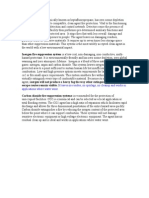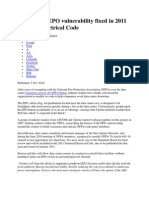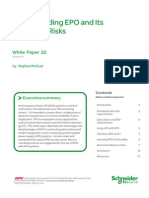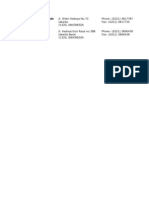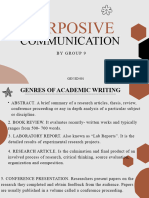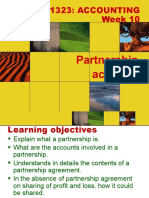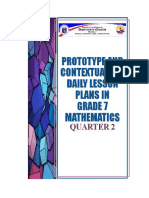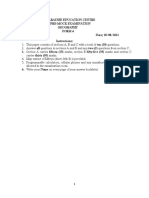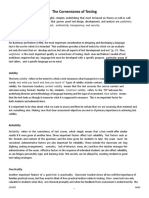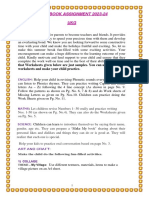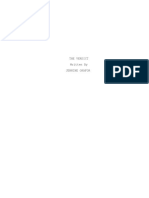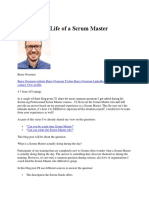Escolar Documentos
Profissional Documentos
Cultura Documentos
Connect Wireless Linksys-E2000
Enviado por
nayyah0 notas0% acharam este documento útil (0 voto)
20 visualizações3 páginasIf your computer doesn't have wireless capability, purchase an adapter and install it yourself. These instructions show how to connect using Microsoft Windows(r) Wireless Network connection Manager. For devices other than computers, refer to its documentation if you're not sure how to use its wireless connection feature.
Descrição original:
Direitos autorais
© Attribution Non-Commercial (BY-NC)
Formatos disponíveis
PDF, TXT ou leia online no Scribd
Compartilhar este documento
Compartilhar ou incorporar documento
Você considera este documento útil?
Este conteúdo é inapropriado?
Denunciar este documentoIf your computer doesn't have wireless capability, purchase an adapter and install it yourself. These instructions show how to connect using Microsoft Windows(r) Wireless Network connection Manager. For devices other than computers, refer to its documentation if you're not sure how to use its wireless connection feature.
Direitos autorais:
Attribution Non-Commercial (BY-NC)
Formatos disponíveis
Baixe no formato PDF, TXT ou leia online no Scribd
0 notas0% acharam este documento útil (0 voto)
20 visualizações3 páginasConnect Wireless Linksys-E2000
Enviado por
nayyahIf your computer doesn't have wireless capability, purchase an adapter and install it yourself. These instructions show how to connect using Microsoft Windows(r) Wireless Network connection Manager. For devices other than computers, refer to its documentation if you're not sure how to use its wireless connection feature.
Direitos autorais:
Attribution Non-Commercial (BY-NC)
Formatos disponíveis
Baixe no formato PDF, TXT ou leia online no Scribd
Você está na página 1de 3
Connect To My Wireless Network
file:///C:/Users/win7/AppData/Local/Temp/WIFI_SEC_INSTRUCTIO...
Connect Another Computer or Device To My Wireless Network
If you want to connect another computer or device to your wireless network, follow these basic steps:
Check For Wireless Capability
Verify that the computer or device has wireless capability. Many newer computers and devices have wireless technology built-in. If your computer doesn't have wireless capability, you can purchase an adapter and install it yourself. Be sure to buy an adapter that takes full advantage of your router's capability.
Current Network Settings
Before you connect your new device or computer, you will need the following information. Network Name (SSID): LinkSys-E2000 Security Key: rido1736 Security Type: WPA2 or WPA
Connect a Computer or Other Device
Depending on your computer or device, how you connect to your wireless router may differ. These instructions show how to connect using Microsoft Windows Wireless Network Connection Manager in Windows XP, Windows Vista, Windows 7 as well as with Apple Internet Connect application for Mac OS X. If you do not want to use one of these methods, or if your computer or device uses different wireless management software, the steps are similar: Open the wireless management software on the computer or device Look for your Wireless Network Name (SSID) in the list of networks, or enter it manually. Your Wireless Nework Name is shown in the blue box above. Set the level or type of security to the Security Type as shown above. Enter your security key as shown above. For devices other than computers, refer to its documentation if you're not sure how to use its wireless connection feature.
Wireless Connection Methods
There are serveral methods available for connecting wireless computers and devices to your router. You can use whatever method works best for your environment.
Using Windows Wireless Network Connection Manager on Windows XP
1. From the Windows Start menu, click Connect To, and then click Wireless Network Connection. You can also right-click the Wireless Network icon in your system tray (located in the lower-right of your screen), and then click View Available Wireless Network. The Wireless Network Connection window opens. 2. Click your network name, (shown in the blue box at the beginning of this file), and then click Connect. If your wireless router has security turned on, the wireless password window will appear. If your wireless router does not have security enabled, you should be able to connect to the Internet. 3. Enter your security key, (also called a network key or passphrase), and then click Connect.
1 of 3
7/16/2011 12:20 AM
Connect To My Wireless Network
file:///C:/Users/win7/AppData/Local/Temp/WIFI_SEC_INSTRUCTIO...
Your security key is shown in the blue box at the beginning of this file. You should now be able to connect wirelessly to the Internet!
Using Windows Wireless Network Connection Manager on Windows Vista
1. From the Windows Start menu, click Connect To. You can also double-click the Wireless Network icon in your system tray (located in the lower-right of your screen), and then click Connect to a network. 2. Click your network name, (shown in the blue box at the beginning of this file), and then click Connect. If your wireless router has security turned on, you will be prompted for the wireless password. If your wireless router does not have security enabled, you should be able to connect to the Internet. 3. Enter your security key, (also called a network key or passphrase), and then click Connect. Your security key is shown in the blue box at the beginning of this file. You should now be able to connect wirelessly to the Internet!
Using Windows Wireless Network Connection Manager on Windows 7
1. Click on the Wireless Network icon in your system tray (located in the lower-right of your screen). 2. Click your network name, (shown in the blue box at the beginning of this file), and then click Connect. If your wireless router has security turned on, you will be prompted for the wireless password. If your wireless router does not have security enabled, you should be able to connect to the Internet. 3. Enter your security key, (also called a network key or passphrase), and then click Connect. Your security key is shown in the blue box at the beginning of this file. You should now be able to connect wirelessly to the Internet!
Using the Apple Internet Connect application on Mac OS X
1. Check to make sure that the menu bar has the AirPort status icon (located in the upper-right of your screen). If the icon is present skip to step 4, otherwise continue. 2. Go to the Apple menu and select System Preferences. The Apple menu is located in the upper-left corner of the screen. 3. Click on the Network icon. 4. Double click the AirPort item to open your AirPort preferences. 5. Now check the Show AirPort status in menu bar checkbox. Click the Apply Now button and quit out of System Preferences (from the menu bar: click System Preferences then click Quit System Preferences. Alternatively the key-stroke command is Apple-Q) 6. Click the AirPort status icon (located in the upper-right of your screen). From here you may either select your SSID, (shown in the blue box at the beginning of this file), if present on the list. Or click Open Internet Connect... and select your SSID from within the Internet Connect window. If no networks appear, you may may need to turn AirPort on by clicking the Turn AirPort On button. 7. If your wireless router has security turned on, you will be required to enter your wireless password into the window that will appear. If your wireless router has no security set, you may skip this step. Enter your security key, (also called a network key or passphrase), and
2 of 3
7/16/2011 12:20 AM
Connect To My Wireless Network
file:///C:/Users/win7/AppData/Local/Temp/WIFI_SEC_INSTRUCTIO...
then click Ok. Your security key is shown in the blue box at the beginning of this file. You should now be able to connect wirelessly to the Internet!
3 of 3
7/16/2011 12:20 AM
Você também pode gostar
- The Yellow House: A Memoir (2019 National Book Award Winner)No EverandThe Yellow House: A Memoir (2019 National Book Award Winner)Nota: 4 de 5 estrelas4/5 (98)
- TIA 942 Standard Summary 110705 PDFDocumento1 páginaTIA 942 Standard Summary 110705 PDFnayyahAinda não há avaliações
- Hidden Figures: The American Dream and the Untold Story of the Black Women Mathematicians Who Helped Win the Space RaceNo EverandHidden Figures: The American Dream and the Untold Story of the Black Women Mathematicians Who Helped Win the Space RaceNota: 4 de 5 estrelas4/5 (895)
- FM Inergen Short Fire SuppressionDocumento1 páginaFM Inergen Short Fire SuppressionnayyahAinda não há avaliações
- The Subtle Art of Not Giving a F*ck: A Counterintuitive Approach to Living a Good LifeNo EverandThe Subtle Art of Not Giving a F*ck: A Counterintuitive Approach to Living a Good LifeNota: 4 de 5 estrelas4/5 (5794)
- Data Center EPO Vulnerability Fixed in 2011 National Electrical CodeDocumento3 páginasData Center EPO Vulnerability Fixed in 2011 National Electrical CodenayyahAinda não há avaliações
- The Little Book of Hygge: Danish Secrets to Happy LivingNo EverandThe Little Book of Hygge: Danish Secrets to Happy LivingNota: 3.5 de 5 estrelas3.5/5 (399)
- 06 DcimDocumento33 páginas06 DcimnayyahAinda não há avaliações
- Devil in the Grove: Thurgood Marshall, the Groveland Boys, and the Dawn of a New AmericaNo EverandDevil in the Grove: Thurgood Marshall, the Groveland Boys, and the Dawn of a New AmericaNota: 4.5 de 5 estrelas4.5/5 (266)
- Higher Algebra - Hall & KnightDocumento593 páginasHigher Algebra - Hall & KnightRam Gollamudi100% (2)
- Aste-5t3ttt - r4 - en Epo From ApcDocumento14 páginasAste-5t3ttt - r4 - en Epo From ApcnayyahAinda não há avaliações
- Elon Musk: Tesla, SpaceX, and the Quest for a Fantastic FutureNo EverandElon Musk: Tesla, SpaceX, and the Quest for a Fantastic FutureNota: 4.5 de 5 estrelas4.5/5 (474)
- Armstrong Metal CeilingDocumento1 páginaArmstrong Metal CeilingnayyahAinda não há avaliações
- Never Split the Difference: Negotiating As If Your Life Depended On ItNo EverandNever Split the Difference: Negotiating As If Your Life Depended On ItNota: 4.5 de 5 estrelas4.5/5 (838)
- Effective Data Center Physical Security Best Practices For SAS 70 ComplianceDocumento8 páginasEffective Data Center Physical Security Best Practices For SAS 70 CompliancenayyahAinda não há avaliações
- Extent of Small Scale Fish Farming in Three DistriDocumento13 páginasExtent of Small Scale Fish Farming in Three DistriMartin Ayoba MubusoAinda não há avaliações
- A Heartbreaking Work Of Staggering Genius: A Memoir Based on a True StoryNo EverandA Heartbreaking Work Of Staggering Genius: A Memoir Based on a True StoryNota: 3.5 de 5 estrelas3.5/5 (231)
- Solution pdf-51Documento68 páginasSolution pdf-51Tanmay GoyalAinda não há avaliações
- Purposive Communication GROUP 9Documento61 páginasPurposive Communication GROUP 9Oscar DemeterioAinda não há avaliações
- The Emperor of All Maladies: A Biography of CancerNo EverandThe Emperor of All Maladies: A Biography of CancerNota: 4.5 de 5 estrelas4.5/5 (271)
- MAraguinot V Viva Films DigestDocumento2 páginasMAraguinot V Viva Films DigestcattaczAinda não há avaliações
- Menken & Sanchez (2020) - Translanguaging in English-Only SchoolsDocumento27 páginasMenken & Sanchez (2020) - Translanguaging in English-Only SchoolsSumirah XiaomiAinda não há avaliações
- The World Is Flat 3.0: A Brief History of the Twenty-first CenturyNo EverandThe World Is Flat 3.0: A Brief History of the Twenty-first CenturyNota: 3.5 de 5 estrelas3.5/5 (2259)
- Robotics Kinematics and DynamicsDocumento5 páginasRobotics Kinematics and Dynamicsfadyah yulitaAinda não há avaliações
- ATM BrochuresDocumento5 páginasATM Brochuresगुंजन सिन्हाAinda não há avaliações
- The Hard Thing About Hard Things: Building a Business When There Are No Easy AnswersNo EverandThe Hard Thing About Hard Things: Building a Business When There Are No Easy AnswersNota: 4.5 de 5 estrelas4.5/5 (344)
- Basic Accounting-PartnerDocumento13 páginasBasic Accounting-PartnerSala SahariAinda não há avaliações
- Short StoriesDocumento20 páginasShort StoriesPatrick Paul AlvaradoAinda não há avaliações
- Team of Rivals: The Political Genius of Abraham LincolnNo EverandTeam of Rivals: The Political Genius of Abraham LincolnNota: 4.5 de 5 estrelas4.5/5 (234)
- 34 The Aby Standard - CoatDocumento5 páginas34 The Aby Standard - CoatMustolih MusAinda não há avaliações
- Engg 135 Design of Reinforced Concrete Structures: Bond and Bar Development Reading: Wight and Macgregor Chapter 8Documento24 páginasEngg 135 Design of Reinforced Concrete Structures: Bond and Bar Development Reading: Wight and Macgregor Chapter 8Manuel MirandaAinda não há avaliações
- A Study of Cognitive Human Factors in Mascot DesignDocumento16 páginasA Study of Cognitive Human Factors in Mascot DesignAhmadAinda não há avaliações
- The Unwinding: An Inner History of the New AmericaNo EverandThe Unwinding: An Inner History of the New AmericaNota: 4 de 5 estrelas4/5 (45)
- Math Grade 7 Q2 PDFDocumento158 páginasMath Grade 7 Q2 PDFIloise Lou Valdez Barbado100% (2)
- The Gifts of Imperfection: Let Go of Who You Think You're Supposed to Be and Embrace Who You AreNo EverandThe Gifts of Imperfection: Let Go of Who You Think You're Supposed to Be and Embrace Who You AreNota: 4 de 5 estrelas4/5 (1090)
- The Periodontal Ligament: A Unique, Multifunctional Connective TissueDocumento21 páginasThe Periodontal Ligament: A Unique, Multifunctional Connective TissueSamuel Flores CalderonAinda não há avaliações
- BBS of Lintel Beam - Bar Bending Schedule of Lintel BeamDocumento5 páginasBBS of Lintel Beam - Bar Bending Schedule of Lintel BeamfelixAinda não há avaliações
- Portales Etapas 2022 - MonicaDocumento141 páginasPortales Etapas 2022 - Monicadenis_c341Ainda não há avaliações
- F4-Geography Pre-Mock Exam 18.08.2021Documento6 páginasF4-Geography Pre-Mock Exam 18.08.2021JOHNAinda não há avaliações
- The Cornerstones of TestingDocumento7 páginasThe Cornerstones of TestingOmar Khalid Shohag100% (3)
- Ukg HHW 2023Documento11 páginasUkg HHW 2023Janakiram YarlagaddaAinda não há avaliações
- The Sympathizer: A Novel (Pulitzer Prize for Fiction)No EverandThe Sympathizer: A Novel (Pulitzer Prize for Fiction)Nota: 4.5 de 5 estrelas4.5/5 (121)
- Faqs Harvest Moon BTNDocumento245 páginasFaqs Harvest Moon BTNMurloc NightcrawlerAinda não há avaliações
- Presentation2 Norman FosterDocumento10 páginasPresentation2 Norman FosterAl JhanAinda não há avaliações
- AWS PowerPoint PresentationDocumento129 páginasAWS PowerPoint PresentationZack Abrahms56% (9)
- The VerdictDocumento15 páginasThe VerdictEbuka sixtusAinda não há avaliações
- Beginner Guide To Drawing AnimeDocumento14 páginasBeginner Guide To Drawing AnimeCharles Lacuna75% (4)
- VW Aircraft Engine Building - Bob HooverDocumento133 páginasVW Aircraft Engine Building - Bob Hooverjwzumwalt100% (4)
- 22 Habits of Unhappy PeopleDocumento2 páginas22 Habits of Unhappy PeopleKlEər OblimarAinda não há avaliações
- A Day in The Life of A Scrum MasterDocumento4 páginasA Day in The Life of A Scrum MasterZahid MehmoodAinda não há avaliações
- Polygamy A Very Short Introduction Pearsall Sarah M S Download PDF ChapterDocumento51 páginasPolygamy A Very Short Introduction Pearsall Sarah M S Download PDF Chapterharry.bailey869100% (5)
- Two Dimensional Flow of Water Through SoilDocumento28 páginasTwo Dimensional Flow of Water Through SoilMinilik Tikur SewAinda não há avaliações
- Ingo Plag Et AlDocumento7 páginasIngo Plag Et AlDinha GorgisAinda não há avaliações