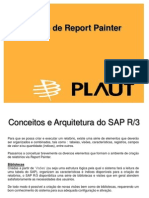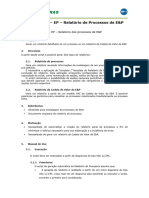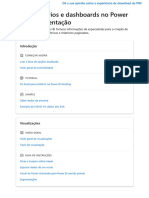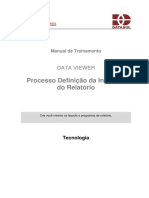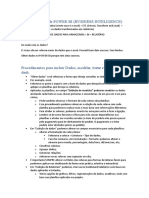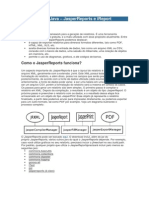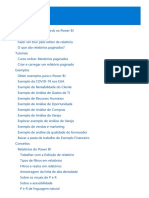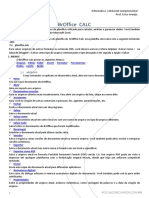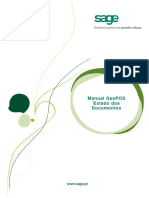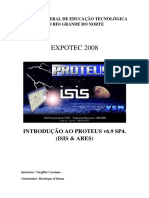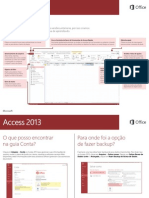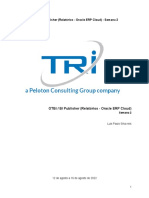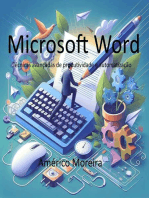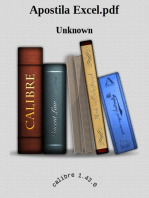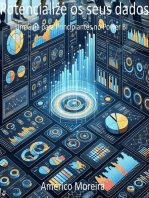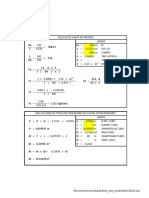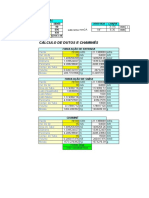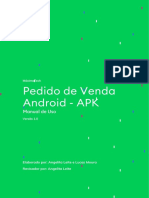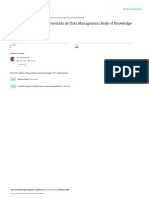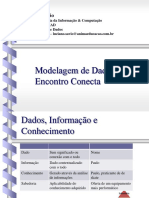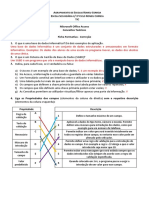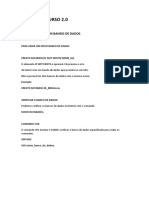Escolar Documentos
Profissional Documentos
Cultura Documentos
Report Designer - En.pt Parte 01
Enviado por
Tiago OliveiraTítulo original
Direitos autorais
Formatos disponíveis
Compartilhar este documento
Compartilhar ou incorporar documento
Você considera este documento útil?
Este conteúdo é inapropriado?
Denunciar este documentoDireitos autorais:
Formatos disponíveis
Report Designer - En.pt Parte 01
Enviado por
Tiago OliveiraDireitos autorais:
Formatos disponíveis
Report Designer 182
Report Designer
Este guia contém informações sobre os princípios básicos da criação de relatórios com o Report Designer.
O Report Designer permite criar novos relatórios do zero, vinculá-los aos dados e até mesmo passá-los para outra
estação de trabalho e carregá-los em outra instância do designer de relatórios. Além dos recursos de edição de
relatório, ele permite que você exiba sua visualização de impressão e envie sua saída para uma impressora ou
exporte-a para um arquivo no disco.
As seções a seguir estão disponíveis neste guia.
Noções básicas de edição de
relatórios
Criar relatórios
Referência do Report Designer
Assistente de
Relatório
Pré-visualizar, imprimir e exportar relatórios
Observação
Alguns recursos descritos neste guia podem ser diferentes do que você vê em seu aplicativo. Isso depende do fornecedor
do seu aplicativo.
Noções básicas de edição de relatórios
Esta seção descreve as tarefas mais básicas que você pode encontrar ao iniciar uma edição de relatório no Report
Designer.
Os seguintes documentos estão disponíveis nesta seção.
Noções básicas de edição de relatórios
© 2011 DevExpress Inc. 182
Report Designer 183
Faça backup do layout atual antes de modificá-lo
Atualizar manualmente a saída do relatório
Altere o layout do elemento em seu relatório
Alterar fontes e cores dos elementos do relatório
Excluir elementos de relatório
Fornecendo Dados
Adicionar ou modificar informações estáticas em seu relatório
Exibir valores de um banco de dados (vincular elementos de relatório a dados)
Use mala direta em elementos de relatório
Adicionar campos calculados a um relatório
Adicionar parâmetros a um relatório
Representação de dados
Alterar a formatação do valor dos elementos do relatório
Alterar ou aplicar classificação de dados a um relatório
Alterar ou aplicar filtragem de dados a um relatório
Alterar ou aplicar agrupamento de dados a um relatório
Características adicionais
Adicionar totais a um relatório
Adicionar números de página e informações do sistema a um relatório
Criar ou modificar marcas d'água de um relatório
Faça backup do layout atual antes de modificá-lo
Para garantir que você será capaz de reverter seu relatório ao estado original, você precisa criar uma cópia de backup.
Então, você pode aplicar as alterações sem se preocupar que será difícil restaurar seu relatório, caso algo quebre.
Para salvar uma cópia do seu relatório, no Menu
principal, selecione Arquivo | Salvar como.
Em seguida, na caixa de diálogo Salvar arquivo
padrão invocada, especifique a pasta e o nome do
arquivo.
Para salvar o layout atual do seu relatório, no Menu
Principal, selecione Arquivo | Salve ou pressione
CTRL + S. Neste caso, o relatório será salvo na
pasta atual do aplicativo.
© 2011 DevExpress Inc. 183
Report Designer 184
Depois que seu relatório é salvo, seu caminho é exibido na barra de título do Report Designer.
Para carregar um relatório salvo anteriormente, no
Menu Principal, clique em Arquivo | Abra ou pressione CTRL + O. A caixa de diálogo padrão Abrir Arquivo
permitirá que você localize e abra arquivos de relatório.
Veja também
Altere o layout do elemento em seu relatório
Excluir elementos de relatório
Atualizar manualmente a saída do relatório
Às vezes, pode ser necessário simplesmente atualizar alguns valores em seu relatório antes de imprimi-lo. Nesses
casos, a maneira mais simples de corrigir seu relatório é exportá-lo para um arquivo editável (por exemplo, RTF) e,
em seguida, usar uma ferramenta de editor apropriada para editar valores e imprimir seu relatório.
Para exportar um relatório, mude para o Guia de visualização e clique na seta próxima ao botão Exportar
Documento ... .
Para saber mais sobre exportação de relatórios, consulte Exportando da visualização de impressão.
© 2011 DevExpress Inc. 184
Report Designer 185
Altere o layout do elemento em seu relatório
Para selecionar um ao controle, basta clicar nele. Para selecionar o próximo controle na ordem das guias, pressione
TAB. Para selecionar o controle anterior na ordem das guias, clique em SHIFT + TAB.
Os controles individuais podem ser movidos, usando o mouse ou o teclado.
Eles podem ser precisamente alinhados entre si usando Snap Gird ou Snap Lines. Para obter detalhes sobre isso,
consultePosicionamento de controles.
Para redimensionar um controle usando o mouse, selecione-o e arraste um retângulo desenhado em sua borda ou
canto.
Para redimensionar um banda, arraste sua faixa de cabeçalho.
Para redimensionar um elemento usando o teclado, pressione SHIFT + SETA ou CTRL + SHIFT + SETA.
Para selecionar vários elementos, siga um destes procedimentos.
Clique nos elementos enquanto pressiona
CTRL
Cliqueouem
SHIFT.
um espaço em branco e arraste o mouse para criar um quadro de seleção. Quando o botão
liberado,
do mouse étodos os controles dentro dos limites do quadro de seleção serão selecionados. Neste caso, o
aanterior
seleção é
desmarcada.
Você também pode alinhar facilmente vários controles ou torná-los do mesmo tamanho, utilizando o Barra de
Ferramentas de Layout.
Além disso, para copiar, colar e excluir controles simultaneamente, você pode colocá-los dentro do Painel.
Para obter mais informações, consulte Posicionamento de controles.
Veja também
Alterar fontes e cores dos elementos do relatório
Excluir elementos de relatório
© 2011 DevExpress Inc. 185
Report Designer 186
Alterar fontes e cores dos elementos do relatório
Para alterar fontes e cores (bem como preenchimentos, alinhamento de texto e outras propriedades de aparência) de
um relatório ao controle ou banda, selecione este elemento e siga um destes procedimentos.
Use o Barra de Ferramentas
.
de Formatação
Use o Grade de , onde todas as propriedades relacionadas à aparência estão localizadas
Aparênciasob o
categoria.
propriedade
Observe que as configurações de aparência de uma banda são aplicadas a todos os controles contidos nela.
Quando for necessário aplicar estilos em massa, recomendamos o uso de modelos de estilo comuns, que também
podem ser armazenados em um arquivo de folha de estilo externo e aplicados a vários relatórios. Além disso, isso
permite que você especifique ímpar / separado
até mesmo estilos, para melhorar a legibilidade de seus relatórios. Outra opção digna de nota é a capacidade de
condicionalmente
alterar a aparência dos elementos do relatório com base em uma determinada expressão lógica (por exemplo, se o
valor de um controle satisfizer alguma regra). Para obter mais informações, consulte Estilos e formatação condicional
em relatórios.
© 2011 DevExpress Inc. 186
Report Designer 187
Excluir elementos de relatório
Para excluir um elemento de relatório (banda ou ao controle), selecione-o no Painel de Design ou Report Explorer
(para selecionar vários elementos, mantenha pressionada a tecla SHIFT enquanto seleciona) e siga um destes
procedimentos.
Pressione DELETE.
Clique com o botão direito do mouse no elemento do
Menu
relatório
contextual
e no
, escolherExcluir .
No Menu , selecione
Editar | Excluir
.
principal
Observação
Você pode cancelar a operação pressionando CTRL + Z.
Observe que certos elementos não podem ser excluídos (como o Banda de detalhe)
Veja também
Altere o layout do elemento em seu relatório
Adicionar ou modificar informações estáticas em seu relatório
Em um relatório, as informações estáticas e dinâmicas são exibidas usando controles.
Informação dinâmica mudanças por meio de um relatório, como valores de um banco de dados (que compreendem
os dados do relatório principal) ou Serviço de informação (tal como nome de usuário atual ou números de página) As
© 2011 DevExpress Inc. 187
Report Designer 188
abordagens para incorporar informações dinâmicas ao seu relatório são detalhadas no seguinte documento:Exibir
valores de um banco de dados (vincular elementos de relatório a dados).
Informação estáticaé um texto ou imagens que não são obtidos de uma fonte de dados e, portanto, não são
alterados no relatório e não dependem do computador atual. As informações estáticas podem ser impressas apenas
uma vez (por exemplo, em umReport Header), pode repetir em cada página (por exemplo, em um Cabeçalho da
página) ou pode repetir com cada entrada na fonte de dados de seu relatório (um rótulo vinculado a dados, que é
colocado no Banda de detalhe)
As informações estáticas podem ser editado no local, ou carregado de um arquivo externo.
Alterar informações estáticas
Elementos de texto (por exemplo Etiquetas e Caixas de Rich Text) permitem a edição local de seu conteúdo. Basta
clicar duas vezes em um elemento e ativar o editor.
Obser
vação
Para edição no local, você também pode utilizar o Barra de Ferramentas de Formatação.
Outra maneira de alterar as informações estáticas de um controle é clicando em seu Marca Inteligente. Então, a lista
de ações invocadas conterá um link (ou, um botão) permitindo que você edite o conteúdo deste controle.
© 2011 DevExpress Inc. 188
Report Designer 189
Carregue informações estáticas em seu relatório
Para carregar informações estáticas para o seu relatório a partir de um arquivo externo, elimine um controle
apropriado do Caixa de ferramentas de controle (por exemplo: Rótulo, Caixa de Rich Text ou Caixa de fotos) Depois
que estiver corretamenteposicionado, edite seu conteúdo usando o Marca Inteligente.
Por exemplo, as instruções a seguir descrevem como exibir um rich text (um texto formatado com imagens
incorporadas) em seu relatório.
1. Solte o Rich Text controle do Caixa de ferramentas no Banda de detalhe.
2.Para carregar conteúdo de um arquivo RTF ou TXT externo, selecione o controle criado e clique em sua
Marca Inteligente. Na lista de ações chamadas, clique no link Carregar arquivo ....
© 2011 DevExpress Inc. 189
Report Designer 190
Em seguida, na caixa de diálogo chamada, localize o arquivo necessário e clique em Abrir.
© 2011 DevExpress Inc. 190
Report Designer 191
Veja também
Report Designer 192
© 2011 DevExpress Inc. 192
Report Designer 193
Exibir valores de um banco de dados (vincular elementos de relatório 191
a dados) Usar mala direta em elementos de relatório
© 2011 DevExpress Inc. 193
Report Designer 194
Report Designer 191
© 2011 DevExpress Inc.
Exibir valores de um banco de dados (vincular elementos de relatório a
dados)
Relatório controles pode exibir estático informações ou dados dinâmicos obtidos do banco de dados ligado.
Os controles ligados a dados são indicados por um ícone de banco de dados amarelo no canto superior direito, ambos
no Painel de Design e Report Explorer.
Para incorporar informações dinâmicas a um relatório, se essas informações estiverem contidas na fonte de dados do
relatório, isso pode ser feito facilmente usando uma das seguintes abordagens.
Usando a Lista de Campos
Usando a marca inteligente
Usando a grade de propriedades
Depois que um controle é vinculado aos dados, você pode desejar empregar recursos adicionais, que estão listados na
seção final deste documento.
Capacidades Especiais
Usando a Lista de Campos
Para vincular um controle de relatório existente a um campo de dados, clique no item de campo obrigatório no
Lista de Campose, em seguida, arraste e solte-o no controle. O ícone amarelo do banco de dados dentro dele
indicará que foi vinculado com sucesso.
© 2011 DevExpress Inc. 194
Report Designer 195
Para adicionar um novo controle vinculado a dados, basta arrastar o campo de dados necessário da Lista de
banda. Isso
Campos criará
para um
Rótulvinculado a este campo
um relatório
o de dados.
Uma maneira mais flexível de criar elementos vinculados a dados é clicar com o botão direito do mouse em
solte-o
um itememdaum relatório.
Lista de CamposIssoe,
iráem
invocar
Menu o arrastar
seguida, , onde você
e pode escolher qual controle deve
representam seus dados, e eles serão criados
contextual automaticamente e vinculados ao campo de dados
selecionado.
Usando a marca inteligente
Clique em um controle Marca Inteligentee, na lista de ações chamadas, expanda a lista suspensa Data Binding e
selecione o campo de dados necessário.
© 2011 DevExpress Inc. 195
Report Designer 196
Usando a grade de propriedades
Clique em um controle para selecioná-lo e no Grade de propriedade, expanda a ramificação (Ligações de dados) que
contém as opções vinculáveis. Especifique um campo de dados para o atributo necessário (por exemplo, Texto).
Capacidades Especiais
© 2011 DevExpress Inc. 196
Report Designer 197
Depois que um controle é vinculado, você pode aplicar a formatação ao seu conteúdo dinâmico (por exemplo, para
que ele seja tratado como moeda ou conteúdo de data e hora). Para obter detalhes sobre isso, consulteAlterar a
formatação do valor dos elementos do relatório.
É possível fazer um controle exibir o resultado de uma função de resumo calculada no campo de dados ao qual está
vinculado. Para obter detalhes sobre isso, consulteAdicionar totais a um relatório.
Outra opção digna de nota é combinar conteúdo estático e dinâmico dentro do mesmo controle (por exemplo, anexar
algum prefixo ou postfix de texto a um valor obtido de um banco de dados), ou mesmo vincular um controle a vários
campos de dados ao mesmo tempo. Isso é detalhado emUse mala direta em elementos de relatório.
Se for necessário realizar alguns cálculos prévios no campo de dados ao qual um controle está vinculado, isso pode ser
feito criando um campo calculado e vinculando o controle a ele. Isso é detalhado emAdicionar campos calculados a um
relatório.
Por sua vez, um campo calculado pode conter parâmetros dinâmicos e estáticos, que podem ser solicitados cada vez
que um relatório está sendo visualizado. Para obter mais informações, consulteAdicionar parâmetros a um relatório.
© 2011 DevExpress Inc. 197
Report Designer 198
Use mala direta em elementos de relatório
O recurso de mala direta permite combinar os dois estático e dinâmico conteúdo dentro do mesmo ao controle (por
exemplo, para anexar algum prefixo ou postfix de texto a um valor obtido de um banco de dados), ou mesmo
vincular um controle a vários campos de dados de uma vez.
A mala direta está disponível para os controles a seguir.
Código de Barras
Caixa de Seleção
Rótulo
Rich Text
Código postal
da célula da
tabela
Para incorporar dados dinâmicos ao conteúdo estático de um controle, digite os nomes dos campos de dados entre
[colchetes].
Para aprender como a formatação de valores pode ser aplicada aos campos de dados incorporados (por exemplo, para
serem tratados como moeda ou conteúdo de data e hora), consulte Alterar a formatação do valor dos elementos do
relatório.
Adicionar campos calculados a um relatório
Este documento demonstra como adicionar um campo calculado a um relatório. O principal objetivo dos campos
calculados é realizar pré-cálculos (de praticamente qualquer nível de complexidade) sobrecampos de dados. Para
aprender como realizar cálculos simples com facilidade em um único campo de dados, consulte Adicionar totais a um
relatório.
No Report Designer, um campo calculado é semelhante a um campo de dados comum (por exemplo, você pode
vincular controles a ele, e grupo, ordenar e filtro seu relatório contra ele).
Para adicionar um campo calculado ao seu relatório, siga as instruções abaixo.
1. Para criar um campo calculado, no Lista de Campos, clique com o botão direito em qualquer membro de
dados e, no menu chamado, escolha Adicionar campo calculado.
© 2011 DevExpress Inc. 198
Report Designer 199
2. Na Lista de Campos, selecione o campo criado para mostrar suas propriedades no Grade de propriedade.
Entre essas opções, certifique-se de alterar a propriedade Tipo de campo para um valor apropriado.
3.Agora, vamos criar uma expressão para o campo calculado.
Clique no botão de reticências na seção Expressão para invocar o Editor de Expressão. Você também pode
abrir esta caixa de diálogo clicando com o botão direito do mouse no campo calculado na Lista de Campos e
selecionando Editar Expressão ...
© 2011 DevExpress Inc. 199
Report Designer 200
Clique em Campos para ver a lista de campos. Clique duas vezes nos nomes dos campos para adicioná-
los à sequência de caracteres da expressão. Use a barra de ferramentas para adicionar operadores entre os nomes
dos campos. Observação
Observe que também é possível empregar parametros na expressão de um campo calculado.
Para fechar a caixa de diálogo e salvar a expressão, clique em OK.
4. Por fim, arraste o campo calculado da Lista de Campos para o campo obrigatório banda, assim como um
campo de dados comum.
O relatório com um campo calculado agora está pronto. Mudar para oGuia de visualizaçãoe veja o resultado.
© 2011 DevExpress Inc. 200
Report Designer 201
Veja também
Adicionar parâmetros a um relatório
Alterar ou aplicar filtragem de dados a um relatório
Alterar ou aplicar agrupamento de dados a um
relatório
Alterar ou aplicar classificação de dados a um
relatório
Adicionar parâmetros a um relatório
Para o seu relatório, você pode empregar parâmetros, que podem ser solicitados toda vez que o relatório estiver
sendo visualizado. E, com base em valores especificados, o relatório seráfiltrado. Também é possível empregar
parâmetros em expressões decampos calculados.
Neste exemplo, criaremos dois parâmetros de data e hora, para filtrar os pedidos que não se enquadram no intervalo
especificado, a partir do relatório.
Para adicionar parâmetros e filtrar seu relatório com base em seus valores, siga as etapas abaixo.
1. Na Lista de Campos janela, clique com o botão direito sobre a seção Parâmetros e no menu chamado,
clique em Adicionar parâmetro.
© 2011 DevExpress Inc. 201
Report Designer 202
Repita esta ação para criar o segundo parâmetro.
2. Na Lista de Campos, selecione o primeiro parâmetro, e na Grade de propriedade, defina seu (Nome) e
Descrição. E certifique-se de definir seu Tipo com um valor apropriado.
Em seguida, repita esta etapa para o segundo parâmetro.
Agora, toda vez que seu relatório for visualizado, você será solicitado a especificar duas
datas. Observação
Na visualização de impressão, se a opção Parâmetros de solicitação de um relatório estiver definida como Sim, seu
documento não será gerado até que você tenha enviado os valores de todos os parâmetros visíveis por meio da IU de
parâmetros.
As instruções a seguir explicam como usar parâmetros para filtrar os dados do seu relatório.
3.Clique no seu relatório Marca Inteligentee, na lista de ações chamadas, clique no botão de reticências da
entrada String de filtro. Em seguida, no Editor de String de Filtro invocado, construa uma expressão onde
um campo de dados é comparado com os parâmetros criados. Para acessar os parâmetros, clique no ícone
à direita até que se transforme em um ponto de interrogação.
© 2011 DevExpress Inc. 202
Report Designer 203
A expressão de filtragem completa ficará assim.
O relatório parametrizado está pronto. Mudar para oGuia de visualizaçãoe, na seção Parâmetros, defina os valores
necessários e clique em Enviar.
© 2011 DevExpress Inc. 203
Report Designer 204
Veja também
Adicionar campos calculados a um relatório
Alterar ou aplicar filtragem de dados a um
relatório
Alterar a formatação do valor dos elementos do relatório
Para aplicar a formatação de valor para um controle vinculado a dadosdo conteúdo (por exemplo, para que seja
tratado como moeda ou conteúdo de data e hora), localize este controle, clique em seu Marca Inteligentee, na
lista de ações chamadas, clique no botão de reticências da entrada Format String.
Em seguida, no editor de string de formato chamado, escolha um dos estilos de formatação predefinidos ou
especifique um personalizado.
© 2011 DevExpress Inc. 204
Report Designer 205
Para sair da caixa de diálogo e aplicar as alterações, clique em OK.
Da mesma forma, quando o mala diretaé empregado para o conteúdo dinâmico de um controle, para aplicar uma
formatação de valor a um campo de dados incorporado, selecioná-lo no editor local e clicar na marca inteligente do
controle. Em seguida, na lista de ações chamadas, especifique o formato necessário.
Observe que quando uma função de resumo está sendo aplicada ao conteúdo dinâmico de um controle, a formatação
de valor é aplicada separadamente, por meio do Editor de Resumo, conforme descrito em Adicionar totais a um
relatório.
Independentemente da formatação de valor geral (ou de resumo), você pode especificar uma string de formato XLSX
nativo, que deve ser preservada quando o relatório está sendo exportadopara XLSX. Isso pode ser feito por meio da
propriedade Xlsx Format String de um controle.
Alterar ou aplicar classificação de dados a um relatório
Este documento demonstra como classificar os dados de um relatório. Observe que, como acontece com o
agrupamento de dados, a classificação pode ser realizada apenas se um relatório forligado a uma fonte de dados.
Neste exemplo, usaremos o relatório criado no seguinte tutorial:Alterar ou aplicar agrupamento de dados a um
relatório.
Para classificar registros em um relatório com reconhecimento de dados, faça o seguinte.
© 2011 DevExpress Inc. 205
Report Designer 206
1. Mude para o Grupo e painel de classificaçãoe clique em Adicionar uma classificação. Na lista invocada,
escolha um membro de dados através do qual o relatório deve ser classificado.
Observe que classificar campos calculados também é compatível.
2.Para gerenciar a ordem de classificação (crescente ou decrescente), use a lista suspensa Ordem de classificação.
E, se vários critérios de classificação forem especificados, você pode definir a prioridade de cada um,
selecionando-o no painel Agrupar e Classificar e usando os botões Mover para cima e Mover para baixo.
A classificação agora é aplicada. Mudar para oGuia de visualizaçãoe veja o resultado.
© 2011 DevExpress Inc. 206
Report Designer 207
Veja também
Alterar ou aplicar agrupamento de dados a um
relatório
Alterar ou aplicar filtragem de dados a um relatório
Adicionar campos calculados a um relatório
Classificar grupos por um resultado de função de
resumo
Alterar ou aplicar filtragem de dados a um relatório
Para o seu relatório, você pode especificar uma expressão de filtragem (de praticamente qualquer nível de
complexidade), para excluir dados excessivos ou indesejados.
Para filtrar os dados de um relatório, clique em seu Marca Inteligentee, na lista de ações chamadas, clique no botão de
reticências da entrada String de filtro. Em seguida, no Editor de String de Filtro invocado, construa uma expressão.
© 2011 DevExpress Inc. 207
Report Designer 208
No Editor de Cadeia de Filtro, você pode usar o construtor de expressão Visual ou especificar a expressão em Texto.
Observe que é possível incorporar parametros na expressão, e também solicitá-los cada vez que um relatório é
© 2011 DevExpress Inc. 208
Report Designer 209
Report Designer 207
pré-visualizado.
© 2011 DevExpress Inc. 209
Report Designer 210
© 2011 DevExpress Inc. 210
Report Designer 211
Alterar ou aplicar agrupamento de dados a um 207
relatório Alterar ou aplicar classificação de dados a
© 2011 DevExpress Inc. 211
Report Designer 212
Report Designer 207
um relatório
© 2011 DevExpress Inc. 212
Report Designer 213
Report Designer 207
© 2011 DevExpress Inc.
© 2011 DevExpress Inc. 213
Report Designer 214
Report Designer 207
Alterar ou aplicar agrupamento de dados a um relatório
Este documento demonstra como agrupar os dados de um relatório. Observe que o agrupamento de dados pode ser
executado apenas se um relatório forligado a uma fonte de dados.
Para agrupar registros em um relatório, faça o seguinte.
1Crie um novo relatório e vinculá-lo a uma fonte de dados. Neste tutorial, começaremos com o seguinte
relatório.
2. Agora, mude para o Grupo e painel de classificaçãoe clique em Adicionar um grupo. Na lista
chamada, escolha um membro de dados no qual o relatório deve ser agrupado. Observe que o
agrupamento emcampos calculados também é compatível.
Se vários grupos forem criados, você pode especificar a prioridade de cada grupo, selecionando-o no painel
Grupo e Classificar e usando os botões Mover para cima e Mover para baixo.
3. Depois disso, um Cabeçalho do Grupo banda é adicionada ao relatório, com o membro de dados
especificado sendo definido como seu critério de agrupamento.
Agora, resta apenas descartar o item correspondente do Lista de Campos nesta banda, para que seja
exibida como um cabeçalho para cada grupo.
© 2011 DevExpress Inc. 214
Report Designer 215
Se necessário, você também pode se inscrever mala direta a esta etiqueta.
4.Além disso, você pode habilitar a banda de rodapé de grupo correspondente, marcando a opção Mostrar
rodapé no painel Grupo e classificar.
Para gerenciar a ordem de classificação dos itens do grupo (crescente ou decrescente), use a lista suspensa
Ordem de classificação.
5. Então, você pode calcular um total em todo o grupo, colocando um Rótulo nesta banda, e especificando
suas propriedades de resumo da seguinte maneira.
Observe também que a formatação de valor é aplicada a um resumo, independentemente do formatação
geral, e tem uma prioridade maior.
O relatório agora está pronto. Mudar para oGuia de visualizaçãoe veja o resultado.
© 2011 DevExpress Inc. 215
Report Designer 216
Para saber como os grupos podem ser classificados em relação a um resultado de função de resumo, consulte
Classificar grupos por um resultado de função de resumo.
Para saber como os números de página podem ser adicionados a grupos independentemente dos números de página
do relatório, consulte Adicionar números de página para grupos.
Veja também
Classificar grupos por um resultado de função de resumo
Contar o número de registros em um relatório ou grupo
Alterar ou aplicar classificação de dados a um relatório
Alterar ou aplicar filtragem de dados a um relatório
Adicionar campos calculados a um relatório
© 2011 DevExpress Inc. 216
Report Designer 217
Adicionar totais a um relatório
Com o Report Designer, você pode forçar um controle vinculado a dados para calcular uma das funções de resumo
padrão (média, resumo, contagem, resumo em execução, porcentagem, máximo ou mínimo).
Para calcular resumos (totais) em um relatório, siga as instruções abaixo.
1. Para exibir o resultado na parte inferior de um relatório, o Report Footerbanda deve estar presente. Para
adicioná-lo, clique com o botão direito em qualquer lugar na área do relatório e noMenu contextual,
selecione Inserir banda | ReportFooter.
2.Clique no campo para o qual um resumo será calculado, para selecioná-lo. Em seguida, mantenha
pressionada a tecla CTRL e arraste o campo para a área do rodapé do relatório, para criar uma cópia exata
doRótulo que exibirá o resumo.
Observação
Você também pode criar um novo rótulo para o seu total simplesmente arrastando-o do Caixa de ferramentas de
controle.
3. Agora, selecione o rótulo recém-criado, clique em seu Marca Inteligentee, em sua lista de ações, clique no
botão de reticências do item Resumo. E, no Editor de Resumo invocado, especifique as opções de resumo.
A imagem a seguir mostra um exemplo de como você pode configurar seu total. Observe que a opção
Resumo em execução está definida como Relatório, para garantir que todos os valores do campo de dados
especificado sejam levados em consideração.
© 2011 DevExpress Inc. 217
Report Designer 218
Observação
A opção Ignorar valores NULL não afetará o resultado neste exemplo, uma vez que os valores NULL são tratados como
zeros, por padrão. Portanto, a soma não mudará se esses valores forem levados em consideração ou não. Esta opção faz
sentido para funções como Contagem ou Média, porque o número de elementos contados dependerá disso.
Observe também que a formatação de valor é aplicada a um resumo, independentemente do formatação
geral, e tem uma prioridade maior.
Ao calcular totais para grupos, você pode classificar os grupos em relação a um resultado de função de
resumo.
Para salvar as configurações e fechar a caixa de diálogo, clique em OK.
Mudar para o Guia de visualizaçãoe veja o resultado.
© 2011 DevExpress Inc. 218
Report Designer 219
Veja também
Alterar ou aplicar filtragem de dados a um relatório
Alterar ou aplicar agrupamento de dados a um
relatório
Alterar ou aplicar classificação de dados a um
relatório
Classificar grupos por um resultado de função de
resumo
Adicionar números de página e informações do sistema a um relatório
Este documento descreve como inserir números de página ou outras informações do sistema (por exemplo, data e
hora atuais, nome de usuário, etc.) em um relatório.
Geralmente, essas informações são exibidas dentro do Cabeçalho e rodapé da página ou Margem da páginabandas.
Para adicionar números de página ou informações do sistema a um relatório, localize oCaixa de ferramentas de
controle e arraste e solte o Informações da página ao controle.
© 2011 DevExpress Inc. 219
Report Designer 220
Em seguida, siga as instruções abaixo para sua tarefa
Adicionar números
específica.
de página data e hora do
Adicionar
sistema
Adicione o nome de
usuário
Adicionar números de página
1.Selecione o controle de informações da página, clique em seu Marca Inteligentee, na lista de ações
chamadas, expanda a lista suspensa para a entrada de Informações da página.
Selecione se deseja exibir apenas o número da página (latino ou romano - maiúsculas ou minúsculas) ou o
número da página atual com o total de páginas.
2. Para formato o texto do controle, por meio de sua marca inteligente, invoca sua lista de ações e especifica
o formato necessário (por exemplo, Página {0} de {1}).
© 2011 DevExpress Inc. 220
Report Designer 221
3. Usando a lista de ações do controle, você também pode especificar o número da página inicial e a banda
de execução (por exemplo, esta opção está disponível quando há gruposem um relatório e é necessário
aplicar uma numeração de página independente para eles). Para obter detalhes sobre isso,
consulteAdicionar números de página para grupos.
O resultado está apresentado abaixo.
Adicionar data e hora do sistema
1.Selecione o controle de informações da página, clique em seu Marca Inteligentee, na lista de ações
chamadas, expanda a lista suspensa para a entrada de Informações da página e selecione Data e hora
atuais.
© 2011 DevExpress Inc. 221
Report Designer 222
2. Para formato o texto do controle, por meio de sua marca inteligente, invoca sua lista de ações e especifica o
formato necessário.
Você pode digitá-lo no campo Formato ou clicar no botão de reticências e usar o Editor de Cadeia de Formato.
O resultado está apresentado abaixo.
© 2011 DevExpress Inc. 222
Report Designer 223
Adicione o nome de usuário
1.Selecione o controle de informações da página, clique em seu Marca Inteligentee, na lista de ações
chamadas, expanda a lista suspensa para a entrada de Informações da página e selecione Nome do
usuário.
2. Para formato o texto do controle, por meio de sua marca inteligente, invoca sua lista de ações e especifica
o formato necessário (por exemplo, Usuário atual: {0}).
O resultado está apresentado abaixo.
Veja também
Criar ou modificar marcas d'água de um
relatório
Adicionar números de página para grupos
© 2011 DevExpress Inc. 223
Report Designer 224
Criar ou modificar marcas d'água de um relatório
Este documento descreve como adicionar uma marca d'água de texto em um relatório ou transformar uma imagem no
plano de fundo de um relatório. Observe que as marcas d'água são visíveis apenas emAntevisão e Visualização HTML
modos.
Para criar uma nova marca d'água em um relatório (ou modificar a existente), faça o seguinte.
1.Clique no relatório Marca Inteligentee, em sua lista de ações, clique no botão de reticências da entrada
Marca d'água.
2. Na guia Texto da caixa de diálogo Marca d'água chamada, defina as propriedades necessárias para a marca d'água de
texto.
© 2011 DevExpress Inc. 224
Report Designer 225
3. Em seguida, mude para a guia Marca d'água de imagem, para carregar a imagem a ser usada como marca
d'água, e definir suas propriedades, como modo de tamanho, alinhamento (vertical e horizontal), ladrilho,
transparência, intervalo de páginas, etc.
© 2011 DevExpress Inc. 225
Report Designer 226
Como você pode ver, é possível usar marcas d'água textuais e de imagem simultaneamente.
O relatório com marca d'água agora está pronto. Mudar para oGuia de visualizaçãoe veja o resultado.
© 2011 DevExpress Inc. 226
Report Designer 227
Veja também
Adicionar números de página e informações do sistema a um relatório
© 2011 DevExpress Inc. 227
Report Designer 228
Criar relatórios
Com a ajuda do Report Designer, você pode editar relatórios existentes, bem como criar seus próprios relatórios do
zero. As seções a seguir contêm tutoriais que fornecem instruções passo a passo sobre personalização de relatórios
básicos e avançados.
Operações básicas
Os tópicos desta seção cobrem os fundamentos do trabalho com relatórios no Report Designer.
Tipos de relatório
Os tutoriais nesta seção fornecem instruções detalhadas sobre como criar relatórios de diferentes tipos com o
Report Designer.
Estilos e formatação condicional em relatórios
Os tópicos desta seção cobrem informações relacionadas à aparência sobre o Report Designer.
Navegação no relatório
Os tutoriais desta seção cobrem os recursos relacionados à navegação do Report Designer.
Recursos diversos de gerenciamento de relatórios
Os tópicos desta seção cobrem os recursos do Report Designer que não se enquadram em outras categorias.
© 2011 DevExpress Inc. 228
Report Designer 229
Operações básicas
Os tópicos desta seção cobrem os fundamentos do trabalho com relatórios no Report
Designer.
Esta seção consiste nos seguintes tópicos.
Crie um novo relatório
Vincular um relatório aos dados
Posicionamento de controles
Alterar unidades de medida para um relatório
Alterar as configurações da página para um relatório
© 2011 DevExpress Inc. 229
Você também pode gostar
- Guia Rápido de Usabilidade Do Power BIDocumento18 páginasGuia Rápido de Usabilidade Do Power BITiago Batista LúcioAinda não há avaliações
- Guia Reporting EssentialsDocumento40 páginasGuia Reporting Essentialsegilson09Ainda não há avaliações
- Formatando relatórios no RM ReportsDocumento21 páginasFormatando relatórios no RM ReportsKaren FreitasAinda não há avaliações
- Apostila Crystal Reports - Curso ExtensãoDocumento18 páginasApostila Crystal Reports - Curso ExtensãoMarcos CarvalhoAinda não há avaliações
- Curso Report Painter criar relatórios SAPDocumento48 páginasCurso Report Painter criar relatórios SAPClaudio HerminioAinda não há avaliações
- Criando relatórios com QRDesignDocumento23 páginasCriando relatórios com QRDesignrodolfo_kairosAinda não há avaliações
- RM Reports 1150Documento44 páginasRM Reports 1150jcmendescpvAinda não há avaliações
- Apresentação Do Report ManagerDocumento44 páginasApresentação Do Report ManagerJúnior Nonato AraujoAinda não há avaliações
- DataViewer 2Documento25 páginasDataViewer 2Paulo GonçalvesAinda não há avaliações
- RM Reports OKDocumento28 páginasRM Reports OKBrunno ViníciusAinda não há avaliações
- Guia de Uso - EP - Relatório Dos Processos de E&PDocumento21 páginasGuia de Uso - EP - Relatório Dos Processos de E&PMichelle AndradeAinda não há avaliações
- Listagem de usuários com status ativoDocumento28 páginasListagem de usuários com status ativoCleber Alsi100% (1)
- Curso de Report Painter Writer ProcWorkDocumento48 páginasCurso de Report Painter Writer ProcWorkValdevy PiresAinda não há avaliações
- Material de Apoio Power BI ExpertDocumento32 páginasMaterial de Apoio Power BI ExpertAndré BragaAinda não há avaliações
- RM Iniciantes Aula 03Documento12 páginasRM Iniciantes Aula 03soaresheAinda não há avaliações
- Power Bi Create ReportsDocumento2.183 páginasPower Bi Create ReportsAdler MarquesAinda não há avaliações
- Crystal Reports - Criando Relatórios Com SAPDocumento43 páginasCrystal Reports - Criando Relatórios Com SAPFelipe MatsumotoAinda não há avaliações
- Relatorios Com BIRTDocumento29 páginasRelatorios Com BIRTLígia Galvão100% (1)
- DataViewer 3Documento23 páginasDataViewer 3Paulo GonçalvesAinda não há avaliações
- CADERNO1Documento2 páginasCADERNO1Nicolas VicenteAinda não há avaliações
- Gerando relatórios em Java com JasperReports e iReportDocumento7 páginasGerando relatórios em Java com JasperReports e iReportKazu MoritaAinda não há avaliações
- Criar relatórios para AccessDocumento36 páginasCriar relatórios para AccessPiresAinda não há avaliações
- Apostila de Sap2000 PDFDocumento71 páginasApostila de Sap2000 PDFRaquelAinda não há avaliações
- Cap04 - IbaReportGenerator Rev0 PTDocumento37 páginasCap04 - IbaReportGenerator Rev0 PTbrunofj1985Ainda não há avaliações
- Centro de Início: guia rápido para configuração e usoDocumento24 páginasCentro de Início: guia rápido para configuração e usoPaulo DiasAinda não há avaliações
- Tutorial - Power BI PDFDocumento1.161 páginasTutorial - Power BI PDFClaudio Van Erven100% (2)
- Apostila Gerador de RelatóriosDocumento19 páginasApostila Gerador de RelatóriosCoordenacao TIC FundhosparAinda não há avaliações
- Curso de Report Painter Writer ProcWorkDocumento48 páginasCurso de Report Painter Writer ProcWorkValdevy Pires100% (1)
- BrOffice Calc - Funções e recursos do aplicativo de planilhasDocumento8 páginasBrOffice Calc - Funções e recursos do aplicativo de planilhasLuana LindaAinda não há avaliações
- Apostila ABAP - BásicoDocumento8 páginasApostila ABAP - BásicoVinícius SilvérioAinda não há avaliações
- Gestão de estados de documentos no GesPOSDocumento13 páginasGestão de estados de documentos no GesPOSPaulo MotaAinda não há avaliações
- Boas Práticas para Power BIDocumento11 páginasBoas Práticas para Power BIRomildoAinda não há avaliações
- Formatação de relatórios no SIGA BRASILDocumento20 páginasFormatação de relatórios no SIGA BRASILJunior SouzaAinda não há avaliações
- Guia Pratico de SPSSDocumento42 páginasGuia Pratico de SPSShelderdias_9623167% (3)
- Primavera P6 15.2: Novas funcionalidadesDocumento35 páginasPrimavera P6 15.2: Novas funcionalidadesHemerson Luiz RezendeAinda não há avaliações
- Introdução ao QuickReport no DelphiDocumento111 páginasIntrodução ao QuickReport no Delphijr_ferreira23Ainda não há avaliações
- Manual STRAP STBatchDocumento21 páginasManual STRAP STBatchdodospAinda não há avaliações
- ProteusDocumento26 páginasProteusvanessa Paulo100% (1)
- Manual Novo Modelo RelatoriosDocumento20 páginasManual Novo Modelo RelatoriosGabriel RozenoAinda não há avaliações
- Webinar RelatoriosDocumento23 páginasWebinar RelatoriosGustavo CarvalhoAinda não há avaliações
- Criar histórias de dados com relatórios Power BIDocumento89 páginasCriar histórias de dados com relatórios Power BIfelipeandradetiAinda não há avaliações
- Relatórios Java JasperReports e iReportDocumento11 páginasRelatórios Java JasperReports e iReportCésar AugustoAinda não há avaliações
- Como criar um dashboard interativo no Excel com gráficos e indicadores dinâmicosDocumento30 páginasComo criar um dashboard interativo no Excel com gráficos e indicadores dinâmicosLuan ConceiçãoAinda não há avaliações
- Microsoft Word PDFDocumento16 páginasMicrosoft Word PDFMiguel Da PlacaAinda não há avaliações
- Treinamento SAP AnalyticsDocumento42 páginasTreinamento SAP AnalyticsRoberto FreireAinda não há avaliações
- AutoCAD Plant 3D Guia RápidoDocumento9 páginasAutoCAD Plant 3D Guia RápidoDENYS100% (1)
- Guia Rápido Acesso 2013Documento6 páginasGuia Rápido Acesso 2013Kurte WagnerAinda não há avaliações
- Apostila PWBIDocumento252 páginasApostila PWBIJoceli VasconcellosAinda não há avaliações
- Relatorios Usando A Rotina 800 No WinthorDocumento8 páginasRelatorios Usando A Rotina 800 No WinthorDenner BergaminiAinda não há avaliações
- OTBI Relatórios Semana 2Documento18 páginasOTBI Relatórios Semana 2Gustavo LealAinda não há avaliações
- T008 Aula08 ABAPDocumento28 páginasT008 Aula08 ABAPBrunaAinda não há avaliações
- 5.1. Desenvolvimento - Analytics - GoodData - Eventos - FluigDocumento55 páginas5.1. Desenvolvimento - Analytics - GoodData - Eventos - FluigRobertWilliansOliveiraAinda não há avaliações
- Introdução À Otimização de Desempenho Powerbi M3Documento39 páginasIntrodução À Otimização de Desempenho Powerbi M3hilario2bastosluembaAinda não há avaliações
- Manual Report Painter & WriterDocumento51 páginasManual Report Painter & Writerro_ferrari007100% (2)
- Microsoft Word Técnicas avançadas de produtividade e automatizaçãoNo EverandMicrosoft Word Técnicas avançadas de produtividade e automatizaçãoAinda não há avaliações
- Coleção indústria gráfica: Imposição com PrepsNo EverandColeção indústria gráfica: Imposição com PrepsNota: 5 de 5 estrelas5/5 (1)
- Potencialize os seus dados Um Guia para Principiantes no Power BINo EverandPotencialize os seus dados Um Guia para Principiantes no Power BIAinda não há avaliações
- Tubos de Aço - Diâmetros e EspessurasDocumento12 páginasTubos de Aço - Diâmetros e EspessurasDaniel Silvestre BorzattoAinda não há avaliações
- Tubos de Aço - Diâmetros e EspessurasDocumento12 páginasTubos de Aço - Diâmetros e EspessurasDaniel Silvestre BorzattoAinda não há avaliações
- Planilha ReferenciaDocumento106 páginasPlanilha ReferenciaTiago OliveiraAinda não há avaliações
- Propriedades de tubos de açoDocumento11 páginasPropriedades de tubos de açoMoyses PassosAinda não há avaliações
- Dimensionamento Vaso de Pressão ASME VIII 1Documento10 páginasDimensionamento Vaso de Pressão ASME VIII 1Vanuti MascarenhasAinda não há avaliações
- Propriedades de tubos de açoDocumento11 páginasPropriedades de tubos de açoMoyses PassosAinda não há avaliações
- Trocador CalculoDocumento1 páginaTrocador CalculoTiago OliveiraAinda não há avaliações
- Tubos de Aço - Diâmetros e EspessurasDocumento12 páginasTubos de Aço - Diâmetros e EspessurasDaniel Silvestre BorzattoAinda não há avaliações
- Tubulações Industriais: Controle de Golpe de ArrieteDocumento10 páginasTubulações Industriais: Controle de Golpe de ArrieteTiago OliveiraAinda não há avaliações
- Fluid-Mechanics-Fundamentals-And-Applications-3rd-Edition-Cengel-And-Cimbala-2014 PTDocumento200 páginasFluid-Mechanics-Fundamentals-And-Applications-3rd-Edition-Cengel-And-Cimbala-2014 PTTiago OliveiraAinda não há avaliações
- Cálculo de Densidade, Vazão e TubulaçãoDocumento12 páginasCálculo de Densidade, Vazão e TubulaçãoTiago OliveiraAinda não há avaliações
- Plant 3D Specs and Catalogs - En.ptDocumento59 páginasPlant 3D Specs and Catalogs - En.ptTiago OliveiraAinda não há avaliações
- Fluid-Mechanics-Fundamentals-And-Applications-3rd-Edition-Cengel-And-Cimbala-2014 PTDocumento200 páginasFluid-Mechanics-Fundamentals-And-Applications-3rd-Edition-Cengel-And-Cimbala-2014 PTTiago OliveiraAinda não há avaliações
- Fluid-Mechanics-Fundamentals-And-Applications-3rd-Edition-Cengel-And-Cimbala-2014 PTDocumento100 páginasFluid-Mechanics-Fundamentals-And-Applications-3rd-Edition-Cengel-And-Cimbala-2014 PTTiago OliveiraAinda não há avaliações
- Instalar e configurar RCA AndroidDocumento87 páginasInstalar e configurar RCA AndroidJonh QuadrosAinda não há avaliações
- GPE BT Importacao Coparticipacao TROIZHDocumento8 páginasGPE BT Importacao Coparticipacao TROIZHWorkflow ProtheusAinda não há avaliações
- Implantação de rede na FAE para compartilhamento de informaçõesDocumento35 páginasImplantação de rede na FAE para compartilhamento de informaçõesHelder AndradeAinda não há avaliações
- Integração BDDocumento49 páginasIntegração BDFull StackAinda não há avaliações
- Base de Dados - RequisitosDocumento10 páginasBase de Dados - RequisitosPatricio LimaAinda não há avaliações
- Unidade I PDFDocumento24 páginasUnidade I PDFJesué Lucas DiogoAinda não há avaliações
- Uma visão do DMBOKDocumento46 páginasUma visão do DMBOKEveraldo ChavesAinda não há avaliações
- Ejm-Desenvolvendo Uma Aplicaçao Passo A Passo - v02Documento19 páginasEjm-Desenvolvendo Uma Aplicaçao Passo A Passo - v02Carlos AraujoAinda não há avaliações
- Big Data & IoT PDFDocumento30 páginasBig Data & IoT PDFGilberto FernandesAinda não há avaliações
- Banco de Dados Oracle, Mysql, Access e SQL Server – Principais DiferençasDocumento2 páginasBanco de Dados Oracle, Mysql, Access e SQL Server – Principais DiferençasMendes Aanjoss MeendessAinda não há avaliações
- 11 - Guia de Apoio A Construcao Do Relatorio Da PAPDocumento39 páginas11 - Guia de Apoio A Construcao Do Relatorio Da PAPRui HenriquesAinda não há avaliações
- Adiantamento No Pedido de ComprasDocumento23 páginasAdiantamento No Pedido de ComprasWilliam LucasAinda não há avaliações
- Programacao Orientada A Objetos Com Object PascalDocumento13 páginasProgramacao Orientada A Objetos Com Object PascaltazalexandriaAinda não há avaliações
- Ementa - PROGRAMAÇÃO DE SOLUÇÕES COMPUTACIONAISDocumento2 páginasEmenta - PROGRAMAÇÃO DE SOLUÇÕES COMPUTACIONAISFelipeJonasAinda não há avaliações
- Manual de Cargos do TJRODocumento138 páginasManual de Cargos do TJRODavid Pessoa de AguiarAinda não há avaliações
- MBCDocumento130 páginasMBCsargento_1636Ainda não há avaliações
- SGBD ConsultasDocumento20 páginasSGBD Consultasvandaper100% (1)
- Aula 2 Spring FrameworkDocumento30 páginasAula 2 Spring FrameworkOliveira400Ainda não há avaliações
- Manual Rotinas Procedimentos RCBPDocumento86 páginasManual Rotinas Procedimentos RCBPlfabiolimaAinda não há avaliações
- Modelagemde SoftwareDocumento39 páginasModelagemde SoftwareTete BaudonAinda não há avaliações
- Teste Final ResoluçãoDocumento2 páginasTeste Final ResoluçãoEmilia ReisAinda não há avaliações
- Mysql Curso 2Documento60 páginasMysql Curso 2Pablo Ribeiro MoreiraAinda não há avaliações
- Manual Software MDRefeitório Rev17Documento60 páginasManual Software MDRefeitório Rev17Maria De JesusAinda não há avaliações
- Diagramas de entidade – associação (DEA) - conceitos e componentesDocumento19 páginasDiagramas de entidade – associação (DEA) - conceitos e componentesAna VieiraAinda não há avaliações
- Modelagem de dados conceitual avançadaDocumento51 páginasModelagem de dados conceitual avançadajeferson silvaAinda não há avaliações
- Atualização SapiensDocumento24 páginasAtualização SapiensFrancisco DomingosAinda não há avaliações
- Processo decisório em 4 etapas segundo SimonDocumento13 páginasProcesso decisório em 4 etapas segundo SimonSilvano100% (3)
- Denodo - Estrtégia de Dados - PortuguesDocumento20 páginasDenodo - Estrtégia de Dados - PortuguesRachel LimaAinda não há avaliações
- Zoneamento ambiental: vantagens e limites de métodos e técnicasDocumento43 páginasZoneamento ambiental: vantagens e limites de métodos e técnicasElfany ReisAinda não há avaliações
- A Biblia Do Advpl PDFDocumento350 páginasA Biblia Do Advpl PDFJosé Fernando Castroviejo VilelaAinda não há avaliações