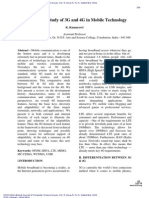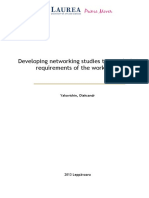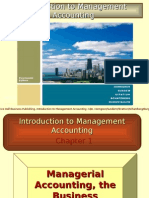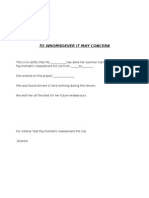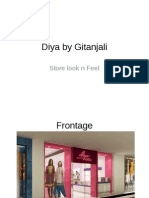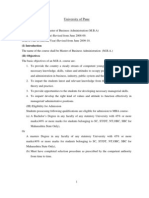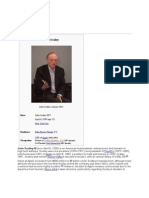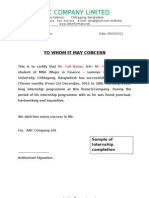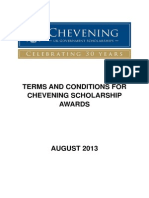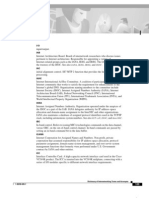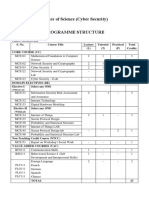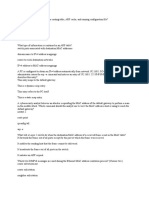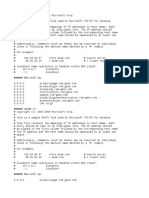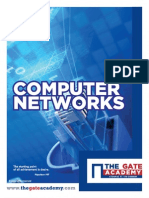Escolar Documentos
Profissional Documentos
Cultura Documentos
Wireless Setup Guide
Enviado por
Love SharmaDescrição original:
Direitos autorais
Formatos disponíveis
Compartilhar este documento
Compartilhar ou incorporar documento
Você considera este documento útil?
Este conteúdo é inapropriado?
Denunciar este documentoDireitos autorais:
Formatos disponíveis
Wireless Setup Guide
Enviado por
Love SharmaDireitos autorais:
Formatos disponíveis
Ruckus MF2900 Router/Access Point Quick Setup Guide
Connect and configure your MF2900 AP
The following steps will guide you through setting up and gaining administrative access to your Ruckus MF2900 AP. 1. Remove the Ruckus MF2900 AP from the packaging and place it next to your computer. 2. Connect the AC Power Supply to the MF2900 AP and plug the other end into a power outlet or to a surge protector that is plugged into a power outlet. 3. Connect the CAT5 Ethernet cable to the Ethernet port on your computer and to the Ethernet port on the Ruckus MF2900 AP.
Packing list
1. Ruckus MF2900 multimedia access point (MF2900 AP) 2. AC power adapter 3. Category 5 (CAT5) Ethernet cable 4. Ruckus MF2900 multimedia access point quick setup guide (this document)
4. On your PC, open a browser window. Enter the address http://192.168.0.1. When the login screen appears, enter the username admin and leave the password field blank. Then click the Login button. 5. Click the System link under the Configuration menu on the left panel of the Ruckus Web user interface. 6. In the System menu, you may change the default IP address, username and password, if desired. Click the Next button. 7. In the Wireless menu, you may change the default wireless network name (SSID) to match the SSID of the AP to which you intend to connect. Refer to the Users Guide before attempting to change any other default settings in this screen. Click the Next button until you see Configuration Complete screen. 8. The initial configuration is now complete. The screen indicates a reboot is necessary. Click the Next button, and then the Reboot button to start the reboot.
Manually configure an IP address on your computer
1. Windows 2000: Start>Settings>Network and Dial-up Connections Windows XP: Start>Settings>Control Panel>Network Connections 2. Double-click the icon for the Local Area Connectiondesignated for your home network. This is not the same icon as your home wireless network. 3. In the Local Area Connection Properties window, select Internet Protocol (TCP/IP) and click the Properties button. 4. Select the Use the following IP address button, and enter an IP address within the network as noted above. 5. Press the TAB key and allow the subnet mask address to auto-fill to 255.255.255.0. 6. Click OK to exit the TCP/IP Properties window. 7. Click OK to exit the Local Area Connection Properties window.
Understand the default network settings
Wireless settings
Network Name (SSID): Security: V54 Disabled
IP address The default IP address of the Ruckus MF2900 is 192.168.0.1. The Subnet Mask address is 255.255.255.0 To gain administrative control of the Ruckus MF2900 AP, you must set your computers network IP address to be within the same network: 192.168.0.<2-253>. Example: 192.168.0.100. See the next section for instructions on configuring your IP address.
CAUTION!
Make sure to write down the new IP address, username, password and SSID. If you change the MF2900 APs default IP address to one outside your PCs current network, you wont be able to connect to the device after reboot, until your computers IP address is set to the same network as the Ruckus MF2900 AP. 9. Unplug the Ethernet cable from your computer.
8000006
Ruckus MF2900 Quick Setup Guide
Find the Ruckus MF2900 AP over your wireless network
You should now be able to find the SSID of your MF2900 AP over your wireless network. If you have changed the default Network Name (SSID), or the security settings, make sure your PC and other devices in your wireless network use the same security settings as the Ruckus MF2900 AP.
Check the LED status lights to verify correct operation
1. Make sure you are using the power adapter supplied by Ruckus Wireless, Inc. 2. Make sure the Power LED is lit. If it is not lit, make sure that the power cord is properly connected to the MF2900 AP, and that the power supply adapter is properly connected to a functioning power outlet. If the error persists, you have a hardware problem and should contact technical support. 3. Make sure your LAN link LED is lit. Make sure that the Ethernet cable connections are secure at the MF2900 AP and your computer. The LAN LED on the MF2900 AP indicates link when the adapter is fully seated in the port. 4. Make sure the Wireless LED is either steady or flashing Green. If not lit, the Wireless settings may be incorrect between the MF2900 AP and your computer.
Troubleshooting
Listed below are some things to check if you cannot connect to your MF2900 AP.
Startup sequence
1. Unplug the MF2900 APs power supply. 2. Plug in the MF2900 APs power supply. 3. Connect the MF2900 AP to your home router or gateway. 4. From your PC, find the MF2900 APs SSID on the wireless network, then Connect.
If necessary, reset the Ruckus MF2900 AP to its factory defaults
If you forgot what IP address or security settings you assigned to the MF2900 AP, you can reset it to factory defaults by inserting the end of a paper clip into the reset button hole located on the back of the unit. Press and hold the reset button for at least four seconds, until all antenna LEDs start to flash simultaneously. Then you can connect to the MF2900 AP using the default network settings.
Log into the Ruckus MF2900 AP to verify the wireless settings
If the startup sequence didnt work, verify that the Network name (SSID) and security settings on the MF2900 AP match that of your wireless network. 1. Connect your computer to the MF2900 Multimedia access point by an Ethernet cable. Set your computers network to an IP address within the same range as the MF2900 APs default IP address. 2. Open a Web browser window. 3. Point your browser to http://192.168.0.1. At the login screen, enter the username admin and leave password field blank. Click the Login button. 4. Click the System link under he Configuration menu on the left panel of the Ruckus Web user interface. Verify that your computers wireless network settings match that of the Ruckus MF2900 AP.
8000006
Você também pode gostar
- Ccna 1Documento13 páginasCcna 1Amilcar Fernando Ferreira MartinsAinda não há avaliações
- Ijcsi 8 5 3 256 263Documento8 páginasIjcsi 8 5 3 256 263Mayank SharmaAinda não há avaliações
- Ccna 1Documento13 páginasCcna 1Amilcar Fernando Ferreira MartinsAinda não há avaliações
- BbaDocumento13 páginasBbaRaghunath ChinnasamyAinda não há avaliações
- Cta Company Profile TemplateDocumento6 páginasCta Company Profile TemplateLove SharmaAinda não há avaliações
- Ccna 1Documento13 páginasCcna 1Amilcar Fernando Ferreira MartinsAinda não há avaliações
- Ijcsi 8 5 3 256 263Documento8 páginasIjcsi 8 5 3 256 263Mayank SharmaAinda não há avaliações
- Thesis Oleksandr YakovishinDocumento29 páginasThesis Oleksandr YakovishinLove SharmaAinda não há avaliações
- Unit 105 CCNA Fundamentals of Networking Exploration1Documento8 páginasUnit 105 CCNA Fundamentals of Networking Exploration1Love SharmaAinda não há avaliações
- Ijcsi 8 5 3 256 263Documento8 páginasIjcsi 8 5 3 256 263Mayank SharmaAinda não há avaliações
- Thesis Oleksandr YakovishinDocumento29 páginasThesis Oleksandr YakovishinLove SharmaAinda não há avaliações
- Introduccion Al MagementDocumento27 páginasIntroduccion Al MagementINSPROTALAinda não há avaliações
- Internship CertificateDocumento1 páginaInternship CertificateharshaprabhaeAinda não há avaliações
- Diya by Gitanjali 3D, GitanjaliDocumento6 páginasDiya by Gitanjali 3D, GitanjaliLove SharmaAinda não há avaliações
- Syllabus GTUDocumento123 páginasSyllabus GTUrupinderdsdAinda não há avaliações
- Web Design Company in Mumbai - India, USA, UK and Canada - Internet Marketing Company - MumbaiDocumento9 páginasWeb Design Company in Mumbai - India, USA, UK and Canada - Internet Marketing Company - MumbaiCompusoft Compusoft CompusoftAinda não há avaliações
- John Sculley Biography, John Sculley Ceo Apple IncDocumento5 páginasJohn Sculley Biography, John Sculley Ceo Apple IncLove SharmaAinda não há avaliações
- Neerajkumargupta (0 0)Documento3 páginasNeerajkumargupta (0 0)Love SharmaAinda não há avaliações
- Allminds Labs PVT LTD.: Job DescriptionDocumento3 páginasAllminds Labs PVT LTD.: Job DescriptionLove SharmaAinda não há avaliações
- Summer Internship Completion Certificate FormatDocumento1 páginaSummer Internship Completion Certificate FormatQasim Peerzada50% (2)
- Internal Circulation Ministry of Corporate Affairs Induction MaterialDocumento56 páginasInternal Circulation Ministry of Corporate Affairs Induction MaterialLove SharmaAinda não há avaliações
- Medical Seat Vacant Till Sep 2013Documento2 páginasMedical Seat Vacant Till Sep 2013Love SharmaAinda não há avaliações
- JN Tata Endowment AdDocumento1 páginaJN Tata Endowment AdLove SharmaAinda não há avaliações
- Web Design Company in Mumbai - India, USA, UK and Canada - Internet Marketing Company - MumbaiDocumento9 páginasWeb Design Company in Mumbai - India, USA, UK and Canada - Internet Marketing Company - MumbaiCompusoft Compusoft CompusoftAinda não há avaliações
- Scholarship CheveningDocumento21 páginasScholarship CheveningLove SharmaAinda não há avaliações
- Store99 Franchise Opportunity DetailsDocumento19 páginasStore99 Franchise Opportunity DetailsLove SharmaAinda não há avaliações
- Allminds Labs PVT LTD.: Job DescriptionDocumento3 páginasAllminds Labs PVT LTD.: Job DescriptionLove SharmaAinda não há avaliações
- Adobe Photoshop TutorialDocumento2 páginasAdobe Photoshop TutorialLove SharmaAinda não há avaliações
- Web Design Company in Mumbai - India, USA, UK and Canada - Internet Marketing Company - MumbaiDocumento9 páginasWeb Design Company in Mumbai - India, USA, UK and Canada - Internet Marketing Company - MumbaiCompusoft Compusoft CompusoftAinda não há avaliações
- Company Corporate Profile (Apr 2011)Documento15 páginasCompany Corporate Profile (Apr 2011)Wong NizamAinda não há avaliações
- The Subtle Art of Not Giving a F*ck: A Counterintuitive Approach to Living a Good LifeNo EverandThe Subtle Art of Not Giving a F*ck: A Counterintuitive Approach to Living a Good LifeNota: 4 de 5 estrelas4/5 (5783)
- The Yellow House: A Memoir (2019 National Book Award Winner)No EverandThe Yellow House: A Memoir (2019 National Book Award Winner)Nota: 4 de 5 estrelas4/5 (98)
- Never Split the Difference: Negotiating As If Your Life Depended On ItNo EverandNever Split the Difference: Negotiating As If Your Life Depended On ItNota: 4.5 de 5 estrelas4.5/5 (838)
- The Emperor of All Maladies: A Biography of CancerNo EverandThe Emperor of All Maladies: A Biography of CancerNota: 4.5 de 5 estrelas4.5/5 (271)
- Hidden Figures: The American Dream and the Untold Story of the Black Women Mathematicians Who Helped Win the Space RaceNo EverandHidden Figures: The American Dream and the Untold Story of the Black Women Mathematicians Who Helped Win the Space RaceNota: 4 de 5 estrelas4/5 (890)
- The Little Book of Hygge: Danish Secrets to Happy LivingNo EverandThe Little Book of Hygge: Danish Secrets to Happy LivingNota: 3.5 de 5 estrelas3.5/5 (399)
- Team of Rivals: The Political Genius of Abraham LincolnNo EverandTeam of Rivals: The Political Genius of Abraham LincolnNota: 4.5 de 5 estrelas4.5/5 (234)
- Devil in the Grove: Thurgood Marshall, the Groveland Boys, and the Dawn of a New AmericaNo EverandDevil in the Grove: Thurgood Marshall, the Groveland Boys, and the Dawn of a New AmericaNota: 4.5 de 5 estrelas4.5/5 (265)
- A Heartbreaking Work Of Staggering Genius: A Memoir Based on a True StoryNo EverandA Heartbreaking Work Of Staggering Genius: A Memoir Based on a True StoryNota: 3.5 de 5 estrelas3.5/5 (231)
- Elon Musk: Tesla, SpaceX, and the Quest for a Fantastic FutureNo EverandElon Musk: Tesla, SpaceX, and the Quest for a Fantastic FutureNota: 4.5 de 5 estrelas4.5/5 (474)
- The Hard Thing About Hard Things: Building a Business When There Are No Easy AnswersNo EverandThe Hard Thing About Hard Things: Building a Business When There Are No Easy AnswersNota: 4.5 de 5 estrelas4.5/5 (344)
- The Unwinding: An Inner History of the New AmericaNo EverandThe Unwinding: An Inner History of the New AmericaNota: 4 de 5 estrelas4/5 (45)
- The World Is Flat 3.0: A Brief History of the Twenty-first CenturyNo EverandThe World Is Flat 3.0: A Brief History of the Twenty-first CenturyNota: 3.5 de 5 estrelas3.5/5 (2219)
- The Gifts of Imperfection: Let Go of Who You Think You're Supposed to Be and Embrace Who You AreNo EverandThe Gifts of Imperfection: Let Go of Who You Think You're Supposed to Be and Embrace Who You AreNota: 4 de 5 estrelas4/5 (1090)
- The Sympathizer: A Novel (Pulitzer Prize for Fiction)No EverandThe Sympathizer: A Novel (Pulitzer Prize for Fiction)Nota: 4.5 de 5 estrelas4.5/5 (119)
- Dictionary of Internetworking Terms and Acronyms 1-58720-045-7Documento18 páginasDictionary of Internetworking Terms and Acronyms 1-58720-045-7Jessica a MillerAinda não há avaliações
- MSC (Cyber Security) Program Structure & SyllabusDocumento126 páginasMSC (Cyber Security) Program Structure & SyllabusJokeR GamingAinda não há avaliações
- Network ProtocolsDocumento25 páginasNetwork ProtocolsPrasad100% (2)
- TPS-Opera TestPlanDocumento26 páginasTPS-Opera TestPlanThi VũAinda não há avaliações
- Soal Ch9 S.D 17Documento24 páginasSoal Ch9 S.D 17Eko SubyantoroAinda não há avaliações
- C.Ark Interview PreparationDocumento15 páginasC.Ark Interview PreparationYayathi Ampolu100% (3)
- Openness in AXE: How Ericsson is Making its Switching System More Open and Standard-BasedDocumento10 páginasOpenness in AXE: How Ericsson is Making its Switching System More Open and Standard-Basedroswind77Ainda não há avaliações
- 3.1 03-03 Open Systems Interconnection OSI Model Overview PDFDocumento19 páginas3.1 03-03 Open Systems Interconnection OSI Model Overview PDFoamal2001Ainda não há avaliações
- Sicam Multifunctional Recorder SICAM Q200 7KG97 CommunicationDocumento30 páginasSicam Multifunctional Recorder SICAM Q200 7KG97 CommunicationTrần Minh TríAinda não há avaliações
- Chapter 4 Network SecurityDocumento62 páginasChapter 4 Network SecurityNurlign Yitbarek100% (1)
- Carbonite Operation Manual (4802DR 110 07.3) EDocumento61 páginasCarbonite Operation Manual (4802DR 110 07.3) ElukaszancoAinda não há avaliações
- CCNA Discovery 2 - Working at A Small-to-Medium Business or ISPDocumento25 páginasCCNA Discovery 2 - Working at A Small-to-Medium Business or ISPcirdantheshipwright100% (1)
- Grandstream GSP 2130 Users GuideDocumento79 páginasGrandstream GSP 2130 Users GuideAlan AvellaAinda não há avaliações
- 2-3 - SkyEdge VSATSDocumento23 páginas2-3 - SkyEdge VSATSapi-3775524100% (3)
- Adobe Host File SampleDocumento5 páginasAdobe Host File SampleMax Chu100% (1)
- DNP3 Doc LibraryDocumento685 páginasDNP3 Doc LibraryFelipe Monteiro100% (2)
- CIS Microsoft SQL Server 2012 Benchmark v1.5.0 PDFDocumento104 páginasCIS Microsoft SQL Server 2012 Benchmark v1.5.0 PDFAdrianMiguelTejedaAinda não há avaliações
- 2018 - Mechatronics With Course OutlinesDocumento22 páginas2018 - Mechatronics With Course OutlinespnkxabaAinda não há avaliações
- Unicenter CAXCOM Data Transport For Unix and Linux User GuideDocumento412 páginasUnicenter CAXCOM Data Transport For Unix and Linux User GuideJavier Jiménez VillarAinda não há avaliações
- 10ec71 NotesDocumento129 páginas10ec71 NotesMSAMHOURIAinda não há avaliações
- DDF1555 Getting Started 02 enDocumento14 páginasDDF1555 Getting Started 02 enelmerAinda não há avaliações
- GATE Computer Networks BookDocumento12 páginasGATE Computer Networks BookMims12100% (1)
- Introduction To Networking, Part 1: Physical MediaDocumento5 páginasIntroduction To Networking, Part 1: Physical MediaManojBhangaleAinda não há avaliações
- Client ServerDocumento24 páginasClient ServerAkrati GuptaAinda não há avaliações
- Introduction To Network Load BalancerDocumento11 páginasIntroduction To Network Load BalancerAmr MohammedAinda não há avaliações
- ABT Energy Management SystemDocumento4 páginasABT Energy Management SystemAlok GhildiyalAinda não há avaliações
- w5500 Ethernet ShieldDocumento8 páginasw5500 Ethernet ShieldUlrich AdjeAinda não há avaliações
- SUBSTATION AUTOMATION CONCEPTSDocumento45 páginasSUBSTATION AUTOMATION CONCEPTSP113- فادي سمير سند شاكر100% (1)
- CN Unit IIIDocumento34 páginasCN Unit IIIselvakanmani.cse sAinda não há avaliações
- Vitro S 3600Documento138 páginasVitro S 3600Sidney33% (3)