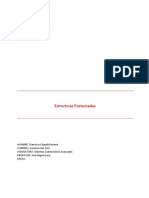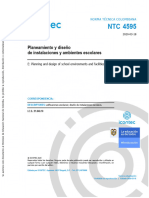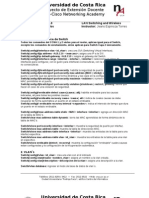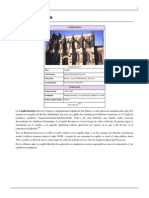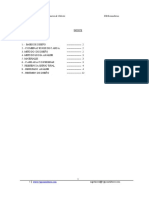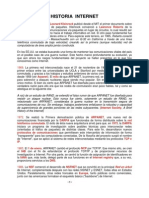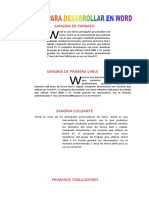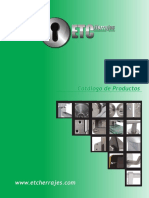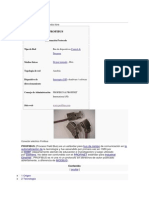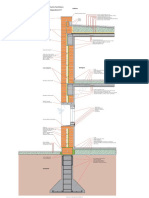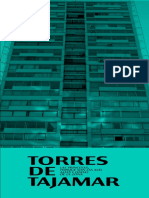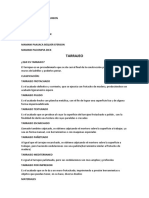Escolar Documentos
Profissional Documentos
Cultura Documentos
Animation Basics - Es
Enviado por
Fundación FetcisTítulo original
Direitos autorais
Formatos disponíveis
Compartilhar este documento
Compartilhar ou incorporar documento
Você considera este documento útil?
Este conteúdo é inapropriado?
Denunciar este documentoDireitos autorais:
Formatos disponíveis
Animation Basics - Es
Enviado por
Fundación FetcisDireitos autorais:
Formatos disponíveis
Animation Basics.
es - Synfig Animation Studio
Page 1 of 6
Log in / create account
Synfig Home About Download Gallery Screenshots
Article Discussion Edit History
Animation Basics.es
Support Documentation Build Instructions Manual Reference Bugs
Introduccin
Crear una animacin en Synfig es realmente sencillo: Significa bsicamente cambiar un dibujo - solo necesitas crear el primer estado y el ultimo estado de un cambio, y Synfig se har cargo de los pasos entre ambos. Demos un vistazo a un ejemplo sencillo. Considera una luz en movimiento similar a la que est en frente del auto del Caballero Andante. Deja el realismo y obtendrs un circulo que se mueve de derecha a izquierda, y lo repite. En otras palabras, necesitars crear tres 'pasos' o 'etapas': 1. El circulo est en la Izquierda. 2. El circulo est en la Derecha. 3. El circulo est de regreso en la Izquierda. Vamos a hacerlo.
Community Contact Forums Challenges News Events Press People
Preparando el espacio de trabajo
Inicia Synfig Studio, y crea un nuevo archivo. Haz click en el men 'Circunflejo' (entre la regla horizontal y vertical, en la esquina superior
Toolbox What links here Related changes Recent Changes Upload file Special pages
izquierda del lienzo), luego "Editar" y luego "Propiedades". Un dialogo llamado 'Propiedades' aparecer. Dale un nuevo nombre a tu archivo y agrgale una descripcin, luego dale click a "Aplicar" (no hagas click en "guardar" aun -- aun no hemos terminado con la explicacion del dialogo de "propiedades"). Asegrate de que editaste 'tiempo de fin'. La extraa vista '0f' cambiara hacia una presentacin mas familiar en cuanto hagas click en "Aplicar". Establecerlo a 2 segundos.
http://www.synfig.org/Animation_Basics.es
23/12/2008
Animation Basics.es - Synfig Animation Studio
Page 2 of 6
Ahora crea un simple rectngulo negro que servir como nuestro fondo. No es necesario que cubra todo el lienzo.
Ahora necesitamos un circulo. Cambia el color de pintar a rojo, y dibuja un circulo. No importa si no es perfecto: Puedes editarlo. Activa la 'Herramienta Normal', y haz click en el circulo. Esto te llevar a varias modos de edicin los cuales son fciles de detectar por el pequeo punto verde en el medio del circulo y el rectngulo blanco al rededor de l. Puedes mover el circulo arrastrndolo por el punto verde en el medio.
http://www.synfig.org/Animation_Basics.es
23/12/2008
Animation Basics.es - Synfig Animation Studio
Page 3 of 6
Estos son los primeros pasos para dibujar un objeto y moverlo, pero aun no animarlo, dirs. Es ms. Demos un vistazo a como esto funciona.
Agregando movimiento
Al principio, colocaste un valor de 2 segundos en el dialogo de 'propiedades'. Debido a esto, tu ventana del lienzo (en la que haces tus dibujos) obtuvo capacidades adicionales. Hay un deslizador gris, por ejemplo. Puedes hacer click en el, y un pequeo indicador naranja aparecer pero nada cambiar. Esto es porque necesitas cambiar primero al 'Modo de Edicin Animado' haciendo click en el punto verde justo a la derecha del deslizador gris del tiempo. Notars que tu lienzo tomar un delineado rojo; esto te recordar que los cambios que hagas a tus objetos, ahora afectarn la animacin.
Anteriormente, tres 'pasos' o 'etapas' fueron mencionados. Estos son representados por los llamados 'fotogramas claves' (solo en caso de que estes familiarizado con la codificacin de vdeo: No, no es lo mismo!!). Un fotograma clave es una imagen en el tiempo donde algo importante pasa con tus objetos. Haz click en la ficha del Fotograma clave -- esta es la que tiene la pequea llave en la ventana de 'Parmetros, etc.' -- para ser capaz de editar los fotogramas. Ahora haz click en el pequeo signo de 'ms' y podrs obtener una nueva entrada en la lista de mostrados '0f, 0f, (JPM)'.
http://www.synfig.org/Animation_Basics.es
23/12/2008
Animation Basics.es - Synfig Animation Studio
Page 4 of 6
Si esto no paso, hiciste algo que no se menciono hasta ahora. Cierra tus archivos y empieza de nuevo. Si la entrada aparece, ve a la marca '1s 0f' en la barra del tiempo. El pequeo indicador naranja debera moverse hasta ah. Luego agrega otro fotograma clave haciendo click en el pequeo smbolo de ms. Repite el proceso con el indicador de la barra de tiempo puesta en '2s 0f'. Deberas tener 3 fotogramas claves en la lista, ahora.
El s's y f's: Entendiendo la lnea de tiempo
Oye ahora, Ya te habrs dado cuenta lo que esos misteriosos '1s 0f' -tipos de marcas representan. Ellos indican un punto especfico en la lnea de tiempo, expresando la ubicacin en trminos de segundos (s) y marcos (f). Cada segundo es dividido en 24 marcos, muy parecido a una mtrica o cinta de medir dividida en 100 centmetros. Las marcas del marco empiezan en cero (0) y suben hasta 24, en cuyo caso un nuevo segundo es introducido y la cuenta de los marcos regresa a cero. Por ejemplo: "tres marcos en el sexto segundo" de una animacin usando la notacin de esta lnea de tiempo seran "5s 3f." Por qu "5s" en vez de "6s"? Porque la cuenta siempre empieza desde cero.
La lista de fotogramas claves
La lista de fotogramas claves es bastante fcil de entender: Ella muestra el 'tiempo' lo que es bsicamente el inicio del tiempo, 'Longitud' que es auto explicativa, 'Saltos' que los cubriremos luego, y 'Descripcin' que es, nuevamente, auto explicativa. Ahora, te ests preguntando sobre las entradas llamadas '(JMP)'? De hecho, estos son enlaces justo como lo son el la web: Haz click sobre ellos, y el indicador de tu linea de tiempo saltar hacia el tiempo exacto. Puedes usar esto para editar tu imagen para un momento dado en el tiempo. Por ejemplo, ahora puedes saltar al primer segundo, y mover el circulo rojo a la derecha. Ah! hiciste tu primer movimiento; tu primera animacin con Synfig!
http://www.synfig.org/Animation_Basics.es
23/12/2008
Animation Basics.es - Synfig Animation Studio
Page 5 of 6
Te preguntars donde est la animacin? Solo haz click en una posicin arbitraria en la linea de tiempo: Notars que el circulo rojo esta en posiciones donde tu no lo moviste! Qu paso? Synfig se dio cuenta de lo que queras hacer, saber que queras mover el circulo, y dibujar todas las imgenes entre estos estados. Cada imagen har luego un fotograma en tu animacin; y el circulo parecer estarse moviendo.
Renderizando tu animacin
Antes de que puedas ver tu animacin, necesitas procesar (o renderizar) tu trabajo. Hay dos maneras de hacerlo; usando el synfigstudio (lo que has estado usando hasta ahora), o el programa de lnea de comando de synfig. Para hacer eso, cierra el modo de edicin de animacin haciendo click en el punto rojo en la pestaa del editor de la lnea de tiempo, y graba tu archivo; por instancia bajo el nombre de CaballeroAndanteBasico.sif. Luego presiona el smbolo > en la esquina superior izquierda de la ventana del lienzo para abrir el men, abre el men de 'archivo' y haz click en el artculo 'mostrar'. Cambia el nombre a CaballeroAndanteBasico.gif en la misma ubicacin donde guardaste CaballeroAndanteBasico.sif y escoje "gif" en vez del formato "Auto", luego haz click en "mostrar". Dependiendo de la velocidad de tu procesador esto solo debera tomar un momento, pero finalmente una ventana con una barra de estado te dir "Archivo Renderizado Satisfactoriamente". El atributo "magick++" (si est disponible) produce gifs mucho mejores que el "gif" porque optimiza la paleta para las imgenes. Abre CaballeroAndanteBasico.gif en Firefox o cualquier otra aplicacin que sea capz de mostrar gifs animados. De todas formas, Firefox reproducir el gis todo el tiempo lo que hace que una animacin corta dure bastante tiempo. Si ests viendo un circulo rojo moverse de izquierda a derecha y regresarse: Felicitaciones! Haz hecho tu primera animacin! Nota: tambin puedes ver una vista previa de tu animacin. Presiona el smbolo > en la esquina superior izquierda de la ventana del lienzo para abrir el men. Luego escoge Archivo-> Previsualizar.
Si prefieres usar la lnea de comandos en vez del renderizado por el men, abre un terminal (en Windows, ve a Inicio -> Ejecutar -> tipea cmd<enter>), cambia al directorio donde guardaste el archivo, y tipea algo como
synfig -t gif CaballeroAndanteBasico.sif
ADVERTENCIA: La versin que estas usando posiblemente no soporte salidas GIF por el momento, depender de la versin y las opciones de compilacin. Unos pocos mensajes aparecern que no importan en este momento. Dependiendo de la velocidad de tu procesador debera tomar un momento, pero finalmente una linea como
http://www.synfig.org/Animation_Basics.es
23/12/2008
Animation Basics.es - Synfig Animation Studio
Page 6 of 6
CaballeroAndanteBasico.sif ==> CaballeroAndanteBasico.gif: DONE
deber aparecer, luego estas listo para ver tu gif animado usando firefox o cualquier programa mencionado como arriba.
Conclusin
Claro, la posicin de un objeto no es la nica cosa que puedes cambiar con Synfig Studio. Otras posibilidades incluyen su tamao, delineado, color, etc. Synfig viene con varios archivos de ejemplo que deberan dejarte indagar mas profundo en las posibilidades.
Category: Tutorials
This site is powered by MediaWiki and YAML CSS framework. You can find information about this theme in this page. This page was last modified 22:13, 16 June 2008.This page has been accessed 818 times.
http://www.synfig.org/Animation_Basics.es
23/12/2008
Você também pode gostar
- Elementos PostensadosDocumento6 páginasElementos PostensadosFrancisco Javier Chambi RomeroAinda não há avaliações
- NTC 9545 (Ambientes Escolares)Documento90 páginasNTC 9545 (Ambientes Escolares)barinashernandezjoseluisAinda não há avaliações
- I. II SISC ICPCDocumento47 páginasI. II SISC ICPCCharlotte TilburyAinda não há avaliações
- Resumen de Comandos CCNA 3Documento4 páginasResumen de Comandos CCNA 3Mel Hernandez Arguedas0% (1)
- José Villagrán, Juan O'Gorman, Luis Barrgan Arquitectos Mexicanos Teoría de La Arquitectura y Métodos de Diseño Profesor Meyer ESIA T3CDocumento17 páginasJosé Villagrán, Juan O'Gorman, Luis Barrgan Arquitectos Mexicanos Teoría de La Arquitectura y Métodos de Diseño Profesor Meyer ESIA T3CLeonardoAinda não há avaliações
- Capilla Rosslyn PDFDocumento6 páginasCapilla Rosslyn PDFRikrdo Emanuel100% (1)
- Memoria de Calculo - Estanque Enterrado para Cilindros de Gas LicuadoDocumento21 páginasMemoria de Calculo - Estanque Enterrado para Cilindros de Gas Licuadomario100% (1)
- Administración Del Sistema BizagiDocumento466 páginasAdministración Del Sistema BizagiXavierRojas100% (1)
- Como Funciona InternetDocumento14 páginasComo Funciona Internetjg2322Ainda não há avaliações
- Taller para Desarrollar en WordDocumento5 páginasTaller para Desarrollar en WordgloritancAinda não há avaliações
- Panteón de Agripa y Villa Capra - ComparaciónDocumento6 páginasPanteón de Agripa y Villa Capra - ComparaciónRogelio GuadarramaAinda não há avaliações
- Como Se Fabrica Una KatanaDocumento11 páginasComo Se Fabrica Una KatanaEddie Elizondo0% (1)
- Presentación Micropack FDS-301Documento22 páginasPresentación Micropack FDS-301eljayinAinda não há avaliações
- Catalogo Etc 2012Documento28 páginasCatalogo Etc 2012Eduardo del RioAinda não há avaliações
- Entrevista EisenmanDocumento8 páginasEntrevista EisenmanmercedesdellorussoAinda não há avaliações
- ProfibusDocumento10 páginasProfibusJerry AramburoAinda não há avaliações
- Administración de Sistemas - Tarea 1Documento10 páginasAdministración de Sistemas - Tarea 1Erick de los SantosAinda não há avaliações
- Corte Constructivo Pared Camara Macizo Con MacizoDocumento1 páginaCorte Constructivo Pared Camara Macizo Con Macizogonzalo100% (1)
- Atajos de Teclado en Excel - Excel TotalDocumento8 páginasAtajos de Teclado en Excel - Excel TotalNazz BzmAinda não há avaliações
- Fanzine Torres de Tajamar 2016Documento27 páginasFanzine Torres de Tajamar 2016Jorge Caro EspinozaAinda não há avaliações
- Estilo EclepticoDocumento7 páginasEstilo EclepticoJuan Francisco CervantesAinda não há avaliações
- Ensayo de Compresion de ConcretoDocumento16 páginasEnsayo de Compresion de ConcretoJanina OrrilloAinda não há avaliações
- Caldera GGN TecnicoDocumento12 páginasCaldera GGN TecnicoJose Francisco Corpas Mistrot100% (4)
- Administracion CompletoDocumento213 páginasAdministracion CompletoAlan Cavazos LopezAinda não há avaliações
- TARRAGEOSDocumento4 páginasTARRAGEOSMP KcidAinda não há avaliações
- Trabajo Final de IluminaciónDocumento15 páginasTrabajo Final de IluminaciónRoberto CevtellAinda não há avaliações
- Ejer Cici Os LinuxDocumento2 páginasEjer Cici Os LinuxpepsitosAinda não há avaliações
- Arquitectura Renacentista ItalianaDocumento3 páginasArquitectura Renacentista ItalianaNelson Ariel DORADO GALEANO100% (1)
- Copia de IGLESIA EL CARMEN SANTA TECLA PDFDocumento7 páginasCopia de IGLESIA EL CARMEN SANTA TECLA PDFCaro SandovalAinda não há avaliações
- Manual Usuario Telefonia HuaweiDocumento11 páginasManual Usuario Telefonia HuaweiLore Lei0% (1)