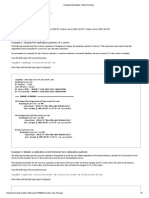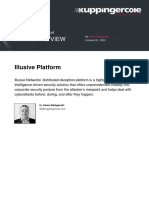Escolar Documentos
Profissional Documentos
Cultura Documentos
Web Conference Module Manual Eng
Enviado por
Guillermo Sanchez HerreraDescrição original:
Direitos autorais
Formatos disponíveis
Compartilhar este documento
Compartilhar ou incorporar documento
Você considera este documento útil?
Este conteúdo é inapropriado?
Denunciar este documentoDireitos autorais:
Formatos disponíveis
Web Conference Module Manual Eng
Enviado por
Guillermo Sanchez HerreraDireitos autorais:
Formatos disponíveis
Web Conference Module
(USER MANUAL)
Elaborated by: Elastix Development Department Version: Elastix 2.0.4-Beta 2
VERSIONING
Version 1 Elastix Version 2.0.4-beta2 Date Apr 18, 2011 Edited by Ing. Eduardo Cueva Approved by Ing. Bruno Macias Details Initial Documentation
Web Conference Module in Elastix 2.0.4
The Web Conference module is designed to be used for remote presentations using a web browser and the Internet as the communications medium. To begin, first create a conference.
Create Conference:
Name or Nick of Creator: Name or nickname of the user that will give the conference. Agenda: Describe the affairs to be discussed at the conference. Duration (hours): Conference length (in hours). Phone number for phone conference: Conference's telephone number (automatically assigned). If you do not want to have a conference call then this field may be left blank. E-Mail for Creator: Email address of the user that will give the conference. Room Name: Name assigned to the conference.
Guests for conference:
Name/Nick: Name or nickname of the user to be invited to the conference. E-Mail Address: Email address of the user to be invited to the conference.
Click Save and the Conference will be created.
Each participant will receive an email with a link and password to access the conference along with the phone number for the voice conference. Example:
Enter Conference : URL link to the conference. cf9d8e341e : Required password to access the conference. 20051 : Voice conference's phone number.
ACCESSING A CONFERENCE
After clicking the conference link, the following login prompt will be displayed:
Once logged in, an screen similar to the the following will be displayed:
1.- Displays the current screen. 2.- Shows the presentation documents that users can download. 3.- Video section. Displays the video from any selected participant. 4.- Chat panel. 5.- List of the conference participants. 6.- Section to upload files for the presentation, supports every openoffice file type. 7.- Logout link. 8.- List of documents used in the presentation, they can be downloaded from here.
VIDEO CONFERENCE When using video inside the presentation:
1.- Video section. 2.- List of the conference participants. 3.- Chat panel. 4.- Shows the number of pages in the document and their respective controls. 5.- Displays the current document from a list of all that have been uploaded to the presentation. 6.- For removing the current document. 7.- For uploading a new document. 8.- Displaying of the document. The status and actions that are displayed in the conference participants list are: Status S S(T) V S [s] No Description Participant is present in the conference Connection with the participant was lost. Participant has a webcam. Participant video (selected). Participant video (available). Participant not present in the conference
ONGOING CONFERENCE
The following image shows a presentation in progress:
1.- Shows the number of pages in the document and their respective controls. 2.- Displays the current document from a list of all that have been uploaded to the presentation. 3.- For delegating the control of the conference (available only to the Creator) 4.- For removing the current document. 5.- For regaining the control of the conference if it has been previously delegated 6.- For uploading a new document (Note: a limit on the size of files to upload at the conference should be set. The bigger the file(s), the more CPU that will be required). 7.- Displaying of the document.
DELEGATING THE CONFERENCE If the conference is delegated to another user, the following screen will be displayed: Conference creator's view:
1.- For regaining the control of the conference (when previously delegated).
View from the user to whom the control of the conference has been delegated:
1.- Shows the number of pages in the document and the navigation controls. 2.- For removing the current document. 3.- For delegating the control of the conference (Creator only). 4.- Displays the current document from a list of all that have been uploaded. 5.- For uploading a new document.
CONFERENCE MAINTENANCE After the conference is done, we can get information such as the name of the attendants, the chat log and the number of presented documents.
1.- List attendants:
2.- Chat log:
Você também pode gostar
- The Subtle Art of Not Giving a F*ck: A Counterintuitive Approach to Living a Good LifeNo EverandThe Subtle Art of Not Giving a F*ck: A Counterintuitive Approach to Living a Good LifeNota: 4 de 5 estrelas4/5 (5782)
- Hidden Figures: The American Dream and the Untold Story of the Black Women Mathematicians Who Helped Win the Space RaceNo EverandHidden Figures: The American Dream and the Untold Story of the Black Women Mathematicians Who Helped Win the Space RaceNota: 4 de 5 estrelas4/5 (890)
- The Yellow House: A Memoir (2019 National Book Award Winner)No EverandThe Yellow House: A Memoir (2019 National Book Award Winner)Nota: 4 de 5 estrelas4/5 (98)
- Elon Musk: Tesla, SpaceX, and the Quest for a Fantastic FutureNo EverandElon Musk: Tesla, SpaceX, and the Quest for a Fantastic FutureNota: 4.5 de 5 estrelas4.5/5 (474)
- Devil in the Grove: Thurgood Marshall, the Groveland Boys, and the Dawn of a New AmericaNo EverandDevil in the Grove: Thurgood Marshall, the Groveland Boys, and the Dawn of a New AmericaNota: 4.5 de 5 estrelas4.5/5 (265)
- The Little Book of Hygge: Danish Secrets to Happy LivingNo EverandThe Little Book of Hygge: Danish Secrets to Happy LivingNota: 3.5 de 5 estrelas3.5/5 (399)
- Never Split the Difference: Negotiating As If Your Life Depended On ItNo EverandNever Split the Difference: Negotiating As If Your Life Depended On ItNota: 4.5 de 5 estrelas4.5/5 (838)
- A Heartbreaking Work Of Staggering Genius: A Memoir Based on a True StoryNo EverandA Heartbreaking Work Of Staggering Genius: A Memoir Based on a True StoryNota: 3.5 de 5 estrelas3.5/5 (231)
- The Emperor of All Maladies: A Biography of CancerNo EverandThe Emperor of All Maladies: A Biography of CancerNota: 4.5 de 5 estrelas4.5/5 (271)
- Team of Rivals: The Political Genius of Abraham LincolnNo EverandTeam of Rivals: The Political Genius of Abraham LincolnNota: 4.5 de 5 estrelas4.5/5 (234)
- The Unwinding: An Inner History of the New AmericaNo EverandThe Unwinding: An Inner History of the New AmericaNota: 4 de 5 estrelas4/5 (45)
- The Hard Thing About Hard Things: Building a Business When There Are No Easy AnswersNo EverandThe Hard Thing About Hard Things: Building a Business When There Are No Easy AnswersNota: 4.5 de 5 estrelas4.5/5 (344)
- The World Is Flat 3.0: A Brief History of the Twenty-first CenturyNo EverandThe World Is Flat 3.0: A Brief History of the Twenty-first CenturyNota: 3.5 de 5 estrelas3.5/5 (2219)
- The Gifts of Imperfection: Let Go of Who You Think You're Supposed to Be and Embrace Who You AreNo EverandThe Gifts of Imperfection: Let Go of Who You Think You're Supposed to Be and Embrace Who You AreNota: 4 de 5 estrelas4/5 (1090)
- The Sympathizer: A Novel (Pulitzer Prize for Fiction)No EverandThe Sympathizer: A Novel (Pulitzer Prize for Fiction)Nota: 4.5 de 5 estrelas4.5/5 (119)
- (November-2019) Braindump2go New AWS-Certified-Solutions-Architect-Associate VCE Dumps Free Share PDFDocumento5 páginas(November-2019) Braindump2go New AWS-Certified-Solutions-Architect-Associate VCE Dumps Free Share PDFnavin_net100% (1)
- Pdpa 2010Documento4 páginasPdpa 2010myusof_iesbAinda não há avaliações
- Percona Server MySQL 8.0.18 9Documento395 páginasPercona Server MySQL 8.0.18 9piotrjeczAinda não há avaliações
- Lenton Lock B-Series: A B C D D C B A Tighten TightenDocumento2 páginasLenton Lock B-Series: A B C D D C B A Tighten Tightenaandueza_1Ainda não há avaliações
- Articles of Indian Constitution in Telugu LanguageDocumento2 páginasArticles of Indian Constitution in Telugu LanguageVali BayikatiAinda não há avaliações
- JSP Cast House Crane MaintenanceDocumento5 páginasJSP Cast House Crane MaintenanceasyyasAinda não há avaliações
- Esh PassesDocumento4 páginasEsh Passesgoolie222Ainda não há avaliações
- SECURE INFORMATION WITH CRYPTOGRAPHYDocumento8 páginasSECURE INFORMATION WITH CRYPTOGRAPHYangela susiloAinda não há avaliações
- SQL Injection Presentation by Vivek PancholiDocumento13 páginasSQL Injection Presentation by Vivek PancholiEr Vivek PancholiAinda não há avaliações
- Cybercrime: Threats and Security: PPT by Avni Agrawal From Grade 9-ADocumento10 páginasCybercrime: Threats and Security: PPT by Avni Agrawal From Grade 9-AAabhaş Agrawał100% (1)
- Manual de TV LG MODEL: 21SA1RD MODEL: 21SA1RD-L7Documento24 páginasManual de TV LG MODEL: 21SA1RD MODEL: 21SA1RD-L7Yonatan Omar Martinez Peña100% (4)
- Gek 130907a PDFDocumento516 páginasGek 130907a PDFecolomboeAinda não há avaliações
- Replication Prohibited: Attacking Restricted Keyways With 3D PrintingDocumento10 páginasReplication Prohibited: Attacking Restricted Keyways With 3D PrintingAndy GreenbergAinda não há avaliações
- Oracle Metadata Management (OMM) SolutionsDocumento11 páginasOracle Metadata Management (OMM) SolutionsKunwar JeeAinda não há avaliações
- Repadmin Examples - Active DirectoryDocumento7 páginasRepadmin Examples - Active DirectoryvinoopnvAinda não há avaliações
- Utopian Vision, Dystopian Reality: Smart CitiesDocumento25 páginasUtopian Vision, Dystopian Reality: Smart CitiesMohaameth AjumaalAinda não há avaliações
- Method of Procedure For MCPA Power SavingDocumento6 páginasMethod of Procedure For MCPA Power SavingAdhi atmaAinda não há avaliações
- Audit Trail PDFDocumento1 páginaAudit Trail PDFXyzyAinda não há avaliações
- NgasiuserguideDocumento37 páginasNgasiuserguideKara BurgessAinda não há avaliações
- The Lazy Coder's Guide to Agile Testing and ScrumDocumento29 páginasThe Lazy Coder's Guide to Agile Testing and Scrumkumard205Ainda não há avaliações
- Smart Contract Security Audit ReportDocumento27 páginasSmart Contract Security Audit ReportTommyAinda não há avaliações
- WLST CommandsDocumento728 páginasWLST CommandsitshezzAinda não há avaliações
- Advanced Model for Continuous Maintenance ImprovementDocumento17 páginasAdvanced Model for Continuous Maintenance ImprovementHugoCabanillasAinda não há avaliações
- Forexite TradeRoom User Guide enDocumento52 páginasForexite TradeRoom User Guide enAggelos KotsokolosAinda não há avaliações
- Wepik Enhancing Perception Advancements in Night Vision Technology 20240105025827z8ggDocumento19 páginasWepik Enhancing Perception Advancements in Night Vision Technology 20240105025827z8ggpzeel710Ainda não há avaliações
- Manual Book Market Place Script PHPDocumento15 páginasManual Book Market Place Script PHPHariPratomoAinda não há avaliações
- KuppingerCole - Executive View - Illusive - Platform-Technical Validation of Illusive PlatformDocumento11 páginasKuppingerCole - Executive View - Illusive - Platform-Technical Validation of Illusive PlatformShahram SametAinda não há avaliações
- Beginner S Guide To NmapDocumento7 páginasBeginner S Guide To Nmapmarcops88Ainda não há avaliações
- Srs Blood BankDocumento5 páginasSrs Blood BankSmit100% (1)
- A Steganography-Based Covert KeyloggerDocumento15 páginasA Steganography-Based Covert KeyloggerAI Coordinator - CSC JournalsAinda não há avaliações