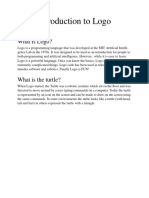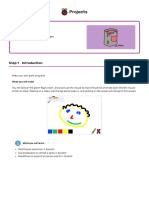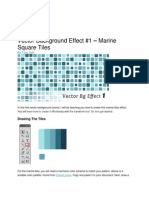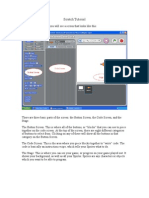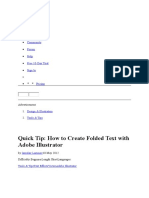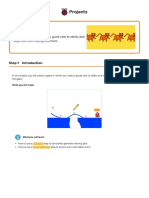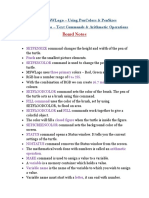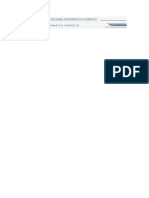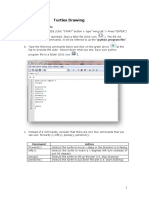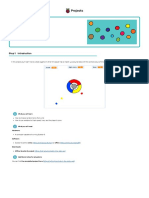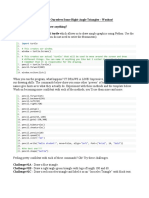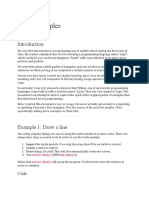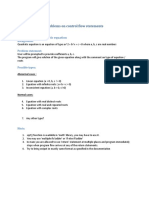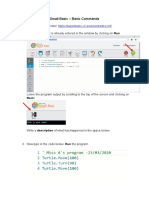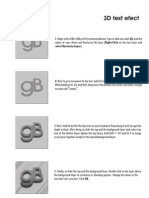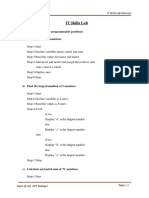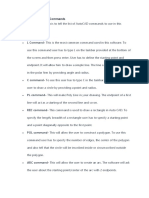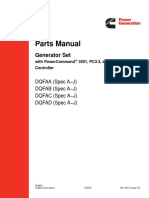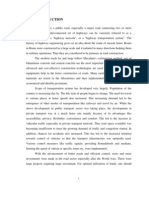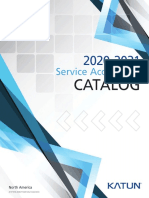Escolar Documentos
Profissional Documentos
Cultura Documentos
Turtle Art
Enviado por
MickimoDescrição original:
Direitos autorais
Formatos disponíveis
Compartilhar este documento
Compartilhar ou incorporar documento
Você considera este documento útil?
Este conteúdo é inapropriado?
Denunciar este documentoDireitos autorais:
Formatos disponíveis
Turtle Art
Enviado por
MickimoDireitos autorais:
Formatos disponíveis
An Introduction to OLPC Turtle Art
Turtle Art
Everything you do on the OLPC is a program written by a programmer. Turtle Art allows you to create drawings using the Logo programming language. You will get a taste of what programmers do to make programs. To start Turtle Art, click on the turtle icon in the Home view.
Your screen will look like this when you start:
The turtle you control with commands to draw the pictures. Click on the + to expand to get a list of Logo commands.
Start by clicking on the + on the Blocks menu to see the tools you will use to create your drawings.
Licensed under a Creative Commons Attribution-Noncommercial-Share Alike 3.0 Unported License by Jenny Watt
Page 1
An Introduction to OLPC Turtle Art
Turtle Commands
Clean click on this to clear the screen of all drawings.
Forward Moves the turtle forward the number of pixels listed:
Back Moves the turtle backward the number of pixels listed:
Left Changes the turtles direction to the turtles left by the angle specified.
Right Changes the turtles direction to the turtles right by the angle specified. Arc draws part of a circle. The angle is the part of the circle it will draw. The Radius determines how big the circle is.
Here is a sample of some angles. They can be used for the right and left commands and to draw arcs.
Licensed under a Creative Commons Attribution-Noncommercial-Share Alike 3.0 Unported License by Jenny Watt
Page 2
An Introduction to OLPC Turtle Art
Pen Commands
When you click on the tab for the pen you will see the following tools: PU Pen Up picks up the pen so that it does not draw. PD Pen Down puts the pen down so that it can draw. Set pensize sets the width of the pen. The larger the number the fatter the line. Set color sets the color of the line that will be drawn. The value can be 0 to 99. See the table below for colors. Set shade sets the brightness of the color. 0 will make it blacker. 99 will make it whiter. The example shows color 0 at shade of 0, 50 and 99. Fill screen this will fill the entire screen with the color and shade shown. pensize color shade The turtle pen colors are: These will give you the current value for each item.
Licensed under a Creative Commons Attribution-Noncommercial-Share Alike 3.0 Unported License by Jenny Watt
Page 3
An Introduction to OLPC Turtle Art
Try it out!
What will the following set of commands create? I start with a clean so it will clear the screen before it draws the shape again. The fill screen command will fill the screen with a light blue color. You can click on the color value (60) and type a new color (0 99). You can click on the shade value (80) to change the shade (0 99 where 0 is very dark and 99 is very light) The set pensize command will make the line fairly thick. Click on the size (10) and type a new value. The larger the number the thicker the line. The only limit is the size of your screen. The set color command changes the color of the line. Click on the color value (70) and type a new value (0-99). The forward command will move the turtle forward the number of spaces specified. Click on the value (100) to change it. The arc command will create part of a circle. In this example 180 angle will create a half a circle. The radius is the size of the circle. The pu (pen up) command will pick up the pen so it will not draw a line for any of the commands that follow until there is a pd (pen down) command. The back command will move the turtle back the number of spaces specified. Click on the number to change the value. The pd (pen down) command will put the pen down so it will draw. The right command turns the turtle to the right the angle specified. This is the turtles right, not your right. Click on the angle value (90) to change it. The forward command will move the turtle forward the number of spaces specified.
Did you get this shape?
Click on the turtle and drag it to a new location if you want to see the entire shape.
Licensed under a Creative Commons Attribution-Noncommercial-Share Alike 3.0 Unported License by Jenny Watt
Page 4
An Introduction to OLPC Turtle Art
Try it on your own!
Can you create the letter B as shown?
Can you create the letter C as shown?
Can you create the letter N as shown?
Can your write your name?
Licensed under a Creative Commons Attribution-Noncommercial-Share Alike 3.0 Unported License by Jenny Watt
Page 5
An Introduction to OLPC Turtle Art
Heres how I created the letter B.
Heres how I created the letter C.
Heres how I created the letter N.
Licensed under a Creative Commons Attribution-Noncommercial-Share Alike 3.0 Unported License by Jenny Watt
Page 6
An Introduction to OLPC Turtle Art Heres my name:
Licensed under a Creative Commons Attribution-Noncommercial-Share Alike 3.0 Unported License by Jenny Watt
Page 7
An Introduction to OLPC Turtle Art
Repeating Commands
Sometimes you want to repeat a set of commands over and over to create a pattern. We will work with one of the flow commands, repeat.
Any commands that are attached to the repeat will be repeated the number of times specified by the number on the top. This example draws a circle then picks up the pen, moves forward 10 spaces then turns right 90 degrees. This repeats 4 times.
Licensed under a Creative Commons Attribution-Noncommercial-Share Alike 3.0 Unported License by Jenny Watt
Page 8
An Introduction to OLPC Turtle Art
Numbers
The numbers commands allows you to perform math in your commands.
Number specify the number you want to use in the operation. + - performs addition 5 + 3 = 8 - - performs subtraction 5 3 = 2 X performs multiplication - 5 x 3 = 15 / - performs division 5 / 3 = 1.67 mod gets the remainder after division 5 mod 3 = 2 (5 / 3 = 1 r. 2)
This is similar to the example for the repeat, but in this case we are changing the color each time it repeats. We take the current value of color (which is 0 the first time through) and add 2 to it, giving us 2 for the color on the second loop, 4 for the third and so on. One note on the color: If I increase the color value by 5 each time then when it gets to 99 it starts over again at 0.
Licensed under a Creative Commons Attribution-Noncommercial-Share Alike 3.0 Unported License by Jenny Watt
Page 9
An Introduction to OLPC Turtle Art
Try it out!
Can you create this?
Can you create this?
Licensed under a Creative Commons Attribution-Noncommercial-Share Alike 3.0 Unported License by Jenny Watt
Page 10
An Introduction to OLPC Turtle Art My Solutions
Since color is a number I can use that to set the radius of the circle
Licensed under a Creative Commons Attribution-Noncommercial-Share Alike 3.0 Unported License by Jenny Watt
Page 11
Você também pode gostar
- Scratch Games Programming for Kids & Students: A Step-by-Step Guide and Design Programs for Creating Thoughtful Animations, Puzzles, and Games with Scratch 3.0No EverandScratch Games Programming for Kids & Students: A Step-by-Step Guide and Design Programs for Creating Thoughtful Animations, Puzzles, and Games with Scratch 3.0Ainda não há avaliações
- Python Turtle Projects: Create Patterns and Shapes with LoopsDocumento15 páginasPython Turtle Projects: Create Patterns and Shapes with LoopsshringiAinda não há avaliações
- Create A Mummy Text Effect PDFDocumento14 páginasCreate A Mummy Text Effect PDFkimberlyAinda não há avaliações
- LogoDocumento5 páginasLogoyuva nlpAinda não há avaliações
- Paint BoxDocumento27 páginasPaint Boxapi-652369770Ainda não há avaliações
- Create Chiptune Music with Little Sound DJDocumento19 páginasCreate Chiptune Music with Little Sound DJLuis VelascoAinda não há avaliações
- MSW L - T O - I: Commands, You Will Draw Shapes and You Will Write ProceduresDocumento14 páginasMSW L - T O - I: Commands, You Will Draw Shapes and You Will Write ProceduresPawan RaghavAinda não há avaliações
- Vector Background Effect #1 - Marine Square Tiles: by Tony SohDocumento4 páginasVector Background Effect #1 - Marine Square Tiles: by Tony SohAl-Amin IbrahimAinda não há avaliações
- Scratch TutorialDocumento9 páginasScratch TutorialRamirez CisnerosAinda não há avaliações
- Intro to Python Turtle GraphicsDocumento29 páginasIntro to Python Turtle GraphicsСтефан КљајићAinda não há avaliações
- Chapter 4. Color, Music, and PizazzDocumento18 páginasChapter 4. Color, Music, and PizazzThanh HieuAinda não há avaliações
- Appendix: Special Features of Atari LogoDocumento36 páginasAppendix: Special Features of Atari LogoCynthia SolomonAinda não há avaliações
- MemoryDocumento33 páginasMemoryapi-652369770Ainda não há avaliações
- Lost in SpaceDocumento21 páginasLost in Spaceapi-652369770Ainda não há avaliações
- Python Lesson 1Documento10 páginasPython Lesson 118felixelmidoAinda não há avaliações
- Quick Tip: How To Create Folded Text With Adobe IllustratorDocumento27 páginasQuick Tip: How To Create Folded Text With Adobe Illustratoranon_668364755Ainda não há avaliações
- CatsDocumento22 páginasCatsapi-652369770Ainda não há avaliações
- Manual Jupiter Ace.Documento17 páginasManual Jupiter Ace.McQ Soft100% (1)
- Practice 14Documento10 páginasPractice 14Marc Bernabé VidalAinda não há avaliações
- Board Notes: Unit 6: Mswlogo - Using Pencolors & Pensizes Unit 7: Mswlogo - Text Commands & Arithmetic OperationsDocumento3 páginasBoard Notes: Unit 6: Mswlogo - Using Pencolors & Pensizes Unit 7: Mswlogo - Text Commands & Arithmetic OperationsKhurram YounasAinda não há avaliações
- Homework 7 - Recursive FunctionsDocumento13 páginasHomework 7 - Recursive FunctionsBryan Seungmin LeeAinda não há avaliações
- Flappy ParrotDocumento26 páginasFlappy Parrotapi-652369770Ainda não há avaliações
- Change Hair Color Photoshop TutorialDocumento27 páginasChange Hair Color Photoshop TutorialRodrigo OlivaAinda não há avaliações
- Turtles DrawingDocumento7 páginasTurtles DrawingchuAinda não há avaliações
- Catch The DotsDocumento18 páginasCatch The Dotsapi-652369770Ainda não há avaliações
- Scratch code to draw a multi-colored flower petalDocumento15 páginasScratch code to draw a multi-colored flower petalAnandReddyAinda não há avaliações
- M10 - Trig - 4 - Trig Ratio Problem GeneratorDocumento4 páginasM10 - Trig - 4 - Trig Ratio Problem GeneratorAndrewAinda não há avaliações
- Python Paper Strip GameDocumento6 páginasPython Paper Strip GameFolad109Ainda não há avaliações
- Level1Documento6 páginasLevel1JO ELAinda não há avaliações
- Binary HeroDocumento35 páginasBinary Heroapi-652369770Ainda não há avaliações
- Turtle programming examples under 40 charsDocumento12 páginasTurtle programming examples under 40 charscally fisherAinda não há avaliações
- Scratch Intermediate - Duck Shooter GameDocumento11 páginasScratch Intermediate - Duck Shooter Gamekerrywensley499Ainda não há avaliações
- Lab-03 Python PaletteDocumento8 páginasLab-03 Python PaletteolijahwilliamsAinda não há avaliações
- Create Reflective TimepieceDocumento24 páginasCreate Reflective TimepieceRodrigo CoimbraAinda não há avaliações
- A Better Way To Add Multiple Strokes To Text in PhotoshopDocumento20 páginasA Better Way To Add Multiple Strokes To Text in PhotoshopVAS ICT Solutions and ServicesAinda não há avaliações
- MSWDocumento26 páginasMSWiram fatimaAinda não há avaliações
- MSW LogoDocumento21 páginasMSW LogoAnonymous 0V2vHNZoMAinda não há avaliações
- Colourising Using Photoshop: George ChilversDocumento9 páginasColourising Using Photoshop: George ChilversphilipandrewhicksAinda não há avaliações
- Problems On Control Flow StatementsDocumento5 páginasProblems On Control Flow StatementsANUJ TADKASEAinda não há avaliações
- 1 - Basic CommandsDocumento3 páginas1 - Basic CommandsRaniaa SalmanAinda não há avaliações
- Tutorial: Create A Cool Water EffectDocumento18 páginasTutorial: Create A Cool Water EffectRakib HossainAinda não há avaliações
- Illustrator TutorialDocumento120 páginasIllustrator Tutorialpoppy76bgAinda não há avaliações
- Create A Glowing Neon SignDocumento19 páginasCreate A Glowing Neon SignValdir OliveiraAinda não há avaliações
- Chris Albeluhn - UDK Advanced - Vertex - PaintingDocumento6 páginasChris Albeluhn - UDK Advanced - Vertex - PaintingKristineAinda não há avaliações
- Pixel Loom TutorialsDocumento61 páginasPixel Loom TutorialsTurismo Asturias El Vineru Abajo100% (1)
- Tutorial PhotoshopDocumento29 páginasTutorial PhotoshopPaulo LamyAinda não há avaliações
- Alpha Channel Explained: Using Blender 2.76Documento15 páginasAlpha Channel Explained: Using Blender 2.76biel-xavierAinda não há avaliações
- App Inventor GraphDocumento8 páginasApp Inventor GraphRodrigo Espinoza CorsAinda não há avaliações
- IT Skills Lab ManualDocumento34 páginasIT Skills Lab ManualshwethaAinda não há avaliações
- Boat Race - Scratch ProjectsDocumento19 páginasBoat Race - Scratch Projectscode zillaAinda não há avaliações
- 3d FontDocumento19 páginas3d FontAdeAchmadAmisenaAinda não há avaliações
- A Beginners Guide To Digital Textile PrintingDocumento16 páginasA Beginners Guide To Digital Textile PrintingJessica HibbertAinda não há avaliações
- Inkscape PaisleyDocumento19 páginasInkscape PaisleyblissbeeAinda não há avaliações
- Basic AutoCAD Commands ListDocumento42 páginasBasic AutoCAD Commands ListaprilAinda não há avaliações
- Scratch Turtle Tutorial: Create Polygons with VariablesDocumento5 páginasScratch Turtle Tutorial: Create Polygons with VariablesTrenton TaylorAinda não há avaliações
- Create Line Patterns in IllustratorDocumento20 páginasCreate Line Patterns in IllustratorMartin_Arrieta_GAinda não há avaliações
- 5.4 LogochapterbasicDocumento13 páginas5.4 LogochapterbasicKartik SaxenaAinda não há avaliações
- How To Master The Art of Programming "Patterns" - by Aneri Sheth - Technology Titbits - MediumDocumento9 páginasHow To Master The Art of Programming "Patterns" - by Aneri Sheth - Technology Titbits - MediumHarapriya MohantaAinda não há avaliações
- Manual de Partes Gen Set DQFADDocumento272 páginasManual de Partes Gen Set DQFADJorge Calcaneo MartinezAinda não há avaliações
- Lot Inspection Report For LPG New CylindersDocumento3 páginasLot Inspection Report For LPG New CylindersJagannath MajhiAinda não há avaliações
- Me 2403 Power Plant Engineering - Short Question and AnswersDocumento16 páginasMe 2403 Power Plant Engineering - Short Question and AnswersBIBIN CHIDAMBARANATHANAinda não há avaliações
- Range and Angle Tracking Techniques for Moving Target EstimationDocumento34 páginasRange and Angle Tracking Techniques for Moving Target Estimationmykingboody2156Ainda não há avaliações
- OTC13998Documento15 páginasOTC13998Raifel MoralesAinda não há avaliações
- SAP-Press - Abap Development For Sap HanaDocumento30 páginasSAP-Press - Abap Development For Sap HananicocastanioAinda não há avaliações
- Aircraft Maintanence Engg Book 9A TypeDocumento139 páginasAircraft Maintanence Engg Book 9A TypeimmortalforeverAinda não há avaliações
- Fuzzy Set Theory: UNIT-2Documento45 páginasFuzzy Set Theory: UNIT-2Sharma SudhirAinda não há avaliações
- DT Progression Pathways ks3 Textiles Y9Documento1 páginaDT Progression Pathways ks3 Textiles Y9api-240012980Ainda não há avaliações
- Physics Roller Coaster ProjectDocumento13 páginasPhysics Roller Coaster Projectapi-348624957Ainda não há avaliações
- Sustainable Energy and Resource ManagementDocumento318 páginasSustainable Energy and Resource ManagementRajdeepSenAinda não há avaliações
- Sample:OPS-English Evaluation FormDocumento3 páginasSample:OPS-English Evaluation FormshieroAinda não há avaliações
- VRMP Projects - #973 Hgu Reformer Insulation Monthly Completion Plan Project: Reformer Works - HGU-EPCC 6, HPCL, VIZAGDocumento1 páginaVRMP Projects - #973 Hgu Reformer Insulation Monthly Completion Plan Project: Reformer Works - HGU-EPCC 6, HPCL, VIZAGsusantaAinda não há avaliações
- Modern Soil Stabilization TechniquesDocumento25 páginasModern Soil Stabilization TechniquesSagar Jha100% (3)
- .Anber Globe!Documento20 páginas.Anber Globe!Cristina GabaroiAinda não há avaliações
- Loftware Spectrum User GuideDocumento1.646 páginasLoftware Spectrum User GuideRupesh Kumar67% (3)
- Post TensioningDocumento13 páginasPost TensioningAbdullah AhamedAinda não há avaliações
- Service Accessories: CatalogDocumento32 páginasService Accessories: CatalogdummaAinda não há avaliações
- Managing Information for Better DecisionsDocumento12 páginasManaging Information for Better DecisionsTosin WilliamsAinda não há avaliações
- Mistika SGCDocumento17 páginasMistika SGCflameadgAinda não há avaliações
- Aztech+700WR-3G User ManualDocumento57 páginasAztech+700WR-3G User Manualkero_the_hero67% (3)
- Qtiplot Manual enDocumento390 páginasQtiplot Manual enjovita georgeAinda não há avaliações
- PowerOn Fusion PDFDocumento16 páginasPowerOn Fusion PDFJagan VanamaAinda não há avaliações
- Civil & Environmental Engineering Lab Consolidation TestDocumento14 páginasCivil & Environmental Engineering Lab Consolidation TestSapria AdiAinda não há avaliações
- 64-2103 Tweco Pistolas WeldskillDocumento6 páginas64-2103 Tweco Pistolas WeldskillcarlosAinda não há avaliações
- 300G IM SettingsSheets 20160122Documento27 páginas300G IM SettingsSheets 20160122zeljkoradaAinda não há avaliações
- Energy Equity Epic (Sengkang) Pty., Ltd. Central Gas Processing Plant Kampung Baru FieldDocumento2 páginasEnergy Equity Epic (Sengkang) Pty., Ltd. Central Gas Processing Plant Kampung Baru FieldAsbar AmriAinda não há avaliações
- Task #2 SIA-309 Perancangan Fondasi 2: Retaining WallsDocumento1 páginaTask #2 SIA-309 Perancangan Fondasi 2: Retaining WallsDesti Santi PratiwiAinda não há avaliações
- MTO Response Letter 0609Documento3 páginasMTO Response Letter 0609hwy7and8Ainda não há avaliações
- Project calculation sheet for pull-out capacity of holding down boltsDocumento1 páginaProject calculation sheet for pull-out capacity of holding down boltsKhalid ElazharyAinda não há avaliações