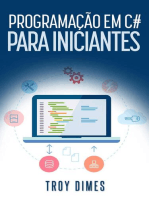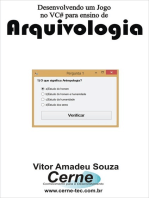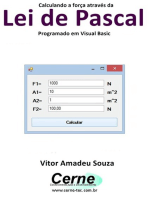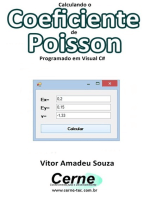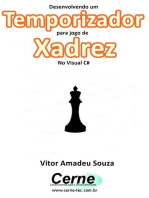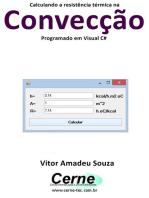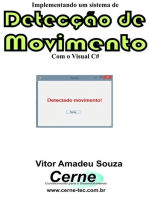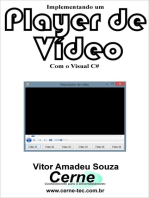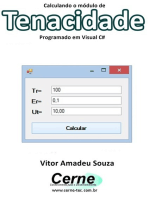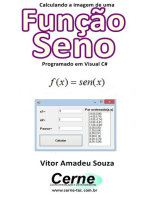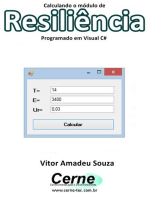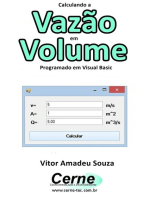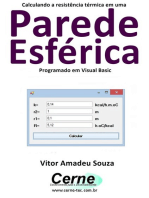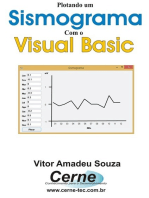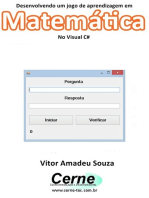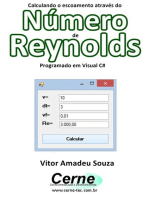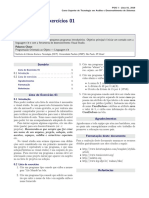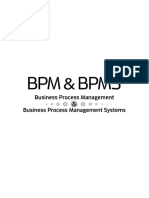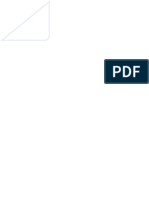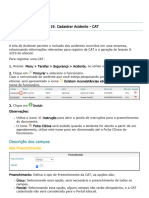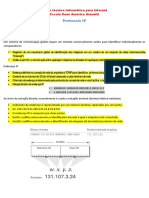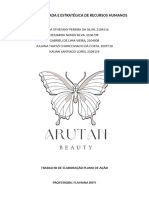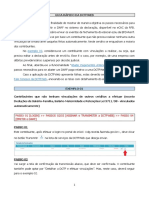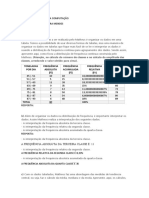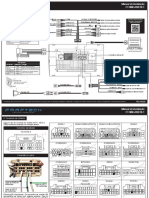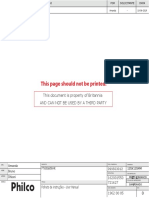Escolar Documentos
Profissional Documentos
Cultura Documentos
Supervisorio Scada 002 E3
Enviado por
Henrique Assunção0 notas0% acharam este documento útil (0 voto)
13 visualizações51 páginasO documento descreve o software Elipse E3, utilizado no curso de Automação Industrial do SENAI em Lages. Em 3 frases, o documento explica: (1) como configurar um novo projeto no Elipse E3; (2) como criar tags, telas, quadros e figuras no projeto; e (3) como associar propriedades de objetos e tags para simular valores e animações.
Descrição original:
Título original
SUPERVISORIO_SCADA_002_E3
Direitos autorais
© © All Rights Reserved
Formatos disponíveis
PDF, TXT ou leia online no Scribd
Compartilhar este documento
Compartilhar ou incorporar documento
Você considera este documento útil?
Este conteúdo é inapropriado?
Denunciar este documentoO documento descreve o software Elipse E3, utilizado no curso de Automação Industrial do SENAI em Lages. Em 3 frases, o documento explica: (1) como configurar um novo projeto no Elipse E3; (2) como criar tags, telas, quadros e figuras no projeto; e (3) como associar propriedades de objetos e tags para simular valores e animações.
Direitos autorais:
© All Rights Reserved
Formatos disponíveis
Baixe no formato PDF, TXT ou leia online no Scribd
0 notas0% acharam este documento útil (0 voto)
13 visualizações51 páginasSupervisorio Scada 002 E3
Enviado por
Henrique AssunçãoO documento descreve o software Elipse E3, utilizado no curso de Automação Industrial do SENAI em Lages. Em 3 frases, o documento explica: (1) como configurar um novo projeto no Elipse E3; (2) como criar tags, telas, quadros e figuras no projeto; e (3) como associar propriedades de objetos e tags para simular valores e animações.
Direitos autorais:
© All Rights Reserved
Formatos disponíveis
Baixe no formato PDF, TXT ou leia online no Scribd
Você está na página 1de 51
SENAI SC em Lages
• TICI – Tecnologias da informação e comunicação
aplicadas a indústria 4.0
Técnico em Automação Industrial
Professor Dionatan de Liz
SENAI SC em Lages
• Software elipse E3:
• A sequência do aula_01 é a seguinte:
• · Apresentação da ferramenta;
• · Criação de uma nova aplicação;
• · Criação de variáveis de simulação;
• · Criação de Telas;
• · Associações;
• · Confecção de Scripts.
o Exercícios
SENAI SC em Lages
• Software elipse E3:
• O E3 trabalha com três tipos de arquivos de projeto,
descritos a seguir.
• Projetos (.prj)
• Contêm definições de objetos, Tags, Telas e outros
componentes de uma aplicação.
SENAI SC em Lages
• Software elipse E3:
• O E3 trabalha com três tipos de arquivos de projeto,
descritos a seguir.
• Bibliotecas (.lib)
• Contêm definições de objetos criados pelo usuário
(ElipseX) para serem utilizados em projetos. Essas
bibliotecas podem ser reutilizadas em diferentes
Projetos.
SENAI SC em Lages
• Software elipse E3:
• O E3 trabalha com três tipos de arquivos de projeto,
descritos a seguir.
• Configuração do Domínio (.dom)
• Armazena quatro tipos de informações:
• · Opções de configuração do Domínio
• · Lista de arquivos .prj e .lib
• · Configurações dos servidores que irão rodar o
Domínio
• · Configurações de segurança (usuários e
permissões)
SENAI SC em Lages
• Software elipse E3:
• Domínio
• 1. Inicie o E3 Studio selecionando a opção Criar um
Domínio novo. O Assistente de Aplicações será
aberto.
SENAI SC em Lages
• Software elipse E3:
• 2. No Assistente de Aplicações, clique em Avançar,
selecione a opção Aplicação Padrão e nomeie o
projeto como aula01e3.
• 3. Ajuste o caminho da aplicação para salvar no
computador (decisão de onde salvar) e clique em
Avançar.
• 4. Na próxima janela do assistente, selecione a
opção Criar um novo Domínio e use o mesmo
nome do projeto.
• 5. Escolha a resolução das telas em 1024x768.
• 6. Escolha opção de não quer comunicar com
dispositivo/equipamento.
SENAI SC em Lages
• Software elipse E3:
SENAI SC em Lages
• Software elipse E3:
• 7.Escolha não para guardar dados em disco para a
opção alarme, histórico e fórmulas;
• 8. Escolha não para monitorar alarmes;
• 9.Concluir o processo de inicialização.
SENAI SC em Lages
• Software elipse E3:
• Servidor de Dados
• Alguns dos objetos que podem ser inseridos no
Servidor de Dados são os seguintes:
• Tag Contador Objeto que executa uma contagem
de tempo (em segundos) até atingir um valor
predeterminado, ou que executa uma certa
contagem de tempo indefinidamente.
SENAI SC em Lages
• Software elipse E3:
• Tag Demo Objeto que gera valores de acordo com
a forma de onda. É utilizado para simulação de
valores. Permite gerar curvas definidas ou valores
aleatórios.
• Tag Interno Objeto de propósito genérico, utilizado
para guardar valores de qualquer tipo, incluindo
números, textos e outros objetos.
• Tag Timer Objeto para contagem de tempo e
programação de atividades. Estabelece horários
(com repetições) para executar ações.
SENAI SC em Lages
• Software elipse E3:
• Pasta de Dados Define grupos e subdiretórios para
a organização das informações. Novas pastas
podem ser inseridas dentro de outras, conforme a
necessidade.
SENAI SC em Lages
• Software elipse E3:
• Horário do Sistema
• 1. Para obter o horário corrente do sistema é
necessário criar um Tag Demo que acesse essa
informação. Na pasta Dados do projeto insira um
Tag Demo com o nome HoraAtual. Configure a
propriedade Type do Tag Demo para 3 -
CurrentTime.
SENAI SC em Lages
• Software elipse E3:
SENAI SC em Lages
• Software elipse E3:
• Simulação de Valores
• Muitas vezes precisamos de valores que simulem os
movimentos. Normalmente esses valores são reais e
vêm de Tags de Comunicação, mas nos exercícios
iniciais usaremos tags do tipo Demo.
SENAI SC em Lages
• Software elipse E3:
• 1. Na pasta Dados insira os Tags Demo com as
seguintes propriedades configuradas:
SENAI SC em Lages
• Software elipse E3:
• Telas e Quadros
• Telas são janelas para monitoramento de processos,
onde são inseridos objetos que farão a interface do
operador com o sistema. Cada aplicação pode ter
um número ilimitado de Telas.
• Quadros são objetos para a organização e a
estruturação da interface, criando visualizações
compostas para o usuário dentro da janela principal
do Viewer ou do navegador.
SENAI SC em Lages
• Software elipse E3:
• Telas e Quadros
• 1. Clique com o botão direito do mouse sobre a
pasta Viewer e Quadros e escolha a opção
• Inserir Quadro em – aula01e3.prj.
• 2. Na área de visualização do quadro, clique com o
botão direito do mouse e selecione a opção Dividir
Horizontalmente, conforme a figura a seguir.
SENAI SC em Lages
• Software elipse E3:
• Telas e Quadros
SENAI SC em Lages
• Software elipse E3:
• Telas e Quadros
• 3. Posicione a barra que aparece a cerca de 10% da
Tela, a partir de seu limite superior, e pressione o
botão esquerdo do mouse para fixar a posição da
barra.
• 4. Configure o tamanho do Divisor Superior com 100
px (propriedade SplitValue).
• 5. Clique com o botão direito do mouse sobre a
pasta Telas e escolha a opção Inserir Tela em -
aula01e3.prj.
SENAI SC em Lages
• Software elipse E3:
• Telas e Quadros
SENAI SC em Lages
• Software elipse E3:
• Telas e Quadros
• 6. Escolha na lista de seleção o Divisor Superior.
Isso faz com que a Tela seja criada com o tamanho
exato desse Divisor. Marque a opção Configurar
como Tela inicial do Divisor e no campo Nome
digite "TelaMenu".
SENAI SC em Lages
• Software elipse E3:
• Telas e Quadros
SENAI SC em Lages
• Software elipse E3:
• Telas e Quadros
• 7. Crie a TelaSinotico para ser aberta no Divisor
Inferior. Marque a TelaSinotico como Tela inicial do
Divisor.
SENAI SC em Lages
• Software elipse E3:
• Figuras
SENAI SC em Lages
• Software elipse E3:
• Figuras
• 2. Escolha as figuras descritas abaixo que estão na
pasta fornecida.
• fundo cinotico.jpeg
• fundo cinza peq.jpg
• Fundo padrao.jpg
• Fundo padrao2.jpg
• logosenai.jpg
SENAI SC em Lages
• Software elipse E3:
• TelaInicial
• 1. Configure a propriedade FillStyle para 12 -
bkPicture, para habilitar uma figura de fundo.
• 2. Para colocar a figura Fundo padrao2.jpg como
fundo, arraste o bitmap de Recursos até a
propriedade PictureFile da Tela. Isto faz com que
o E3 utilize o recurso inserido e não o arquivo da
imagem (que é externo à aplicação).
• 3. Crie um objeto Texto para cada palavra que
deseja incluir na Tela.
SENAI SC em Lages
• Software elipse E3:
• TelaMenu
• 1. Na TelaMenu, coloque como figura de fundo
fundo cinza peq.jpg. Siga os mesmos passos da
TelaInicial.
SENAI SC em Lages
• Software elipse E3:
• TelaSinotico
• 1. Na TelaSinotico, coloque como figura de fundo a
imagem fundo cinotico.jpg.
• 2. Sobre a esteira, insira, a partir da biblioteca de
objetos gráficos (Galeria), a figura 5GallonBucket,
que está na pasta Tanks.
SENAI SC em Lages
• Software elipse E3:
• TelaSinotico
• 3. Para visualizar o liquido dentro dos tanques à
direita, desenhe um objeto Retângulo e configure as
seguintes propriedades:
• · BackgroundStyle = 0 - transparent
• · BackgroundColor = (0, 0, 0) (preto)
• .VerticalPercentFill = 20
SENAI SC em Lages
• Software elipse E3:
• TelaSinotico
• Repita o passo 2 e 3 anteriores para o segundo
tanque. Pode-se utilizar as teclas de atalho ctrl+c e
ctrl+v em cada passo.
SENAI SC em Lages
• Software elipse E3:
• Associações
• Associações (ou conexões) são ligações feitas
entre propriedades e objetos ou entre outras
propriedades. As associações trazem grande
facilidade ao criar animações e outros tipos de
lógicas comuns, minimizando a utilização de scripts.
Através da aba Associações da janela de
Propriedades, tem-se acesso a todas as
propriedades disponíveis do objeto a ser tratado e
todos os tipos possíveis de associação para essas
propriedades.
SENAI SC em Lages
• Software elipse E3:
• Associações
SENAI SC em Lages
• Software elipse E3:
• Associações
• TelaMenu
• 1. No canto direito da tela, insira um objeto Display.
• 2. Acesse as propriedades do objeto e selecione a
aba Formatação. Defina o formato como Hora, e
no item Tipo, escolha 13:06:03. Essa formatação
mostrará as horas, os minutos e os segundos.
SENAI SC em Lages
• Software elipse E3:
• Associações
• TelaMenu
• 3. Aba Associações. Na propriedade Value,
busque na coluna Fonte, com o auxílio do
AppBrowser, o Tag Demo HoraAtual (Servidor -
Dados). À direita, selecione a propriedade Value e
clique no botão Copiar. A informação vai do Tag
para o Display, logo a associação é simples
(Propriedade « Fonte).
SENAI SC em Lages
• Software elipse E3:
• Associações
• TelaMenu
SENAI SC em Lages
• Software elipse E3:
• Associações
• TelaMenu
• Nível 1
• Para simular o movimento do líquido no tanque, crie
uma associação da propriedade VerticalPercentFill
do corte do tanque com a propriedade Value do
tag Nivel1.
SENAI SC em Lages
• Software elipse E3:
• Associações
• TelaMenu
• Nível 1
SENAI SC em Lages
• Software elipse E3:
• Associações
• TelaMenu
• Nível 2
• Repita os procedimentos do nível 1 para o nível 2.
SENAI SC em Lages
• Software elipse E3:
• Associações
• TelaMenu
• Nível 2
• Repita os procedimentos do nível 1 para o nível 2.
SENAI SC em Lages
• Software elipse E3:
• Animação
• 1. Selecione o objeto Galão e aperte o botão animar
com translação para inserir uma Animação com
Translação. Uma sombra do objeto aparecerá.
Mova-a até onde desejar.
SENAI SC em Lages
• Software elipse E3:
• Animação
• 2. Clique com o botão direito do mouse na Animação
e acesse suas propriedades. Crie uma associação
na propriedade Value com o Tag Anima.
SENAI SC em Lages
• Software elipse E3:
• Animação
• 3. Altere as propriedades Enabled e EnabledSlider
da Animação para False.
SENAI SC em Lages
• Software elipse E3:
• Scripts
• Os Scripts são trechos de código (programação)
com os quais se pode criar procedimentos
associados a eventos específicos, permitindo grande
flexibilidade no desenvolvimento e no uso de
aplicações. Todos os scripts estão associados a
eventos, e cada objeto do E3 possui uma lista de
eventos previamente definidos, sendo possível
também definir novos eventos de usuário.
SENAI SC em Lages
• Software elipse E3:
• Scripts
• Telas
• 1. Crie e selecione o texto (Ferramenta texto)
"Login" da TelaInicial e clique na aba Scripts na
parte inferior na Tela.
SENAI SC em Lages
• Software elipse E3:
• Scripts
• Telas
• 2. No evento Click, crie um novo script do tipo
Abrir tela.
• 3. Selecione o Quadro1 no campo Abrir a tela.
SENAI SC em Lages
• Software elipse E3:
• Scripts
• Telas
• 4. Crie e edite o texto "Sair", crie um novo script no
evento Click do tipo Script.
• 5. Com o auxílio do AppBrowser procure o método
Exit do Viewer, Application.Exit.
• 6. Nas propriedades do Viewer, configure como Tela
inicial a TelaInicial.
SENAI SC em Lages
• Software elipse E3:
• Scripts
• Telas
• Na TelaMenu criar os mesmos procedimentos de
texto para entrar e sair.
• Na função entrar deve abrir a TelaSinotico.
• A TelaSinotico deve ter uma função sair.
SENAI SC em Lages
• Software elipse E3:
• Exercícios:
• Refaça todos os passos anteriores utilizando o nome
de projeto para exer01e3.
Obrigado!
www.sc.senai.br | 0800 48 1212
Você também pode gostar
- Engenharia Elétrica Automação Supervisório Elipse E3Documento65 páginasEngenharia Elétrica Automação Supervisório Elipse E3Vinicius RibeiroAinda não há avaliações
- Desenvolvendo Um Jogo No Vc# Para Ensino De EstatísticaNo EverandDesenvolvendo Um Jogo No Vc# Para Ensino De EstatísticaAinda não há avaliações
- Desenvolvendo Um Jogo No Vc# Para Ensino De ArquivologiaNo EverandDesenvolvendo Um Jogo No Vc# Para Ensino De ArquivologiaAinda não há avaliações
- Calculando A Força Através Da Lei De Pascal Programado Em Visual BasicNo EverandCalculando A Força Através Da Lei De Pascal Programado Em Visual BasicAinda não há avaliações
- Calculando O Coeficiente De Poisson Programado Em Visual C#No EverandCalculando O Coeficiente De Poisson Programado Em Visual C#Ainda não há avaliações
- Desenvolvendo Um Temporizador Para Jogo De Xadrez No Visual C#No EverandDesenvolvendo Um Temporizador Para Jogo De Xadrez No Visual C#Ainda não há avaliações
- Calculando A Resistência Térmica Programado Em Visual C#No EverandCalculando A Resistência Térmica Programado Em Visual C#Ainda não há avaliações
- Calculando A Resistência Térmica Na Convecção Programado Em Visual C#No EverandCalculando A Resistência Térmica Na Convecção Programado Em Visual C#Ainda não há avaliações
- Calculando A Deformação No Ensaio De Tração Programado Em Visual C#No EverandCalculando A Deformação No Ensaio De Tração Programado Em Visual C#Ainda não há avaliações
- Desenvolvendo Um Jogo No Vc# Para Ensino De SociologiaNo EverandDesenvolvendo Um Jogo No Vc# Para Ensino De SociologiaAinda não há avaliações
- Desenvolvendo Um Temporizador Para Jogo De Xadrez No Visual BasicNo EverandDesenvolvendo Um Temporizador Para Jogo De Xadrez No Visual BasicAinda não há avaliações
- Calculando O Momento Torsor Programado Em Visual C#No EverandCalculando O Momento Torsor Programado Em Visual C#Ainda não há avaliações
- Acesso Local E Em Rede Banco De Dados Sql Com O Visual C#No EverandAcesso Local E Em Rede Banco De Dados Sql Com O Visual C#Ainda não há avaliações
- Implementando Um Sistema De Detecção De MovimentoNo EverandImplementando Um Sistema De Detecção De MovimentoAinda não há avaliações
- Calculando A Condução Térmica Através Da Lei De Fourier Programado Em Visual C#No EverandCalculando A Condução Térmica Através Da Lei De Fourier Programado Em Visual C#Ainda não há avaliações
- Desenvolvendo Um Jogo No Vb Para Ensino De EstatísticaNo EverandDesenvolvendo Um Jogo No Vb Para Ensino De EstatísticaAinda não há avaliações
- Implementando Um Sistema De Registro De Condutor Para Recorrer A Multas Com O Vc#No EverandImplementando Um Sistema De Registro De Condutor Para Recorrer A Multas Com O Vc#Ainda não há avaliações
- Calculando O Módulo De Tenacidade Programado Em Visual C#No EverandCalculando O Módulo De Tenacidade Programado Em Visual C#Ainda não há avaliações
- Desenvolvendo Um Jogo No Vc# Para Ensino De PsicologiaNo EverandDesenvolvendo Um Jogo No Vc# Para Ensino De PsicologiaAinda não há avaliações
- Calculando A Imagem De Uma Função Seno Programado Em Visual C#No EverandCalculando A Imagem De Uma Função Seno Programado Em Visual C#Ainda não há avaliações
- Calculando O Coeficiente De Poisson Programado Em Visual BasicNo EverandCalculando O Coeficiente De Poisson Programado Em Visual BasicAinda não há avaliações
- Calculando A Tensão Admissível Programado Em Visual C#No EverandCalculando A Tensão Admissível Programado Em Visual C#Ainda não há avaliações
- Calculando A Força No Mhs Programado Em Visual C#No EverandCalculando A Força No Mhs Programado Em Visual C#Ainda não há avaliações
- Calculando A Tensão De Cisalhamento Programado Em Visual BasicNo EverandCalculando A Tensão De Cisalhamento Programado Em Visual BasicAinda não há avaliações
- Calculando A Vazão Em Peso Programado Em Visual BasicNo EverandCalculando A Vazão Em Peso Programado Em Visual BasicAinda não há avaliações
- Calculando O Módulo De Resiliência Programado Em Visual C#No EverandCalculando O Módulo De Resiliência Programado Em Visual C#Ainda não há avaliações
- Desenvolvendo Um Dicionário Com Banco De Dados Sql Programado No Visual C#No EverandDesenvolvendo Um Dicionário Com Banco De Dados Sql Programado No Visual C#Ainda não há avaliações
- Calculando O Fluxo De Calor Em Uma Parede Cilíndrica Programado Em Visual C#No EverandCalculando O Fluxo De Calor Em Uma Parede Cilíndrica Programado Em Visual C#Ainda não há avaliações
- Desenvolvendo Um Jogo No Vc# Para Ensino De AdministraçãoNo EverandDesenvolvendo Um Jogo No Vc# Para Ensino De AdministraçãoAinda não há avaliações
- Desenvolvendo Um Jogo No Vc# Para Ensino De Física ClássicaNo EverandDesenvolvendo Um Jogo No Vc# Para Ensino De Física ClássicaAinda não há avaliações
- Desenvolvendo Um Jogo No Vc# Para Ensino De DireitoNo EverandDesenvolvendo Um Jogo No Vc# Para Ensino De DireitoAinda não há avaliações
- Calculando A Vazão Em Volume Programado Em Visual BasicNo EverandCalculando A Vazão Em Volume Programado Em Visual BasicAinda não há avaliações
- Calculando A Resistência Térmica Em Uma Parede Esférica Programado Em Visual BasicNo EverandCalculando A Resistência Térmica Em Uma Parede Esférica Programado Em Visual BasicAinda não há avaliações
- Calculando A Imagem De Uma Função Racional Programado Em Visual C#No EverandCalculando A Imagem De Uma Função Racional Programado Em Visual C#Ainda não há avaliações
- Tecnologia Assistiva Com Sintetizador De Voz Programado No Vc#No EverandTecnologia Assistiva Com Sintetizador De Voz Programado No Vc#Ainda não há avaliações
- Calculando A Imagem De Uma Função Logaritmo Programado Em Visual C#No EverandCalculando A Imagem De Uma Função Logaritmo Programado Em Visual C#Ainda não há avaliações
- Intersecção E União No Diagrama De Venn Programado Em Visual C#No EverandIntersecção E União No Diagrama De Venn Programado Em Visual C#Ainda não há avaliações
- Calculando A Pressão Através Da Lei De Poiseuille Programado Em Visual Vc#No EverandCalculando A Pressão Através Da Lei De Poiseuille Programado Em Visual Vc#Ainda não há avaliações
- Calculando A Velocidade Na Tubulação Programado Em Visual BasicNo EverandCalculando A Velocidade Na Tubulação Programado Em Visual BasicAinda não há avaliações
- Calculando A Velocidade Na Tubulação Programado Em Visual Vc#No EverandCalculando A Velocidade Na Tubulação Programado Em Visual Vc#Ainda não há avaliações
- Calculando A Velocidade No Tubo De Venturi Programado Em Visual BasicNo EverandCalculando A Velocidade No Tubo De Venturi Programado Em Visual BasicAinda não há avaliações
- Desenvolvendo Um Jogo De Aprendizagem Em Matemática No Visual C#No EverandDesenvolvendo Um Jogo De Aprendizagem Em Matemática No Visual C#Ainda não há avaliações
- Desenvolvendo Um Jogo No Vc# Para Ensino De AntropologiaNo EverandDesenvolvendo Um Jogo No Vc# Para Ensino De AntropologiaAinda não há avaliações
- Implementando Um Player Para Hipnopedia Com O Visual C#No EverandImplementando Um Player Para Hipnopedia Com O Visual C#Ainda não há avaliações
- Desenvolvendo Um Jogo No Vc# Para Ensino De CinemaNo EverandDesenvolvendo Um Jogo No Vc# Para Ensino De CinemaAinda não há avaliações
- Desenvolvendo Um Jogo No Vb Para Ensino De Física ClássicaNo EverandDesenvolvendo Um Jogo No Vb Para Ensino De Física ClássicaAinda não há avaliações
- Calculando A Vazão Em Volume Programado Em Visual C#No EverandCalculando A Vazão Em Volume Programado Em Visual C#Ainda não há avaliações
- Calculando O Módulo De Elasticidade Programado Em Visual C#No EverandCalculando O Módulo De Elasticidade Programado Em Visual C#Ainda não há avaliações
- Calculando A Imagem De Uma Função Tangente Programado Em Visual C#No EverandCalculando A Imagem De Uma Função Tangente Programado Em Visual C#Ainda não há avaliações
- Calculando O Escoamento Através Do Número De Reynolds Programado Em Visual Vc#No EverandCalculando O Escoamento Através Do Número De Reynolds Programado Em Visual Vc#Ainda não há avaliações
- E3tutorial Developer PTBDocumento212 páginasE3tutorial Developer PTBWanderley Terci EstevesAinda não há avaliações
- 157408-Elipse E3 Studio1Documento91 páginas157408-Elipse E3 Studio1Victor DinizAinda não há avaliações
- POO I ListaExercicios01Documento1 páginaPOO I ListaExercicios01Hicaro BritoAinda não há avaliações
- Manual E3 de Instalacao E3install - PTBDocumento28 páginasManual E3 de Instalacao E3install - PTBRodrigo SudarioAinda não há avaliações
- Apresentação Sem TítuloDocumento8 páginasApresentação Sem TítuloHenrique AssunçãoAinda não há avaliações
- Manual BPR PDFDocumento28 páginasManual BPR PDFgutierres_ricardo8712Ainda não há avaliações
- Emo 35 24Documento2 páginasEmo 35 24Henrique AssunçãoAinda não há avaliações
- Exercicio Do Dia 4Documento1 páginaExercicio Do Dia 4Henrique AssunçãoAinda não há avaliações
- Tarefa 6 Scratch - Programação de polígonos e retas no ScratchDocumento7 páginasTarefa 6 Scratch - Programação de polígonos e retas no ScratchtelmajesusAinda não há avaliações
- Apresentação acessível: dicas para slides inclusivosDocumento3 páginasApresentação acessível: dicas para slides inclusivosjoão OlimpioAinda não há avaliações
- APRESENTAÇÃO - Tur SP 11.05Documento8 páginasAPRESENTAÇÃO - Tur SP 11.05Bruno AcioliAinda não há avaliações
- BPM-BPMS Tadeu Cruz PDFDocumento294 páginasBPM-BPMS Tadeu Cruz PDFCarolDzimidas0% (1)
- Montando o PAINEL FRONTAL e o PCDocumento42 páginasMontando o PAINEL FRONTAL e o PCRobson BernardAinda não há avaliações
- Manutenção RCMDocumento6 páginasManutenção RCMMagnu WindellAinda não há avaliações
- Manual Abertura de Cat - SocDocumento13 páginasManual Abertura de Cat - SocandreialovedanAinda não há avaliações
- Evolução Computadores DigitaisDocumento3 páginasEvolução Computadores Digitaislevi100% (1)
- ComprovanteDocumento2 páginasComprovanteFutebol Fodastico (Futebolfodastico)Ainda não há avaliações
- Estratégia - 2 SimuladoDocumento24 páginasEstratégia - 2 Simuladomarcelly mendonçaAinda não há avaliações
- Memorex+Câmara+Dos+Deputados+ +rodada+01Documento49 páginasMemorex+Câmara+Dos+Deputados+ +rodada+01Frannio FranAinda não há avaliações
- 5990 6707PTBRDocumento10 páginas5990 6707PTBRWilson PiresAinda não há avaliações
- Protocolo IPDocumento22 páginasProtocolo IPKotaru Shinobi IchiroAinda não há avaliações
- Análise de sistemas: entendendo processos de negócioDocumento27 páginasAnálise de sistemas: entendendo processos de negócioCristianAinda não há avaliações
- Quadrotor Controller For Cooperative Interaction With Juggler PDFDocumento53 páginasQuadrotor Controller For Cooperative Interaction With Juggler PDFGabriel Pires IduarteAinda não há avaliações
- Regras para Trabalho Presencial Na Câmara Dos DeputadosDocumento32 páginasRegras para Trabalho Presencial Na Câmara Dos DeputadosMetropolesAinda não há avaliações
- Motor 12 pontas: entenda os tipos de fechamentoDocumento9 páginasMotor 12 pontas: entenda os tipos de fechamentoMurilo OliveiraAinda não há avaliações
- EDU640 PriscilaRochaFernandesCopySpider Report 20221127Documento91 páginasEDU640 PriscilaRochaFernandesCopySpider Report 20221127Priscila FernandesAinda não há avaliações
- Prova BDocumento12 páginasProva Buf254983mmhAinda não há avaliações
- Relatório obras Cargill SantarémDocumento15 páginasRelatório obras Cargill SantarémNatália Jucá Santos100% (1)
- Gestão Estratégica de RH para Inclusão e DiversidadeDocumento7 páginasGestão Estratégica de RH para Inclusão e DiversidadeBrenda SthefanyAinda não há avaliações
- OO DelphiDocumento7 páginasOO DelphiALVAROAinda não há avaliações
- Questões Caderno ConcursoDocumento20 páginasQuestões Caderno Concursocarpsi.76Ainda não há avaliações
- Laudo técnico de manutenção de escavadeiraDocumento18 páginasLaudo técnico de manutenção de escavadeiraLarissa Theis100% (3)
- Mapa Matematica para ComputaçaoDocumento2 páginasMapa Matematica para ComputaçaoDionatan MendesAinda não há avaliações
- Manual de instalação multimídia automotivaDocumento2 páginasManual de instalação multimídia automotivaAndreAinda não há avaliações
- Manual TV PTV50G60SN 4K LED 99503012Documento17 páginasManual TV PTV50G60SN 4K LED 99503012aldemiro inacioAinda não há avaliações
- LG MFL57006554 HT503SH Manual Rev 00Documento2 páginasLG MFL57006554 HT503SH Manual Rev 00EduardoAinda não há avaliações
- Variação tonal e cores em desenhoDocumento22 páginasVariação tonal e cores em desenhoJancy NascimentoAinda não há avaliações
- POD X3 - Manual Do UsuárioDocumento127 páginasPOD X3 - Manual Do UsuárioRodrigo M Felicio100% (1)