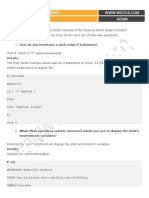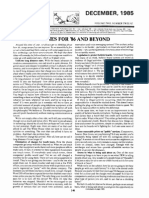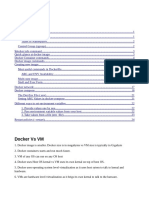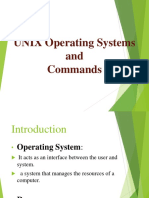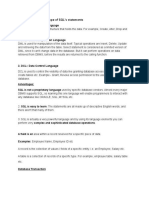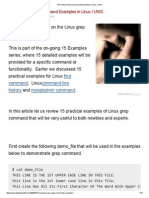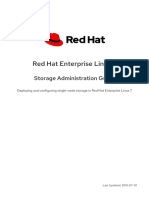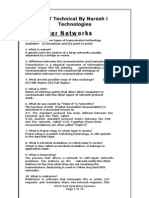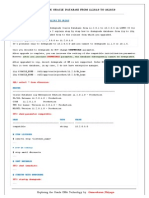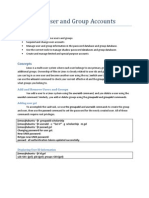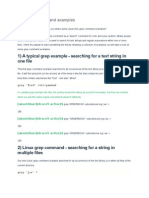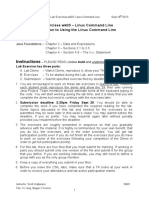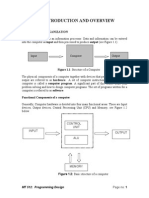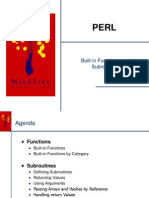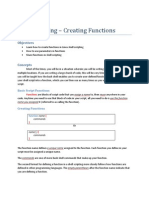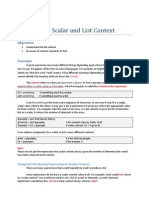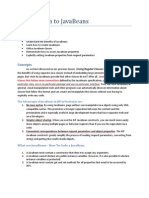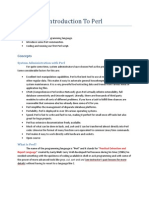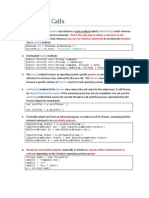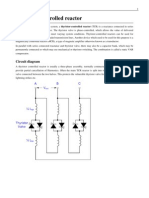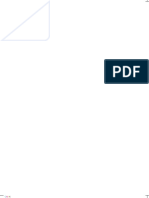Escolar Documentos
Profissional Documentos
Cultura Documentos
Sysad313: Text Processing Filters in Linux: Objectives
Enviado por
ErwinMacaraigDescrição original:
Título original
Direitos autorais
Formatos disponíveis
Compartilhar este documento
Compartilhar ou incorporar documento
Você considera este documento útil?
Este conteúdo é inapropriado?
Denunciar este documentoDireitos autorais:
Formatos disponíveis
Sysad313: Text Processing Filters in Linux: Objectives
Enviado por
ErwinMacaraigDireitos autorais:
Formatos disponíveis
SysAd313: Text Processing Filters in Linux
Objectives: Introduce the concept of filters, pipes and redirection Demonstrate text manipulation using filters Learn how to display text, sort, count words and lines and translate characters
Introduction Most of the time, a Linux command can give you or display too much information that make it more complicated to interpret by the user. Using filtering utilities available in Linux, one can manipulate the output of a particular command into a format or structure which best suit the users preferences. Text Filtering Text filtering is the process of converting text from an input of text stream before sending it to an output stream. Input and output can either come from a file but most of the time, filtering is done through the use of a pipeline of commands where the output from one command is piped or redirected to be used as input to the next. Stream A stream is a sequence of bytes read or written to using library functions that hide the details of an underlying device from the application. Programs are able to read from, write to a terminal, file, or network socket in a device-independent way using streams. Three standard I/O streams are used by modern shell today: stdin is the standard input stream which provides input to commands stdout is the standard output stream, which displays output from commands stderr is the standard error stream, which displays error output from commands
File descriptors for stdin, stdout and stderr: Standard input (stdin) - 0 Standard output (stdout) - 1 Standard Error (stderr) - 2
Piping with | Commands take on input from the parameters given by the users and output are displayed on your terminal. Filter can take input either from standard input stream or from a file. In order to use the
output of a command (e.g. command1) as an input to a filter (command2), you connect the commands using the pipe operator ( | ) Example: $ echo e apple\npear\nbanana | sort apple banana pear
You can also use | to redirect the output of the second command in the pipeline to a third command and so on. You will also see a hyphen ( - ) used in place of a filename as an argument to a command, meaning the input should come from the stdin rather than a file. Output Redirection with > There are times that you want to save the output to a file. You do this by the output redirection operator ( > ) . Example: $ mkdir practice $ cd practice $ echo e 1 apple\n2 pear \nbanana > text.txt $ less text.txt Input Redirection with < The general use of input redirection is when you have some kind of file, which you have ready and now you would like to use some command on that file. You cannot have input redirection with any command. Only those commands that accept input from the keyboard could be redirected to use some kind of text files as their input. Error Redirection A lot of commands you type, you get a lot of error messages. You are not really bothered about those error messages o Whenever you perform a search for file , you always get a lot of permission denied error messages o The simplest way is to redirect elsewhere Example: $ find . name *.c 2> errorfile Example: Redirecting the standard error and stdout to file $ command &> file $ command > file 2>&1
Example: Redirect stderr to stdout $ command 2>&1
Counting Words and Lines with wc wc counts characters, words and lines in a file If used with multiple files, outputs counts for each file and a combined total Options: o c : output character count o l :output line count o w: output word count o Default -clw Example: display word count for novel.txt $ wc w novel.txt Example: Display the total number of lines in several text files $ wc l *.txt Sorting Lines of Text with sort The sort filter read lines of texts and prints them sorted into order Options o f option makes sorting case-insensitive o n option sorts numerically, rather than lexicographically Example $ sort words > sorted-words Removing Duplicate Lines with uniq Use uniq to find unique lines in a file o Removes consecutive duplicate lines o Usually give it sorted input , to remove all duplicates Example: Find out how many unique words are in the dictionary $ sort /usr/dict/words | uniq | wc w Selecting Parts of Lines With cut Used to select columns or fields from each line of input Select a range of o Characters, with c o Fields, with f Field separator specified with d (defaults to tab) A range is written as start and end position: e.g., 3-5 o Either can be omitted o The first character or field is numbered 1 not 0 Example: Select usernames of logged in users $ who | cut d f1 | sort - u Expanding Tabs to Spaces with expand Used to replace tabs with spaces in files
Tab size (maximum number of spaces for each tab) can be set with t number o Default tab size is 8 To only change tabs at the beginning of lines, use i Example: change all tabs in foo.txt to three spaces, display it to screen: $ expand t 3 example.txt $ expand -3 example.txt Using fmt to Format Text Files Arranges words nicely into lines of consistent length Options o u convert to uniform spacing One space between words , two between sentences o w width to set the maximum line width in characters Defaults to 75 Example: Change the line length of example.txt to a maximum of 70 characters, and display it on the screen $ fmt w 70 notes.txt | less Reading The Start Of A File With head Prints the top of its input and discard the rest Set the number of lines to print with n lines or lines o Defaults to ten lines Example: View the headers of a HTML document called homepage.html $ head homepage.html Example: Print the first line of a text file $ head n 1 notes.txt $ head -1 notes.txt Reading The End Of The File with tail Similar to head, but prints lines at the end of a file The f option watches the file forever o Continually updates the display as new entries are appended to the end of the file o Terminate it with, Ctrl+C The option n is the same as in head (number of lines to print) Example: monitor HTTP requests on a webserver $ tail -f /var/log/httpd/access_log
Number Lines Of File with nl or cat Display the input with line numbers against each line There are options to finely control the formatting By default, blank lines arent numbered o The option ba numbers every line o cat n also number lines, including blank ones
Dumping Bytes of Binary Data with od Prints the numeric values of the byte in a file. Useful for studying files with non-text characters By default, prints two-byte words in octal Specify an alternative with the t option o o: octal o x: hexadecimal o u: unsigned o Can be followed by the number of bytes per word o Add z to show ASCII equivalents alongside the numbers o A useful format is given by od t x1z hexadecimal, one byte words, with ASCII Paginating Text Files with pr Convert text file into a paginated text, with headers and page fills Options: o d : double spaced output o h header: change from the default header to header o l lines: change the default lines on a page from 66 to lines o o width: set (offset) the left margin to width Example: $ pr h My Thesis thesis.txt | lpr Dividing Files into Chunks with split Splits files into equal sized segments Syntax: split [options] [input] [output-prefix] Use: o l n: split a file into n-line chunks o b n: split into chunks of n bytes each Output files are named using the specified output name with aa, ab, ac, etc., added to the end of the prefix Example: Split essay.txt into 30-line files, and save the output to files short_aa, short_ab, etc: $ split l 30 essay.txt short_ Reversing Files with tac Similar to cat, but in reverse Prints the last line of the input first, the penultimate line second and so on Example: show a list of logins and logouts, but with the most recent events at the end $ last | tac Translating Sets of Characters with tr Translate one set of characters to another Syntax: tr start-set end-set Replaces all characters in start-set with corresponding characters in end-set
Cannot accept a file as an argument, but uses the standard input and output Options: o d: deletes characters in start-set instead of translating them o s: replaces sequences of identical characters with just one Example: Replace all uppercase characters in input-file with lower case characters $ cat input-file | tr A-Z a-z $ tr A-Z a-z < input-file Example: Delete all occurrences of z in story.txt $ cat story.txt | tr d z Example: Run together each sequence of repeated f characters in lullaby.txt to with just one f: $ tr s f < lullaby.txt Put Files Side by Side with paste paste takes line from two or more files and puts them in columns of the output Use d char to set the delimiter between fields in the output. o The default is tab o Giving d more than one character sets different delimiters between each pair of columns Example: assign passwords to users, separating them with a colon $ paste d : usernames passwords > .htpasswd Performing Database Joins with join Does a database-style inner join on two tables, stored in text files The t option sets the field delimiter o By default, fields are separated by any number of spaces or tabs The input files must be sorted Example: show details of suppliers and their products $ join suppliers.txt products.txt | less
Você também pode gostar
- Shell Scripting Examples #2Documento8 páginasShell Scripting Examples #2DebendraNathSahuAinda não há avaliações
- Electrical - BB International PDFDocumento480 páginasElectrical - BB International PDFedelmolina100% (3)
- Unix and Shell Programming Practical FileDocumento6 páginasUnix and Shell Programming Practical Filelorence_lalit19860% (1)
- Basic Shell ScriptingDocumento70 páginasBasic Shell ScriptingMus WordAinda não há avaliações
- Advance Linux Filesystem Concepts - Inodes, Soft Links and Hard LinksDocumento6 páginasAdvance Linux Filesystem Concepts - Inodes, Soft Links and Hard LinksErwinMacaraigAinda não há avaliações
- 2600 2-12 PDFDocumento8 páginas2600 2-12 PDFBobHoskinsAinda não há avaliações
- Red Hat Enterprise Linux-7-Storage Administration Guide-En-USDocumento256 páginasRed Hat Enterprise Linux-7-Storage Administration Guide-En-USRostand RokyAinda não há avaliações
- Docker NotesDocumento30 páginasDocker NotessrnAinda não há avaliações
- Algorithms and FlowchartsDocumento52 páginasAlgorithms and FlowchartsClass 12BAinda não há avaliações
- Unix commands: A concise guideDocumento18 páginasUnix commands: A concise guideNishant HingneAinda não há avaliações
- Five Nights at Freddy's The Ultimate Guide Five Nights at Freddy's Wiki FandomDocumento1 páginaFive Nights at Freddy's The Ultimate Guide Five Nights at Freddy's Wiki FandomAmto Hosima0% (1)
- Contemporary Issues in MarketingDocumento23 páginasContemporary Issues in MarketingKumaran Balasubramanian0% (1)
- Ansible Basics PDFDocumento15 páginasAnsible Basics PDFbobquest33Ainda não há avaliações
- Linux FiltersDocumento18 páginasLinux Filtersyashwanth sai100% (1)
- Basic of Unix Shell ScriptingDocumento104 páginasBasic of Unix Shell Scriptingakdenizerdem100% (1)
- Ldapv3 PDFDocumento508 páginasLdapv3 PDFvitryAinda não há avaliações
- Unix NotesDocumento39 páginasUnix NotesVivek PawarAinda não há avaliações
- Different SQL statements and database concepts explainedDocumento10 páginasDifferent SQL statements and database concepts explainedManishkantMahtoAinda não há avaliações
- 15 Practical Grep Command Examples in Linux - UNIXDocumento15 páginas15 Practical Grep Command Examples in Linux - UNIXJaswanth TejaAinda não há avaliações
- Fiber Reinforced Plastics & Laminates GuideDocumento32 páginasFiber Reinforced Plastics & Laminates GuideMercyJatindroAinda não há avaliações
- C - EWM - 90 - SAP Certified Application Associate - Extended Warehouse Management 9Documento4 páginasC - EWM - 90 - SAP Certified Application Associate - Extended Warehouse Management 9Padma Raju0% (1)
- Jared Diamond. Guns Germs and Steel 1999 PDFDocumento3 páginasJared Diamond. Guns Germs and Steel 1999 PDFSabah MushtaqAinda não há avaliações
- 60-500 KV High Voltage-Gallery PDFDocumento33 páginas60-500 KV High Voltage-Gallery PDFuzakcilAinda não há avaliações
- Piaggio Xevo 400 Workshop Manual PDFDocumento376 páginasPiaggio Xevo 400 Workshop Manual PDFsamasca_serban100% (1)
- InodeDocumento5 páginasInoderaviAinda não há avaliações
- Linux Advanced File Permissions - SUID, SGID and Sticky BitDocumento8 páginasLinux Advanced File Permissions - SUID, SGID and Sticky Bitabhijitch100% (1)
- Raid-Dp™: Network Appliance™ Implementation of Raid Double Parity For Data ProtectionDocumento13 páginasRaid-Dp™: Network Appliance™ Implementation of Raid Double Parity For Data Protectionmrpatil186Ainda não há avaliações
- Fstab PermissionsDocumento3 páginasFstab PermissionsJair Bolsonaro SilvaAinda não há avaliações
- OWB - Configuring Oracle Warehouse Builder in 11g R2Documento4 páginasOWB - Configuring Oracle Warehouse Builder in 11g R2G.R.THIYAGU ; Oracle DBAAinda não há avaliações
- Red Hat Enterprise Linux-7-Storage Administration Guide-en-US PDFDocumento358 páginasRed Hat Enterprise Linux-7-Storage Administration Guide-en-US PDFaeldeeb7Ainda não há avaliações
- Computernetworks: CRT Technical by Naresh I TechnologiesDocumento10 páginasComputernetworks: CRT Technical by Naresh I TechnologiesSantosh SubuddhiAinda não há avaliações
- FstabDocumento21 páginasFstabnethajipreddyAinda não há avaliações
- Database Downgrade From 11.2.0.1 To 10.2.0.5 PDFDocumento5 páginasDatabase Downgrade From 11.2.0.1 To 10.2.0.5 PDFG.R.THIYAGU ; Oracle DBAAinda não há avaliações
- Managing User Accounts in LinuxDocumento5 páginasManaging User Accounts in LinuxErwinMacaraigAinda não há avaliações
- Upgarede 12c - Arg8prd - UpgradeDocumento43 páginasUpgarede 12c - Arg8prd - UpgradeVinu3012Ainda não há avaliações
- 10.2.0.4 - Patchset-Installation - On - 10.2.0.1 by DbuaDocumento25 páginas10.2.0.4 - Patchset-Installation - On - 10.2.0.1 by DbuaG.R.THIYAGU ; Oracle DBAAinda não há avaliações
- Compress Parameter in EXP&IMPDocumento9 páginasCompress Parameter in EXP&IMPG.R.THIYAGU ; Oracle DBAAinda não há avaliações
- 710 Linux PartitionsDocumento16 páginas710 Linux PartitionsAhmad Harb100% (1)
- Unix and Shell Programming SolutionsDocumento54 páginasUnix and Shell Programming SolutionsDeejay Sahir100% (2)
- Database Creation Using DBCADocumento11 páginasDatabase Creation Using DBCAG.R.THIYAGU ; Oracle DBAAinda não há avaliações
- ACTIVE DATABASE DUPLICATION IN SAME SERVER (11g) PDFDocumento14 páginasACTIVE DATABASE DUPLICATION IN SAME SERVER (11g) PDFG.R.THIYAGU ; Oracle DBA100% (2)
- Unix Lab Exercises and SolutionsDocumento16 páginasUnix Lab Exercises and SolutionsSudheshini Kothwal0% (1)
- GrepDocumento22 páginasGrepSantosh KumarAinda não há avaliações
- Pig HiveDocumento72 páginasPig HivesuhasspotifypvtAinda não há avaliações
- Maya PythonDocumento10 páginasMaya PythonRiya GowarikarAinda não há avaliações
- DBMS Lab 2 2nd Part DML StatementsDocumento17 páginasDBMS Lab 2 2nd Part DML StatementsShoaib NadeemAinda não há avaliações
- 35 Practical Examples of Linux Find CommandDocumento10 páginas35 Practical Examples of Linux Find CommandzennroAinda não há avaliações
- Linux Operating IptablesDocumento5 páginasLinux Operating IptablesVenu GopalAinda não há avaliações
- Ansible 1Documento21 páginasAnsible 1Tanishsadan AAinda não há avaliações
- Lab Wk03 Exercises - Linux Command LineDocumento24 páginasLab Wk03 Exercises - Linux Command LineRoyAndrew GarciaAinda não há avaliações
- Chapter 1 RaptorDocumento59 páginasChapter 1 Raptorfredsaint100% (1)
- Common Administrative Commands in Red Hat Enterprise Linux 5, 6, and 7 - Red Hat Customer PortalDocumento13 páginasCommon Administrative Commands in Red Hat Enterprise Linux 5, 6, and 7 - Red Hat Customer PortalIunior GandaraAinda não há avaliações
- Servlets MaterialDocumento98 páginasServlets MaterialSayeeKumar MadheshAinda não há avaliações
- Leaping Into The Career of Data Science: 4/27/20 Slide No: 1 Machine Learning by Sathish YellankiDocumento22 páginasLeaping Into The Career of Data Science: 4/27/20 Slide No: 1 Machine Learning by Sathish YellankiYellanki100% (1)
- LinuxCBT EL-6 Edition Notes PDFDocumento38 páginasLinuxCBT EL-6 Edition Notes PDFdraja123Ainda não há avaliações
- SUSE Linux For UNIX To Linux Transformation V1.0Documento20 páginasSUSE Linux For UNIX To Linux Transformation V1.0connect2praveenAinda não há avaliações
- RMAN CLONING DIRECTORY STRUCTURE IS DIFFERENT - SERVER TO SERVER (10g) PDFDocumento14 páginasRMAN CLONING DIRECTORY STRUCTURE IS DIFFERENT - SERVER TO SERVER (10g) PDFG.R.THIYAGU ; Oracle DBAAinda não há avaliações
- Unix Lab FileDocumento34 páginasUnix Lab FileKapil Garg0% (1)
- Unix CommandsDocumento31 páginasUnix CommandsHrithik SharmaAinda não há avaliações
- SQL CREATE TABLE statement guideDocumento22 páginasSQL CREATE TABLE statement guideSandeep GantaAinda não há avaliações
- MySQL Database TablesDocumento34 páginasMySQL Database TablesSaif Ur RahmanAinda não há avaliações
- 7) Classes and Instances Find The Three Elements That Sum To Zero From A Set of N Real NumbersDocumento3 páginas7) Classes and Instances Find The Three Elements That Sum To Zero From A Set of N Real Numbers18bcs097 M. SanthiyaAinda não há avaliações
- CS6481 OS Lab Manual PDFDocumento76 páginasCS6481 OS Lab Manual PDFFathima sahinAinda não há avaliações
- Perl Functions and SubroutinesDocumento14 páginasPerl Functions and SubroutinessuneeldvAinda não há avaliações
- Text Streams and FiltersDocumento7 páginasText Streams and FiltersErwinMacaraigAinda não há avaliações
- Activity 4: Unix Streams, Pipes and Redirects: ObjectivesDocumento4 páginasActivity 4: Unix Streams, Pipes and Redirects: ObjectivesErwinMacaraigAinda não há avaliações
- Linux and Shell Scripting: Shubhankar Thakur (Ethashu)Documento23 páginasLinux and Shell Scripting: Shubhankar Thakur (Ethashu)AashishAinda não há avaliações
- Vi EditorDocumento61 páginasVi Editorgunarathneisuri11Ainda não há avaliações
- Lecture 8 - Text ProcessingDocumento10 páginasLecture 8 - Text Processingarnold.7800x3dAinda não há avaliações
- Perl SubroutinesDocumento8 páginasPerl SubroutinesErwinMacaraigAinda não há avaliações
- HashesDocumento7 páginasHashesErwinMacaraigAinda não há avaliações
- List and ArraysDocumento7 páginasList and ArraysErwinMacaraigAinda não há avaliações
- Introduction To Regular ExpressionsDocumento8 páginasIntroduction To Regular ExpressionsErwinMacaraigAinda não há avaliações
- The Internet Protocol SuiteDocumento5 páginasThe Internet Protocol SuiteErwinMacaraigAinda não há avaliações
- Setting Up PEAR Packages in A Share Web HostingDocumento2 páginasSetting Up PEAR Packages in A Share Web HostingErwinMacaraigAinda não há avaliações
- Scalar DataDocumento8 páginasScalar DataErwinMacaraigAinda não há avaliações
- Scalar DataDocumento8 páginasScalar DataErwinMacaraigAinda não há avaliações
- Shell Scripting - Creating FunctionDocumento10 páginasShell Scripting - Creating FunctionErwinMacaraigAinda não há avaliações
- Scalar and List ContextDocumento3 páginasScalar and List ContextErwinMacaraigAinda não há avaliações
- Introduction To JavaBeansDocumento14 páginasIntroduction To JavaBeansErwinMacaraigAinda não há avaliações
- System Administration: Perl Lab Manual 01Documento7 páginasSystem Administration: Perl Lab Manual 01Abella Mañosca Aljohn MarkAinda não há avaliações
- Session Management in JSPDocumento5 páginasSession Management in JSPErwinMacaraigAinda não há avaliações
- Process Execution PrioritiesDocumento6 páginasProcess Execution PrioritiesErwinMacaraigAinda não há avaliações
- Linux Process ManagementDocumento6 páginasLinux Process ManagementErwinMacaraigAinda não há avaliações
- Job Control in LinuxDocumento3 páginasJob Control in LinuxErwinMacaraigAinda não há avaliações
- Using Scripting ElementsDocumento9 páginasUsing Scripting ElementsErwinMacaraigAinda não há avaliações
- JSP Processing DirectivesDocumento4 páginasJSP Processing DirectivesErwinMacaraigAinda não há avaliações
- JSP ProcessingDocumento7 páginasJSP ProcessingErwinMacaraigAinda não há avaliações
- Using Grep, TR and Sed With Regular ExpressionsDocumento7 páginasUsing Grep, TR and Sed With Regular ExpressionsErwinMacaraigAinda não há avaliações
- Java System CallsDocumento2 páginasJava System CallsErwinMacaraig100% (1)
- CSS Basics: Defining Classes For Any TagDocumento5 páginasCSS Basics: Defining Classes For Any TagErwinMacaraigAinda não há avaliações
- Activity 1 The Linux Command LineDocumento9 páginasActivity 1 The Linux Command LineErwinMacaraigAinda não há avaliações
- The Email List ApplicationDocumento9 páginasThe Email List ApplicationErwinMacaraigAinda não há avaliações
- Session Management in JSPDocumento3 páginasSession Management in JSPErwinMacaraigAinda não há avaliações
- Ethics HorizDocumento1 páginaEthics HorizEko Hafidz WibowoAinda não há avaliações
- Text Streams and FiltersDocumento7 páginasText Streams and FiltersErwinMacaraigAinda não há avaliações
- Understanding CSS: - HTML SelectorDocumento7 páginasUnderstanding CSS: - HTML SelectorErwinMacaraigAinda não há avaliações
- Installing Apache Tomcat in LinuxDocumento3 páginasInstalling Apache Tomcat in LinuxErwinMacaraigAinda não há avaliações
- Introduction To SysAdministrationDocumento18 páginasIntroduction To SysAdministrationErwinMacaraig100% (1)
- Presentation Title: Debugging Simulation ModelsDocumento74 páginasPresentation Title: Debugging Simulation ModelsflyingdreamsAinda não há avaliações
- Mastertop 1205: Three Component Solvent Free High Build Epoxy Floor CoatingDocumento3 páginasMastertop 1205: Three Component Solvent Free High Build Epoxy Floor CoatingEngTamerAinda não há avaliações
- Cing - Common Interface For NMR Structure Generation: Results 1 - 10 of 978Documento3 páginasCing - Common Interface For NMR Structure Generation: Results 1 - 10 of 978Judap FlocAinda não há avaliações
- Fly by WireDocumento2 páginasFly by WireAmit VarmaAinda não há avaliações
- Fluid Mechanics & Machines IES2009 GATE2009Documento451 páginasFluid Mechanics & Machines IES2009 GATE2009paragmishra1986Ainda não há avaliações
- Lobbying Vacations For CongressDocumento54 páginasLobbying Vacations For CongressBigMamaTEAAinda não há avaliações
- Thyristor Controlled Reactor: Circuit DiagramDocumento4 páginasThyristor Controlled Reactor: Circuit DiagramSpk SudhinAinda não há avaliações
- Software Prototyping: ©ian Sommerville 2000 Software Engineering, 6th Edition. Chapter 8 Slide 1Documento39 páginasSoftware Prototyping: ©ian Sommerville 2000 Software Engineering, 6th Edition. Chapter 8 Slide 1Prateek GuptaAinda não há avaliações
- Architectural Design of Bangalore Exhibition CentreDocumento24 páginasArchitectural Design of Bangalore Exhibition CentreVeereshAinda não há avaliações
- LTCC Tape System High FrequencyDocumento2 páginasLTCC Tape System High FrequencyUnicorn54Ainda não há avaliações
- Terminal Block Diaphragm Switch: D1T, D2T SeriesDocumento2 páginasTerminal Block Diaphragm Switch: D1T, D2T Serieschris a gutierrexAinda não há avaliações
- TH3122 004 PDFDocumento14 páginasTH3122 004 PDFSasa MitrovicAinda não há avaliações
- Case Study Telefonica O2 Germany 116750 PDFDocumento4 páginasCase Study Telefonica O2 Germany 116750 PDFGrand OverallAinda não há avaliações
- Service QualityDocumento11 páginasService QualityMang Abdul RohmatAinda não há avaliações
- Account Statement 220422 210722Documento14 páginasAccount Statement 220422 210722Meherun BibiAinda não há avaliações
- Nonlinear Analyses For Thermal Cracking in The Design of Concrete StructuresDocumento8 páginasNonlinear Analyses For Thermal Cracking in The Design of Concrete Structuresmohammed_fathelbabAinda não há avaliações
- Catalog CabluriDocumento7 páginasCatalog CabluriAdrian OprisanAinda não há avaliações
- The Kitchen Science of Crystals Lesson 4Documento3 páginasThe Kitchen Science of Crystals Lesson 4api-239297797Ainda não há avaliações
- Bennett, Stuart Virk, Gurvinder S Computer Control of Real-Time ProcessesDocumento322 páginasBennett, Stuart Virk, Gurvinder S Computer Control of Real-Time ProcessesPTR77Ainda não há avaliações
- Auto TurnDocumento156 páginasAuto TurnrrrraduAinda não há avaliações
- 10-20 Belt Scale MT9101 8017.0113Documento4 páginas10-20 Belt Scale MT9101 8017.0113RickAinda não há avaliações