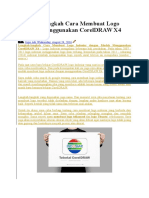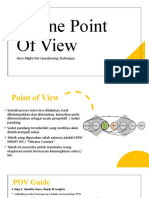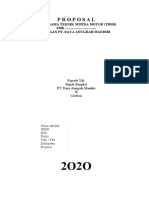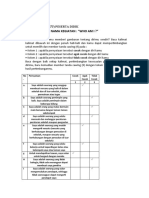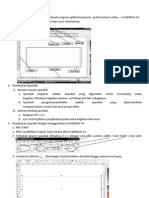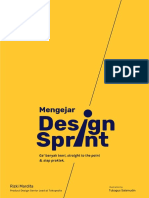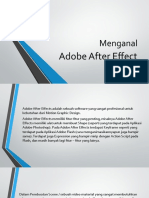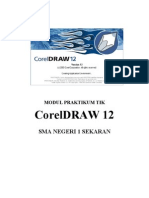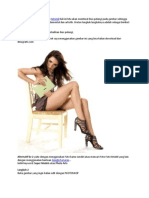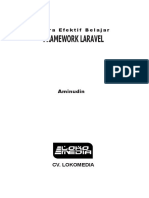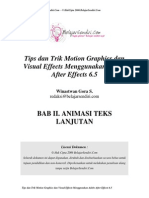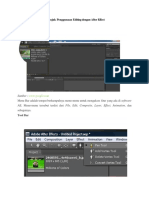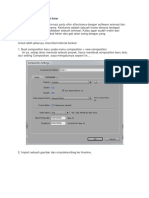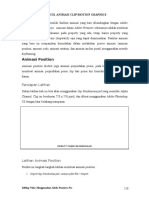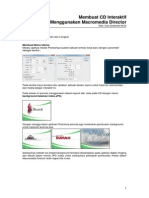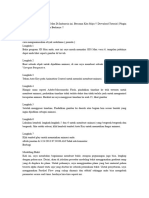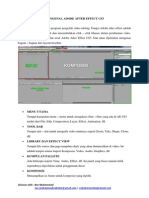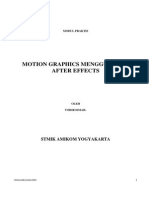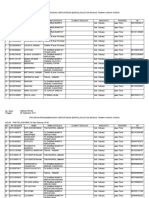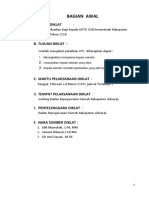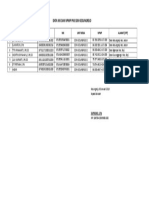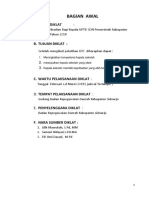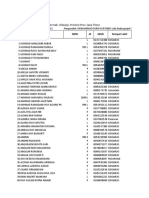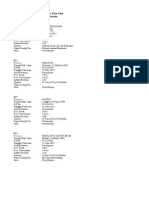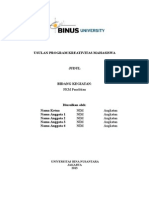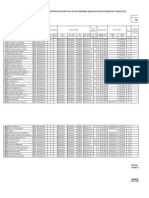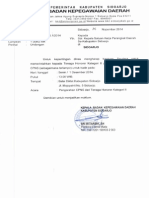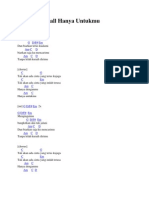Escolar Documentos
Profissional Documentos
Cultura Documentos
After Effect 7
Enviado por
Farid SuryonoDireitos autorais
Formatos disponíveis
Compartilhar este documento
Compartilhar ou incorporar documento
Você considera este documento útil?
Este conteúdo é inapropriado?
Denunciar este documentoDireitos autorais:
Formatos disponíveis
After Effect 7
Enviado por
Farid SuryonoDireitos autorais:
Formatos disponíveis
dengan After Effect 7
Oleh ; M. Al Amin
Dengan
berkat rahmat Allah S.W.T, akhirnya modul Pelatihan
Belajar
Multimedia & Animasi 3 Dimensi terselesaikan dengan waktu kurang lebih 2 minggu, besar harapan Kami semoga dapat bermanfaat bagi yang berkenan membaca dan dapat membantu dalam tutorial bagi yang sedang membutuhkan, untuk itu saran dan masukan yang positif sangat kami harapkan demi lancar dan suksesnya dalam pembuatan modul modul berikutnya, modul ini sudah pernah dipakai dalam tutorial untuk UKM(Usaha Kecil Menengah), Mahasiswa Teknik Informatika Fakultas Teknologi Universitas Trisakti dalam pelatihan Multimedia untuk Presentasi. Saran dan masukan silahkan di layangkan di amin@trisakti.ac.id mohamin2070@yahoo.com bermanfaat.terimaksih. demikian selamat membaca , mencoba, atau semoga
Created by; M.Al' Amin 11/9/2007
Membuat bidang kerja Vidio CD PAL 1. Panggil Adobe After effects 2. Pada tampilan awal kita mempunyai bidang kerja / project dengan nama untitled project.aep (aep=after effects project). Namun project tersebut belum mempunyai adegan / Composition dimana kita akan mengolah animasi. Untuk itu kita perlu membuat Adegan / Composition baru dengan klik menu Composition New
Composition. Akan tampil kotak dialog Composition setting. Agar animasi kita sesuai dengan standard Video CD PAL, atur Lebar layar / witdh = 352 Pixel Tinggi layar / height = 288 Pixel Frame rate = 25 frames per second (gambar per detik) Simpan hasil setting tersebut dengan nama missal VideoCD Untuk memanggil setingan tersebut, Anda tinggal memanggil preset VideoCD 3. Untuk proyek ini kita hanya membuat animasi : 4. Lama / durasi animasi 10 detik, atur: Duration 0:00:10:00 artinya 0 jam, 0 menit, 10 detik, 0 frame ( 1 detik = 25 frame ) Klik tombol Ok
Maka tampilan bidang kerja sekarang sebagai berikuti:
Gambar 1, Composition Setting & Chose Name
Created by; M.Al' Amin 11/9/2007
Mengimpor gambar After Effects adalah software animasi bukan image editor, oleh karena itu image harus disiapkan dahulu. Format Image yang dapat di import antara lain : Jpg, bmp, tga, dan psd. Pada latihan pertama ini kita gunakan file impor dari Photo Shop. 1. Mengimpor gambar, klik menu file Import File?
Gambar 2. Impor File
2. Klik file mm.psd, klik tombol open 3. Karena file mm.psd mempunyai 3 layer maka anda akan diminta memilih layer, untuk itu pilih seperti gambar dibawah ini
Gambar 3. Import Kind
Created by; M.Al' Amin 11/9/2007
4. Ulangi Impor file berikutnya 5. Sampai semua projek ada pada projek, seperti terlihat pada gambar dibawah ini
Gambar 4. Lembar Projek
Mengkomposisi Gambar Data yang sudah masuk ke lembar project, masih belum tampil di layer, agar bias tampil di layer maka data harus dimasukkan ke dalam Timeline Composition atau dapat langsung ke layer. 1. Masukkan background agar bias tampil di layer
Gambar 5, Background
Created by; M.Al' Amin 11/9/2007
2. Ulangi untuk layer berikut / mm.psd dan layer berikut sehingga pada Timeline terdapat 4 layer
Gambar 6, Empat Layer
3. Layer ke tiga dengan gambar mk.psd, Baru tampil di detik ke 4 ( 04:00f ). Geser layer dan aktifkan dulu Selection Tool
Gambar 7, Selection Tools
4. Pada Timeline, geser bar berwarna merah pada layer mk.psd ke detik 4 ( 04:00f ), seperti gambar dibawah ini
Gambar 8, Bar Warna Merah
5. Agar bisa melihat hasilnya tekan tombol Play / Pause pada palette Time Control, dan akan lebih baik lagi jika menggunakan tombol Ram Preview.
Gambar 9, Time Control
Created by; M.Al' Amin 11/9/2007
6. Hasil akhir : Current time indicator bergerak dan gambar MickyMouse Muncul tiba tiba di detik 04:00f
Gambar 10, Curent Time Indicator 4
Pembuatan Animasi
Animasi Objek Bergeser . 1. Klik Tool Selection , klik layer 3 untuk mengaktifkan layer dengan gambar lingkaran dengan tulisan MickyMouse Berangkat Kerja 2. Pada Timeline, pastikan Current Time Indicator berada di awal animasi ( 00:00f ) pada Palette Time Control, klik tombol First Frame
Gambar 11 Time Control
3. Pada Timeline, klik panah segitiga putih pada layer 3 maka muncul Transform, klik segitiga putih pada Transform, maka akan muncul parameter position
Gambar 12 Klik Position
Created by; M.Al' Amin 11/9/2007
4. Untuk memulai animasi posisi, klik tombol Time Vary Stop Watch di samping Position
Gambar 13, Time Vary stop Watch
5. Klik Tool selection, geser lingkaran ke posisi seperti gambar di bawah ini
Gambar 14 Lingkaran Geser ke Bawah
6. Pada Timeline, geser Curent Time Indicator ke detik 2 ( 02:00f )
Gambar 15 Curent Time Indicator 2
Created by; M.Al' Amin 11/9/2007
7. Klik Tools Selection, geser gambar Lingkaran seperti posisi di bawah ini
Gambar 16, Lingkaran Geser ke Atas
8. Pada TimeLine, geser Current Time Indicator ke detik 4 ( 04:00f )
Gambar 17, Curent Time Indicator detik empat
9. Klik Tool Selection, geser gambar Lingkaran seperti posisi di bawah ini
Gambar 18, Objek Berada di Tengah
Created by; M.Al' Amin 11/9/2007
10. Pada Timeline sekarang sudah ada empat buah keyframe untuk position :
Gambar 19 tiga layer
11. Sekarang tinggal melihat hasilnya, dengan cara tekan tombol Play/Pause atau RAM Preview animasi anda pada palette Time Control.
Gambar 20 Time Control
Animasi Objek Membesar dengan Scale
1. Klik tool selection , klik layer lingkaran untuk mengaktifkan layer tersebut 2. Pastikan saat ini Current time indicator berada di awal animasi (00:00f), pada palette Time Control, klik tombol First frame
Gambar 21, Curent Time Indicator,First Frame
Created by; M.Al' Amin 11/9/2007
3. Pada timeline, klik panah segitiga putih pada layer Lingkaran, lalu klik panah segitiga putih pada Transform, maka akan muncul pengaturan keyframe untuk scale, untuk memulai ukuran klik tombol Time Vary stop Watch di samping scale.
Gambar 22, Time Vary Stop Watch
4. Agar ukuran gambar tiga tetap, di layar Preview, Tahan dan Geser Titik Control Kiri atas sambil menekan tombol Shift di keyboard. Geser sampai gambar layer 3 berukuran kecil ( 36% dari ukuran aslinya )
Gambar 23, Lingkaran Kecil 5. Pada timeline geser geser Current time indicator ke detik ke 4 ( 04:00f)
Gambar 24, Curent Time Indicator detik 4
6. Pada layar Preview, ubah ukuran gambar layer 3 dengan cara merubah nilai scale pada Timeline. Klik angka menjadi 100% ( gambar kembali ke ukuran asli ), otomatis angka di sebelahnya ikut berubah menjadi 100%, karena tanda link /
10
Created by; M.Al' Amin 11/9/2007
rantai sedang aktif. Maka kini pada Timeline Composition 1, sekarang sudah mempunyai 2 buah keyfreme untuk scala :
Gambar 25, kembali ke Ukuran Aslinya 100%
7. Play / RAM Preview animasi anda, tampak animasi gambar lingkaran / Layer 3 bergerak berubahtempat sambil membesar.
Gambar26, Play/Pause
Animasi objek berputar dengan Rotation
1. Masih tetap bekerja pada layer 3 2. Pada Time, pastikan Current time indicator di 00:00f, pada palette Time Control, Klik tombol First Frame
Gambar 27, Curent Time Indicator,First Frame
11
Created by; M.Al' Amin 11/9/2007
3. Untuk memulai animasi Rotation, klik tombol Time Vary Stop Watch
Gambar 28, Time Vary Stop Watch
4. Klik Rotation Tool untuk memutar gambar
Gambar 29, Rotation Tool
5. Pada layar Preview, Tahan dan Geser pada layer 3, maka gambar akan berputar. Agar putaran bergeser setiap 45 derajat, tekan dan tahan tombol Shift di Keyboard. Drag sampai gambar layer 3 terbalik 180 derajat
Gambar 30, Lingkar 180 Derajat
6. Pada Timeline, geser Current time indicator ke detik 4 ( 04:00f)
Gambar 31, Curent Time Indicator Empat
12
Created by; M.Al' Amin 11/9/2007
7. Pada layar Preview, ubah putaran layer 3,
dengan menggunakan cara
merubahnilai rotation pada Timeline. Klik angka menjadi 2 x +0.0 ( gambar berputar 2 x 360 derajat )
Gambar 32, Rotation
8. Hasil akhir tampilan sebagai berikut
Gambar 33, Hasil Akhir
9. Jalankan dengan Play / Ram Preview animasi anda, dan lihat hasilnya
Gambar 34, Play / Pause
13
Created by; M.Al' Amin 11/9/2007
Animasi Objek Transparan Menjadi Tidak Transparan 1. Aktifkan layer 3 2. Pastikan Current time indicator di 04:00f
Gambar 35, Current Time Indicator
3. Pada Timeline, klik panah segitiga putih pada layer 3, lalu klik panah segitiga putih pada Transform, maka akan muncul pengaturan keyframe untuk opacity 4. untuk memulai animasi Opacity, klik tombol Time Vary Stop Watch, ubah nilainya menjadi 0 ( semula 100 ), maka di layar Preview gambar Lingkaran akan hilang / transparan
Gambar 36, Opacity 0 %
5. Pada Timeline, geser waktu ke 05:00f, ubah nilai Opacity menjadi 100, maka layer tersebut akan tampak kembali, sekarang anda sudah punya 2 keyframe untuk Opacity:
Gambar 37, Opacity 100%
14
Created by; M.Al' Amin 11/9/2007
6. Tampilan pada layar seperti dibawah ini
Gambar 38, Hasil Akhir
7. Jalankan dengan Play / Ram Preview animasi anda, dan sekarang anda bisa menikmati hasilnya.
Animasi Scale untuk Layer MickyMouse
Untuk lebih lengkap, dapat di tambahkan animasi scale pada layer 3 sehingga dari transparan berubah menjadi ukuran normal dan tidak transparan / jelas. Aktifkan layer MickyMouse Aktifkan Time Vary Stop Watch di samping parameter scale Buat keyframe scale di 04:00f = 150% ( ukuran besar ) Buat keyframe scale di 05:00 = 100% ( ukuran normal )
Gambar39, Scale Latihan dasar ini sudah selesai tinggal render menjadi Avi.
15
Created by; M.Al' Amin 11/9/2007
Final & Render Render Animasi ke Avi Untuk menampilkan hasil dari karya anda pada computer lain, maka hasil kerja anda harus dibuat ke file yang berextention Avi. Untuk mendapatkan file Avi maka harus melakukan proses rendering, makin panjang durasi animasi maka makin kompleks layer yang anda olah, dan semakin lama pula proses anda melakukan render; 1. Klik menu Composition Make Movie, maka akan muncul kotak dialog untuk
menentukan folder hasil render
Gambar 40, Output Movi & Render
2. Klik tombol render,proses render sedang berjalan sampai diakhiri dengan bunyi kring, tanda proses render selesai. 3. Untuk melihat hasilnya jalankan file Avi yang baru anda buat.
16
Created by; M.Al' Amin 11/9/2007
Gambar 41, File Video
Animasi Bayangan Texs Berjalan Yang pertama harus anda lakukan adalah 1. Impor gambar jpg atau psd 2. Layer solid 3. Effect: Linear Wipe, Drope, Drop Shadow, 4. Blending Mode: Add
17
Created by; M.Al' Amin 11/9/2007
Persiapan Membuat tempat kerja Video CD PAL Buat adegan / Composition baru, klik menu Composition VideoCD durasi 4 detik ( 0:00:04:00 ) New Composition, Preset
Gambar 42, Composition Setting
Impor Gambar 1. Klik menu File Import FileUsakti, Klik file sunrise.avi terus tahan tombol
Ctrl pada keyboard, klik tulisan Universitas Trisakti & Pioner Perguruan Tinggi Swasta Indonesia , maka kedua file tersebut akan terpilih, klik tombol open
Gambar 43, Import File
18
Created by; M.Al' Amin 11/9/2007
2. Karena file usakti.psd mempunyai layer maka anda akan diminta untuk memilih layer, pilih saja dua layer tulisan yang akan di tampilkan klik ok
Gambar 44, Choose Layer
3. Sekarang di project anda sudah ada objek
Gambar 45, Project
19
Created by; M.Al' Amin 11/9/2007
Mengkomposisi Gambar 1. Drag Sunrise.avi, ke Timeline atau langsung ke layar Preview 2. Drag file usakti.psd ke Timeline atau langsung ke Layar Preview,lihat tampilan gambar dibawah
Gambar 46, Timeline & Layer Preview
Membuat Animasi Membuat Bayangan Drop Shadow 1. Pada Timeline, aktifkan Usakti.psd 2. Klik menu effect Persepective Drop Shadow,maka akan tampil kotak dialog
Effect Control, atur parameter seperti gambar dibawah:
Gambar 47, Projeck Drop Shadow
20
Created by; M.Al' Amin 11/9/2007
3. Hasil akhir bisa di lihat di gambar bawah ini:
Gambar 48, Layer Preview
Animasi Objek Muncul dengan Linier Wipe 1. Pada TimeLine, aktifkan klik objek Usakti.psd 2. Menu Effect Transition Linear Wipe, maka akan tampil kotak dialog Effect
Control seperti gambar dibawah ini:
Gambar 49, Linear Weap
3. Di layar Preview objek masih diam belum ada gerakan apapun, untuk menganimasikan efek Linear Wipe, pada Timeline, pastikan Current Time Indicator berada di awal animasi ( 00:00f )
Gambar 50, First Frame & Linear Weap
21
Created by; M.Al' Amin 11/9/2007
4. Pada Timeline, klik panah segitiga putih pada objek Trisakti.psd, klik effect, klik Linear Wipe, sehingga tampil parameter pengaturan effect untuk Linear Wipe yaitu Transition complete, Wipe Angle Feather. Parameter tersebut sama dengan kotak dialog Effect Control, sehingga untuk sehingga untuk membuat animasi efek. Anda dapat menggunakan TimeLine ataupun effect Control, dalam latihan ini kita akan menggunakan Timeline untuk membuat animasi.
Gambar 51, Timeline plus
5. Agar arah gerakan wipe dari kiri ke kanan, atur nilai pada parameter wipe angle menjadi 0 X-90
Gambar 52, Timeline min 6. Kita akan menganimasikan parameter Transition Complete. Klik Time Vary stop Watch di samping parameter Transition Complete. Ubah nilai menjadi 100, maka di Preview tulisan Universitas Trisakti akan hilang
22
Created by; M.Al' Amin 11/9/2007
7. Geser Current Time Indicator ke detik 3 ( 03:00f)
Gambar 53, Current Indicator
8. Ubah nilai Transition Complete. Menjadi 0 (nol), maka di layar Preview tulisan Universitas ?Trisakti akan muncul kembali.
Gambar 54, Curent Indicator
9. Sekarang anda tinggal melihat hasil kerja dengan tekan tombol Play atau Pause juga bisa dengan RAM Preview pada palette Time Control
Gambar 55, Play / Pause
10. Anda bisa membuat batas Linear wipe yang halus, ubah nilai Feather menjadi 20
Gambar 56, Feather 20
23
Created by; M.Al' Amin 11/9/2007
11. Play / RAM Preview animasi anda.
Gambar 57, Preview
24
Created by; M.Al' Amin 11/9/2007
Animasi Text PUSKOM USAKTI
Materi 1. Type Tool dan animasi ( Scale, Position, Rotation, Range Selector dan Wiggler ) TimeLine 2. Motion Blur 3. Efek: Card Wipe 4. Efek: Ramp 5. Efek Bevel Alpha 6. Efek: Radial Shadow 7. Efek: Echo
Membuat tempat kerja Video CD PAL 1. Buat adegan / Composition baru dengan menu Composition New
Composition, sesuai standard VideoCD PAL, 352 x 288 Pixel, Frame Rate 25 Frames per second 2. Durasi / Duration = 8 detik (0:00:08:00)
Background 1. Buatlah Layer kosong, klik menu Layer New Solid, klik tombol Make
Comp Size agar ukuran Layer solid sama seperti Composition:
Gambar 58, timeline
2. Untuk membuat background gradasi, aktifkan layer solid tersebut, klik menu Effects bawah Generate Ramp, atur parameter di Effects Control seperti gambar di
25
Created by; M.Al' Amin 11/9/2007
Gambar 59, Project Ram & Preview
Teks PUSKOM USAKTI Setelah anda membuat background sekarang saatnya membuat text 1. Klik tool text klik Horizontal Type Tool, pada layer Preview, ketik
PUSKOM USAKTI dengan parameter seperti gambar dibawah
Gambar 60, Horizontal Type Tool
2.
Agar text Usakti berwarna biru, blok / drag teks Usakti tersebut lalu ganti warna di kotak palet Character : Fill Color menjadi biru
26
Created by; M.Al' Amin 11/9/2007
Gambar 61, Teks dengan File Color
3.
Agar punya kesan timbul, maka anda klik menu Effects Shadow seperti gambar dibawah
Perspective
Radial
Gambar 62, Teks dengan Radial Shadow
27
Created by; M.Al' Amin 11/9/2007
Animasi Animasi Posisi Rotasi Scale Teks PUSKOM USAKTI 1. Animasi teks bukanlah efek, tetapi merupakan parameter pada Timeline. Klik panah segitiga pada layer teks tersebut, maka akan tampil parameter teks.
Gambar 63, Teks
2. Untuk memberikan animasi perubahan posisi, klik di panah Animate, muncul menu pilih position
Gambar 64, Animate Position
3. Maka akan muncul parameter Animator1
Range Selector1
Position
Gambar 65, Position
28
Created by; M.Al' Amin 11/9/2007
4. Buat 2 keyframe pada parameter position tersebut Aktifkan Time Vary Stop Watch di samping Position Di 00:00f ( detik 0 ), Position = 100,100 Di 07:00f ( detik 7 ), Position = 0,0 ( posisi normal )
Gambar 66, Position 1 & 7
5. Jalankan hasil kerja anda dengan Play / RAM Preview
Gambar 67, Hasil Preview
6. Sekarang kita tambahkan animasi text berputar / rotasi. Untuk memberikan animasi rotasi, klik pada panah Add, muncul menu Property Rotation
Gambar 68, Property, Rotation
29
Created by; M.Al' Amin 11/9/2007
7. Maka akan tampil parameter Animator1 keyframe pada parameter Rotation tersebut
Range Selector1
Rotation. Buat 2
Aktifkan Time Vary Stop Watch di samping rotation Di 00:00f ( detik 0 ), Rotation = 0 x 270 Di 07:00f ( detik 7 ), Rotation 0 x 0 ( rotasi kembali normal )
Gambar 69, Timeline Rotation
8. Hasilnya anda tinggal klik Play / RAM Preview hasilnya seperti gambar di bawah
Gambar 70, Hasil Rotasi tulisan
9. Menambah animasi ukuran / skala, klik pada panah Add, muncul menu Property Scale
Gambar 71, Properti,Scale
30
Created by; M.Al' Amin 11/9/2007
10. Maka akan tampil parameter Animator1 keyframe di parameter Scale tersebut
Range Selector1
Scale. Buatlah 2
Aktifkan Time Vary Stop Watch di samping Scale Di 00:00f ( detik 0 ), Scale = 800% Di 07:00f ( detik 7 ), Scale = 100% ( ukuran normal )
Gambar 72, Scale
11. Untuk melihat hasilnya klik Play / RAM Preview
Gambar 73, Rotasi dengan Scale
31
Created by; M.Al' Amin 11/9/2007
Animasi Perhuruf dengan Range Selector 1. Sampai sini prinsip animasi teks sudah anda praktekkan, sekarang animasi teks akan bergerak per huruf dari huruf awal sampai akhir teks Puskom Usakti pada Timeline, di parameter Range Selector Start buat keyframe sebagai berikut;
Aktifkan Time Vary Stop Watch di samping Start Di 00:00f ( detik 0 ), Satart = 0% ( teks tidak ada yang dipilih ) Di 07:00f ( detik 7 ), Start = 100% (teks dipilih semua )
Gambar 74, Range Selector
2. Jalankan Play / RAM Preview, hasil animasi rotasi dan scale pada teks tampil berurutan dari hurup awal sampai akhir.
Gambar75, Hasil Animasi Range Selector
32
Created by; M.Al' Amin 11/9/2007
Animasi Random / Acak dengan Wiggly 1. Sekarang semua animasi teks ( position, rotation, scale ) akan ditampilkan secara acak sampai terbaca tulisan Puskom Usakti . Untuk memberikan animasi acak, klik di panah Add, muncul menu Selector Wiggly
Gambar 76, Selector, Wiggly
2. Maka akan tampil parameter Wiggly Selector1 sebagai berikut
Gambar 77, Wiggly Selector
3. Hasilnya klik Play / RAM Preview,
Gambar 78, Hasil Animasi Wiggly
33
Created by; M.Al' Amin 11/9/2007
Menambah Animasi Teks terkesan ramai / trail dengan echo Pada projek sebelumnya anda telah menggunakan Radial Shadow. Untuk menambah kesan lebih rame / trail / gema, klik menu Effects sebagai berikut Perhatikan urutan efek di Effect Control adalah Echo terlebih dahulu lalu Radial Shadow, anda dapat menukar tempat kedua posisi efek tersebut dengan mendrag ke urutan seperti gambar di bawah Time echo. Atur parameter
Gambar 79, Animasi dengan Echo
34
Created by; M.Al' Amin 11/9/2007
Jalur / Path untuk Teks Pusti
1. Teks dibuat dengan Type tool seperti sebelumnya, namun tidak terlalu rumit. Buat teks dengan warna sesuai selera anda missal seperti gambar dibawah ini
Gambar 80, Pusti
2. Gunakan path dengan Pen Tool, agar posisi teks mengikuti path tersebut. Klik Pen Tool. Pastikan Checklist Rotobezier tidak aktif
Gambar 81, Pen Tool
35
Created by; M.Al' Amin 11/9/2007
3. Buat garis kurva seperti pada gambar dibawah
Gambar 82, Garis Kurva
4. Klik panah segitiga pada layer Teks tersebut. Maka akan tampil parameter Text Path Option Path, pilih Mask1. maka teks akan melengkung mengikuti garis
/ kurva yang kita buat
Gambar 83, Mask & Hasilnya
Animasi Scale & Wiggly untuk Teks Puskom Usakti 1. Sekarang tambahkan animasi ukuran / skala, pada parameter Animator1, klik pada panah Add, muncul menu Property Scale
Gambar 84, Animasi Scale & Wiggly
36
Created by; M.Al' Amin 11/9/2007
2. Maka akan tampil parameter Animator1 2 keyframe pada parameter Scale tersebut:
Range Selector1
Position. Buatlah
Aktifkan Time Vary Stop Watch di samping Scale Di 00:00f ( detik 0 ), Position = 150% Di 05:00f ( detik 5 ), Position = 100% ( ukuran normal )
Gambar 85, Position
3. Klik Play / RAM Preview lihat hasilnya animasi teks dari besar menjadi kecil
Gambar 86, Hasil Animasi
4. Berikan animasi acak, klik di panah Add, muncul menu Selector
Wiggly
Gambar 87, Timeline Wiggly
5. Klik Play / RAM Preview hasilnya animasi teks dari besar akan mengecil secara acak
37
Created by; M.Al' Amin 11/9/2007
Animasi Card Wipe 1. Efek ini baik untuk membuat transisi ( seperti Linear Wipe & Gradient Wipe ) kelebihanya adalah efeknya mempunyai kesan 3 Dimensi. Aktifkan layer text Puskom Usakti , klik menu Effects seperti gambar dibawah ini Transition Card Wipe, atur parameter
Gambar 88, Effect Controls Card Wipe
2. Pada Timeline geser Layer Puskom Usakti, dengan Selection Tool ke 02:00f agar animasi konak dimualai pada detik ke 2
38
Created by; M.Al' Amin 11/9/2007
3. Untuk membuat animasi, tekan E pada keyboard, maka akan tampil Efek Card Wipe, di parameter Transition Completion buat 2 keyframe sebagai berikut: Aktifkan Time Vary Stop Watch di samping Transition Completion Di 02:00f ( detik 2 ), Transition Completion = 100 % ( hilang ) Di 07:15f ( detik 7 ), Transition Completion = 0% ( teks muncul )
Gambar 89, Timeline Effek Card Wipe
4. Klik Play / RAM Preview, hasil animasi seperti gambar dibawah ini
Gambar 90, Preview Effek Card Wipe
39
Created by; M.Al' Amin 11/9/2007
5. Utuk menambah kesan 3 Dimensi dan ketebalan gunakan menu Effects Perspective Bevel Alpha dan Effects Perspective Radial Shadow seperti
gambar dibawah ini
Gambar 91, Radial Shadow
Menambah Suara atau Musik 1. Lngkah pertama impor dulu file suara atau musik yang anda perlukan, klik menu File Import File mp3, Pada folder PUSTI, Impor File Pintu Surga.mp3 Drag
ke Timeline seperti pada gambar dibawah ini
Gambar 92, Import File Wav
40
Created by; M.Al' Amin 11/9/2007
2. RAM Preview, maka hasil dari animasi anda akan terdengar suara atau musik, jangan memakai tombol Play karena suaranya tidak akan terdengar.
41
Created by; M.Al' Amin 11/9/2007
Você também pode gostar
- Tutorial Adobe After Effect - Animasi DasarDocumento5 páginasTutorial Adobe After Effect - Animasi DasarDewi Aprianti RakasiwiAinda não há avaliações
- Modul 7 Dasar Adobe After EffectsDocumento14 páginasModul 7 Dasar Adobe After EffectsTakdir Born ToBe ALegendAinda não há avaliações
- Pengenalan BlenderDocumento18 páginasPengenalan Blendermuhammad zadmiAinda não há avaliações
- Membuat Stempel Palsu DG CorelDRAW - Belajar CorelDRAW PDFDocumento9 páginasMembuat Stempel Palsu DG CorelDRAW - Belajar CorelDRAW PDFJorelan NunumeteAinda não há avaliações
- Membuat Desain DG CorelDocumento73 páginasMembuat Desain DG Corelniken_wardani_3Ainda não há avaliações
- A Brief Introduction To UIUX DesignDocumento13 páginasA Brief Introduction To UIUX DesignDoni SahputraAinda não há avaliações
- Membuat Efek Bercak Tinta Dengan CorelDRAW Belajar CorelDRDocumento4 páginasMembuat Efek Bercak Tinta Dengan CorelDRAW Belajar CorelDRIswodi ElfalahAinda não há avaliações
- Cara Membuat Gambar 3d Dengan Corel DrawDocumento7 páginasCara Membuat Gambar 3d Dengan Corel DrawGunawan AdiAinda não há avaliações
- Week 9 DefineDocumento13 páginasWeek 9 DefineIto Ito ItoAinda não há avaliações
- Proposal Kerjasama SMK TBSMDocumento8 páginasProposal Kerjasama SMK TBSMpondok langitAinda não há avaliações
- DASAR BLENDER 3D: TOPLOGI DAN RETOPOLOGIDocumento21 páginasDASAR BLENDER 3D: TOPLOGI DAN RETOPOLOGIsilmiAinda não há avaliações
- Lembar Kuis Who I Am Aditya Firmansyah BKDocumento3 páginasLembar Kuis Who I Am Aditya Firmansyah BKaditiya firmansyahAinda não há avaliações
- Membuat Model 3D MinionDocumento46 páginasMembuat Model 3D MinionaniAinda não há avaliações
- Spanduk CorelDRAW X4Documento5 páginasSpanduk CorelDRAW X4Imm Stain PurwokertoAinda não há avaliações
- Cara Membuat Logo 3D Dengan CorelDraw X6Documento4 páginasCara Membuat Logo 3D Dengan CorelDraw X6Yosi Afrema ZeliaAinda não há avaliações
- Design SprintDocumento32 páginasDesign SprintKevin Aditya PratamaAinda não há avaliações
- Belajar Corel DrawDocumento14 páginasBelajar Corel DrawIwan100% (2)
- Manajemen DKV - Dan Analisa SWOT Merk RavenhateDocumento6 páginasManajemen DKV - Dan Analisa SWOT Merk RavenhateYusuf Habibi100% (1)
- Adobe Indesign User GuideDocumento48 páginasAdobe Indesign User GuideVanilla CreamAinda não há avaliações
- Menganal Adobe After EffectDocumento10 páginasMenganal Adobe After EffectAnnisaAinda não há avaliações
- Modul Coreldraw 12Documento51 páginasModul Coreldraw 12riko_rivanthio80% (5)
- BUMPER VIDEO MOTION GRAPHDocumento23 páginasBUMPER VIDEO MOTION GRAPHikhsanAinda não há avaliações
- MANUAL ILLUSTRATORDocumento17 páginasMANUAL ILLUSTRATORRizki AndriantoAinda não há avaliações
- Pengenalan Ui/Ux Design Untuk Pemula (Belajar Dengan Tool Figma)Documento3 páginasPengenalan Ui/Ux Design Untuk Pemula (Belajar Dengan Tool Figma)Intan MutiaraAinda não há avaliações
- Membuat Desain Logo Sendiri Dengan Corel Draw 2Documento19 páginasMembuat Desain Logo Sendiri Dengan Corel Draw 2Koto En Grey Studio100% (2)
- Modul Praktikum TikDocumento26 páginasModul Praktikum Tikalazam2010Ainda não há avaliações
- Daftar IstilahDocumento6 páginasDaftar IstilahHarisPurnamaPutraAinda não há avaliações
- Design Menggunakan FigmaDocumento43 páginasDesign Menggunakan FigmaEsemka Islam BojongAinda não há avaliações
- Resepi Masakan KampungDocumento10 páginasResepi Masakan Kampungfairus67% (3)
- Photoshop LetDocumento77 páginasPhotoshop LetFardilla AdiAinda não há avaliações
- 46sample LaravelDocumento27 páginas46sample LaravelJohan WahyudiAinda não há avaliações
- Kompetensi Untuk Penyusunan ModulDocumento209 páginasKompetensi Untuk Penyusunan ModulToto Irianto0% (1)
- Makalah Pemikiran Design PDFDocumento17 páginasMakalah Pemikiran Design PDFDimas SetiaAinda não há avaliações
- GD.09.006.01 Panduan Fotografer MadyaDocumento12 páginasGD.09.006.01 Panduan Fotografer MadyaWardhana Halim KusumaAinda não há avaliações
- Tutorial Dasar Belajar BlenderDocumento11 páginasTutorial Dasar Belajar BlenderSalam-grislyAinda não há avaliações
- Tip & Trik Adobe After EffectsDocumento15 páginasTip & Trik Adobe After EffectsArief GathotAinda não há avaliações
- Membuat Objek Gambar Berbasis Vektor Tiga Dimensi (3D) Pada CorelDrawDocumento3 páginasMembuat Objek Gambar Berbasis Vektor Tiga Dimensi (3D) Pada CorelDrawAnonymous EQAwFq100% (4)
- Dasar Dasar Tata Rupa Dan Desain PDFDocumento1 páginaDasar Dasar Tata Rupa Dan Desain PDFAulia FahraniAinda não há avaliações
- Tutorial Corel DrawDocumento148 páginasTutorial Corel DrawDina WarmanayaAinda não há avaliações
- Belajar BlenderDocumento12 páginasBelajar BlendersyarifAinda não há avaliações
- Pertemuan 7: 1. Penjelasan Tentang Tools Dalam Memuat Prototype Produk 2. Diskusi Video PembelajaranDocumento21 páginasPertemuan 7: 1. Penjelasan Tentang Tools Dalam Memuat Prototype Produk 2. Diskusi Video PembelajaranHegel WahyudiAinda não há avaliações
- ModelMinionBlenderDocumento47 páginasModelMinionBlenderBibehAria BebAinda não há avaliações
- Cara Edit Video dengan After Effect dan PremiereDocumento10 páginasCara Edit Video dengan After Effect dan PremiererizanurdwilAinda não há avaliações
- Buku The Magic of Adobe After EffectsDocumento6 páginasBuku The Magic of Adobe After Effectszaenal0% (1)
- LKPD-MotionDocumento6 páginasLKPD-MotionMo zimAinda não há avaliações
- MODUL 2 MaxDocumento48 páginasMODUL 2 Maxmapan79Ainda não há avaliações
- Tutorial After EffectDocumento77 páginasTutorial After EffectRilo Adi NugraheniAinda não há avaliações
- TUTORIAL BLENDER ANIMASIDocumento7 páginasTUTORIAL BLENDER ANIMASIHasmi SusantoAinda não há avaliações
- ANIMASI CLIPDocumento12 páginasANIMASI CLIPFerdi AnsyahAinda não há avaliações
- Membuat CD Interaktif Menggunakan Macromedia DirectorDocumento10 páginasMembuat CD Interaktif Menggunakan Macromedia DirectorDuta SyailendraAinda não há avaliações
- Tutorial Adobe Premiere ProDocumento28 páginasTutorial Adobe Premiere ProSlamet WiyonoAinda não há avaliações
- Modeling Bukit 3dmaxDocumento3 páginasModeling Bukit 3dmaxHardianto WicaksonoAinda não há avaliações
- Nur Muhammad Pengenalan Dasar After Effect CS3 PDFDocumento12 páginasNur Muhammad Pengenalan Dasar After Effect CS3 PDFMahesa Agastya Agx100% (1)
- Modul Praktis After EffectsDocumento9 páginasModul Praktis After EffectsHidayat Budi TrangganaAinda não há avaliações
- Trik Menguasai After EffectDocumento12 páginasTrik Menguasai After EffectIua WaeAinda não há avaliações
- Tugas Mulmed AeDocumento17 páginasTugas Mulmed Aenaila cuteAinda não há avaliações
- Belajar Flash Dasar OKEEEDocumento33 páginasBelajar Flash Dasar OKEEEmohammad sholikanAinda não há avaliações
- Laporan Milling CNCDocumento39 páginasLaporan Milling CNCRamadhani Al-mubarakAinda não há avaliações
- Fungsi After EffectsDocumento11 páginasFungsi After EffectsYusufAdiSetyawanAinda não há avaliações
- Komputer 1 Lesson 8Documento35 páginasKomputer 1 Lesson 8Pm AdibuanaAinda não há avaliações
- Modul IPA Kelas V SDDocumento12 páginasModul IPA Kelas V SDFarid SuryonoAinda não há avaliações
- PT. Bank Rakyat Indonesia Tbk.Documento2 páginasPT. Bank Rakyat Indonesia Tbk.Farid SuryonoAinda não há avaliações
- Tema 1 2018-2019Documento2 páginasTema 1 2018-2019Farid SuryonoAinda não há avaliações
- Lampiran TK Kab - Sidoarjo 09-3-1Documento3 páginasLampiran TK Kab - Sidoarjo 09-3-1Farid SuryonoAinda não há avaliações
- RKAS 2018-2019 RevisiDocumento14 páginasRKAS 2018-2019 RevisiFarid SuryonoAinda não há avaliações
- Akhmad Huda 1jtDocumento12 páginasAkhmad Huda 1jtFarid SuryonoAinda não há avaliações
- Laporan UTCDocumento7 páginasLaporan UTCFarid SuryonoAinda não há avaliações
- Juknis ANBK 2021 - PublikDocumento30 páginasJuknis ANBK 2021 - Publiksmpkartini utama100% (1)
- Laporan UTCDocumento1 páginaLaporan UTCFarid SuryonoAinda não há avaliações
- Laporan UTCDocumento7 páginasLaporan UTCFarid SuryonoAinda não há avaliações
- Kode Pengajuan kOtMPnDocumento1 páginaKode Pengajuan kOtMPnFarid SuryonoAinda não há avaliações
- Daftar PesertaDocumento52 páginasDaftar PesertaFarid SuryonoAinda não há avaliações
- Harap Dibaca Penting !!!Documento1 páginaHarap Dibaca Penting !!!reinhardstenlyAinda não há avaliações
- Daftar LampiranDocumento1 páginaDaftar LampiranFarid SuryonoAinda não há avaliações
- Bahasa Indonesia 05Documento37 páginasBahasa Indonesia 05FaisalVengeanceeAinda não há avaliações
- Dinamika UUD 1945Documento16 páginasDinamika UUD 1945Rama BertahanAinda não há avaliações
- AL - HIDAYAH BioroDocumento8 páginasAL - HIDAYAH BioroFarid SuryonoAinda não há avaliações
- Silabus Kurikulum 2013. Bahasa Indonesia Kelas 7Documento86 páginasSilabus Kurikulum 2013. Bahasa Indonesia Kelas 7PspduntanDuaribusebelasAinda não há avaliações
- 01-Template-PK M-P-1Documento14 páginas01-Template-PK M-P-1Farid SuryonoAinda não há avaliações
- PUPPUTDocumento1 páginaPUPPUTFarid SuryonoAinda não há avaliações
- Rekapitulasi Daftar Calon Siswa MiskinDocumento4 páginasRekapitulasi Daftar Calon Siswa MiskinFarid SuryonoAinda não há avaliações
- Undangan K2 1 Des 2014Documento3 páginasUndangan K2 1 Des 2014Farid SuryonoAinda não há avaliações
- Kata BijakDocumento3 páginasKata BijakFarid SuryonoAinda não há avaliações
- BERKAS PERSYARATAN PENERIMAAN BRIGADIR POLRIDocumento11 páginasBERKAS PERSYARATAN PENERIMAAN BRIGADIR POLRIDi Nal100% (1)
- Panduan PADAMU (Fitur Baru) - Untuk PTKDocumento10 páginasPanduan PADAMU (Fitur Baru) - Untuk PTKmee2anAinda não há avaliações
- Chord Nineball Hanya UntukmuDocumento2 páginasChord Nineball Hanya UntukmuFarid SuryonoAinda não há avaliações
- Sistaksis KlausiaDocumento14 páginasSistaksis KlausiaFarid SuryonoAinda não há avaliações
- Tuga Ekonomi 1Documento2 páginasTuga Ekonomi 1Farid SuryonoAinda não há avaliações
- Pert Emu An 3Documento24 páginasPert Emu An 3Farid SuryonoAinda não há avaliações