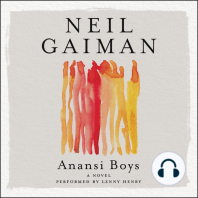Escolar Documentos
Profissional Documentos
Cultura Documentos
Teknik Jitu Menguasai Photoshop CS3 by DieRa
Enviado por
Diera Cynk VickhaTítulo original
Direitos autorais
Formatos disponíveis
Compartilhar este documento
Compartilhar ou incorporar documento
Você considera este documento útil?
Este conteúdo é inapropriado?
Denunciar este documentoDireitos autorais:
Formatos disponíveis
Teknik Jitu Menguasai Photoshop CS3 by DieRa
Enviado por
Diera Cynk VickhaDireitos autorais:
Formatos disponíveis
Bab 1
Mengenal Adobe Photoshop CS3
Bab ini akan membahas sekilas dasar-dasar Photoshop CS3. Kebanyakan pembahasan ini disediakan untuk para newby, tapi saya tambahkan juga beberapa tip dan trik yang pasti akan banyak membantu para veteran Photoshop. Jangan lewatkan bagian akhir bab ini karena akan saya tunjukkan beberapa rahasia Photoshop.
1.1 Mengaktifkan Photoshop
Untuk mengaktifkan Photoshop, klik Start Photoshop CS3. All Programs Adobe
1.2 Mengenal Versi Photoshop Anda
Adobe mengeluarkan dua versi Photoshop CS3, standar dan extended. Untuk mengetahui versi yang sedang Anda gunakan, klik Help About
Bab 1
Photoshop. Di kotak dialog yang muncul akan terlihat versi Photoshop yang Anda gunakan.
1.3 Mengenal Area Kerja
Tampilan Photoshop CS3 berubah menjadi lebih dinamis. Di bawah adalah tampilan standar Photoshop CS3.
Option Bar
Palet
Toolbox
Mengenal Adobe Photoshop CS3
1.4 Tool Baru di CS3
Photoshop CS3 memiliki dua buah tool baru, tool Quick Selection dan tool Count.
Tool quick selection adalah perkembangan dari tool magic wand. Berfungsi memilih suatu daerah secara otomatis. Tool count akan menambahkan tanda berupa angka ke dalam gambar. Langkah penggunaan tool ini dijelaskan di Subbab 1.17.
1.5 Mengatur Area Kerja
1. Klik Workspace 2. Pilih salah satu tipe area kerja yang tersedia
TIP: Jika Anda terbiasa dengan area kerja Photoshop lama, sebaiknya Anda mencoba tipe Legacy.
Bab 1
1.6 Yang Baru di CS3
1. Klik Workspace Whats New in CS3 2. Jika muncul kotak peringatan klik saja Yes 3. Perintah baru di CS3 akan ditandai dengan warna biru muda
1.7 Mode Tampilan
1. Klik ikon 2. Pilih salah satu mode yang tersedia 3. Ini adalah tampilan untuk setiap mode.
TIP: Untuk menuju ke setiap mode tekan F.
Mengenal Adobe Photoshop CS3
1.8 Mengubah Warna Latar
1. Maksimalkan jendela gambar 2. Klik kanan latar 3. Pilih salah satu warna tersedia, abu-abu, hitam, atau Custom untuk menentukan sendiri.
Bab 1
4. Berikut tampilan area kerja dengan warna latar yang berbeda, abu-abu, hitam, dan kuning.
1.9 Membuat Shortcut Sendiri
1. Klik Windows Keyboard Shortcuts & Menus 2. Pilih perintah yang tidak memiliki shortcut, misalnya Trim dari menu Image. 3. Tekan kombinasi tombol keyboard yang masih bebas, misalnya Ctrl+Shift+A 4. Klik OK
Mengenal Adobe Photoshop CS3
5. Coba lihat perintah Trim di menu Image. Untuk menjalankan perintah Trim tinggal menekan Ctrl+Shift+A.
1.10 Mewarnai Perintah Tertentu
1. Klik Workspace Keyboard Shortcuts & Menus 2. Pilih tab Menus 3. Pilih perintah yang akan diberi warna
4. Pilih warna yang akan digunakan
5. Klik OK
6. Perintah akan ditutupi dengan warna
Bab 1
1.11 Menganalisa Gambar dengan Histogram
1. Klik Window Histogram 2. Dalam gambar yang baik semua bagian histogram, kiri ke kanan, penuh.
3. Jika hanya bagian kiri histogram yang penuh, artinya gambar tidak memiliki bagian gelap (shadow).
4. Gambar ini terlalu gelap, tidak ada bagian terang (highlight).
Mengenal Adobe Photoshop CS3
1.12 Mengatur Toolbox
1. Klik 2. Toolbox akan berubah jadi dua kolom 3. Klik dan geser untuk memindahkan posisinya
1.13 Mengatur Palet
1. Klik palet untuk mengecilkan 2. Klik ikon untuk menampilkan palet 3. Atau pilih nama palet dari menu Window
Bab 1
1.14 Mengatur Palet Layers
1. Klik kanan daerah kosong di palet Layers 2. Pilih ukuran thumbnail, kecil, sedang, atau besar 3. Ini tampilan palet Layers dengan ukuran thumbnail besar
1.15 Memberi Catatan pada Gambar
1. Aktifkan tool notes 2. Klik pada gambar untuk menuliskan catatan 3. Klik ganda catatan di atas gambar untuk membukanya
10
Mengenal Adobe Photoshop CS3
1.16 Memberikan Angka pada Gambar
1. Aktifkan tool count 2. Klik pada gambar untuk menuliskan angka 3. Klik untuk mengubah warna angka 4. Klik untuk menghapus angka-angka
NOTE: Tool Count hanya tersedia di Photoshop CS3 Extended.
11
Bab 1
1.17 Mengatur Warna Foreground dan Background
1. Buka palet Color 2. Klik kotak warna foreground 3. Klik warna di bagian bawah palet 4. Klik kotak warna background
5. Bisa juga memilih warna dengan menggeser slider
6. Ini peringatan bahwa warna terpilih tidak bisa dicetak oleh printer. Klik kotak ini untuk memilih warna aman terdekat
NOTE: Secara default slider menggunakan mode warna RGB dan bagian bawah palet CMYK.
12
Mengenal Adobe Photoshop CS3
1.18 Mengambil Warna dari Gambar
1. Buka gambar 2. Aktifkan tool eyedropper 3. Klik warna di dalam gambar 4. Warna akan tersimpan di foreground
5. Tahan Alt lalu klik warna di gambar
6. Warna akan tersimpan di background
13
Bab 1
1.19 Adobe Red Pill
1. Tahan Ctrl 2. Klik Help About Photoshop 3. Kotak dialog Adobe Red Pill muncul
1.20 Merlin Lives!
1. Buka palet Layers 2. Tahan Alt lalu klik 3. Pilih Pallete Option 4. Klik Begone untuk membunuh Merlin
14
Você também pode gostar
- The Subtle Art of Not Giving a F*ck: A Counterintuitive Approach to Living a Good LifeNo EverandThe Subtle Art of Not Giving a F*ck: A Counterintuitive Approach to Living a Good LifeNota: 4 de 5 estrelas4/5 (5794)
- Pride and Prejudice: Bestsellers and famous BooksNo EverandPride and Prejudice: Bestsellers and famous BooksNota: 4.5 de 5 estrelas4.5/5 (19653)
- The Subtle Art of Not Giving a F*ck: A Counterintuitive Approach to Living a Good LifeNo EverandThe Subtle Art of Not Giving a F*ck: A Counterintuitive Approach to Living a Good LifeNota: 4.5 de 5 estrelas4.5/5 (20011)
- Art of War: The Definitive Interpretation of Sun Tzu's Classic Book of StrategyNo EverandArt of War: The Definitive Interpretation of Sun Tzu's Classic Book of StrategyNota: 4 de 5 estrelas4/5 (3321)
- The 7 Habits of Highly Effective People Personal WorkbookNo EverandThe 7 Habits of Highly Effective People Personal WorkbookNota: 4 de 5 estrelas4/5 (2515)
- Influence, New and Expanded: The Psychology of PersuasionNo EverandInfluence, New and Expanded: The Psychology of PersuasionNota: 4.5 de 5 estrelas4.5/5 (725)
- Never Split the Difference: Negotiating As If Your Life Depended On ItNo EverandNever Split the Difference: Negotiating As If Your Life Depended On ItNota: 4.5 de 5 estrelas4.5/5 (3271)
- How to Win Friends and Influence People: Updated For the Next Generation of LeadersNo EverandHow to Win Friends and Influence People: Updated For the Next Generation of LeadersNota: 4 de 5 estrelas4/5 (2306)
- The Odyssey: (The Stephen Mitchell Translation)No EverandThe Odyssey: (The Stephen Mitchell Translation)Nota: 4 de 5 estrelas4/5 (7770)
- The Illustrated Alice in Wonderland (The Golden Age of Illustration Series)No EverandThe Illustrated Alice in Wonderland (The Golden Age of Illustration Series)Nota: 4 de 5 estrelas4/5 (4345)






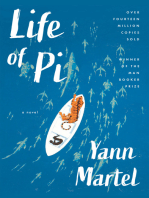

















![Don Quixote: [Complete & Illustrated]](https://imgv2-1-f.scribdassets.com/img/word_document/264046221/149x198/541f56cceb/1617238192?v=1)