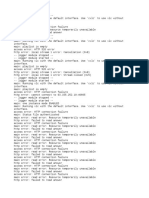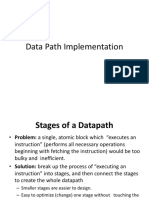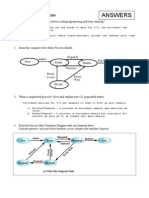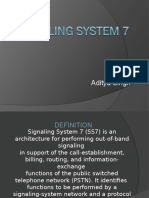Escolar Documentos
Profissional Documentos
Cultura Documentos
Installing and Configuring The Kayako Plugin
Enviado por
Aakash NamdeoDescrição original:
Título original
Direitos autorais
Formatos disponíveis
Compartilhar este documento
Compartilhar ou incorporar documento
Você considera este documento útil?
Este conteúdo é inapropriado?
Denunciar este documentoDireitos autorais:
Formatos disponíveis
Installing and Configuring The Kayako Plugin
Enviado por
Aakash NamdeoDireitos autorais:
Formatos disponíveis
Installation and configuration of the Jfusion Kayako plugin
How to install
Installing the Kayako plugin
1. Unzip the file kayako_plugin_unzip_me_first_x.x.x-xxx.zip. After unzipping you have two files: kayako_plugin x.x.x-xxx.zip (the jfusion kayako plugin) and kayako_jfusion_loginshare.zip (additional files, see below. 2. After installation of Jfusion (www.jfusion.org) login to the Joomla backend and go to Components>Jfusion> plugin manager. 3. Scroll down, choose a method to install and install the plugin kayako_plugin x.x.x-xxx.zip (do not unzip before installing!) 4. You may get some error messages in the plugin display screen. Temporarily set the directory <Joomla root>/administrator/components/com_jfusion/plugins/kayako to 777. Now access the file unlock_kayako_plugin.php with your browser. You should get message that the plugin is unlocked. You now have a 14 day test version. To install the paid license see Unlocking the paid license later in this document. The test version has no limitations except for the time limit. Make sure you either update to a paid license within this 14 day limit or delete the plugin, other wise access to Joomla will be impossible!
Setting up the Kayako plugin
1. After installation of the Kayako plugin login to the backend if you have not done already and go to Components>Jfusion> configuration. 2. Click on the wizard icon in front of kayako.
3. You must now enter the root path to your Kayako site on your server. For your convenience the Joomla root path is displayed. Change it to the Kayako root path and click on next. 4. If all is well you get a message that a valid configuration file is found
5. If this is not the case the root path you entered in step 2 is incorrect. Go back and try again. 6. A pretty large configuration form is now presented to you. Dont worry, most defaults will be correct!
7. Carefully check the full URL to Integrated Software field and change it when the URL is not correct. This is crucial for a flawless performance of the plugin. 8. You have already set the full path to the integrated software (Kayako) so leave this entry alone.
9. Check the database settings in this set of six fields. Unless we have a software error or a wrong configuration of Kayako these settings should be correct.
10. You can leave most of these fields to their defaults. 11. Set Cookie Path to the path of your software (like /support if Kayako is installed in a subdirectory support of your web. 12. The following settings should be left alone. If the dual login feature does not work, refer to the document How to set up the cURL options in Jfusion. It can be downloaded from our site http://www.mijnbreincoach.nl/software 13. Save the settings and return to this screen. Now set the default user group that is going to be used when Jfusion creates a user in Kayako. The reason for this extra step is that we can not access Kayakos database before you confirmed the database settings. From version 1.1.2 Jfusion (and the Kayako plugin) can sync user groups between different software. Leave the Usergroup mode at simple for now.
14.
The advanced mode gives you more options, but you can easily lock yourself out.
15. Save the settings again. The setup of the Jfusion Kayako plugin is now completed. 16. We need to configure a few parameters in Kayako.
Special configuration issues
1. In the file <kayako root>/config/config.php change the line:
$_SWIFT["disablesessionipcheck"] = false;
to
$_SWIFT["disablesessionipcheck"] = true;
2. In Kayakos admin: panel/settings/security a. Set the default session inactivity expiration to the desired value (These are seconds, 216000, the default, this is 60 minutes) b. Set Cookie domain to .yourdomain.xxx (note the dot in front of the domain) c. Set cookiepath to the path of your software (like /support if Kayako is installed in a subdirectory support of your website. 3. Make sure that these security values are exactly the same as the ones you have set in the Kayako plugin configuration panel. Note that Kayako uses seconds for inactivity and Jfusion uses minutes. 4. To disable Kayakos user registration unpack the files in kayako_jfusion_loginshare.zip into the loginshare directory (<kayako root>/includes/LoginShare) . Note that we do not use Kayakos loginshare system to login. The way Jfusion handles this is much more elegant. We only use loginshare to remove the registration and lost password links in Kayako if Kayako is used as a Jfuion slave. After you have unzipped the file in the LoginShare directory enter Kayako as administrator. Go to templates/manage groups.
Choose your default group and click edit. Find the row LoginShare and set this parameter to jfusion_slave:
Note: Kayakos template system should be setup correctly. Especially the settings for the default client template in Kayakos configuration file (<kayako root/config/config.php should be correct:
/** * DEFAULT CLIENT AREA THEME */ $_SWIFT["clienttheme"] = "default";
Unlocking a paid license
Unzip the received license file to a writable directory on your server that can be accessed with a browse. Now access the file unlock_kayako_plugin.php with your browser. You should get message that the plugin is unlocked. Copy the file kayako_plugin.php to the JFusion kayako plugin directory:
Support
JFusion An installation video, documentation and web based support for Jfusion is available on the Jfusion website. Kayako plugin Support is available via email: admin@mijnbreincoach.nl or in the support forums on our website: www.mijnbreincoach.nl/main/breinboard
Você também pode gostar
- The Yellow House: A Memoir (2019 National Book Award Winner)No EverandThe Yellow House: A Memoir (2019 National Book Award Winner)Nota: 4 de 5 estrelas4/5 (98)
- Never Split the Difference: Negotiating As If Your Life Depended On ItNo EverandNever Split the Difference: Negotiating As If Your Life Depended On ItNota: 4.5 de 5 estrelas4.5/5 (838)
- Hidden Figures: The American Dream and the Untold Story of the Black Women Mathematicians Who Helped Win the Space RaceNo EverandHidden Figures: The American Dream and the Untold Story of the Black Women Mathematicians Who Helped Win the Space RaceNota: 4 de 5 estrelas4/5 (890)
- The Subtle Art of Not Giving a F*ck: A Counterintuitive Approach to Living a Good LifeNo EverandThe Subtle Art of Not Giving a F*ck: A Counterintuitive Approach to Living a Good LifeNota: 4 de 5 estrelas4/5 (5794)
- The Little Book of Hygge: Danish Secrets to Happy LivingNo EverandThe Little Book of Hygge: Danish Secrets to Happy LivingNota: 3.5 de 5 estrelas3.5/5 (399)
- Elon Musk: Tesla, SpaceX, and the Quest for a Fantastic FutureNo EverandElon Musk: Tesla, SpaceX, and the Quest for a Fantastic FutureNota: 4.5 de 5 estrelas4.5/5 (474)
- A Heartbreaking Work Of Staggering Genius: A Memoir Based on a True StoryNo EverandA Heartbreaking Work Of Staggering Genius: A Memoir Based on a True StoryNota: 3.5 de 5 estrelas3.5/5 (231)
- The Emperor of All Maladies: A Biography of CancerNo EverandThe Emperor of All Maladies: A Biography of CancerNota: 4.5 de 5 estrelas4.5/5 (271)
- The Hard Thing About Hard Things: Building a Business When There Are No Easy AnswersNo EverandThe Hard Thing About Hard Things: Building a Business When There Are No Easy AnswersNota: 4.5 de 5 estrelas4.5/5 (344)
- Devil in the Grove: Thurgood Marshall, the Groveland Boys, and the Dawn of a New AmericaNo EverandDevil in the Grove: Thurgood Marshall, the Groveland Boys, and the Dawn of a New AmericaNota: 4.5 de 5 estrelas4.5/5 (265)
- The World Is Flat 3.0: A Brief History of the Twenty-first CenturyNo EverandThe World Is Flat 3.0: A Brief History of the Twenty-first CenturyNota: 3.5 de 5 estrelas3.5/5 (2219)
- Team of Rivals: The Political Genius of Abraham LincolnNo EverandTeam of Rivals: The Political Genius of Abraham LincolnNota: 4.5 de 5 estrelas4.5/5 (234)
- The Gifts of Imperfection: Let Go of Who You Think You're Supposed to Be and Embrace Who You AreNo EverandThe Gifts of Imperfection: Let Go of Who You Think You're Supposed to Be and Embrace Who You AreNota: 4 de 5 estrelas4/5 (1090)
- The Unwinding: An Inner History of the New AmericaNo EverandThe Unwinding: An Inner History of the New AmericaNota: 4 de 5 estrelas4/5 (45)
- The Sympathizer: A Novel (Pulitzer Prize for Fiction)No EverandThe Sympathizer: A Novel (Pulitzer Prize for Fiction)Nota: 4.5 de 5 estrelas4.5/5 (119)
- Aruba Wlan 101Documento41 páginasAruba Wlan 101Ichwan SetiawanAinda não há avaliações
- Analisis Manajemen Bandwidth Dengan Metode PCQ (Per Connection Queue) DanDocumento11 páginasAnalisis Manajemen Bandwidth Dengan Metode PCQ (Per Connection Queue) DanAndre GamalielAinda não há avaliações
- TRACEROUTE ANALYSIS OF THREE HOSTS AT DIFFERENT TIMESDocumento8 páginasTRACEROUTE ANALYSIS OF THREE HOSTS AT DIFFERENT TIMESgaurav_juneja_4Ainda não há avaliações
- OpenocdDocumento127 páginasOpenocdEne AlexandruAinda não há avaliações
- Company Profile - Reliance CommunicationDocumento2 páginasCompany Profile - Reliance CommunicationPratiiek MorAinda não há avaliações
- VLCDocumento7 páginasVLCسعد صدیقیAinda não há avaliações
- Scribd Metadata Spreadsheet: Template Version PublisherDocumento6 páginasScribd Metadata Spreadsheet: Template Version PublisherPost-Publication Blue RoseAinda não há avaliações
- Open LVDS Display InterfaceDocumento45 páginasOpen LVDS Display InterfaceMilan NikolićAinda não há avaliações
- Ir21 Geomt 2022-01-28Documento23 páginasIr21 Geomt 2022-01-28Master MasterAinda não há avaliações
- Cloud Storage SecurityDocumento6 páginasCloud Storage SecurityMostafaElBazAinda não há avaliações
- Emma User Guide: Getting Started, Installation, Registration & LoginDocumento37 páginasEmma User Guide: Getting Started, Installation, Registration & Loginzaphod1Ainda não há avaliações
- Rahul Chauhan's Resume - Computer Science Engineer with 8+ Years of ExperienceDocumento1 páginaRahul Chauhan's Resume - Computer Science Engineer with 8+ Years of ExperienceArunsinghAinda não há avaliações
- Self Healing OSDocumento4 páginasSelf Healing OSLalitNardeAinda não há avaliações
- Bareos Manual Main ReferenceDocumento491 páginasBareos Manual Main ReferenceAlejandro GonzalezAinda não há avaliações
- 11unit 3 Data Path ImplementationDocumento20 páginas11unit 3 Data Path ImplementationsnAinda não há avaliações
- Manual Xbee ProDocumento72 páginasManual Xbee ProJULIANPOVEDA100% (1)
- Thales - ToIP TEOZ - White Paper - EN Ed5.0Documento28 páginasThales - ToIP TEOZ - White Paper - EN Ed5.0Cristian RozasAinda não há avaliações
- Sistem Informasi Geogarafis Kepulauan Kangean Berbasis Web PDFDocumento9 páginasSistem Informasi Geogarafis Kepulauan Kangean Berbasis Web PDFNUR JAMILIYAH SAHWIAinda não há avaliações
- Nokia Wi-Fi Access Point AC220 2x2 Outdoor - Integrated Omni Antenna - Data Sheet v1.0Documento3 páginasNokia Wi-Fi Access Point AC220 2x2 Outdoor - Integrated Omni Antenna - Data Sheet v1.0zeb066Ainda não há avaliações
- DVP 04TC S - Instruction PDFDocumento2 páginasDVP 04TC S - Instruction PDFDiego Gil100% (1)
- 4 IPasolink Ethernet Functions 1-LibreDocumento87 páginas4 IPasolink Ethernet Functions 1-LibreÉdipo Lisboa100% (1)
- Insight UserGuideDocumento42 páginasInsight UserGuideMatius HacheAinda não há avaliações
- Answers: Chapter 2: Processes - ExercisesDocumento9 páginasAnswers: Chapter 2: Processes - Exercisessigie32Ainda não há avaliações
- History of Microsoft PowerpointDocumento5 páginasHistory of Microsoft PowerpointNuez Abeño JacobAinda não há avaliações
- Manual EasyBuilderDocumento770 páginasManual EasyBuilderLuzAinda não há avaliações
- Mini Project on Web DevelopmentDocumento17 páginasMini Project on Web Developmentjaggu verma100% (4)
- Pharmacy Management System-Medicine Selector For Minor Illness and Stovk Alert System - Muhammad Firdaus B. Mohammad Naser - QA76.9.S88.M44 2008Documento27 páginasPharmacy Management System-Medicine Selector For Minor Illness and Stovk Alert System - Muhammad Firdaus B. Mohammad Naser - QA76.9.S88.M44 2008Ajinkya Bijwe100% (1)
- Introduction To WindowsDocumento12 páginasIntroduction To WindowsyouarevaAinda não há avaliações
- Signaling System 7Documento28 páginasSignaling System 7Adityasingh8893Ainda não há avaliações
- Nexans ProductsDocumento188 páginasNexans ProductsHUỲNH THANH LÂMAinda não há avaliações