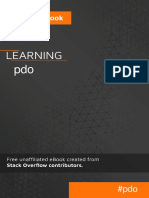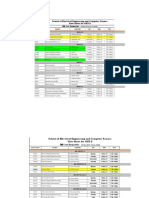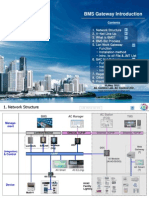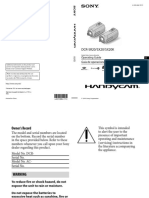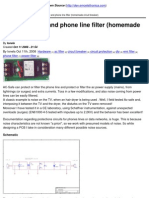Escolar Documentos
Profissional Documentos
Cultura Documentos
OMR2 Intro
Enviado por
dan22mx1Descrição original:
Direitos autorais
Formatos disponíveis
Compartilhar este documento
Compartilhar ou incorporar documento
Você considera este documento útil?
Este conteúdo é inapropriado?
Denunciar este documentoDireitos autorais:
Formatos disponíveis
OMR2 Intro
Enviado por
dan22mx1Direitos autorais:
Formatos disponíveis
Microsoft Virtual Labs
System Center Operations Manager 2007 R2 - Introduction
System Center Operations Manager 2007 R2 - Introduction
Table of Contents
System Center Operations Manager 2007 R2-Introduction ..................................................... 1
Exercise 1 Reviewing the Operations Manager Console and Your Lab Environment ..................................................2 Exercise 2 Importing & Updating Management Packs ..................................................................................................5 Exercise 3 Configure Run as for Non-Windows Computers .........................................................................................7 Exercise 4 Created a Privileged UNIX User Run as Profile ..........................................................................................9 Exercise 5 Discovering and Managing Computers to be Managed ............................................................................. 11 Exercise 6 Create and Manipulate a Custom View ..................................................................................................... 13 Exercise 7 Dashboard View......................................................................................................................................... 15 Exercise 8 Creating and Using Monitors ..................................................................................................................... 16 Exercise 9 Creating and Using Rules .......................................................................................................................... 18 Exercise 10 Monitoring a Windows Process ............................................................................................................... 19 Exercise 11 Monitoring OLE DB Databases ............................................................................................................... 21 Exercise 12 Monitoring IT Services ............................................................................................................................ 22 Exercise 13 Viewing the Health of Servers Using the Web Console .......................................................................... 23
System Center Operations Manager 2007 R2 - Introduction
System Center Operations Manager 2007 R2-Introduction
Objectives
This Operations Manager 2007 R2 lab provides an opportunity for you to explore many of the new features that are being developed for R2. Due to the length of this lab there is no way that we can introduce ALL the new and enhanced capabilities that Operations Manager 2007 R2 delivers. However, through this lab you will be introduced to many of the exciting new features, including: Improved system discovery Importing and Updating Management Packs Enhanced notifications configuration and functionality Monitoring Windows Processes Monitoring OLE DB Databases Viewing all overrides in your environment Discovering and managing Linux and UNIX computers Monitoring UNIX/Linux processes and daemons Setting Service Level Objectives The Health Explorer through the Web console
Estimated Time to Complete This Lab Computers used in this Lab
75 Minutes
DC
RMS
EXCH
SLES
WEB
The password for the Administrator account on all computers in this lab is: P@ssword
Page 1 of 23
System Center Operations Manager 2007 R2 - Introduction
Exercise 1 Reviewing the Operations Manager Console and Your Lab Environment
Scenario
Operations Manager 2007 R2 is generally available now, and is the latest version of the product that introduced new and enhanced capabilities including: Extended monitoring to Unix and Linux servers and workloads; The ability to report on service levels across IT availability and performance; Enhanced system and web monitoring; And much more!
Through both this lab and the System Center Operations Manager 2007 R2 Advanced lab, you should gain a good understanding of the capabilities of the product and how it can help you in managing your datacenters and IT environments.
Tasks Complete the following tasks on: RMS 1. Before you begin
Detailed Steps Note: Right click on the background, and click Personalize. Click Display Settings and set Resolution to 1024 by 768 pixels. Click Yes, then close Personalization. a. b. c. d. e. f. Click Start | Administrative Tools | Services. Click Startup type to sort the services by Automatic startup. Ensure that all Automatic services have a status of Started with the exception of TPM Base Services. If they have not, then select the service and click Start. To simulate a failure for this lab, right-click the Operations Manager Audit Collection Service, and click Stop. Close Services. Start the Operations Manager console by double-clicking the Operations Console shortcut on the desktop.
2.
Login and start up the Operations Manager console Review the console
a.
3.
a. The console opens in the Monitoring view. Note: In this view, you can quickly find the monitoring data you need such as alerts, performance data, and diagram views. The view displays different aspects of the monitoring data collected by Operations Manager 2007 R2. Each item in the Monitoring navigation tree is either a view type or a folder that contains additional views. b. In the tree pane, click the Authoring button. Note: This opens the Authoring view, used create new (or edit existing) monitors, distributed applications, and groups, as well as configure management pack objects such as rules, service levels, monitors, tasks, etc. c. Click the Reporting button. Note: This opens the Reporting view providing access to all the different reports currently installed in your Operations Manager environment. When you install a new Page 2 of 23
System Center Operations Manager 2007 R2 - Introduction Tasks Detailed Steps management pack, it may come with new reports that you can leverage to help report on the workload addressed by the management pack. d. Click the Administration button. Note: Use this view to discover new systems to manage, manage those already in your management group, install new management packs, configure notifications, control user access, etc. e. f. 4. Review the systems that we are already managing a. b. c. Click the My Workspace button. Many users use the My Workspace area as their primary dashboard, allowing them to customize views and focus on the areas within their scope of control. In the tree pane, click the Monitoring button to open the Monitoring view. In the tree pane under Monitoring, select Windows Computers. In the results pane you will see 3 systems: EXCH.contoso.com RMS.contoso.com WEB.contoso.com d. If it is not already in critical state, the RMS computer will soon turn to a critical state. Once the state changes, right-click RMS.contoso.com, point to Open, and select Health Explorer for RMS.contoso.com. Note: In the health explorer, you will see a list of monitors on the left hands side of the window, and that the Audit Collection Collector is showing as critical. In the tree pane, select the Audit Collection Collector (it is in critical state).
e.
f. In the results pane, review the information in the Knowledge tab. Note: On the right hand side, the Knowledge tab shows information indicating why this monitor might be showing as critical, likely causes, and possible resolutions g. Click the State Change Events tab. Note: The State Change Events tab shows when this monitor has registered transitions from Healthy to Critical, helping you identify if this is a regularly recurring problem that requires further attention. h. Select the top-most state change, (i.e., the state change with the most recent time). Review the details of the change. Note: Many management packs will provide the ability to restart a service from within this view, or within the details view of an alert, using an inline task. For this situation however, this option is not available to us. However, we are on RMS, so we can start the service manually. Click Start, in the Start Search box, type services.msc and press ENTER. Scroll down to find the service Operations Manager Audit Collection Service. Right-click Operations Manager Audit Collection Service, and click Start. Close Services, and return to the Health Explorer. In the Taskbar at the top, click Recalculate Health.
i. j. k. l. n.
m. To reset focus, click the Audit Collection Collector monitor. o. Click Yes on the confirmation dialog. Note: We are initiating a call to the monitor to retest the conditions that forced it into a critical state. p. Click Close when the calculation has completed.
Page 3 of 23
System Center Operations Manager 2007 R2 - Introduction Tasks Detailed Steps q. You should now see that all state data shows as Healthy. Note: In some cases it may take a little longer for the calculation to succeed. If this happens on your system, you can safely ignore this and move on with the lab. The monitor will autotomatically correct itself shortly. r. Close the Health Explorer. Note: Back in the monitoring view, you should now see that all 3 machines that we are monitoring are showing as healthy.
Page 4 of 23
System Center Operations Manager 2007 R2 - Introduction
Exercise 2 Importing & Updating Management Packs
Scenario
In previous versions of Operations Manager, you, the IT administrators, had to visit the management pack catalog site to check if there were new versions of management packs available. This was time consuming and also required you to have knowledge about what versions of management packs you had in your environment. In Operations Manager 2007 R2 the management pack import wizard has been updated to allow you to load new management packs either from local disk or directly from the web. We will examine both methods in this lab. Tasks Complete the following task on: RMS 1. Import Management Packs from the local disk c. d. e. f. Detailed Steps a. b. In the tree pane, click the Administration button to open the Administration view. In the tree pane, right-click Management Packs, and then click Import Management Packs. First we will import SQL Server Management Packs. Click Add, and then click Add from disk. At the informational dialog, click No. Browse to C:\Program Files\System Center Management Packs\SQL Server System Center Operations Manager 2007 MP. Multi-select the following files (use the CTRL key for multi-file select): Microsoft.SQLServer.2005.Discovery.mp Microsoft.SQLServer.2005.Monitoring.mp Microsoft.SQLServer.Library.mp g. h. i. j. Click Open. Now, we will import the Management Packs for SUSE Linux. Click Add, and then click Add from disk. Browse to C:\Program Files\System Center Management Packs. Multi-select the following files (use the CTRL key for multi-file select): Microsoft.Linux.Library.mp Microsoft.Linux.SLES.10.mp Microsoft.Linux.SUSE.Library.mp XPlat.HOL.Overrides.xml k. Click Open. Note: On the Select Management Packs page, the management packs that you selected for import are listed. An icon next to each management pack in the list indicates the status of the selection, as follows: A green check indicates that the management pack can be imported. A yellow information icon indicates that the management pack is dependent on other management packs that are available from the catalog. A red error icon indicates that the management pack is dependent on other management packs that are not in the Import list and not available from the catalog. A blue icon indicates an information message. In this case, it should be indicating
Page 5 of 23
System Center Operations Manager 2007 R2 - Introduction Tasks Detailed Steps that some of the management packs have already been imported. l. Click Install. Note: The Import Management Packs window shows the progress for each management pack. m. When the import has completed, click Close.
Page 6 of 23
System Center Operations Manager 2007 R2 - Introduction
Exercise 3 Configure Run as for Non-Windows Computers
Scenario
Operations Manager 2007 R2 uses management servers to monitor multiple computers. Each of those computers or groups of computers may require different credentials. However, they are likely to use the same workflow to monitor the same aspect of system health. In Operations Manager 2007 SP1 a single workflow can only run under one identity on an agent or management server. This has been redesigned in Operations Manager 2007 R2 by allowing administrators to associate a single workflow with multiple credentials to monitor different instances on a single agent or management server. We now have to configure the non-privileged credentials to be used for the management of our Linux systems. This account is used in the day-to-day monitoring of managed non-Microsoft systems. Then we will set up the RunAs accounts used by Operations Manager 2007 to install, and to monitor/manage the target Linux machines. For these functions, two user accounts are created: Non-privileged user, used to remotely monitor the UNIX/Linux server. Privileged User, used to deploy the UNIX/Linux agent, as well as to restart processes where privileged rights are required. Tasks Complete the following task on: RMS 1. Configure the nonprivileged (Unix Action Account) Run As Profile Detailed Steps a. b. c. d. e. f. In the tree pane, under Run As Configuration, click Profiles. In the Profiles pane, click the Unix Action Account profile. Right-click the Unix Action Account and click Properties. This opens the Run As Profile Wizard. On the Introduction page, click Next. On the General Properties page, click Next.
On the Run As Accounts page, click Add to create a new account. The Add a Run As Account dialog will open. Note: If you examine the list of available Run As accounts in the drop-down you will not see one for UNIX/Linux, so we have to create one. g. h. i. j. k. Click New to start the Create Run As Account Wizard. On the Introduction page, click Next. On the General Properties page, select Basic Authentication from the dropdown. In the Display name box, type UNIX non-Privileged Account, and then click Next. On the Credentials page, type the following information: Account name: scxuser Password: scxuser Confirm password: scxuser l. Click Next. m. On the Distribution Security page, ensure that the More Secure option is selected, and then click Create.
Page 7 of 23
System Center Operations Manager 2007 R2 - Introduction Tasks Detailed Steps Note: When the creation is complete, you will see a warning message that the Run Account must be associated with an appropriate Run As profile. We will do this in just a moment. n. Click Close to return to the Add a Run As Account dialog. Note: The UNIX non-Privileged Account you just created now appears as the selected option in the drop-down and is available for additional use from that dropdown. o. p. q. r. Click the A selected class, group, or object option which is used to define the objects that this account will manage. Click Select and click Class from the drop-down. In the Class Search dialog, in the Filter by box, type Unix, and click Search.
From the list of items returned from the search, select Unix Computer and click OK. Note: Youve just created a user account that will be applied across all UNIX and Linux servers, (i.e., applied across the Unix Computer class). You may wish to configure user accounts at a more granular level, such as across a group or individual server. Click OK to close the Add a Run As Account dialog.
s.
t. On the Run As Accounts page, click Save. Note: You should now see the UNIX non-privileged account listed as a more-secure account, but with a yellow warning symbol. This indicates that the credentials have not yet been distributed to the desired agents or management servers. u. v. x. y. z. Click the UNIX non-Privileged Account hyperlink to open the Run As Account Properties. Ensure that you are on the Distribution tab. Above the Selected computers box, click Add. In the Option drop-down, select Show Management Servers, and click Search. Select RMS.contoso.com from the results, and click Add
w. Ensure that the More Secure is selected.
aa. Click OK. bb. You should now see RMS.contoso.com in the list of selected computers. Click OK. Note: The Run As account now has a green check mark next to it to indicate that it now fully configured. cc. Click Close.
Page 8 of 23
System Center Operations Manager 2007 R2 - Introduction
Exercise 4 Created a Privileged UNIX User Run as Profile
Scenario
Some of the diagnostics and recoveries tasks for non-Windows computers require you to run under a privileged account. Configure these diagnostics and recovery tasks to run under the Unix Privileged Account Run As profile. Note: If you do not configure this Run As Profile, you will not be able to run any diagnostics or recoveries in your non-Windows environment. Tasks Complete the following task on: RMS 1. Configure the privileged (Unix Privileged Account) Run As Profile Detailed Steps a. b. c. d. e. f. g. In the Operations Manager console, click the Administration menu button to enter the Administration view. In the Administration pane under Run As Configuration, click Profiles In the Profiles pane, click the Unix Privileged Account profile. Right-click the Unix Privileged Account and click Properties. This opens the Run As Profile Wizard. On the Introduction page, click Next. On the General Properties page, click Next.
On the Run As Accounts page, click Add to create a new Run As Account. The Add a Run As Account dialog will open. Note: If you examine the list of current Run As accounts you see the account we just created for non-Privileged users, but none for UNIX/Linux Privileged users, so we have to create one. Click New to open the Create Run As Account Wizard. On the Introduction page, click Next. On the General Properties page, select Basic Authentication from the dropdown. In the Display name box, type UNIX Privileged Account, and click Next. On the Credentials page, type the following information: Account name: root Password: password Confirm password: password
h. i. j. k. l.
m. Click Next. n. On the Distribution Security page, ensure that the More Secure option is selected, and then click Create. Note: When the creation is complete, you will see a warning message informing you that the Run Account must be associated with an appropriate Run As profile. We will do this in just a moment.
o. Click Close to return to the Add a Run As Account dialog. Note: Notice that the UNIX Privileged Account you just created now appears as the selected option in the drop down box. p. q. Select the A Selected class, group, or object option. Click Select and select Class from the drop-down.
Page 9 of 23
System Center Operations Manager 2007 R2 - Introduction Tasks Detailed Steps r. s. In the Class Search dialog, type Unix in the Filter by box, and click Search From the list of items returned from the search, select Unix Computer, and click OK. Note: Youve just created a user account that will be applied across all UNIX and Linux servers, (i.e., applied across the Unix Computer class). In your situation you may wish to configure user accounts at a more granular level, such as across a group or individual server. Click OK.
t.
u. Click Save. Note: You should now see the UNIX privileged account listed as a more-secure account, but with a yellow warning symbol. This indicates that the credentials have not yet been distributed to the desired agents or management servers. We now have to associate the Run As account with the RMS management server. v. Click on the UNIX Privileged Account hyperlink to open the Run As Account Properties. Ensure that the More Secure remains selected. Click Add. In the Option drop-down, select Show Management Servers, and click Search.
w. Ensure that you are on the Distribution tab. x. y. z.
aa. Select RMS.contoso.com from the results, and click Add bb. Click OK Note: You should now see RMS.contoso.com in the list of selected computers. cc. Click OK Note: That the Run As Account now has a green check mark next to it, indicating that it now fully setup. dd. Click Close.
Page 10 of 23
System Center Operations Manager 2007 R2 - Introduction
Exercise 5 Discovering and Managing Computers to be Managed
Scenario
Our lab environment is a heterogeneous environment that consists of Windows computers, Linux computers, and network devices. These computers host a variety of line of business applications, as well as server roles. As an Operations Manager Administrator you are responsible for monitoring the health of these systems. After installing the product, one of the first steps as an Operations Manager 2007 Administrator is to discover and manage your Windows environment. Operations Manager 2007 R2 has built-in functionality that allows you to discover and manage Windows computers. The objective of this task is to deploy an agent to the Domain Controller, and verify that its health is visible in the console. Tasks Complete the following tasks on: RMS 1. Discover the Windows server(s) to be managed, and load an agent onto those systems that are not currently monitored Detailed Steps a. b. In the Operations Manager console, click the Administration menu button to enter the Administration view.
Start the Discovery wizard using the hyperlink at the bottom of the Administration pane. Note: This wizard has been redesigned to simplify the way that users can select the computers and/or devices that they wish to manage. c. d. Ensure that the Windows Computers option is selected, and click Next. On the Auto or Advanced page, ensure that the Advanced discovery option is selected. Note: Automatic computer discovery scans for Windows-based computers in the domain to which the root management server belongs. Advanced discovery allows you to specify criteria for the computers that the wizard will return, such as computer names starting with NY. From the Computer and Device Classes drop-down, select Servers Only. Click Next.
e. f. g.
On the Discovery Method page, select Browse for, or type-in computer names. Note: You can locate the computers that you want to manage by either scanning or browsing Active Directory Domain Services or typing the computer names. Click Browse. In the Enter the object names to select box, type DC, and click Check Names. Click OK. You should now see DC.contoso.com in the list of machines to be discovered. Click Next. On the Administrator Account page, accept the default, and click Discover.
h. i. j. k. l.
m. On the Select Objects to Manage page, click Select All, and click Next. n. On the Summary page, click Finish. Note: The agent will now be deployed and registered in the current Operations Manager management group. Tracking the deployment is shown in the Agent Management Task Status dialog, the Status for each selected computer changes
Page 11 of 23
System Center Operations Manager 2007 R2 - Introduction Tasks Detailed Steps from Queued to Started to Success. If the task fails for a computer, click the targeted computer. The reason for the failure is displayed in the Task Output text box. o. 2. Discover the SUSE Linux computer a. b. c. d. e. f. When the task completes (i.e., the target shows a Success status), click Close. Start the Discovery wizard using the hyperlink at the bottom of the Administration pane. On the Discovery Type page, click Unix/Linux computers, and click Next. On the Discovery Method page, click Add. In the Define discovery criteria dialog, click DNS name. In the DNS name box, type sles2 and press TAB to complete the FQDN. In the Credentials area, enter the following: User name: root Password: password Confirm password: password Note: The Root password box (which is blank) and SSH port (which shows port 22) are both grayed out; this is expected. g. Click OK. Note: You should now see sles2.contoso.com in the Discovery Scope box. h. i. Ensure that the Management Server is RMS.contoso.com. Click Enable SSH based discovery.
j. Click Discover. Note: After a few moments the discovery results will be shown. sles2.contoso.com is identified with IP address information, operating system, version and architecture.
Page 12 of 23
System Center Operations Manager 2007 R2 - Introduction
Exercise 6 Create and Manipulate a Custom View
Scenario
In this exercise, we are going to create a view that only displays SQL Server 2008 databases with Service Pack 1 installed. Tasks Complete the following tasks on: RMS 1. Create a view that identifies SQL Server 2008 databases with Service Pack 1 installed c. d. e. f. g. h. i. Detailed Steps a. b. In the Operations Manager console, click the Monitoring menu button to enter the Monitoring view. In the tree pane, right-click on Monitoring, point to New, and click State View. In the Name box, type SQL 2008 SP1 DB Engines. Next to the Show data related to box, click the ellipsis button. In the Look for box, type SQL 2008 DB Engine. Select SQL 2008 DB Engine from the Target column, and click OK. In the Select Conditions box, click to select with specific Service Pack Version. In the Criteria description box, click the specific link. In the Text string box, type 1, and click OK.
j. Click OK. Note: When the view has finished saving, it appears in the tree pane on the left hand side of the console. k. l. 2. Hide views from the list shown in the console Select the new view, SQL 2008 SP1 DB Engines. In the results pane review the single result, MSSQLSERVER, located on RMS.contoso.com.
a. In the tree pane, click the Show or Hide Views link. Note: The Show or hide views control window allows you to easily manage what views are available when in the monitoring view. b. c. Uncheck Agentless Exception Monitoring and Network Device to hide those views from the monitoring pane. Click OK.
Note: Those two views are now hidden in the Monitoring view, but they still exist should you wish to bring them back. 3. Add a view to My Workspace a. b. c. In the tree pane, right-click SQL 2008 SP1 DB Engines, and click Add to My Workspace. Leave the name as it is (SQL 2008 SP1 DB Engines), click OK.
In the Operations Manager console, click the My Workspace menu button to enter the My Workspace view. Note: If you delete the view from your workspace, the view is not deleted from the public console. In the tree pane under My Workspace | Favorite Views, select SQL 2008 SP1 DB Engines. Page 13 of 23
d.
System Center Operations Manager 2007 R2 - Introduction Tasks Detailed Steps e. f. g. h. In the results pane, right-click on Healthy, point to Open, and select Diagram View. In the diagram, expand some of the nodes to investigate the different components monitored by Operations Manager 2007 R2. On the toolbar, click the Fit to space button on the toolbar (next to the zoom drop-down that is showing 100%) to resize the diagram view to the page. Click File | Close to close the Diagram View.
Page 14 of 23
System Center Operations Manager 2007 R2 - Introduction
Exercise 7 Dashboard View
Scenario
In this exercise, we are going to create a view using the dashboard view, which allows more than one pane to appear in the results pane. The dashboard view is new to Operations Manager 2007 R2! Tasks Complete the following task on: RMS 1. Create a view in the new dashboard layout Detailed Steps a. b. In the Operations Manager console, click the Monitoring menu button to enter the Monitoring view. In the tree pane, right-click Monitoring, point to New, and select Dashboard View.
c. In the Name box, type All Servers, and click OK. Note: The new dashboard view will be created. When the new dashboard view appears, you will need to select the contents of each pane. d. e. f. g. Click the Click to add a view hyperlink in the top box to open the view selector. Expand Monitoring, select Windows Computers, and click OK. Click the Click to add a view hyperlink in the bottom box to open the view selector. Expand Monitoring, select Unix/Linux Servers, and click OK.
Note: You are now looking at a dashboard that presents all the Windows and Unix/Linux Servers managed by Operations Manager 2007 R2 in your environment!
Page 15 of 23
System Center Operations Manager 2007 R2 - Introduction
Exercise 8 Creating and Using Monitors
Scenario
The owner of our first application wants to be able to track when their application has an issue, as well as when that issue is resolved. To do this, they have two events that their application generates: EventID of 100 when the system goes into an unhealthy state. EventID of 200 when the system returns to a healthy state.
To track this, were going to use a monitor so that we can maintain accurate information about the state of the application. Tasks Complete the following task on: RMS 1. Create a new monitor Detailed Steps a. b. c. d. e. f. g. h. i. j. k. In the Operations Manager console, click the Authoring menu button to enter the Authoring view. In the tree pane under Management Pack Objects, select Monitors. Right-click Monitors, point to Create a Monitor, and select Unit Monitor. Expand Windows Events | Simple Event Detection, and select Windows Event Reset. Click Next. On the General page, in the name box, type Event 100 Unhealthy Event 200 Healthy. Next to the Monitor target box, click Select. Select Agent and click OK. Click Next. On the Event Log (Unhealthy Event) page, click Next. On the Event Expression (Unhealthy Event) page, enter the following values: EventID equals 100 Event Source equals EventCreate Note: We are defining the action of our application or system such that if it generates an event with ID 100 it represents an unhealthy event for that application or system. l. n. Click Next. On the Event Expression (Unhealthy Event) page, enter the following values: EventID equals 200 Event Source equals EventCreate Note: We are defining the action of our application or system such that if it generates an event with ID 200 it represents a healthy event for that application or system. m. On the Event Log (Healthy Event) page, click Next.
Page 16 of 23
System Center Operations Manager 2007 R2 - Introduction Tasks Detailed Steps o. p. q. r. s. t. u. Click Next. On the Configure Health page, review the drop-down options for the Health State. Click Next. On the Configure Alerts page, click to select Generate alerts for this monitor. Ensure that Automatically resolve the alert when the monitor returns to a healthy state is selected. From the Priority drop-down, select High. Click Create.
Page 17 of 23
System Center Operations Manager 2007 R2 - Introduction
Exercise 9 Creating and Using Rules
Scenario
For a second application, we just want to be alerted if the application issues a particular Event ID, in this case EventID 3333. n order to fire off an alert if this event ID is generated, we are going to create a rule. Tasks Complete the following task on: RMS 1. Create a new rule Detailed Steps a. b. c. d. e. f. g. h. i. j. k. In the tree pane under Management Pack Objects, select Rules. Right-click Rules and select Create a new rule. On the Rule Type page, expand Alert Generating Rules | Event Based, select NT Event Log (Alert), and click Next. On the General page, in the Rule name box, type Event 3333. Next to the Rule target box, click Select. Select Agent from the list and click OK. Click Next. On the Event Log Type page, click the ellipsis button. In the Select event log to use box, scroll down, select System and click OK. Click Next. On the Build Event Expression page, enter the following values: Event ID equals 3333 Event Source equals EventCreate. l. n. o. Click Next. From the list of fields, click to select the Logging Computer checkbox, and then click OK. Click Create. m. On the Configure Alerts page, click Alert suppression.
Page 18 of 23
System Center Operations Manager 2007 R2 - Introduction
Exercise 10 Monitoring a Windows Process
Scenario
Since our lab environment is predominantly a Windows shop, we want monitor the existence, availability, and performance of Windows processes without the having to develop custom monitoring solutions. Many LOB applications have processes (sometimes running as a Windows Service and often not) that require monitoring as well. Using the new templates available in Operations Manager 2007 R2, this section will show you how to monitor process states and generate alerts when processes are stopped or started, collect performance data related to processes (CPU usage, memory usage, handle count), monitor performance data related to processes, and generate alerts as necessary. Tasks Complete the following task on: RMS 1. Create a monitor to watch for a wanted process Detailed Steps a. b. c. In the tree pane, click the Add Monitoring Wizard link. On the Monitoring Type page, select the Process Monitoring template, and click Next. On the General Properties page, in the Name box, type Monitoring SQL process, and click Next.
d. On the Process to Monitor page, in the Process name box, type sqlservr.exe. Note: We choose to monitor whether and how a process is running (for processes you want). In this case we are going to monitor a process that we want to be running. Check for the correct spelling of this service. You can also use the browse to find the name of the executable file that initiates the process. e. f. g. h. Next to the Targeted group box, click ellipsis button. In the Filter by box, type SQL 2008 and click Search. In the Available Groups box, select SQL 2008 Computers, and click OK. Click Next.
i. On the Running Processes page, click Next. Note: You define if and how an alert is raised based upon a number of different possible criteria for how the process is running according to ranges and duration. j. On the Performance Data page, select Generate an alert if CPU usage exceeds the specified threshold. Note: Here you specify the performance counter data collection settings. k. In the CPU usage box, type 70. Note: This will generate an alert if the CPU utilization of the sqlservr.exe process averages over 70%. l. Select Generate an alert if memory usage exceeds the specified threshold. m. In the Memory usage box, type 100. Note: This allows administration teams to watch for excessive memory usage by a particular process, which could be indicative of a memory leak by that application. The performance counter sampling settings allow you to sample values across a
Page 19 of 23
System Center Operations Manager 2007 R2 - Introduction Tasks Detailed Steps period of time to avoid false positive errors such as taking the value during a temporary spike in activity. n. o. p. q. r. Click Next. Review the summary and click Create. In the Operations Manager console, click the Monitoring menu button to enter the Monitoring view. In the tree pane, scroll down, expand Windows Service and Process Monitoring, and select Process State. Review the Healthy process states for the template you just created.
Note: It may take a couple of minutes for the servers to report health. Two processes should appear for this monitor - on the WEB and RMS systems. 2. Create a monitor to watch for an unwanted process a. In the Operations Manager console, click the Authoring menu button to enter the Authoring view.
b. In the tree pane, click the Add Monitoring Wizard link. Note: In this example we are going to watch for processes that indicate software that should not be running on certain servers. In this lab we are going to monitor for Outlook running on a management server, but you would also monitor for software on Agent Managed computers as well. c. d. e. f. g. h. i. j. k. l. n. On the Monitoring Type page, select the Process Monitoring template, and click Next. On the General Properties page, in the Name box, type Office Outlook, and click Next. On the Process to Monitor page, select the Monitor only whether the process is running (for unwanted processes). In the Process name box, type OUTLOOK.EXE. Next to the Targeted group box, click ellipsis button. In the Filter by box, type management and click Search. In the Available Groups box, select Management Server Computer Group, and click OK. Click Next. On the Running Processes page, click Next. On the Performance Data page, click Next. In the Operations Manager console, click the Monitoring menu button to enter the Monitoring view.
m. Review the summary and click Create.
o. Check to see if there is Healthy process state for the template you just created. Note: You can check this process monitor by starting Outlook on the RMS. It may take a couple of minutes for the servers to report health. It should only appear for the RMS. p. Click Start | All Programs | Microsoft Office | Microsoft Office Outlook 2007.
q. Switch back to the Operations Manager console. Note: Notice what happens to the process state of the monitor. You may have to refresh the view. r. Close Outlook.
Page 20 of 23
System Center Operations Manager 2007 R2 - Introduction
Exercise 11 Monitoring OLE DB Databases
Scenario
Our custom line of business application uses a database, ProductOrders, to store orders received for its products. Access to this database is critical to the performance of the LOB and, if its performance is impacted, customers will be unable to place orders successfully. Not only does the LOB operator want to know the state of connectivity to the Database server but also to run queries periodically and monitor the query performance of the database to identify any performance issues. Tasks Complete the following task on: RMS 1. Create an OLE DB data source monitoring template to monitor connectivity and database query performance against your ProductOrders database Detailed Steps a. b. c. d. e. f. In the Operations Manager console, click the Authoring menu button to enter the Authoring view. In the tree pane, click the Add Monitoring Wizard link. On the Monitoring Type page, select the OLE DB Data Source template, and click Next. On the General Properties page, in the Name box, type Product Orders DB, and click Next. On the Connection String page, next to the Connection string box, click Build. In the Build Connection String dialog, enter the following values: g. h. i. j. k. l. Provider: Microsoft OLE DB Provider for SQL Server Computer or device name: WEB Database: OrderProcessorRepository
Click OK. Click to select the Query to Execute option. In the Query to Execute box, type (select * from dbo.Users). In the Query time-out box, type 2. Click Test to validate the connection and query. Click Next.
m. On the Query Performance page, click Next. Note: You have the option to set thresholds to meet your SLA goals for this database: Connection time refers to the time it takes to successfully connect to the database. Query time refers to the time it takes the database to run the query. Fetch time refers to the time from executing the query until the time the results start to download. n. o. On the Watcher Nodes page, select RMS.contoso.com and WEB.contoso.com, in the Run this query every box, type 5 and click Next. Review the summary and click Create.
Page 21 of 23
System Center Operations Manager 2007 R2 - Introduction
Exercise 12 Monitoring IT Services
Scenario
Since the release of Operations Manager 2007, the product has always focused on monitoring the overall IT Service, rather than just whether a server is up or down. IT Services are often comprised of multiple working parts and understanding the dependencies and interrelationships of these components is imperative to understanding the working state of the deliverable the IT service or application that is being monitored. Operations Manager 2007 R2 uses distributed application models to assess the state of IT services. In this lab, we will use a basic distributed application model to monitor the StockTrader LOB application. Tasks Complete the following task on: RMS 1. Add newly created monitors to an existing distributed application Detailed Steps a. In the tree pane, under Authoring, select Distributed Applications. Note: You will see 3 distributed applications already created: Exchange 2007 Service, Operations Manager Management Group, and Stock Trader. b. In the results pane, right-click Stock Trader, and select View Diagram. Note: Explore the diagram, and note that there are only two components (web application databases, and web sites) that Operations Manager is currently using to monitor the health of the Stock Trader service. c. d. e. f. g. Close the diagram view. In the results pane, right-click Stock Trader, and select Edit. In the toolbar, click Add Component. In the Create New Component Group dialog, in the Name your component group box, type Database Monitor.
Select Objects of the following type(s), select Entity | Logical Entity | Perspective | OLE DB check perspective, and click OK. Note: A new object type for OLE DB check perspective will appear on the lower lefthand menu, and a new component box will appear in the editing pane. Click OLE DB check perspective in the lower-left hand pane to expose the available monitors.
h. i.
Click and drag the Product Orders DB perspectives from the object type area into the Database Monitor component box. Note: Notice that you can only drag that component into its corresponding area in the edit pane. Click Save and then close the window. Back in the Authoring area, right-click Stock Trader distributed application and select View Diagram. Note: There is an additional node in the diagram (click the Fit to space button if necessary) and it includes the newly added Database Monitor we created earlier to help validate the health of the Stock Trader service. Close the diagram view.
j. k.
l.
Page 22 of 23
System Center Operations Manager 2007 R2 - Introduction
Exercise 13 Viewing the Health of Servers Using the Web Console
Scenario
Our organization has many different Monitoring Operators that work different shifts but they are all are considered to be on call during the weekends since each Operator specializes in a specific application. When an issue arises and if the Operator working is unable to troubleshoot the problem he will need to ask for assistance from the on call Operator. Instead of having the on call Operator drive to work on the weekend he can use the Web console to diagnose the issue and take appropriate actions. With Operations Manager 2007 R2, operators using the Web console can access the Health Explorer in the Web console and view information on the availability, configuration, performance and security of their system.
Tasks Complete the following task on: RMS 1. View the health explorer via the Web Console
Detailed Steps a. From the desktop, double-click on the Operations Manager Web Console icon to launch Internet Explorer. Note: You can also navigate to the page using the following URL: http://rms:51908/default.aspx into your browser. Since the system is setup for Windows authentication, you are automatically logged into the browser. Normally, when full role-based access is employed, operators would authenticate to the Web site. In the tree pane, under the Monitoring node, click Active alerts. Right-click one of the critical alerts shown in the Active Alerts view and click Open | Health Explorer.
b. c.
Note: Navigate the health explorer to quickly find the root cause of the issue, and examine the knowledge and state change events for that monitor.
Page 23 of 23
Você também pode gostar
- Hidden Figures: The American Dream and the Untold Story of the Black Women Mathematicians Who Helped Win the Space RaceNo EverandHidden Figures: The American Dream and the Untold Story of the Black Women Mathematicians Who Helped Win the Space RaceNota: 4 de 5 estrelas4/5 (890)
- The Yellow House: A Memoir (2019 National Book Award Winner)No EverandThe Yellow House: A Memoir (2019 National Book Award Winner)Nota: 4 de 5 estrelas4/5 (98)
- The Little Book of Hygge: Danish Secrets to Happy LivingNo EverandThe Little Book of Hygge: Danish Secrets to Happy LivingNota: 3.5 de 5 estrelas3.5/5 (399)
- The Subtle Art of Not Giving a F*ck: A Counterintuitive Approach to Living a Good LifeNo EverandThe Subtle Art of Not Giving a F*ck: A Counterintuitive Approach to Living a Good LifeNota: 4 de 5 estrelas4/5 (5794)
- Never Split the Difference: Negotiating As If Your Life Depended On ItNo EverandNever Split the Difference: Negotiating As If Your Life Depended On ItNota: 4.5 de 5 estrelas4.5/5 (838)
- Elon Musk: Tesla, SpaceX, and the Quest for a Fantastic FutureNo EverandElon Musk: Tesla, SpaceX, and the Quest for a Fantastic FutureNota: 4.5 de 5 estrelas4.5/5 (474)
- A Heartbreaking Work Of Staggering Genius: A Memoir Based on a True StoryNo EverandA Heartbreaking Work Of Staggering Genius: A Memoir Based on a True StoryNota: 3.5 de 5 estrelas3.5/5 (231)
- The Emperor of All Maladies: A Biography of CancerNo EverandThe Emperor of All Maladies: A Biography of CancerNota: 4.5 de 5 estrelas4.5/5 (271)
- The Gifts of Imperfection: Let Go of Who You Think You're Supposed to Be and Embrace Who You AreNo EverandThe Gifts of Imperfection: Let Go of Who You Think You're Supposed to Be and Embrace Who You AreNota: 4 de 5 estrelas4/5 (1090)
- The World Is Flat 3.0: A Brief History of the Twenty-first CenturyNo EverandThe World Is Flat 3.0: A Brief History of the Twenty-first CenturyNota: 3.5 de 5 estrelas3.5/5 (2219)
- Team of Rivals: The Political Genius of Abraham LincolnNo EverandTeam of Rivals: The Political Genius of Abraham LincolnNota: 4.5 de 5 estrelas4.5/5 (234)
- The Hard Thing About Hard Things: Building a Business When There Are No Easy AnswersNo EverandThe Hard Thing About Hard Things: Building a Business When There Are No Easy AnswersNota: 4.5 de 5 estrelas4.5/5 (344)
- Devil in the Grove: Thurgood Marshall, the Groveland Boys, and the Dawn of a New AmericaNo EverandDevil in the Grove: Thurgood Marshall, the Groveland Boys, and the Dawn of a New AmericaNota: 4.5 de 5 estrelas4.5/5 (265)
- The Unwinding: An Inner History of the New AmericaNo EverandThe Unwinding: An Inner History of the New AmericaNota: 4 de 5 estrelas4/5 (45)
- The Sympathizer: A Novel (Pulitzer Prize for Fiction)No EverandThe Sympathizer: A Novel (Pulitzer Prize for Fiction)Nota: 4.5 de 5 estrelas4.5/5 (119)
- Managing Technical People (When You're No Techie)Documento2 páginasManaging Technical People (When You're No Techie)Curt100% (1)
- Hitachi VSP G1000 ALUA SupportDocumento23 páginasHitachi VSP G1000 ALUA Supportsudheer910Ainda não há avaliações
- Application Security - "Mean Time To Fix - IT Risk's Dirty Little Secret"Documento20 páginasApplication Security - "Mean Time To Fix - IT Risk's Dirty Little Secret"Khusal PhogatAinda não há avaliações
- Data ONTAP 83 Express Setup Guide For 80xx SystemsDocumento40 páginasData ONTAP 83 Express Setup Guide For 80xx Systemshareesh kpAinda não há avaliações
- 3 ISYMOST PresentationDocumento2 páginas3 ISYMOST PresentationNeven Ahmed HassanAinda não há avaliações
- College Notes 01Documento168 páginasCollege Notes 01Ian Beardsley100% (1)
- Blackbook Project On TQMDocumento67 páginasBlackbook Project On TQMSukanya Chatterjee100% (1)
- Executive AssistantDocumento5 páginasExecutive AssistantJordan Wayne SchulzeAinda não há avaliações
- PHP PdoDocumento11 páginasPHP PdoSony Aryo WibisonoAinda não há avaliações
- T-Test Multiple Clasification Analysis (MCA)Documento1 páginaT-Test Multiple Clasification Analysis (MCA)suchainiAinda não há avaliações
- Viruses and Antivirus ReportDocumento30 páginasViruses and Antivirus ReportSoumen GhoseAinda não há avaliações
- Cim Soap Guide 0Documento89 páginasCim Soap Guide 0Nitinhalo GuptahaloAinda não há avaliações
- DSE INGEPAC DA AU EngDocumento22 páginasDSE INGEPAC DA AU EngJatupol PongsirisartAinda não há avaliações
- Excel Document Tutorial For BeginnersDocumento2 páginasExcel Document Tutorial For BeginnersSehar KhanAinda não há avaliações
- Bms Gateway V 1 1Documento53 páginasBms Gateway V 1 1Kay Karthi100% (1)
- Administering Avaya Proactive ContactDocumento472 páginasAdministering Avaya Proactive Contactflat88Ainda não há avaliações
- DCRSR20 SX20 en Es PDFDocumento139 páginasDCRSR20 SX20 en Es PDFIgnacio JuarezAinda não há avaliações
- FXVMA Cat PDFDocumento2 páginasFXVMA Cat PDFserferraAinda não há avaliações
- LIN 2.0 Compliant Driver Using The PIC18XXXX Family MicrocontrollersDocumento12 páginasLIN 2.0 Compliant Driver Using The PIC18XXXX Family MicrocontrollersHappy SmileAinda não há avaliações
- Inspection Checklist Ethernet SwitchDocumento16 páginasInspection Checklist Ethernet SwitchMohamed MeeranAinda não há avaliações
- Your Electronics Open Source - AC Power Filter and Phone Line Filter (Homemade Circuit Breaker) - 2008-11-12Documento9 páginasYour Electronics Open Source - AC Power Filter and Phone Line Filter (Homemade Circuit Breaker) - 2008-11-12ady_f_cAinda não há avaliações
- Ec Council Certified Security Analyst Ecsa v8 PDFDocumento5 páginasEc Council Certified Security Analyst Ecsa v8 PDFJunaid Habibullaha0% (1)
- (Win2k3) Step-By-Step Guide For Setting Up Secure Wireless Access in A Test LabDocumento63 páginas(Win2k3) Step-By-Step Guide For Setting Up Secure Wireless Access in A Test Labthe verge3Ainda não há avaliações
- Microsoft 365 Training + Certification GuideDocumento35 páginasMicrosoft 365 Training + Certification Guidesushainkapoor photoAinda não há avaliações
- Immediate Hiring Test Analyst (Selenium With UFT) - Hyderabad - Secunderabad - Euclid Innovations Private Limited - 5 To 10 Years of ExperienceDocumento3 páginasImmediate Hiring Test Analyst (Selenium With UFT) - Hyderabad - Secunderabad - Euclid Innovations Private Limited - 5 To 10 Years of ExperienceAnand DhanalakotaAinda não há avaliações
- SAS Certified Base Programmer For SAS 9 - A00-211 - DumpsDocumento30 páginasSAS Certified Base Programmer For SAS 9 - A00-211 - Dumpsmukesh75% (36)
- MSR210U Simple ManualDocumento5 páginasMSR210U Simple ManualGuleBamseAinda não há avaliações
- Resident EvilDocumento4 páginasResident EvilLak DavisAinda não há avaliações
- HP LaserJet P2035 Printer DataSheet PDFDocumento4 páginasHP LaserJet P2035 Printer DataSheet PDFHarun RasulAinda não há avaliações
- Platform1 Server and HIO Configuration Guide V1.01Documento40 páginasPlatform1 Server and HIO Configuration Guide V1.01sirengeniusAinda não há avaliações