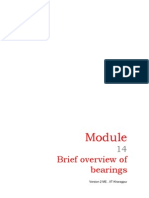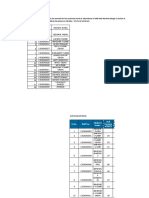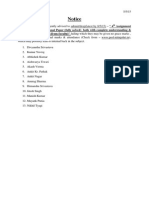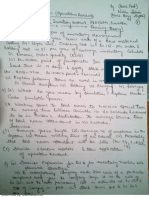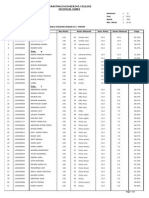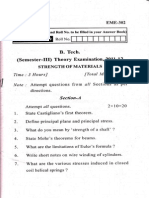Escolar Documentos
Profissional Documentos
Cultura Documentos
3 - Data Plotting Using Tables To Post Process Results
Enviado por
kanishkmechenggDescrição original:
Título original
Direitos autorais
Formatos disponíveis
Compartilhar este documento
Compartilhar ou incorporar documento
Você considera este documento útil?
Este conteúdo é inapropriado?
Denunciar este documentoDireitos autorais:
Formatos disponíveis
3 - Data Plotting Using Tables To Post Process Results
Enviado por
kanishkmechenggDireitos autorais:
Formatos disponíveis
University of Alberta ANSYS Tutorials - www.mece.ualberta.ca/tutorials/ansys/AT/AdvancedX-SecResults/...
Using Tables to Post Process Results
Introduction
This tutorial was created using ANSYS 7.0 The purpose of this tutorial is to outline the steps required to plot Vertical Deflection vs. Length of the following beam using tables, a special type of array. By plotting this data on a curve, rather than using a contour plot, finer resolution can be achieved.
This tutorial will use a steel beam 400 mm long, with a 40 mm X 60 mm cross section as shown above. It will be rigidly constrained at one end and a -2500 N load will be applied to the other.
Preprocessing: Defining the Problem
1. Give the example a Title Utility Menu > File > Change Title ... 2. Open preprocessor menu ANSYS Main Menu > Preprocessor
/PREP7 /title, Use of Tables for Data Plots
3. Define Keypoints Preprocessor > Modeling > Create > Keypoints > In Active CS...
K,#,x,y,z
We are going to define 2 keypoints for this beam as given in the following table: Keypoint Coordinates (x,y,z)
Copyright 2003 University of Alberta
University of Alberta ANSYS Tutorials - www.mece.ualberta.ca/tutorials/ansys/AT/AdvancedX-SecResults/...
1 2
(0,0) (400,0)
4. Create Lines Preprocessor > Modeling > Create > Lines > Lines > In Active Coord
L,1,2
Create a line joining Keypoints 1 and 2 5. Define the Type of Element Preprocessor > Element Type > Add/Edit/Delete... For this problem we will use the BEAM3 (Beam 2D elastic) element. This element has 3 degrees of freedom (translation along the X and Y axes, and rotation about the Z axis). 6. Define Real Constants Preprocessor > Real Constants... > Add... In the 'Real Constants for BEAM3' window, enter the following geometric properties: i. Cross-sectional area AREA: 2400 ii. Area moment of inertia IZZ: 320e3 iii. Total beam height: 40 This defines a beam with a height of 40 mm and a width of 60 mm. 7. Define Element Material Properties Preprocessor > Material Props > Material Models > Structural > Linear > Elastic > Isotropic In the window that appears, enter the following geometric properties for steel: i. Young's modulus EX: 200000 ii. Poisson's Ratio PRXY: 0.3 8. Define Mesh Size Preprocessor > Meshing > Size Cntrls > ManualSize > Lines > All Lines... For this example we will use an element edge length of 20mm. 9. Mesh the frame Preprocessor > Meshing > Mesh > Lines > click 'Pick All'
Solution Phase: Assigning Loads and Solving
1. Define Analysis Type Solution > Analysis Type > New Analysis > Static
ANTYPE,0
Copyright 2003 University of Alberta
University of Alberta ANSYS Tutorials - www.mece.ualberta.ca/tutorials/ansys/AT/AdvancedX-SecResults/...
2. Apply Constraints Solution > Define Loads > Apply > Structural > Displacement > On Keypoints Fix keypoint 1 (ie all DOF constrained) 3. Apply Loads Solution > Define Loads > Apply > Structural > Force/Moment > On Keypoints Apply a load of -2500N on keypoint 2. The model should now look like the figure below.
4. Solve the System Solution > Solve > Current LS
SOLVE
Postprocessing: Viewing the Results
It is at this point the tables come into play. Tables, a special type of array, are basically matrices that can be used to store and process data from the analysis that was just run. This example is a simplified use of tables, but they can be used for much more. For more information type help in the command line and search for 'Array Parameters'. 1. Number of Nodes Since we wish to plot the verticle deflection vs length of the beam, the location and verticle deflection of each node must be recorded in the table. Therefore, it is necessary to determine how many nodes exist in
Copyright 2003 University of Alberta
University of Alberta ANSYS Tutorials - www.mece.ualberta.ca/tutorials/ansys/AT/AdvancedX-SecResults/...
the model. Utility Menu > List > Nodes... > OK. For this example there are 21 nodes. Thus the table must have at least 21 rows. 2. Create the Table Utility Menu > Parameters > Array Parameters > Define/Edit > Add
The window seen above will pop up. Fill it out as shown [Graph > Table > 22,2,1]. Note there are 22 rows, one more than the number of nodes. The reason for this will be explained below. Click OK and then close the 'Define/Edit' window. 3. Enter Data into Table First, the horizontal location of the nodes will be recorded Utility Menu > Parameters > Get Array Data ... In the window shown below, select Model Data > Nodes
Fill the next window in as shown below and click OK [Graph(1,1) > All > Location > X]. Naming the array parameter 'Graph(1,1)' fills in the table starting in row 1, column 1, and continues down the column.
Copyright 2003 University of Alberta
University of Alberta ANSYS Tutorials - www.mece.ualberta.ca/tutorials/ansys/AT/AdvancedX-SecResults/...
Next, the vertical displacement will be recorded. Utility Menu > Parameters > Get Array Data ... > Results data > Nodal results Fill the next window in as shown below and click OK [Graph(1,2) > All > DOF solution > UY]. Naming the array parameter 'Graph(1,2)' fills in the table starting in row 1, column 2, and continues down the column.
4. Arrange the Data for Ploting Users familiar with the way ANSYS numbers nodes will realize that node 1 will be on the far left, as it is keypoint 1, node 2 will be on the far right (keypoint 2), and the rest of the nodes are numbered sequentially from left to right. Thus, the second row in the table contains the data for the last node. This causes problems during plotting, thus the information for the last node must be moved to the final row of the table. This is why a table with 22 rows was created, to provide room to move this data. Utility Menu > Parameters > Array Parameters > Define/Edit > Edit
Copyright 2003 University of Alberta
University of Alberta ANSYS Tutorials - www.mece.ualberta.ca/tutorials/ansys/AT/AdvancedX-SecResults/...
The data for the end of the beam (X-location = 400, UY = -0.833) is in row two. Cut one of the cells to be moved (right click > Copy or Ctrl+X), press the down arrow to get to the bottom of the table, and paste it into the appropriate column (right click > Paste or Ctrl+V). When both values have been moved check to ensure the two entries in row 2 are zero. Select File > Apply/Quit 5. Plot the Data Utility Menu > Plot > Array Parameters The following window will pop up. Fill it in as shown, with the X-location data on the X-axis and the vertical deflection on the Y-axis.
Copyright 2003 University of Alberta
University of Alberta ANSYS Tutorials - www.mece.ualberta.ca/tutorials/ansys/AT/AdvancedX-SecResults/...
To change the axis labels select Utility Menu > Plot Ctrls > Style > Graphs > Modify Axes ... To see the changes to the labels, select Utility Menu > Replot The plot should look like the one seen below.
Copyright 2003 University of Alberta
University of Alberta ANSYS Tutorials - www.mece.ualberta.ca/tutorials/ansys/AT/AdvancedX-SecResults/...
Command File Mode of Solution
The above example was solved using a mixture of the Graphical User Interface (or GUI) and the command language interface of ANSYS. This problem has also been solved using the ANSYS command language interface that you may want to browse. Open the file and save it to your computer. Now go to 'File > Read input from...' and select the file.
Copyright 2003 University of Alberta
Você também pode gostar
- A Heartbreaking Work Of Staggering Genius: A Memoir Based on a True StoryNo EverandA Heartbreaking Work Of Staggering Genius: A Memoir Based on a True StoryNota: 3.5 de 5 estrelas3.5/5 (231)
- The Sympathizer: A Novel (Pulitzer Prize for Fiction)No EverandThe Sympathizer: A Novel (Pulitzer Prize for Fiction)Nota: 4.5 de 5 estrelas4.5/5 (119)
- Never Split the Difference: Negotiating As If Your Life Depended On ItNo EverandNever Split the Difference: Negotiating As If Your Life Depended On ItNota: 4.5 de 5 estrelas4.5/5 (838)
- Devil in the Grove: Thurgood Marshall, the Groveland Boys, and the Dawn of a New AmericaNo EverandDevil in the Grove: Thurgood Marshall, the Groveland Boys, and the Dawn of a New AmericaNota: 4.5 de 5 estrelas4.5/5 (265)
- The Little Book of Hygge: Danish Secrets to Happy LivingNo EverandThe Little Book of Hygge: Danish Secrets to Happy LivingNota: 3.5 de 5 estrelas3.5/5 (399)
- The World Is Flat 3.0: A Brief History of the Twenty-first CenturyNo EverandThe World Is Flat 3.0: A Brief History of the Twenty-first CenturyNota: 3.5 de 5 estrelas3.5/5 (2219)
- The Subtle Art of Not Giving a F*ck: A Counterintuitive Approach to Living a Good LifeNo EverandThe Subtle Art of Not Giving a F*ck: A Counterintuitive Approach to Living a Good LifeNota: 4 de 5 estrelas4/5 (5794)
- Team of Rivals: The Political Genius of Abraham LincolnNo EverandTeam of Rivals: The Political Genius of Abraham LincolnNota: 4.5 de 5 estrelas4.5/5 (234)
- The Emperor of All Maladies: A Biography of CancerNo EverandThe Emperor of All Maladies: A Biography of CancerNota: 4.5 de 5 estrelas4.5/5 (271)
- The Gifts of Imperfection: Let Go of Who You Think You're Supposed to Be and Embrace Who You AreNo EverandThe Gifts of Imperfection: Let Go of Who You Think You're Supposed to Be and Embrace Who You AreNota: 4 de 5 estrelas4/5 (1090)
- The Hard Thing About Hard Things: Building a Business When There Are No Easy AnswersNo EverandThe Hard Thing About Hard Things: Building a Business When There Are No Easy AnswersNota: 4.5 de 5 estrelas4.5/5 (344)
- Hidden Figures: The American Dream and the Untold Story of the Black Women Mathematicians Who Helped Win the Space RaceNo EverandHidden Figures: The American Dream and the Untold Story of the Black Women Mathematicians Who Helped Win the Space RaceNota: 4 de 5 estrelas4/5 (890)
- Elon Musk: Tesla, SpaceX, and the Quest for a Fantastic FutureNo EverandElon Musk: Tesla, SpaceX, and the Quest for a Fantastic FutureNota: 4.5 de 5 estrelas4.5/5 (474)
- The Unwinding: An Inner History of the New AmericaNo EverandThe Unwinding: An Inner History of the New AmericaNota: 4 de 5 estrelas4/5 (45)
- The Yellow House: A Memoir (2019 National Book Award Winner)No EverandThe Yellow House: A Memoir (2019 National Book Award Winner)Nota: 4 de 5 estrelas4/5 (98)
- 41 Rolling Contact BearingsDocumento11 páginas41 Rolling Contact BearingsPRASAD326100% (3)
- Solution-NME-602 2nd Sessional ExamDocumento17 páginasSolution-NME-602 2nd Sessional Examnitin_johriAinda não há avaliações
- 2nd Sessional Marks (NME-602 MD-2) & Warning For Students With Low MarksDocumento6 páginas2nd Sessional Marks (NME-602 MD-2) & Warning For Students With Low Marksnitin_johriAinda não há avaliações
- Question-Bank-Machine Design-II (NME-602)Documento10 páginasQuestion-Bank-Machine Design-II (NME-602)nitin_johriAinda não há avaliações
- IJAMT PublicationDocumento10 páginasIJAMT Publicationnitin_johriAinda não há avaliações
- 1 s2.0 S2213020916300040 MainDocumento6 páginas1 s2.0 S2213020916300040 Mainnitin_johriAinda não há avaliações
- Urgent - Notice For Weak StudentsDocumento1 páginaUrgent - Notice For Weak Studentsnitin_johriAinda não há avaliações
- Assignment No 1 NME 602 MD 2Documento2 páginasAssignment No 1 NME 602 MD 2nitin_johri0% (1)
- Assignment No-1 EME-051 orDocumento1 páginaAssignment No-1 EME-051 ornitin_johriAinda não há avaliações
- MD-2 Short AttendanceDocumento1 páginaMD-2 Short Attendancenitin_johriAinda não há avaliações
- Question Bank - Operations Research (EME-051)Documento9 páginasQuestion Bank - Operations Research (EME-051)nitin_johriAinda não há avaliações
- 2nd Sessional Marks - MD IIDocumento2 páginas2nd Sessional Marks - MD IInitin_johriAinda não há avaliações
- MD-2 Lab NME-652 C++ Programs - 6th Sem ME Section ADocumento8 páginasMD-2 Lab NME-652 C++ Programs - 6th Sem ME Section Anitin_johri100% (3)
- MD-2 EME-602 AttendanceDocumento2 páginasMD-2 EME-602 Attendancenitin_johriAinda não há avaliações
- Hydro Static LubricationDocumento24 páginasHydro Static LubricationPonangi Babu RaoAinda não há avaliações
- MD-2 - 1st Sessional MarksDocumento2 páginasMD-2 - 1st Sessional Marksnitin_johriAinda não há avaliações
- Previous Year UPTU End Sem Exam Papers - SOM / MOS Paper 2Documento3 páginasPrevious Year UPTU End Sem Exam Papers - SOM / MOS Paper 2nitin_johriAinda não há avaliações
- Hydro Dyanamic LubricationDocumento22 páginasHydro Dyanamic LubricationPonangi Babu RaoAinda não há avaliações
- MD-2 EME-602 AttendanceDocumento2 páginasMD-2 EME-602 Attendancenitin_johriAinda não há avaliações
- Machine Design-II EME602 2012-13Documento4 páginasMachine Design-II EME602 2012-13nitin_johriAinda não há avaliações
- UPTU 2013-14 Machine Design - II EME 602Documento4 páginasUPTU 2013-14 Machine Design - II EME 602nitin_johriAinda não há avaliações
- Previous Year UPTU End Sem Exam Papers - SOM / MOSDocumento4 páginasPrevious Year UPTU End Sem Exam Papers - SOM / MOSnitin_johriAinda não há avaliações
- Previous Year UPTU End Sem Exam Papers - SOM / MOS Paper 3Documento4 páginasPrevious Year UPTU End Sem Exam Papers - SOM / MOS Paper 3nitin_johriAinda não há avaliações
- Machine Design-II EME 602 - NEWDocumento4 páginasMachine Design-II EME 602 - NEWnitin_johriAinda não há avaliações
- 2nd Sessional Exam Result - Mechanics of Solids (NME-302)Documento2 páginas2nd Sessional Exam Result - Mechanics of Solids (NME-302)nitin_johriAinda não há avaliações
- Previous Year UPTU End Sem Exam Papers - SOM / MOSDocumento4 páginasPrevious Year UPTU End Sem Exam Papers - SOM / MOSnitin_johriAinda não há avaliações
- Assignment No. 2 Mechanics of Solids (NME-302)Documento2 páginasAssignment No. 2 Mechanics of Solids (NME-302)nitin_johriAinda não há avaliações
- Previous Year UPTU End Sem Exam Papers - SOM / MOS Paper 4Documento4 páginasPrevious Year UPTU End Sem Exam Papers - SOM / MOS Paper 4nitin_johriAinda não há avaliações
- Previous Year UPTU End Sem Exam Papers - SOM / MOSDocumento4 páginasPrevious Year UPTU End Sem Exam Papers - SOM / MOSnitin_johriAinda não há avaliações