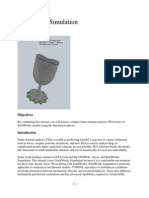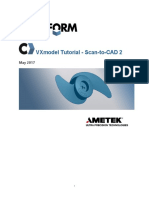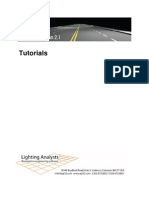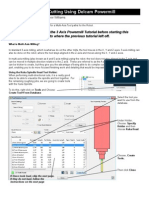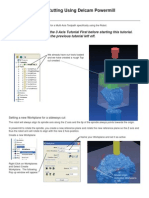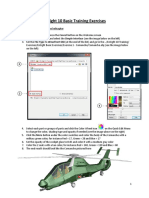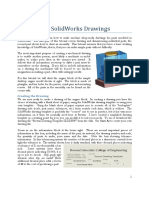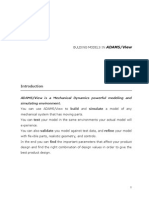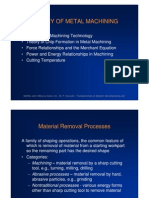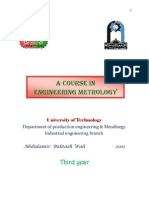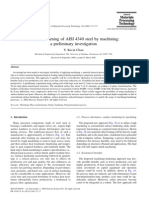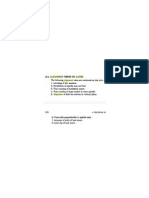Escolar Documentos
Profissional Documentos
Cultura Documentos
Lesson 2: Getting Started: Objectives
Enviado por
Michael LinDescrição original:
Título original
Direitos autorais
Formatos disponíveis
Compartilhar este documento
Compartilhar ou incorporar documento
Você considera este documento útil?
Este conteúdo é inapropriado?
Denunciar este documentoDireitos autorais:
Formatos disponíveis
Lesson 2: Getting Started: Objectives
Enviado por
Michael LinDireitos autorais:
Formatos disponíveis
Error! Reference source not found.
Lesson 2: Getting Started
Objectives
The aim of this lesson is to teach you the basics ways of manipulating the EdgeCAM to design and manufacture components.
Section
Topic
Exercise
2.1
How to Create and Position Entities
Exercise 1 - Positioning Entities
Exercise 2 - Positioning a Component Using Coordinate 2.2 2.3 2.4 Manipulating Your View Layer Control Selecting Multiple Entities Exercise 3 - View Control Exercise 5 - Working with Layers Exercise 6 - Windowing Entities Exercise 7 - Chaining Entities Exercise 8 - Deleting Entities 2.5 2.6 2.7 Measuring Distances Verifying Entities Hot-key Assignments
Use the right-hand column to tick off those lessons or exercises you have completed.
Error! Reference source not found.
Page 1 of 23
Error! Reference source not found.
Lesson 2.1 - How to Create and Position Entities
Whilst working inside EdgeCAM you will come across many different types of Entities. An entity is perceived as any item created within either the Design or Manufacture mode. Examples are:
points lines circles and arcs curves surfaces solids continuous entities group entities toolpaths
Refer to the EdgeCAM Design User Guide for further information on the different types of entity.
Positioning Entities
Whether you are creating, moving or deleting an entity, it is essential that you understand how to correctly manipulate the command. Examples of such commands are:
Create a line/arc and locate it correctly on the screen. Move (linear feed/rapid) a milling cutter. Locate the datum position on a component. Identify an item for deletion.
All such cases require a select/position command. The three most commonly used commands are:
Free Digitize - places an entity in no specific position. Entity Digitize - accurately select a specific position. Co-ordinate Input - specifically position an entity using X,Y & Z co-ordinates.
Lesson 2.1 - How to Create and Position Entities
Page 2 of 23
Error! Reference source not found.
EdgeCAM Mouse Control
The mouse controls in EdgeCAM are detailed below:
Depending on which mode you are in or at what point in a command you are up to, the mouse control may differ.
It is easier to manipulate designs if you have a mouse with a wheel.
Lesson 2.1 - How to Create and Position Entities
Page 3 of 23
Error! Reference source not found.
Assigning Entity Attributes
You can use different colors, layers and styles to help you to distinguish between different entities within a complex design. You use the following fields on the Standard toolbar to assign colors, layers and line styles to entities:
Color
Select a color from the drop-down list. Select a layer from the list in the Browser or from the drop-down list. Alternatively, enter a new layer name into the Browser.
Layer
Style
Select a line style from the drop-down list.
Understanding co-ordinates
Lesson 2.1 - How to Create and Position Entities
Page 4 of 23
Error! Reference source not found.
You can use Cartesian, polar or angular co-ordinates in EdgeCAM. It is assumed throughout this guide that you will use Cartesian co-ordinates.
Remember you will either be working in XY environment (milling) or, ZX environment (turning) You can check which co-ordinate mode you are working in by viewing the bottom left hand corner of the EdgeCAM screen.
Turning, Diametral mode.
Milling mode imperial. You can enter co-ordinates by:
clicking on the Co-ordinate Input button pressing X, Y or Z on the keyboard.
on the Input Options toolbar.
You see the Enter Co-ordinates dialogue:
You can expand this dialogue by clicking on the More >> button. Click on the << More button in the expanded dialogue to display the restricted dialogue shown above.
Enter the required co-ordinates in the Command field or the parameter fields. To define a second set of co-ordinates within the same command, for example to define the end point of a line, click on Continue or press, (comma button) on the keyboard, then enter the second set of co-ordinates.
Lesson 2.1 - How to Create and Position Entities
Page 5 of 23
Error! Reference source not found.
If you enter just one co-ordinate, EdgeCAM assumes that the other value(s) have not changed. For example, if you define the start point of a line as X0Y0, then define the end point of the line as Y100, EdgeCAM assumes an X value of 0 and creates a vertical line from X0Y0 to X0Y100.
You can continue entering co-ordinates, if appropriate to the current task, until you click on OK to end the command.
Exercise 1 - Positioning Entities
1. 2. From the Geometry Menu, select Line. Observe the dialogue box - you can now describe the character of the line. Set the following parameters:
Horizontal Checked Length 100mm
3. 4. 5.
Dismiss the dialogue box by selecting OK - Observe the prompt from the bottom left hand corner of the screen Point through which line will pass. Place the cursor anywhere on the screen and click the left-hand mouse button - you are now executing Free Digitize Create several more random lines. Place the cursor over the CPL maker (datum marker found in the centre of the screen) (this is position X0Y0) digitize the left-hand mouse button - you are now executing Entity Digitize.
6.
Complete this command by selecting the right hand mouse button.
Lesson 2.1 - How to Create and Position Entities
Page 6 of 23
Error! Reference source not found.
7. 8.
Click on the Delete button
and remove the lines that you have just created.
Observe the command prompt Digitize entity to delete - place your cursor over any line and click the left-hand mouse button - you are now executing an Entity Digitize. Complete this command by selecting the right hand mouse button.
9.
EdgeCAM will always prompt you to perform the appropriate steps within the selected command. Always observe the status bar at the bottom of the screen.
Exercise 2 - Positioning a Component Using Co-ordinate
The object of the next exercise is to accurately load a component onto a simple fixture. Two EdgeCAM part files are used, one to represent the fixture, the other, the component. This exerciser will further your knowledge of using Free/Entity digitize and will introduce you to using co-ordinates. 1. 2. Open the part file Fixture.ppf. From the File menu select Insert and then, Part.
3. 4.
Using the Browse command select the part file called The Component.ppf Activate the Origin check-box.
5. 6.
Dismiss the dialogue by select OK. Observe the command prompt Digitize location at which to insert the part.
Lesson 2.1 - How to Create and Position Entities
Page 7 of 23
Error! Reference source not found.
7. 10.
Select the co-ordinate icon and input the following values X50 Y40 Z-
As an alternative to using icon for summoning co-ordinates- strike the X key on your keyboard and type in the values (X50Y40Z-10).
8.
Complete the procedure by clicking the right hand mouse button or by pressing the enter key.
Lesson 2.1 - How to Create and Position Entities
Page 8 of 23
Error! Reference source not found.
Lesson 2.2 - Manipulating Your View
You can view your component on the screen in different ways by:
zooming into and out of a design rotating the view panning the view selecting a view orientation.
Zooming Into and Out of a Design
To zoom in to a view, click on the Zoom In button on the Display toolbar. button on the Display toolbar.
To zoom out from a view, click on the Zoom Out
If your mouse has a wheel, you can use this to zoom in and out by rolling the wheel forwards to and backwards.
To zoom into a particular area of the design, click on the Zoom Window the Display toolbar. Notice that the cursor changes shape:
button on
Click and drag a 'window' around the area into which you want to zoom, then release the left mouse button. The area you selected fills the window. To zoom to the extents of the design, so that you can see the full design in the window, click on the Zoom Extents button on the Display toolbar.
Double click the mouse wheel to Zoom Extents.
Error! Reference source not found. Your View
Page 9 of 23
Error! Reference source not found.
Rotating the view
You can rotate the view of a design if, for example, you want to see how your component looks in three dimensions. To enter rotate mode, you click on the Rotate button on the Display toolbar.
Notice that the cursor changes shape to show you that you are in rotate mode:
To rotate the view, hold down the Right mouse button in the design and move the mouse accordingly. EdgeCAM rotates the view of the design in the direction of the mouse movement.
Panning the View
You pan the view of a design to move the design within the graphics area. This is useful if you want to bring a hidden area into view. To enter pan mode, click on the Pan button on the Display toolbar.
Notice that the cursor changes shape to show you that you are in pan mode:
Whilst in Pan mode, hold down the left mouse button in the design and move the mouse accordingly. EdgeCAM pans the view of the design in the direction of the mouse movement.
If your mouse has a wheel, you can pan the view by holding down the wheel in the view you wish to pan and moving the mouse.
Selecting a view orientation
The blue view status bar at the bottom left-hand corner of the graphics area shows the view orientation currently on display, for example, the 'Top' view orientation. You can change this view orientation to look at your design from a different angle. To select a view orientation, click on the blue view status bar, and then select a new view orientation from the menu that is displayed:
Error! Reference source not found. Your View
Page 10 of 23
Error! Reference source not found.
Lesson 2.3 - Layer Control
Layers allow you to segregate entities onto different layers so they can be made visible or invisible. This helps you manage your designs and toolpaths more effectively. The browser is a quick and effective way of managing the layer control, and tasks such as creating, showing and editing layers are all straight forward.
Creating Layers
To create a new layer, perform a RH click anywhere in the layer browser. This will display a menu where you can say New.
This will present the following dialogue box where a name can be entered. The Show check box allows you to say whether the layer should be visible or not.
A new layer will appear in the browser when OK is selected.
Lesson 2.3 - Layer Control
Page 11 of 23
Error! Reference source not found.
Active Layer
Within any part file there can only be one active layer. This is the layer that appears in the browser with a red colored background on the layer icon. To change the active layer, double LH click over the layer icon that you wish to be active. The red marker will then appear on the chosen layer. An alternate method of making a layer active would be to highlight a layer by LH selecting it, then RH clicking so the drop down menu appears. From this menu select the option Make Active.
Show / Hide Layers
Switching a layer off will hide all the entities that are present on that particular layer. There are various ways a layer can be switch on and off, but the simplest way is to double LH click the Yes/No field associated with a particular layer. This will toggle the layer on or off. Another way is to highlight a layer, then RH click to activate the drop down menu. From this menu select either Show or Hide. Using the Show Only option will make only the selected layer visible and all remaining layers invisible.
When the Select to Hide option is used, the system will prompt you to pick an entity on the screen. This will then hide the layer that contains the selected entity. Using this method of hiding layers is useful when using interchange files that you do not know what layers the entities are on. The Layer Browser will sort the layer names in a descending alphanumeric order.
Selecting the Show All option will make all the layers in the part visible. This is particularly useful when you wish to view all layers on a part file that contains many layers.
Deleting Layers
Layers can be deleted from the browser but certain rules apply.
Lesson 2.3 - Layer Control
Page 12 of 23
Error! Reference source not found.
The layer must not contain any entities. The layer can not be the active layer.
If you try and delete a layer that falls into any of the above category, an error message will appear as shown below:
To delete a layer, highlight it in the browser and RH click to drop down the menu. Select the Delete option and the layer will be deleted.
If you wish to delete multiple layers at the same time, hold down the CTRL key whilst highlighting the layers, then RH click and select delete.
Renaming Layers
It is possible to rename layers using the browser. Highlight the layer you wish to rename and RH click to drop down the menu. Select the Properties option and enter the new name in the name field.
When creating machining instruction, the tool paths are placed on layers with the same name as the tool that was used in the cycle or operation.
Exercise 5 - Working With Layers
This exercise will familiarize you with layer control and the layer browser. 1. Open the file layers.ppf. 2. Ensure the browser is visible and select the Layers tab at the top of the browser. 3. Observe the layers that are present and the entities that are displayed on the screen.
Lesson 2.3 - Layer Control
Page 13 of 23
Error! Reference source not found.
4. Double click the Yes word on one of the layers and observe what happens to the relevant entities on the screen, they should be made invisible. They are not deleted, they are hidden. 5. Highlight the Arcs layer and RH click. Select the Show Only option from the menu.
Only the 3 arcs should now be shown on the screen. 6. RH click anywhere in the layer browser and select the Show All option. This will make all layers visible and display all the entities on the screen. 7. Observe the red background to the left of one of the layer names. This is known as the Active layer and any geometry that is created will be placed on the active layer. To change the active later double LH click on one of the layer names.
The red background will now be present on the layer to denote the active layer. 8. It is also sometimes necessary to create new layers. To create a new layer, RH click anywhere in the layer browser and select New.
You are now presented with this dialogue box. Fill in the name as Rectangle.
Lesson 2.3 - Layer Control
Page 14 of 23
Error! Reference source not found.
The layer browser will now contain a new layer called Rectangle and by default the new layer will be the active layer.
9. Closed EdgeCAM without saving the part.
Lesson 2.3 - Layer Control
Page 15 of 23
Error! Reference source not found.
Lesson 2.4 - Selecting Multiple Entities
In a previous chapters of this Training Guide, you have been advised on how to select singular entities (Entity Digitize) You will find it necessary to be able to quickly and efficiently select numerous entities in one transaction - this chapter deals with this matter. You can select multiple entities by:
LH clicking on each entity. clicking and dragging a 'window', from left to right, to encompass the entities you want to select - this selects all entities that fall wholly within the 'window'. clicking and dragging a 'window', from right to left, to encompass the entities you want to select - this selects all entities that fall wholly or partly within the 'window'. using the Nchain & Normal chain command. using the keyboard shortcut CTRL A.
Window selection
It is possible to select and deselected entities using a window command. Detailed below is an explanation of this method.
Window drag selection
By holding down the LH mouse button and dragging a window around the entities is a quick way of selecting entitles. The direction in which you create the window does have an effect on what entities are selected.
Dragging the window from the top left hand corner to a bottom to a bottom right hand position will select entities that are only fully enclosed in the window. Dragging the window in the reverse direction, from bottom RH corner to the top LH corner will select any entities that are either fully enclosed or are touched by the window.
Lesson 2.4 - Selecting Multiple Entities
Page 16 of 23
Error! Reference source not found.
This window has been dragged from the top left hand corner to the bottom right hand corner. Notice that only the entities that are fully enclosed in the window are selected.
Notice that when the window is dragged in the opposite direction, from the bottom right corner to the top left hand corner, any entities that are either inside the window, or are touched by the window are selected.
Lesson 2.4 - Selecting Multiple Entities
Page 17 of 23
Error! Reference source not found.
Exercise 6 - Windowing Entities
1. 2. 3. 4. Open the part file called Windowing.ppf. Click on the Delete button and observe the command prompt.
Place your cursor over the position marked X Holding down the left hand mouse button, diagonally slide the cursor towards the other X position. Observe the window being created and the amount of highlighted (selected) entities.
5.
Complete the transaction by clicking the right hand mouse button - the entities will be removed.
6. 7. 8. 9.
Recover the entities by using the Undo command. Repeat the above transaction, except this time form the window in the OPPOSITE direction. Notice the difference in the amount of entities selected. Complete the transaction by clicking the right hand mouse button.
Keyboard Selection & Entity Types
It is possible to select multiple entities using the keyboard. Hold down the CTRL key, and then press the A key will select all valid entities. This is a standard windows selection function. Use the Entity Types option to filter the entities you wish to select. The Entity Types filter can also be used in conjunction with the drag window.
Lesson 2.4 - Selecting Multiple Entities
Page 18 of 23
Error! Reference source not found.
Entity types that are inappropriate to the command will be grayed out.
Exercise 8 - Deleting Entities
The following exercise will show you how to use the Entity types command and further demonstrates the use of the window command in conjunction with the Entity Types filter. The object of the exercise is to remove all traces of text, including drawing dimensions, except the part name title.
Note: Do not delete the Part Name Title
1. Open the file Entity Types_Metric.ppf. 2. Select the Delete command. You are prompted Digitize Entity to Delete As you wish to only delete dimensions entities - activate the Entity Types filter and uncheck all boxes except Dimensions.
Lesson 2.4 - Selecting Multiple Entities
Page 19 of 23
Error! Reference source not found.
3. Click above and to the right of the drawing. Drag the mouse down and left, to form a window that encompasses all of the drawing area above the Part Name Title. Release the left mouse button. Observe the prompt area still indicates Digitize Entity to Delete. Repeat the window selection function, this time defining a window around all of the drawing area below the Part Title Name. 4. Complete the command by clicking on the right hand mouse button.
Lesson 2.4 - Selecting Multiple Entities
Page 20 of 23
Error! Reference source not found.
Lesson 2.5 - Measuring Distances
You can measure the distance between any two points within a design by clicking on the
Measure Distance
button on the Standard toolbar.
Click within the graphics area to define the two points you want to measure.
You can click anywhere within the graphics area, or select the start, middle or end points of an entity to define the measuring points.
Once you have selected the second point the information is displayed in the Feedback Window:
Click on one of the following buttons once you have viewed the details, to return to the main screen:
OK - to continue in measure mode, until you right-click to end the command. Cancel - to cancel the measure command.
Lesson 2.5 - Measuring Distances
Page 21 of 23
Error! Reference source not found.
Lesson 2.6 - Verifying Entities
You can verify the position, dimensions, angle, dependency, and attributes such as color, layer and style, of an entity at any time during the design or manufacture process. This is useful if, for example, you have positioned an entity in relation to another entity, but want to know its exact co-ordinates, or if you need to know the layer on which an entity has been drawn. To verify an entity:
Click on the Verify Entities button
on the Standard toolbar.
Hold the cursor over the entity you want to verify until it is highlighted. Click on the entity. The information will be displayed in the Feedback window:
Because shapes consist of separate entities, for example a rectangle consists of four separate lines, you cannot verify a shape. You can verify only its constituent entities. It is useful to hold the cursor over an entity, during the verify entities command, in order to determine separate entities from a continuous shape. For example, the following two lines appear on the screen as one line, until you use the verify entities command to view the line as two separate entities:
Lesson 2.6 - Verifying Entities
Page 22 of 23
Error! Reference source not found.
Lesson 2.7 - Hot Key Assignments
Hot Keys are an alternative range of shortcut that can perform varied functionality in EdgeCAM by using combinations of keyboard strokes.
Function Display sum of values in modifier box. Activate Free Digitize mode. Activate Entity Digitize mode. Activate Grid Digitize mode. Select all valid, visible entities in current view. Deselect entities and if in a command return to dialogue. Zoom In. Zoom Out. Toggle the display of the Simulation toolbar. Toggle the display of the Browser window. Toggle the display of the Coordinate Tracking toolbar. Rotate model up in active view. Rotate model down in active view. Rotate model left in active view Rotate model right in active view. Toggle between selected entities (EdgeCAM only, not available in Toolstore). Rotate locking X axis. Rotate locking Y axis. Rotate locking Z axis. Increase toolpath simulation speed. Decrease toolpath simulation speed. To copy an instruction using the browser. Action Hold down Ctrl key and press '=' key. Hold down Shift key while selecting the left hand mouse button. Hold down the Ctrl key while selecting the left hand mouse button. Hold down the Ctrl and Shift keys while selecting the left hand mouse button. Hold down Ctrl key and press A key. Select the Escape key. Hold down Alt key and select up arrow key. Hold down Alt key and select Down arrow key. Hold down Alt key and press S key. Hold down Alt key and press B key. Hold down Alt key and press C key. Hold down Ctrl key and select Up arrow key. Hold down Ctrl key and select Down arrow key. Hold down Ctrl key and select Left arrow key. Hold down Ctrl key and select Right arrow key. Toggle between entities in Intellisnap selection area. Hot Key Ctrl+ '=' Shift+ left mouse button Ctrl+ left mouse button Shift+Ctrl+ left mouse button Ctrl+A Escape Alt+ Up arrow Alt+ Down arrow Alt+ S Alt+ B Alt+ C Ctrl+ Up arrow Ctrl+ Down arrow Ctrl+ Left arrow Ctrl+ Right arrow Tab key (forward) Shift+ Tab key (backward) X Y Z Ctrl+ '+' key Ctrl+ '-' key Ctrl+ hold down left mouse button
Select the X key when Rotate View is active. Select the Y key when Rotate View is active. Select the Z key when Rotate View is active. Hold down Ctrl and '+' keys. Hold down Ctrl and '-' keys. Select the instruction(s), hold down the Ctrl key and drag to a new location in the sequence.
Lesson 2.7 - Hot Key Assignments
Page 23 of 23
Você também pode gostar
- MasterCAM 3D Model CreationDocumento20 páginasMasterCAM 3D Model CreationmartfilAinda não há avaliações
- Minitab DOE Tutorial PDFDocumento32 páginasMinitab DOE Tutorial PDFnmukherjee20100% (3)
- Precision Measuring ToolsDocumento4 páginasPrecision Measuring Toolsabyzen100% (1)
- Solidworks Simulation Tutorial REVISED PDFDocumento32 páginasSolidworks Simulation Tutorial REVISED PDFKhairun NisaAinda não há avaliações
- Aula 02 - E - Basic Solid Edge V20 Tutorial - Part 01Documento18 páginasAula 02 - E - Basic Solid Edge V20 Tutorial - Part 01Ernesto D. Aguirre0% (1)
- VXmodel Tutorial - Scan-to-CAD 2Documento15 páginasVXmodel Tutorial - Scan-to-CAD 2shahnawaz875Ainda não há avaliações
- Basics of X-Ray DiffractionDocumento25 páginasBasics of X-Ray Diffractionugcc_sr011250% (2)
- CATIA V5-6R2015 Basics Part III: Assembly Design, Drafting, Sheetmetal Design, and Surface DesignNo EverandCATIA V5-6R2015 Basics Part III: Assembly Design, Drafting, Sheetmetal Design, and Surface DesignNota: 5 de 5 estrelas5/5 (2)
- A Brief Introduction To The Measurement of Roundness and Spindle Error SeparationDocumento12 páginasA Brief Introduction To The Measurement of Roundness and Spindle Error SeparationaralvoiAinda não há avaliações
- ID in Solidworks 2005 Customization and Mouse ModelingDocumento27 páginasID in Solidworks 2005 Customization and Mouse ModelingLeonard ReinaAinda não há avaliações
- AGI32 V2dot1 TutorialsDocumento151 páginasAGI32 V2dot1 TutorialsSean H. DuanAinda não há avaliações
- Presentation 3ds Max 123Documento201 páginasPresentation 3ds Max 123sowmyaAinda não há avaliações
- 5 Axis Milling Using Delcam PowermillDocumento16 páginas5 Axis Milling Using Delcam PowermillVelichko Velikov100% (2)
- Powermill Multi AxisDocumento12 páginasPowermill Multi AxisMatheus Mancini100% (1)
- CATIA V5-6R2015 Basics - Part II: Part ModelingNo EverandCATIA V5-6R2015 Basics - Part II: Part ModelingNota: 4.5 de 5 estrelas4.5/5 (3)
- AutoCAD TutorialDocumento9 páginasAutoCAD TutorialSatish Annigeri100% (3)
- Autocad Project ReportDocumento44 páginasAutocad Project ReportSanjay Rawat0% (1)
- Drawing Sketches For Solid Models: Learning ObjectivesDocumento38 páginasDrawing Sketches For Solid Models: Learning ObjectivesthehendrixAinda não há avaliações
- Basic Solid Edge v19 TutorialDocumento48 páginasBasic Solid Edge v19 TutorialDymitr WiśniewskiAinda não há avaliações
- Basic Solid Edge V19 TutorialDocumento48 páginasBasic Solid Edge V19 TutorialGoran Miodragovic100% (6)
- Easy Civ StartDocumento28 páginasEasy Civ StartLai HuynhAinda não há avaliações
- It's All in The PresentationDocumento14 páginasIt's All in The PresentationkaoblekstenaAinda não há avaliações
- Hawk Ridge 25 Solidworks Tips and Tricks Reference GuideDocumento27 páginasHawk Ridge 25 Solidworks Tips and Tricks Reference Guidedavid SernaAinda não há avaliações
- Shaft Design FEM AnalysisDocumento18 páginasShaft Design FEM Analysisr3155Ainda não há avaliações
- Adams tutorial for four bar and slider crank mechanismsDocumento4 páginasAdams tutorial for four bar and slider crank mechanismsganeshrk95Ainda não há avaliações
- Basic Solid Edge ST TutorialDocumento48 páginasBasic Solid Edge ST Tutorialgaurishankar51Ainda não há avaliações
- EnSight 10 Basic Training ExercisesDocumento7 páginasEnSight 10 Basic Training ExercisesJonb_86Ainda não há avaliações
- Drawing Sketches For Solid Models: Learning ObjectivesDocumento38 páginasDrawing Sketches For Solid Models: Learning ObjectivesjayctaAinda não há avaliações
- How To Draw Masks For Lithography in AutoCADDocumento4 páginasHow To Draw Masks For Lithography in AutoCADgauravsoni00Ainda não há avaliações
- Tutorial 4 - DrawingsDocumento4 páginasTutorial 4 - DrawingsexpertAinda não há avaliações
- Part 1: Basic Editing Commands: Left-Mouse-Click at An Empty Spot Below and To The Left of The Bottom Object To IndicateDocumento10 páginasPart 1: Basic Editing Commands: Left-Mouse-Click at An Empty Spot Below and To The Left of The Bottom Object To IndicateAziz ul haqAinda não há avaliações
- Bats MMN 1Documento97 páginasBats MMN 1PedjaVujicAinda não há avaliações
- 1 Box MatDocumento107 páginas1 Box MatAnonymous hCYc36Ainda não há avaliações
- Lab 5Documento12 páginasLab 5Musa aliAinda não há avaliações
- Introduction To Sketching Tutorial Summary: Task 1Documento33 páginasIntroduction To Sketching Tutorial Summary: Task 1Sarthak AroraAinda não há avaliações
- Catia Notes4Documento239 páginasCatia Notes4govind k hAinda não há avaliações
- Catia TutorialDocumento53 páginasCatia TutorialJiju Joseph MarikudiyilAinda não há avaliações
- Autocad Project ReportDocumento45 páginasAutocad Project ReportSanjay RawatAinda não há avaliações
- Delta Force 4 - Task Force Dagger - Mission Editor Manual - PCDocumento34 páginasDelta Force 4 - Task Force Dagger - Mission Editor Manual - PCJames YuAinda não há avaliações
- C. Tutorial Part 1 - Creating, Analyzing and Designing The Basic ModelDocumento5 páginasC. Tutorial Part 1 - Creating, Analyzing and Designing The Basic ModelyaniAinda não há avaliações
- Using Splines and Surfaces in Inventor 2010Documento18 páginasUsing Splines and Surfaces in Inventor 2010cristianalonso3259Ainda não há avaliações
- Curso Basico MastercamDocumento38 páginasCurso Basico MastercamAbraham GrimAinda não há avaliações
- NX 9 for Beginners - Part 3 (Additional Features and Multibody Parts, Modifying Parts)No EverandNX 9 for Beginners - Part 3 (Additional Features and Multibody Parts, Modifying Parts)Ainda não há avaliações
- Practical 4 SmoDocumento15 páginasPractical 4 Smo2O167O5 MC Ekta IspandeAinda não há avaliações
- Introduction To CATIA V5: Jntuh College of Enginering ManthaniDocumento43 páginasIntroduction To CATIA V5: Jntuh College of Enginering ManthaniarunAinda não há avaliações
- VB6 Tutorial IntroductionDocumento17 páginasVB6 Tutorial IntroductionAlok Jain100% (1)
- Assembly MatesDocumento31 páginasAssembly Matesapi-3748063100% (1)
- Turning Example Door KnobDocumento29 páginasTurning Example Door KnobPatrick Latorre100% (1)
- Using Edrawings 2021Documento14 páginasUsing Edrawings 2021Anusuya NatarajanAinda não há avaliações
- Bulding Models in AdamsDocumento18 páginasBulding Models in AdamsAttila BartiAinda não há avaliações
- Entering The Sketcher Workbench: Creating A New Geometry, Using..Documento18 páginasEntering The Sketcher Workbench: Creating A New Geometry, Using..crocomodxAinda não há avaliações
- 3D Lab01 BlockPreProcessingDocumento12 páginas3D Lab01 BlockPreProcessingAntonio SongAinda não há avaliações
- Part ModellingDocumento15 páginasPart ModellingMaudi MasemolaAinda não há avaliações
- Profile or side view, revolve boss/base, shell, smart dimensions and basic sketch entitiesDocumento3 páginasProfile or side view, revolve boss/base, shell, smart dimensions and basic sketch entitiesmehtab ul hassanAinda não há avaliações
- What Is New V.3.7: Designing With FormfinderDocumento26 páginasWhat Is New V.3.7: Designing With FormfinderPierre BadiaAinda não há avaliações
- Introduction to Solidworks 2016Documento4 páginasIntroduction to Solidworks 2016Manuel SanchezAinda não há avaliações
- Plant LayoutDocumento104 páginasPlant Layoutmar_alus4144Ainda não há avaliações
- NURBS Creation Tutorial: ObjectiveDocumento6 páginasNURBS Creation Tutorial: ObjectivejaumettAinda não há avaliações
- Quick TourDocumento167 páginasQuick TourYoAinda não há avaliações
- NX 9 for Beginners - Part 2 (Extrude and Revolve Features, Placed Features, and Patterned Geometry)No EverandNX 9 for Beginners - Part 2 (Extrude and Revolve Features, Placed Features, and Patterned Geometry)Ainda não há avaliações
- Metal Cutting TheoryDocumento44 páginasMetal Cutting Theoryrejeesh_rajendranAinda não há avaliações
- Book AllDocumento52 páginasBook AllaralvoiAinda não há avaliações
- A. Look at The Picture Carefully. List Down Words About The Picture (E.g Nouns, Verbs) - The First Task Has Been Done For YouDocumento45 páginasA. Look at The Picture Carefully. List Down Words About The Picture (E.g Nouns, Verbs) - The First Task Has Been Done For YouaralvoiAinda não há avaliações
- Metrology 3rd IndustrialDocumento47 páginasMetrology 3rd IndustrialHarish MurthyAinda não há avaliações
- Ejercicios Solidworks PDFDocumento50 páginasEjercicios Solidworks PDFRic Frs80% (5)
- Experimental Method1 BasicDesignPrinciplesDocumento3 páginasExperimental Method1 BasicDesignPrinciplesaralvoiAinda não há avaliações
- Robust Design TaguchiDocumento14 páginasRobust Design TaguchivinviaAinda não há avaliações
- Design of Experiments Basic Concepts: Kurt PalmerDocumento9 páginasDesign of Experiments Basic Concepts: Kurt PalmeraralvoiAinda não há avaliações
- Ps 143Documento6 páginasPs 143aralvoiAinda não há avaliações
- PsalmsDocumento260 páginasPsalmsOlusegun AkinwaleAinda não há avaliações
- Concepts of Experimental Design - SASDocumento34 páginasConcepts of Experimental Design - SASJustus K GatheruAinda não há avaliações
- PsalmsDocumento260 páginasPsalmsOlusegun AkinwaleAinda não há avaliações
- Surface Haedening of AISI 4340 SteelDocumento7 páginasSurface Haedening of AISI 4340 SteelaralvoiAinda não há avaliações
- Torsion of Circular ShaftDocumento16 páginasTorsion of Circular Shaftniceleo189Ainda não há avaliações
- Meter : MetreDocumento7 páginasMeter : MetrearalvoiAinda não há avaliações
- TheoryDocumento5 páginasTheoryaralvoiAinda não há avaliações
- Higher Algebra - Hall & KnightDocumento593 páginasHigher Algebra - Hall & KnightRam Gollamudi100% (2)
- Alignment Test On LatheDocumento12 páginasAlignment Test On LathearalvoiAinda não há avaliações
- Form Measurement FundamentalsDocumento60 páginasForm Measurement Fundamentalsvenkat_ind5Ainda não há avaliações