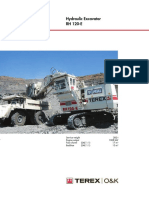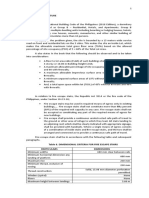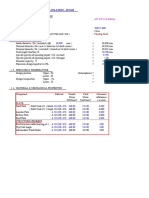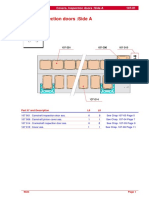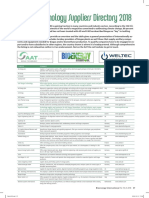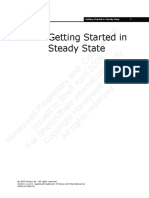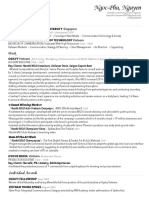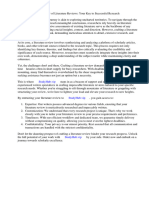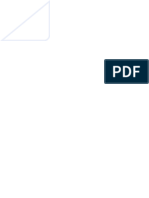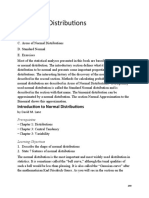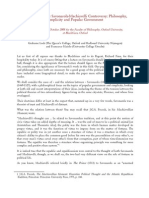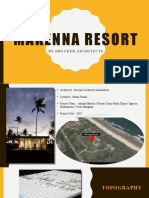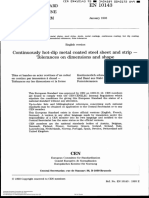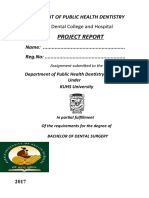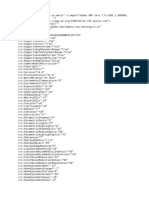Escolar Documentos
Profissional Documentos
Cultura Documentos
Ghid Auto MKV
Enviado por
HDexpert OctavianDescrição original:
Título original
Direitos autorais
Formatos disponíveis
Compartilhar este documento
Compartilhar ou incorporar documento
Você considera este documento útil?
Este conteúdo é inapropriado?
Denunciar este documentoDireitos autorais:
Formatos disponíveis
Ghid Auto MKV
Enviado por
HDexpert OctavianDireitos autorais:
Formatos disponíveis
http://www.kayakingcoach.com/GUIDE.
htm
Please note: Guide is not yet finished, screenshots and completed info expected soon!
The beginners guide to expertly convert DVDs to MPEG-4
There is no best but there IS good enough
Ok, you came here thinking this would be easy didnt you? Yeah, I did too. That 500GB hard drive is filling up fast and ALL youre trying to do is take your DVDs and convert them to another format so that you can save space (but you refuse to give up quality!). What you thought would be easy has turned complicated and all of the techno-babble online has your head spinning right? While there are definitely some good one-click solutions out there, if youre like me you never feel like youre getting best quality you can out of something that is advertised as one size fits all.
Thats why I wrote this guide! Our goals are simple: 1. Convert our DVDs or reduce the size of the DVDs we already have ripped. 2. We do not want to give up quality! The video and audio needs to be as close to the original source as possible. 3. Compatibility.
Ok simple enough right? Actually it is and Im going to show you how. First things first This guide was made under the assumption that your source is a DVD or a DVD rip (.IFO and .VOB files), you are somewhat (or mostly) clueless about transcoding (transcoding = converting) your DVDs and the device you plan to play your newly converted movies on is not a portable device like a Zune or iPod and that its not a XBOX 360 (If you use a 360 as your playback device, see the notes at the end of this guide for 360 transcoding). This guide is written mainly for NTSC widescreen DVDs (as they are the most popular in the US) but the same principles will apply for PAL. I will try to avoid acronyms and I will assume you do not know most of the audio/video terminology so I will use laymens terms instead of geek speak whenever possible. While this guide is tailored to the beginner, the end result is what most expert users would consider good enough for 99% of the movie watchers out there. What this means is that there should be no easily noticeable audio or video differences between your original DVD and the converted movie. You will need to accept the fact that there is no way for you to reduce the size of a DVD without losing some amount of quality. The goal here is to find that fine line between losing too much quality that it becomes easily noticeable and not reducing the size of the movie down enough to make the space savings worthwhile. A lot of research (most of it not by me) has gone into finding the optimal settings for DVD transcoding so that
http://www.kayakingcoach.com/GUIDE.htm (1 of 6) [10.04.2008 10:53:38]
http://www.kayakingcoach.com/GUIDE.htm
you can feel confident in the movies you watch. While there is no best setting thats universal for every movie, this guide will give you a more than sufficient happy median. The sections of this guide in italics are for the users who wish to learn a little along the way. These sections are not required for completing your objective so feel free to skip over them.
Its been said A journey of a thousand miles begins with one step. So lets get to stepping!
Step 1: Download and install the proper software. We need to start by making sure we have all the right tools. For the purpose of this guide we are going to be using AutoMKV. It looks intimidating at first but youll be a pro when we get done. Try downloading the latest version from HERE. Be sure you are using version .95c or later. During the install of AutoMKV it will tell you that if you wish to use NeroAAC you will need to download it from the link in the window that pops up. Do this now as we will be using it. If you missed the link you can download it from HERE. Unzip the file you downloaded and place the neroAacEnc.dll file located in the NeroDigitalAudio\win32 folder into your \Program Files \AutoMKV\exe\BeSweet directory. Next you will need to download the profiles we will be using for AutkoMKV. You can find the profiles HERE. Unzip these into the \Program Files\AutoMKV\profiles\x264-profiles directory.
Step 2: Fire up AutoMKV and select your source. If you are coming directly from a DVD, put your DVD in the drive and in the upper right hand corner of AutoMKV select your DVD drive letter from the drop down list and then click on the Check DVD Drive button. If you are converting from a DVD that you have already ripped on to your hard drive click on the next to the Select Input File field and browse to the folder where your DVD files are located (usually \DVD Name\VIDEO_TS\). Look for a file called VIDEO_TS.IFO and select it (alternately you may select all of the .VOB files in the directory). Next you will need to select your output Folder. This is where the converted movie will be created when you are done. By default the output directory is the same as the source directory.
Step 3: Choosing your container, codec and profile. Stay with me, this isnt as complicated as it sounds. On the right hand side of the AutoMKV window you will notice a drop down list labeled Container. A container is just the wrapper (file
http://www.kayakingcoach.com/GUIDE.htm (2 of 6) [10.04.2008 10:53:38]
http://www.kayakingcoach.com/GUIDE.htm
type) we are going to be putting our audio and video data into. If youre confused, think of it this way; if your movie is a candy bar, the container is the paper that your candy bar is wrapped in. The container type you choose may sometimes vary depending on what your playback device is (PS3, PC, iPod, etc) or what type of audio you plan to use. For a quick and easy comparison of the different containers, click HERE. To meet our goal of compatibility we are going to be using the MP4 container. MP4 files are supported by almost every software player (some may require an update or add-on), newer hardware players (DVD players and Media Extenders) and video game consoles. Another popular container choice is MKV. MKV does not have the same support as MP4, but its growing quickly. Dont worry about this now as its easy to change later if you need to. Select MP4 from the drop down list and lets continue. Next we come to the drop down list labeled Codec. Select x264, check the option for All Profiles, and move on to the next step. (Codec is short for Compression/Decompression and it is the formula that is used to compress your DVD. While there are many discussions (arguments) to be found regarding video codecs and which are the best in each situation, the codec in 1st place with regards to quality/compression ratio when dealing with film sources is h.264. The x264 codec is a re-write of h.264 that includes new options/features and even better quality/ compression ratios.) Clicking on the drop down list will show you all available profiles but we are only interested in the one labeled DVD_MAIN_CQ_PROFILE. A profile is just a preconfigured set of options so that you dont have to be an expert to get excellent quality movies. A window should pop up asking you to specify between Unlimited or Specific file size. By default the unlimited choice is selected and a quantitizer of 18 is chosen, just click OK.
Note: For advanced users please see the end of this guide for an explanation on a few of the settings in the profile being used and why they were chosen.
Step 4: Configuring the Audio. Audio is pretty straight forward so dont get nervous. This guide assumes you want to retain the 5.1 (6 channel) surround sound audio from the DVD. The first thing to do is find the Audio Track 1 drop down list and select the correct audio track. Most DVDs will contain an AC3 6 Channel track (sometimes labeled AC3 3/2), this is the track you should select unless you have a better 6ch track like DTS. After selecting your track, choose Original in the right drop down list below the track selection. Next you need to ask yourself is Do I want to compress the audio? If storage space isnt a concern and the answer is no, you can retain the original AC3 6ch audio track but you will need to select MKV as the container because the AC3 audio track is not compatible with the MP4 container. If you know your playback device will support MKV then choose the MKV container and then select AC3 6ch in the left drop down list below the track selection (you must choose the MKV container first or the ability to select AC3 will not be available). But wait, you said MP4 was the most compatible container? It is, but unfortunately it does have a few limitations. So what do you do? You dont want to give up compatibility but you also dont want to lose audio
http://www.kayakingcoach.com/GUIDE.htm (3 of 6) [10.04.2008 10:53:38]
http://www.kayakingcoach.com/GUIDE.htm
quality. No worries, just select Nero AAC in the left drop down list under the track selection. After selecting Nero AAC, click on the next to where you selected Original. We are only changing 3 options in here. Under the Nero Options section put a check in the 2 Pass box and then select HE under the Profiles drop down list and select CBR under the Encoding Mode drop down list. Click ok when you are done. Find the quality control slider beneath the audio track drop down list and slide it over until you get to 160.
(Just like video codecs, there is quite a bit of debate on audio codecs. For 5.1 audio in a MP4 container the only real choice is AAC. Most of what you find regarding audio codec testing/ results is based on 2 channel listening. For 5.1 audio, the rules change slightly. Not wanting to argue about audio codecs or settings, it has been determined through extensive testing that AAC-HE @160kbps CBR is the best choice for 5.1 audio when comparing quality/compression ratios to other audio codecs or other settings in most multi-channel scenarios. For more info read THIS report from the European Broadcasting Union. If youre still not convinced check the Audio Engineering Societys latest comparison of E-AC3@384kbps, AC3@448kbps and HEAAC@160kbps. AAC VBR (quality .35-.5) is a strong contender, but for multi-channel, CBR should be preferred.)
Step 5: Resizers, Output Files and Filters oh my! If your movie is a widescreen format DVD (look on the back of the DVD cover for the words widescreen, 2.35:1, 1.78:1, 1.85:1 or anamorphic, if you see one of those then its widescreen) and you are going to be watching these movies on a widescreen TV or monitor, you should select Original under the Set Width Resolution drop down list.
(Resizing isnt that complicated but most people tend to over think it and make it seem complicated. Unless your movie is has a 16X9 aspect ratio (also known as 1.78:1), you will notice black bars above and below your movie when watching it. These black bars are an effect called letterboxing and are added by your player in order to fill up your TV because your movie isnt tall enough to fill the screen. A common mistake most beginners make is that they want to get rid of these black bars and fill the entire screen with the movie. They think they can choose a resize option and make that happen. The problem though, is that in order for you to make the movie taller, you must also make it wider. If you make it taller without making it wider your movie will appear stretched and what used to be a round tire on a car now looks like an oval. The other choice here besides Original or resizing is AutoCrop. Some people prefer to crop out the black bars and have the player add them back. I know that doesnt make much sense but the theory is that if you crop out the black bars then that is less of the movie that AutoMKV has to convert and the end result is that your movie file will be smaller. This used to be true but with recent improvements to the x264 codec you will often times end up with a larger file in the end if you decide to crop and use a sharpening filter. The sharpening filters that are used to resize the image during the cropping process add more data than if you had just kept the original aspect ratio. If you still insist on cropping your movie, using a soft filter like SimpleResize will shave off a bit of the size. If you want more information on movie aspect ratios you can read more about it HERE.)
http://www.kayakingcoach.com/GUIDE.htm (4 of 6) [10.04.2008 10:53:38]
http://www.kayakingcoach.com/GUIDE.htm
Moving to your right you will see the Movie Name: box. Type in the name of your movie or the name you want to give the file we are creating. The Disk Settings: box should be grayed out but if it isnt select No File Size Limit. Further to the right we have the Filters box. The RemoveGrain (mode=2) option should already be selected, if not select it now.
Step 6: Were almost done! You have successfully completed configuring the main page (Basic Settings) of AutoMKV. Dont worry the other pages consist of just a few mouse clicks so we are 90% done at this point. Click on the Advanced Settings tab at the top of the AutoMKV configuration screen. Under Aspect Ratio Options, put a check in the box next to Anamorphic Encoding. If you plan to do a lot of batch converting you can also check the box next to Del Temp File so that it will remove the temporary files that are created during the converting process. This does not remove your source file. Next we move to the Advanced Profiles Editing tab. In the Advanced X264 Options section enter a value of 5 for AQ Strength and 13 for AQ Sensitivity. On the far left put a check in the Use This Profile box and we are now ready to start!
(AQ is short for Adaptive Quantization, or in this case Variance Adaptive Quantization. What does VAQ do? This is the authors description; Its purpose is to avoid blocking in flat areas like regular AQ, but more importantly, avoid blurring in relatively flat textured areas, such as grass at a football game or film grain. It seems to be relatively ineffective (or worse than no AQ at all) on low-bitrate anime, but I have gotten reports that its quite useful at higher bitrates, so try it yourself and see. If you wish to learn more about VAQ you can check out the official thread HERE. In the end its up to your eyes to judge if its right for you. If you want to try doing a conversion without VAQ just change the 5 and 13 to 0 and 0 and then uncheck/recheck the Use This Profile box.)
Step 7: Savings your settings and discovering the sun. Coming back to the Basic Settings tab we just have one more (optional) step to do before we click on start. If you wish to save all the settings you have entered/selected you can click the Save Settings button in the lower right hand corner of the AutoMKV configuration window. While this will save your settings it will not save any changes you made under the Advanced Profiles Editing tab. If you elected to use AQ, you will need to reenter the values again and check the Use This Profile box if you restart AutoMKV. Also keep in mind that saving your settings will also save your output folder. You can change it to whatever location you want but if you want AutoMKV to continue using the source location as the output location, then do not save your settings. If you are going to be converting multiple movies you may click the Add to Queue button and
http://www.kayakingcoach.com/GUIDE.htm (5 of 6) [10.04.2008 10:53:38]
http://www.kayakingcoach.com/GUIDE.htm
then select your next movie (Step 2). Selecting the next movie will not make any changes so you can simply starting selecting your movies and adding them to the queue one by one. When you are ready to start the process click the Start Encoding button and go find something to do for a few hours. Each DVD will take anywhere from 2-200 hours to complete. The average time for most machines purchased within the last 2 years if closer to 2-6 hours.
Step 8: The end result and what to expect.
http://www.kayakingcoach.com/GUIDE.htm (6 of 6) [10.04.2008 10:53:38]
Você também pode gostar
- A Heartbreaking Work Of Staggering Genius: A Memoir Based on a True StoryNo EverandA Heartbreaking Work Of Staggering Genius: A Memoir Based on a True StoryNota: 3.5 de 5 estrelas3.5/5 (231)
- The Sympathizer: A Novel (Pulitzer Prize for Fiction)No EverandThe Sympathizer: A Novel (Pulitzer Prize for Fiction)Nota: 4.5 de 5 estrelas4.5/5 (121)
- Never Split the Difference: Negotiating As If Your Life Depended On ItNo EverandNever Split the Difference: Negotiating As If Your Life Depended On ItNota: 4.5 de 5 estrelas4.5/5 (838)
- The Little Book of Hygge: Danish Secrets to Happy LivingNo EverandThe Little Book of Hygge: Danish Secrets to Happy LivingNota: 3.5 de 5 estrelas3.5/5 (400)
- Devil in the Grove: Thurgood Marshall, the Groveland Boys, and the Dawn of a New AmericaNo EverandDevil in the Grove: Thurgood Marshall, the Groveland Boys, and the Dawn of a New AmericaNota: 4.5 de 5 estrelas4.5/5 (266)
- The Subtle Art of Not Giving a F*ck: A Counterintuitive Approach to Living a Good LifeNo EverandThe Subtle Art of Not Giving a F*ck: A Counterintuitive Approach to Living a Good LifeNota: 4 de 5 estrelas4/5 (5795)
- The Gifts of Imperfection: Let Go of Who You Think You're Supposed to Be and Embrace Who You AreNo EverandThe Gifts of Imperfection: Let Go of Who You Think You're Supposed to Be and Embrace Who You AreNota: 4 de 5 estrelas4/5 (1090)
- The World Is Flat 3.0: A Brief History of the Twenty-first CenturyNo EverandThe World Is Flat 3.0: A Brief History of the Twenty-first CenturyNota: 3.5 de 5 estrelas3.5/5 (2259)
- The Hard Thing About Hard Things: Building a Business When There Are No Easy AnswersNo EverandThe Hard Thing About Hard Things: Building a Business When There Are No Easy AnswersNota: 4.5 de 5 estrelas4.5/5 (345)
- The Emperor of All Maladies: A Biography of CancerNo EverandThe Emperor of All Maladies: A Biography of CancerNota: 4.5 de 5 estrelas4.5/5 (271)
- Team of Rivals: The Political Genius of Abraham LincolnNo EverandTeam of Rivals: The Political Genius of Abraham LincolnNota: 4.5 de 5 estrelas4.5/5 (234)
- Hidden Figures: The American Dream and the Untold Story of the Black Women Mathematicians Who Helped Win the Space RaceNo EverandHidden Figures: The American Dream and the Untold Story of the Black Women Mathematicians Who Helped Win the Space RaceNota: 4 de 5 estrelas4/5 (895)
- Elon Musk: Tesla, SpaceX, and the Quest for a Fantastic FutureNo EverandElon Musk: Tesla, SpaceX, and the Quest for a Fantastic FutureNota: 4.5 de 5 estrelas4.5/5 (474)
- The Yellow House: A Memoir (2019 National Book Award Winner)No EverandThe Yellow House: A Memoir (2019 National Book Award Winner)Nota: 4 de 5 estrelas4/5 (98)
- The Unwinding: An Inner History of the New AmericaNo EverandThe Unwinding: An Inner History of the New AmericaNota: 4 de 5 estrelas4/5 (45)
- RH 120eDocumento8 páginasRH 120eSawadogo Gustave NapinguebsonAinda não há avaliações
- Excel VBA Programming For Solving Chemical Engineering ProblemsDocumento42 páginasExcel VBA Programming For Solving Chemical Engineering ProblemsLeon FouroneAinda não há avaliações
- A Research Paper On DormitoriesDocumento5 páginasA Research Paper On DormitoriesNicholas Ivy EscaloAinda não há avaliações
- 01 Gyramatic-Operator Manual V2-4-1Documento30 páginas01 Gyramatic-Operator Manual V2-4-1gytoman100% (2)
- Grade 8 For Demo Cigarette SmokingDocumento3 páginasGrade 8 For Demo Cigarette SmokingSteven TaperoAinda não há avaliações
- Storage Tank Design Calculation - Api 650: Close Floating RoofDocumento32 páginasStorage Tank Design Calculation - Api 650: Close Floating RoofhgagAinda não há avaliações
- 107 01 Covers and Side Doors A SideDocumento38 páginas107 01 Covers and Side Doors A Sideben vervuurtAinda não há avaliações
- Catalog ITEM - Pdf4a3667894b315Documento552 páginasCatalog ITEM - Pdf4a3667894b315Domokos LeventeAinda não há avaliações
- Biogas Technology Suppliers Directory 2018: Internati NalDocumento6 páginasBiogas Technology Suppliers Directory 2018: Internati NalRazvan PetricaAinda não há avaliações
- Sistema A-101 LVSDocumento4 páginasSistema A-101 LVSAdministrador AngloAinda não há avaliações
- Getting Started in Steady StateDocumento24 páginasGetting Started in Steady StateamitAinda não há avaliações
- Microwave Project ReportDocumento30 páginasMicrowave Project ReportMd RakibAinda não há avaliações
- Nguyen Ngoc-Phu's ResumeDocumento2 páginasNguyen Ngoc-Phu's ResumeNgoc Phu NguyenAinda não há avaliações
- Literature Review Is The Backbone of ResearchDocumento7 páginasLiterature Review Is The Backbone of Researchafmzweybsyajeq100% (1)
- Lab Session 8: To Develop and Understanding About Fatigue and To Draw S-N Curve For The Given Specimen: I. SteelDocumento4 páginasLab Session 8: To Develop and Understanding About Fatigue and To Draw S-N Curve For The Given Specimen: I. SteelMehboob MeharAinda não há avaliações
- C1 L2D Quadratic FormulaDocumento3 páginasC1 L2D Quadratic FormulaJo-Amver Valera ManzanoAinda não há avaliações
- Mahmoud Darwish TMADocumento15 páginasMahmoud Darwish TMABassant Ayman Ahmed Abdil Alim100% (1)
- Prescriptions For Closing The Seven Service Quality GapsDocumento1 páginaPrescriptions For Closing The Seven Service Quality GapsReema NegiAinda não há avaliações
- ZEOS-AS ManualDocumento2 páginasZEOS-AS Manualrss1311Ainda não há avaliações
- Self Awareness and Self Management: NSTP 1Documento7 páginasSelf Awareness and Self Management: NSTP 1Fritzgerald LanguidoAinda não há avaliações
- Normal DistributionDocumento23 páginasNormal Distributionlemuel sardualAinda não há avaliações
- Lock Maiolo Savonarola MachiavelliDocumento22 páginasLock Maiolo Savonarola MachiavelliHeliogabolusAinda não há avaliações
- Semantic SearchMonkeyDocumento39 páginasSemantic SearchMonkeyPaul TarjanAinda não há avaliações
- Alfred LessingDocumento3 páginasAlfred LessingKarinaAikoAinda não há avaliações
- Long PassagesDocumento12 páginasLong PassagesAml AmlAinda não há avaliações
- Makenna Resort: by Drucker ArchitectsDocumento12 páginasMakenna Resort: by Drucker ArchitectsArvinth muthuAinda não há avaliações
- En 10143-1993Documento7 páginasEn 10143-1993Eduardo TeixeiraAinda não há avaliações
- Project Report: MES Dental College and HospitalDocumento28 páginasProject Report: MES Dental College and HospitalAnurtha AnuAinda não há avaliações
- Iphone 14 Pro Max Inspired Preset by Rey Dhen - XMPDocumento3 páginasIphone 14 Pro Max Inspired Preset by Rey Dhen - XMPRizkia Raisa SafitriAinda não há avaliações
- Understanding ISO 9001 Calibration RequirementsDocumento6 páginasUnderstanding ISO 9001 Calibration RequirementsAldrin HernandezAinda não há avaliações