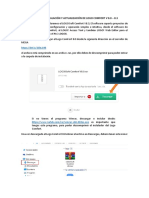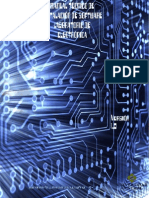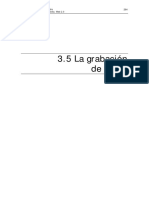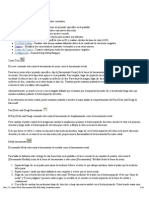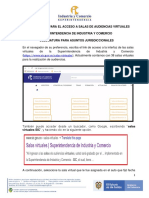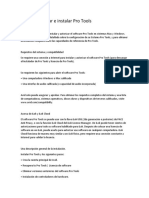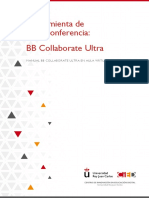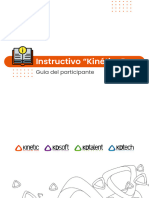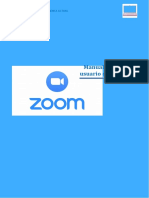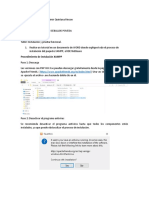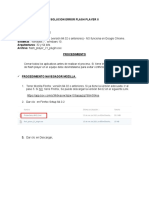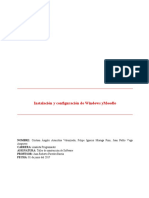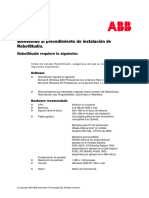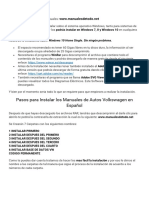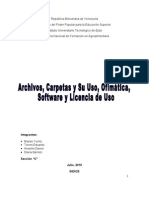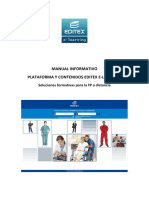Escolar Documentos
Profissional Documentos
Cultura Documentos
Open Meeting Manual
Enviado por
Alexander UlloaDireitos autorais
Formatos disponíveis
Compartilhar este documento
Compartilhar ou incorporar documento
Você considera este documento útil?
Este conteúdo é inapropriado?
Denunciar este documentoDireitos autorais:
Formatos disponíveis
Open Meeting Manual
Enviado por
Alexander UlloaDireitos autorais:
Formatos disponíveis
MANUAL DE VIDEO CONFERENCIA (OPENMEETINGS)
REQUISITOS MNIMOS PARA ACCEDER A OPENMEETINGS: Los siguientes son los requerimientos tcnicos mnimos que necesita su computador para poder usar OpenMeetings: HARDWARE: Procesador Intel Pentium 4 a 3 GHz o equivalente. 128 MB de memoria RAM. Tarjeta de sonido. Micrfono y cornetas. SISTEMA OPERATIVO Y SOFTWARE NECESARIO: El sistema operativo debe ser como mnimo Windows XP o Windows 2000, con Internet Explorer o cualquier otro navegador de su preferencia con Flash Player versin 9 (o superior) instalado. Tambin puede ser cualquier distribucin Linux o sistema operativo Mac OS que soporte un navegador con Flash Player versin 9 (o superior) instalado. Ms adelante, en el presente manual, se explicar como comprobar si su navegador tiene instalado Flash Player y, caso contrario, como instalarlo. Si se va a usar la opcin de compartir escritorio es necesario tener instalado Java Runtime Envinronment en el computador que va a transmitir la imagen del escritorio. CONEXIN A INTERNET: Para conectarse al servicio de OpenMeetings deber contar con una conexin a internet de no menos de 256 Kbps de ancho de banda. No se recomienda el uso de acceso inalmbrico o WIFI ya que pueden ocurrir cortes en la conexin, adems podran cerrar la sesin con nuestro servidor.
CMO VERIFICAR SI SU NAVEGADOR TIENE FLASH PLAYER INSTALADO: Los usuarios de cualquier plataforma pueden comprobar si tienen instalado Flash Player, cual es la versin y si existe una ms reciente para actualizarla. Para ello, visitar la siguiente URL desde el navegador que habitualmente utiliza: http://www.adobe.com/es/products/flash/about. Esta pgina realiza una comprobacin de la versin de Flash Player actualmente instalada y muestra la versin ms reciente disponible para su plataforma. Esta pgina realiza una comprobacin de la versin de Flash Player actualmente instalada y muestra la versin ms reciente disponible para su plataforma.
INSTALACIN DE FLASH PLAYER Adobe permite descargar Flash Player de forma gratuita. Para instalar Adobe Flash Player tal vez necesite acceder a su PC como administrador.
Antes de continuar con la instalacin, conviene que cierre las dems ventanas del explorador que tenga abiertas. Instalacin de Adobe Flash Player para Internet Explorer Para la instalacin de Adobe Flash Player para Internet Explorer requiere lo siguiente. 1. Ir a la direccin http://get.adobe.com/es/flashplayer/. 2. Destildar la opcin Barra Google gratuita (opcional)
3. Haga clic en el botn "Aceptar e instalar ahora.
4. En la ventana que aparece, haga clic en "Cerrar":
5. Haga clic en el panel superior de color amarillo que aparece en el navegado.
6. En el men resultante, haga clic en Instalar control ActiveX.
7. En la ventana que aparece, haga clic en el botn Instalar:
8. Un panel que muestra el proceso de instalacin:
9. Espere unos minutos para completar la instalacin.
Una vez que la descarga y la instalacin hayan finalizado, se le redireccionar a una pgina de confirmacin. La instalacin deber tardar menos de un minuto con una conexin de banda ancha. Cuando la instalacin haya finalizado, ver el logotipo y el texto de Adobe Flash Player. Instalacin de Flash Player en otros navegadores bajo Windows (Firefox, Safari, Opera) 1. Ir a la direccin http://get.adobe.com/es/flashplayer/. 2. Haga clic en el botn "Aceptar e instalar ahora". Aparecer un cuadro de dilogo en el que se solicita la ubicacin en la desea guardar el instalador. 3. Elija guardar el instalador en su Escritorio y espere a que se descargue completamente. 4. Haga doble click en el instalador que ha descargado, el cual tiene un cono como el siguiente:
Recuerde que el programa de instalacin puede que le pida que cierre todas las ventanas de su navegador que tenga abiertas. 5. Siga los pasos que le indique el programa de instalacin.
INSTALACIN DE FLASH PLAYER EN OTROS SISTEMAS OPERATIVOS Es posible la instalacin de Flash Player en otras plataformas distintas Windows. Para ello le recomendamos que siga las instrucciones que figuran en la siguiente pgina: http://www.adobe.com/es/products/flashplayer/productinfo/instructions/ INSTALACIN DE JAVA RUNTIME ENVINRONMENT Para instalar Java Runtime Envinronment necesita lo siguiente: 1. Ir a la pgina http://www.java.com/es/ 2. Siga las instrucciones que all se indican para instalar Java Runtime Envinronment. Nota: Para verificar si tiene instalado en su computador el software Java Runtime Envinronment puede visitar la siguiente pgina: http://www.java.com/es/download/installed.jsp
CMO USAR OPENMEETINGS
Desde la plataforma Moodle: Como profesor del curso: 1. Para poder activar la sala de Video conferencia, el Profesor deber primero activar el icono Edicin en el Panel de Administracin:
2. Luego en la lista de Agregar una actividad, buscamos OpenMeetings y presionamos esa actividad.
donde dice
3. Nos aparece la configuracin de la sala:
Ajustes generales: Room Name (Nombre de la Sala): este campo es obligatorio indica el nombre de la sala. Room Type (Tipo de Sala): Campo obligatorio. Existen tres tipos de salas:
Conference Room (Sala para conferencia): las salas de videoconferencias permiten que todos los usuarios participen con audio y vdeo. Audiencia Room (Sala de auditorios): slo le est permitido al moderador el uso de audio y video. Restricted Room (Sala privada): son salas a las que tienen acceso los usuarios que pertenecen a una misma organizacin o grupo. Max Room (Cantidad mxima de usuarios permitidos en la sala): se puede elegir entre 2 y 1000 participantes. Campo obligatorio. Room Languaje (Idioma de la Sala): se selecciona el idioma que estar la sala. Wait for teacher (Profesor en espera): hay dos opciones: Participants need to wait till the teachers enters the room (Los participantes deben esperar que el profesor entre a la sala.) Participants can already start. (Los participantes pueden entrar a la sala antes que el Moderador). Comment (Comentario): se colocar una pequea descripcin del propsito de la sala abierta. Campo obligatorio. Ajustes comunes del modulo: El modo grupo puede ser de alguno de estos tres niveles: Sin grupos: No hay grupos, todos son parte de un gran grupo. Grupos separados: Cada estudiante slo puede ver su propio grupo; los dems son invisibles. Grupos visibles: Cada estudiante trabaja dentro de su grupo, pero tambin puede ver a los otros grupos El modo grupo puede ser definido a dos niveles: 1. Nivel Curso El modo grupal definido a nivel de curso viene por defecto para todas las actividades definidas dentro del curso
2. Nivel Actividad
Toda actividad que soporte grupos puede definir su propio modo de agrupacin. Si el curso est configurado como "forzar modo de grupo" entonces no se tendr en cuenta la configuracin de cada actividad. Visible: permite mostrar ocultar la sala a los participantes. Nmero ID: El nmero ID proporciona una forma de identificar la actividad a fin de poder calcular la calificacin. Si la actividad no est incluida en ningn clculo de calificacin, el campo Nmero ID puede dejarse en blanco. El Nmero ID puede asimismo ajustarse en la pgina de edicin del clculo de calificaciones, si bien nicamente puede editarse en la pgina de actualizacin de la actividad. 4. Para ingresar al aula: Para entrar en la sala virtual de videoconferencia o auditorio, pulse el botn Ingresar que est delante del nombre de la sala deseada. Luego aparecer una prueba de la configuracin tal como se muestra a continuacin:
Una vez dentro de la sala tendremos veremos la ventana Seleccionar dispositivo donde podemos elegir si queremos participar con vdeo y audio, slo con vdeo, slo con audio o con una imagen fija (sin audio ni vdeo). Tambin, es posible elegir el micrfono y la cmara que deseamos utilizar (si se ha elegido participar con vdeo o audio)
Es posible que nos aparezca una ventana Configuracin de Adobe Flash Player:
En ese caso, debemos pulsar el botn Permitir para poder usar la cmara y/o micrfono.
Una vez seleccionadas estas opciones, pulsamos el botn OK. Configuracin avanzada de Adobe Flash Player Haga clic con el botn derecho del ratn para que aparezca un men emergente como el siguiente: Haga clic en Configuracin. Va a aparecer una ventana como la siguiente:
Haga clic en Configuracin. Va a aparecer una ventana como la siguiente:
Haga clic en la ficha que tiene como icono un micrfono:
Puede seleccionar un micrfono diferente, ajustar su sensibilidad y reducir el eco. Los parmetros que seleccione aqu se aplicarn inmediatamente a la aplicacin Flash activa. Para cambiar el micrfono predeterminado, seleccione otro micrfono en el men desplegable. Para probar el micrfono, hable con un tono de voz normal y observe el indicador a la izquierda. Cuando el indicador muestre una luz amarilla, el micrfono ser lo suficientemente sensible para que Flash Player capte el sonido. Para aumentar o disminuir la sensibilidad del micrfono, desplace el control deslizante Volumen de registro hacia la derecha o hacia la izquierda, respectivamente. Tilde la opcin Reducir eco. La reduccin del eco tiene como efecto la disminucin del sonido que se genera en el micrfono a travs de los altavoces. Cuando est conforme pulse el botn cerrar.
Descripcin de los componentes de una sala Una sala de videoconferencias tiene la siguiente apariencia:
Una sala de auditorio, en cambio, tiene la siguiente apariencia:
La nica diferencia entre estas dos salas es que en una sala auditorio no existe la ventana Usuarios. Vamos a describir las partes que componen una sala. Barra de herramientas La barra de herramientas se encuentra en la parte superior de la pantalla. Consta de un men de dos opciones (Archivos y Acciones), informacin de quin es el moderador en esa sala, un botn para solicitar ser moderador y un botn para compartir el escritorio. Men Archivos Importar archivo Permite subir y convertir un documento a la sala para que el resto de los presentes puedan visualizarlo y descargarlo si lo desea. En la seccin trabajando con documentos se describe detalladamente estos conceptos.
Descargar como PNG, ...JPG, ...PDF, ...SVG, ...TIF Permite exportar la imagen actual de la pizarra en alguno de esos formatos. Men Acciones Solicitar la moderacin Con esta opcin del men es posible solicitar a los usuarios reunidos en la sala virtual el permiso para convertirnos en moderador. Aparecer entonces una ventana como la siguiente:
En dicha ventana se muestra al resto de los usuarios conectados y el estado en que est la solicitud. En estado de la solicitud puede ser: En espera: Indica que el usuario an no ha aceptado ni rechazado la solicitud. Aceptado: Indica que el usuario acept la solicitud. Rechazado: Indica que el usuario no acepto el cambio de moderador. Para poder convertirse en moderador ningn participante debe rechazar la solicitud en un lapso de tiempo de 30 segundos desde la peticin. Por ejemplo, en la siguiente imagen vemos que el usuario ftomasczik ha rechazado el cambio de moderador.
Si ningn usuario se opone, podemos tomar el rol de moderador pulsando el botn Cambiar moderador:
Cuando un usuario pide ser moderador, el resto es informado mediante una ventana como la siguiente:
Para aceptar el cambio de moderador el participante debe pulsar el botn Aceptar. Para oponerse al cambio de moderador se debe pulsar el botn Denegar. Si un moderador en la sala no est disponible, las funciones de un moderador de ir a la consulta. Nota: La moderacin tambin puede solicitarse mediante el botn ubicado en la parte central de la barra de herramientas. Cmara y micrfono Al seleccionar esta opcin, podemos volver a elegir si vamos a participar con audio y vdeo, slo audio, slo vdeo o una imagen fija. Tambin es posible cambiar de cmara y/o micrfono si nuestro computador posee ms de uno. Se puede observar que es la misma ventana que se presenta al ingresar a una sala. Configuracin de la pizarra Permite configurar si se limpia la pizarra antes de cargar una nueva imagen a la pizarra, si se requiere confirmacin antes de limpiarla y antes de cargar un archivo.
Crear encuesta Permite al moderador de la sala definir una encuesta para que responda el resto de los participantes. Es til por ejemplo para realizar votaciones o para que los participantes puedan evaluar con un puntaje la disertacin de un moderador. Al seleccionar esta opcin se abre una ventana donde se puede introducir el texto y tipo de encuesta. El tipo de encuesta define cual es la respuesta que se espera, la cual puede ser S/No o un nmero del 1 al 10.
Una vez creada, a los usuarios les aparecer una ventana como la siguiente donde pueden contestar la encuesta o cancelar. Resultados Slo el moderador tiene derecho a ver los resultados de la votacin o encuesta. Para ello tiene que ir al elemento Resultados del men Acciones.
Al crear una encuesta automticamente se pierden los datos de cualquier otra previa. Esta opcin slo est disponible para el moderador. Para el resto de los usuarios estar deshabilitada. Votar Los usuarios puede votar o responder a una encuesta desde la ventana que aparece al crearse o bien desde la opcin Votar! del men Acciones.
Los usuarios slo pueden participar una sola vez a la encuesta activa. Si intenta responder por segunda vez, aparecer una ventana como la siguiente:
Ventana Usuarios
La ventana usuarios se encuentra en la esquina superior izquierda de la pantalla en las salas de videoconferencia. No est disponible en salas de auditorio. En esta ventana se puede visualizar una tabla donde se listan los usuarios presentes en la sala. La columna identificada por el icono indica con quien es el moderador.
En la columna identificada por el icono se indica con a los usuarios que pueden escribir en la pizarra. El moderador puede con un clic en dicha columna, s sobre la fila de un usuario, habilitarlo para que pueda modificar el documento.
La ltima columna de la tabla, identificada por el icono usuario reiniciar el dispositivo de audio y/o vdeo o seleccionar otros.
permite al
Ventanas de interlocutores Las ventanas de interlocutores se refieren a las celdas que los representan. Por defecto se ubican en la esquina superior izquierda de la pantalla. En el caso de una sala de auditorio slo tendremos la imagen del moderador. Cada una de estas ventanas se pueden arrastrar dentro del rea de trabajo manteniendo presionado el botn izquierdo del ratn. Tambin es posible cambiar sus dimensiones (estirar/comprimir) estirando o comprimiendo con el puntero la esquina inferior derecha. Adems, a travs de cada ventana, puede sincronizar el audio y el vdeo participante, activar /desactivar el sonido del micrfono. El crculo verde en la esquina inferior izquierda de la ventana se enciende cuando el usuario est hablando. Cuando no hay actividad en el micrfono este permanece opaco. Haciendo click en el icono de la corneta ubicado en la esquina inferior izquierda se activa o desactiva la recepcin de audio proveniente de dicho usuario.
El icono seleccionar otros.
permite al usuario reiniciar su dispositivo de audio y/o vdeo o
Tambin sirve, en la ventana del resto de los participantes, para sincronizar el flujo de vdeo con el de audio cuando se detecta un retardo entre la imagen y el audio de dicho usuario. Ventana de Documentos La ventana de documentos est situada en la esquina inferior izquierda. Est diseada para que los participantes puedan visualizar y compartir documentos.
Para obtener ms informacin, consulte la seccin Trabajando con documentos. Ventana de Chat En la esquina inferior derecha es una ventana MI.
Permite el intercambio de mensajes entre las partes que estn en la sala virtual. Para enviar un mensaje, se debe escribir en el cuadro de texto y pulsar el botn "Enviar" (o la tecla Enter de su teclado). La ventana de chat es til, por ejemplo, para avisar al resto de los participantes que tenemos algn problema con nuestra cmara o micrfono.
El chat permite el uso de emoticones (iconos para expresar emociones) los cuales se pueden seleccionar pulsando el botn cuadro como el siguiente: el cual despliega un
Pulsando sobre el emoticn que deseamos nos escribir la combinacin de caracteres con las que se representa en el cuadro de texto. Podemos limpiar el rea donde aparecen los mensajes pulsando el botn
Haciendo click sobre podemos minimizar el rea que ocupa la ventana de chat, quedando un mayor espacio para la pizarra. Para volver la ventana a su tamao original debemos pulsar el botn minimizada. Ventana Pizarra En la ventana que ocupa la mayor rea dentro de una sala. En dicha ventana se visualizan las presentaciones y documentos. Para obtener ms informacin, consulte la seccin Trabajando con documentos. Botn Compartir su escritorio En la parte central de la barra de herramientas se encuentra el botn Compartir su escritorio. Esta funcin slo est disponible para el moderador y permite mostrar su escritorio al resto de los participantes. que aparece cuando est
Despus de pulsar el botn se inicia la descarga de una aplicacin llamada ScreenViewer Client que permite mostrar nuestro escritorio. Esta descarga puede tomar varias decenas de segundos dependiendo de su ancho de banda.
Cuando se inicia esta aplicacin aparecer una ventana que nos pregunta si confiamos en el autor del programa y si deseamos ejecutar la aplicacin.
Respondemos pulsando el botn Ejecutar para continuar. Nota: Tildando la opcin Confiar siempre en el contenido de este editor no se nos consultar ms cuando iniciemos esta aplicacin. A continuacin se abrir una ventana para configurar los parmetros de como mostraremos nuestro escritorio.
Por defecto se mostrar toda la pantalla que est observando el moderador. Si lo prefiere, puede seleccionar slo una parte de esta para que sea visible por los otros usuarios. Para ello, se ingresa el valor en pixeles del ancho y el alto desde el cuadro SharingScreen Width y SharingScreen Height respectivamente o bien ajustando las flechas que rodean a la imagen del escritorio. As mismo, se puede establecer las coordenadas de la esquina superior izquierda de la zona visible ajustando el valor de SharingScreen X y SharingScreen Y o bien arrastrando la imagen que representa el rea visible. Tambin es posible seleccionar el nivel de calidad con que se presentar el escritorio a los participantes. Es recomendable que a mayor rea a presentar, el porcentaje de calidad sea menor para no consumir un ancho de banda excesivo. Despus de seleccionar los valores de estas opciones que crea conveniente, haga clic en el botn start Sharing para comenzar la transmisin. Minimice la ventana del navegador que lo mantiene conectado a la sala virtual. Caso contrario, todos los participantes vern la imagen de su navegador en la sala que se ir repitiendo en el tiempo. Para hacer una pausa en la emisin en su pantalla vaya a la ventana de la aplicacin DesktopPublisher y pulse el botn stop Sharing. Consejo: Muchas veces, para mostrar algo esttico como por ejemplo, una pgina web no es necesario estar continuamente compartiendo el escritorio. Basta con cargar la pgina en una ventana de su navegador y luego detener la emisin. Todos estarn viendo esa imagen en sus pizarras y estaremos minimizando el uso del ancho de banda. Si es necesario mostrar una nueva pgina web, cargamos la misma en el navegador, empezamos a compartir y unos segundos despus la detenemos. Para finalizar la transmisin de nuestro escritorio pulsamos el botn exit de la ventana Desktop Publisher. Trabajando con documentos Este manual describe la organizacin del trabajo conjunto con los documentos y presentaciones: el intercambio, la edicin y la revisin conjunta. Para subir el documento en cualquiera de los formatos admitidos en un espacio comn de la sala de reuniones, siga estos pasos. Pulsar el botn Importar archivo de la ventana Documentos, ubicada en la esquina inferior izquierda de la sala.
Nota: Tambin se puede ir al men Archivos y seleccionar la opcin Importar archivo. Como resultado, aparecer la siguiente pantalla:
Pulse el botn Seleccionar Archivo. Esto abrir una ventana que le permitir seleccionar el archivo o documento a presentar.
Seleccione el archivo o documento y haga clic en el botn Abrir.
Presione el botn Iniciar Subida. A partir de este momento, el archivo sale se almacenar en el servidor en el servidor. Una vez all, se lo transforma a un formato adecuado para poder ser visualizado en la pizarra. Todo este proceso puede llevar cierto tiempo,
dependiendo del tamao del archivo y del ancho de banda de su conexin a Internet. Consejo: Es conveniente cargar los documentos con los que se va a trabajar unos minutos antes de la hora del encuentro para evitar la espera. Finalmente el documento se carga en un espacio comn a todos los participantes, quedando disponible en la ventana Archivos.
Nota: Si no visualiza el archivo recientemente subido debe pulsar la flecha hacia arriba que figura en la ventana Archivos. Enviando el documento a la pizarra Para hacer visible el documento a todos los participantes, haga clic con el ratn sobre el documento subido desde la ventana Archivos.
Si el documento consta de varias pginas, seleccione la pgina que desea mostrar haga clic en el cuadro Subir un archivo en la pizarra. Es normal que aparezca por unos segundos una ventana como la siguiente antes de visualizarse el documento en la pizarra:
Esto se debe a que se tiene que cargar una imagen que se desea mostrar a todos los participantes y, dependiendo de su tamao y de la cantidad de usuarios, puede llevar unos segundos. Eliminacin de un documento de la pizarra Para eliminar un documento de la pizarra hay que pulsar el botn Nota: Esta accin elimina el documento de la pizarra pero no del servidor. Para colocar de nuevo ese documento u otro se debe proceder como se explic en Enviando el documento a la pizarra Eliminacin de un documento de la lista Para eliminar un documento, seleccione el documento en la ventana Archivos y haga clic en Nota: Si no visualiza el archivo que quiere borrar pulse la flecha hacia arriba que figura en la ventana Archivos. Manejo de la pizarra por participantes La nica accin sobre la pizarra que est permitida a los participantes que no son moderadores es la de marcar un punto de la misma mediante un puntero. La finalidad del puntero es la de llamar la atencin del moderador.
Para ello el usuario debe pulsar sobre el botn y luego sobre la posicin de inters que se quiera resaltar dentro del rea de la pizarra. Todos los usuarios vern entonces un puntero con el nombre del usuario que lo activ.
El puntero permanecer visible durante unos 5 segundos. Para que un usuario pueda introducir objetos dentro de la pizarra deber solicitar la funcin de moderador. Manejo de la pizarra por el moderador Por defecto, en la parte superior de la pizarra se encuentra el panel de herramientas del moderador.
La barra puede colocarse verticalmente en los laterales de la ventana u horizontal en el extremo inferior o superior. Para ello hay que arrastrarla desde el borde libre de la barra hasta una de esas posiciones. De esta manera, podemos ubicar en un lugar ms cmodo para el moderador. Las herramientas que dispone el moderador para el manejo de la pizarra son las siguientes: Limpiar el rea de dibujo. Borra de la pizarra todos los documentos y elementos agregados. Una vez ejecutada esta accin no se puede deshacer. Guarda la imagen actual a un archivo. Permite guardar lo que est en la pizarra como una imagen. Deshacer. Deshace la ltima accin.
Rehacer. Repite la ltima accin.
Seleccionar un objeto. Permite seleccionar un objeto introducido en el documento para cambiarlo de posicin, de tamao o borrarlo. Puntero. Permite colocar un puntero en alguna posicin de la pizarra para llamar la atencin de los participantes. Desaparece despus de unos segundos. Texto. Presenta un cuadro sobre la pizarra que permite el ingreso de texto. Sus atributos (color, fuente, tamao, etc) se pueden cambiar en la ventana de propiedades, situado por defecto en la parte inferior de la pizarra. Pintar. Sirve para dibujar lneas de forma arbitraria. Sus atributos (color, grosor de lnea, etc.) pueden cambiar en la ventana de propiedades, situado por defecto en la parte inferior de la pizarra. Trazar una lnea. Para dibujar lneas rectas. Sus atributos (color, grosor de lnea, etc.) se pueden cambiar en la ventana de propiedades, situado por defecto en la parte inferior de la pizarra. Subrayar. Permite subrayar o resaltar un lugar en la pizarra. Sus atributos (colo, grosor de lnea, etc.) se establecen en la ventana de propiedades, situado por defecto en la parte inferior
Rectngulo. Dibuja un rectngulo. Sus atributos se establecen en la ventana de propiedades, situado por defecto en la parte inferior de la pizarra. Elipse. Permite dibuja elipses y crculos en la pizarra. Sus atributos se establecen en la ventana de propiedades, situado por defecto en la parte inferior de la pizarra. Flecha. Permite dibuja flechas en la pizarra. Sus atributos se establecen en la ventana de propiedades, situada por defecto en la parte inferior de la pizarra. Ventana de propiedades La ventana de propiedades permite cambiar los atributos de los objetos que pueden dibujarse (crculo, rectngulos, texto, etc.) en la pizarra.
Los cuadros de texto x e y permiten modificar el inicio del objeto dentro de la pizarra. Las coordenadas x=0 e y=0 corresponden a la esquina superior derecha. Si modificamos uno de estos valores desde aqu hay que pulsar la tecla Enter. Consejo: Es ms fcil ubicar un objeto seleccionndolo con la herramienta de seleccin y arrastrarla a la nueva posicin. Los cuadros de texto a y h permiten modificar el ancho y la altura en pixeles del objeto. La lnea de contorno de un objeto se modifica con el siguiente juego de controles:
Con el cuadro de color o el lpiz podemos seleccionar el color del contorno o lnea a dibujar. El candado permite deshabilitar el dibujo del contorno del objeto. Esto slo tiene sentido cuando se dibujan rectngulos o elipses.
El desplegable permite modificar el grosor de la lnea de contorno del objeto a dibujar. El color de relleno y transparencia de un objeto se maneja con el siguiente juego de controles:
Con el cuadro de color o el balde de pintura podemos seleccionar el color de relleno del objeto a dibujar. El candado permite deshabilitar el relleno del objeto. Esto slo tiene sentido cuando se dibujan rectngulos o elipses. El desplegable permite modificar la transparencia del objeto a dibujar. La ventana de propiedades para la herramienta de texto posee dos botones ms para escribir en cursiva y en negrita.
Haciendo click sobre podemos minimizar el rea que ocupa la ventana de propiedades, quedando un mayor espacio para la pizarra. Para volver la ventana a su tamao original debemos pulsar el botn que aparece cuando est minimizada. Cambiando el tamao y/o posicin de los objetos Cada objeto agregado a la pizarra puede ser movido o cambiado de tamao. Para ello, siga los siguientes pasos. Haga clic en Seleccione un objeto (la flecha negra) de la barra de herramientas. Haga clic en el objeto que desea modificar, el cual pasar a estar encerrado en una caja como se muestra en la siguiente imagen:
Para mover el objeto, arrstrelo con el ratn. Para ajustar el tamao del objeto estire del tringulo gris de la esquina inferior derecha. Para eliminar el objeto seleccionado haga clic en la X de color rojo en la esquina superior derecha. Moverse en el documento cargado en la pizarra Una vez que hemos colocado un documento en la pizarra todos los participantes podrn observarlo. Para moverse en el documento y cambiar el tamao con que se visualiza el mismo usamos la barra de navegacin del documento.
Esta barra, como la de herramientas, puede moverse pero slo al extremo superior o inferior de la ventana de la pizarra. Los botones con flechas permiten, de izquierda a derecha, ir al inicio, a la pgina anterior, a la pgina siguiente y al final del documento. El cuadro de texto permite ingresar el nmero de pgina a la que deseamos saltar. Luego de ingresado dicho nmero pulsamos en cualquier lugar de la pizarra para ir a esa pgina. Los dos botones con lupas permiten alejar (zoom out) o acercar (zoom in) el documento presentado en la pizarra. Respuestas a preguntas frecuentes Por qu nadie me escucha en una sala? Lo ms comn es que sea un problema con su micrfono. Siga los pasos descriptos en Configuracin avanzada de Adobe Flash Player y verifique que la barra de sensibilidad se mueve cuando habla al micrfono. Si no es as, verifique la conexin del micrfono en su computador y en la configuracin de Dispositivos de sonido y audio en el Panel de Control de Windows. Por qu escucho con eco algunos participantes cuando hablan? Esto ocurre normalmente cuando un usuario est usando cornetas externas. El sonido que sale de estas se realimenta por el micrfono. Es por ello que se recomienda utilizar handset (dispositivos que integran auriculares y micrfono) o, al menos, auriculares en lugar de cornetas externas. Tambin es recomendable ajustar el nivel de sensibilidad del micrfono y tildar la opcin de reduccin de eco como se explic en Configuracin avanzada de Adobe Flash Player. An teniendo estos cuidados, puede ocurrir que se escuche cierto nivel de eco aunque no llega a ser tan molesto como en el caso anterior ya que se desvanece rpidamente. Este eco se debe a la transformacin que sufre la seal de voz de analgica a digital en el emisor y la posterior transformacin de digital a analgica para que pueda ser audible en el receptor.
Por qu mi audio no est sincronizado con el resto de los participantes o se entrecorta? Una de las razones posibles es que su conexin a Internet no tenga un ancho de banda adecuado, lo que produce un retardo en la transmisin de su audio y/o vdeo. Tambin puede ocurrir que su computador est conectado a Internet no solo a la sala virtual sino que adems est descargado archivos, correos o conectado a algn servicio de mensajero. Cierre cualquier programa P2P como Emule, bittorrent, etc. Cierre Skype si lo usa y est conectado. Intente cerrar todas las aplicaciones que requieran conectarse a Internet durante el tiempo que est en una sala virtual. Tambin cierre toda aplicacin que, aunque no se conecte a Internet, puede cargar el uso del procesador de su computador. Intente luego pulsar el botn de la ventana de interlocutor de su usuario. Esto reiniciar el flujo de audio y vdeo. An teniendo estos cuidados, se debe recordar que las salas virtuales funcionan mediante la transmisin de flujos de audio a travs de Internet. A veces, la congestin de Internet introduce desfases entre el audio transmitido y el recibido. Un retardo de entre 1 y 2 segundos puede considerarse normal, si bien depende de de la velocidad de conexin de los asistentes. Etiqueta durante la videoconferencia Las siguientes son algunas recomendaciones bsicas para diversas situaciones durante una videoconferencia: 1. El micrfono es un dispositivo sensible. Procure hablar normalmente sin gritar, sin silbar o golpearlo para saber si est activo. 2. Evite conversaciones locales o mover papeles sobre o cerca del micrfono, ya que esto puede interferir con el audio de la sesin. 3. Apague su celular, radio o televisor durante el tiempo que dure la sesin usar para que el sonido de estos aparatos no molesten al resto de los participantes. 4. Si va a hacer uso de la pizarra, ingrese unos minutos antes del horario convenido para subir los archivos, documentos y presentaciones que va a mostrar.
Você também pode gostar
- Manual CURADocumento32 páginasManual CURAHoracio Bernadou100% (1)
- Programación Java - Una Guía para Principiantes para Aprender Java Paso a PasoNo EverandProgramación Java - Una Guía para Principiantes para Aprender Java Paso a PasoNota: 3 de 5 estrelas3/5 (7)
- Practicas de AudacityDocumento15 páginasPracticas de Audacitybruce5199Ainda não há avaliações
- Manual de FL Studio 9.0Documento77 páginasManual de FL Studio 9.0Juan Andres Quintero100% (2)
- Manual FL StudioDocumento82 páginasManual FL StudioRomán Cedeño PrimeraAinda não há avaliações
- Manual Instalacion y Actualizacion LogoSoft ComFort 8.3Documento8 páginasManual Instalacion y Actualizacion LogoSoft ComFort 8.3Jefferson100% (1)
- Guía de Hardware y Software para Control de AsistenciaDocumento101 páginasGuía de Hardware y Software para Control de AsistenciaJesus Artemio Coyote Acosta45% (11)
- Manual Técnico de Instalación de SoftwareDocumento73 páginasManual Técnico de Instalación de SoftwareshogobuAinda não há avaliações
- CamtasiaDocumento24 páginasCamtasiaAri DiazAinda não há avaliações
- Barra de Herramientas Estándar en ExcelDocumento4 páginasBarra de Herramientas Estándar en ExcelCryz AjcucAinda não há avaliações
- Manual Calypso Básico EspañolDocumento251 páginasManual Calypso Básico Españolthecasper0188% (8)
- Explotación de las funcionalidades del sistema microinformático. IFCT0309No EverandExplotación de las funcionalidades del sistema microinformático. IFCT0309Ainda não há avaliações
- Antología de Base de Datos IDocumento15 páginasAntología de Base de Datos IjessicahdzAinda não há avaliações
- Grabación de Audio PDFDocumento8 páginasGrabación de Audio PDFjoseAinda não há avaliações
- Pericias Informáticas Sobre Telefonía CelularDocumento5 páginasPericias Informáticas Sobre Telefonía CelularMarceloAinda não há avaliações
- Global Mapper - Menú HerramientasDocumento10 páginasGlobal Mapper - Menú HerramientasPaul Gálvez100% (1)
- Instructivo Instalacion y Utilizacion de Sala VideoconferenciaDocumento21 páginasInstructivo Instalacion y Utilizacion de Sala VideoconferenciaMatsAinda não há avaliações
- Sistema de Videoconferencia EminusDocumento9 páginasSistema de Videoconferencia EminusManuel CarrilloAinda não há avaliações
- Manual Del ZoomDocumento11 páginasManual Del ZoomMagnolia Mabel SalasAinda não há avaliações
- Manual ZoomDocumento11 páginasManual Zoomisaias marcial bolivar vallejosAinda não há avaliações
- FL Studio (Fruity Loops) v5 0 Manual EspañolDocumento82 páginasFL Studio (Fruity Loops) v5 0 Manual EspañolDario de los SantosAinda não há avaliações
- Tutorial Ingreso A Adobe ConnectDocumento11 páginasTutorial Ingreso A Adobe ConnectWilson Andrés Laguna GonzálezAinda não há avaliações
- Fruityloops Spanish Manual PDFDocumento77 páginasFruityloops Spanish Manual PDFDiegoEnzo0% (1)
- Instructivo de Ingreso A Salas de Audiencias Virtuales Sic ColombiaDocumento10 páginasInstructivo de Ingreso A Salas de Audiencias Virtuales Sic ColombiaOSKAR FERNANDO VELASCO GUEVARAAinda não há avaliações
- Zoom - Indicaciones de UsoDocumento18 páginasZoom - Indicaciones de UsoLucy SimonAinda não há avaliações
- Tutorial DebutDocumento6 páginasTutorial Debutamorales11Ainda não há avaliações
- Manual de Acceso y Uso de ZoomDocumento11 páginasManual de Acceso y Uso de Zoommarcoantonioriveraortega180198Ainda não há avaliações
- ¿Cómo Crear Una Reunión en ZOOMDocumento17 páginas¿Cómo Crear Una Reunión en ZOOMLizeth CastillaAinda não há avaliações
- Luz 112Documento2 páginasLuz 112Fabiana DelgadoAinda não há avaliações
- Manual para Estudiantes - MoodleDocumento22 páginasManual para Estudiantes - MoodleJhonatan Silva vargasAinda não há avaliações
- ZoomDocumento2 páginasZoomFabiana DelgadoAinda não há avaliações
- Instructivo Teleconferencia Adobe Conect Pro 9 UNADDocumento20 páginasInstructivo Teleconferencia Adobe Conect Pro 9 UNADLeidy AAinda não há avaliações
- Cómo Descargar e Instalar Pro ToolsDocumento5 páginasCómo Descargar e Instalar Pro ToolsandresAinda não há avaliações
- Guia de Instalacion ZoomDocumento4 páginasGuia de Instalacion ZoomMarylin CabreraAinda não há avaliações
- Edo Java Free - Configuracion v2.0Documento10 páginasEdo Java Free - Configuracion v2.0Jorge Ponciano AngelesAinda não há avaliações
- Studio One 3 Guía de Inicio Rápido PDFDocumento19 páginasStudio One 3 Guía de Inicio Rápido PDFLuiz Henrique MendesAinda não há avaliações
- TalkHelper EspDocumento4 páginasTalkHelper EspLuis GarciaAinda não há avaliações
- Cómo Instalar y Configurar El Reconocimiento de Voz en Windows XPDocumento18 páginasCómo Instalar y Configurar El Reconocimiento de Voz en Windows XPrelujaalAinda não há avaliações
- Finale Read MeDocumento7 páginasFinale Read MeSilvia Nancy AyraudoAinda não há avaliações
- Clases VirtualesDocumento13 páginasClases VirtualesDaniel Anthony Cárdenas FernandezAinda não há avaliações
- Manual Blackboard Ultra Corto PDFDocumento20 páginasManual Blackboard Ultra Corto PDFSpanishRacingAinda não há avaliações
- Instructivo LifeSize SoftphoneDocumento7 páginasInstructivo LifeSize SoftphoneelpoksAinda não há avaliações
- Dispositivo KueraDocumento7 páginasDispositivo Kueragodoyliz18Ainda não há avaliações
- Guía Del ParticipanteDocumento15 páginasGuía Del ParticipanteGerardo RodríguezAinda não há avaliações
- Guía completa para usar Zoom, la popular herramienta de videoconferenciasDocumento11 páginasGuía completa para usar Zoom, la popular herramienta de videoconferenciasInformatica VirtualAinda não há avaliações
- Léame de Soundbooth CS5Documento8 páginasLéame de Soundbooth CS5Azizil AryaAinda não há avaliações
- Manual CreativeDocumento20 páginasManual CreativeOscar Zeledon100% (1)
- Documentacion de La Instalacion de Sistema Operativo VirtualizadoDocumento32 páginasDocumentacion de La Instalacion de Sistema Operativo VirtualizadoArellanoOscarAinda não há avaliações
- Manual de Auto Ayuda ZoomDocumento11 páginasManual de Auto Ayuda ZoomJosé Luis Burga NuñezAinda não há avaliações
- Manual de Trabajo SincrónicoDocumento10 páginasManual de Trabajo SincrónicoEdgar ZAVALETA PORTILLOAinda não há avaliações
- GUIA TRAKTOR PRO:TRAKTOR SCRATCH PRO Primeros Pasos PDFDocumento40 páginasGUIA TRAKTOR PRO:TRAKTOR SCRATCH PRO Primeros Pasos PDFhicham0079Ainda não há avaliações
- TallerDocumento19 páginasTallervladimir quintaAinda não há avaliações
- Manual de Instalación de VLC y RecomendacionesDocumento10 páginasManual de Instalación de VLC y RecomendacionesJuan García AlvarezAinda não há avaliações
- Instalar Flash Player 11 en CanaimaDocumento1 páginaInstalar Flash Player 11 en CanaimacruzatahualpaAinda não há avaliações
- Configuracion DesolDocumento16 páginasConfiguracion DesolGustavo BarrazaAinda não há avaliações
- Manual de Uso ZoomDocumento7 páginasManual de Uso ZoomOzkar Socualaya Mantari100% (2)
- Instructivo Error Flash IIDocumento10 páginasInstructivo Error Flash IIMaira MuñozAinda não há avaliações
- Instalacion MoodleDocumento25 páginasInstalacion MoodleJuan Pablo VegaAinda não há avaliações
- Install RobotStudio EspDocumento8 páginasInstall RobotStudio EspManuel Herrera SandovalAinda não há avaliações
- Instalación y Configuración de Ubuntu 12.04Documento13 páginasInstalación y Configuración de Ubuntu 12.04Willian Hoyos ArgoteAinda não há avaliações
- Instrucciones Plataforma ElluminateDocumento13 páginasInstrucciones Plataforma ElluminateOsoafricanoAinda não há avaliações
- Linux, KaiOS y Silent PhoneDocumento25 páginasLinux, KaiOS y Silent PhoneLittleAinda não há avaliações
- Pasos para Instalar Los Manuales de Autos Volkswagen en EspañolDocumento5 páginasPasos para Instalar Los Manuales de Autos Volkswagen en Españolyasie YonAinda não há avaliações
- Instructivo para El Uso de La Plataforma ZoomDocumento2 páginasInstructivo para El Uso de La Plataforma ZoomRodrigo GiménezAinda não há avaliações
- Manual Del Sopcast 3.5.0Documento15 páginasManual Del Sopcast 3.5.0elquilleroAinda não há avaliações
- Productividad 4.0: Abastecimiento y Compras impulsados por Inteligencia Artificial GenerativaNo EverandProductividad 4.0: Abastecimiento y Compras impulsados por Inteligencia Artificial GenerativaAinda não há avaliações
- Documentación - Administración - OCS Inventory NG PDFDocumento14 páginasDocumentación - Administración - OCS Inventory NG PDFJuan Felipe Perez100% (1)
- Explicación de Los Códigos de Error Generados Por El Administrador de DispositivosDocumento14 páginasExplicación de Los Códigos de Error Generados Por El Administrador de DispositivosdarkbrayAinda não há avaliações
- GUIA-WORD-2016 - Mario Alberto PDFDocumento31 páginasGUIA-WORD-2016 - Mario Alberto PDFMario Alberto Flores NievesAinda não há avaliações
- Guia 3 WordSextoJMDocumento10 páginasGuia 3 WordSextoJMElizabet CruzAinda não há avaliações
- Tipos de Imagenes de Disco (Documento2 páginasTipos de Imagenes de Disco (Jose Fco. Alonso CalvoAinda não há avaliações
- La Aplicacion y Efectos de La Factura Electronica Segun El Acuerdo 24-2007 Del Directorio de La Superintendencia de Administracion Tributaria en El Ordenamiento Juridico GuatemaltecoDocumento148 páginasLa Aplicacion y Efectos de La Factura Electronica Segun El Acuerdo 24-2007 Del Directorio de La Superintendencia de Administracion Tributaria en El Ordenamiento Juridico GuatemaltecoEmilysBolívarAinda não há avaliações
- Guia ScriptDocumento16 páginasGuia ScriptSebastián TrainAinda não há avaliações
- Manual Tablet Saturn 605180Documento2 páginasManual Tablet Saturn 605180Luchi PelaAinda não há avaliações
- TGEspecializacionDocumento51 páginasTGEspecializacionReinaldo GilAinda não há avaliações
- Microsoft365 - Manual de Uso - Business EssencialDocumento27 páginasMicrosoft365 - Manual de Uso - Business EssencialEdison Alejandro Ponce CerónAinda não há avaliações
- Subir y Bajar ArchivosDocumento15 páginasSubir y Bajar ArchivosmagayueAinda não há avaliações
- Carpetas y Archivos - Ofimatica - Software - Aplicaciones - Licencia de UsoDocumento14 páginasCarpetas y Archivos - Ofimatica - Software - Aplicaciones - Licencia de UsoDaniel Anselmi0% (1)
- PRO-ELEM8-1 Control de DocumentoDocumento8 páginasPRO-ELEM8-1 Control de DocumentoVictor Alberto Garcia PeinadoAinda não há avaliações
- Manual de ProcedimientosDocumento17 páginasManual de ProcedimientosEFREN LESMES GAITAAinda não há avaliações
- Trading RobotDocumento10 páginasTrading RobotEmily PazAinda não há avaliações
- Instructivo para Cargue de Archivo Plano - COOMEVADocumento47 páginasInstructivo para Cargue de Archivo Plano - COOMEVAcontactenos contactenosAinda não há avaliações
- Idea Software Analisis Auditoria DatosDocumento4 páginasIdea Software Analisis Auditoria Datosalec006Ainda não há avaliações
- Manual informativo Editex e-learningDocumento16 páginasManual informativo Editex e-learningWilmer Yesid Granados JaimesAinda não há avaliações
- Porceso de Formateo de Una PCDocumento8 páginasPorceso de Formateo de Una PCJaimito DiazAinda não há avaliações
- SoapUI: Guía completa para principiantesDocumento80 páginasSoapUI: Guía completa para principiantesJose Antonio Campos SeguraAinda não há avaliações
- Uriewave SystemsDocumento71 páginasUriewave Systemsapi-585059522Ainda não há avaliações
- Manual de Rhino-Inventor (14 Paginas - en Español)Documento14 páginasManual de Rhino-Inventor (14 Paginas - en Español)jaumettAinda não há avaliações
- Archivos HíbridosDocumento19 páginasArchivos HíbridosChristianAinda não há avaliações