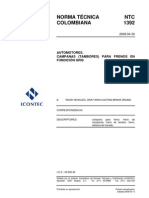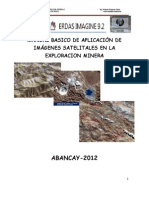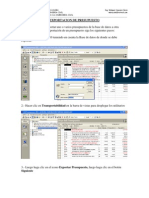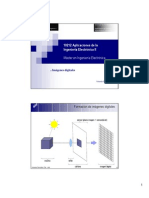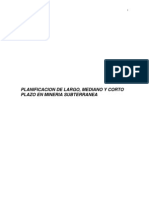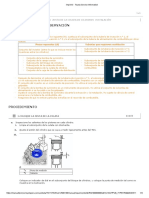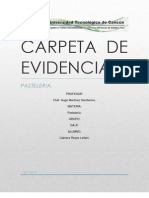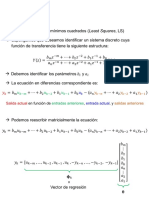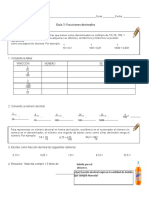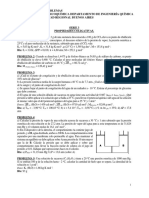Escolar Documentos
Profissional Documentos
Cultura Documentos
Introduccion Al Minesight
Enviado por
bernafernandezbatallTítulo original
Direitos autorais
Formatos disponíveis
Compartilhar este documento
Compartilhar ou incorporar documento
Você considera este documento útil?
Este conteúdo é inapropriado?
Denunciar este documentoDireitos autorais:
Formatos disponíveis
Introduccion Al Minesight
Enviado por
bernafernandezbatallDireitos autorais:
Formatos disponíveis
Introduccin a MineSight 2
En este taller se cubrir lo bsico de MineSight 2. Ya que MineSight 2 es bastante diferente de MineSight 1.7, sta ser una buena introduccin tanto para el usuario perito como para aquellos no familiarizados con MineSight.
notas:
Empezando un proyecto nuevo
MineSight 2 puede iniciarse en cualquier directorio. Teclee ms2 en el apuntador de comando y aparecer la ventanilla Welcome to MineSight (Bienvenido a MineSight). Esta ventanilla le permite especificar su directorio de proyecto. Este directorio debe ser igual que su directorio de MEDSYSTEM. MineSight 2 crear un subdirectorio en el directorio de proyecto para mantener los archivos que crea. Este subdirectorio es siempre denominado _msresources. Si no existe el subdirectorio _msresources en el directorio especificado, entonces MineSight 2 le pregunta si desea crearlo. Haga clic en YES (S) si est empezando un proyecto nuevo. Haga clic en NO si est trabajando con un proyecto existente. Lo primero que se debe hacer en un nuevo proyecto de MineSight 2 es, la inicializacin del proyecto. La forma ms fcil de hacerlo es la de inicializarlo de un PCF existente. Esto fijar los lmites y unidades del proyecto. Una vez que se ha inicializado un proyecto, los lmites del proyecto no se pueden cambiar. Sin embargo, MineSight 2 le permite trabajar fuera de los lmites del proyecto, de forma que aunque el proyecto fue inicializado con un PCF en particular, se puede usar cualquier informacin en cualquier ubicacin.
Pgina 1
Seminario anual de Mintec 1999 Introduccin a MineSight 2
notas:
La nueva interfase
Slo hay dos ventanillas principales en MineSight 2. Una contiene el visualizador y los controles del mismo. El otro es denominado el Data Manager (Administrador de datos) y contiene la estructura del archivo. Tambin hay una ventanilla de mensajes que se despliega cuando hay un mensaje. La ventanilla principal es una combinacin de las ventanillas del Viewer (Visualizador) y del View Controller (Controlador de imagen) en MineSight 1.7. Esta ventanilla contiene varios iconos y mens desplegables que controlan el despliegue y muchas de las operaciones disponibles en MineSight 2. El visualizador est ubicado dentro de esta ventanilla principal. MineSight 2 ahora tiene la habilidad de usar varios visualizadores. Los datos en cada visualizador siempre son iguales, pero los visualizadores pueden tener diferentes propiedades de despliegue. Por ejemplo, un visualizador puede desplegar una imagen en 3-D completa y otro puede desplegar una seccin north-south (Norte-Sur). Alternativamente, un visualizador puede desplegar el rea de proyecto entero y otro amplificar el enfoque en un pequeo rea.
Seminario anual de Mintec 1999 Introduccin a MineSight 2
Pgina 2
El Data Manager (Administrador de datos) ahora es ms intuitivo, al estilo del Windows Explorer. Los conjuntos y los miembros de MineSight 1.7 han sido reemplazados con Folders (Carpetas) y Objects (Objetos), los Objetos siendo como los archivos dentro de las carpetas. No hay restricciones en cuanto al tipo de datos que se pueden almacenar en las carpetas creadas por el usuario o la cantidad de niveles que se pueden crear. Para crear una carpeta, haga clic en New Resource Map (Nuevo mapa de recursos) o cualquier carpeta creada por el usuario dentro de la ventanilla del Data Manager (Administrador de datos). Haga clic derecho, luego seleccione NewFolder (NuevaCarpeta). Denomine la carpeta y haga clic en OK. La carpeta ser desplegada en el Data Manager. Los objetos son aadidos de la misma forma. Las carpetas tambin se pueden crear fuera de MineSight 2. Para hacer esto, cierre MineSight 2, aada las carpetas deseadas en el directorio _msresources, luego abra MineSight 2. Las carpetas nuevas sern reconocidas y aparecern en el Data Manager. MineSight 2 automticamente crea dos carpetas en cada proyecto. Una carpeta mantiene los cortes de color y es denominado tems. El otro mantiene los tipos de material y es denominado Materials (Materiales). stas son carpetas especiales y slo pueden mantener este tipo de informacin.
notas:
Tipos de datos
Los tipos de datos en MineSight 2 tambin han cambiado. Ahora hay slo cuatro tipos de datos en MineSight 2. Estos son la Geometry (Geometra), el Drillhole (Barreno), el Model (Modelo) y los Grid Sets (Conjuntos de cuadrcula). La geometra incluye los aspectos VBM, los datos topogrficos y el texto, as como tambin todos los datos en 3-D. El barreno incluye los datos de ensaye, compsito y barreno de voladura. El modelo incluye los archivos de modelo, Archivo 13 y Archivo 15. Hay varios otros tipos de objetos en MineSight 2 adems de los cuatro tipos de datos. Estos son los enlaces (copias con formato Read Only (Solo leer) de objetos de otros proyectos), los materiales, los trazados de ploteo, los bloques titulares, los visualizadores y los cortes de tem. Un icono enseguida del nombre indica el tipo del objeto. Si el objeto est abierto, el icono ser desplegado a colores. Si el objeto est cerrado, el icono aparecer de gris. Al aadir datos nuevos a un Geometry Object (Objeto de geometra), el objeto debe estar en el modo Edit (Editar). Cuando un Geometry Object se pone en el modo de editar el icono rojo de geometra cambia a una casilla amarilla abierta.
Pgina 3
Seminario anual de Mintec 1999 Introduccin a MineSight 2
notas:
Slo un Geometry Object puede estar en el modo de Edit a la vez. Para poner un objeto en el modo de Edit, resalte el objeto, haga clic derecho y seleccione Edit.
Importando y exportando datos
MineSight 2 ahora ha mejorado su capacidad de importar/exportar. Se han aadido formatos nuevos y los formatos existentes se han mejorado. Aunque hay algunas diferencias, todos los formatos son importados bsicamente de la misma forma. En el Data Manager (Administrador de datos), cree una carpeta para mantener datos. Resalte esta carpeta, luego haga clic derecho y seleccione Import (Importar). Seleccione la opcin apropiada para importar de la lista. Enseguida aparecer una ventanilla de selector de archivos. Seleccione el archivo correcto para importar y haga clic en OK. Los datros aparecern en el visualizador. El procedimiento general para exportar los datos es el de resaltar el/los Geometry Object(s) (Objeto(s) de geometra) a ser exportados en el Data Manager. Luego haga clic derecho y seleccione Export (Exportar). Seleccione la opcin apropiada para la exportacin. Denomine al archivo y haga clic en Save (Conservar). Los formatos disponibles para importar y exportar son los de 3-D Points (Puntos 3-D); GSI Data Format (Formato de datos GSI); DXF, MEDSYSTEM VBM File (Archivo VBM); MEDSYSTEM VBM File (ASCII) (Archivo VBM (ASCII)); Survey (ASCII) (Datos topogrficos (ASCII)); Survey (ASCII, CSV) (Datos topogrficos (ASCII, CSV)); Survey Code File (Archivo de cdigo topogrfico); MEDSYSTEM DTM; MEDSYSTEM 3-D Triangle (Tringulo 3-D); y MEDSYSTEM Shell (Repliegue). A continuacin se encuentran los detalles de cada formato.
3-D Points (Puntos 3-D)
El formato de Puntos 3-D importar y exportar puntos o polilneas. El formato de este archivo es la coordenada horizontal (X), la coordenada vertical (Y) y la coordenada diagonal en 3-D (Z), un punto por lnea. Un $ separa las polilneas. Un ejemplo se encuentra enseguida. 11143.000 10990.600 10838.200 10990.600 10838.200 $ 10685.800 $ 10533.400 $ 10381.000 $ 11143.000 $ 10685.800 $ 10990.6000 10990.600 10990.600 10381.000 10381.000 10381.000 10381.000 10381.000 10533.400 10990.600 4120.900 4116.400 4111.700 4079.900 4071.600 4073.100 4082.800 4092.100 4099.000 4106.300
Seminario anual de Mintec 1999 Introduccin a MineSight 2
Pgina 4
GSI Data Format (Formato de datos GSI)
Otra forma de exportar puntos y polilneas es mediante el uso del Formato de datos GSI. El Formato GSI es usado para transferir datos entre instrumentos de datos topogrficos electrnicos LEICA. Este formato lista un punto por lnea. Cada punto tiene un numero de punto, coordenada Este, coordenada Norte y elevacin. A cada uno de estos nmeros le precede un cdigo: 11 = nmero de punto, 81 = coordenada Este, 82 = coordenada Norte, y 83 = elevacin. Despus del cdigo est un indicador de unidad, 0 = mtrico y 1 = imperial. Por ejemplo, 82...0+10705900 indica un valor de coordenada Norte de10705.900 metros. Nota: El formato de datos GSI no est disponible para la importacin.
notas:
DXF
La capacidad del DXF para importar y exportar se ha mejorado en MineSight 2. Ahora MineSight puede importar los archivos DXF del AutoCad Release 14. Sin embargo, al exportar, MineSight escribe un DXF de Release 12. Esto permite que sean importados los DXF de MineSight a los programas M650. Adems, ahora ms tipos de datos pueden ser reconocidos. La siguiente es una lista de los tipos de datos AutoCad que MineSight 2 reconoce.
Text (Texto) Point (Punto) Lwpolyline (Polilnea Lw) Line (Lnea) Polyline (Polilnea) 3-Dface (Faz 3-D) Solid (Slido) Trace (Rastreo) Block (Bloque) Insert (Insertados)
Al importar un archivo DXF, despus de haber seleccionado el archivo se le proporciona la oportunidad de seleccionar las capas que desee importar. Un Geometry Object (Objeto de geometra) ser creado para cada capa. El nombre del objeto corresponder al nombre de la capa. Similarmente, al exportarlo como una capa DXF se crea una capa para cada Objeto de geometra siendo exportado. Los nombres de las capas correspondern a los nombres de los objetos.
Pgina 5
Seminario anual de Mintec 1999 Introduccin a MineSight 2
notas:
VBM de MEDSYSTEM
La capacidad de importar y exportar el VBM se ha mejorado. Ahora MineSight 2 puede importar y exportar directamente de un Archivo 25 VBM de MEDSYSTEM, as como tambin un archivo VBM ASCII. Al importar un Archivo 25, debe seleccionar el PCF y luego aparecer una lista de todos los Archivo 25 en el PCF. Enseguida, seleccione el Archivo 25 apropiado y aparecer la ventanilla de VBM Import (Importar VBM). En esta ventanilla se especifican cules planos y cdigos de aspecto desea importar. Cada cdigo de aspecto es importado a un Geometry Object individual. Similarmente, al exportar ya sea al Archivo 25 o a un archivo ASCII, aparecer una ventanilla de VBM Export (Exportar VBM) despus de que se haya especificado el archivo. De nuevo, seleccione los planos y cdigos de aspecto a exportar. El cdigo de aspecto usado al exportar un Geometry Object (Objeto de geometra) depende del tipo de material de ese objeto. Vase la seccin acerca de Materials (Materiales) para obtener ms informacin.
Archivo de datos topogrficos
La importacin y exportacin de los datos topogrficos tambin se ha mejorado. Ahora hay dos formato de datos topogrficos diponibles, el formato de datos topogrficos tradicional de MEDSYSTEM y el formato nuevo de Comma Separated Values (CSV) (Valores separados por coma). El formato de datos topogrficos tradicional de MEDSYSTEM es el cdigo de datos topogrficos, X, Y, Z, y el cdigo de punto. El material del objeto determina el cdigo de datos topogrficos. Vea la siguiente seccin para obtener ms informacin acerca de los materiales. Hay un punto por lnea y un $ para indicar el final de una polilnea. TOPO 1 1683.500 -6486.400 3700.000 TOPO TOPO 2 168200 -6474.400 3700.000 TOPO TOPO 3 1678.000 -6451.400 3700.000 TOPO TOPO 4 1676.000 -6420.400 3700.000 TOPO TOPO 5 1676.000 -6395.400 3700.000 TOPO TOPO 6 1671.000 -6331.400 3700.000 TOPO TOPO 7 1670.900 -6311.400 3700.000 TOPO TOPO 8 1673.200 -6287.300 3700.000 TOPO TOPO 9 1675.000 -6249.400 3700.000 TOPO TOPO 10 1675.000 -6230.400 3700.000 TOPO TOPO 11 1676.600 -6198.900 3700.000 TOPO TOPO 12 1676.000 -6181.900 3700.000 TOPO TOPO 13 167200 -6165.900 3700.000 TOPO TOPO 14 1666.000 -6150.400 3700.000 TOPO TOPO 15 1658.900 -6134.900 3700.000 TOPO $ El formato CSV es un poco diferente que el formato de datos topogrficos tradicional de MEDSYSTEM. Primero, en vez de estar separado por un espacio est separado por una coma, lo que puede ser ms fcil de trasladar a las hojas de clculo electrnicas. El formato es X, Y, Z, cuenta de punto, nombre de material, nombre de atributo (si est
Seminario anual de Mintec 1999 Introduccin a MineSight 2
Pgina 6
presente), nombre de objeto. La cuenta de puntos indica el final de una polilnea. Un ejemplo se muestra a continuacin. 10680.000,10350.000,4075.000,1,901,,901 10690.000,10340.000,4075.000,2,901,,901 1070200,10330.000,4075.000,3,901,,901 10710.000,10323.000,4075.000,4,901,,901 10726.000,10310.000,4075.000,5,901,,901 10730.000,10306.000,4075.000,6,901,,901 10750.000,10291.000,4075.000,7,901,,901 10751.000,10290.000,4075.000,8,901,,901 10770.000,10273.000,4075.000,9,901,,901 10774.000,10270.000,4075.000,10,901,,901 10790.000,10257.000,4075.000,11,901,,901 10801.000,10250.000,4075.000,12,901,,901
notas:
Archivo de cdigo de datos topogrficos
Una nueva adicin a MineSight 2 es la habilidad de importar el archivo de cdigo de datos topogrficos. Este archivo por lo regular es denominado param.cod y mantiene la informacin acerca de los diferentes cdigos de datos topogrficos usados en un proyecto. Cuando este archivo se importa se crea un material nuevo para cada cdigo de datos topogrfico. Luego puede personalizar los atributos de despliegue para cada material.
MEDSYSTEM DTM, MEDSYSTEM Shell y MEDSYSTEM 3-D
Todava disponibles son los formatos MEDSYSTEM DTM, MEDSYSTEM Shell y MEDSYSTEM 3-D Triangle para importar y exportar superficies. Estos formatos importan de forma similar a los dems formatos, pero la exportacin mediante estos formatos es un poco diferente. Para hacerlo, haga clic en SurfaceExport (SuperficieExportar) y seleccione el formato apropiado. Luego haga clic en la superficie que desee exportar, denomine al archivo y haga clic en Save (Conservar). Nota: Mover los objetos entre proyectos en MineSight 2 no requiere la importacin y la exportacin. Los archivos *.msr se pueden mover y copiar entre proyectos sin problema. Empiece por cerrar al MineSight 2. Mediante el Microsoft Explorer, use la funcin Move (Mover) o Copy (Copiar) en el objeto, asegurando que se haya ubicado el archivo en la carpeta _msresources. Cuando se inicie MineSight 2 de nuevo, los objetos nuevos se reconocern.
Materiales
La carpeta Materials (Materiales) contiene todos los materiales para el proyecto actual. Cada Geometry Object (Objeto de geometra) que sea importado o creado en MineSight es asignado un material de esta lista. Los tipos de materiales son importantes al exportar los datos VBM o topogrficos, o al codificar con un slido. Los tipos de materiales definen los cdigos de aspecto relacionados con los datos VBM. En el caso de los datos topogrficos, el cdigo de material indica cul cdigo de datos topogrficos est relacionado con la informacin. Adems, las propiedades del despliegue de ese cdigo de datos topogrficos se puede fijar en la ventanilla de Material Properties (Propiedades del material). Al codificar el modelo o los barrenos con un slido, el tipo de material del slido indica el valor a sujetar en el tem siendo codificado.
Pgina 7
Seminario anual de Mintec 1999 Introduccin a MineSight 2
notas:
Uno de los parmetros de material es el DTM Control (Control DTM). El DTM Control es usado para controlar la triangulacin. Hay tres opciones disponibles: puntos, lnea de ruptura y linde. Points (Puntos) le permite usar tres puntos cualquieros para crear un tringulo. Breakline (Lnea de ruptura) no permite que los tringulos crucen las polilneas. Boundary (Linde) no permite la triangulacin fuera de la polilnea. Para editar las propiedades de un material, haga doble clic en el material en el Data Manager (Administrador de datos). Una ventanilla de Properties (Propiedades) aparecer. Las primeras cuantas fichas controlan las propiedades del despliegue para el material. Cualquier Geometry Object con ese material tendr esas propiedades de despliegue, a menos que se impongan localmente. La ltima ficha, denominada Material, controla el cdigo VBM, el cdigo de modelo, el cdigo de datos topogrficos y el control DTM. Para asignarle un material al Geometry Object, haga doble clic en el Geometry Object en el Data Manager para traer la ventanilla de Properties. El material se lista en la ficha General. Use el men desplegable para seleccionar el material deseado.
Mouse Chords (Acordes de ratn) y Hot Keys (Teclas predefinidas)
Una de las grandes ventajas de MineSight es la habilidad de visualizar los datos de cualquier ngulo. Esto se ha facilitado mediante la adicin de los acordes de ratn para controlar el despliegue. Ahora puede cambiar el azimut y el dip (inclinacin) as como tambin hacer toma panormica y amplificar con el ratn. Esto funciona un poco diferente con un ratn de dos botnones que con uno de tres, de forma que las instrucciones para ambos se muestran a continuacin.
Ratn de tres botones
Middle button + right button (botn del medio + botn derecho): arrastre para hacer toma panormica de la imagen Middle button + left button (botn del medio + botn izquierdo): amplificar el enfoque (arrastrar hacia arriba) y amplificar panorama (arrastrar hacia abajo) Middle button alone (botn del medio solo): dip (inclinacin) (arrastrar arriba/abajo), azimut (arrastrar izquierdo/derecho)
Ratn de dos botones
SHIFT + left + right buttons (BLOQUEO MAYSCULAS + botones izquierdo + derecho): arrastre para hacer toma panormica de la imagen ALT + left + right buttons (ALT + botones izquierdo + derecho): amplifique el enfoque (arrastre hacia arriba) y amplifique panorama (arrastre hacia abajo) Left+right buttons (botones izquierdo + derecho): dip (arrastre arriba/abajo), azimut (arrastre izquierdo/derecho) Las ARROW KEYS (Teclas de flecha) tambin pueden ser usadas para ajustar el azimut y dip y hacer toma panormica. arrow left/right (flecha izquierda/derecha): aumentar/disminuir azm por 5o arrow up/down (flechas arriba/abajo): aumentar/disminuir dip por 5o SHIFT + arrow left/right (BLOQUEO MAYSCULA + flecha izquierda/derecha): hacer
Seminario anual de Mintec 1999 Introduccin a MineSight 2
Pgina 8
toma panormica de imagen izquierda/derecha SHIFT + arrow up/down (BLOQUEO MAYSCULA + flecha arriba/abajo): hacer toma panormica de imagen arriba/abajo Las HOT KEYS (Teclas predefinidas) tambin pueden usarse para amplificar. b : Box Zoom (Amplificacin de casilla) i : Zoom In (Amplificacin de enfoque) o : Zoom Out (Amplificacin de panorama) r : Refresh Viewer (Regenerar visualizador) t : Adjust Camera Target (Ajustar objetivo de cmara) Ms teclas activas son disponibles en MineSight 2. Vase el boletn de Mintec con fecha de marzo 1999 para obtener una discusin ms detallada sobre las teclas predefinidas.
notas:
Mapas de proyecto
Los mapas de proyecto son una forma conveniente de conservar imgenes particulares en MineSight 2. Los mapas de proyecto conservan el estado abierto\cerrado de los objetos. O sea, los mapas de proyecto recuerdan cules objetos estuvieron abiertos y cules estuvieron cerrados al momento de conservar el mapa. Los mapas de proyecto pueden ser conservados al salir de MineSight o al hacer clic en ProjectSave (ProyectoConservar). Para cambiar un mapa de proyecto existente, seleccione el mapa de proyecto apropiado de la lista desplegable en el Data Manager (Administrador de datos). Nota: Los mapas de proyecto no conservan informacin de la ubicacin de cmara, de forma que es probable que no pueda ver los objetos abiertos. Para ajustar la ubicacin de la cmara, resalte uno de los objetos abiertos en el Data Manager, haga clic derecho y seleccione Target (Objetivo). Esto colocar ese objeto en el centro del visualizador.
Pgina 9
Seminario anual de Mintec 1999 Introduccin a MineSight 2
notas:
Ayuda en MineSight 2
La documentacin para el MineSight 2 est en lnea. Para accesar la documentacin, haga clic en Help MineSight Help (AyudaAyuda MineSight). Su browser HTML por defecto se presentar con la pantalla de Welcome! (Bienvenida!). De esta pantalla puede accesar ayuda en reas particulares dentro de MineSight 2, vase ejemplos de algunas operaciones, y hasta pasear por los tutoriales (instrucciones) acerca de operaciones comunes. Tambin se pueden imprimir las secciones de la documentacin.
Otra forma de accesar la documentacin es la de usar la ayuda sensible al contexto. Para accesar la ayuda sensible al contexto sobre un tema de men o un icono en particular, presione Shift + F1. Un signo de interrogacin aparecer anexado a la flecha del ratn. Ahora haga clic en el tema sobre el cual desea aprender ms. Se presentar la pgina correcta de la documentacin. Siempre est seguro de que el tema de inters tenga enfoque de ratn. Por ejemplo, para accesar ayuda sensible al contexto de un icono de visualizador, puede estar seguro que el icono tenga enfoque de ratn al hacer clic en l antes de presionar Shift + F1.
Convirtiendo de MineSight 1.7 a MineSight 2
Para los que estn usando MineSight 1.7, hay un programa de conversin, que har una copia de su proyecto en el formato de MineSight 2. Los datos originales no se cambian. Este programa es denominado ms17to2. Inicie el programa al teclear ms17to2 en el apuntador de DOS en su directorio de proyecto. Seleccione Project Select and Convert Project (Proyecto Seleccionar y convertir proyecto). Una ventanilla de selector de archivo aparecer. Seleccione
Seminario anual de Mintec 1999 Introduccin a MineSight 2
Pgina 10
el archivo *.ms y haga clic en Open (Abirir). Cierre el ms17to2 cuando est completa la conversin. El convertidor no convierte todo. No convierte la las imgenes de barreno, imgenes de modelo o los VBM. Todos estos son creados de nuevo fcilmente en MineSight 2. El proyecto de MineSight 1.7 se almacena en un subdirectorio fuera del directorio de proyecto principal. El convertidor crear un subdirectorio denominado _msresources en el directorio de MineSight 1.7. Esto permite correrse el MineSight 1.7 y el MineSight 2 al mismo tiempo. El convertidor se puede correr slo una vez. Si necesita convertir un proyecto una segunda vez, debe primero mover el subdirectorio _msresources existente.
notas:
Habilidades generales de MineSight 2 La visualizacin de los datos en el modo 3-D 2-D La importacin/exportacin de los datos (vase anterior) El acceso directo a todas las combinaciones de Archivos 9/11/12 de
MEDSYSTEM, incluyendo los archivos de barreno y el Archivo 9 sin el Archivo 12. El despliegue de los histogramas a lo largo del hoyo en el modo 2-D El despliegue de varios tems de barreno a la vez en el modo 2-D El despliegue de varios valores de tem de barreno La seleccin de barrenos para el despliegue por ubicacin, identificacin, ley o tem de collar opcional La edicin/interrogacin de barrenos La spearing (penetracin) de los datos de barreno le permite codificar barrenos de slido de la misma forma que puede codificar modelo de slidos actualmente La generacin de puntos en los collares de barreno o la primera o ltima ocurrencia de cierto valor en un tem de barreno La utilidad de diseo de barreno La compositacin dinmica de la informacin de barreno El despliegue de los tems de modelo del Archivo 13 y Archivo 15 en varios estilos de despliegue diferentes La limitacin del despliegue de modelo por un tem secundario El despliegue de hasta 3 valores de tem de modelo del Archivo 15 en el modo 2-D La Edicin/interrogacin de los valores de bloque de modelo El despliegue del mineral expuesto La conservacin de las superficies del Archivo 13 como Objetos de geometra El hecho de suprimir elevaciones bajo un lmite definido por el usuario en las imgenes del modelo del Archivo 13 La codificacin de los tems del Archivo 15 items mediante slidos
Pgina 11
Seminario anual de Mintec 1999 Introduccin a MineSight 2
notas:
La funcin de cuadriculado que convierte la superficie triangulada de
MineSight en un archivo Medsystem Grid File. Esto permite la actualizacin fcil de la topografa en el Archivo 13, o partes superiores/inferiores de manto en el Archivo 15. La generacin de reservas La Importacin/Exportacin directa al Archivo 25 de VBM, en vez de hacerla mediante los archivos ASCII Las opciones para sobreescribir el archivo, sobreescribir el plano, sobreescribir los aspectos en el plano o anexar al exportar al Archivo 25 de VBM Todas las herramientas de los datos topogrficos estn en esta versin, incluyendo el rastreo de los puntos topogrficos El ingreso de puntos sencillos para los datos topogrficos La generacin gil de hardcopy (original) El ploteo WYSIWYG y una herramienta de trazado de ploteo que le dejar personalizar la apariencia del ploteo Los bloques titulares y logotipos en los ploteos El sistema de seguridad de datos Los datos seleccionado pueden preservar los atributos La creacin del slido mediante el uso del Link Editor (Editor de enlace), Extrude Tool (Herramienta de extrusin) o Intersector Tool (Herramienta intersector) La interseccin de superficies y slidos La computacin de volmenes Las superficies DTM Las funciones de CAD
Llegar pronto en MineSight 2
La expansin de pit El editor de patrn de voladura La versin SGI La conexin directa de acQuire con spearing (penetracin) Ms opciones de despliegue de imgenes de modelo
Seminario anual de Mintec 1999 Introduccin a MineSight 2
Pgina 12
Você também pode gostar
- NTC1392-FRENOS-GRISDocumento13 páginasNTC1392-FRENOS-GRISjeffkeroAinda não há avaliações
- Calculo MaterialesDocumento1 páginaCalculo MaterialesbernafernandezbatallAinda não há avaliações
- Manual Basico de Exploracion MineraDocumento48 páginasManual Basico de Exploracion MinerabernafernandezbatallAinda não há avaliações
- Calculo MaterialesDocumento1 páginaCalculo MaterialesbernafernandezbatallAinda não há avaliações
- Creación de criterios de cubicaciónDocumento3 páginasCreación de criterios de cubicaciónbernafernandezbatall50% (2)
- Modelamiento (1) Hec RasDocumento2 páginasModelamiento (1) Hec RasbernafernandezbatallAinda não há avaliações
- Manual Basico de Exploracion MineraDocumento48 páginasManual Basico de Exploracion MinerabernafernandezbatallAinda não há avaliações
- Exportacion de PresupuestosDocumento7 páginasExportacion de PresupuestosbernafernandezbatallAinda não há avaliações
- Imagen DigitalDocumento9 páginasImagen DigitalbernafernandezbatallAinda não há avaliações
- Plan SubDocumento122 páginasPlan SubArturo R. Chayña RodriguezAinda não há avaliações
- Cleider GD CulataDocumento4 páginasCleider GD CulataEsteban floresAinda não há avaliações
- Aforador de Garganta LargaDocumento10 páginasAforador de Garganta LargaJOel Cordova TadeoAinda não há avaliações
- Asme B31.3 Curso InspectoresDocumento97 páginasAsme B31.3 Curso InspectoresMETAMORFOSIS08100% (4)
- CircuitosDocumento5 páginasCircuitosSebastian SanchezAinda não há avaliações
- Weekly Shop ListDocumento2 páginasWeekly Shop ListAlexandrina Narciso BritesAinda não há avaliações
- Cómo construir un telescopio para ampliar la vistaDocumento8 páginasCómo construir un telescopio para ampliar la vistaValenzuela C PazAinda não há avaliações
- Vizimax Eliminar Los Transitorios Durante La Desenergización Del Reactor de Potencia V1.1Documento5 páginasVizimax Eliminar Los Transitorios Durante La Desenergización Del Reactor de Potencia V1.1Carlos AvalosAinda não há avaliações
- Trabajo de Investigacion F.PDocumento12 páginasTrabajo de Investigacion F.PEros Matias DavilaAinda não há avaliações
- RESUMEN Clase 3 - Todo de PeirceDocumento18 páginasRESUMEN Clase 3 - Todo de PeirceNefcColomboAinda não há avaliações
- Carpeta de Evidencia PasteleriaDocumento25 páginasCarpeta de Evidencia PasteleriaLeilani Cabrera100% (1)
- Manual de Uso Pract de Losas PDFDocumento2 páginasManual de Uso Pract de Losas PDFrichardAinda não há avaliações
- Sistema Dosificador de CocadasDocumento160 páginasSistema Dosificador de CocadasPinelo Reyes100% (1)
- MétodoLSidentificaDocumento4 páginasMétodoLSidentificaAlexandre Baeza MorenoAinda não há avaliações
- Teclado: tipos y clasificaciónDocumento39 páginasTeclado: tipos y clasificaciónelkonzeAinda não há avaliações
- UIS Mecánica Medio ContinuoDocumento5 páginasUIS Mecánica Medio ContinuoAndrea LuciaAinda não há avaliações
- Borrador Primera Practica Analisis GraficoDocumento8 páginasBorrador Primera Practica Analisis GraficoJUDITH APARICIOAinda não há avaliações
- FormularioDocumento1 páginaFormularioBenja Ramos BarrosAinda não há avaliações
- Diagramas de Fases BinariosDocumento20 páginasDiagramas de Fases BinariosmartinAinda não há avaliações
- Guias DecimalesDocumento7 páginasGuias DecimalesYamile Arriega MontenegroAinda não há avaliações
- Lab Difraccion EntregDocumento5 páginasLab Difraccion EntregCamilo MonteroAinda não há avaliações
- Clases Grado 8Documento2 páginasClases Grado 8Angela SteerAinda não há avaliações
- SurakartaDocumento8 páginasSurakartaDarcy rodriguezAinda não há avaliações
- Semejanzas en El PlanoDocumento90 páginasSemejanzas en El PlanoGuadalupe SolisAinda não há avaliações
- Curva granulométrica: análisis de tamaños de partículas en suelosDocumento7 páginasCurva granulométrica: análisis de tamaños de partículas en suelosRicardo SuarezAinda não há avaliações
- SERIE 3 (2018) Prop ColigDocumento5 páginasSERIE 3 (2018) Prop ColigEdu LeivaAinda não há avaliações
- Beneficios Del MPD V1-Revised PDFDocumento21 páginasBeneficios Del MPD V1-Revised PDFHector Daniel SosaAinda não há avaliações
- Trabajo Mecancio 8Documento3 páginasTrabajo Mecancio 8Diego Simão Rojas ArrietAinda não há avaliações
- CAPÍTULO 1. ApuntesDocumento7 páginasCAPÍTULO 1. Apuntesmarina casquet jimenezAinda não há avaliações