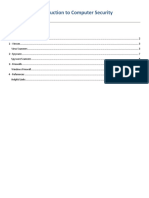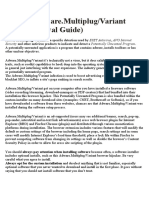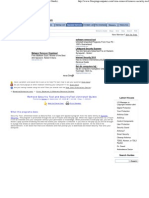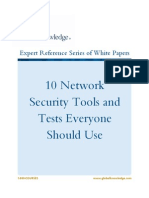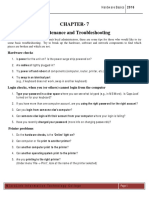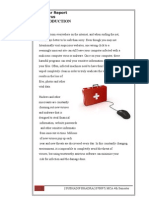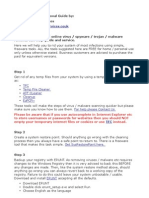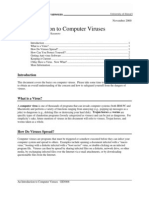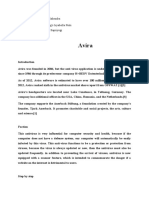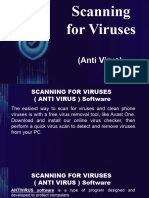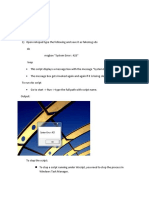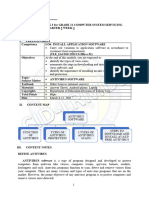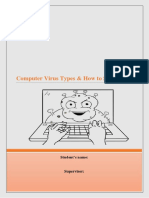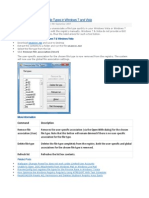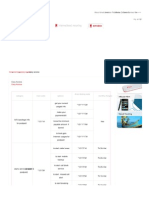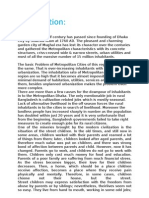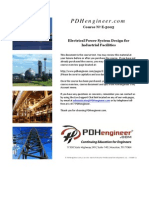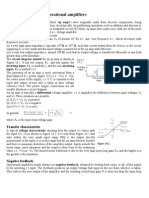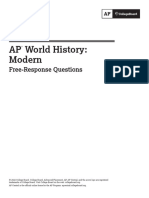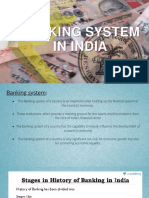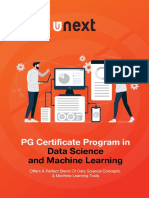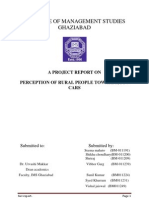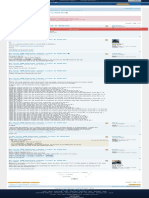Escolar Documentos
Profissional Documentos
Cultura Documentos
How To Scan For and Deal With Viruses Using Avast!: 4.0 Before You Begin
Enviado por
Md Ashfaqur Rahman NoorDescrição original:
Título original
Direitos autorais
Formatos disponíveis
Compartilhar este documento
Compartilhar ou incorporar documento
Você considera este documento útil?
Este conteúdo é inapropriado?
Denunciar este documentoDireitos autorais:
Formatos disponíveis
How To Scan For and Deal With Viruses Using Avast!: 4.0 Before You Begin
Enviado por
Md Ashfaqur Rahman NoorDireitos autorais:
Formatos disponíveis
Published on Security In A Box (https://security.ngoinabox.
org)
Home > How to Scan for and Deal with Viruses Using avast!
How to Scan for and Deal with Viruses Using avast!
List of sections on this page: 4.0 Before You Begin 4.1 A Short Guide to Dealing with Virus Outbreaks 4.2 An Overview of the avast! Main User Interface 4.3 How to Scan for Malware and Viruses 4.4 How to Perform a Full System scan 4.5 How to Perform a Folder Scan 4.6 How to Perform a Boot-time Scan 4.7 How to Deal with Viruses 4.8 How to Use the Virus Chest 4.9 Advanced Virus Removal Methods
4.0 Before You Begin
There are two basic parts to dealing with malware and other assorted viruses when using avast!. The first is scanning your computer to identify such threats. The second involves either deleting or moving such threats to the avast! Virus Chest. Deleting and/or moving malware and viruses to the Virus Chest effectively prevents them from interacting with different computer systems, for instance, the file system or email programs. It may seem unusual to store such malware or viruses. However, if they have attached themselves to important or sensitive information, you may want to recover or save that infected document, file or program as far as possible. In rare instances, avast! may misidentify legitimate code or programs as being malware or a virus. Generally referred to as 'false positives', that code or those programs might be important to your system, and you may want to recover them. The avast! Virus Chest is an electronic 'dead zone' or 'quarantine', where you can examine the virus and determine its potential threat by either researching it on the Internet, or submitting it to a virus laboratory - an option available in avast! when you rightclick a virus listed in the Virus Chest. Double clicking a virus in the Virus Chest will not activate or run the malware or virus because the Virus Chest keeps it isolated from the rest of your system. Tip: Alternatively, you can transfer important or sensitive information to the avast! Virus Chest to keep it safe during a virus attack. In this section, you will: Be introduced to the best practices for protecting your network and/or personal computer system; Be introduced to the main user interface, emphasizing the SCAN COMPUTER and MAINTENANCE tabs; Learn how to perform different scans; and Learn how to use the avast! Virus Chest.
4.1 A Short Guide to Dealing with Virus Outbreaks
There are a number of precautions you can take to limit hostile or malicious threats to your computer system; for instance, avoiding dubious or problematic web sites, or regularly using anti-virus or anti-spyware programs like avast! or Spybot. However, we also sometimes find ourselves having to share a local-area network (LAN) and/or Internet connection. The following points are offered for consideration when dealing with a virus attack in a community setting or while at work: Disconnect your computer from the Internet or the local network - physically. If you have a wireless connection, disconnect your computer from the wireless network itself. If possible, switch off and/or remove your wireless card. If your computer is on a network, you should immediately disconnect all computers on that network from the Internet, and then disconnect them from the local network. Every user should stop using the network and begin running avast! or similar trusted anti-virus software to detect and delete the virus. This may seem like an exhausting process, but it is imperative in maintaining individual system and network integrity. Schedule a boot-time scan for all computers on the network. Write down the names of any viruses that you find, so that you can research them - and then delete them, or move them to the avast! Virus Chest. To learn how to perform a boottime scan, please refer to section 4.6 How to Perform a Boot-time Scan. Even if a virus has been either deleted or repaired, repeat the previous step, and run boot-time scans on all computers, until avast! no longer displays any warning messages. Depending on the severity of the malware or virus attack, you may not have to perform a boot-time scan more than once. For more information about dealing with malware or virus outbreaks, please refer to section 4.9 Advanced Virus Removal
1
Methods.
4.2 An Overview of the avast! Main User Interface
The avast! main user interface is comprised of four tabs located on the left side of the window: SUMMARY, SCAN COMPUTER, REAL-TIME SHIELDS and MAINTENANCE. Each tab is divided into sub-tabs which activate a corresponding pane. Step 1. Click to activate the following screen:
Figure 1: The SUMMARY tab displaying the Current Status SECURED pane The following list briefly describes the functions of the four tabs as follows: SUMMARY: This tab features the Current Status and Statistics sub-tabs. The Current Status sub-tab displays the working status of key avast! components used to defend your computer from malware and virus attacks. The STATISTICS pane displays the operational behaviour of each avast! component over the period of a week, a month or a year. SCAN COMPUTER: This tab features the Scan Now, Boot-time Scan and Scan Logs sub-tabs. The SCAN NOW pane lists different options for performing manual scans. The BOOT-TIME SCAN pane lets you perform a boot-time scan the next time your computer starts up, and the SCAN LOGS display a record of the different manual scans performed in table format. REAL-TIME SHIELDS: This tab features all the monitors or 'shields' protecting different aspects of computer functions, beginning with the FILE SYSTEM SHIELD. It provides access to the real-time shield settings, including stopping and starting them. MAINTENANCE: This tab features the Update, Registration, Virus Chest and About avast! sub-tabs. The UPDATE pane lets you manually update the program and virus definitions and the REGISTRATION pane lets you register your copy of avast!. The VIRUS CHEST lets you view the different malware or viruses that avast! detected during a scan, and lets you deal with them in different ways, including deleting them, scanning them further or submitting them to a virus laboratory. The ABOUT AVAST! pane displays information about the latest version of avast! on your computer. Note: The SCAN COMPUTER and MAINTENANCE panes are particularly useful when dealing with malware and viruses.
4.3 How to Scan for Malware and Viruses
In this section, you will learn about the available scan options, and how to use them. You will also learn how to perform a full system scan and a folder scan, as well as a boot-time scan. The SCAN COMPUTER > SCAN NOW pane displays the four scan options available in avast!; to view them, perform this step:
2
Step 1. Click
to activate the following screen:
Figure 2: The SCAN COMPUTER tab displaying the SCAN NOW pane The following brief descriptions will help you to choose the appropriate scan option: Quick scan: This option is recommended for users with a limited amount of time in which to scan for a potential or suspected threat. Full system scan: This option is recommended when users have sufficient time to schedule a thorough scan of your system. It is also recommended if this is the first time you are using an anti-virus software on your computer. The duration of this scan depends on the number of documents, files, folders and hard drives on your computer, and the computer speed. Please refer to section 4.4 How to Perform a Full system scan. Removable media scan: This option is recommended for scanning external hard drives, USB flash drives, and other media, particularly those which are not your own. It will scan any removable device for malicious programs that automatically run whenever the device is connected. Select folder to scan: This option is recommended for scanning either a specific folder or multiple folders, especially if you know or suspect, that a particular file or folder might be infected. Please refer to section 4.5 How to Perform a Folder scan. Tip: Each scan option lets you see the details of your scan, for instance, the areas being scanned. Click them. If you are knowledgeable or possess advanced or expert level computer skills, click scan parameters for each scan option. to review to refine your virus
4.4 How to Perform a Full System scan
To perform a full system scan, follow these steps: Step 1. Click on the Full system scan option to activate the following screen:
Figure 3: The SCAN NOW pane displaying Full system scan/scan running...
3
After the full system scan has been completed, and if a threat to your computer has been found, the Full system scan pane may resemble the following screen:
Figure 4: The Scan complete item displaying the THREAT DETECTED! warning The full system scan has revealed a couple of threats; to learn what to do with them, please refer to section 4.7 How to Deal with Viruses [1 ] . The avast! Virus Chest is simply a folder established during the avast! installation process, an electronic 'dead zone' or 'quarantine' where malware or viruses are prevented from interacting with or running on any of your computer processes.
4.5 How to Perform a Folder Scan
To scan your folders, perform the following steps: Step 1. Click in the Select folder to scan option to activate the following screen:
Figure 5: The Select the areas dialog box The Select the areas dialog box lets you specify the folder you would like to scan. You can select more than one folder for scanning purposes. As you check the boxes besides each folder, the folder path is displayed in the Selected paths: text field. Step 2. Click to begin scanning your folders, and activate the following screen:
Figure 6: The Folder scan in progress. Tip: avast! lets you scan individual folders though a standard Windows pop-up menu that appears whenever you right click on a folder. Simply Select which appears next to the name of the folder you would like to begin scanning for viruses.
4.6 How to Perform a Boot-time Scan
The avast! boot-time scan lets you perform a full scan of your hard drive before the Microsoft Windows Operating System starts running. At the moment the boot-time scan is performed, the majority of malware programs and viruses are still dormant, that is, they have not had the opportunity to activate themselves, or interact with other system processes yet. As such, they are usually quite easily exposed and removed. The boot-time scan also directly accesses the disk, and bypasses the drivers for the Windows file system, a favourite target of most computer threats. This will display even the most persistent 'rootkits' - the name for a particularly malignant form of malware. It is strongly recommended that you run a boot-time scan even if there is only a remote suspicion that your computer system may be compromised or infected. The Boot-time Scan option is recommended for a complete and thorough scan of your computer system. It may require some time, depending on your computer speed and the amount of data and number of hard drives you may have. The Boot-time Scan is always scheduled for the next time you start your computer. To scan your system at boot time, perform the following steps: Step 1. Click Step 2. Click Step 3. Click to activate the BOOT-TIME SCAN pane. to schedule a boot-time scan the next time you start your computer. to start the boot-time scan immediately, if you prefer.
Note: A boot-time scan starts before the operating system and interface are loaded; as such, only a blue screen appears, displaying the progress of the scan as follows:
Figure 7: The avast! Boot-time scheduled scan avast! will prompt you for a response every time a virus is detected, and to Delete, Ignore, Move or Repair any or all identified viruses, but it is recommended that you do not ignore them under any circumstances. A list of these commands only appears if a virus is detected on your system.
4.7 How to Deal with Viruses
During the avast! installation process, the avast! Virus Chest was created on your hard drive. The Virus Chest is simply a folder isolated from the rest of your computer system, and used to store malware and viruses detected during the scan, as well as infected or threatened documents, files or folders. If you have already updated your program upgrade and virus definitions, you will be familiar with the MAINTENANCE tab - which is also how you access the avast! Virus Chest. To begin dealing with any malware or viruses detected during a scan, perform the following steps: Step 1. Click to activate the following screen:
Figure 8: The SCAN RESULTS window displaying THREAT DETECTED! warning Step 2. Click shown in Figure 8 above. to display the drop-down list of possible actions to be applied to the detected threats as
Note: In this exercise, we are concerned with moving infected files to the Virus Chest. However, the drop-down list displays three other options and they are described below: Repair: This action will attempt to repair the infected file. Delete: This action will delete - permanently - the infected file. Do nothing: This action means exactly what it says, and is definitely not recommended for treating potentially harmful malware or virus threats. Step 3. Select the Move to Chest item, and then click to activate the following screen:
Figure 9: The viruses have been moved to the Virus Chest successfully
4.8 How to Use the Virus Chest
You are now free to decide how to deal with the virus once it has been safely moved to the avast! Virus Chest.
Step 1. Click
and click
to activate the following screen:
Figure 10: The Virus Chest displaying two viruses Step 2: Right click either virus to display the menu of actions that can be applied to a selected virus as follows:
Figure 11: The pop-up menu of actions for viruses in the Virus Chest Note: Double clicking a virus in the Virus Chest will not activate or run it. It will only display the virus properties, or basically the same information you would obtain by selecting Properties from the pop-up menu. The following list describes the actions used to deal with viruses in the pop-up menu as follows: Delete: This item will delete the virus irreversibly. Restore: This item will restore the virus to its original location. Extract: This item will copy the file or virus to a folder you have specified. Scan: This item will resubmit the virus to another scan. Submit to virus lab...: This item will let you submit a virus for further analysis against a database of known viruses. Selecting this item will activate a virus submission form for you to fill out and submit. Properties: This item will reveal more details about the virus selected.
7
Add...: This item lets you browse your system for other files you would like to add to the Virus Chest. This is potentially very useful if you have files you would like to protect during a virus outbreak. Refresh all files: This item will update your files, so that you will be able to view the latest files.
4.9 Advanced Virus Removal Methods
Sometimes the protection offered by avast!, Comodo Firewall and Spybot is simply not sufficient; despite our best efforts, our personal and work systems do become infected by malware and other viruses. In section 4.1 A Short Guide to Dealing with Virus Outbreaks, a few methods were offered for dealing with persistent malware and viruses. However, there is more that can be done to eliminate such threats from your computer. Method A: Using Anti-malware Rescue CDs/DVDs Some anti-malware software companies also offer a free anti-virus 'rescue' CD/DVD. These can be downloaded in ISO image format (that is, a format that can be easily burned onto a CD or DVD). To begin using these anti-malware CDs/DVDs, perform the following tasks: 1. Download and burn the anti-malware program to a CD. You can use free program like ImgBurn [2] to burn the image to the disk. 2. Insert the disk to infected computers, CD/DVD player and then restart your computer from this CD/DVD. Often you can do this by pressing key F10 or F12 on your keyboard just after switching on the computer. Pay special attention to the instruction on the screen of your computer while it starts to learn how to do this on your computer. 3. Re-connect your system to the Internet so that the anti-malware program will automatically update its virus definitions if necessary, after which it will begin scanning your computer hard drives to remove any detected software threats. The following is a list of rescue CDs images: AVG Rescue CD [3] Kaspersky Rescue CD [4] F-Secure Rescue CD [5] BitDefender Rescue CD [6] You may also scan your computer using the following tools, which run when the Windows OS is started; however, these tools work only if the virus infecting your computer is not stopping them from operating: HijackThis [7] and other tools from free Clean-up Tools [8] from Trend Micro company. RootkitRevealer [9] from Sysinternals [1 0] from Microsoft. Note: You can use each tool listed above separately to maximise your ability to effectively clean your computer. Method B: Re Installing the Microsoft Windows Operating System Note: Before you begin, make sure you have all the appropriate license or serial numbers, and installation copies for the Windows OS and other programs you require. This procedure may be time consuming but worth the effort if you can't eliminate malware and virus threats the other way. In rare instances, a virus infection can be so destructive that the software tools recommended earlier may be rendered useless. In situations like this, we recommend that you perform the following tasks: 1. Create a backup or copy of all your personal files on the computer. 2. Reinstall the Microsoft Windows operating system formatting the entire disk. 3. Update the Microsoft Windows operating system after the installation has been completed. 4. Install avast! (or your preferred anti-virus program) and update it. 5. Install whatever programs you require and remember to download the latest versions and all the updates for each program. Note: Under no circumstances should you connect your backup disk to your computer before you have successfully performed these tasks. You might risk infecting your computer again. 6. Connect your backup disk to your computer and scan it thoroughly to detect and eliminate any existing problems. 7. After you have detected and deleted any problems, you may copy your files from the backup disk to the computer hard drive.
Source URL (retrieved on 06/11/2011 - 14:57): https://security.ngoinabox.org/en/dealingwithviruses Links:
8
[1] https://security.ngoinabox.org/en/node/1294 [2] http://www.imgburn.com/ [3] http://www.avg.com/us-en/avg-rescue-cd [4] http://support.kaspersky.com/viruses/rescuedisk/ [5] http://www.f-secure.com/linux-weblog/files/f-secure-rescue-cd-release-3.00.zip [6] http://download.bitdefender.com/rescue_cd/ [7] http://free.antivirus.com/hijackthis/ [8] http://free.antivirus.com/clean-up-tools/ [9] http://technet.microsoft.com/en-us/sysinternals/bb897445.aspx [10] http://technet.microsoft.com/en-us/sysinternals
Você também pode gostar
- Using Standalone System Sweeper: For Updates. OpenDocumento4 páginasUsing Standalone System Sweeper: For Updates. OpenCASDAinda não há avaliações
- Clean PDFDocumento7 páginasClean PDFflareproofAinda não há avaliações
- Intro To SecurityDocumento13 páginasIntro To Securityer_bhargeshAinda não há avaliações
- Remove Adware - Multiplug/Variant Virus (Removal Guide)Documento20 páginasRemove Adware - Multiplug/Variant Virus (Removal Guide)Elena Balan100% (2)
- McAfee KB - How To Remove Incompatible Third-Party Applications (TS102253)Documento15 páginasMcAfee KB - How To Remove Incompatible Third-Party Applications (TS102253)Anu KasaragodeAinda não há avaliações
- Remove Viruses Yourself with these 7 Easy StepsDocumento2 páginasRemove Viruses Yourself with these 7 Easy StepsmauraAinda não há avaliações
- Software Removal Tool: Remove Security Tool and Securitytool (Uninstall Guide)Documento7 páginasSoftware Removal Tool: Remove Security Tool and Securitytool (Uninstall Guide)Kent Rose ThomsenAinda não há avaliações
- Auto Run VirusDocumento8 páginasAuto Run VirusAlex LeeAinda não há avaliações
- Erbil Technical University Soran Technical Institute IT Department Second StageDocumento8 páginasErbil Technical University Soran Technical Institute IT Department Second StageHero EnglishAinda não há avaliações
- Svcdotnet - Exe - DangerousDocumento2 páginasSvcdotnet - Exe - DangerousRihlesh ParlAinda não há avaliações
- A Complete PC Maintenance Checklist - 2Documento5 páginasA Complete PC Maintenance Checklist - 2azzkvbesutAinda não há avaliações
- WP SI 10 Network Security ToolsDocumento6 páginasWP SI 10 Network Security ToolsHari SetiawanAinda não há avaliações
- Presented by Celia BandelierDocumento54 páginasPresented by Celia BandelierCharmee Jane Lozano PadillaAinda não há avaliações
- Chapter-7 Maintenance and Troubleshooting12Documento5 páginasChapter-7 Maintenance and Troubleshooting12amanuelAinda não há avaliações
- Trojan - Wincod: CloseDocumento6 páginasTrojan - Wincod: Closekhaldoun samiAinda não há avaliações
- Copy-Revo Uninstaller HelpeDocumento19 páginasCopy-Revo Uninstaller HelpeDwiAtmajaAinda não há avaliações
- Understanding Virus ProtectionDocumento6 páginasUnderstanding Virus ProtectionOgunmola TundeAinda não há avaliações
- How To Properly Scan Your Computer For MalwareDocumento11 páginasHow To Properly Scan Your Computer For Malwaretaiyu sharmaAinda não há avaliações
- Full Malware Scan & Removal Guide To Clean Heavy Infected Computers - Wintips - Org - Windows Tips & How-TosDocumento22 páginasFull Malware Scan & Removal Guide To Clean Heavy Infected Computers - Wintips - Org - Windows Tips & How-Toskomang arimbawaAinda não há avaliações
- Got ItDocumento106 páginasGot ItArvan SiagianAinda não há avaliações
- Windows Startup Programs. What Are They - Are They Required - How Can I Disable ThemDocumento19 páginasWindows Startup Programs. What Are They - Are They Required - How Can I Disable ThemMarius PaunescuAinda não há avaliações
- Seminar Report On AntivirusDocumento27 páginasSeminar Report On Antivirussubhadipbhadra92% (12)
- WWW - Lanarkshireitservices.couk: Virus / Malware Removal Guide By: Lanarkshire IT ServicesDocumento5 páginasWWW - Lanarkshireitservices.couk: Virus / Malware Removal Guide By: Lanarkshire IT ServicesNebula_nabaAinda não há avaliações
- Essential Security TermsDocumento4 páginasEssential Security TermsDominique EijansantosAinda não há avaliações
- Computer Viruses: Presented byDocumento31 páginasComputer Viruses: Presented byRajiv PriyadarshiAinda não há avaliações
- Seminar On AntivirusDocumento21 páginasSeminar On AntivirussubhadiprockAinda não há avaliações
- Revo Uninstaller guide clean system toolsDocumento18 páginasRevo Uninstaller guide clean system toolsDwiAtmajaAinda não há avaliações
- Computer Viruses and Their ControlDocumento4 páginasComputer Viruses and Their ControlJohn GacheruAinda não há avaliações
- Antimalware Protection, Malware Removal - CourseraDocumento2 páginasAntimalware Protection, Malware Removal - CourseraRus de JesusAinda não há avaliações
- Copy-Revo Uninstaller HelperDocumento20 páginasCopy-Revo Uninstaller HelperDwiAtmajaAinda não há avaliações
- Professional Help: How to Prevent and Fix Malware, Viruses, Spyware and Other BaddiesNo EverandProfessional Help: How to Prevent and Fix Malware, Viruses, Spyware and Other BaddiesAinda não há avaliações
- Antivirus 111227112052 Phpapp02Documento15 páginasAntivirus 111227112052 Phpapp02YâshRåjAinda não há avaliações
- Lessons Message Board: Protect Your PC From Spam, Spyware and VirusesDocumento11 páginasLessons Message Board: Protect Your PC From Spam, Spyware and VirusesmanicheeseAinda não há avaliações
- PC Security and Viruses: IT GuideDocumento8 páginasPC Security and Viruses: IT GuideAndi SuryadiAinda não há avaliações
- Revo Uninstaller - User's GuideDocumento18 páginasRevo Uninstaller - User's GuideDwiAtmajaAinda não há avaliações
- Anti-Virus Mechanism and Anti-Virus Bypassing TechniquesDocumento32 páginasAnti-Virus Mechanism and Anti-Virus Bypassing TechniquesNeel H. PathakAinda não há avaliações
- Presented by Celia BandelierDocumento54 páginasPresented by Celia BandelierRolando Daclan100% (1)
- Open Add/Remove Programs From Control Panel. Uninstall The Following Software From ThereDocumento4 páginasOpen Add/Remove Programs From Control Panel. Uninstall The Following Software From Theremanos4125Ainda não há avaliações
- An Introduction To Computer Viruses: GEN008 November 2000Documento4 páginasAn Introduction To Computer Viruses: GEN008 November 2000Sahil AggarwalAinda não há avaliações
- Revo Uninstaller User Guide - 40 Character OptimizationDocumento18 páginasRevo Uninstaller User Guide - 40 Character OptimizationDwiAtmajaAinda não há avaliações
- Whiteboard Summary Ss2 Data Processinfg Computer Virus ContdDocumento5 páginasWhiteboard Summary Ss2 Data Processinfg Computer Virus ContdKelvin NTAHAinda não há avaliações
- Avira: Nama Kelompok: - Aby Mahendra - Ajeng's Isyabella Putri - Asta SapriyogiDocumento4 páginasAvira: Nama Kelompok: - Aby Mahendra - Ajeng's Isyabella Putri - Asta SapriyogiDwi Robbi PrasetyoAinda não há avaliações
- Computer Maintenance Hacks: 15 Simple Practical Hacks to Optimize, Speed Up and Make Computer FasterNo EverandComputer Maintenance Hacks: 15 Simple Practical Hacks to Optimize, Speed Up and Make Computer FasterNota: 5 de 5 estrelas5/5 (1)
- Virus WorkingDocumento30 páginasVirus WorkingAbhishek KumarAinda não há avaliações
- AntivirusDocumento14 páginasAntivirusJohn ZanderAinda não há avaliações
- Removing The Flash Drive AutorunDocumento6 páginasRemoving The Flash Drive Autorunr.kalpesh100% (3)
- How To Clean Up Your Infected PCDocumento1 páginaHow To Clean Up Your Infected PCvickey28sterAinda não há avaliações
- How To Clean Up Your Infected PCDocumento1 páginaHow To Clean Up Your Infected PCAhmad Sayuti Bin Mohd KhalilAinda não há avaliações
- Avast Mobile Security User Guide enDocumento24 páginasAvast Mobile Security User Guide endasxaxAinda não há avaliações
- Stay Smart OnlineDocumento11 páginasStay Smart OnlineNazdir9Ainda não há avaliações
- Virus IDocumento10 páginasVirus Ivice pyAinda não há avaliações
- How To Remove Shortcut Virus Permanently - TechchoreDocumento59 páginasHow To Remove Shortcut Virus Permanently - TechchoreEppAinda não há avaliações
- Antivirus Software: 1. Generic Scanning TechniqueDocumento5 páginasAntivirus Software: 1. Generic Scanning TechniqueAarti GudhkaAinda não há avaliações
- CSS-11-Q3-Wk2Documento8 páginasCSS-11-Q3-Wk2jaimelovenaAinda não há avaliações
- Learning Module ANTIVIRUSDocumento40 páginasLearning Module ANTIVIRUSAnaVievietrotieenAinda não há avaliações
- Computer Virus Types & How To Stay SafeDocumento8 páginasComputer Virus Types & How To Stay SafeAbdulrahman RadeefAinda não há avaliações
- How To Remove The .Ink Virus FileDocumento5 páginasHow To Remove The .Ink Virus FileideaamulAinda não há avaliações
- Computer Virus: The Damaging Facts About Computer Viruses!No EverandComputer Virus: The Damaging Facts About Computer Viruses!Ainda não há avaliações
- Female Objectification in BangladeshDocumento21 páginasFemale Objectification in BangladeshMd Ashfaqur Rahman NoorAinda não há avaliações
- AarongDocumento7 páginasAarongMd Ashfaqur Rahman NoorAinda não há avaliações
- Marketing Plan For Knor SoupDocumento14 páginasMarketing Plan For Knor SoupShahriar Kabir75% (8)
- Learning Microsoft Word 2007 - Drawing ToolsDocumento13 páginasLearning Microsoft Word 2007 - Drawing ToolsGuided Computer Tutorials100% (4)
- Welcome To Airtel WebsiteDocumento4 páginasWelcome To Airtel WebsiteMd Ashfaqur Rahman NoorAinda não há avaliações
- Adobe Illustrator 9.0: What Is Illustrator ? (BJV ÷ Ui WK ?) TDocumento29 páginasAdobe Illustrator 9.0: What Is Illustrator ? (BJV ÷ Ui WK ?) TSadequr R JewelAinda não há avaliações
- Street Kids in DhakaDocumento34 páginasStreet Kids in DhakaMd Ashfaqur Rahman NoorAinda não há avaliações
- Real-Time Java and ATCDocumento44 páginasReal-Time Java and ATCdnk_victon6248Ainda não há avaliações
- Oracle Weblogic Server 12c Administration II - Activity Guide PDFDocumento188 páginasOracle Weblogic Server 12c Administration II - Activity Guide PDFNestor Torres Pacheco100% (1)
- The Judicial Affidavit RuleDocumento20 páginasThe Judicial Affidavit RuleMhay ReyesAinda não há avaliações
- Learn About Intensifiers and How to Use Them Effectively in WritingDocumento3 páginasLearn About Intensifiers and How to Use Them Effectively in WritingCheryl CheowAinda não há avaliações
- Electrical Power System Design For Industrial FacilitiesDocumento29 páginasElectrical Power System Design For Industrial Facilitiesgusgon521292100% (1)
- Notes and Questions On-Op AmpDocumento11 páginasNotes and Questions On-Op AmpjitenAinda não há avaliações
- Ap22 FRQ World History ModernDocumento13 páginasAp22 FRQ World History ModernDylan DanovAinda não há avaliações
- Draft ASCE-AWEA RecommendedPracticeDocumento72 páginasDraft ASCE-AWEA RecommendedPracticeTeeBoneAinda não há avaliações
- Bode PlotDocumento6 páginasBode PlotChandan S KAinda não há avaliações
- Cough: by Dr. Meghana Patil (Intern Batch 2016)Documento24 páginasCough: by Dr. Meghana Patil (Intern Batch 2016)Meghana PatilAinda não há avaliações
- Yale Smart Door Locks GuideDocumento50 páginasYale Smart Door Locks GuidejaganrajAinda não há avaliações
- The Mpeg Dash StandardDocumento6 páginasThe Mpeg Dash Standard9716755397Ainda não há avaliações
- In Gov cbse-SSCER-191298202020 PDFDocumento1 páginaIn Gov cbse-SSCER-191298202020 PDFrishichauhan25Ainda não há avaliações
- Guidelines For Planning Conjunctive Use of SUR Face and Ground Waters in Irrigation ProjectsDocumento34 páginasGuidelines For Planning Conjunctive Use of SUR Face and Ground Waters in Irrigation Projectshram_phdAinda não há avaliações
- Banking Finance Agile TestingDocumento4 páginasBanking Finance Agile Testinganil1karnatiAinda não há avaliações
- Loan Agreement with Chattel Mortgage SecuredDocumento6 páginasLoan Agreement with Chattel Mortgage SecuredManny DerainAinda não há avaliações
- Project IGI 2 Cheat Codes, Hints, and HelpDocumento4 páginasProject IGI 2 Cheat Codes, Hints, and Helppadalakirankumar60% (5)
- bq76pl455 RegistersDocumento132 páginasbq76pl455 RegistersAhmet KARAAinda não há avaliações
- Indian Banking SystemDocumento10 páginasIndian Banking SystemSony ChandranAinda não há avaliações
- The Importance of Personal Protective Equipment in Pesticide App 2018Documento4 páginasThe Importance of Personal Protective Equipment in Pesticide App 2018Anees MalikAinda não há avaliações
- Online Job Interviews For International Careers: Business MeetingDocumento8 páginasOnline Job Interviews For International Careers: Business Meetingintercultural_c2593Ainda não há avaliações
- Data Science Machine LearningDocumento15 páginasData Science Machine LearningmagrinraphaelAinda não há avaliações
- 2022 Semester 2 Letter To Parents - FinalDocumento7 páginas2022 Semester 2 Letter To Parents - FinalRomanceforpianoAinda não há avaliações
- Pumping Station Modification PDFDocumento15 páginasPumping Station Modification PDFcarlosnavalmaster100% (1)
- Asset-V1 RICE+46 6 4010+2021 Q1+type@asset+block@MCQs For HO SDH New WBCS 2nd SM 2nd Class Constitution QDocumento5 páginasAsset-V1 RICE+46 6 4010+2021 Q1+type@asset+block@MCQs For HO SDH New WBCS 2nd SM 2nd Class Constitution QSourin bisalAinda não há avaliações
- Rural Perception of SUV CarsDocumento29 páginasRural Perception of SUV CarsritusinAinda não há avaliações
- Error 500 Unknown Column 'A.note' in 'Field List' - Joomla! Forum - Community, Help and SupportDocumento1 páginaError 500 Unknown Column 'A.note' in 'Field List' - Joomla! Forum - Community, Help and Supportsmart.engineerAinda não há avaliações
- GE's Two-Decade Transformation: Jack Welch's Leadership: Amanda Rodriguez Patricia Robledo Brittany Culberson Yue JiangDocumento34 páginasGE's Two-Decade Transformation: Jack Welch's Leadership: Amanda Rodriguez Patricia Robledo Brittany Culberson Yue JiangRishendra Singh RathourAinda não há avaliações
- Lecture Notes in Airport Engineering PDFDocumento91 páginasLecture Notes in Airport Engineering PDFMaya RajAinda não há avaliações
- Project Defence: Assessment of Fire Safety Preparedness of Technical UniversitiesDocumento10 páginasProject Defence: Assessment of Fire Safety Preparedness of Technical UniversitiesNii BoyeAinda não há avaliações