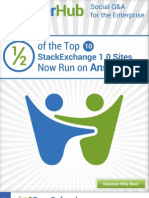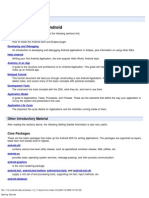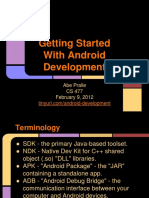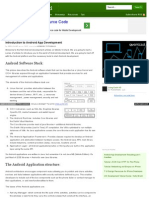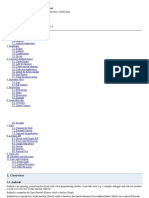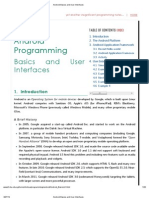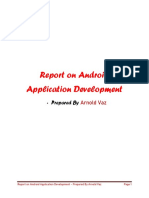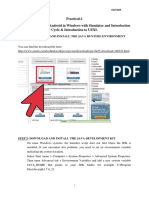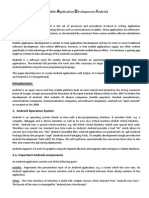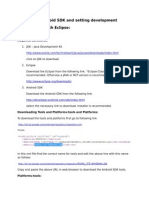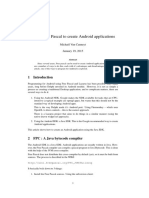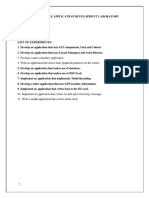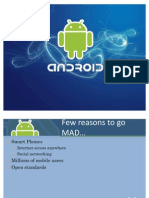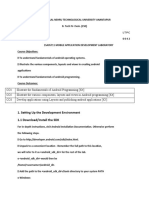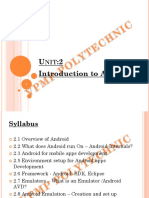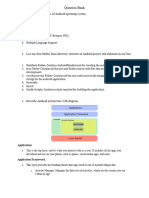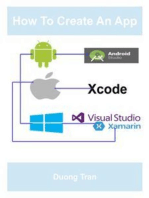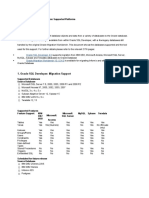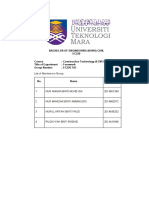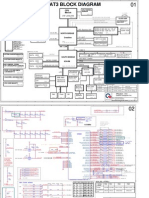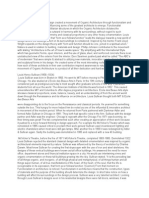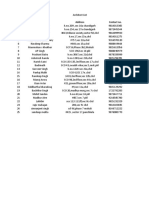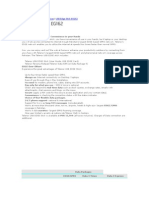Escolar Documentos
Profissional Documentos
Cultura Documentos
How To Install Android SDK and Get Started (By Chua Hock Chuan)
Enviado por
Ashok ReddyDescrição original:
Título original
Direitos autorais
Formatos disponíveis
Compartilhar este documento
Compartilhar ou incorporar documento
Você considera este documento útil?
Este conteúdo é inapropriado?
Denunciar este documentoDireitos autorais:
Formatos disponíveis
How To Install Android SDK and Get Started (By Chua Hock Chuan)
Enviado por
Ashok ReddyDireitos autorais:
Formatos disponíveis
How to Install Android SDK and Get Started
http://www3.ntu.edu.sg/home/ehchua/programming/android/Android_Ho...
yet another insignificant programming notes... | HOME
Android SDK 2.2
How to Install and Get Started
Introduction
Android is a mobile operating system developed by Google, which is based upon Linux. Andriod competes with Apple's iPhone, RIM's Blackberry, and Microsoft's Windows Phone 7 (previously Windows Mobile 6). Android applications are written in the Java programming language. However, it uses a JIT compiler to compile into special bytecodes and run on its own Java Virtual Machine (called Dalvik Virtual Machine (DVM)). The DVM bytecodes, unfortunately, are not compatible with the Java Virtual Machine (JVM). Android supports 2D graphics via its custom library, 3D graphics via the OpenGL ES, databases via the lightweight SQLite, web browser based on the open-source WebKit engine. It supports common audio, video, and image formats (MPEG4, H.264, MP3, AAC, AMR, JPG, PNG, GIF), GSM Telephony, Bluetooth, EDGE, 3G, and WiFi, Camera, GPS, compass, and accelerometer. The mother site for android is http://www.android.com. For developers, visit http://developer.android.com to download the SDK, tutorials and sample codes.
How to Install Android SDK
Step 0: Read "Installing the SDK" @ http://developer.android.com/sdk/installing.html. Step 1: Download - Download the Android SDK from http://developer.android.com SDK
" " (about 23M).
Step 2: Unzip - Unzip the downloaded file into a directory of your choice. DO NOT unzip onto the
Desktop (its path is hard to locate). I suggest using " ". Android SDK will be unzipped into directory " ". For ease of use, we shall shorten and rename this directory to " ". Hereafter, I shall denote the android installed directory as .
Step 3: Setup PATH - Include the android's tools directory (
\tools) to your
environment variable. For Windows: Start "Control Panel" "System" (Vista/7) "Advanced system settings" Switch to "Advanced" tab "Environment variables" Choose "System Variables" for all users (or "User Variables" for this login user only) Select variable "PATH" Choose "Edit" for modifying an existing variable In variable "Value", APPEND your \tools directory (e.g., " "), followed by a semi-colon , IN FRONT of all the existing path entries. DO NOT remove any entry; otherwise, some programs may not run.
Step 4: Install Eclipse ADT Plugin - Eclipse is an open-source IDE (Integrated Development Environment) that supports Android program development via a plugin called ADT (Android Development
1 of 6
2011-03-01 12:16 AM
How to Install Android SDK and Get Started
http://www3.ntu.edu.sg/home/ehchua/programming/android/Android_Ho...
Tools). If you have yet to install Eclipse, read "How to Install Eclipse and Get Started". To install Eclipse Android Development Tools (ADT): Launch Eclipse "Help" "Install New Software" In "Work with" box, enter https://dl-ssl.google.com/android/eclipse/ Check "Development Tools" "Next" "Finish" Restart Eclipse to use ADT plugin.
Step 5: Add Android Platform and Other Components - Launch Android's "SDK manager" (at
) "Select All" "Install".
Write your First Android Program Using Eclipse
Step 0: Read "Hello, world" tutorial at http://developer.android.com/resources/tutorials/hello-world.html. Step 1: Create a AVD (Android Virtual Device)
Launch Eclipse. From "Window" menu "Preferences" "Android" In "SDK Location", enter your Android SDK installed directory (e.g., " "). From "Window" menu "Android SDK and AVD Manager" "Virtual Devices" "New" "Create New Android Virtual Device (AVO) dialog appears. In "Name" field, enter a name such as " AVD". ". Choose a target platform, e.g., Android 2.2 "Create
Step 2: Create a new Android Project
From Eclipse's "File" menu "New" "Project..." "Android Project" "Next" The "New Android Project" dialog appears. In "Project Name", enter " " (this is the Eclipse's project name). In "Build Target", select "Android 2.2" (or your target device) In "Application Name", enter a name that will show up with the program icon, e.g., "Hello". In "Package Name", enter " " (this is the Java package name). In "Create Activity", enter " " (this is the main Java class name for the android application) "Finish". Ignore the warning/error messages, if any.
Step 3: First Android Program to say "Hello, world"
In Eclipse's "Package Explorer" (left-most panel), expand the " " project node "src" package " " Open " " Modify the codes as follows:
You may select "Source" menu "Organize Imports" (or ctrl-shift-O) to ask Eclipse to resolve the import.
2 of 6
2011-03-01 12:16 AM
How to Install Android SDK and Get Started
http://www3.ntu.edu.sg/home/ehchua/programming/android/Android_Ho...
Step 4: Run the Android Program - Run the application by selecting the "Run" menu "Run"
"Android Application". Be patient, as it takes quite sometimes for the emulator to fire up. Watch the Eclipse's console for messages. Unlock the Android device, by holding and sliding the unlock bar to the right. You shall see "Hello, world!" displayed on the emulator.
Dissecting HelloAndroid.java: An application could have one or more
. An is a single, focused thing that the user can do. Our Android program extends from , so as to override the for our own implementation. is a call-back method, which will be called by the Android System when the activity is first created. A is a drawable object (UI component). We construct a (which is a subclass of ), and set it to contain the "Hello, world". We then set the screen to this .
Android Applicaton Structure: The Android project (under Eclipse ADT) consists of several folders:
: Java Source codes. The Java classes must be kept in a proper package with at least two levels of identifiers (e.g., ). : Resources, such as drawable (e.g., images, icons), layout (UI components and layout), values (e.g., locale strings). : Generated Java codes (e.g., to reference the resources) by Eclipse's ADT. : Describe the strcture of the application. : Compiled bytecodes and packaging information. The binaries together with its resources are bundled into an Android Package Archive file (with " extension) via the " " tool, for distribution and installation into the mobile devices. " file
Android Application Manifest File - AndroidManifest.xml: Each Android application has a
manifest file named components. in the project's root directory. It declares the application
For example, our " " application, with activity automatically by the Eclipse ADT):
, has the following manifest (generated
The
element specfies the package name and android verion. It contains one element.
The element specifies the icon and label used in mobile device's "apps" menu. It contains one ore more elements. This application has one activity named . The element declares its program
3 of 6
2011-03-01 12:16 AM
How to Install Android SDK and Get Started
http://www3.ntu.edu.sg/home/ehchua/programming/android/Android_Ho...
name ( title). It may contain
where
is relative to the package .
) and label (diaplayed as window ) of the
The declares that this activity is the entry point ( application when launched ( ).
Beside declaring the application's components, it also provides references to external libraries, and specifies the permissions.
Using XML Layout
Instead of using program codes to create UI. It is better, more flexible, and recommended to layout your UI components via a descriptive XML files. Let's rewrite our hello-world to use XML layout. Create a new Android project called " " " for package name, " Select the " " project. Expand the ". Use "Hello in XML" for the application name, " for the activity. node and open the . Eclipse
provides two different views: layout and xml. Select the xml view and enter the followings:
Ignore the warning on "no DTD/XML Schema". The file declares a that holds a text string. Instead of hardcoding the string content, we create a string reference called , with the actual string coded in . This approach is particular useful to support internationalization (i18n) and localization (l10n), as you can customize different strings for different locales. Expand node and open , and enter the followings:
We write the actual string for the reference Next, modify the produce the layout), as follows:
. The reference "
" holds the string for the
application name (defined while we create the project). to use the XML layout (instead using programming codes to
4 of 6
2011-03-01 12:16 AM
How to Install Android SDK and Get Started
http://www3.ntu.edu.sg/home/ehchua/programming/android/Android_Ho...
Run the application, again (use "Run" "Run" or "Run" "Run History" or push the "run" button). You shall see the new string displayed on the emulator. The Eclipse ADT automatically generates a as follows: , which keeps track of all the application resources, in
The indexes all the resources used in this application (R stands for resources). For example, the inner class 's ( used in the program) reference ; the inner class references ; the inner class 's references which keeps the images used as icons in "apps" menu. Check out the manifest . Note the change in activity name.
Next?
Read the "Hello-xxx" tutorials in Android Developers, under the "resource" tag (http://developer.android.com /resources/index.html). Study the sample codes (in Android's "samples" directory, with some explanations in "Sample Code" as above), especially "API Demos". To run the sample program in Eclipse: 1. Select "File" menu "New" "Project..." "Android" "Android Project" the "New Android Project" dialog appears. 2. First, choose your "Build Target" Then, check "Create project from existing sample" Browse and select the desired sample. Once the sample is selected, the rest of the fields will be filled automatically Finished. 3. Select "Run" menu "Run" "Android Application".
REFERENCES & RESOURCES
Android mother site @ www.android.com Android Developers @ developer.android.com.
5 of 6
2011-03-01 12:16 AM
How to Install Android SDK and Get Started
http://www3.ntu.edu.sg/home/ehchua/programming/android/Android_Ho...
Latest version tested: Android SDK 2.2, Eclipse 3.6 Last modified: October, 2010
Feedback, comments, corrections, and errata can be sent to Chua Hock-Chuan (ehchua@ntu.edu.sg) | HOME
6 of 6
2011-03-01 12:16 AM
Você também pode gostar
- Android App Development - A Beginners GuideDocumento60 páginasAndroid App Development - A Beginners GuideAquila MobiTech100% (1)
- Create Hello World App in Android StudioDocumento28 páginasCreate Hello World App in Android StudioSivasai DandeAinda não há avaliações
- Tutorial 1 - Creating An Application Involves Several StepsDocumento14 páginasTutorial 1 - Creating An Application Involves Several Stepsnjugunakevin811Ainda não há avaliações
- Android Image Processing TutorialDocumento7 páginasAndroid Image Processing TutorialAnas KhoujaAinda não há avaliações
- Lab 1: Android Development Environment: EE5415 Mobile Applications Design and DevelopmentDocumento15 páginasLab 1: Android Development Environment: EE5415 Mobile Applications Design and DevelopmentCheuk Wing WanAinda não há avaliações
- Android - A Beginner's Guide: Setup Eclipse and The Android SDKDocumento8 páginasAndroid - A Beginner's Guide: Setup Eclipse and The Android SDKbrahmesh_smAinda não há avaliações
- Android Mobile Application DevelopmentDocumento43 páginasAndroid Mobile Application DevelopmentprogrammerAinda não há avaliações
- Android Tutorial: Major Concepts and ToolsDocumento48 páginasAndroid Tutorial: Major Concepts and ToolsAshutosh PattanayakAinda não há avaliações
- Code Gems For AndrodDocumento7 páginasCode Gems For AndrodArun NairAinda não há avaliações
- Android Tutorial: Getting Started with Android DevelopmentDocumento48 páginasAndroid Tutorial: Getting Started with Android Developmentvarun_jain_nitbAinda não há avaliações
- Android Application Architecture and Life CycleDocumento28 páginasAndroid Application Architecture and Life CycleYash MishraAinda não há avaliações
- Android StudioDocumento34 páginasAndroid StudioJayachandra Jc100% (1)
- How-To Install Android SDK On Windows, Mac and LinuxDocumento15 páginasHow-To Install Android SDK On Windows, Mac and LinuxSalman1231Ainda não há avaliações
- Chapter 1Documento23 páginasChapter 1Zain IjazAinda não há avaliações
- CombinepdfDocumento103 páginasCombinepdfMansi AgrawalAinda não há avaliações
- Android Development Day 2Documento36 páginasAndroid Development Day 2sadaf_saadAinda não há avaliações
- Android - Getting StartedDocumento62 páginasAndroid - Getting StartedEugene100% (1)
- Android ProgrammingDocumento33 páginasAndroid ProgrammingRodrigo Gomes100% (1)
- Getting Started With Android Development: Abe Pralle CS 477 February 9, 2012Documento15 páginasGetting Started With Android Development: Abe Pralle CS 477 February 9, 2012midowakilAinda não há avaliações
- How To Create An Android Application Using Eclipse On Windows 7Documento13 páginasHow To Create An Android Application Using Eclipse On Windows 7ApoorvAroraAinda não há avaliações
- Android Programming: Setup For Android DevelopmentDocumento33 páginasAndroid Programming: Setup For Android DevelopmentUsmanAhmedAinda não há avaliações
- Mobileorchard Com Introduction To Android DevelopmentDocumento15 páginasMobileorchard Com Introduction To Android Developmentomprakkash1509Ainda não há avaliações
- A Developer's First Look At: AndroidDocumento3 páginasA Developer's First Look At: AndroidanimatedjadeAinda não há avaliações
- This Article Describes How To Create Android Applications With Eclipse. 30.12.2009 The Article Is Based On Eclipse 3.5 and Android 2.0Documento40 páginasThis Article Describes How To Create Android Applications With Eclipse. 30.12.2009 The Article Is Based On Eclipse 3.5 and Android 2.0paulus1stAinda não há avaliações
- Android Basics and User InterfacesDocumento20 páginasAndroid Basics and User InterfacesAnkur GuptaAinda não há avaliações
- Report On Android Application DevelopmentDocumento116 páginasReport On Android Application DevelopmentArnoldVaz27100% (1)
- Charusat Android Practical List.Documento95 páginasCharusat Android Practical List.programmerAinda não há avaliações
- Mobile App Lab ReportDocumento25 páginasMobile App Lab ReportNitin PathakAinda não há avaliações
- AMP Practical ManualDocumento81 páginasAMP Practical ManualShubham KandwalAinda não há avaliações
- Building Andriod App StepsDocumento40 páginasBuilding Andriod App StepsAbdulrazaq Saleh OkumuAinda não há avaliações
- Android Development Tutorial - Gingerbread: Lars VogelDocumento27 páginasAndroid Development Tutorial - Gingerbread: Lars VogelcarlosivanxAinda não há avaliações
- Mobile Application DevelopmentDocumento4 páginasMobile Application DevelopmentChinmayaRath100% (1)
- Android Development Tutorial - GingerbreadDocumento39 páginasAndroid Development Tutorial - GingerbreadDeepak VermaAinda não há avaliações
- Tutorial: Setup For Android Development: Adam C. Champion CSE 5236: Mobile Application Development Autumn 2017Documento34 páginasTutorial: Setup For Android Development: Adam C. Champion CSE 5236: Mobile Application Development Autumn 2017Eka WidayantiAinda não há avaliações
- Experiment No. 1 Aim: Theory:: Anubha Gajargaonkar Be-A 118CP1334B ROLL NO-11Documento14 páginasExperiment No. 1 Aim: Theory:: Anubha Gajargaonkar Be-A 118CP1334B ROLL NO-11yo fireAinda não há avaliações
- Installing Android SDK and Setting Development Environment With EclipseDocumento5 páginasInstalling Android SDK and Setting Development Environment With EclipseMohan RajAinda não há avaliações
- MAD Full Manual PDFDocumento182 páginasMAD Full Manual PDFYashAinda não há avaliações
- Module I - Introduction To AndroidDocumento29 páginasModule I - Introduction To Androideieimon eemAinda não há avaliações
- Anna University: N PRITHVI (2016105610) A SAI KUMAR (2016105582)Documento12 páginasAnna University: N PRITHVI (2016105610) A SAI KUMAR (2016105582)Harish KpAinda não há avaliações
- Android ProgrammingDocumento33 páginasAndroid ProgrammingIrfaan Khan QasmiAinda não há avaliações
- Using Free Pascal To Create Android Applications: Michaël Van Canneyt January 19, 2015Documento16 páginasUsing Free Pascal To Create Android Applications: Michaël Van Canneyt January 19, 2015Jason RiverAinda não há avaliações
- CS6611-Mobile Application Development Lab-ManualDocumento108 páginasCS6611-Mobile Application Development Lab-ManualVIJAY VIDHYA SAGAR SAinda não há avaliações
- LAB1Documento6 páginasLAB1Ishaan SharmaAinda não há avaliações
- Companion To AndroidDocumento370 páginasCompanion To Androiddharanikr_mAinda não há avaliações
- Android Development Tutorial PDFDocumento50 páginasAndroid Development Tutorial PDFGusnia SyukriyawatiAinda não há avaliações
- MAD Mod1-5@AzDOCUMENTS - inDocumento137 páginasMAD Mod1-5@AzDOCUMENTS - inVaishnavi G . RaoAinda não há avaliações
- MAD Mod1@AzDOCUMENTS - in PDFDocumento26 páginasMAD Mod1@AzDOCUMENTS - in PDFNAGARAJ S C1525Ainda não há avaliações
- LEONguyen.com Android Lab OutlineDocumento296 páginasLEONguyen.com Android Lab OutlineJose100% (1)
- Mad R15Documento89 páginasMad R15krupa522Ainda não há avaliações
- Android IDE and SDK: How To Install and Get StartedDocumento11 páginasAndroid IDE and SDK: How To Install and Get StartedannapooraniAinda não há avaliações
- 8 Starting An Android Application ProjectDocumento6 páginas8 Starting An Android Application Projectxm3powerAinda não há avaliações
- MAD Lab ManualDocumento77 páginasMAD Lab ManualAshish KulhariAinda não há avaliações
- R20ep070 TDDocumento20 páginasR20ep070 TDKing KingAinda não há avaliações
- Unit 2 MCADDocumento36 páginasUnit 2 MCADNisarg ShrimaliAinda não há avaliações
- Android Studio OverviewDocumento506 páginasAndroid Studio Overviewm_faisal_y50% (2)
- Question Bank_ct1Documento12 páginasQuestion Bank_ct1testerAinda não há avaliações
- Config 1 AULA - Setting Up The Development Environment React NativeDocumento10 páginasConfig 1 AULA - Setting Up The Development Environment React Nativemarcelo.reis25Ainda não há avaliações
- C# For Beginners: An Introduction to C# Programming with Tutorials and Hands-On ExamplesNo EverandC# For Beginners: An Introduction to C# Programming with Tutorials and Hands-On ExamplesAinda não há avaliações
- BIT2023 Labsheet2Documento4 páginasBIT2023 Labsheet2Muhd K AsyrafAinda não há avaliações
- Report and DesignDocumento53 páginasReport and Designkiran raghukiranAinda não há avaliações
- Boris Groys - Self Design and Public SpaceDocumento6 páginasBoris Groys - Self Design and Public SpaceMartaAinda não há avaliações
- Instruction Sets Addressing Modes FormatsDocumento6 páginasInstruction Sets Addressing Modes Formatsrongo024Ainda não há avaliações
- 116Documento20 páginas116Nikhil JainAinda não há avaliações
- LetsLearn3Gin10Days KamalVij PDFDocumento397 páginasLetsLearn3Gin10Days KamalVij PDFIshraq Khurshid100% (4)
- Tidbit - IOS-XR BGP Allocate Label + Some Inter-AS VPNv4 - Come Route With Me!Documento5 páginasTidbit - IOS-XR BGP Allocate Label + Some Inter-AS VPNv4 - Come Route With Me!qv1985Ainda não há avaliações
- StaircaseDocumento9 páginasStaircaseNAinda não há avaliações
- Oracle SQL Developer Migrations Supported PlatformsDocumento2 páginasOracle SQL Developer Migrations Supported PlatformsAnonymous 8RhRm6Eo7hAinda não há avaliações
- Bachelor of Engineering (Hons) Civil EC220: List of Members in GroupDocumento30 páginasBachelor of Engineering (Hons) Civil EC220: List of Members in GroupRuqayyah Rashid25% (4)
- At5 Ev 1222Documento48 páginasAt5 Ev 1222Ashok JangraAinda não há avaliações
- Change Management in Office 365Documento6 páginasChange Management in Office 365TomAinda não há avaliações
- Iglu'® Ventilated Roof - Disposable Formwork For Sloped or Flat Ventilated RoofsDocumento7 páginasIglu'® Ventilated Roof - Disposable Formwork For Sloped or Flat Ventilated RoofsDaliform GroupAinda não há avaliações
- Cisco Discovery Protocol (CDP) : Layer 3 NeighborsDocumento3 páginasCisco Discovery Protocol (CDP) : Layer 3 NeighborsAbhishek KunalAinda não há avaliações
- Sample Specification For FRP StrengtheningDocumento8 páginasSample Specification For FRP Strengtheningsjpaul1973Ainda não há avaliações
- Nature's Influence on Organic ArchitectureDocumento2 páginasNature's Influence on Organic ArchitectureCarl Francis ArellanoAinda não há avaliações
- (1931) Year Book of The Archite - Architectural League of New Yor PDFDocumento718 páginas(1931) Year Book of The Archite - Architectural League of New Yor PDFCHAinda não há avaliações
- Architect List PunjabDocumento11 páginasArchitect List Punjabkapil100% (2)
- 3808 Modbus For ROC800Documento11 páginas3808 Modbus For ROC800gabiacu123Ainda não há avaliações
- Interior Design Freshmen Parents Program OrientationDocumento73 páginasInterior Design Freshmen Parents Program OrientationCrisencio M. PanerAinda não há avaliações
- TelenorDocumento2 páginasTelenorkiakhanI am trying to install a new Hard drive. The new one is 160 GByte the old onetv4370Ainda não há avaliações
- Fire Code 2013 Handbook Chapter 2 PDFDocumento250 páginasFire Code 2013 Handbook Chapter 2 PDFAdrian TanAinda não há avaliações
- BORO Products CatalogueDocumento15 páginasBORO Products CataloguedesignAinda não há avaliações
- Integration EVS AvidTM V4.3 PDFDocumento113 páginasIntegration EVS AvidTM V4.3 PDFLaurentiu IacobAinda não há avaliações
- Built Up Area by Dubai MunicipalityDocumento13 páginasBuilt Up Area by Dubai MunicipalityMoinuddin Ansari100% (4)
- Bridge BOQ 1Documento101 páginasBridge BOQ 1sunny lakhotraAinda não há avaliações
- Vetting of Building Plan Submitted For Permit Dated 5TH July, 2023Documento4 páginasVetting of Building Plan Submitted For Permit Dated 5TH July, 2023lucio444Ainda não há avaliações
- LFCS Domains and Competencies V2.16 ChecklistDocumento7 páginasLFCS Domains and Competencies V2.16 ChecklistKeny Oscar Cortes GonzalezAinda não há avaliações
- M.Phil Thesis Titles 2015-16Documento4 páginasM.Phil Thesis Titles 2015-16Harikrishnan ShunmugamAinda não há avaliações
- MP2000-104A - Installation & Web Configuration ManualDocumento110 páginasMP2000-104A - Installation & Web Configuration ManualwaqkhanAinda não há avaliações