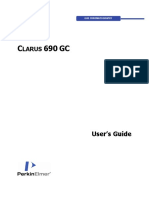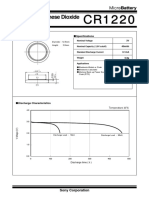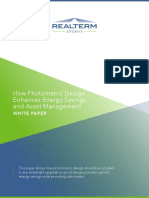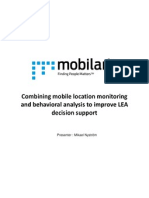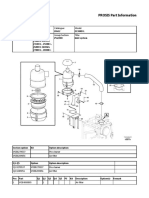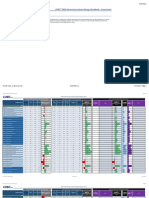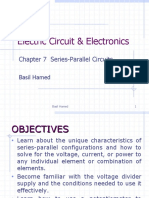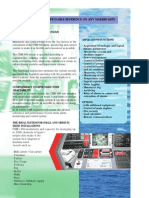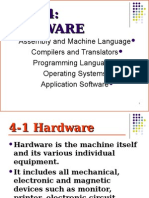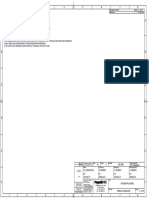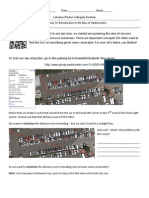Escolar Documentos
Profissional Documentos
Cultura Documentos
Vsphere Perf Charts
Enviado por
nex3117Descrição original:
Título original
Direitos autorais
Formatos disponíveis
Compartilhar este documento
Compartilhar ou incorporar documento
Você considera este documento útil?
Este conteúdo é inapropriado?
Denunciar este documentoDireitos autorais:
Formatos disponíveis
Vsphere Perf Charts
Enviado por
nex3117Direitos autorais:
Formatos disponíveis
Overview Performance Charts Help
vSphere Client 4.0 vCenter ESX ESXi
EN--00
Overview Performance Charts Help
You can find the most up-to-date technical documentation on the VMware Web site at: http://www.vmware.com/support/ The VMware Web site also provides the latest product updates. If you have comments about this documentation, submit your feedback to: docfeedback@vmware.com
2009 VMware, Inc. All rights reserved. This product is protected by U.S. and international copyright and intellectual property laws. VMware products are covered by one or more patents listed at http://www.vmware.com/go/patents. VMware, the VMware boxes logo and design, Virtual SMP, and VMotion are registered trademarks or trademarks of VMware, Inc. in the United States and/or other jurisdictions. All other marks and names mentioned herein may be trademarks of their respective companies.
VMware, Inc. 3401 Hillview Ave. Palo Alto, CA 94304 www.vmware.com
VMware, Inc.
Contents
1 Introducing the Overview Performance Charts Help 5 2 vSphere Client Performance Tab 7 3 Performance Chart Types 9 4 Understanding Performance Metrics 11
Data Counters 11 Collection Levels 12 Collection Intervals 13 Data Availability 14
5 Working with Overview Performance Charts 17
Refresh Overview Performance Charts 17 Set the Time Range for Overview Performance Charts 17 View Overview Performance Charts 18 View Thumbnail Charts 19
6 Working with Advanced Performance Charts 21
View Advanced Performance Charts 21 View Advanced Performance Chart Help 22 Set the Advanced Performance Charts as the Default 22
7 Overview Performance Charts 23
Clusters 23 Datacenters 32 Datastores 35 Hosts 37 Resource Pools 57 vApps 60 Virtual Machines 63
Index 87
VMware, Inc.
Overview Performance Charts Help
VMware, Inc.
Introducing the Overview Performance Charts Help
The VMware Overview Performance Charts Help provides information about the statistical data displayed in each overview chart. The overview charts show the performance statistics that VMware considers most useful for monitoring performance and diagnosing problems. You can examine data about clusters, datacenters, datastores, hosts, resource pools, virtual machines, and vApps. To easily compare different metrics, you can view charts for an object side-by-side, for example, CPU usage and memory usage. This enables you to quickly troubleshoot performance issues, monitor usage trends, do capacity planning, and determine which resources to increase and decrease on your hosts and virtual machines. The help topic for each chart contains a description of the chart, the statistics displayed in the chart, and an analysis section for troubleshooting and resolving problems. To view the overview charts, the VMware vSphere Client must be connected to a vCenter Server. NOTE The Overview Performance Charts Help does not describe how to work with the advanced performance charts, which you access by clicking the Advanced button on the Performance tab. These charts are the default charts in releases prior to vCenter Server 4.0. For this information, select Help > Help Topics in the vSphere Client.
VMware, Inc.
Overview Performance Charts Help
VMware, Inc.
vSphere Client Performance Tab
You can view the performance charts of objects that are in the vSphere Client inventory in the Performance tab. The Performance tab has two tabs in which you can view charts. Overview tab Displays charts containing basic CPU, disk, memory, network, and storage metrics for the selected object and its child objects. The overview performance charts appear by default when you click the Performance tab. Displays a single chart containing CPU, disk, memory, network, or system metrics, depending on the settings that you configure and the metric group that you choose. Advanced charts display statistics that are not supported in the overview performance charts. They also have a mouse-over feature that provides data-point information for a plotted metric. You must manually configure the advanced charts. For information about working with the advanced performance charts, see the vSphere Client Help.
Advanced tab
NOTE Storage metrics are not displayed in the advanced charts. You must use the overview charts for datastore information.
VMware, Inc.
Overview Performance Charts Help
VMware, Inc.
Performance Chart Types
Performance metrics are displayed in different types of charts, depending on the metric type and object. Table 3-1. Performance Chart Types
Chart Type Line chart Description Displays metrics for a single inventory object. The data for each performance counter is plotted on a separate line in the chart. For example, a network chart for a host can contain two lines: one showing the number of packets received, and one showing the number of packets transmitted. Displays storage metrics for datastores in a selected datacenter. Each datastore is represented as a bar in the chart. Each bar displays metrics based on the file type: virtual disks, snapshots, swap files, and other files. Displays storage metrics for a single object, based on the file types or virtual machines. For example, a pie chart for a datastore can display the amount of storage space occupied by the virtual machines taking up the largest space. Displays metrics for the child objects that have the highest statistical values. All other objects are aggregated, and the sum value is displayed with the term Other. For example, a host's stacked CPU usage chart displays CPU usage metrics for the five virtual machines on the host that are consuming the most CPU. The Other amount contains the total CPU usage of the remaining virtual machines. The metrics for the host itself are displayed in separate line charts. Stacked charts are useful in comparing resource allocation and usage across multiple hosts or virtual machines. By default, the five child objects with the highest data counter values are displayed.
Bar chart
Pie chart
Stacked chart
VMware, Inc.
Overview Performance Charts Help
10
VMware, Inc.
Understanding Performance Metrics
VMware ESX/ESXi hosts and the vCenter Server System use data counters to collect statistics for CPU, memory, disk, network, system, and storage metrics. You can view real-time statistics and historical statistics when the vSphere Client is connected to a vCenter Server. Each counter collects data for a different statistic in a metric group. For example, the disk metric group includes separate data counters to collect data for disk read rate, disk write rate, and disk usage. Statistics for each counter collected are rolled up after a specified collection interval and are displayed in a performance chart for the object selected in the vSphere Client inventory. You configure the amount of statistical data to collect by setting a level for each collection interval. The level determines the number of data counters used during the interval. For information about how statistics are collected and archived in the vCenter Server database, see the Basic System Administration guide. This chapter includes the following topics:
n n n n
Data Counters, on page 11 Collection Levels, on page 12 Collection Intervals, on page 13 Data Availability, on page 14
Data Counters
A data counter collects a specific statistic for an object. For example, memory statistics include separate data counters for consumed memory, active memory, and balloon memory. Each data counter is comprised of several attributes that are used to determine the statistical value collected. Table 4-1 lists the data counter attributes.
VMware, Inc.
11
Overview Performance Charts Help
Table 4-1. Data Counter Attributes
Attribute Unit of measurement Description How the statistic quantity is measured.
n n n n n n n n n n n n n n
KiloBytes (KB) 1024 bytes KiloBytes per second (KBps) 1024 bytes per second Kilobits (kb) 1000 bits Kilobits per second (kbps) 1000 bits per second MegaBytes (MB) MegaBytes per second (MBps) Megabits (mb) Megabits per second (mbps) MegaHertz (MHz) Microseconds (s) Milliseconds (ms) Number (#) Percentage (%) Seconds (s)
Description Statistics type
Text description of the data counter. Measurement used during the statistics interval. Related to the unit of measurement. n Rate Value over the current statistics interval n Delta Change from previous statistics interval n Absolute Absolute value, independent of the statistics interval Calculation method used during the statistics interval to roll up data. This determines the type of statistical values that are returned for the counter. One of: n Average Data collected during the interval is aggregated and averaged. n Minimum The minimum value is rolled up. n Maximum The maximum value is rolled up. The Minimum and Maximum values are collected and displayed only in collection level 4. Minimum and maximum rollup types are used to capture peaks in data during the interval. For real-time data, the value is the current minimum or current maximum. For historical data, the value is the average minimum or average maximum. For example, the following information for the CPU usage chart shows that the average is collected at collection level 1 and the minimum and maximum values are collected at collection level 4. n Counter: usage n Unit: Percentage (%) n Rollup Type: Average (Minimum/Maximum) n Collection Level: 1 (4) Summation Data collected is summed. The measurement displayed in the chart represents the sum of data collected during the interval. Latest Data collected during the interval is a set value. The value displayed in the performance charts represents the current value.
Rollup Type
n n
Collection level
Number of data counters used to collect statistics. Collection levels range from 1 to 4, with 4 having the most counters.
Collection Levels
Collection levels determine how much statistical data is gathered during each collection interval. You can assign a collection level of 1 to 4 to each collection interval enabled on your vCenter Server, with 4 containing the most data counters. By default, all collection intervals are enabled at collection level 1, which has the lowest impact on the vCenter Server and ESX/ESXi hosts. Table 4-2 lists the collection levels available for the vCenter Server.
12
VMware, Inc.
Chapter 4 Understanding Performance Metrics
Table 4-2. Collection Levels
Collection Level Level 1 Includes the Following Metrics
n n n n n n n
Cluster Services (VMware Distributed Resource Scheduler) all metrics CPU cpuentitlement, totalmhz, usage (average), usagemhz Disk capacity, maxTotalLatency, provisioned, unshared, usage (average), used Memory consumed, mementitlement, overhead, swapinRate, swapoutRate, swapused, totalmb, usage (average), vmmemctl (balloon) Network usage (average) System heartbeat, uptime Virtual Machine Operations numChangeDS, numChangeHost, numChangeHostDS Level 1 metrics CPU idle, reservedCapacity Disk All metrics, excluding numberRead and numberWrite. Memory All metrics, excluding memUsed and maximum and minimum rollup values. Virtual Machine Operations All metrics Level 1 and Level 2 metrics Metrics for all counters, excluding minimum and maximum rollup values. Device metrics
Level 2
n n n n n
Level 3
n n n
Level 4
All metrics supported by the vCenter Server, including minimum and maximum rollup values.
Generally, you need to use only collection levels 1 and 2 for performance monitoring and analysis. Levels 3 and 4 provide granularity that is typically useful only for developers. Unless the vCenter Server is set to a collection level that contains a data counter, the data for that counter is not stored in the database nor is it rolled up into a past-day statistic on the ESX/ESXi host. The counter is not displayed in the performance charts. You can specify a collection level for each statistics interval. The collection level set for a interval cannot be greater than the collection level set for the collection interval preceding it. For example, if the Month interval is set to collection level 3, the Year interval can be set to collection level 1, 2, or 3, but not to collection level 4. This is a vCenter Server dependency. For information about configuring collection levels and collection intervals, see Configuring Statistics Settings in the vSphere Client Help.
Collection Intervals
Collection intervals determine the time period during which statistics are aggregated and rolled up, and the length of time the statistics are archived in the vCenter database. They do not apply to real-time statistics collected on ESX/ESXi hosts. By default, vCenter Server has four collection intervals: Day, Week, Month, and Year. Each interval specifies a length of a time statistics are archived in the vCenter database. You can configure which intervals are enabled and for what period of time. You can also configure the number of data counters used during a collection interval by setting the collection level. Together, the collection interval and collection level determine how much statistical data is collected and stored in your vCenter Server database. Table 4-3 lists the default collection intervals available for the vCenter Server.
VMware, Inc.
13
Overview Performance Charts Help
Table 4-3. Collection Intervals
Collection Interval/ Archive Length 1 Day Collection Frequency 5 Minutes Default Behavior Real-time statistics are rolled up to create one data point every 5 minutes. The result is 12 data points every hour and 288 data points every day. After 30 minutes, the six data points collected are aggregated and rolled up as a data point for the 1 Week time range. You can change the interval duration and archive length of the 1 Day collection interval by configuring the statistics settings. See Configuring Statistics Settings in the vSphere Client Help. 1 Day statistics are rolled up to create one data point every 30 minutes. The result is 48 data points every day and 336 data points every week. Every 2 hours, the 12 data points collected are aggregated and rolled up as a data point for the 1 Month time range. You cannot change the default settings of the 1 Week collection interval. 1 Week statistics are rolled up to create one data point every 2 hours. The result is 12 data points every day and 360 data points every month (assuming a 30day month). After 24 hours, the 12 data points collected are aggregated and rolled up as a data point for the 1 Year time range. You cannot change the default settings of the 1 Month collection interval. 1 Month statistics are rolled up to create one data point every day. The result is 365 data points each year. You can change the interval duration and archive length of the 1 Year collection interval by configuring the statistics settings. See Configuring Statistics Settings in the vSphere Client Help.
1 Week
30 Minutes
1 Month
2 Hours
1 Year
1 Day
NOTE Real-time statistics are not stored in the database. They are collected directly from an ESX/ESXi host every 20 seconds (60 seconds for ESX Server 2.x hosts). Statistics are saved for one hour on ESX hosts and for 30 minutes on ESXi hosts. They include data counters for the ESX/ESXi host and the virtual machines available on the hosts. They are aggregated and rolled up at different collection intervals to create historical statistics in the vCenter database.
Data Availability
Real-time data appears in the performance charts only for ESX/ESXi hosts and virtual machines when they are connected and powered on. Historical data appears for all supported inventory objects, but might be unavailable during certain circumstances. Table 4-4 lists the scenarios in which performance charts are empty with the label "No data available." Each scenario assumes that the default rollup configuration for the vCenter Server system has not changed. Table 4-4. Scenarios for Unavailable Performance Data
Chart Time Range Real time 1 day Behavior Real-time statistics are not available for disconnected hosts or powered off virtual machines. The charts are empty with the label "No data available." The real-time statistics are collected on ESX/ESXi hosts and aggregated every 5 minutes. After six data points are collected (30 minutes), they are rolled up to the vCenter Server database to create the 1 Day statistics. 1 Day statistics might not be available for 30 minutes after the current time, depending on when the sample period began. The charts are empty with the label "No data available." The 1 Day statistics are rolled up to create one data point every 30 minutes. If there is a lag in the rollup operation, the 1 Week statistics might not be available for 1 hour after the current time (30 minutes for the 1 Week collection interval + 30 minutes for the 1 Day collection interval). The charts are empty with the label "No data available."
1 week
14
VMware, Inc.
Chapter 4 Understanding Performance Metrics
Table 4-4. Scenarios for Unavailable Performance Data (Continued)
Chart Time Range 1 month Behavior The 1 Week statistics are rolled up to create one data point every 2 hours. If there is a lag in the rollup operations, the 1 Month statistics might not be available for 3 hours (2 hours for the 1 Month collection interval + 1 hour for the 1 Week collection interval). The charts are empty with the label "No data available." The 1 Month statistics are rolled up to create one data point every day. If there is a lag in the rollup operations, the statistics might not be available for 1 day and 3 hours (1 day for the past year collection interval + 3 hours for the past month collection interval). During this time, the charts are empty with the label "No data available."
1 year
NOTE If you select a datacenter in the inventory and the datacenter does not yet contain a host or cluster, the overview performance data will not be available. Instead, the following message appears on the Overview tab:
No performance view is available for the given managed object."
VMware, Inc.
15
Overview Performance Charts Help
16
VMware, Inc.
Working with Overview Performance Charts
The overview performance charts provide a single panel in which you view CPU, memory, disk, and network performance charts for the object selected in the inventory. You can view overview charts for clusters, datacenters, datastores, hosts, resource pools, and virtual machines. You can perform the following tasks with the overview performance charts:
n
View all available performance metrics for an object in one panel to easily compare different resource statistics, for example, CPU usage and memory usage. View real-time and historic data. View thumbnail charts for child objects. View the charts for a child object and a parent object. The object names in the thumbnail section are linked to the main charts for that object.
n n n
This chapter includes the following topics:
n n n n
Refresh Overview Performance Charts, on page 17 Set the Time Range for Overview Performance Charts, on page 17 View Overview Performance Charts, on page 18 View Thumbnail Charts, on page 19
Refresh Overview Performance Charts
Refreshing the overview performance charts synchronizes the chart data with the current state of the vCenter Server database. Procedure
u
Click the refresh icon (
).
Set the Time Range for Overview Performance Charts
You can specify the time range for viewing performance data. The time span extends from the selected time range to the present time. Procedure 1 2 Display the object in the inventory. Select the object and click the Performance tab.
VMware, Inc.
17
Overview Performance Charts Help
In Time Range, select a time range. NOTE Real-time data is available only for hosts and virtual machines.
If you selected Custom, set the From and To dates and times.
View Overview Performance Charts
You can view performance charts for CPU, disk, memory, network, and storage statistics. The charts that get displayed for an object depend on the current view of the Performance tab. Prerequisites To view overview performance charts, the vSphere Client must be connected to a vCenter Server. Procedure 1 2 3 4 Display the object in the inventory. Select the object and click the Performance tab. If the advanced performance charts appear by default, click Overview. In the View list, select the charts to view. For example, to view storage charts for a virtual machine, select Storage in the View list. NOTE If an object has no child objects, the child view will not be available. For example, if there are no virtual machines on a selected host, the Virtual Machines view is not available for that host. In addition, if the fault tolerance functionality is disabled, the Fault Tolerance view for virtual machines will not be available.
Object Datacenter View list items
n n
Clusters Thumbnail CPU and memory charts for each cluster, and stacked charts for total CPU and memory usage in the datacenter. This view is the default. Storage Space utilization charts for datastores in the datacenter, including space by file type and storage space used by each datastore in the datacenter. Storage Space utilization charts for the datastore: space by file type, space by virtual machine, and space usage. Home - CPU and memory charts for the cluster. Resource Pools & Virtual Machines Thumbnail charts for resource pools and virtual machines, and stacked charts for total CPU and memory usage in the cluster. Hosts Thumbnail charts for each host in the cluster, and stacked charts for total CPU, memory, disk usage, and network usage. Home CPU, memory, disk, and network charts for the host. Virtual Machines Thumbnail charts for virtual machines, and stacked charts for total CPU usage and total memory usage on the host. Home CPU and memory charts for the resource pool. Resource Pools & Virtual Machines Thumbnail charts for resource pools, and virtual machines and stacked charts for CPU and memory usage in the resource pool. Home CPU, memory, network, and disk usage charts for the virtual machine. Storage Space utilization charts for the virtual machine: space by file type, space by datastore, disk read/writes, total gigabytes, and disk I/O. Fault Tolerance CPU and memory charts that display comparative metrics for the fault-tolerant primary and secondary virtual machines.
Datastore Cluster
n n n
Host
n n
Resource Pool Virtual Machine
n n
n n n
18
VMware, Inc.
Chapter 5 Working with Overview Performance Charts
View Thumbnail Charts
Thumbnail charts are available for the child objects of the object selected in the inventory. For example, thumbnail charts are available for each virtual machine on a host. Procedure 1 2 Select the parent object in the inventory. In View, select the object for which you want to view the thumbnail charts. By default, charts are displayed for two child objects at one time. 3 If there are more than two child objects, use the Thumbnail navigation buttons to view the additional object charts, or click All to view all charts at once.
NOTE You may have to scroll right in the Performance tab to see the Thumbnail navigation buttons. 4 (Optional) To open the main charts for an object in the thumbnail section, click the object's name at the top of the chart group.
VMware, Inc.
19
Overview Performance Charts Help
20
VMware, Inc.
Working with Advanced Performance Charts
The advanced performance charts provide a graphical display of statistical data for an ESX/ESXi host or objects in the vCenter Server. You can view advanced performance charts for datacenters, clusters, hosts, resource pools, and virtual machines. To view charts for datastores, you must use the overview performance charts. You can perform the following tasks with the advanced performance charts:
n n n n n
Mouse-over a plotted metric to display information about a specific data point. Customize chart views. Export chart data to a spreadsheet. Save a chart to a picture file. Pop up a chart from the Performance tab.
For information on using the advanced performance charts, see the vSphere Client Help. This chapter includes the following topics:
n n n
View Advanced Performance Charts, on page 21 View Advanced Performance Chart Help, on page 22 Set the Advanced Performance Charts as the Default, on page 22
View Advanced Performance Charts
Advanced performance charts display data counters that are not supported in the overview performance charts. Procedure 1 2 3 Display the object in the inventory. Select the object and click the Performance tab. Click Advanced. NOTE You cannot view advanced performance charts for datastores. You must use the overview performance charts to view datastore metrics.
VMware, Inc.
21
Overview Performance Charts Help
View Advanced Performance Chart Help
Information about using the advanced performance charts is in the vSphere Client Help. Procedure 1 2 Select Help > Help Topics in the vSphere Client. Navigate to the Performance Charts section.
Set the Advanced Performance Charts as the Default
You can configure the vSphere Client to display the advanced performance charts by default when you open the Performance tab. The default is to display the overview performance charts. Procedure 1 2 3 Select Edit > Client Settings. In the Tabs section of the Client Settings dialog box, select Default to Advanced Performance Charts. Click OK.
22
VMware, Inc.
Overview Performance Charts
The overview performance charts display the most common metrics for an object in the inventory. Use these charts to monitor and troubleshoot performance problems. The metrics provided in the performance charts are a subset of those collected for ESX/ESXi hosts and the vCenter Server. To view metrics not shown, including system uptime, heartbeat, and DRS metrics, use the advanced performance charts. (See the vSphere Client Help.) For a complete list of all metrics collected by ESX/ ESXi hosts and the vCenter Server, see the vSphere API Reference. This chapter includes the following topics:
n n n n n n n
Clusters, on page 23 Datacenters, on page 32 Datastores, on page 35 Hosts, on page 37 Resource Pools, on page 57 vApps, on page 60 Virtual Machines, on page 63
Clusters
The cluster charts contain information about CPU, disk, memory, and network usage for clusters.
CPU (MHz)
The CPU (MHz) chart displays CPU usage for the cluster. This chart is located in the Home view of the Cluster Performance tab.
VMware, Inc.
23
Overview Performance Charts Help
Table 7-1. Data Counters
Chart Label Usage Description Sum of the average CPU usage values of all virtual machines in the cluster.
n n n n
Counter: usagemhz Unit: MegaHertz (MHz) Rollup Type: Average (Minimum/Maximum) Collection Level: 1 (4)
Total
Total amount of CPU resources available in the cluster. The maximum value is equal to the number of cores multiplied by the frequency of the processors. For example, a cluster has two hosts, each of which has four CPUs that are 3GHz each, and one virtual machine that has two virtual CPUs. VM totalmhz = 2 vCPUs 3000MHz = 6000MHz Host totalmhz = 4 CPUs 3000MHz = 12000MHz Cluster totalmhz = 2 x 4 3000MHz = 24000MHz n Counter: totalmhz n Unit: MegaHertz (MHz) n Rollup Type: Summation n Collection Level: 1 (4)
Chart Analysis
A short spike in CPU usage indicates that you are making the best use of the host resources. However, if the value is constantly high, the hosts are probably overcommitted. Generally, if the CPU usage value for a virtual machine is above 90% and the CPU ready value for a virtual machine is above 20%, performance is impacted. If performance is impacted, consider taking the following actions.
n n
Verify that VMware Tools is installed on each virtual machine. If the cluster is not a DRS cluster, enable DRS. In Inventory > Cluster > Edit Settings, select Enable VMware DRS. If the cluster is a DRS cluster:
n n
Increase the number of hosts, and migrate one or more virtual machines onto the new host. Check the aggressiveness threshold. If the value is low, increase the threshold. This might help avoid hot spots in the cluster.
n n n
Upgrade the physical CPUs or cores on each host in the cluster if necessary. Enable CPU-saving features, such as TCP Segmentation Offload. Replace software I/O with dedicated hardware, such as iSCSI HBAs or TCP Segmentation Offload NICs.
CPU Usage
The cluster CPU Usage charts monitors the CPU utilization of the hosts, resource pools, and virtual machines in the cluster. This chart is located in the Hosts view of the Cluster Performance tab. Table 7-2. Data Counters
Chart Label <host>, <resource pool>, or <virtual machine> Description Amount of CPU actively used by the host, resource pool, or virtual machine in the cluster. n Counter: usagemhz n Unit: MegaHertz (MHz) n Rollup Type: Average (Minimum/Maximum) n Collection Level: 1 (4)
24
VMware, Inc.
Chapter 7 Overview Performance Charts
Chart Analysis
A short spike in CPU usage indicates that you are making the best use of the host resources. However, if the value is constantly high, the hosts are probably overcommitted. Generally, if the CPU usage value for a virtual machine is above 90% and the CPU ready value for a virtual machine is above 20%, performance is impacted. If performance is impacted, consider taking the following actions.
n n
Verify that VMware Tools is installed on each virtual machine. If the cluster is not a DRS cluster, enable DRS. In Inventory > Cluster > Edit Settings, select Enable VMware DRS. If the cluster is a DRS cluster:
n n
Increase the number of hosts, and migrate one or more virtual machines onto the new host. Check the aggressiveness threshold. If the value is low, increase the threshold. This might help avoid hot spots in the cluster.
n n n
Upgrade the physical CPUs or cores on each host in the cluster if necessary. Enable CPU-saving features, such as TCP Segmentation Offload. Replace software I/O with dedicated hardware, such as iSCSI HBAs or TCP Segmentation Offload NICs.
Disk (KBps)
The Disk (KBps) chart displays disk usage for all hosts in a cluster. This chart is located in the Hosts view of the Cluster Performance tab. Table 7-3. Data Counters
Chart Label <host> Description Sum of the data read from and written to all hosts in the cluster. n Counter: usage n Unit: KiloBytes per second (KBps) n Rollup Type: Average (Minimum/Maximum) n Collection Level: 1 (4)
Chart Analysis
Use the disk charts to monitor average disk loads and to determine trends in disk usage. For example, you might notice a performance degradation with applications that frequently read from and write to the hard disk. If you see a spike in the number of disk read/write requests, check if any such applications were running at that time.
VMware, Inc.
25
Overview Performance Charts Help
The following disk latency data counters are the best ways to determine if your vSphere environment is experiencing disk problems. You use the Advanced performance charts to monitor these statistics.
n
The kernelLatency data counter measures the average amount of time, in milliseconds, that the VMkernel spends processing each SCSI command. For best performance, the value should be 0-1 milliseconds. If the value is greater than 4ms, the virtual machines on the ESX/ESXi host are trying to send more throughput to the storage system than the configuration supports. Check the CPU usage, and increase the queue depth or storage. The deviceLatency data counter measures the average amount of time, in milliseconds, to complete a SCSI command from the physical device. Depending on your hardware, a number greater than 15ms indicates there are probably problems with the storage array. Move the active VMDK to a volume with more spindles or add disks to the LUN. The queueLatency data counter measures the average amount of time taken per SCSI command in the VMkernel queue. This value must always be zero. If not, the workload is too high and the array cannot process the data fast enough.
If the disk latency values are high, or if you notice other problems with disk performance, consider making the following improvements.
n
Increase the virtual machine memory. This should allow for more operating system caching, which can reduce I/O activity. Note that this may require you to also increase the host memory. Increasing memory might reduce the need to store data because databases can utilize system memory to cache data and avoid disk access. To verify that virtual machines have adequate memory, check swap statistics in the guest operating system. Increase the guest memory, but not to an extent that leads to excessive host memory swapping. Install VMware Tools so that memory ballooning can occur. Defragment the file systems on all guests. Disable antivirus on-demand scans on the VMDK and VMEM files. Use the vendor's array tools to determine the array performance statistics. When too many servers simultaneously access common elements on an array, the disks might have trouble keeping up. Consider array-side improvements to increase throughput. Use Storage VMotion to migrate I/O-intensive virtual machines across multiple ESX/ESXi hosts. Balance the disk load across all physical resources available. Spread heavily used storage across LUNs that are accessed by different adapters. Use separate queues for each adapter to improve disk efficiency. Configure the HBAs and RAID controllers for optimal use. Verify that the queue depths and cache settings on the RAID controllers are adequate. If not, increase the number of outstanding disk requests for the virtual machine by adjusting the Disk.SchedNumReqOutstanding parameter. For more information, see the Fibre Channel SAN Configuration Guide. For resource-intensive virtual machines, separate the virtual machine's physical disk drive from the drive with the system page file. This alleviates disk spindle contention during periods of high use. On systems with sizable RAM, disable memory trimming by adding the line MemTrimRate=0 to the virtual machine's .VMX file. If the combined disk I/O is higher than a single HBA capacity, use multipathing or multiple links. For ESXi hosts, create virtual disks as preallocated. When you create a virtual disk for a guest operating system, select Allocate all disk space now. The performance degradation associated with reassigning additional disk space does not occur, and the disk is less likely to become fragmented. Use the most current ESX/ESXi host hardware.
n n n
n n
n n
26
VMware, Inc.
Chapter 7 Overview Performance Charts
Memory (MB)
The Memory (MB) chart displays consumed memory for the cluster. This chart is located in the Home view of the Cluster Performance tab. Table 7-4. Data Counters
Chart Label Consumed Description Amount of host machine memory used by all powered on virtual machines in the cluster. A cluster's consumed memory consists of virtual machine consumed memory and overhead memory. It does not include host-specific overhead memory, such as memory used by the service console or VMkernel. n Counter: consumed n Unit: MegaBytes (MB) n Rollup Type: Average (Minimum/Maximum) n Collection Level: 1 (4) Total amount of machine memory of all hosts in the cluster that is available for virtual machine memory (physical memory for use by the Guest OS) and virtual machine overhead memory. Memory Total = Aggregate host machine memory - (VMkernel memory + Service Console memory + other service memory) NOTE The totalmb data counter is the same as the effectivemem data counter, which is supported only for backward compatibility.
n n n n
Total
Counter: totalmb Unit: MegaBytes (MB) Rollup Type: Average (Minimum/Maximum) Collection Level: 1 (4)
Chart Analysis
Memory usage is not an indicator of performance problems. Memory can be high if the host is swapping or ballooning, which can result in virtual machine guest swapping. In such cases, check for other problems, such as CPU over-commitment or storage latencies. If you have constantly hig memory usage in a cluster, resource pool, or vApp, consider taking the following actions.
n
Refer to the chart analysis troubleshooting information for hosts and virtual machines to detect problems with those entities. Verify that VMware Tools is installed on each virtual machine. The balloon driver is installed with VMware Tools and is critical to performance. Verify that the balloon driver is enabled. The VMkernel regularly reclaims unused virtual machine memory by ballooning and swapping. Generally, this does not impact virtual machine performance. If the balloon value is high, check the resource shares, reservation, and limit of the virtual machines and resource pools on the hosts. Verify that the host's settings are adequate and not lower than those set for the virtual machine. If there is free memory on the hosts and the virtual machines are experiencing high swap or balloon memory, the virtual machine (or resource pool, if it belongs to one) has reached its resource limit. Check the maximum resource limit set on that host.
n n
If the cluster is not a DRS cluster, enable DRS. In Inventory > Cluster > Edit Settings, select Enable VMware DRS.
VMware, Inc.
27
Overview Performance Charts Help
If the cluster is a DRS cluster:
n n
Increase the number of hosts, and migrate one or more virtual machines onto the new host. Check the aggressiveness threshold. If the value is low, increase the threshold. This might help avoid hot spots in the cluster.
Add more physical memory to one or more hosts.
Memory (MB)
The Memory (MB) chart displays memory data counters for clusters. This chart is located in the Home view of the Cluster Performance tab. NOTE These data counter definitions are for hosts. At the cluster level, the values are collected and totaled. The counter values in the chart represent the aggregate amounts of the host data.The counters that appear in the chart depend on the collection level set for your vCenter Server. Table 7-5. Data Counters
Chart Label Active Description Sum of the active guest physical memory of all powered on virtual machines on the host, plus memory used by basic VMkernel applications. Active memory is estimated by the VMkernel. n Counter: active n Unit: MegaBytes (MB) n Rollup Type: Average (Minimum/Maximum) n Collection Level: 2 (4) Sum of the guest physical memory reclaimed by the balloon driver for all powered on virtual machines on the host. n Counter: vmmemctl n Unit: MegaBytes (MB) n Rollup Type: Average (Minimum/Maximum) n Collection Level: 1 (4) Amount of machine memory used on the host. Consumed memory includes virtual machine memory, service console memory, and VMkernel memory. consumed memory = total host memory - free host memory n Counter: consumed n Unit: MegaBytes (MB) n Rollup Type: Average (Minimum/Maximum) n Collection Level: 1 (4) Sum of the guest physical memory granted for all powered on virtual machines. Granted memory is mapped to the host's machine memory. Granted memory for a host includes the shared memory of each virtual machine on the host. n Counter: granted n Unit: MegaBytes (MB) n Rollup Type: Average (Minimum/Maximum) n Collection Level: 2 (4)
Balloon
Consumed
Granted
28
VMware, Inc.
Chapter 7 Overview Performance Charts
Table 7-5. Data Counters (Continued)
Chart Label Swap Used Description Sum of the memory swapped by all powered on virtual machines on the host.
n n n n
Counter: swapused Unit: MegaBytes (MB) Rollup Type: Average (Minimum/Maximum) Collection Level: 2 (4)
Total
Aggregate total memory available to the cluster. n Counter: totalmb n Unit: MegaBytes (MB) n Rollup Type: Average (Minimum/Maximum) n Collection Level: 1 (4)
Chart Analysis
Host memory must be large enough to accommodate the workload of the virtual machine. Transient highusage values usually do not cause performance degradation. For example, memory usage can be high when several virtual machines are started at the same time or when there is a spike in virtual machine workload. However, a consistently high memory usage value (94% or greater) indicates that the host memory is probably overcommitted. If the active memory size is the same as the granted memory size, memory is also overcommitted. If the active memory is consistently low, the memory size might be too large. If the memory usage value is high, and the host has high ballooning or swapping, check the amount of free physical memory on the host. A free memory value of 6% or less indicates that the host is overcommitted. If the host is not overcommitted, check the resource shares, reservation, and limit settings of the virtual machines and resource pools on the host. Verify that the host settings are adequate and not lower than those set for the virtual machines. If the host memory is overcommitted or you notice a degredation in performance, consider taking the following actions.
n n
Verify that VMware Tools is installed on each virtual machine. The balloon driver is installed with VMware Tools and is critical to performance. Verify that the balloon driver is enabled. The VMkernel regularly reclaims unused virtual machine memory by ballooning and swapping. Generally, this does not impact virtual machine performance. Reduce the memory space on the virtual machine and correct the cache size if it is too large. This frees up memory for other virtual machines. If the memory reservation of a virtual machine is set to a value much higher than its active memory, decrease the reservation setting so that the VMkernel can reclaim the idle memory for other virtual machines on the host. Migrate one or more virtual machines to a host in a DRS cluster. Add physical memory to the host.
n n
Memory Consumed
The Memory Consumed chart displays memory usage for child objects in a cluster. For resource pools and virtual machines in a cluster, this chart is located in the Resource Pools & Virtual Machines view of the Cluster Performance tab. For hosts in a cluster, this chart is located in the Hosts view of the Cluster Performance tab.
VMware, Inc.
29
Overview Performance Charts Help
Table 7-6. Data Counters
Chart Label <resource pool>, <virtual machine>, or <host> Description Amount of machine memory used by all resource pools and virtual machines in the cluster or by all hosts in the cluster, depending on the cluster view. Consumed memory includes virtual machine memory, service console memory, and VMkernel memory. consumed memory = total host memory - free host memory n Counter: consumed n Unit: MegaBytes (MB) n Rollup Type: Average (Minimum/Maximum) n Collection Level: 1 (4)
Chart Analysis
Memory usage is not an indicator of performance problems. Memory can be high if the host is swapping or ballooning, which can result in virtual machine guest swapping. In such cases, check for other problems, such as CPU over-commitment or storage latencies. If you have constantly hig memory usage in a cluster, resource pool, or vApp, consider taking the following actions.
n
Refer to the chart analysis troubleshooting information for hosts and virtual machines to detect problems with those entities. Verify that VMware Tools is installed on each virtual machine. The balloon driver is installed with VMware Tools and is critical to performance. Verify that the balloon driver is enabled. The VMkernel regularly reclaims unused virtual machine memory by ballooning and swapping. Generally, this does not impact virtual machine performance. If the balloon value is high, check the resource shares, reservation, and limit of the virtual machines and resource pools on the hosts. Verify that the host's settings are adequate and not lower than those set for the virtual machine. If there is free memory on the hosts and the virtual machines are experiencing high swap or balloon memory, the virtual machine (or resource pool, if it belongs to one) has reached its resource limit. Check the maximum resource limit set on that host.
n n
If the cluster is not a DRS cluster, enable DRS. In Inventory > Cluster > Edit Settings, select Enable VMware DRS. If the cluster is a DRS cluster:
n n
Increase the number of hosts, and migrate one or more virtual machines onto the new host. Check the aggressiveness threshold. If the value is low, increase the threshold. This might help avoid hot spots in the cluster.
Add more physical memory to one or more hosts.
Network (Mbps)
The Network (Mbps) chart displays network speed for hosts in a cluster. This chart is located in the Hosts view of the Cluster Performance tab.
30
VMware, Inc.
Chapter 7 Overview Performance Charts
Table 7-7. Data Counters
Chart Label <host> Description Average rate at which data is transmitted and received across all NIC instances on the host.
n n n n
Counter: usage Unit: Megabits per second (Mbps) Rollup Type: Average (Minimum/Maximum) Collection Level: 1 (4)
Chart Analysis
Network performance is dependent on application workload and network configuration. Dropped network packets indicate a bottleneck in the network. To determine whether packets are being dropped, use esxtop or the advanced performance charts to examine the droppedTx and droppedRx network counter values. If packets are being dropped, adjust the virtual machine shares. If packets are not being dropped, check the size of the network packets and the data receive and transfer rates. In general, the larger the network packets, the faster the network speed. When the packet size is large, fewer packets are transferred, which reduces the amount of CPU required to process the data. When network packets are small, more packets are transferred but the network speed is slower because more CPU is required to process the data. NOTE In some instances, large packets can result in high network latency. To check network latency, use the VMware AppSpeed performance monitoring application or a third-party application. If packets are not being dropped and the data receive rate is slow, the host might be experiencing CPU overcommitment. Check the number of virtual machines assigned to each physical NIC. If necessary, perform load balancing by moving virtual machines to different vSwitches or by adding more NICs to the host. You can also move virtual machines to another host or increase the host CPU or virtual machine CPU. If you experience network-related performance problems, also consider taking the following actions.
n n
Verify that VMware Tools is installed on each virtual machine. If virtual machines running on the same ESX/ESXi host communicate with each other, connect them to the same vSwitch to avoid the cost of transferring packets over the physical network. Assign each physical NIC to a port group and a vSwitch. Use separate physical NICs to handle the different traffic streams, such as network packets generated by virtual machines, iSCSI protocols, VMotion tasks, and service console activities. Ensure that the physical NIC capacity is large enough to handle the network traffic on that vSwitch. If the capacity is not enough, consider using a high-bandwidth physical NIC (10Gbps) or moving some virtual machines to a vSwitch with a lighter load or to a new vSwitch. If packets are being dropped at the vSwitch port, increase the virtual network driver ring buffers where applicable. Verify that the reported speed and duplex settings for the physical NIC match the hardware expectations and that the hardware is configured to run at its maximum capability. For example, verify that NICs with 1Gbps are not reset to 100Mbps because they are connected to an older switch. Verify that all NICs are running in full duplex mode. Hardware connectivity issues might result in a NIC resetting itself to a lower speed or half duplex mode. Use vNICs that are TSO-capable, and verify that TSO-Jumbo Frames are enabled where possible. If possible, use vmxnet3 NIC drivers, which are available with VMware Tools. They are optimized for high performance.
n n
n n
VMware, Inc.
31
Overview Performance Charts Help
Datacenters
The datacenter charts contain information about CPU, disk, memory, and storage usage for datacenters.
CPU (MHz)
The CPU (MHz) chart displays CPU usage for clusters in the datacenter. This chart is located in the Clusters view of the Datacenter Performance tab. Table 7-8. Data Counters
Chart Label <cluster> Description Amount of CPU currently in use by the cluster. The active CPU usage is approximately equal to the ratio of the used CPU cycles to the available CPU cycles. The maximum possible value is the frequency of the processors multiplied by the number of cores. For example, a two-way SMP virtual machine using 4000MHz on a host that has four 2GHz processors is using 50% of the CPU (4000 / 4 2000) = 0.5). n Counter: usagemhz n Unit: MegaHertz (MHz) n Rollup Type: Average (Minimum/Maximum) n Collection Level: 1 (4)
Chart Analysis
A short spike in CPU usage indicates that you are making the best use of the host resources. However, if the value is constantly high, the hosts are probably overcommitted. Generally, if the CPU usage value for a virtual machine is above 90% and the CPU ready value for a virtual machine is above 20%, performance is impacted. If performance is impacted, consider taking the following actions.
n n
Verify that VMware Tools is installed on each virtual machine. If the cluster is not a DRS cluster, enable DRS. In Inventory > Cluster > Edit Settings, select Enable VMware DRS. If the cluster is a DRS cluster:
n n
Increase the number of hosts, and migrate one or more virtual machines onto the new host. Check the aggressiveness threshold. If the value is low, increase the threshold. This might help avoid hot spots in the cluster.
n n n
Upgrade the physical CPUs or cores on each host in the cluster if necessary. Enable CPU-saving features, such as TCP Segmentation Offload. Replace software I/O with dedicated hardware, such as iSCSI HBAs or TCP Segmentation Offload NICs.
Memory (MB)
The Memory (MB) chart displays CPU usage for all clusters in the datacenter. This chart is located in the Clusters view of the Datacenter Performance tab.
32
VMware, Inc.
Chapter 7 Overview Performance Charts
Table 7-9. Data Counters
Chart Label <cluster> Description Amount of host machine memory used by all powered on virtual machines in the cluster.
n n n n
Counter: consumed Unit: MegaBytes (MB) Rollup Type: Average (Minimum/Maximum) Collection Level: 1 (4)
Chart Analysis
A cluster's consumed memory consists of virtual machine consumed memory and overhead memory. It does not include host-specific overhead memory, such as memory used by the service console or VMkernel. If you experience problems with cluster memory usage, use the thumbnail cluster charts to examine memory usage for each cluster and increase memory resources if needed. Use the links on each cluster If the cluster is a DRS cluster, check the aggressiveness threshold. If the value is low, increase the threshold. Increasing the threshold might help avoid hot spots in the cluster.
Space used in GB
The Space in GB chart displays used datastore space in the datacenter. This chart is located in the Storage view of the Datacenter Performance tab. Table 7-10. Data Counters
Chart Label <datastore> Description Amount of used storage space on the 10 datastores with the most used space. n Counter: used n Unit: GigaBytes (GB) n Rollup Type: Latest n Collection Level: 1 (4)
Chart Analysis
The datastore is at full capacity when the used space is equal to the capacity. Allocated space can be larger than datastore capacity, for example, when you have snapshots and thin-provisioned disks. You can provision more space to the datastore if possible, or you can add disks to the datastore or use shared datastores. If snapshot files are consuming a lot of datastore space, consider consolidating them to the virtual disk when they are no longer needed. Consolidating the snapshots deletes the redo log files and removes the snapshots from the vSphere Client user interface. For information on consolidating the datacenter, see the vSphere Client Help.
Space Utilization By File Type
The Space Utilization By File Type chart displays datastore space usage. It displays real-time statistics only. This chart is located in the Storage view of the Datacenter Performance tab.
VMware, Inc.
33
Overview Performance Charts Help
Table 7-11. Data Counters
File Type Virtual Disks Description Amount of disk space used by virtual disk files. Virtual disk files store the contents of the virtual machine's hard disk drive, including information that you write to a virtual machine's hard disk - the operating system, program files, and data files. The files have the extension .vmdk and appear as a physical disk drive to a guest operating system. NOTE Delta disks, which also have an extension .vmdk, are not included in this file type.
n n n n
Counter: used Unit: GigaBytes (GB) Rollup Type: Latest Collection Level: 1 (4)
Swap Files
Amount of disk space used by swap files. Swap files back up the virtual machine's physical memory. n Counter: used n Unit: GigaBytes (GB)
n n
Rollup Type: Latest Collection Level: 1 (4)
Snapshots
Amount of disk space used by virtual machine snapshot files. Snapshot files store information about virtual machine snapshots. They include snapshot state files and delta disk files. A snapshot state file stores the running state of the virtual machine at the time of the snapshot. It has the extension .vmsn. A delta disk file stores the updates made by the virtual machine to the virtual disks after a snapshot is taken. n Counter: used n Unit: GigaBytes (GB) n Rollup Type: Latest n Collection Level: 1 (4) Amount of disk space used by all other virtual machine files, such as configuration files and log files. n Counter: used n Unit: GigaBytes (GB) n Rollup Type: Latest n Collection Level: 1 (4) Amount of disk space used by all other non-virtual machine files, such as documentation files and backup files. Amount of disk space not currently in use. Amount of disk space available to the datastore. This is the datastore capacity. total space = (virtual disk space + swap file space + snapshot space + other VM file space + other space) + free space
Other VM Files
Other Free Space Total Space
Chart Analysis
The datastore is at full capacity when the used space is equal to the capacity. Allocated space can be larger than datastore capacity, for example, when you have snapshots and thin-provisioned disks. You can provision more space to the datastore if possible, or you can add disks to the datastore or use shared datastores. If snapshot files are consuming a lot of datastore space, consider consolidating them to the virtual disk when they are no longer needed. Consolidating the snapshots deletes the redo log files and removes the snapshots from the vSphere Client user interface. For information on consolidating the datacenter, see the vSphere Client Help.
34
VMware, Inc.
Chapter 7 Overview Performance Charts
Datastores
The datastore charts contain information about disk usage for datastores.
Space in GB
The Space in GB chart displays space usage data counters for datastores. This chart is located in the Home view of the Datastore Performance tab. Table 7-12. Data Counters
Chart Label Allocated Description Amount of physical space provisioned by an administrator for the datastore. It is the storage size up to which files on the datastore can grow. Allocated space is not always in use. n Counter: provisioned n Unit: GigaBytes (GB) n Rollup Type: Latest n Collection Level: 1 Amount of physical datastore space in use. n Counter: used n Unit: GigaBytes (GB) n Rollup Type: Latest n Collection Level: 1 Maximum capacity of the datastore. capacity = virtual machine file space + non-virtual machine file space + free space NOTE Storage data is collected and updated in the overview charts every 30 minutes. Therefore, if you refresh the datastore, the capacity value might only be updated in the datastore Summary tab, and not in the overview charts.
n n n n
Used
Capacity
Counter: capacity Unit: GigaBytes (GB) Rollup Type: Latest Collection Level: 1
Chart Analysis
The datastore is at full capacity when the used space is equal to the capacity. Allocated space can be larger than datastore capacity, for example, when you have snapshots and thin-provisioned disks. You can provision more space to the datastore if possible, or you can add disks to the datastore or use shared datastores. If snapshot files are consuming a lot of datastore space, consider consolidating them to the virtual disk when they are no longer needed. Consolidating the snapshots deletes the redo log files and removes the snapshots from the vSphere Client user interface. For information on consolidating the datacenter, see the vSphere Client Help.
Space Utilization By File Type
The Space Utilization by File Type chart displays space used by different file types on the the datastore. This chart does not show historical statistics. It only shows the most recently available data, which may be up to 30 minutes late, depending on when the last rollup occurred. This chart is located in the Home view of the Datastore Performance tab.
VMware, Inc.
35
Overview Performance Charts Help
Table 7-13. Data Counters
File Type Virtual Disks Description Amount of disk space used by virtual disk files. Virtual disk files store the contents of the virtual machine's hard disk drive, including information that you write to a virtual machine's hard disk - the operating system, program files, and data files. The files have the extension .vmdk and appear as a physical disk drive to a guest operating system. NOTE Delta disks, which also have an extension .vmdk, are not included in this file type.
n n n n
Counter: used Unit: GigaBytes (GB) Rollup Type: Latest Collection Level: 1 (4)
Swap Files
Amount of disk space used by swap files. Swap files back up the virtual machine's physical memory. n Counter: used n Unit: GigaBytes (GB)
n n
Rollup Type: Latest Collection Level: 1 (4)
Snapshots
Amount of disk space used by virtual machine snapshot files. Snapshot files store information about virtual machine snapshots. They include snapshot state files and delta disk files. A snapshot state file stores the running state of the virtual machine at the time of the snapshot. It has the extension .vmsn. A delta disk file stores the updates made by the virtual machine to the virtual disks after a snapshot is taken. n Counter: used n Unit: GigaBytes (GB) n Rollup Type: Latest n Collection Level: 1 (4) Amount of disk space used by all other virtual machine files, such as configuration files and log files. n Counter: used n Unit: GigaBytes (GB) n Rollup Type: Latest n Collection Level: 1 (4) Amount of disk space used by all other non-virtual machine files, such as documentation files and backup files. Amount of disk space not currently in use. Amount of disk space available to the datastore. This is the datastore capacity. total space = (virtual disk space + swap file space + snapshot space + other VM file space + other space) + free space
Other VM Files
Other Free Space Total Space
Chart Analysis
The datastore is at full capacity when the used space is equal to the capacity. Allocated space can be larger than datastore capacity, for example, when you have snapshots and thin-provisioned disks. You can provision more space to the datastore if possible, or you can add disks to the datastore or use shared datastores. If snapshot files are consuming a lot of datastore space, consider consolidating them to the virtual disk when they are no longer needed. Consolidating the snapshots deletes the redo log files and removes the snapshots from the vSphere Client user interface. For information on consolidating the datacenter, see the vSphere Client Help.
36
VMware, Inc.
Chapter 7 Overview Performance Charts
Space Utilization by Virtual Machine
The Space Utilization by Virtual Machine chart displays the space used by the virtual machines on the datastore. This chart does not show historical statistics. It only shows the most recently available data, which may be up to 30 minutes late, depending on when the last rollup occurred. This chart is located in the Home view of the Datastore Performance tab. Table 7-14. Data Counters
Chart Label <virtual machine> Description Amount of datastore space used by the five virtual machines with the most used datastore space. n Counter: used n Unit: GigaBytes (GB) n Rollup Type: Latest n Collection Level: 1 (4)
Chart Analysis
The datastore is at full capacity when the used space is equal to the capacity. Allocated space can be larger than datastore capacity, for example, when you have snapshots and thin-provisioned disks. You can provision more space to the datastore if possible, or you can add disks to the datastore or use shared datastores. If snapshot files are consuming a lot of datastore space, consider consolidating them to the virtual disk when they are no longer needed. Consolidating the snapshots deletes the redo log files and removes the snapshots from the vSphere Client user interface. For information on consolidating the datacenter, see the vSphere Client Help.
Hosts
The hosts charts contain information about CPU, disk, memory, network, and storage usage for hosts.
CPU (%)
The CPU (%) chart displays CPU usage for the host. This chart is located in the Home view of the Host Performance tab. Table 7-15. Data Counters
Chart Label Usage Description Actively used CPU of the host, as a percentage of the total available CPU. Active CPU is approximately equal to the ratio of the used CPU to the available CPU. Available CPU = # of physical CPUs clock rate. 100% represents all CPUs on the host. For example, if a four-CPU host is running a virtual machine with two CPUs, and the usage is 50%, the host is using two CPUs completely. n Counter: usage n Unit: Percentage (%) n Rollup Type: Average (Minimum/Maximum) n Collection Level: 1 (4)
VMware, Inc.
37
Overview Performance Charts Help
Chart Analysis
A short spike in CPU usage indicates that you are making the best use of the host resources. However, if the value is constantly high, the host is likely overcommitted. The best indicator of host overcommitment is the CPU load. If the load is high, consider taking the following actions.
n
Set the CPU reservations for all high-priority virtual machines to guarantee that they receive the CPU cycles required. Reduce virtual CPU count for guests to only the number required to execute the workload. For example, a single-threaded application on a four-way guest only benefits from a single vCPU. But the hypervisor's maintenance of the three idle vCPUs takes CPU cycles that could be used for other work. Add the host to a DRS cluster if it is not already in one. If the host is in a DRS cluster, increase the number of hosts and migrate one or more virtual machines onto the new host. Upgrade the physical CPUs or cores on the host if necessary. Use the newest version of ESX/ESXi, and enable CPU-saving features such as TCP Segmentation Offload, large memory pages, and jumbo frames. Verify that VMware Tools is installed on every virtual machine on the host.
n n
CPU (MHz)
The CPU (MHz) chart displays CPU usage for the host. This chart is located in the Home view of the Host Performance tab. Table 7-16. Data Counters
Chart Label Usage Description The sum, in megahertz, of the actively used CPU of all powered on virtual machines on a host. The maximum possible value is the frequency of the processors multiplied by the number of processors. For example, if you have a host with four 2GHz CPUs running a virtual machine that is using 4000MHz, the host is using two CPUs completely. 4000 / (4 2000) = 0.50 n Counter: usagemhz n Unit: MegaHertz (MHz) n Rollup Type: Average (Minimum/Maximum) n Collection Level: 1 (4)
Chart Analysis
A short spike in CPU usage indicates that you are making the best use of the host resources. However, if the value is constantly high, the host is likely overcommitted. The best indicator of host overcommitment is the CPU load. If the load is high, consider taking the following actions.
n
Set the CPU reservations for all high-priority virtual machines to guarantee that they receive the CPU cycles required. Reduce virtual CPU count for guests to only the number required to execute the workload. For example, a single-threaded application on a four-way guest only benefits from a single vCPU. But the hypervisor's maintenance of the three idle vCPUs takes CPU cycles that could be used for other work. Add the host to a DRS cluster if it is not already in one. If the host is in a DRS cluster, increase the number of hosts and migrate one or more virtual machines onto the new host. Upgrade the physical CPUs or cores on the host if necessary.
38
VMware, Inc.
Chapter 7 Overview Performance Charts
Use the newest version of ESX/ESXi, and enable CPU-saving features such as TCP Segmentation Offload, large memory pages, and jumbo frames. Verify that VMware Tools is installed on every virtual machine on the host.
CPU Usage
The CPU Usage chart displays CPU usage of all virtual machines on a host. This chart is located in the Virtual Machines view of the Host Performance tab. Table 7-17. Data Counters
Chart Label <virtual machine> Description Amount of CPU actively used by each virtual machine on the host. 100% represents all CPUs. For example, a virtual machine has one virtual CPU and is running on a host with four CPUs. 100% means that this virtual machine is using one CPU resource. usage = usagemhz / (number of virtual CPUs core frequency) n Counter: usage n Unit: Percentage (%). Precision is to 1/100%. A value between 0 and 100. n Rollup Type: Average (Minimum/Maximum) n Collection Level: 1 (4)
Chart Analysis
A short spike in CPU usage or CPU ready indicates that you are making the best use of the virtual machine resources. However, if the CPU usage value for a virtual machine is above 90% and the CPU ready value is above 20%, performance is being impacted. If performance is impacted, consider taking the following actions.
n
Compare the virtual machine's CPU usage value with the CPU usage of the other virtual machines on the host or in the resource pool. The stacked bar chart on the host's Virtual Machine view shows the CPU usage for all virtual machines on the host. Determine whether the high ready time for the virtual machine resulted from its CPU usage time reaching the CPU limit setting. If so, increase the CPU limit on the virtual machine. Increase the CPU shares to give the virtual machine more opportunities to run. The total ready time on the host might remain at the same level if the host system is constrained by CPU. If the host ready time doesn't decrease, set the CPU reservations for high-priority virtual machines to guarantee that they receive the required CPU cycles. Increase the amount of memory allocated to the virtual machine. This decreases disk and or network activity for applications that cache. This might lower disk I/O and reduce the need for the ESX/ESXi host to virtualize the hardware. Virtual machines with smaller resource allocations generally accumulate more CPU ready time. Reduce the virtual CPU count for guests to only the number required to execute the workload. For example, a single-threaded application on a four-way guest only benefits from a single vCPU. But the hypervisor's maintenance of the three idle vCPUs takes CPU cycles that could be used for other work. If the host is not already in a DRS cluster, add it to one. If the host is in a DRS cluster, increase the number of hosts and migrate one or more virtual machines onto the new host. Upgrade the physical CPUs or cores on the host if necessary. Verify that VMware Tools is installed on every virtual machine on the host.
n n
VMware, Inc.
39
Overview Performance Charts Help
Disk (KBps)
The Disk (KBps) chart displays host disk usage. This chart is located in the Home view of the Host Performance tab. Table 7-18. Data Counters
Chart Label Usage Description Sum of the data read from and written to all LUNs on the host. n Counter: usage n Unit: KiloBytes per second (KBps) n Rollup Type: Average (Minimum/Maximum) n Collection Level: 1 (4)
Chart Analysis
Use the disk charts to monitor average disk loads and to determine trends in disk usage. For example, you might notice a performance degradation with applications that frequently read from and write to the hard disk. If you see a spike in the number of disk read/write requests, check if any such applications were running at that time. The following disk latency data counters are the best ways to determine if your vSphere environment is experiencing disk problems. You use the Advanced performance charts to monitor these statistics.
n
The kernelLatency data counter measures the average amount of time, in milliseconds, that the VMkernel spends processing each SCSI command. For best performance, the value should be 0-1 milliseconds. If the value is greater than 4ms, the virtual machines on the ESX/ESXi host are trying to send more throughput to the storage system than the configuration supports. Check the CPU usage, and increase the queue depth or storage. The deviceLatency data counter measures the average amount of time, in milliseconds, to complete a SCSI command from the physical device. Depending on your hardware, a number greater than 15ms indicates there are probably problems with the storage array. Move the active VMDK to a volume with more spindles or add disks to the LUN. The queueLatency data counter measures the average amount of time taken per SCSI command in the VMkernel queue. This value must always be zero. If not, the workload is too high and the array cannot process the data fast enough.
If the disk latency values are high, or if you notice other problems with disk performance, consider making the following improvements.
n
Increase the virtual machine memory. This should allow for more operating system caching, which can reduce I/O activity. Note that this may require you to also increase the host memory. Increasing memory might reduce the need to store data because databases can utilize system memory to cache data and avoid disk access. To verify that virtual machines have adequate memory, check swap statistics in the guest operating system. Increase the guest memory, but not to an extent that leads to excessive host memory swapping. Install VMware Tools so that memory ballooning can occur. Defragment the file systems on all guests. Disable antivirus on-demand scans on the VMDK and VMEM files. Use the vendor's array tools to determine the array performance statistics. When too many servers simultaneously access common elements on an array, the disks might have trouble keeping up. Consider array-side improvements to increase throughput. Use Storage VMotion to migrate I/O-intensive virtual machines across multiple ESX/ESXi hosts.
n n n
40
VMware, Inc.
Chapter 7 Overview Performance Charts
Balance the disk load across all physical resources available. Spread heavily used storage across LUNs that are accessed by different adapters. Use separate queues for each adapter to improve disk efficiency. Configure the HBAs and RAID controllers for optimal use. Verify that the queue depths and cache settings on the RAID controllers are adequate. If not, increase the number of outstanding disk requests for the virtual machine by adjusting the Disk.SchedNumReqOutstanding parameter. For more information, see the Fibre Channel SAN Configuration Guide. For resource-intensive virtual machines, separate the virtual machine's physical disk drive from the drive with the system page file. This alleviates disk spindle contention during periods of high use. On systems with sizable RAM, disable memory trimming by adding the line MemTrimRate=0 to the virtual machine's .VMX file. If the combined disk I/O is higher than a single HBA capacity, use multipathing or multiple links. For ESXi hosts, create virtual disks as preallocated. When you create a virtual disk for a guest operating system, select Allocate all disk space now. The performance degradation associated with reassigning additional disk space does not occur, and the disk is less likely to become fragmented. Use the most current ESX/ESXi host hardware.
n n
Disk Rate (KBps)
The Disk Rate chart displays disk read and write rates for luns on a host, including average rates. This chart is located in the Home view of the Host Performance tab. Table 7-19. Data Counters
Chart Label Read Description Rate at which data is read from each LUN on the host. Read rate = blocksRead/second blockSize n Counter: read n Unit: KiloBytes per second (KBps) n Rollup Type: Average n Collection Level: 2 Rate at which data is written to each LUN on the host. Write rate = blocksWritten/second blockSize n Counter: write n Unit: KiloBytes per second (KBps) n Rollup Type: Average n Collection Level: 2
Write
Chart Analysis
Use the disk charts to monitor average disk loads and to determine trends in disk usage. For example, you might notice a performance degradation with applications that frequently read from and write to the hard disk. If you see a spike in the number of disk read/write requests, check if any such applications were running at that time.
VMware, Inc.
41
Overview Performance Charts Help
The following disk latency data counters are the best ways to determine if your vSphere environment is experiencing disk problems. You use the Advanced performance charts to monitor these statistics.
n
The kernelLatency data counter measures the average amount of time, in milliseconds, that the VMkernel spends processing each SCSI command. For best performance, the value should be 0-1 milliseconds. If the value is greater than 4ms, the virtual machines on the ESX/ESXi host are trying to send more throughput to the storage system than the configuration supports. Check the CPU usage, and increase the queue depth or storage. The deviceLatency data counter measures the average amount of time, in milliseconds, to complete a SCSI command from the physical device. Depending on your hardware, a number greater than 15ms indicates there are probably problems with the storage array. Move the active VMDK to a volume with more spindles or add disks to the LUN. The queueLatency data counter measures the average amount of time taken per SCSI command in the VMkernel queue. This value must always be zero. If not, the workload is too high and the array cannot process the data fast enough.
If the disk latency values are high, or if you notice other problems with disk performance, consider making the following improvements.
n
Increase the virtual machine memory. This should allow for more operating system caching, which can reduce I/O activity. Note that this may require you to also increase the host memory. Increasing memory might reduce the need to store data because databases can utilize system memory to cache data and avoid disk access. To verify that virtual machines have adequate memory, check swap statistics in the guest operating system. Increase the guest memory, but not to an extent that leads to excessive host memory swapping. Install VMware Tools so that memory ballooning can occur. Defragment the file systems on all guests. Disable antivirus on-demand scans on the VMDK and VMEM files. Use the vendor's array tools to determine the array performance statistics. When too many servers simultaneously access common elements on an array, the disks might have trouble keeping up. Consider array-side improvements to increase throughput. Use Storage VMotion to migrate I/O-intensive virtual machines across multiple ESX/ESXi hosts. Balance the disk load across all physical resources available. Spread heavily used storage across LUNs that are accessed by different adapters. Use separate queues for each adapter to improve disk efficiency. Configure the HBAs and RAID controllers for optimal use. Verify that the queue depths and cache settings on the RAID controllers are adequate. If not, increase the number of outstanding disk requests for the virtual machine by adjusting the Disk.SchedNumReqOutstanding parameter. For more information, see the Fibre Channel SAN Configuration Guide. For resource-intensive virtual machines, separate the virtual machine's physical disk drive from the drive with the system page file. This alleviates disk spindle contention during periods of high use. On systems with sizable RAM, disable memory trimming by adding the line MemTrimRate=0 to the virtual machine's .VMX file. If the combined disk I/O is higher than a single HBA capacity, use multipathing or multiple links. For ESXi hosts, create virtual disks as preallocated. When you create a virtual disk for a guest operating system, select Allocate all disk space now. The performance degradation associated with reassigning additional disk space does not occur, and the disk is less likely to become fragmented. Use the most current ESX/ESXi host hardware.
n n n
n n
n n
42
VMware, Inc.
Chapter 7 Overview Performance Charts
Disk Requests (Number)
The Disk Requests chart displays disk usage for the host. This chart is located in the Home view of the Host Performance tab. Table 7-20. Data Counters
Chart Label Read Requests Description Number of times data was read from each LUN on the host. n Counter: numberRead n Unit: Number n Rollup Type: Summation n Collection Level: 3 Number of times data was written to each LUN on the host. n numberWrite n Unit: Number n Rollup Type: Summation n Collection Level: 3
Write Requests
Chart Analysis
Use the disk charts to monitor average disk loads and to determine trends in disk usage. For example, you might notice a performance degradation with applications that frequently read from and write to the hard disk. If you see a spike in the number of disk read/write requests, check if any such applications were running at that time. The following disk latency data counters are the best ways to determine if your vSphere environment is experiencing disk problems. You use the Advanced performance charts to monitor these statistics.
n
The kernelLatency data counter measures the average amount of time, in milliseconds, that the VMkernel spends processing each SCSI command. For best performance, the value should be 0-1 milliseconds. If the value is greater than 4ms, the virtual machines on the ESX/ESXi host are trying to send more throughput to the storage system than the configuration supports. Check the CPU usage, and increase the queue depth or storage. The deviceLatency data counter measures the average amount of time, in milliseconds, to complete a SCSI command from the physical device. Depending on your hardware, a number greater than 15ms indicates there are probably problems with the storage array. Move the active VMDK to a volume with more spindles or add disks to the LUN. The queueLatency data counter measures the average amount of time taken per SCSI command in the VMkernel queue. This value must always be zero. If not, the workload is too high and the array cannot process the data fast enough.
If the disk latency values are high, or if you notice other problems with disk performance, consider making the following improvements.
n
Increase the virtual machine memory. This should allow for more operating system caching, which can reduce I/O activity. Note that this may require you to also increase the host memory. Increasing memory might reduce the need to store data because databases can utilize system memory to cache data and avoid disk access. To verify that virtual machines have adequate memory, check swap statistics in the guest operating system. Increase the guest memory, but not to an extent that leads to excessive host memory swapping. Install VMware Tools so that memory ballooning can occur. Defragment the file systems on all guests. Disable antivirus on-demand scans on the VMDK and VMEM files.
n n
VMware, Inc.
43
Overview Performance Charts Help
Use the vendor's array tools to determine the array performance statistics. When too many servers simultaneously access common elements on an array, the disks might have trouble keeping up. Consider array-side improvements to increase throughput. Use Storage VMotion to migrate I/O-intensive virtual machines across multiple ESX/ESXi hosts. Balance the disk load across all physical resources available. Spread heavily used storage across LUNs that are accessed by different adapters. Use separate queues for each adapter to improve disk efficiency. Configure the HBAs and RAID controllers for optimal use. Verify that the queue depths and cache settings on the RAID controllers are adequate. If not, increase the number of outstanding disk requests for the virtual machine by adjusting the Disk.SchedNumReqOutstanding parameter. For more information, see the Fibre Channel SAN Configuration Guide. For resource-intensive virtual machines, separate the virtual machine's physical disk drive from the drive with the system page file. This alleviates disk spindle contention during periods of high use. On systems with sizable RAM, disable memory trimming by adding the line MemTrimRate=0 to the virtual machine's .VMX file. If the combined disk I/O is higher than a single HBA capacity, use multipathing or multiple links. For ESXi hosts, create virtual disks as preallocated. When you create a virtual disk for a guest operating system, select Allocate all disk space now. The performance degradation associated with reassigning additional disk space does not occur, and the disk is less likely to become fragmented. Use the most current ESX/ESXi host hardware.
n n
n n
Disk (ms)
The Disk (ms) chart displays the amount of time taken to process commands on a host. This chart is located in the Home view of the Host Performance tab. Table 7-21. Data Counters
Chart Label Maximum Latency Description Highest latency value of all disks used by the host. Latency measures the time used to process a SCSI command issued by the guest OS to the virtual machine. The kernel latency is the time VMkernel takes to process an I/O request. The device latency is the time it takes the hardware to handle the request. Total latency = Sum of kernelLatency + deviceLatency. n Counter: maxTotalLatency n Unit: Milliseconds (ms) n Rollup Type: Average (Minimum/Maximum) n Collection Level: 1 (4)
Chart Analysis
Use the disk charts to monitor average disk loads and to determine trends in disk usage. For example, you might notice a performance degradation with applications that frequently read from and write to the hard disk. If you see a spike in the number of disk read/write requests, check if any such applications were running at that time.
44
VMware, Inc.
Chapter 7 Overview Performance Charts
The following disk latency data counters are the best ways to determine if your vSphere environment is experiencing disk problems. You use the Advanced performance charts to monitor these statistics.
n
The kernelLatency data counter measures the average amount of time, in milliseconds, that the VMkernel spends processing each SCSI command. For best performance, the value should be 0-1 milliseconds. If the value is greater than 4ms, the virtual machines on the ESX/ESXi host are trying to send more throughput to the storage system than the configuration supports. Check the CPU usage, and increase the queue depth or storage. The deviceLatency data counter measures the average amount of time, in milliseconds, to complete a SCSI command from the physical device. Depending on your hardware, a number greater than 15ms indicates there are probably problems with the storage array. Move the active VMDK to a volume with more spindles or add disks to the LUN. The queueLatency data counter measures the average amount of time taken per SCSI command in the VMkernel queue. This value must always be zero. If not, the workload is too high and the array cannot process the data fast enough.
If the disk latency values are high, or if you notice other problems with disk performance, consider making the following improvements.
n
Increase the virtual machine memory. This should allow for more operating system caching, which can reduce I/O activity. Note that this may require you to also increase the host memory. Increasing memory might reduce the need to store data because databases can utilize system memory to cache data and avoid disk access. To verify that virtual machines have adequate memory, check swap statistics in the guest operating system. Increase the guest memory, but not to an extent that leads to excessive host memory swapping. Install VMware Tools so that memory ballooning can occur. Defragment the file systems on all guests. Disable antivirus on-demand scans on the VMDK and VMEM files. Use the vendor's array tools to determine the array performance statistics. When too many servers simultaneously access common elements on an array, the disks might have trouble keeping up. Consider array-side improvements to increase throughput. Use Storage VMotion to migrate I/O-intensive virtual machines across multiple ESX/ESXi hosts. Balance the disk load across all physical resources available. Spread heavily used storage across LUNs that are accessed by different adapters. Use separate queues for each adapter to improve disk efficiency. Configure the HBAs and RAID controllers for optimal use. Verify that the queue depths and cache settings on the RAID controllers are adequate. If not, increase the number of outstanding disk requests for the virtual machine by adjusting the Disk.SchedNumReqOutstanding parameter. For more information, see the Fibre Channel SAN Configuration Guide. For resource-intensive virtual machines, separate the virtual machine's physical disk drive from the drive with the system page file. This alleviates disk spindle contention during periods of high use. On systems with sizable RAM, disable memory trimming by adding the line MemTrimRate=0 to the virtual machine's .VMX file. If the combined disk I/O is higher than a single HBA capacity, use multipathing or multiple links. For ESXi hosts, create virtual disks as preallocated. When you create a virtual disk for a guest operating system, select Allocate all disk space now. The performance degradation associated with reassigning additional disk space does not occur, and the disk is less likely to become fragmented. Use the most current ESX/ESXi host hardware.
n n n
n n
n n
VMware, Inc.
45
Overview Performance Charts Help
Disk (KBps)
The Disk (KBps) chart displays disk usage for all virtual machines on a host. This chart is located in the Virtual Machines view of the Host Performance tab. Table 7-22. Data Counters
Chart Label <virtual machine> Description Sum of the data read from the virtual machine. n Counter: usage n Unit: KiloBytes per second (KBps) n Rollup Type: Average (Minimum/Maximum) n Collection Level: 1 (4)
Chart Analysis
Use the disk charts to monitor average disk loads and to determine trends in disk usage. For example, you might notice a performance degradation with applications that frequently read from and write to the hard disk. If you see a spike in the number of disk read/write requests, check if any such applications were running at that time. The following disk latency data counters are the best ways to determine if your vSphere environment is experiencing disk problems. You use the Advanced performance charts to monitor these statistics.
n
The kernelLatency data counter measures the average amount of time, in milliseconds, that the VMkernel spends processing each SCSI command. For best performance, the value should be 0-1 milliseconds. If the value is greater than 4ms, the virtual machines on the ESX/ESXi host are trying to send more throughput to the storage system than the configuration supports. Check the CPU usage, and increase the queue depth or storage. The deviceLatency data counter measures the average amount of time, in milliseconds, to complete a SCSI command from the physical device. Depending on your hardware, a number greater than 15ms indicates there are probably problems with the storage array. Move the active VMDK to a volume with more spindles or add disks to the LUN. The queueLatency data counter measures the average amount of time taken per SCSI command in the VMkernel queue. This value must always be zero. If not, the workload is too high and the array cannot process the data fast enough.
If the disk latency values are high, or if you notice other problems with disk performance, consider making the following improvements.
n
Increase the virtual machine memory. This should allow for more operating system caching, which can reduce I/O activity. Note that this may require you to also increase the host memory. Increasing memory might reduce the need to store data because databases can utilize system memory to cache data and avoid disk access. To verify that virtual machines have adequate memory, check swap statistics in the guest operating system. Increase the guest memory, but not to an extent that leads to excessive host memory swapping. Install VMware Tools so that memory ballooning can occur. Defragment the file systems on all guests. Disable antivirus on-demand scans on the VMDK and VMEM files. Use the vendor's array tools to determine the array performance statistics. When too many servers simultaneously access common elements on an array, the disks might have trouble keeping up. Consider array-side improvements to increase throughput. Use Storage VMotion to migrate I/O-intensive virtual machines across multiple ESX/ESXi hosts.
n n n
46
VMware, Inc.
Chapter 7 Overview Performance Charts
Balance the disk load across all physical resources available. Spread heavily used storage across LUNs that are accessed by different adapters. Use separate queues for each adapter to improve disk efficiency. Configure the HBAs and RAID controllers for optimal use. Verify that the queue depths and cache settings on the RAID controllers are adequate. If not, increase the number of outstanding disk requests for the virtual machine by adjusting the Disk.SchedNumReqOutstanding parameter. For more information, see the Fibre Channel SAN Configuration Guide. For resource-intensive virtual machines, separate the virtual machine's physical disk drive from the drive with the system page file. This alleviates disk spindle contention during periods of high use. On systems with sizable RAM, disable memory trimming by adding the line MemTrimRate=0 to the virtual machine's .VMX file. If the combined disk I/O is higher than a single HBA capacity, use multipathing or multiple links. For ESXi hosts, create virtual disks as preallocated. When you create a virtual disk for a guest operating system, select Allocate all disk space now. The performance degradation associated with reassigning additional disk space does not occur, and the disk is less likely to become fragmented. Use the most current ESX/ESXi host hardware.
n n
Memory (%)
The Memory (%) chart displays host memory usage. This chart is located in the Home view of the Host Performance tab. NOTE Machine memory refers to the physical RAM in the ESX/ESXi host. Table 7-23. Data Counters
Chart Label Usage Description Amount of machine memory currently in use on the host. memory usage = memory consumed / host machine memory size n Counter: usage n Unit: Percentage (%) n Rollup Type: Average (Minimum/Maximum) n Collection Level: 1 (4)
Chart Analysis
Host memory must be large enough to accommodate the workload of the virtual machine. Transient highusage values usually do not cause performance degradation. For example, memory usage can be high when several virtual machines are started at the same time or when there is a spike in virtual machine workload. However, a consistently high memory usage value (94% or greater) indicates that the host memory is probably overcommitted. If the active memory size is the same as the granted memory size, memory is also overcommitted. If the active memory is consistently low, the memory size might be too large. If the memory usage value is high, and the host has high ballooning or swapping, check the amount of free physical memory on the host. A free memory value of 6% or less indicates that the host is overcommitted. If the host is not overcommitted, check the resource shares, reservation, and limit settings of the virtual machines and resource pools on the host. Verify that the host settings are adequate and not lower than those set for the virtual machines.
VMware, Inc.
47
Overview Performance Charts Help
If the host memory is overcommitted or you notice a degredation in performance, consider taking the following actions.
n n
Verify that VMware Tools is installed on each virtual machine. The balloon driver is installed with VMware Tools and is critical to performance. Verify that the balloon driver is enabled. The VMkernel regularly reclaims unused virtual machine memory by ballooning and swapping. Generally, this does not impact virtual machine performance. Reduce the memory space on the virtual machine and correct the cache size if it is too large. This frees up memory for other virtual machines. If the memory reservation of a virtual machine is set to a value much higher than its active memory, decrease the reservation setting so that the VMkernel can reclaim the idle memory for other virtual machines on the host. Migrate one or more virtual machines to a host in a DRS cluster. Add physical memory to the host.
n n
Memory (Balloon)
The Memory (Balloon) chart displays balloon memory on a host. This chart is located in the Home view of the Host Performance tab. Table 7-24. Data Counters
Chart Label Balloon Description Sum of the guest physical memory reclaimed by the balloon driver for all powered on virtual machines on the host. n Counter: vmmemctl n Unit: MegaBytes (MB) n Rollup Type: Average (Minimum/Maximum) n Collection Level: 1 (4)
Chart Analysis
To ensure best performance, host memory must be large enough to accommodate the active memory of the virtual machines. Note that the active memory may be smaller than the virtual machine memory size. This allows you to over-provision memory, but still ensure the virtual machine active memory is smaller than the host memory. Transient high-usage values usually do not cause performance degradation. For example, memory usage can be high when several virtual machines are started at the same time or when there is a spike in virtual machine workload. However, a consistently high memory usage value (94% or greater) indicates that there is little room for additional memory usage. In such cases, an increase in memory usage may cause ballooning or swapping, which might degrade performance. If the memory usage value is high, and the host has high ballooning or swapping, check the amount of free physical memory on the host. A free memory value of 6% or less indicates that the host is under memory pressure. This leads to memory reclamation, which may degrade performance. If the host has enough free memory, check the resource shares, reservation, and limit settings of the virtual machines and resource pools on the host. Verify that the host settings are adequate and not lower than those set for the virtual machines.
48
VMware, Inc.
Chapter 7 Overview Performance Charts
If the host memory is overcommitted or you notice a degredation in performance, consider taking the following actions.
n
Verify that VMware Tools is installed on each virtual machine. The balloon driver is installed with VMware Tools and is critical to performance. Verify that the balloon driver is enabled. The VMkernel regularly reclaims unused virtual machine memory by ballooning and swapping. Generally, this does not impact virtual machine performance. Reduce the memory space on the virtual machine, and correct the cache size if it is too large. This frees up memory for other virtual machines. If the memory reservation of a virtual machine is set to a value much higher than its active memory, decrease the reservation setting so that the VMkernel can reclaim the idle memory for other virtual machines on the host. Migrate one or more virtual machines to a host in a DRS cluster. Add physical memory to the host.
n n
Memory (MBps)
The Memory (MBps) chart displays the swap in and swap out rates for a host. This chart is located on the Home view of the Host Performance tab. Table 7-25. Data Counters
Chart Label swapinRate Description Average rate at which memory is swapped into the host. n Counter: swapinRate n Unit: MegaBytes per second (MBps) n Rollup Type: Average (Minimum/Maximum) n Collection Level: 1 (4) Average rate at which memory is swapped out of the host. n Counter: swapoutRate n Unit: MegaBytes per second (MBps) n Rollup Type: Average (Minimum/Maximum) n Collection Level: 1 (4)
swapoutRate
Chart Analysis
Host memory must be large enough to accommodate virtual machine workload. Transient high-usage values usually do not cause performance degradation. For example, memory usage can be high when several virtual machines are started at the same time or when there is a spike in virtual machine workload. However, a consistently high memory usage value (94% or greater) indicates that the host memory is probably overcommitted. If the memory balloon and swap values are not high, performance is probably not affected. If the memory usage value is high, and the host has high ballooning or swapping, check the amount of free physical memory on the host. A free memory value of 6% or less indicates that the host is overcommitted. If the host is not overcommitted, check the resource shares, reservation, and limit settings of the virtual machines and resource pools on the host. Verify that the host settings are adequate and not lower than those set for the virtual machines.
VMware, Inc.
49
Overview Performance Charts Help
If the host memory is overcommitted or you notice a degredation in performance, consider taking the following actions.
n
Verify that VMware Tools is installed on each virtual machine. The balloon driver is installed with VMware Tools and is critical to performance. Verify that the balloon driver is enabled. The VMkernel regularly reclaims unused virtual machine memory by ballooning and swapping. Generally, this does not impact virtual machine performance. Reduce the memory space on the virtual machine, and correct the cache size if it is too large. This frees up memory for other virtual machines. If the memory reservation of a virtual machine is set to a value much higher than its active memory, decrease the reservation setting so that the VMkernel can reclaim the idle memory for other virtual machines on the host. Migrate one or more virtual machines to a host in a DRS cluster. Add physical memory to the host.
n n
Memory (MB)
The Memory (MB) chart displays memory data counters for hosts. This chart is located in the Home view of the Host Performance tab. NOTE Guest physical memory refers to the virtual hardware memory presented to a virtual machine for its guest operating system. Machine memory is the actual physical RAM in the ESX/ESXi host. Not all counters are collected at collection level 1. Table 7-26. Data Counters
Chart Label Active Description Sum of the active guest physical memory of all powered on virtual machines on the host, plus memory used by basic VMKernel applications. Active memory is estimated by the VMkernel and is based on the current workload of the host. n Counter: active n Unit: MegaBytes (MB) n Rollup Type: Average (Minimum/Maximum) n Collection Level: 2 (4) Sum of the guest physical memory reclaimed by the balloon driver for all powered on virtual machines on the host. n Counter: vmmemctl n Unit: MegaBytes (MB) n Rollup Type: Average (Minimum/Maximum) n Collection Level: 1 (4) Sum of the balloon target memory of all powered on virtual machines on the host. If the balloon target value is greater than the balloon value, the VMkernel inflates the balloon, causing more virtual machine memory to be reclaimed. If the balloon target value is less than the balloon value, the VMkernel deflates the balloon, which allows the virtual machine to consume additional memory if needed. Virtual machines initiate memory reallocation. Therefore, it is possible to have a balloon target value of 0 and a balloon value greater than 0. n Counter: vmmemctltarget n Unit: MegaBytes (MB) n Rollup Type: Average (Minimum/Maximum) n Collection Level: 2 (4)
Balloon
Balloon Target
50
VMware, Inc.
Chapter 7 Overview Performance Charts
Table 7-26. Data Counters (Continued)
Chart Label Consumed Description Amount of machine memory used on the host. Consumed memory includes virtual machine memory, service console memory, and VMkernel memory. consumed memory = total host memory - free host memory n Counter: consumed n Unit: MegaBytes (MB) n Rollup Type: Average (Minimum/Maximum) n Collection Level: 1 (4) Sum of the guest physical memory granted for all powered on virtual machines. Granted memory is mapped to the host's machine memory. Granted memory for a host includes the shared memory of each virtual machine on the host. n Counter: granted n Unit: MegaBytes (MB) n Rollup Type: Average (Minimum/Maximum) n Collection Level: 2 (4) Amount of machine memory shared by all powered on virtual machines. Shared common memory consists of the entire pool of memory from which sharing is possible, including the amount of physical RAM required by the guest memory. memory shared - memory shared common = amount of memory saved on the host from sharing n Counter: sharedcommon n Unit: MegaBytes (MB) n Rollup Type: Average (Minimum/Maximum) n Collection Level: 2 (4) Sum of the memory swapped by all powered on virtual machines on the host. n Counter: swapused n Unit: MegaBytes (MB) n Rollup Type: Average (Minimum/Maximum) n Collection Level: 2 (4)
Granted
Shared Common
Swap Used
Chart Analysis
Host memory must be large enough to accommodate the workload of the virtual machine. Transient highusage values usually do not cause performance degradation. For example, memory usage can be high when several virtual machines are started at the same time or when there is a spike in virtual machine workload. However, a consistently high memory usage value (94% or greater) indicates that the host memory is probably overcommitted. If the active memory size is the same as the granted memory size, memory is also overcommitted. If the active memory is consistently low, the memory size might be too large. If the memory usage value is high, and the host has high ballooning or swapping, check the amount of free physical memory on the host. A free memory value of 6% or less indicates that the host is overcommitted. If the host is not overcommitted, check the resource shares, reservation, and limit settings of the virtual machines and resource pools on the host. Verify that the host settings are adequate and not lower than those set for the virtual machines.
VMware, Inc.
51
Overview Performance Charts Help
If the host memory is overcommitted or you notice a degredation in performance, consider taking the following actions.
n n
Verify that VMware Tools is installed on each virtual machine. The balloon driver is installed with VMware Tools and is critical to performance. Verify that the balloon driver is enabled. The VMkernel regularly reclaims unused virtual machine memory by ballooning and swapping. Generally, this does not impact virtual machine performance. Reduce the memory space on the virtual machine and correct the cache size if it is too large. This frees up memory for other virtual machines. If the memory reservation of a virtual machine is set to a value much higher than its active memory, decrease the reservation setting so that the VMkernel can reclaim the idle memory for other virtual machines on the host. Migrate one or more virtual machines to a host in a DRS cluster. Add physical memory to the host.
n n
Memory Usage
The Memory Usage chart displays host memory usage. This chart is located in the Virtual Machines view of the Host Performance tab. NOTE Guest physical memory refers to the virtual hardware memory presented to a virtual machine for its guest operating system. Table 7-27. Data Counters
Chart Label Usage Description Amount of guest physical memory currently in use on the virtual machine. memory usage = memory active / virtual machine physical memory size n Counter: usage n Unit: Percentage (%) n Rollup Type: Average (Minimum/Maximum) n Collection Level: 1 (4)
Chart Analysis
A virtual machine's memory size must be slightly larger than the average guest memory usage. This enables the host to accommodate workload spikes without swapping memory among guests. Increasing the virtual machine memory size results in more overhead memory usage. If there is sufficient swap space, a high balloon value is not a performance issue. However, if the swapin and swapout values for the host are large, the host memory is likely overcommitted. If a virtual machine has high ballooning or swapping, check the amount of free physical memory on the host. The host might be overcommitted. If the active memory size is the same as the granted memory size, memory is overcommitted. If the active memory is consistently low, the memory size might be too large. If the host is not overcommitted, check the resource shares, reservation, and limit of the virtual machines and resource pools on the host. Verify that the host settings are adequate and not lower than those set for the virtual machine.
52
VMware, Inc.
Chapter 7 Overview Performance Charts
If memory usage is high or you notice degredation in performance, consider taking the following actions.
n n
Verify that VMware Tools is installed on each virtual machine. Verify that the balloon driver is enabled. The balloon driver is installed with VMware Tools and is critical to performance. The VMkernel regularly reclaims unused virtual machine memory by ballooning and swapping. Generally, this does not impact virtual machine performance. Reduce the memory space on the virtual machine, and correct the cache size if it is too large. This frees up memory for other virtual machines. If the memory reservation of the virtual machine is set to a value much higher than its active memory, decrease the reservation setting so that the VMkernel can reclaim the idle memory for other virtual machines on the host. Migrate one or more virtual machines to a host in a DRS cluster. Add physical memory to the host.
n n
Network (Mbps)
The Network (Mbps) chart displays network usage for the host. This chart is located in the Home view of the Host Performance tab.
Chart Label Usage Description Sum of the data transmitted and received across all NIC instances connected to the host. n Counter: usage n Unit: Megabits per second (Mbps) n Rollup Type: Average (Minimum/Maximum) n Collection Level: 1 (4)
Chart Analysis
Network performance is dependent on application workload and network configuration. Dropped network packets indicate a bottleneck in the network. To determine whether packets are being dropped, use esxtop or the advanced performance charts to examine the droppedTx and droppedRx network counter values. If packets are being dropped, adjust the virtual machine shares. If packets are not being dropped, check the size of the network packets and the data receive and transfer rates. In general, the larger the network packets, the faster the network speed. When the packet size is large, fewer packets are transferred, which reduces the amount of CPU required to process the data. When network packets are small, more packets are transferred but the network speed is slower because more CPU is required to process the data. NOTE In some instances, large packets can result in high network latency. To check network latency, use the VMware AppSpeed performance monitoring application or a third-party application. If packets are not being dropped and the data receive rate is slow, the host might be experiencing CPU overcommitment. Check the number of virtual machines assigned to each physical NIC. If necessary, perform load balancing by moving virtual machines to different vSwitches or by adding more NICs to the host. You can also move virtual machines to another host or increase the host CPU or virtual machine CPU. If you experience network-related performance problems, also consider taking the following actions.
n n
Verify that VMware Tools is installed on each virtual machine. If virtual machines running on the same ESX/ESXi host communicate with each other, connect them to the same vSwitch to avoid the cost of transferring packets over the physical network. Assign each physical NIC to a port group and a vSwitch.
VMware, Inc.
53
Overview Performance Charts Help
Use separate physical NICs to handle the different traffic streams, such as network packets generated by virtual machines, iSCSI protocols, VMotion tasks, and service console activities. Ensure that the physical NIC capacity is large enough to handle the network traffic on that vSwitch. If the capacity is not enough, consider using a high-bandwidth physical NIC (10Gbps) or moving some virtual machines to a vSwitch with a lighter load or to a new vSwitch. If packets are being dropped at the vSwitch port, increase the virtual network driver ring buffers where applicable. Verify that the reported speed and duplex settings for the physical NIC match the hardware expectations and that the hardware is configured to run at its maximum capability. For example, verify that NICs with 1Gbps are not reset to 100Mbps because they are connected to an older switch. Verify that all NICs are running in full duplex mode. Hardware connectivity issues might result in a NIC resetting itself to a lower speed or half duplex mode. Use vNICs that are TSO-capable, and verify that TSO-Jumbo Frames are enabled where possible. If possible, use vmxnet3 NIC drivers, which are available with VMware Tools. They are optimized for high performance.
n n
Network Rate (Mbps)
The Network Rate chart displays network bandwidth on a host. The Network Data Transmitted/Received chart for hosts is located in the Home view of the Host Performance tab. Table 7-28. Data Counters
Chart Label Data Receive Rate Description Rate at which data is received across each physical NIC instance on the host. This represents the bandwidth of the network. n Counter: received n Unit: Megabits per second (Mbps) n Rollup Type: Average n Collection Level: 2 (4) Rate at which data is transmitted across each physical NIC instance on the host. This represents the bandwidth of the network. n Counter: transmitted n Unit: Megabits per second (Mbps) n Rollup Type: Average n Collection Level: 2 (4)
Data Transmit Rate
Chart Analysis
Network performance is dependent on application workload and network configuration. Dropped network packets indicate a bottleneck in the network. To determine whether packets are being dropped, use esxtop or the advanced performance charts to examine the droppedTx and droppedRx network counter values. If packets are being dropped, adjust the virtual machine shares. If packets are not being dropped, check the size of the network packets and the data receive and transfer rates. In general, the larger the network packets, the faster the network speed. When the packet size is large, fewer packets are transferred, which reduces the amount of CPU required to process the data. When network packets are small, more packets are transferred but the network speed is slower because more CPU is required to process the data. NOTE In some instances, large packets can result in high network latency. To check network latency, use the VMware AppSpeed performance monitoring application or a third-party application.
54
VMware, Inc.
Chapter 7 Overview Performance Charts
If packets are not being dropped and the data receive rate is slow, the host might be experiencing CPU overcommitment. Check the number of virtual machines assigned to each physical NIC. If necessary, perform load balancing by moving virtual machines to different vSwitches or by adding more NICs to the host. You can also move virtual machines to another host or increase the host CPU or virtual machine CPU. If you experience network-related performance problems, also consider taking the following actions.
n n
Verify that VMware Tools is installed on each virtual machine. If virtual machines running on the same ESX/ESXi host communicate with each other, connect them to the same vSwitch to avoid the cost of transferring packets over the physical network. Assign each physical NIC to a port group and a vSwitch. Use separate physical NICs to handle the different traffic streams, such as network packets generated by virtual machines, iSCSI protocols, VMotion tasks, and service console activities. Ensure that the physical NIC capacity is large enough to handle the network traffic on that vSwitch. If the capacity is not enough, consider using a high-bandwidth physical NIC (10Gbps) or moving some virtual machines to a vSwitch with a lighter load or to a new vSwitch. If packets are being dropped at the vSwitch port, increase the virtual network driver ring buffers where applicable. Verify that the reported speed and duplex settings for the physical NIC match the hardware expectations and that the hardware is configured to run at its maximum capability. For example, verify that NICs with 1Gbps are not reset to 100Mbps because they are connected to an older switch. Verify that all NICs are running in full duplex mode. Hardware connectivity issues might result in a NIC resetting itself to a lower speed or half duplex mode. Use vNICs that are TSO-capable, and verify that TSO-Jumbo Frames are enabled where possible. If possible, use vmxnet3 NIC drivers, which are available with VMware Tools. They are optimized for high performance.
n n
n n
Network Packets (Number)
The Network Packets chart displays the network bandwith on a host. This chart is located in the Home view of the Host Performance tab. Table 7-29. Data Counters
Chart Label Packets Received Description Number of network packets received across each physical NIC instance on the host. n Counter: packetRx n Unit: Number n Rollup Type: Summation n Collection Level: 3 Number of network packets transmitted across each physical NIC instance on the host. n Counter: packetTx n Unit: Number n Rollup Type: Summation n Collection Level: 3
Packets Transmitted
Chart Analysis
Network performance is dependent on application workload and network configuration. Dropped network packets indicate a bottleneck in the network. To determine whether packets are being dropped, use esxtop or the advanced performance charts to examine the droppedTx and droppedRx network counter values.
VMware, Inc.
55
Overview Performance Charts Help
If packets are being dropped, adjust the virtual machine shares. If packets are not being dropped, check the size of the network packets and the data receive and transfer rates. In general, the larger the network packets, the faster the network speed. When the packet size is large, fewer packets are transferred, which reduces the amount of CPU required to process the data. When network packets are small, more packets are transferred but the network speed is slower because more CPU is required to process the data. NOTE In some instances, large packets can result in high network latency. To check network latency, use the VMware AppSpeed performance monitoring application or a third-party application. If packets are not being dropped and the data receive rate is slow, the host might be experiencing CPU overcommitment. Check the number of virtual machines assigned to each physical NIC. If necessary, perform load balancing by moving virtual machines to different vSwitches or by adding more NICs to the host. You can also move virtual machines to another host or increase the host CPU or virtual machine CPU. If you experience network-related performance problems, also consider taking the following actions.
n n
Verify that VMware Tools is installed on each virtual machine. If virtual machines running on the same ESX/ESXi host communicate with each other, connect them to the same vSwitch to avoid the cost of transferring packets over the physical network. Assign each physical NIC to a port group and a vSwitch. Use separate physical NICs to handle the different traffic streams, such as network packets generated by virtual machines, iSCSI protocols, VMotion tasks, and service console activities. Ensure that the physical NIC capacity is large enough to handle the network traffic on that vSwitch. If the capacity is not enough, consider using a high-bandwidth physical NIC (10Gbps) or moving some virtual machines to a vSwitch with a lighter load or to a new vSwitch. If packets are being dropped at the vSwitch port, increase the virtual network driver ring buffers where applicable. Verify that the reported speed and duplex settings for the physical NIC match the hardware expectations and that the hardware is configured to run at its maximum capability. For example, verify that NICs with 1Gbps are not reset to 100Mbps because they are connected to an older switch. Verify that all NICs are running in full duplex mode. Hardware connectivity issues might result in a NIC resetting itself to a lower speed or half duplex mode. Use vNICs that are TSO-capable, and verify that TSO-Jumbo Frames are enabled where possible. If possible, use vmxnet3 NIC drivers, which are available with VMware Tools. They are optimized for high performance.
n n
n n
Network (Mbps)
The Network (Mbps) monitors network usage for all virtual machines on a host. This chart is located in the Virtual Machines view of the Host Performance tab. Table 7-30. Data Counters
Chart Label <virtual machine> Description Sum of the data transmitted and received across all virtual NIC instances connected to the virtual machine. n Counter: usage n Unit: Megabits per second (Mbps) n Rollup Type: Average (Minimum/Maximum) n Collection Level: 1 (4)
56
VMware, Inc.
Chapter 7 Overview Performance Charts
Chart Analysis
Network performance is dependent on application workload and network configuration. Dropped network packets indicate a bottleneck in the network. To determine whether packets are being dropped, use esxtop or the advanced performance charts to examine the droppedTx and droppedRx network counter values. If packets are being dropped, adjust the virtual machine shares. If packets are not being dropped, check the size of the network packets and the data receive and transfer rates. In general, the larger the network packets, the faster the network speed. When the packet size is large, fewer packets are transferred, which reduces the amount of CPU required to process the data. When network packets are small, more packets are transferred but the network speed is slower because more CPU is required to process the data. NOTE In some instances, large packets can result in high network latency. To check network latency, use the VMware AppSpeed performance monitoring application or a third-party application. If packets are not being dropped and the data receive rate is slow, the host might be experiencing CPU overcommitment. Check the number of virtual machines assigned to each physical NIC. If necessary, perform load balancing by moving virtual machines to different vSwitches or by adding more NICs to the host. You can also move virtual machines to another host or increase the host CPU or virtual machine CPU. If you experience network-related performance problems, also consider taking the following actions.
n n
Verify that VMware Tools is installed on each virtual machine. If virtual machines running on the same ESX/ESXi host communicate with each other, connect them to the same vSwitch to avoid the cost of transferring packets over the physical network. Assign each physical NIC to a port group and a vSwitch. Use separate physical NICs to handle the different traffic streams, such as network packets generated by virtual machines, iSCSI protocols, VMotion tasks, and service console activities. Ensure that the physical NIC capacity is large enough to handle the network traffic on that vSwitch. If the capacity is not enough, consider using a high-bandwidth physical NIC (10Gbps) or moving some virtual machines to a vSwitch with a lighter load or to a new vSwitch. If packets are being dropped at the vSwitch port, increase the virtual network driver ring buffers where applicable. Verify that the reported speed and duplex settings for the physical NIC match the hardware expectations and that the hardware is configured to run at its maximum capability. For example, verify that NICs with 1Gbps are not reset to 100Mbps because they are connected to an older switch. Verify that all NICs are running in full duplex mode. Hardware connectivity issues might result in a NIC resetting itself to a lower speed or half duplex mode. Use vNICs that are TSO-capable, and verify that TSO-Jumbo Frames are enabled where possible. If possible, use vmxnet3 NIC drivers, which are available with VMware Tools. They are optimized for high performance.
n n
n n
Resource Pools
The resource pool charts contain information about CPU and memory usage for resource pools.
CPU (MHz)
The CPU (MHz) chart displays CPU usage in the resource pool. This chart is located in the Home view of the Resource Pool Performance tab.
VMware, Inc.
57
Overview Performance Charts Help
Counters
Table 7-31. Data Counters
Chart Label Usage Description Amount of CPU used by all virtual machines in the resource pool. CPU usage is the sum of the average CPU usage values of the virtual machines in the resource pool or vApp. CPU usage = number of cores CPU frequency n Counter: usagemhz n Unit: MegaHertz (MHz) n Rollup Type: Average (Minimum/Maximum) n Collection Level: 1 (4)
Chart Analysis
A short spike in CPU usage indicates that you are making the best use of the virtual machine and host resources. However, if the value is constantly high, the hosts are probably overcommitted. Generally, if the CPU usage value for a virtual machine is above 90% and the CPU ready value for a virtual machine is above 20%, performance is impacted. If performance is impacted, consider taking the following actions.
n n n n n n
Verify that VMware Tools is installed on each virtual machine. Deploy single-threaded applications on uniprocessor virtual machines instead of SMP virtual machines. Migrate one or more virtual machines onto a new host. Upgrade the physical CPUs or cores on each host if necessary. Enable CPU-saving features, such as TCP Segmentation Offload. Replace software I/O with dedicated hardware, such as iSCSI HBAs or TCP Segmentation Offload NICs.
CPU Usage
The CPU Usage chart displays CPU usage of each virtual machine in the resource pool. This chart is located in the Resource Pools & Virtual Machines view of the Resource Pool Performance tab. Table 7-32. Data Counters
Chart Label <virtual machine> Description Amount of CPU actively used by each virtual machine. n Counter: usagemhz n Unit: MegaHertz (MHz) n Rollup Type: Average (Minimum/Maximum) n Collection Level: 1 (4)
Chart Analysis
Consistently high CPU usage values indicate that virtual machines are overloaded. If virtual machines are overloaded, consider taking the following actions.
n n n
Migrate one or more virtual machines onto a new host. Upgrade the physical CPUs or cores on each host if necessary. Verify that VMware Tools is installed on each virtual machine.
58
VMware, Inc.
Chapter 7 Overview Performance Charts
Enable the newest version of ESX/ESXi and the CPU-saving features, such as TCP Segmentation Offload, large memory pages, and jumbo frames. Replace software I/O with dedicated hardware, such as iSCSI HBAs or TCP Segmentation Offload NICs.
Memory (MB)
The Memory (MB) chart displays memory usage in the resource pool. This chart is located in the Home view of the Resource Pool Performance tab. Table 7-33. Data Counters
Chart Label <resource pool> or <vApp> Description Sum of the active memory used by all virtual machines in the resource pool or vApp. Active memory is determined by the VMkernel and includes overhead memory. memory usage = active memory / configured virtual machine memory size n Counter: used n Unit: MegaBytes (MB) n Rollup Type: Average n Collection Level: 1
Chart Analysis
Memory usage is not an indicator of performance problems. Memory can be high if the host is swapping or ballooning, which can result in virtual machine guest swapping. In such cases, check for other problems, such as CPU over-commitment or storage latencies. If you have constantly hig memory usage in a cluster, resource pool, or vApp, consider taking the following actions.
n
Refer to the chart analysis troubleshooting information for hosts and virtual machines to detect problems with those entities. Verify that VMware Tools is installed on each virtual machine. The balloon driver is installed with VMware Tools and is critical to performance. Verify that the balloon driver is enabled. The VMkernel regularly reclaims unused virtual machine memory by ballooning and swapping. Generally, this does not impact virtual machine performance. If the balloon value is high, check the resource shares, reservation, and limit of the virtual machines and resource pools on the hosts. Verify that the host's settings are adequate and not lower than those set for the virtual machine. If there is free memory on the hosts and the virtual machines are experiencing high swap or balloon memory, the virtual machine (or resource pool, if it belongs to one) has reached its resource limit. Check the maximum resource limit set on that host.
n n
If the cluster is not a DRS cluster, enable DRS. In Inventory > Cluster > Edit Settings, select Enable VMware DRS. If the cluster is a DRS cluster:
n n
Increase the number of hosts, and migrate one or more virtual machines onto the new host. Check the aggressiveness threshold. If the value is low, increase the threshold. This might help avoid hot spots in the cluster.
Add more physical memory to one or more hosts.
Memory Consumed
The Memory Consumed chart displays the memory performance of all virtual machines in the resource pool. This chart is located in the Resource Pools & Virtual Machines view of the Resource Pool Performance tab.
VMware, Inc.
59
Overview Performance Charts Help
Table 7-34. Data Counters
Chart Label <virtual machine> Description Amount of host memory used by the virtual machine for its guest operating system's physical memory. Memory overhead is not included in consumed memory. consumed memory = memory granted - memory saved from page sharing For example, if a virtual machine has 100MB of memory that is shared equally with three other virtual machines, it's portion of the shared memory is 25MB (100MB / 4 VMs). This amount is counted in the memory consumed data counter. n Counter: consumed n Unit: MegaBytes (MB) n Rollup Type: Average (Minimum/Maximum) n Collection Level: 1 (4)
Chart Analysis
A virtual machine's memory size must be slightly larger than the average guest memory usage. This enables the host to accommodate workload spikes without swapping memory among guests. Increasing the virtual machine memory size results in more overhead memory usage. If there is sufficient swap space, a high balloon value is not a performance issue. However, if the swapin and swapout values for the host are large, the host memory is likely overcommitted. If a virtual machine has high ballooning or swapping, check the amount of free physical memory on the host. The host might be overcommitted. If the active memory size is the same as the granted memory size, memory is overcommitted. If the active memory is consistently low, the memory size might be too large. If the host is not overcommitted, check the resource shares, reservation, and limit of the virtual machines and resource pools on the host. Verify that the host settings are adequate and not lower than those set for the virtual machine. If memory usage is high or you notice degredation in performance, consider taking the following actions.
n n
Verify that VMware Tools is installed on each virtual machine. Verify that the balloon driver is enabled. The balloon driver is installed with VMware Tools and is critical to performance. The VMkernel regularly reclaims unused virtual machine memory by ballooning and swapping. Generally, this does not impact virtual machine performance. Reduce the memory space on the virtual machine, and correct the cache size if it is too large. This frees up memory for other virtual machines. If the memory reservation of the virtual machine is set to a value much higher than its active memory, decrease the reservation setting so that the VMkernel can reclaim the idle memory for other virtual machines on the host. Migrate one or more virtual machines to a host in a DRS cluster. Add physical memory to the host.
n n
vApps
The vApp charts contain information about CPU and memory usage for vApps.
CPU (MHz)
The CPU (MHz) chart displays CPU usage in the vApp. This chart is located in the Home view of the vApp Performance tab.
60
VMware, Inc.
Chapter 7 Overview Performance Charts
Counters
Table 7-35. Data Counters
Chart Label Usage Description Amount of CPU used by all virtual machines in the resource pool. CPU usage is the sum of the average CPU usage values of the virtual machines in the resource pool or vApp. CPU usage = number of cores CPU frequency n Counter: usagemhz n Unit: MegaHertz (MHz) n Rollup Type: Average (Minimum/Maximum) n Collection Level: 1 (4)
Chart Analysis
A short spike in CPU usage indicates that you are making the best use of the virtual machine and host resources. However, if the value is constantly high, the hosts are probably overcommitted. Generally, if the CPU usage value for a virtual machine is above 90% and the CPU ready value for a virtual machine is above 20%, performance is impacted. If performance is impacted, consider taking the following actions.
n n n n n n
Verify that VMware Tools is installed on each virtual machine. Deploy single-threaded applications on uniprocessor virtual machines instead of SMP virtual machines. Migrate one or more virtual machines onto a new host. Upgrade the physical CPUs or cores on each host if necessary. Enable CPU-saving features, such as TCP Segmentation Offload. Replace software I/O with dedicated hardware, such as iSCSI HBAs or TCP Segmentation Offload NICs.
CPU Usage
The CPU Usage chart displays CPU usage of each virtual machine in the vApp. This chart is located in the Virtual Machines view of the vApp. Performance tab. Table 7-36. Data Counters
Chart Label <virtual machine> Description Amount of CPU actively used by each virtual machine. n Counter: usagemhz n Unit: MegaHertz (MHz) n Rollup Type: Average (Minimum/Maximum) n Collection Level: 1 (4)
Chart Analysis
Consistently high CPU usage values indicate that virtual machines are overloaded. If virtual machines are overloaded, consider taking the following actions.
n n n
Migrate one or more virtual machines onto a new host. Upgrade the physical CPUs or cores on each host if necessary. Verify that VMware Tools is installed on each virtual machine.
VMware, Inc.
61
Overview Performance Charts Help
Enable the newest version of ESX/ESXi and the CPU-saving features, such as TCP Segmentation Offload, large memory pages, and jumbo frames. Replace software I/O with dedicated hardware, such as iSCSI HBAs or TCP Segmentation Offload NICs.
Memory (MB)
The Memory (MB) chart displays memory usage in the vApp. This chart is located in the Home view of the vApp Performance tab. Table 7-37. Data Counters
Chart Label <resource pool> or <vApp> Description Sum of the active memory used by all virtual machines in the resource pool or vApp. Active memory is determined by the VMkernel and includes overhead memory. memory usage = active memory / configured virtual machine memory size n Counter: used n Unit: MegaBytes (MB) n Rollup Type: Average n Collection Level: 1
Chart Analysis
Memory usage is not an indicator of performance problems. Memory can be high if the host is swapping or ballooning, which can result in virtual machine guest swapping. In such cases, check for other problems, such as CPU over-commitment or storage latencies. If you have constantly hig memory usage in a cluster, resource pool, or vApp, consider taking the following actions.
n
Refer to the chart analysis troubleshooting information for hosts and virtual machines to detect problems with those entities. Verify that VMware Tools is installed on each virtual machine. The balloon driver is installed with VMware Tools and is critical to performance. Verify that the balloon driver is enabled. The VMkernel regularly reclaims unused virtual machine memory by ballooning and swapping. Generally, this does not impact virtual machine performance. If the balloon value is high, check the resource shares, reservation, and limit of the virtual machines and resource pools on the hosts. Verify that the host's settings are adequate and not lower than those set for the virtual machine. If there is free memory on the hosts and the virtual machines are experiencing high swap or balloon memory, the virtual machine (or resource pool, if it belongs to one) has reached its resource limit. Check the maximum resource limit set on that host.
n n
If the cluster is not a DRS cluster, enable DRS. In Inventory > Cluster > Edit Settings, select Enable VMware DRS. If the cluster is a DRS cluster:
n n
Increase the number of hosts, and migrate one or more virtual machines onto the new host. Check the aggressiveness threshold. If the value is low, increase the threshold. This might help avoid hot spots in the cluster.
Add more physical memory to one or more hosts.
Memory Consumed
The Memory Consumed chart displays the memory performance of each virtual machine in the vApp. This chart is located in the Virtual Machines view of the vApp Performance tab.
62
VMware, Inc.
Chapter 7 Overview Performance Charts
Table 7-38. Data Counters
Chart Label <virtual machine> Description Amount of host memory used by the virtual machine for its guest operating system's physical memory. Memory overhead is not included in consumed memory. consumed memory = memory granted - memory saved from page sharing For example, if a virtual machine has 100MB of memory that is shared equally with three other virtual machines, it's portion of the shared memory is 25MB (100MB / 4 VMs). This amount is counted in the memory consumed data counter. n Counter: consumed n Unit: MegaBytes (MB) n Rollup Type: Average (Minimum/Maximum) n Collection Level: 1 (4)
Chart Analysis
A virtual machine's memory size must be slightly larger than the average guest memory usage. This enables the host to accommodate workload spikes without swapping memory among guests. Increasing the virtual machine memory size results in more overhead memory usage. If there is sufficient swap space, a high balloon value is not a performance issue. However, if the swapin and swapout values for the host are large, the host memory is likely overcommitted. If a virtual machine has high ballooning or swapping, check the amount of free physical memory on the host. The host might be overcommitted. If the active memory size is the same as the granted memory size, memory is overcommitted. If the active memory is consistently low, the memory size might be too large. If the host is not overcommitted, check the resource shares, reservation, and limit of the virtual machines and resource pools on the host. Verify that the host settings are adequate and not lower than those set for the virtual machine. If memory usage is high or you notice degredation in performance, consider taking the following actions.
n n
Verify that VMware Tools is installed on each virtual machine. Verify that the balloon driver is enabled. The balloon driver is installed with VMware Tools and is critical to performance. The VMkernel regularly reclaims unused virtual machine memory by ballooning and swapping. Generally, this does not impact virtual machine performance. Reduce the memory space on the virtual machine, and correct the cache size if it is too large. This frees up memory for other virtual machines. If the memory reservation of the virtual machine is set to a value much higher than its active memory, decrease the reservation setting so that the VMkernel can reclaim the idle memory for other virtual machines on the host. Migrate one or more virtual machines to a host in a DRS cluster. Add physical memory to the host.
n n
Virtual Machines
The virtual machine charts contain information about CPU, disk, memory, network, storage, and fault tolerance for virtual machines.
CPU (%)
The CPU (%) chart displays virtual machine CPU usage and ready values. This chart is located in the Home view of the Virtual Machine Performance tab.
VMware, Inc.
63
Overview Performance Charts Help
Table 7-39. Data Counters
Chart Label Usage Description Amount of actively used virtual CPU as a percentage of total available CPU. CPU usage is the average CPU utilization over all available virtual CPUs in the virtual machine. For example, if a virtual machine with one virtual CPU is running on a host that has four physical CPUs and the CPU usage is 100%, the virtual machine is using one physical CPU completely. virtual CPU usage = usagemhz / (number of virtual CPUs core frequency) NOTE This is the host's view of the CPU usage, not the guest operating system view.
n n n n
Counter: usage Unit: Percentage (%). Precision is to 1/100%. A value between 0 and 100. Rollup Type: Average (Minimum/Maximum) Collection Level: 1 (4)
Ready
Percentage of time that the virtual machine was ready, but could not get scheduled to run on the physical CPU. CPU ready time is dependent on the number of virtual machines on the host and their CPU loads. n Counter: ready n Unit: Percentage (%) n Rollup Type: Summation n Collection Level: 1 (4)
Chart Analysis
A short spike in CPU usage or CPU ready indicates that you are making the best use of the virtual machine resources. However, if the CPU usage value for a virtual machine is above 90% and the CPU ready value is above 20%, performance is being impacted. If performance is impacted, consider taking the following actions.
n
Compare the virtual machine's CPU usage value with the CPU usage of the other virtual machines on the host or in the resource pool. The stacked bar chart on the host's Virtual Machine view shows the CPU usage for all virtual machines on the host. Determine whether the high ready time for the virtual machine resulted from its CPU usage time reaching the CPU limit setting. If so, increase the CPU limit on the virtual machine. Increase the CPU shares to give the virtual machine more opportunities to run. The total ready time on the host might remain at the same level if the host system is constrained by CPU. If the host ready time doesn't decrease, set the CPU reservations for high-priority virtual machines to guarantee that they receive the required CPU cycles. Increase the amount of memory allocated to the virtual machine. This decreases disk and or network activity for applications that cache. This might lower disk I/O and reduce the need for the ESX/ESXi host to virtualize the hardware. Virtual machines with smaller resource allocations generally accumulate more CPU ready time. Reduce the virtual CPU count for guests to only the number required to execute the workload. For example, a single-threaded application on a four-way guest only benefits from a single vCPU. But the hypervisor's maintenance of the three idle vCPUs takes CPU cycles that could be used for other work. If the host is not already in a DRS cluster, add it to one. If the host is in a DRS cluster, increase the number of hosts and migrate one or more virtual machines onto the new host. Upgrade the physical CPUs or cores on the host if necessary. Verify that VMware Tools is installed on every virtual machine on the host.
n n
64
VMware, Inc.
Chapter 7 Overview Performance Charts
CPU Usage (MHz)
The CPU Usage (MHz) chart displays virtual machine CPU usage. This chart is located in the Home view of the Virtual Machine Performance tab. Table 7-40. Data Counters
Chart Label Usage Description Amount of actively used virtual CPU. NOTE This is the host's view of the CPU usage, not the guest operating system view.
n n n n
Counter: usage Unit: MegaHertz (MHz) Rollup Type: Average (Minimum/Maximum) Collection Level: 1 (4)
Chart Analysis
A short spike in CPU usage or CPU ready indicates that you are making the best use of the virtual machine resources. However, if the CPU usage value for a virtual machine is above 90% and the CPU ready value is above 20%, performance is being impacted. If performance is impacted, consider taking the following actions.
n
Compare the virtual machine's CPU usage value with the CPU usage of the other virtual machines on the host or in the resource pool. The stacked bar chart on the host's Virtual Machine view shows the CPU usage for all virtual machines on the host. Determine whether the high ready time for the virtual machine resulted from its CPU usage time reaching the CPU limit setting. If so, increase the CPU limit on the virtual machine. Increase the CPU shares to give the virtual machine more opportunities to run. The total ready time on the host might remain at the same level if the host system is constrained by CPU. If the host ready time doesn't decrease, set the CPU reservations for high-priority virtual machines to guarantee that they receive the required CPU cycles. Increase the amount of memory allocated to the virtual machine. This decreases disk and or network activity for applications that cache. This might lower disk I/O and reduce the need for the ESX/ESXi host to virtualize the hardware. Virtual machines with smaller resource allocations generally accumulate more CPU ready time. Reduce the virtual CPU count for guests to only the number required to execute the workload. For example, a single-threaded application on a four-way guest only benefits from a single vCPU. But the hypervisor's maintenance of the three idle vCPUs takes CPU cycles that could be used for other work. If the host is not already in a DRS cluster, add it to one. If the host is in a DRS cluster, increase the number of hosts and migrate one or more virtual machines onto the new host. Upgrade the physical CPUs or cores on the host if necessary. Verify that VMware Tools is installed on every virtual machine on the host.
n n
Disk (KBps)
The Disk (KBps) chart displays disk usage for the virtual machine. It is located in the Home view of the Virtual Machine Performance tab.
VMware, Inc.
65
Overview Performance Charts Help
Table 7-41. Data Counters
Chart Label Usage Description Sum of the data read from and written to all virtual disks on the virtual machine.
n n n n
Counter: usage Unit: KiloBytes per second (KBps) Rollup Type: Average (Minimum/Maximum) Collection Level: 1 (4)
Chart Analysis
Use the disk charts to monitor average disk loads and to determine trends in disk usage. For example, you might notice a performance degradation with applications that frequently read from and write to the hard disk. If you see a spike in the number of disk read/write requests, check if any such applications were running at that time. The following disk latency data counters are the best ways to determine if your vSphere environment is experiencing disk problems. You use the Advanced performance charts to monitor these statistics.
n
The kernelLatency data counter measures the average amount of time, in milliseconds, that the VMkernel spends processing each SCSI command. For best performance, the value should be 0-1 milliseconds. If the value is greater than 4ms, the virtual machines on the ESX/ESXi host are trying to send more throughput to the storage system than the configuration supports. Check the CPU usage, and increase the queue depth or storage. The deviceLatency data counter measures the average amount of time, in milliseconds, to complete a SCSI command from the physical device. Depending on your hardware, a number greater than 15ms indicates there are probably problems with the storage array. Move the active VMDK to a volume with more spindles or add disks to the LUN. The queueLatency data counter measures the average amount of time taken per SCSI command in the VMkernel queue. This value must always be zero. If not, the workload is too high and the array cannot process the data fast enough.
If the disk latency values are high, or if you notice other problems with disk performance, consider making the following improvements.
n
Increase the virtual machine memory. This should allow for more operating system caching, which can reduce I/O activity. Note that this may require you to also increase the host memory. Increasing memory might reduce the need to store data because databases can utilize system memory to cache data and avoid disk access. To verify that virtual machines have adequate memory, check swap statistics in the guest operating system. Increase the guest memory, but not to an extent that leads to excessive host memory swapping. Install VMware Tools so that memory ballooning can occur. Defragment the file systems on all guests. Disable antivirus on-demand scans on the VMDK and VMEM files. Use the vendor's array tools to determine the array performance statistics. When too many servers simultaneously access common elements on an array, the disks might have trouble keeping up. Consider array-side improvements to increase throughput. Use Storage VMotion to migrate I/O-intensive virtual machines across multiple ESX/ESXi hosts. Balance the disk load across all physical resources available. Spread heavily used storage across LUNs that are accessed by different adapters. Use separate queues for each adapter to improve disk efficiency. Configure the HBAs and RAID controllers for optimal use. Verify that the queue depths and cache settings on the RAID controllers are adequate. If not, increase the number of outstanding disk requests for the virtual machine by adjusting the Disk.SchedNumReqOutstanding parameter. For more information, see the Fibre Channel SAN Configuration Guide.
n n n
n n
66
VMware, Inc.
Chapter 7 Overview Performance Charts
For resource-intensive virtual machines, separate the virtual machine's physical disk drive from the drive with the system page file. This alleviates disk spindle contention during periods of high use. On systems with sizable RAM, disable memory trimming by adding the line MemTrimRate=0 to the virtual machine's .VMX file. If the combined disk I/O is higher than a single HBA capacity, use multipathing or multiple links. For ESXi hosts, create virtual disks as preallocated. When you create a virtual disk for a guest operating system, select Allocate all disk space now. The performance degradation associated with reassigning additional disk space does not occur, and the disk is less likely to become fragmented. Use the most current ESX/ESXi host hardware.
n n
Disk Rate (KBps)
The Disk Rate chart displays disk usage for the virtual machine. This chart is located in the Home view of the Virtual Machine Performance tab. It is available only at collection levels 3 and 4. Table 7-42. Data Counters
Chart Label Read Description Rate at which data is read from each virtual disk on the virtual machine. Read rate = blocksRead/second blockSize n Counter: read n Unit: KiloBytes per second (KBps) n Rollup Type: Average n Collection Level: 2 Rate at which data is written to each virtual disk on the virtual machine. Write rate = blocksWritten/second blockSize n Counter: write n Unit: KiloBytes per second (KBps) n Rollup Type: Average n Collection Level: 2
Write
Chart Analysis
Use the disk charts to monitor average disk loads and to determine trends in disk usage. For example, you might notice a performance degradation with applications that frequently read from and write to the hard disk. If you see a spike in the number of disk read/write requests, check if any such applications were running at that time.
VMware, Inc.
67
Overview Performance Charts Help
The following disk latency data counters are the best ways to determine if your vSphere environment is experiencing disk problems. You use the Advanced performance charts to monitor these statistics.
n
The kernelLatency data counter measures the average amount of time, in milliseconds, that the VMkernel spends processing each SCSI command. For best performance, the value should be 0-1 milliseconds. If the value is greater than 4ms, the virtual machines on the ESX/ESXi host are trying to send more throughput to the storage system than the configuration supports. Check the CPU usage, and increase the queue depth or storage. The deviceLatency data counter measures the average amount of time, in milliseconds, to complete a SCSI command from the physical device. Depending on your hardware, a number greater than 15ms indicates there are probably problems with the storage array. Move the active VMDK to a volume with more spindles or add disks to the LUN. The queueLatency data counter measures the average amount of time taken per SCSI command in the VMkernel queue. This value must always be zero. If not, the workload is too high and the array cannot process the data fast enough.
If the disk latency values are high, or if you notice other problems with disk performance, consider making the following improvements.
n
Increase the virtual machine memory. This should allow for more operating system caching, which can reduce I/O activity. Note that this may require you to also increase the host memory. Increasing memory might reduce the need to store data because databases can utilize system memory to cache data and avoid disk access. To verify that virtual machines have adequate memory, check swap statistics in the guest operating system. Increase the guest memory, but not to an extent that leads to excessive host memory swapping. Install VMware Tools so that memory ballooning can occur. Defragment the file systems on all guests. Disable antivirus on-demand scans on the VMDK and VMEM files. Use the vendor's array tools to determine the array performance statistics. When too many servers simultaneously access common elements on an array, the disks might have trouble keeping up. Consider array-side improvements to increase throughput. Use Storage VMotion to migrate I/O-intensive virtual machines across multiple ESX/ESXi hosts. Balance the disk load across all physical resources available. Spread heavily used storage across LUNs that are accessed by different adapters. Use separate queues for each adapter to improve disk efficiency. Configure the HBAs and RAID controllers for optimal use. Verify that the queue depths and cache settings on the RAID controllers are adequate. If not, increase the number of outstanding disk requests for the virtual machine by adjusting the Disk.SchedNumReqOutstanding parameter. For more information, see the Fibre Channel SAN Configuration Guide. For resource-intensive virtual machines, separate the virtual machine's physical disk drive from the drive with the system page file. This alleviates disk spindle contention during periods of high use. On systems with sizable RAM, disable memory trimming by adding the line MemTrimRate=0 to the virtual machine's .VMX file. If the combined disk I/O is higher than a single HBA capacity, use multipathing or multiple links. For ESXi hosts, create virtual disks as preallocated. When you create a virtual disk for a guest operating system, select Allocate all disk space now. The performance degradation associated with reassigning additional disk space does not occur, and the disk is less likely to become fragmented. Use the most current ESX/ESXi host hardware.
n n n
n n
n n
68
VMware, Inc.
Chapter 7 Overview Performance Charts
Disk Requests (Number)
The Disk Requests chart displays disk usage for the virtual machine. This chart is located in the Storage view of the Virtual Machine Performance tab. It is available only at collection levels 3 and 4. Table 7-43. Data Counters
Chart Label Read Requests Description Number of times data was read from each virtual disk on the virtual machine. n Counter: numberRead n Unit: Number n Rollup Type: Summation n Collection Level: 3 Number of times data was written to each virtual disk on the virtual machine. n numberWrite n Unit: Number n Rollup Type: Summation n Collection Level: 3
Write Requests
Chart Analysis
Use the disk charts to monitor average disk loads and to determine trends in disk usage. For example, you might notice a performance degradation with applications that frequently read from and write to the hard disk. If you see a spike in the number of disk read/write requests, check if any such applications were running at that time. The following disk latency data counters are the best ways to determine if your vSphere environment is experiencing disk problems. You use the Advanced performance charts to monitor these statistics.
n
The kernelLatency data counter measures the average amount of time, in milliseconds, that the VMkernel spends processing each SCSI command. For best performance, the value should be 0-1 milliseconds. If the value is greater than 4ms, the virtual machines on the ESX/ESXi host are trying to send more throughput to the storage system than the configuration supports. Check the CPU usage, and increase the queue depth or storage. The deviceLatency data counter measures the average amount of time, in milliseconds, to complete a SCSI command from the physical device. Depending on your hardware, a number greater than 15ms indicates there are probably problems with the storage array. Move the active VMDK to a volume with more spindles or add disks to the LUN. The queueLatency data counter measures the average amount of time taken per SCSI command in the VMkernel queue. This value must always be zero. If not, the workload is too high and the array cannot process the data fast enough.
If the disk latency values are high, or if you notice other problems with disk performance, consider making the following improvements.
n
Increase the virtual machine memory. This should allow for more operating system caching, which can reduce I/O activity. Note that this may require you to also increase the host memory. Increasing memory might reduce the need to store data because databases can utilize system memory to cache data and avoid disk access. To verify that virtual machines have adequate memory, check swap statistics in the guest operating system. Increase the guest memory, but not to an extent that leads to excessive host memory swapping. Install VMware Tools so that memory ballooning can occur. Defragment the file systems on all guests.
VMware, Inc.
69
Overview Performance Charts Help
n n
Disable antivirus on-demand scans on the VMDK and VMEM files. Use the vendor's array tools to determine the array performance statistics. When too many servers simultaneously access common elements on an array, the disks might have trouble keeping up. Consider array-side improvements to increase throughput. Use Storage VMotion to migrate I/O-intensive virtual machines across multiple ESX/ESXi hosts. Balance the disk load across all physical resources available. Spread heavily used storage across LUNs that are accessed by different adapters. Use separate queues for each adapter to improve disk efficiency. Configure the HBAs and RAID controllers for optimal use. Verify that the queue depths and cache settings on the RAID controllers are adequate. If not, increase the number of outstanding disk requests for the virtual machine by adjusting the Disk.SchedNumReqOutstanding parameter. For more information, see the Fibre Channel SAN Configuration Guide. For resource-intensive virtual machines, separate the virtual machine's physical disk drive from the drive with the system page file. This alleviates disk spindle contention during periods of high use. On systems with sizable RAM, disable memory trimming by adding the line MemTrimRate=0 to the virtual machine's .VMX file. If the combined disk I/O is higher than a single HBA capacity, use multipathing or multiple links. For ESXi hosts, create virtual disks as preallocated. When you create a virtual disk for a guest operating system, select Allocate all disk space now. The performance degradation associated with reassigning additional disk space does not occur, and the disk is less likely to become fragmented. Use the most current ESX/ESXi host hardware.
n n
n n
Memory (%)
The Memory (%) chart monitors virtual machine memory usage. This chart is located in the Home view of the Virtual Machine Performance tab. NOTE Guest physical memory refers to the virtual hardware memory presented to a virtual machine for its guest operating system. Table 7-44. Data Counters
Chart Label Usage Description Amount of guest physical memory currently in use on the virtual machine. memory usage = memory active / virtual machine physical memory size n Counter: usage n Unit: Percentage (%) n Rollup Type: Average (Minimum/Maximum) n Collection Level: 1 (4)
Chart Analysis
A virtual machine's memory size must be slightly larger than the average guest memory usage. This enables the host to accommodate workload spikes without swapping memory among guests. Increasing the virtual machine memory size results in more overhead memory usage. If there is sufficient swap space, a high balloon value is not a performance issue. However, if the swapin and swapout values for the host are large, the host memory is likely overcommitted. If a virtual machine has high ballooning or swapping, check the amount of free physical memory on the host. The host might be overcommitted. If the active memory size is the same as the granted memory size, memory is overcommitted. If the active memory is consistently low, the memory size might be too large.
70
VMware, Inc.
Chapter 7 Overview Performance Charts
If the host is not overcommitted, check the resource shares, reservation, and limit of the virtual machines and resource pools on the host. Verify that the host settings are adequate and not lower than those set for the virtual machine. If memory usage is high or you notice degredation in performance, consider taking the following actions.
n n
Verify that VMware Tools is installed on each virtual machine. Verify that the balloon driver is enabled. The balloon driver is installed with VMware Tools and is critical to performance. The VMkernel regularly reclaims unused virtual machine memory by ballooning and swapping. Generally, this does not impact virtual machine performance. Reduce the memory space on the virtual machine, and correct the cache size if it is too large. This frees up memory for other virtual machines. If the memory reservation of the virtual machine is set to a value much higher than its active memory, decrease the reservation setting so that the VMkernel can reclaim the idle memory for other virtual machines on the host. Migrate one or more virtual machines to a host in a DRS cluster. Add physical memory to the host.
n n
Memory (MB)
The Memory (MB) chart displays virtual machine balloon memory. This chart is located in the Home view of the Virtual Machine Performance tab. Table 7-45. Data Counters
Chart Label Balloon Description Amount of guest physical memory reclaimed from the virtual machine by the balloon driver. n Counter: vmmemctl n Unit: MegaBytes (MB) n Rollup Type: Average (Minimum/Maximum) n Collection Level: 1 (4)
Chart Analysis
A virtual machine's memory size must be slightly larger than the average guest memory usage. This enables the host to accommodate workload spikes without swapping memory among guests. Increasing the virtual machine memory size results in more overhead memory usage. If there is sufficient swap space, a high balloon value is not a performance issue. However, if the swapin and swapout values for the host are large, the host memory is probably experiencing memory pressure and might be overcommitted. If a virtual machine has high ballooning or swapping, check the amount of free physical memory on the host. If the host is not overcommitted, check the resource shares, reservation, and limit of the virtual machines and resource pools on the host. Verify that the host settings are adequate and not lower than those set for the virtual machine. If memory usage is high or you notice degredation in performance, consider taking the following actions.
n
Verify that VMware Tools is installed on each virtual machine. The balloon driver is installed with VMware Tools and is critical to performance. Verify that the balloon driver is enabled. The VMkernel regularly reclaims unused virtual machine memory by ballooning and swapping. Generally, this does not impact virtual machine performance. Reduce the memory space on the virtual machine, and correct the cache size if it is too large. This frees up memory for other virtual machines.
VMware, Inc.
71
Overview Performance Charts Help
If the memory reservation of the virtual machine is set to a value much higher than its active memory, decrease the reservation setting so that the VMkernel can reclaim the idle memory for other virtual machines on the host. Migrate one or more virtual machines to a host in a DRS cluster. Add physical memory to the host.
n n
Memory (MBps)
The Memory (MBps) chart displays virtual machine memory swap rates. This chart is located in the Home view of the Virtual Machine Performance tab. Table 7-46. Data Counters
Chart Label swapinRate Description Average rate at which memory is swapped into the virtual machine.
n n n n
Counter: swapinRate Unit: MegaBytes per second (MBps) Rollup Type: Average (Minimum/Maximum) Collection Level: 1 (4)
swapoutRate
Average rate at which memory is swapped out of the virtual machine. n Counter: swapoutRate n Unit: MegaBytes per second (MBps) n Rollup Type: Average (Minimum/Maximum) n Collection Level: 1 (4)
Chart Analysis
A virtual machine's memory size must be slightly larger than the average guest memory usage. This enables the host to accommodate workload spikes without swapping memory among guests. Increasing the virtual machine memory size results in more overhead memory usage. If there is sufficient swap space, a high balloon value is not a performance issue. However, if the swapin and swapout values for the host are large, the host memory is probably overcommitted. If a virtual machine has high ballooning or swapping, check the amount of free physical memory on the host. The host might be overcommitted. If the host is not overcommitted, check the resource shares, reservation, and limit of the virtual machines and resource pools on the host. Verify that the host settings are adequate and not lower than those set for the virtual machine. If memory usage is high or you notice degredation in performance, consider taking the following actions:
n
Verify that VMware Tools is installed on each virtual machine. The balloon driver is installed with VMware Tools and is critical to performance. Verify that the balloon driver is enabled. The VMkernel regularly reclaims unused virtual machine memory by ballooning and swapping. Generally, this does not impact virtual machine performance. Reduce the memory space on the virtual machine, and correct the cache size if it is too large. This frees up memory for other virtual machines. If the memory reservation of the virtual machine is set to a value much higher than its active memory, decrease the reservation setting so that the VMkernel can reclaim the idle memory for other virtual machines on the host. Migrate one or more virtual machines to a host in a DRS cluster. Add physical memory to the host.
n n
72
VMware, Inc.
Chapter 7 Overview Performance Charts
Memory (MB)
The Memory (MB) chart displays memory data counters for virtual machines. This chart is located in the Home view of the Virtual Machine Performance tab. It appears only at collection levels 2, 3, and 4. In the descriptions below, guest physical memory refers to the virtual-hardware memory presented to a virtual machine for its guest operating system. Machine memory is actual physical RAM in the ESX/ESXi host. Note that not all counters are collected at collection level 1. Table 7-47. Data Counters
Chart Label Active Description Amount of guest physical memory in use by the virtual machine. Active memory is estimated by VMkernel statistical sampling and represents the actual amount of memory the virtual machine needs. The value is based on the current workload of the virtual machine. n Counter: active n Unit: MegaBytes (MB) n Rollup Type: Average (Minimum/Maximum) n Collection Level: 2 (4) Amount of guest physical memory reclaimed from the virtual machine by the balloon driver. n Counter: vmmemctl n Unit: MegaBytes (MB) n Rollup Type: Average (Minimum/Maximum) n Collection Level: 1 (4) Desired amount of virtual machine balloon memory. Balloon target memory is estimated by the VMkernel. If the balloon target amount is greater than the balloon amount, the VMkernel inflates the balloon amount, which reclaims more virtual machine memory. If the balloon target amount is less than the balloon amount, the VMkernel deflates the balloon, which allows the virtual machine to reallocate memory when needed. n Counter: vmmemctltarget n Unit: MegaBytes (MB) n Rollup Type: Average (Minimum/Maximum) n Collection Level: 2 (4) Amount of guest physical memory consumed by the virtual machine for guest memory. Consumed memory does not include overhead memory. It includes shared memory and memory that might be reserved, but not actually used. consumed memory = memory granted - memory saved due to memory sharing n Counter: consumed n Unit: MegaBytes (MB) n Rollup Type: Average (Minimum/Maximum) n Collection Level: 1 (4)
Balloon
Balloon Target
Consumed
VMware, Inc.
73
Overview Performance Charts Help
Table 7-47. Data Counters (Continued)
Chart Label Shared Description Amount of guest physical memory available for sharing. Memory sharing occurs through transparent page sharing. n Counter: shared n Unit: MegaBytes (MB) n Rollup Type: Average (Minimum/Maximum) n Collection Level: 2 (4) The amount of guest physical memory swapped out to the disk by the VMkernel. This data counter measures VMkernel swapping and not to guest OS swapping. swapped = swapin + swapout n Counter: swapped n Unit: MegaBytes (MB) n Rollup Type: Average (Minimum/Maximum) n Collection Level: 2 (4)
Swapped
Chart Analysis
A virtual machine's memory size must be slightly larger than the average guest memory usage. This enables the host to accommodate workload spikes without swapping memory among guests. Increasing the virtual machine memory size results in more overhead memory usage. If there is sufficient swap space, a high balloon value is not a performance issue. However, if the swapin and swapout values for the host are large, the host memory is likely overcommitted. If a virtual machine has high ballooning or swapping, check the amount of free physical memory on the host. The host might be overcommitted. If the active memory size is the same as the granted memory size, memory is overcommitted. If the active memory is consistently low, the memory size might be too large. If the host is not overcommitted, check the resource shares, reservation, and limit of the virtual machines and resource pools on the host. Verify that the host settings are adequate and not lower than those set for the virtual machine. If memory usage is high or you notice degredation in performance, consider taking the following actions.
n n
Verify that VMware Tools is installed on each virtual machine. Verify that the balloon driver is enabled. The balloon driver is installed with VMware Tools and is critical to performance. The VMkernel regularly reclaims unused virtual machine memory by ballooning and swapping. Generally, this does not impact virtual machine performance. Reduce the memory space on the virtual machine, and correct the cache size if it is too large. This frees up memory for other virtual machines. If the memory reservation of the virtual machine is set to a value much higher than its active memory, decrease the reservation setting so that the VMkernel can reclaim the idle memory for other virtual machines on the host. Migrate one or more virtual machines to a host in a DRS cluster. Add physical memory to the host.
n n
Network (Mbps)
The Network (Mbps) chart displays network bandwidth for the virtual machine. This chart is located in the Home view of the Virtual Machine Performance tab.
74
VMware, Inc.
Chapter 7 Overview Performance Charts
Chart Label Usage
Description Sum of the data transmitted and received across all virtual NIC instances connected to the virtual machine. n Counter: usage n Unit: Megabits per second (Mbps) n Rollup Type: Average (Minimum/Maximum) n Collection Level: 1 (4)
Chart Analysis
Network performance is dependent on application workload and network configuration. Dropped network packets indicate a bottleneck in the network. To determine whether packets are being dropped, use esxtop or the advanced performance charts to examine the droppedTx and droppedRx network counter values. If packets are being dropped, adjust the virtual machine shares. If packets are not being dropped, check the size of the network packets and the data receive and transfer rates. In general, the larger the network packets, the faster the network speed. When the packet size is large, fewer packets are transferred, which reduces the amount of CPU required to process the data. When network packets are small, more packets are transferred but the network speed is slower because more CPU is required to process the data. NOTE In some instances, large packets can result in high network latency. To check network latency, use the VMware AppSpeed performance monitoring application or a third-party application. If packets are not being dropped and the data receive rate is slow, the host might be experiencing CPU overcommitment. Check the number of virtual machines assigned to each physical NIC. If necessary, perform load balancing by moving virtual machines to different vSwitches or by adding more NICs to the host. You can also move virtual machines to another host or increase the host CPU or virtual machine CPU. If you experience network-related performance problems, also consider taking the following actions.
n n
Verify that VMware Tools is installed on each virtual machine. If virtual machines running on the same ESX/ESXi host communicate with each other, connect them to the same vSwitch to avoid the cost of transferring packets over the physical network. Assign each physical NIC to a port group and a vSwitch. Use separate physical NICs to handle the different traffic streams, such as network packets generated by virtual machines, iSCSI protocols, VMotion tasks, and service console activities. Ensure that the physical NIC capacity is large enough to handle the network traffic on that vSwitch. If the capacity is not enough, consider using a high-bandwidth physical NIC (10Gbps) or moving some virtual machines to a vSwitch with a lighter load or to a new vSwitch. If packets are being dropped at the vSwitch port, increase the virtual network driver ring buffers where applicable. Verify that the reported speed and duplex settings for the physical NIC match the hardware expectations and that the hardware is configured to run at its maximum capability. For example, verify that NICs with 1Gbps are not reset to 100Mbps because they are connected to an older switch. Verify that all NICs are running in full duplex mode. Hardware connectivity issues might result in a NIC resetting itself to a lower speed or half duplex mode. Use vNICs that are TSO-capable, and verify that TSO-Jumbo Frames are enabled where possible. If possible, use vmxnet3 NIC drivers, which are available with VMware Tools. They are optimized for high performance.
n n
n n
VMware, Inc.
75
Overview Performance Charts Help
Network Rate (Mbps)
The Network Rate chart displays network usage for virtual machines. This chart is located in the Home view of the Virtual Machine Performance tab. It appears only at collection levels 3 and 4. Table 7-48. Data Counters
Chart Label Data Receive Rate Description Rate at which data is received across each virtual NIC instance on the virtual machine. n Counter: received n Unit: Megabits per second (Mbps) n Rollup Type: Average n Collection Level: 2 (4) Rate at which data is transmitted across each virtual NIC instance on the virtual machine. n Counter: transmitted n Unit: Megabits per second (Mbps) n Rollup Type: Average n Collection Level: 2 (4)
Data Transmit Rate
Chart Analysis
Network performance is dependent on application workload and network configuration. Dropped network packets indicate a bottleneck in the network. To determine whether packets are being dropped, use esxtop or the advanced performance charts to examine the droppedTx and droppedRx network counter values. If packets are being dropped, adjust the virtual machine shares. If packets are not being dropped, check the size of the network packets and the data receive and transfer rates. In general, the larger the network packets, the faster the network speed. When the packet size is large, fewer packets are transferred, which reduces the amount of CPU required to process the data. When network packets are small, more packets are transferred but the network speed is slower because more CPU is required to process the data. NOTE In some instances, large packets can result in high network latency. To check network latency, use the VMware AppSpeed performance monitoring application or a third-party application. If packets are not being dropped and the data receive rate is slow, the host might be experiencing CPU overcommitment. Check the number of virtual machines assigned to each physical NIC. If necessary, perform load balancing by moving virtual machines to different vSwitches or by adding more NICs to the host. You can also move virtual machines to another host or increase the host CPU or virtual machine CPU. If you experience network-related performance problems, also consider taking the following actions.
n n
Verify that VMware Tools is installed on each virtual machine. If virtual machines running on the same ESX/ESXi host communicate with each other, connect them to the same vSwitch to avoid the cost of transferring packets over the physical network. Assign each physical NIC to a port group and a vSwitch. Use separate physical NICs to handle the different traffic streams, such as network packets generated by virtual machines, iSCSI protocols, VMotion tasks, and service console activities. Ensure that the physical NIC capacity is large enough to handle the network traffic on that vSwitch. If the capacity is not enough, consider using a high-bandwidth physical NIC (10Gbps) or moving some virtual machines to a vSwitch with a lighter load or to a new vSwitch. If packets are being dropped at the vSwitch port, increase the virtual network driver ring buffers where applicable.
n n
76
VMware, Inc.
Chapter 7 Overview Performance Charts
Verify that the reported speed and duplex settings for the physical NIC match the hardware expectations and that the hardware is configured to run at its maximum capability. For example, verify that NICs with 1Gbps are not reset to 100Mbps because they are connected to an older switch. Verify that all NICs are running in full duplex mode. Hardware connectivity issues might result in a NIC resetting itself to a lower speed or half duplex mode. Use vNICs that are TSO-capable, and verify that TSO-Jumbo Frames are enabled where possible. If possible, use vmxnet3 NIC drivers, which are available with VMware Tools. They are optimized for high performance.
n n
Network Packets (Number)
The Network Packets monitors network bandwidth for virtual machines. This chart is located in the Home view of the Virtual Machine Performance tab. It appears only at collection levels 3 and 4. Table 7-49. Data Counters
Chart Label Packets Transmitted Description Number of network packets transmitted across each virtual NIC instance on the virtual machine. n Counter: packetTx n Unit: Number n Rollup Type: Summation n Collection Level: 3 Number of network packets received across each virtual NIC instance on the virtual machine. n Counter: packetRx n Unit: Number n Rollup Type: Summation n Collection Level: 3
Packets Received
Chart Analysis
Network performance is dependent on application workload and network configuration. Dropped network packets indicate a bottleneck in the network. To determine whether packets are being dropped, use esxtop or the advanced performance charts to examine the droppedTx and droppedRx network counter values. If packets are being dropped, adjust the virtual machine shares. If packets are not being dropped, check the size of the network packets and the data receive and transfer rates. In general, the larger the network packets, the faster the network speed. When the packet size is large, fewer packets are transferred, which reduces the amount of CPU required to process the data. When network packets are small, more packets are transferred but the network speed is slower because more CPU is required to process the data. NOTE In some instances, large packets can result in high network latency. To check network latency, use the VMware AppSpeed performance monitoring application or a third-party application. If packets are not being dropped and the data receive rate is slow, the host might be experiencing CPU overcommitment. Check the number of virtual machines assigned to each physical NIC. If necessary, perform load balancing by moving virtual machines to different vSwitches or by adding more NICs to the host. You can also move virtual machines to another host or increase the host CPU or virtual machine CPU.
VMware, Inc.
77
Overview Performance Charts Help
If you experience network-related performance problems, also consider taking the following actions.
n n
Verify that VMware Tools is installed on each virtual machine. If virtual machines running on the same ESX/ESXi host communicate with each other, connect them to the same vSwitch to avoid the cost of transferring packets over the physical network. Assign each physical NIC to a port group and a vSwitch. Use separate physical NICs to handle the different traffic streams, such as network packets generated by virtual machines, iSCSI protocols, VMotion tasks, and service console activities. Ensure that the physical NIC capacity is large enough to handle the network traffic on that vSwitch. If the capacity is not enough, consider using a high-bandwidth physical NIC (10Gbps) or moving some virtual machines to a vSwitch with a lighter load or to a new vSwitch. If packets are being dropped at the vSwitch port, increase the virtual network driver ring buffers where applicable. Verify that the reported speed and duplex settings for the physical NIC match the hardware expectations and that the hardware is configured to run at its maximum capability. For example, verify that NICs with 1Gbps are not reset to 100Mbps because they are connected to an older switch. Verify that all NICs are running in full duplex mode. Hardware connectivity issues might result in a NIC resetting itself to a lower speed or half duplex mode. Use vNICs that are TSO-capable, and verify that TSO-Jumbo Frames are enabled where possible. If possible, use vmxnet3 NIC drivers, which are available with VMware Tools. They are optimized for high performance.
n n
n n
Space in GB
The Space in GB chart displays space utilization data counters for virtual machines. This chart is located in the Storage view of the virtual machine Performance tab.
78
VMware, Inc.
Chapter 7 Overview Performance Charts
Table 7-50. Data Counters
Chart Label Allocated Description Total amount of logical datastore space provisioned by an administrator for the virtual machine. It is the storage size up to which the virtual machine files on datastores can grow. This includes log files, vmx files, and other miscellaneous files. Allocated space is not always in use. n Counter: provisioned n Unit: GigaBytes (GB) n Rollup Type: Latest n Collection Level: 1 Amount of physical datastore space in use by the virtual machine files. n Counter: used n Unit: GigaBytes (GB) n Rollup Type: Latest n Collection Level: 1 Amount of datastore space that belongs only to this virtual machine and is not shared with other virtual machines. Only unshared space is guaranteed to be reclaimed for the virtual machine if, for example, it is moved to a different datastore and then back again.The value is an aggregate of all unshared space for the virtual machine, across all datastores. n Counter: unshared n Unit: GigaBytes (GB) n Rollup Type: Latest n Collection Level: 1
Used
Not Shared
Chart Analysis
The datastore is at full capacity when the used space is equal to the capacity. Allocated space can be larger than datastore capacity, for example, when you have snapshots and thin-provisioned disks. You can provision more space to the datastore if possible, or you can add disks to the datastore or use shared datastores. If snapshot files are consuming a lot of datastore space, consider consolidating them to the virtual disk when they are no longer needed. Consolidating the snapshots deletes the redo log files and removes the snapshots from the vSphere Client user interface. For information on consolidating the datacenter, see the vSphere Client Help.
Space Utilization by Datastores
The Space Utilization by Datastores chart displays the space used by a virtual machine on different datastores in the datacenter. This chart does not show historical statistics. It only shows the most recently available data, which may be up to 30 minutes late, depending on when the last rollup occurred. This chart is located in the Storage view of the Virtual Machine Performance tab. Table 7-51. Data Counters
Chart Label <datastore> Description Amount of disk space in the datastore currently in use by the virtual machine. n Counter: used n Unit: GigaBytes (GB) n Rollup Type: Latest n Collection Level: 1
VMware, Inc.
79
Overview Performance Charts Help
Chart Analysis
The datastore is at full capacity when the used space is equal to the capacity. Allocated space can be larger than datastore capacity, for example, when you have snapshots and thin-provisioned disks. You can provision more space to the datastore if possible, or you can add disks to the datastore or use shared datastores. If snapshot files are consuming a lot of datastore space, consider consolidating them to the virtual disk when they are no longer needed. Consolidating the snapshots deletes the redo log files and removes the snapshots from the vSphere Client user interface. For information on consolidating the datacenter, see the vSphere Client Help.
Space Utilization By File Type
The Space Utilization by File Type chart displays the datastore usage in the datacenter. This chart does not show historical statistics. It only shows the most recently available data, which may be up to 30 minutes late, depending on when the last rollup occurred. This chart is located in the Storage view of the Virtual Machine Performance tab. Table 7-52. Data Counters
File Type Virtual Disks Description Amount of disk space used by virtual disk files. Virtual disk files store the contents of the virtual machine's hard disk drive, including information that you write to a virtual machine's hard disk - the operating system, program files, and data files. The files have the extension .vmdk and appear as a physical disk drive to a guest operating system. NOTE Delta disks, which also have an extension .vmdk, are not included in this file type.
n n n n
Counter: used Unit: GigaBytes (GB) Rollup Type: Latest Collection Level: 1 (4)
Swap Files
Amount of disk space used by swap files. Swap files back up the virtual machine's physical memory. n Counter: used n Unit: GigaBytes (GB) n Rollup Type: Latest n Collection Level: 1 (4) Amount of disk space used by virtual machine snapshot files. Snapshot files store information about virtual machine snapshots. They include snapshot state files and delta disk files. A snapshot state file stores the running state of the virtual machine at the time of the snapshot. It has the extension .vmsn. A delta disk file stores the updates made by the virtual machine to the virtual disks after a snapshot is taken. n Counter: used n Unit: GigaBytes (GB) n Rollup Type: Latest n Collection Level: 1 (4) Amount of disk space used by all other virtual machine files, such as configuration files and log files. n Counter: used n Unit: GigaBytes (GB) n Rollup Type: Latest n Collection Level: 1 (4) Amount of disk space used by all other non-virtual machine files, such as documentation files and backup files.
Snapshots
Other VM Files
Other
80
VMware, Inc.
Chapter 7 Overview Performance Charts
Table 7-52. Data Counters (Continued)
File Type Free Space Total Space Description Amount of disk space not currently in use. Amount of disk space available to the datastore. This is the datastore capacity. total space = (virtual disk space + swap file space + snapshot space + other VM file space + other space) + free space
Chart Analysis
The datastore is at full capacity when the used space is equal to the capacity. Allocated space can be larger than datastore capacity, for example, when you have snapshots and thin-provisioned disks. You can provision more space to the datastore if possible, or you can add disks to the datastore or use shared datastores. If snapshot files are consuming a lot of datastore space, consider consolidating them to the virtual disk when they are no longer needed. Consolidating the snapshots deletes the redo log files and removes the snapshots from the vSphere Client user interface. For information on consolidating the datacenter, see the vSphere Client Help.
Fault Tolerance
The fault tolerance charts contain information about CPU and memory for fault tolerant virtual machines. NOTE The performance charts and help topics for fault tolerance are available only when you have fault tolerance enabled. If you select a link for a secondary virtual machine in the thumbnail section of the Resource Pools and Virtual Machines view of the cluster Performance tab, the navigation in the inventory updates to the primary virtual machine. This occurs because secondary machines are not displayed in the inventory.
CPU (MHz)
The CPU (MHz) chart displays virtual CPU usage for fault tolerant virtual machines. This chart is located in the Fault Tolerance view of the Virtual Machine Peformance tab. It is available only at collection levels 3 and 4. Table 7-53. Data Counters
Name Usage Description The average amount of virtual CPU, per CPU instance, in use on the primary and secondary fault tolerant virtual machines. n Counter: usagemhz n Unit: Megahertz (MHz) n Rollup Type: Average (Minimum/Maximum) n Collection Level: 3
Chart Analysis
A large discrepancy in CPU values between the primary and secondary virtual machines might indicate performance problems. If there are performance problems, consider taking the following actions.
n
Verify that the primary and secondary ESX/ESXi hosts are in the same CPU model family and have similar CPU configurations. For best results, use CPUs with the same stepping level. Verify that the CPU resource reservations set for both virtual machines are consistent within the cluster. VMware HA plans for a worst-case scenario by considering all powered on virtual machines in a cluster and finding the maximum memory and CPU reservations. Verify that the network and datastore connections for both virtual machines are similar.
VMware, Inc.
81
Overview Performance Charts Help
Turn off power management (also known as power-capping) in the BIOS. If power management is enabled, the secondary host might enter lower performance, power-saving modes. Such modes can leave the secondary virtual machine with insufficient CPU resources, potentially making it impossible for the secondary to complete all tasks completed on a primary in a timely fashion. Turn off hyperthreading in the BIOS. If hyperthreading is enabled and the secondary virtual machine is sharing a CPU with another demanding virtual machine, the secondary virtual machine might run too slowly to complete all tasks completed on the primary in a timely fashion.
CPU System Time for vCPU (%)
The CPU System Time chart displays virtual CPU usage for fault tolerant virtual machines. This chart is located in the Fault Tolerance view of the Virtual Machine Peformance tab. It is available only at collection levels 3 and 4. Table 7-54. Data Counters
Chart Label System Description Amount of time spent on system processes on each virtual CPU in the virtual machine. NOTE This is the host view of the CPU usage, not the guest operating system view.
n n n n
Counter: system Unit: Percentage (%) Rollup Type: Summation Collection Level: 3
Chart Analysis
A large discrepancy in CPU values between the primary and secondary virtual machines might indicate performance problems. If there are performance problems, consider taking the following actions.
n
Verify that the primary and secondary ESX/ESXi hosts are in the same CPU model family and have similar CPU configurations. For best results, use CPUs with the same stepping level. Verify that the CPU resource reservations set for both virtual machines are consistent within the cluster. VMware HA plans for a worst-case scenario by considering all powered on virtual machines in a cluster and finding the maximum memory and CPU reservations. Verify that the network and datastore connections for both virtual machines are similar. Turn off power management (also known as power-capping) in the BIOS. If power management is enabled, the secondary host might enter lower performance, power-saving modes. Such modes can leave the secondary virtual machine with insufficient CPU resources, potentially making it impossible for the secondary to complete all tasks completed on a primary in a timely fashion. Turn off hyperthreading in the BIOS. If hyperthreading is enabled and the secondary virtual machine is sharing a CPU with another demanding virtual machine, the secondary virtual machine might run too slowly to complete all tasks completed on the primary in a timely fashion.
n n
CPU Used Time for vCPU (%)
The CPU Used Time chart displays virtual CPU usage for fault tolerant virtual machines. This chart is located in the Fault Tolerance view of the Virtual Machine Peformance tab.
82
VMware, Inc.
Chapter 7 Overview Performance Charts
Table 7-55. Data Counters
Chart Label used Description Amount of used virtual CPU as a percentage of total available CPU on the primary and secondary virtual machines. A high value indicates excessive use of CPU resources. n Counter: used n Unit: Percentage (%) n Rollup Type: Summation n Collection Level: 1
Chart Analysis
A large discrepancy in CPU values between the primary and secondary virtual machines might indicate performance problems. If there are performance problems, consider taking the following actions.
n
Verify that the primary and secondary ESX/ESXi hosts are in the same CPU model family and have similar CPU configurations. For best results, use CPUs with the same stepping level. Verify that the CPU resource reservations set for both virtual machines are consistent within the cluster. VMware HA plans for a worst-case scenario by considering all powered on virtual machines in a cluster and finding the maximum memory and CPU reservations. Verify that the network and datastore connections for both virtual machines are similar. Turn off power management (also known as power-capping) in the BIOS. If power management is enabled, the secondary host might enter lower performance, power-saving modes. Such modes can leave the secondary virtual machine with insufficient CPU resources, potentially making it impossible for the secondary to complete all tasks completed on a primary in a timely fashion. Turn off hyperthreading in the BIOS. If hyperthreading is enabled and the secondary virtual machine is sharing a CPU with another demanding virtual machine, the secondary virtual machine might run too slowly to complete all tasks completed on the primary in a timely fashion.
n n
Memory Active (MB)
The Memory Active chart displays active memory usage for fault tolerant virtual machines. This chart is located in the Fault Tolerance view of the Virtual Machine Peformance tab. It is not available at collection level 1. Table 7-56. Data Counters
Chart Label Active Description Amount of guest physical memory in use by the fault tolerant virtual machine. Active memory is estimated by VMkernel statistical sampling and represents the actual amount of memory the virtual machine needs. Additional, unused memory may be swapped out or ballooned with no performance impact. n Counter: active n Unit: MegaBytes (MB) n Rollup Type: Average (Minimum/Maximum) n Collection Level: 2 (4) Make sure that the primary and secondary virtual machines have enough memory. If the secondary system is not provisioned well, it might slow down performance of the primary virtual machine or fail.
VMware, Inc.
83
Overview Performance Charts Help
Chart Analysis
A virtual machine's memory size must be slightly larger than the average guest memory usage. This enables the host to accommodate workload spikes without swapping memory among guests. Increasing the virtual machine memory size results in more overhead memory usage. If there is sufficient swap space, a high balloon value is not a performance issue. However, if the swapin and swapout values for the host are large, the host memory is likely overcommitted. If a virtual machine has high ballooning or swapping, check the amount of free physical memory on the host. The host might be overcommitted. If the active memory size is the same as the granted memory size, memory is overcommitted. If the active memory is consistently low, the memory size might be too large. If the host is not overcommitted, check the resource shares, reservation, and limit of the virtual machines and resource pools on the host. Verify that the host settings are adequate and not lower than those set for the virtual machine. If memory usage is high or you notice degredation in performance, consider taking the following actions.
n n
Verify that VMware Tools is installed on each virtual machine. Verify that the balloon driver is enabled. The balloon driver is installed with VMware Tools and is critical to performance. The VMkernel regularly reclaims unused virtual machine memory by ballooning and swapping. Generally, this does not impact virtual machine performance. Reduce the memory space on the virtual machine, and correct the cache size if it is too large. This frees up memory for other virtual machines. If the memory reservation of the virtual machine is set to a value much higher than its active memory, decrease the reservation setting so that the VMkernel can reclaim the idle memory for other virtual machines on the host. Migrate one or more virtual machines to a host in a DRS cluster. Add physical memory to the host.
n n
Memory Swapout (MB)
The Memory Swapout chart displays swapout memory usage for fault tolerant virtual machines. This chart is located in the Fault Tolerance view of the Virtual Machine Peformance tab. It is not available at collection level 1. Table 7-57. Data Counters
Chart Label Swapout Description Amount of machine memory written to the VMkernel swap file. n Counter: swapout n Unit: MegaBytes n Rollup Type: Average (Minimum/Maximum) n Collection Level: 2 (4) Make sure that the primary and secondary virtual machines have enough memory and that the swapout value is not high. If the secondary system is not provisioned well, it might slow down performance of the primary virtual machine or fail.
Chart Analysis
A virtual machine's memory size must be slightly larger than the average guest memory usage. This enables the host to accommodate workload spikes without swapping memory among guests. Increasing the virtual machine memory size results in more overhead memory usage. If there is sufficient swap space, a high balloon value is not a performance issue. However, if the swapin and swapout values for the host are large, the host memory is probably overcommitted.
84
VMware, Inc.
Chapter 7 Overview Performance Charts
If a virtual machine has high ballooning or swapping, check the amount of free physical memory on the host. The host might be overcommitted. If the host is not overcommitted, check the resource shares, reservation, and limit of the virtual machines and resource pools on the host. Verify that the host settings are adequate and not lower than those set for the virtual machine. If memory usage is high or you notice degredation in performance, consider taking the following actions:
n
Verify that VMware Tools is installed on each virtual machine. The balloon driver is installed with VMware Tools and is critical to performance. Verify that the balloon driver is enabled. The VMkernel regularly reclaims unused virtual machine memory by ballooning and swapping. Generally, this does not impact virtual machine performance. Reduce the memory space on the virtual machine, and correct the cache size if it is too large. This frees up memory for other virtual machines. If the memory reservation of the virtual machine is set to a value much higher than its active memory, decrease the reservation setting so that the VMkernel can reclaim the idle memory for other virtual machines on the host. Migrate one or more virtual machines to a host in a DRS cluster. Add physical memory to the host.
n n
VMware, Inc.
85
Overview Performance Charts Help
86
VMware, Inc.
Index
A
advanced charts set as default 22 view 21 view Help 22
F
fault tolerance charts 81
H
host charts 37 hosts CPU usage 37
B
bar charts, description 9
C
cluster charts 23 collection intervals 13 collection levels 12 CPU system time virtual machines, fault tolerance 82 CPU usage clusters hosts 24 resource pools and virtual machines 24 datacenters clusters 32 hosts virtual machines 39 resource pools virtual machines 58, 61 virtual machines 63, 65 virtual machines, fault tolerance 81 CPU used time virtual machines, fault tolerance 82
L
line charts, description 9
M
memory active virtual machines, fault tolerance 83 memory consumed hosts 47 resource pools virtual machines 59, 62 virtual machines 70 memory data counters clusters 28 hosts 50 virtual machines 73 memory swapout virtual machines, fault tolerance 84 memory usage clusters hosts 29 datacenters clusters 32 hosts virtual machines 46, 52, 56 resource pools 59, 62
D
data counters 11 datacenter charts 32 datacenters file type storage 33 datastore charts 35 disk rate hosts 41 virtual machines 67 disk size hosts 43 virtual machines 69 disk usage cluster hosts 25 hosts 40 virtual machines 44, 65
N
network rate hosts 54 virtual machines 76 network size hosts 55 virtual machines 77 network usage clusters 30 hosts 53 virtual machines 74
VMware, Inc.
87
Overview Performance Charts Help
O
overview charts refresh 17 set time range 17 view 18
P
performance charts advanced charts, about 21 overview charts 23 overview charts, about 17 types 9 performance metrics, about 11 Performance tab navigate 7 pie charts, description 9
storage data counters datastores 35 storage usage datastore total 33 datastore virtual machines 37 file types 35 virtual machine datastores 79 virtual machine disk space 78 virtual machine file types 80
T
thumbnail charts viewing 19
V
view overview charts 18 virtual machine charts 63 virtual machines CPU usage 63
R
refresh overview charts 17 resource pool charts 57, 60
S
stacked charts, description 9
88
VMware, Inc.
Você também pode gostar
- 09931374A Clarus 690 User's GuideDocumento244 páginas09931374A Clarus 690 User's GuideLuz Idalia Ibarra Rodriguez0% (1)
- The Yellow House: A Memoir (2019 National Book Award Winner)No EverandThe Yellow House: A Memoir (2019 National Book Award Winner)Nota: 4 de 5 estrelas4/5 (98)
- Durability of Culvert PipeDocumento21 páginasDurability of Culvert PipeIftiAinda não há avaliações
- The Subtle Art of Not Giving a F*ck: A Counterintuitive Approach to Living a Good LifeNo EverandThe Subtle Art of Not Giving a F*ck: A Counterintuitive Approach to Living a Good LifeNota: 4 de 5 estrelas4/5 (5794)
- Jinko 570 Mono Facial Jkm570m-7rl4-VDocumento2 páginasJinko 570 Mono Facial Jkm570m-7rl4-VShahneela AnsariAinda não há avaliações
- Xcortech XT301 Compact Airsoft Tracer Unit Manual: Setup ProcessDocumento3 páginasXcortech XT301 Compact Airsoft Tracer Unit Manual: Setup ProcessrobertoAinda não há avaliações
- The Little Book of Hygge: Danish Secrets to Happy LivingNo EverandThe Little Book of Hygge: Danish Secrets to Happy LivingNota: 3.5 de 5 estrelas3.5/5 (400)
- Dry DockingDocumento27 páginasDry DockingRoshan D'silva100% (1)
- Stock Market Lesson PlanDocumento4 páginasStock Market Lesson PlanWilliam BaileyAinda não há avaliações
- Elon Musk: Tesla, SpaceX, and the Quest for a Fantastic FutureNo EverandElon Musk: Tesla, SpaceX, and the Quest for a Fantastic FutureNota: 4.5 de 5 estrelas4.5/5 (474)
- Sony CR1220 PDFDocumento2 páginasSony CR1220 PDFdiego742000Ainda não há avaliações
- A Heartbreaking Work Of Staggering Genius: A Memoir Based on a True StoryNo EverandA Heartbreaking Work Of Staggering Genius: A Memoir Based on a True StoryNota: 3.5 de 5 estrelas3.5/5 (231)
- Why Rife Was Right and Hoyland Was Wrong and What To Do About ItDocumento4 páginasWhy Rife Was Right and Hoyland Was Wrong and What To Do About ItHayley As Allegedly-Called Yendell100% (1)
- Hidden Figures: The American Dream and the Untold Story of the Black Women Mathematicians Who Helped Win the Space RaceNo EverandHidden Figures: The American Dream and the Untold Story of the Black Women Mathematicians Who Helped Win the Space RaceNota: 4 de 5 estrelas4/5 (895)
- Photometric Design White PaperDocumento5 páginasPhotometric Design White PaperScott VokeyAinda não há avaliações
- Team of Rivals: The Political Genius of Abraham LincolnNo EverandTeam of Rivals: The Political Genius of Abraham LincolnNota: 4.5 de 5 estrelas4.5/5 (234)
- Track 3 Tuesday MobilarisDocumento15 páginasTrack 3 Tuesday Mobilarissaleema2010Ainda não há avaliações
- Never Split the Difference: Negotiating As If Your Life Depended On ItNo EverandNever Split the Difference: Negotiating As If Your Life Depended On ItNota: 4.5 de 5 estrelas4.5/5 (838)
- SBI Clerk Mains Bolt 2023 OliveboardDocumento160 páginasSBI Clerk Mains Bolt 2023 OliveboardMaahi ThakorAinda não há avaliações
- The Emperor of All Maladies: A Biography of CancerNo EverandThe Emperor of All Maladies: A Biography of CancerNota: 4.5 de 5 estrelas4.5/5 (271)
- PROSIS Part Information: Date: Image Id: Catalogue: ModelDocumento2 páginasPROSIS Part Information: Date: Image Id: Catalogue: ModelAMIT SINGHAinda não há avaliações
- Devil in the Grove: Thurgood Marshall, the Groveland Boys, and the Dawn of a New AmericaNo EverandDevil in the Grove: Thurgood Marshall, the Groveland Boys, and the Dawn of a New AmericaNota: 4.5 de 5 estrelas4.5/5 (266)
- ISMSBrochure 2011Documento19 páginasISMSBrochure 2011Benw005Ainda não há avaliações
- Residential Solar System Proposal ExampleDocumento13 páginasResidential Solar System Proposal ExamplehernelandAinda não há avaliações
- Cobit 2019 Design Toolkit With Description - Group x.20201130165617871Documento46 páginasCobit 2019 Design Toolkit With Description - Group x.20201130165617871Izha Mahendra75% (4)
- The Unwinding: An Inner History of the New AmericaNo EverandThe Unwinding: An Inner History of the New AmericaNota: 4 de 5 estrelas4/5 (45)
- Poiseuille Lab ExperimentDocumento7 páginasPoiseuille Lab ExperimentArjun SinghAinda não há avaliações
- Capitulo 9 - Flujo de DatosDocumento24 páginasCapitulo 9 - Flujo de DatosOrlando Espinoza ZevallosAinda não há avaliações
- 1 Complete Weaving MillDocumento6 páginas1 Complete Weaving MillKomol KabirAinda não há avaliações
- The Hard Thing About Hard Things: Building a Business When There Are No Easy AnswersNo EverandThe Hard Thing About Hard Things: Building a Business When There Are No Easy AnswersNota: 4.5 de 5 estrelas4.5/5 (345)
- Chapter 7 Series Parallel CircuitsDocumento70 páginasChapter 7 Series Parallel CircuitsAbdullrahman Al-ShammaaAinda não há avaliações
- 5 CombiflameDocumento8 páginas5 CombiflamenitantharaniAinda não há avaliações
- The World Is Flat 3.0: A Brief History of the Twenty-first CenturyNo EverandThe World Is Flat 3.0: A Brief History of the Twenty-first CenturyNota: 3.5 de 5 estrelas3.5/5 (2259)
- Acoples Hidraulicos Serie 60 ParkerDocumento2 páginasAcoples Hidraulicos Serie 60 ParkerAntonio MoralesAinda não há avaliações
- Advanced English Communication Skills LaDocumento5 páginasAdvanced English Communication Skills LaMadjid MouffokiAinda não há avaliações
- The Essentials of Directional Protection and SelectivityDocumento27 páginasThe Essentials of Directional Protection and SelectivityMarcus Figueroa100% (1)
- CMR900Documento6 páginasCMR900Time To Use BrainAinda não há avaliações
- The Gifts of Imperfection: Let Go of Who You Think You're Supposed to Be and Embrace Who You AreNo EverandThe Gifts of Imperfection: Let Go of Who You Think You're Supposed to Be and Embrace Who You AreNota: 4 de 5 estrelas4/5 (1090)
- Lab 7Documento12 páginasLab 7api-25252422380% (5)
- KSLCDocumento52 páginasKSLCzacklawsAinda não há avaliações
- Unit 4 SoftwareDocumento16 páginasUnit 4 Softwareapi-293630155Ainda não há avaliações
- Presentation On Market Potential of Tag TasteDocumento10 páginasPresentation On Market Potential of Tag TasteRajaAinda não há avaliações
- The Sympathizer: A Novel (Pulitzer Prize for Fiction)No EverandThe Sympathizer: A Novel (Pulitzer Prize for Fiction)Nota: 4.5 de 5 estrelas4.5/5 (121)
- Mmro C 053 MD 0357 Interior PL DrawingsDocumento82 páginasMmro C 053 MD 0357 Interior PL DrawingsAnonymous 4Ts8UBFwzAinda não há avaliações
- 2012-02-29 An Introduction To OptimizationDocumento4 páginas2012-02-29 An Introduction To OptimizationSam ShahAinda não há avaliações