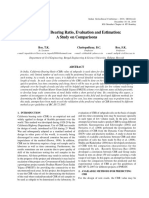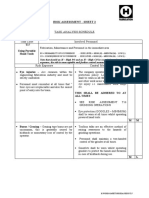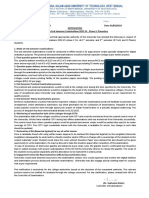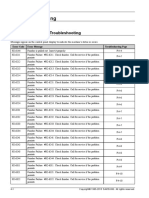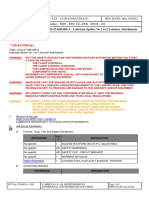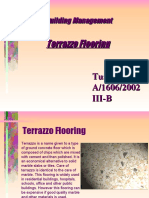Escolar Documentos
Profissional Documentos
Cultura Documentos
File System in Unix
Enviado por
chandra.taj.089406Título original
Direitos autorais
Formatos disponíveis
Compartilhar este documento
Compartilhar ou incorporar documento
Você considera este documento útil?
Este conteúdo é inapropriado?
Denunciar este documentoDireitos autorais:
Formatos disponíveis
File System in Unix
Enviado por
chandra.taj.089406Direitos autorais:
Formatos disponíveis
1.0 What is a [UNIX System] Administrator?
1. One who administers; one who manages, carries on, or
directs the affairs of any establishment or institution.
1.1 Some Common System Administration Tasks.
* Performing backups
* Adding and removing users
* Adding and removing hardware
* Restoring files from backups that users have
accidentally deleted
* Installing new software
* Answering users' questions
* Monitoring system activity, disc use and log files
* Figuring out why a program has stopped working since
yesterday, even though the user didn't change anything;
honest!
* Monitoring system security
* Adding new systems to the network
* Talking with vendors to determine if a problem is
yours or theirs, and getting them to fix it when it is
their problem
* Figuring out why "the network" (or "Pine", or "the
computer") is so slow
* Trying to free up disc space
* Rebooting the system after a crash (usually happens
when you are at home or have to catch a bus)
* Writing scripts to automate as many of the above
tasks as possible
2.4 Types of Unix users.
* root (a.k.a. "super user"--guard this account!)
* everybody else
2.5 Becoming root
* Log in as root from the system console (avoid)
* Use "/bin/su -" command from your regular account
(better method)
2.6 Things to be aware of when using root account
* $HOME is / (Watch what you delete!)
* Change the password frequently and use "good"
passwords (more on this later)
* Never leave the terminal unattended, even for "just a
minute"
* Limit who has the root password to as few people as
possible
* Never execute any regular user's program as root
* Never let anyone else run a command as root, even if
you are watching them
* You risk having your password stolen by "sniffers" if
you use programs like "telnet", "ftp", access email
remotely.
creating Files
There are many ways of creating a file. Type cat >
Mary_Jones.letter and then type out a few lines of text.
You will use this file in later examples. The cat command
is used here to write from the keyboard into a file
Mary_Jones.letter. At the end of the last line, press Enter
one more time and then press Ctrl-D. Now, if you type ls
again, you will see the file Mary_Jones.letter listed with
any other files. Type cat Mary_Jones.letter without the >.
You will see that the command cat writes the contents of a
file to the screen, allowing you to view your letter. It
should match exactly what you typed in.
1.1 File systems
• Disk drives are usually read in blocks of 1024 bytes
(two sectors). From the point of view of anyone
accessing the device, blocks are stored
consecutively--there is no need to think about
cylinders or heads--so that any program can read the
disk as though it were a linear tape.
• Now a complex directory structure with many files of
arbitrary size needs to be stored in this contiguous
partition. This poses the problem of what to do with a
file that gets deleted and leaves a data ``hole'' in
the partition, or a file that has to be split into
parts because there is no single contiguous space big
enough to hold it. Files also have to be indexed in
such a way that they can be found quickly (consider
that there can easily be 10,000 files on a system).
UNIX's symbolic/hard links and devices files also have
to be stored.
• To cope with this complexity, operating systems have a
format for storing files called the file system ( fs).
Like MS-DOS with its FAT file system or Windows with
its FAT32 file system, LINUX has a file system called
the 2nd extended file system, or ext2.
1.2 creating a file system
1.2.1
/etc/mkfs /dev/fd0h1440 2400:600
2400 stands for the numbers of 512KB blocks that may be
present on the disk. For a 1.44 MB disk the number of
blocks can be calculated as,
tracks/side * Number of sides * sectors/track *
bytes/sector/512
= 80*2*15*512/512 =2400
600 following the colon indicates the number of inodes that
we want to create in the file system. Usually this number
is one fourth of the number of blocks.
1.2.2 mke2fs
To create a file system on a blank partition, use the
command mkfs (or one of its variants). To create a LINUX
ext2 file system on the first partition of the primary
master run:
mkfs -t ext2 -c /dev/hda1
or, alternatively
mke2fs -c /dev/hda1
The -c option means to check for bad blocks by reading
through the entire disk first.
1.3 Formatting floppies and removable drives
fdformat /dev/fd0h1440 // LINUX
format /dev/rfd0135ds18 //SCO UNIX
rfd stands for raw floppy disk
0 for floppy in drive a
135 tracks per inch
ds double sided
18 sector per track
fdformat /dev/fd0H1440 // LINUX
1.0 File System Repair: fsck
fsck stands for file system check. fsck scans the file
system, reporting and fixing errors. Errors would normally
occur only if the kernel halted before the file system was
umounted. In this case, it may have been in the middle of a
write operation which left the file system in an incoherent
state. This usually happens because of a power failure. The
file system is then said to be unclean.
fsck is used as follows:
fsck [-V] [-a] [-t <fstype>] <device>
-V means to produce verbose output. -a means to check the
file system noninteractively--meaning to not ask the user
before trying to make any repairs.
Here is what you would normally do with LINUX if you don't
know a whole lot about the ext2 file system:
fsck -a -t ext2 /dev/hda1
although you can omit the -t option because LINUX
autodetects the file system. Note that you should not run
fsck on a mounted file system. In exceptional circumstances
it is permissible to run fsck on a file system that has
been mounted read-only.
1.2 packing and unpacking using tar
1.2.1 packing
# tar -cvf all.tar /root/rajneesh
1.2.2 Restoring files
# tar -xvf all.tar
1.2.3 Listing the files in an archive
# tar -tf all.tar
1.2.4 comparing the Files of an archive with disk files
# tar -dvf all.tar
1.2.4 adding Files to an archive
# tar -rvf all.tar /root/abc
1.2.4 updating Files in an archive
# tar -uvf all.tar /root/abc
1.2.4 deleting Files from an archive
# tar -delete -f all.tar /root/abc
1.2.4 concatenating tar archive
# tar -Af all.tar abc.tar
1.2.4 compressing files
# tar -zcvf all.tar.gz /root/test/*
1.2.4 to view compressing files
# tar -ztvf all.tar.gz
1.2.5 storing files on external devices
# tar -cvpf /dev/fd0 /home/root
1.3 Backing up to floppies
You can use tar to back up to any device. Consider periodic
backups to an ordinary IDE drive instead of a tape. Here we
back up to the secondary slave:
tar -cvzf /dev/hdd /bin /boot /dev /etc /home /lib
/sbin /usr /var
tar can also back up across multiple floppy disks:
tar -cvMf /dev/fd0 /home/simon
1.4 Tape backups
tar traditionally backs up onto tape drives. The commands
mt -f /dev/st0 rewind
tar -cvf /dev/st0 /home
rewind scsi tape 0 and archive the /home directory onto it.
You should not try to use compression with tape drives
because they are error prone, and a single error could make
the entire archive unrecoverable. The mt command stands for
magnetic tape and controls generic SCSI tape devices. See
also mt(1).
1.5 cpio command
(i) copy out mode
adding the files in the current directory to abc
find . -print | cpio -oF /root/abc
F option to specify the name of the file
(ii) copy in mode
cpio -i < /root/abc
(iii) copy pass mode
-p copy pass mode
Você também pode gostar
- The Subtle Art of Not Giving a F*ck: A Counterintuitive Approach to Living a Good LifeNo EverandThe Subtle Art of Not Giving a F*ck: A Counterintuitive Approach to Living a Good LifeNota: 4 de 5 estrelas4/5 (5794)
- The Little Book of Hygge: Danish Secrets to Happy LivingNo EverandThe Little Book of Hygge: Danish Secrets to Happy LivingNota: 3.5 de 5 estrelas3.5/5 (400)
- Hidden Figures: The American Dream and the Untold Story of the Black Women Mathematicians Who Helped Win the Space RaceNo EverandHidden Figures: The American Dream and the Untold Story of the Black Women Mathematicians Who Helped Win the Space RaceNota: 4 de 5 estrelas4/5 (895)
- The Yellow House: A Memoir (2019 National Book Award Winner)No EverandThe Yellow House: A Memoir (2019 National Book Award Winner)Nota: 4 de 5 estrelas4/5 (98)
- The Emperor of All Maladies: A Biography of CancerNo EverandThe Emperor of All Maladies: A Biography of CancerNota: 4.5 de 5 estrelas4.5/5 (271)
- A Heartbreaking Work Of Staggering Genius: A Memoir Based on a True StoryNo EverandA Heartbreaking Work Of Staggering Genius: A Memoir Based on a True StoryNota: 3.5 de 5 estrelas3.5/5 (231)
- Never Split the Difference: Negotiating As If Your Life Depended On ItNo EverandNever Split the Difference: Negotiating As If Your Life Depended On ItNota: 4.5 de 5 estrelas4.5/5 (838)
- Elon Musk: Tesla, SpaceX, and the Quest for a Fantastic FutureNo EverandElon Musk: Tesla, SpaceX, and the Quest for a Fantastic FutureNota: 4.5 de 5 estrelas4.5/5 (474)
- Devil in the Grove: Thurgood Marshall, the Groveland Boys, and the Dawn of a New AmericaNo EverandDevil in the Grove: Thurgood Marshall, the Groveland Boys, and the Dawn of a New AmericaNota: 4.5 de 5 estrelas4.5/5 (266)
- The Unwinding: An Inner History of the New AmericaNo EverandThe Unwinding: An Inner History of the New AmericaNota: 4 de 5 estrelas4/5 (45)
- Team of Rivals: The Political Genius of Abraham LincolnNo EverandTeam of Rivals: The Political Genius of Abraham LincolnNota: 4.5 de 5 estrelas4.5/5 (234)
- The World Is Flat 3.0: A Brief History of the Twenty-first CenturyNo EverandThe World Is Flat 3.0: A Brief History of the Twenty-first CenturyNota: 3.5 de 5 estrelas3.5/5 (2259)
- The Gifts of Imperfection: Let Go of Who You Think You're Supposed to Be and Embrace Who You AreNo EverandThe Gifts of Imperfection: Let Go of Who You Think You're Supposed to Be and Embrace Who You AreNota: 4 de 5 estrelas4/5 (1090)
- The Hard Thing About Hard Things: Building a Business When There Are No Easy AnswersNo EverandThe Hard Thing About Hard Things: Building a Business When There Are No Easy AnswersNota: 4.5 de 5 estrelas4.5/5 (344)
- The Sympathizer: A Novel (Pulitzer Prize for Fiction)No EverandThe Sympathizer: A Novel (Pulitzer Prize for Fiction)Nota: 4.5 de 5 estrelas4.5/5 (121)
- QuestionsDocumento7 páginasQuestionsallanrnmanalotoAinda não há avaliações
- Cryptographic Systems Tend To Involve Both Algorithm and ADocumento6 páginasCryptographic Systems Tend To Involve Both Algorithm and APawan Kumar ThakurAinda não há avaliações
- Scope: Ferritic Heat-Resistant Steel TK 1.4762Documento5 páginasScope: Ferritic Heat-Resistant Steel TK 1.4762Siis IngenieriaAinda não há avaliações
- Material Handling System and ASRS PDFDocumento13 páginasMaterial Handling System and ASRS PDFHarsh PatelAinda não há avaliações
- DW-143 - Leakage Factor As Per Calculation FormulaDocumento2 páginasDW-143 - Leakage Factor As Per Calculation Formulasandeep7426Ainda não há avaliações
- Comparative Study of P&O and Inc MPPT AlgorithmsDocumento7 páginasComparative Study of P&O and Inc MPPT AlgorithmsVinod KohliAinda não há avaliações
- A Business Intelligence Framework For The FutureDocumento10 páginasA Business Intelligence Framework For The Futuremcalbala100% (1)
- Asme eDocumento41 páginasAsme eAnonymous wWOWz9UnWAinda não há avaliações
- Catalog C60H-DCDocumento6 páginasCatalog C60H-DCNae MocioiAinda não há avaliações
- California Bearing Ratio, Evaluation and Estimation: A Study On ComparisonsDocumento4 páginasCalifornia Bearing Ratio, Evaluation and Estimation: A Study On ComparisonsAmyra MiaAinda não há avaliações
- Group 2 (ME 03) - Hoa Phat GroupDocumento42 páginasGroup 2 (ME 03) - Hoa Phat GroupLê Thành DanhAinda não há avaliações
- The PA Bible Addn 03 Microphones PDFDocumento4 páginasThe PA Bible Addn 03 Microphones PDFjosiasns5257100% (1)
- Architecture Concerns of TST and NATO TST ToolDocumento9 páginasArchitecture Concerns of TST and NATO TST Tooldorupara718747Ainda não há avaliações
- Pt. Hans Jaya Utama: Lsagi FactoryDocumento46 páginasPt. Hans Jaya Utama: Lsagi FactoryMatthew SiagianAinda não há avaliações
- Risk Assess T-17 - Using Portable Hand ToolsDocumento4 páginasRisk Assess T-17 - Using Portable Hand ToolsMAB AliAinda não há avaliações
- ORT ReportDocumento71 páginasORT ReportNaveen ChodagiriAinda não há avaliações
- Nust Entrance TestDocumento16 páginasNust Entrance TestShawn Parker80% (30)
- Kuokuang Petrochemicals Executive SummaryDocumento40 páginasKuokuang Petrochemicals Executive SummaryKhoh Kai ShengAinda não há avaliações
- Environmental AuditDocumento22 páginasEnvironmental AuditungkumariamAinda não há avaliações
- Notice - Odd Sem End Semester Examinations 2022-23 - Phase 2 - Procedure - 020223Documento1 páginaNotice - Odd Sem End Semester Examinations 2022-23 - Phase 2 - Procedure - 020223pritamchandra007Ainda não há avaliações
- Adjustable Juice Groove Jig: Step 1: Jig Base and Bit DistanceDocumento5 páginasAdjustable Juice Groove Jig: Step 1: Jig Base and Bit DistanceRod HyattAinda não há avaliações
- Lec8 SecondOrder PDFDocumento61 páginasLec8 SecondOrder PDFPhan Phuong NgocAinda não há avaliações
- Error Codes Samsung SL Fin 501l 502lDocumento33 páginasError Codes Samsung SL Fin 501l 502lcesar salasAinda não há avaliações
- Roofing SafetyDocumento38 páginasRoofing SafetyDhârâñî KûmârAinda não há avaliações
- AMM - JAT - A318/A319/A320/A321 REV DATE: May 01/2022 Tail Number - MSN - FSN: CC-AWK - 09328 - 102Documento5 páginasAMM - JAT - A318/A319/A320/A321 REV DATE: May 01/2022 Tail Number - MSN - FSN: CC-AWK - 09328 - 102Andre SanarAinda não há avaliações
- Un 2 Terrazzo FlooringDocumento6 páginasUn 2 Terrazzo FlooringRAinda não há avaliações
- Pressure Switch/Reed Switch Type: SeriesDocumento4 páginasPressure Switch/Reed Switch Type: SeriesDaniel Mauro Inga SalazarAinda não há avaliações
- 2007 Volkswagen Jetta Fuse Box Diagram (Inside and Outside) Needed PDFDocumento7 páginas2007 Volkswagen Jetta Fuse Box Diagram (Inside and Outside) Needed PDFGuillermo Nájera MolinaAinda não há avaliações
- Chapter 14 - Storm and Sanitary Analysis PDFDocumento41 páginasChapter 14 - Storm and Sanitary Analysis PDFdobridorinAinda não há avaliações
- Unit-1 - Spur Gears - Lecture - 6 - Problems Spur Gear - Mahesh GaikwadDocumento13 páginasUnit-1 - Spur Gears - Lecture - 6 - Problems Spur Gear - Mahesh GaikwadNikhil JadhavAinda não há avaliações