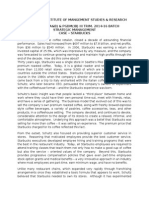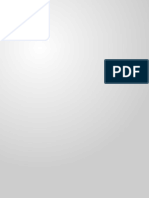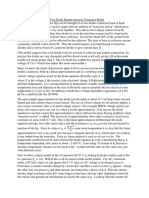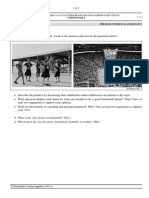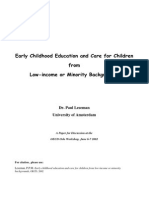Escolar Documentos
Profissional Documentos
Cultura Documentos
Cc0abUNIX Vs Linux
Enviado por
Hanut SinghDescrição original:
Título original
Direitos autorais
Formatos disponíveis
Compartilhar este documento
Compartilhar ou incorporar documento
Você considera este documento útil?
Este conteúdo é inapropriado?
Denunciar este documentoDireitos autorais:
Formatos disponíveis
Cc0abUNIX Vs Linux
Enviado por
Hanut SinghDireitos autorais:
Formatos disponíveis
UNIX Vs Linux. 1. Most common difference: UNIX is propriety system while Linux is an Open Source system. 2.
Technical a) In UNIX Development is targeted toward specific audience and platform. Linux development is diverse. Linux standard base was formed to alleviate this problem but it wasnt of much help. b) UNIX maintains consistency b/w different versions. Have a published standard that they follow for their customer. Linux have inconsistencies b/w versions and no strict standards for tools, environment and functionality. c) In UNIX developers are bounded by standard while in Linux developers are free and have no restriction. d) In UNIX commands, tool and utilities etc are rarely changed over versions. Hence it is easy to for administrator to update their skills. Moreover tools and application can be used on new edition of OS without a large body of testing. In Linux commands, tools and utilities may change over time. 3. Hardware a) UNIX was coded for small handful h/w platform/architecture. Linux was designed to be as compatible as possible. Runs on dozens of Architecture and support numerous I/O devices & other external devices. Supported devices are limitless. b) Commercial UNIX is usually custom written for each system, making the original cost quite high, but having the benefit of being exactly what you need. e.g. HP-UX => PA-RISC & Itanium m/c Solaris=> SPARC and x86 AIX=> Power Processor Linux has base packages that are required, then you install more to get the system you need. (In this respect, Linux is closer in model to windows than a commercial UNIX OS is.) 4. Kernel a) UNIX kernel is not freely available. Linux kernel is freely available. b) UNIX patches available are highly tested. Linux patches are not highly tested as UNIX patches.
5. Updates and Bugs a) Every OS, including UNIX and Linux, suffers from vulnerabilities and bugs that have to be patched, fixed and updated. But Linux enjoys a clear advantage over its elder sibling in this department. Linux bugs tend to die an early death, because the OS undergoes an incredible amount of scrutiny in the global open-source community b) Constant peer review, proponents claim, allows one developer to leverage the experience and knowledge of all other developers around the globe; As a result, the software develops faster and becomes more robust over time. This process has made Linux an incredibly stable OS. Commands:
Files
ls --- lists your files ls -l --- lists your files in 'long format', which contains lots of useful information, e.g. the exact size of the file, who owns the file and who has the right to look at it, and when it was last modified. ls -a --- lists all files, including the ones whose filenames begin in a dot, which you do not always want to see. There are many more options, for example to list files by size, by date, recursively etc. more filename --- shows the first part of a file, just as much as will fit on one screen. Just hit the space bar to see more or q to quit. You can use /pattern to search for a pattern. emacs filename --- is an editor that lets you create and edit a file. See the emacs page. mv filename1 filename2 --- moves a file (i.e. gives it a different name, or moves it into a different directory (see below) cp filename1 filename2 --- copies a file rm filename --- removes a file. It is wise to use the option rm -i, which will ask you for confirmation before actually deleting anything. You can make this your default by making an alias in your .cshrc file. diff filename1 filename2 --- compares files, and shows where they differ wc filename --- tells you how many lines, words, and characters there are in a file chmod options filename --- lets you change the read, write, and execute permissions on your files. The default is that only you can look at them and change them, but you may sometimes want to change these permissions. For example, chmod o+r filename will make the file readable for everyone, and chmod o-r filename will make it unreadable for others again. Note that for someone to be able to actually look at the file the directories it is in need to be at least executable. See help protection for more details. File Compression
gzip filename --- compresses files, so that they take up much less space. Usually text files compress to about half their original size, but it depends very much on the size of the file and the nature of the contents. There are other tools for this purpose, too (e.g. compress), but gzip usually gives the highest compression rate. Gzip produces files with the ending '.gz' appended to the original filename. o gunzip filename --- uncompresses files compressed by gzip. o gzcat filename --- lets you look at a gzipped file without actually having to gunzip it (same as gunzip -c). You can even print it directly, using gzcat filename | lpr printing o lpr filename --- print. Use the -P option to specify the printer name if you want to use a printer other than your default printer. For example, if you want to print double-sided, use 'lpr -Pvalkyr-d', or if you're at CSLI, you may want to use 'lpr -Pcord115-d'. See 'help printers' for more information about printers and their locations. o lpq --- check out the printer queue, e.g. to get the number needed for removal, or to see how many other files will be printed before yours will come out o lprm jobnumber --- remove something from the printer queue. You can find the job number by using lpq. Theoretically you also have to specify a printer name, but this isn't necessary as long as you use your default printer in the department. o genscript --- converts plain text files into postscript for printing, and gives you some options for formatting. Consider making an alias like alias ecop 'genscript -2 -r \!* | lpr -h -Pvalkyr' to print two pages on one piece of paper. o dvips filename --- print .dvi files (i.e. files produced by LaTeX). You can use dviselect to print only selected pages. See the LaTeX page for more information about how to save paper when printing drafts.
o
Directories
Directories, like folders on a Macintosh, are used to group files together in a hierarchical structure.
mkdir dirname --- make a new directory cd dirname --- change directory. You basically 'go' to another directory, and you will see the files in that directory when you do 'ls'. You always start out in your 'home directory', and you can get back there by typing 'cd' without arguments. 'cd ..' will get you one level up from your current position. You don't have to walk along step by step - you can make big leaps or avoid walking around by specifying pathnames. pwd --- tells you where you currently are.
Finding things
ff --- find files anywhere on the system. This can be extremely useful if you've forgotten in which directory you put a file, but do remember the name. In fact, if you use ff -p you don't even need the full name, just the beginning. This can also be useful for finding other things on the system, e.g. documentation. grep string filename(s) --- looks for the string in the files. This can be useful a lot of purposes, e.g. finding the right file among many, figuring out which is the right version of something, and even doing serious corpus work. grep comes in several varieties (grep, egrep, and fgrep) and has a lot of very flexible options. Check out the man pages if this sounds good to you.
About other people
w --- tells you who's logged in, and what they're doing. Especially useful: the 'idle' part. This allows you to see whether they're actually sitting there typing away at their keyboards right at the moment. who --- tells you who's logged on, and where they're coming from. Useful if you're looking for someone who's actually physically in the same building as you, or in some other particular location. finger username --- gives you lots of information about that user, e.g. when they last read their mail and whether they're logged in. Often people put other practical information, such as phone numbers and addresses, in a file called .plan. This information is also displayed by 'finger'. last -1 username --- tells you when the user last logged on and off and from where. Without any options, last will give you a list of everyone's logins. talk username --- lets you have a (typed) conversation with another user write username --- lets you exchange one-line messages with another user
Você também pode gostar
- The Yellow House: A Memoir (2019 National Book Award Winner)No EverandThe Yellow House: A Memoir (2019 National Book Award Winner)Nota: 4 de 5 estrelas4/5 (98)
- Hidden Figures: The American Dream and the Untold Story of the Black Women Mathematicians Who Helped Win the Space RaceNo EverandHidden Figures: The American Dream and the Untold Story of the Black Women Mathematicians Who Helped Win the Space RaceNota: 4 de 5 estrelas4/5 (895)
- The Subtle Art of Not Giving a F*ck: A Counterintuitive Approach to Living a Good LifeNo EverandThe Subtle Art of Not Giving a F*ck: A Counterintuitive Approach to Living a Good LifeNota: 4 de 5 estrelas4/5 (5794)
- The Little Book of Hygge: Danish Secrets to Happy LivingNo EverandThe Little Book of Hygge: Danish Secrets to Happy LivingNota: 3.5 de 5 estrelas3.5/5 (400)
- Devil in the Grove: Thurgood Marshall, the Groveland Boys, and the Dawn of a New AmericaNo EverandDevil in the Grove: Thurgood Marshall, the Groveland Boys, and the Dawn of a New AmericaNota: 4.5 de 5 estrelas4.5/5 (266)
- Elon Musk: Tesla, SpaceX, and the Quest for a Fantastic FutureNo EverandElon Musk: Tesla, SpaceX, and the Quest for a Fantastic FutureNota: 4.5 de 5 estrelas4.5/5 (474)
- Never Split the Difference: Negotiating As If Your Life Depended On ItNo EverandNever Split the Difference: Negotiating As If Your Life Depended On ItNota: 4.5 de 5 estrelas4.5/5 (838)
- A Heartbreaking Work Of Staggering Genius: A Memoir Based on a True StoryNo EverandA Heartbreaking Work Of Staggering Genius: A Memoir Based on a True StoryNota: 3.5 de 5 estrelas3.5/5 (231)
- The Emperor of All Maladies: A Biography of CancerNo EverandThe Emperor of All Maladies: A Biography of CancerNota: 4.5 de 5 estrelas4.5/5 (271)
- The World Is Flat 3.0: A Brief History of the Twenty-first CenturyNo EverandThe World Is Flat 3.0: A Brief History of the Twenty-first CenturyNota: 3.5 de 5 estrelas3.5/5 (2259)
- The Hard Thing About Hard Things: Building a Business When There Are No Easy AnswersNo EverandThe Hard Thing About Hard Things: Building a Business When There Are No Easy AnswersNota: 4.5 de 5 estrelas4.5/5 (344)
- Team of Rivals: The Political Genius of Abraham LincolnNo EverandTeam of Rivals: The Political Genius of Abraham LincolnNota: 4.5 de 5 estrelas4.5/5 (234)
- The Unwinding: An Inner History of the New AmericaNo EverandThe Unwinding: An Inner History of the New AmericaNota: 4 de 5 estrelas4/5 (45)
- The Gifts of Imperfection: Let Go of Who You Think You're Supposed to Be and Embrace Who You AreNo EverandThe Gifts of Imperfection: Let Go of Who You Think You're Supposed to Be and Embrace Who You AreNota: 4 de 5 estrelas4/5 (1090)
- The Sympathizer: A Novel (Pulitzer Prize for Fiction)No EverandThe Sympathizer: A Novel (Pulitzer Prize for Fiction)Nota: 4.5 de 5 estrelas4.5/5 (121)
- Cooperative LinuxDocumento39 páginasCooperative Linuxrajesh_124Ainda não há avaliações
- Bridging The Divide Between Saas and Enterprise Datacenters: An Oracle White Paper Feb 2010Documento18 páginasBridging The Divide Between Saas and Enterprise Datacenters: An Oracle White Paper Feb 2010Danno NAinda não há avaliações
- Electron LayoutDocumento14 páginasElectron LayoutSaswat MohantyAinda não há avaliações
- Embraer ERJ-170: Power PlantDocumento5 páginasEmbraer ERJ-170: Power Plantபென்ஸிஹர்Ainda não há avaliações
- Case StarbucksDocumento3 páginasCase StarbucksAbilu Bin AkbarAinda não há avaliações
- A Guide To Funeral Ceremonies and PrayersDocumento26 páginasA Guide To Funeral Ceremonies and PrayersJohn DoeAinda não há avaliações
- Principles of Inheritance and Variation - DPP 01 (Of Lecture 03) - Lakshya NEET 2024Documento3 páginasPrinciples of Inheritance and Variation - DPP 01 (Of Lecture 03) - Lakshya NEET 2024sibasundardutta01Ainda não há avaliações
- The Two Diode Bipolar Junction Transistor ModelDocumento3 páginasThe Two Diode Bipolar Junction Transistor ModelAlbertoAinda não há avaliações
- Development and Growth of Teeth: Dr. Madhusudhan ReddyDocumento48 páginasDevelopment and Growth of Teeth: Dr. Madhusudhan ReddysiyaAinda não há avaliações
- EN 213 Vertintojui WWWDocumento2 páginasEN 213 Vertintojui WWWMonika PetronytėAinda não há avaliações
- ICSE Class 10 Chemistry Sample Mock Paper Term 2 Exam 2021 22Documento5 páginasICSE Class 10 Chemistry Sample Mock Paper Term 2 Exam 2021 22dhruv sharmaAinda não há avaliações
- An Overview of Marketing - Week 1Documento7 páginasAn Overview of Marketing - Week 1Jowjie TVAinda não há avaliações
- Proposal For A Working Procedure To Accurately Exchange Existing and New Calculated Protection Settings Between A TSO and Consulting CompaniesDocumento9 páginasProposal For A Working Procedure To Accurately Exchange Existing and New Calculated Protection Settings Between A TSO and Consulting CompaniesanonymAinda não há avaliações
- DCNF Vs Hhs Nov 2020Documento302 páginasDCNF Vs Hhs Nov 2020SY LodhiAinda não há avaliações
- Faculty of Engineering & TechnologyDocumento15 páginasFaculty of Engineering & TechnologyGangu VirinchiAinda não há avaliações
- GNT 52 60HZ enDocumento4 páginasGNT 52 60HZ enEduardo VicoAinda não há avaliações
- Transmittal Sheet 1808-T-RJ-PJ-099SDocumento2 páginasTransmittal Sheet 1808-T-RJ-PJ-099SMuhammad AzkaAinda não há avaliações
- Microcal P20Documento2 páginasMicrocal P20ctmtectrolAinda não há avaliações
- Attitude of Tribal and Non Tribal Students Towards ModernizationDocumento9 páginasAttitude of Tribal and Non Tribal Students Towards ModernizationAnonymous CwJeBCAXpAinda não há avaliações
- LC 67002000 B Hr-Jumbo enDocumento2 páginasLC 67002000 B Hr-Jumbo enJulio OrtegaAinda não há avaliações
- The Origin, Nature, and Challenges of Area Studies in The United StatesDocumento22 páginasThe Origin, Nature, and Challenges of Area Studies in The United StatesannsaralondeAinda não há avaliações
- Emulsion LectureDocumento30 páginasEmulsion LectureRay YangAinda não há avaliações
- Decolonization DBQDocumento3 páginasDecolonization DBQapi-493862773Ainda não há avaliações
- IBM Thinkpad Z61 Quanta BW2Documento80 páginasIBM Thinkpad Z61 Quanta BW2Abubakar SidikAinda não há avaliações
- Early Childhood Education and CareDocumento53 páginasEarly Childhood Education and CareBianca ALbuquerqueAinda não há avaliações
- Kaibigan, Kabarkada, Kaeskwela: Pinoy Friendships and School LifeDocumento47 páginasKaibigan, Kabarkada, Kaeskwela: Pinoy Friendships and School LifeGerald M. LlanesAinda não há avaliações
- A Review On PRT in IndiaDocumento21 páginasA Review On PRT in IndiaChalavadi VasavadattaAinda não há avaliações
- STIHL TS410, TS420 Spare PartsDocumento11 páginasSTIHL TS410, TS420 Spare PartsMarinko PetrovićAinda não há avaliações
- Applications PDFDocumento90 páginasApplications PDFahmedAinda não há avaliações
- Addpac AP1000 DSDocumento2 páginasAddpac AP1000 DSEnrique RamosAinda não há avaliações