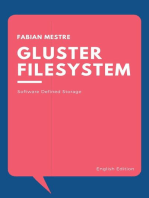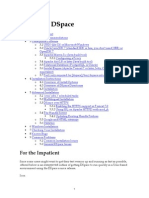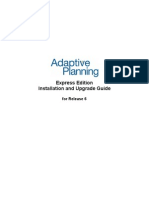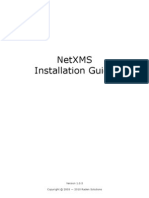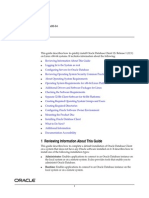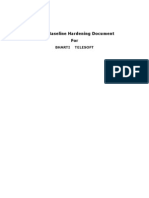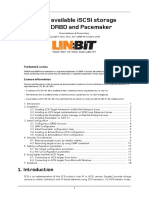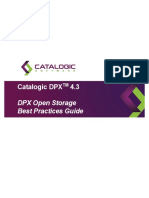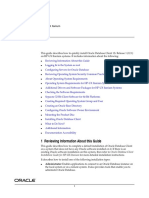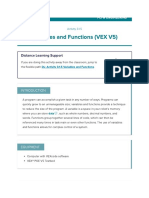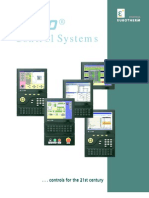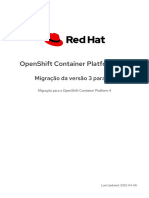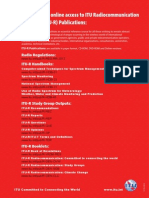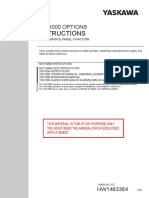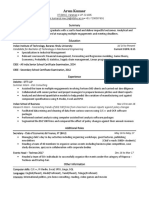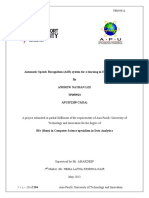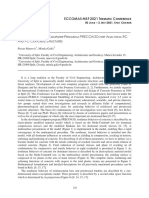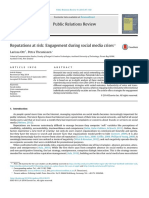Escolar Documentos
Profissional Documentos
Cultura Documentos
P4 First Steps
Enviado por
Mrzero MrheroDescrição original:
Direitos autorais
Formatos disponíveis
Compartilhar este documento
Compartilhar ou incorporar documento
Você considera este documento útil?
Este conteúdo é inapropriado?
Denunciar este documentoDireitos autorais:
Formatos disponíveis
P4 First Steps
Enviado por
Mrzero MrheroDireitos autorais:
Formatos disponíveis
PresSTORE powered by archiware
First Steps
Synchronize
Backup
Backup2GO
Archive
powered by archiware
PresSTORE
Table of Contents
1 Installation ........................................................................3
1.1 Overview .........................................................................................3 1.2 System Requirements.....................................................................3 1.3 System Resources ...........................................................................4 1.4 Mac OS X Installation....................................................................5 1.5 Windows Installation .....................................................................8 1.6 Solaris and Linux Installations ................................................... 10
1.6.1 Installation Requirements ............................................................ 11 1.6.2 Mounting the PresSTORE CD ........................................................11 1.6.3 Creating an Installation Directory ................................................11 1.6.4 Copying the Installation File........................................................ 12 1.6.5 Unpacking the Program Directory Structure .............................. 12 1.6.6 Starting the Installation Script.................................................... 12 1.6.7 Testing the Installation ................................................................ 13
1.7 Upgrading to PresSTORE 4 ......................................................... 14
2 Signing In and Entering the License ............................ 16
2.1 Starting the Browser ................................................................... 16 2.2 License Activation ....................................................................... 16 2.3 A General Introduction to the User Interface ........................... 18
Table of Contents
3 First Steps With PresSTORE .......................................... 20
3.1 Adding a Client ........................................................................... 20 3.2 How to Set Up a Synchronization Plan ..................................... 21 3.3 How to Set Up a Backup Plan .................................................... 23
3.3.1 Setting up Disk Space for Backup ............................................... 24 3.3.2 Conguring a Media Library (Changer or Jukebox) ................... 25 3.3.3 Creating a Backup Plan ................................................................ 27
3.4 How to Set Up an Archive Plan ................................................. 29
3.4.1 Setting up Disk Space for Archive .............................................. 30 3.4.2 Conguring a Media Changer (Jukebox) .....................................31 3.4.3 Creating an Archive Plan ............................................................. 33
3.5 How to Set Up Backup2Go......................................................... 35
3.5.1 Setup the Backup2Go Server ...................................................... 35 3.5.2 How to Set Up a Backup2Go Workstation ................................. 37
4 License Agreement ......................................................... 40
powered by archiware
PresSTORE
1 Installation
This section describes how to install PresSTORE on Mac OS X, Windows, Linux and Sun Solaris platforms. These installation notes are intended for system administrators with a solid knowledge and understanding of the Unix commands and must be executed by the root user.
1.1. Overview
Installing PresSTORE incorporates several steps. It is recommended to read through this section before attempting to install the software. 1. Have your installation les or installation media at hand: CD-ROM mounted in a local drive le downloaded from the Internet. 2. You will require at least one PresSTORE license. If you wish to test the software in its full functionality, obtain a demo license. 3. Before starting the installation, please make sure that the system requirements (as described below) are met. 4. Depending on the license, PresSTORE will involve diverse system resources described below that you need to consider. 5. Follow the steps as described in the installation sections below.
1.2. System Requirements
PresSTORE is available for the following platforms and operating systems: Mac OS X from 10.4 Windows x86 and x64 from 2003 or XP Linux (Kernel from 2.6.4, x86 or x64 with 32 bit shared libraries) Solaris Sparc from Solaris 2.8; or OpenSolaris from 10 Solaris Intel from OpenSolaris 10 PresSTORE is released for the following le server products: Helios EtherShare und PCShare 3.1+ Xinet Fullpress 12.0+ NetAtalk 2.0+ Windows Services for Macintosh 3
1 Installation
For PresSTORE Backup2Go Server Setup: Mac OS X from 10.5 Solaris Intel or Sparc from OpenSolaris 10
1.3. System Resources
Depending on the license, PresSTORE will involve diverse system resources. The following section describes all the necessary system resources required by PresSTORE. However, the requirements on the CPU as a resource are not mentioned here, since those vary widely with the system conguration. Please note, that the system load can be considerably high during a backup or synchronize run, since they involve a lot of I/O read and write operations that require system calls to be executed. Disc Space To ensure an optimal backup, PresSTORE needs sufcient disc space available for its use. It is recommended to congure the program and index areas on backed up le systems, for example a mirrored disc or a RAID system. This has the advantage that a crash of the disc does not inuence the backup or, more importantly, the restore function. During installation, an application and an index directory are created. The application directory contains all the programs, libraries and protocols. At least 250 MB of disc space are recommended. The installation script suggests a directory with sufcient disc space. The index directory contains the conguration les and the backup indexes. Each le or directory that is backed up has a corresponding entry in the index, so that a search can be performed later. The amount of disc space depends on the number of les to be backed up and the length of time for which the le entries are to be kept in the backup index. On average, 1 KB for each le or a copy of it is required. This number can vary depending on the length of the le names, directory structure and depth. An entry in the archive index needs around 1.5 KB. When additionally saving the thumbnails/previews, on average 20 KB per entry are required. Example: A disc contains 100,000 les. These les have to be recoverable for at least one month. 100.000 Files x 1 KB x 4 Weeks = 400 MB 4
powered by archiware
PresSTORE
Main Memory Main memory requirements depend on the number of devices which PresSTORE has to service in parallel. Example: A changer with 3 DLT drives PresSTORE application server: 20 MB 3 x 10 MB for the backup server: 30 MB Total: 50 MB Backup Devices PresSTORE requires one or more drives attached to the system it is installed on. Any SCSI II or III conforming drives common to the corresponding operating system are supported. LTO, AIT, DLT and DAT tape drives have been tested and qualied. As an alternative, PresSTORE can save data into container les on the local hard disk. Media Libraries A media library or changer is required where larger amounts of data have to be backed up, in order to enable fully automatic runs. A wide range of devices is supported.
1.4. The Mac OS X Installation
Archiware makes PresSTORE available both on CD-ROM and online. The installation le is packed and has the format awpstxyz.dmg. The letters xyz stand for the given PresSTORE version. After mounting the disc image, the program awpstxyz.pkg automatically starts the PresSTORE installation. In case you are upgrading from an earlier version of PresSTORE, please see Section 1.7, Upgrading to PresSTORE 4. The installation program automatically copies all the required modules into the PresSTORE home directory, /usr/local/aw.
1 Installation
1. Begin installing on Mac OS X. You will be asked for you user name and password. Please enter and conrm with OK.
2. This window displays all the installation steps. Please click Continue to proceed.
powered by archiware
PresSTORE
3. Please read through the License Agreement and familiarize yourself with the terms of use and of the application of PresSTORE. If you own a full or a time limited PresSTORE license, click Continue followed by Accept.
4. Please choose the target volume where to install PresSTORE and click Continue. Please note: A PresSTORE server requires additional disc space for managing and storing the backup and archive indexes. See Section 1.3, System Resources.
1 Installation
5. Following a successful PresSTORE installation, you will continue to either congure the server using a browser or add the just installed client to the client resources in the PresSTORE server.
1.5. The Windows Installation
Archiware makes PresSTORE available both on CD-ROM and online. The installation le is packed and has the format awpstxyz.msi. The letters xyz stand for the given PresSTORE version. The installation is done by the Windows Installer by simply double-clicking on the installation le. In case you are upgrading from an earlier version of PresSTORE, please see Section 1.7, Upgrading to PresSTORE 4. Administrator access rights are required to install PresSTORE.
1. After starting the installer, please click Next to continue.
powered by archiware
PresSTORE
2. Please read through the License Agreement and familiarize yourself with the terms of use and of the application of PresSTORE. Accept the License Agreement with I agree or exit the installation.
3. To accept the suggested installation path, click Next. To choose another path, click Browse.
1 Installation
4. PresSTORE is installed and started as a service. The default browser port is set to 8000. Subsequently, the PresSTORE Server Manager is started.
A green icon indicates that PresSTORE is running, a red icon, that PresSTORE could not be started. The log les stored in log\lexxsrv.log and log\install.log in PresSTOREs home folder contain additional information. 5. To continue with the conguration, right-click the PresSTORE Service Manager icon in the task bar and click Start browser. This step is not necessary when installing a client.
1.6. Solaris and Linux Installations
This section describes: Installation requirements Mounting the PresSTORE CD Creating an installation directory Copying the installation le Unpacking the program directory structure Starting the installation script In case you are upgrading from an earlier version of PresSTORE, please see Section 1.7, Upgrading to PresSTORE 4.
10
powered by archiware
PresSTORE
1.6.1 Installation Requirements PresSTORE is available both on CD-ROM and online. The installation le is packed and has the format awpstxyz.taz or .tgz. The letters xyz stand for the given PresSTORE Version. If you downloaded PresSTORE from the web, you can directly proceed to creating the installation directory. You can install PresSTORE only as the root user. 1.6.2 Mounting the PresSTORE CD Normally the auto-mount process on both Solaris and Linux enable you to directly access the PresSTORE CD. Should your CD for some reason not be mounted automatically, you can issue the following commands to mount it. Linux:
Linux # mount /dev/cdrom
Solaris:
Solaris # mount -r -F hsfs /dev/dsk/c0t6d0s2 /cdrom
1.6.3 Creating an Installation Directory Please create a directory for PresSTORE taking into consideration the required disc space as described in the previous section. Example: Let us assume that /usr/local is a directory on a mirrored partition with 5 GB of free space, thus satisfying the installation requirements.
# cd /usr/local # mkdir aw
11
1 Installation
1.6.4 Copying the Installation File Having created the PresSTORE home directory, you can copy the installation le from the CD, move the downloaded le there or download the le into this directory. Please replace the letters xyz in the example below with the given PresSTORE version.
# cp /cdrom/cdrom0/server/awpstxyz.tgz /usr/local/aw
Correct the source directory according to the mount point of your CD.
1.6.5 Unpacking the Program Directory Structure You have to unpack the installation le before you can start the actual installation. First change to the PresSTORE home directory.
# cd /usr/local/aw
Then unpack the installation le by using the following combined commands. Please replace the letters xyz in the example below with the given PresSTORE version.
# gzip -d < awpstxyz.tgz | tar xf -
1.6.6 Starting the Installation Script Now you can begin the installation of the PresSTORE software. Start the installation script in the PresSTORE home directory.
# ./install.sh
Please execute in sequence all the menu points and then exit the installation with point 99.
12
powered by archiware
PresSTORE
1.6.7 Testing the Installation After completing the installation, you can test the PresSTORE application server. Use the command start-server to start the server, if you have not already started it from the installation menu. The program ping-server in PresSTOREs home directory attaches to the application server and returns connection information you will need to start a client session, as described in Section 2.1, Starting the Browser.
# ./ping-server server server pid: 442 (server is running) access url: http://192.168.12.99:8000/login (use web-browser to connect)
In case the server unexpectedly does not start, the section Notes and Error Correction gives useful information on how to diagnose and solve the problem.
13
1 Installation
1.7. Upgrading to PresSTORE 4
This section describes how to upgrade the PresSTORE Server and Client on a Mac OS X, Windows, Linux or Sun Solaris. 1. Hints regarding the upgrade:
These installation notes are intended for system administrators with a solid knowledge and understanding of the Unix commands and must be executed by the root user. PresSTORE versions prior to PresSTORE 3.0 cannot be upgraded. Please either upgrade to version 3 before upgrading to P4 or remove all les created with version 2 (i. e. all index les and conguration information) and install PresSTORE 4 anew. A backup of the system is recommended before starting the installation. This backup should include both the PresSTORE home directory and the existing backup and archive indexes. Before starting the upgrade, please check if the system requirements as described in chapter 1.2, System Requirements are met. A downgrade from PresSTORE 4.0 to a previous version is not possible.
2. Program Update: a. Mac OS X: Upgrading a Mac OS X system requires the same procedure as a new installation. See section 1.4, The Mac OS X Installation. The installation procedure retains the existing conguration and index information. b. Windows: Upgrading a Windows system requires the same procedure as a new installation. See Section 1.5, The Windows Installation. If PresSTORE version 3.x was previously installed, it has to be uninstalled rst. Please read further instructions in the README le of the corresponding PresSTORE version. Uninstalling does not remove the conguration nor the index les. It is simply required, because PresSTORE 4 uses a new installation program.
14
powered by archiware
PresSTORE
c. Linux/Solaris: Please read the README le in the ARCHIWARE home directory for an upgrade on a Solaris or Linux system. 3. You have to enter the appropriate PresSTORE licenses for P4. For requesting new activation keys or to look up the existing license, please follow the steps in the online portal at www.ARCHIWARE.com/portal.
After upgrading, PresSTORE will automatically switch into a 30-day transitional period during which you are required to obtain and enter the activation keys for your new version. In this period, your product will remain active with your old license keys.
15
2 Signing In and Entering the License
2 Signing In and Entering the License
This section describes the basic elements of PresSTORE and of the license activation.
2.1. Starting the Browser
PresSTORE is a web-server application running in the background. The user interface runs in a web browser such as Firefox 3.5+ or Safari 4.0+ or Internet Explorer 7.0+. To reach the interface sign in via your browser using the following URL:
http://localhost:8000/login
Please use root or administrator for your rst session. Once you have signed in, PresSTOREs home screen is displayed.
2.2. License Activation
After signing in, you have to enter your licenses in order to be able to access all your required functions. To create a license resource, please follow these steps: 1. Click the home button in the menu bar at the top. 2. Navigate to Getting Started > License the software in the main window. 3. Start entering a new license by clicking the new button at the bottom left.
16
powered by archiware
PresSTORE
4. In the license window, enter the data into the corresponding elds according to your Activation Key document. The version information in the document may differ from the installed version. Nevertheless, please enter the data exactly as shown in the document. In case you do not own a PresSTORE license, you may request a trial license from the Archiware portal.
5. Click the Apply button to conrm the input. A new license resource will be created. Provided the entry is correct, the license resource will be enabled.
17
2 Signing In and Entering the License
2.3. A General Introduction to the User Interface
Having entered the activation keys, all the licensed modules can be accessed from the home screen of the PresSTORE interface. The PresSTORE window consists of A top menu for selecting the desired module to control, a left sidebar menu that depends on which module has been chosen, and a main window, that depends on the currently selected sidebar function. The topmost or starting point of the PresSTORE interface is the home screen:
18
powered by archiware
PresSTORE
The top menu holds the following items: Home button brings you back to the home screen from anywhere in the interface. Backup button leads to all the settings required to congure and run Backup. Backup2Go button takes you to the screens required to congure Backup2GO for portable devices. Synchronize button allows you to set up data replication and transfers. Archive button leads to all settings required to congure and run Archive. Restore button allows to restore data from a backup or archive. Jobs and Logs button allows access to logs of nished, planned and running jobs. PresSTORE button leads to help, support and further program information.
Some module icons in the top menu may be grayed out, depending on which modules are licensed. In trial mode, all module buttons are accessible. The left sidebar menu contains shortcuts to facilitate the navigation to PresSTOREs conguration pages, which can otherwise be accessed via the tree structure from the home screen.
19
3 First Steps with PresSTORE
3 First Steps With PresSTORE
This section shows how to set up a backup, archive or synchronization in a few steps. A detailed description of these steps can be found in Sections 6 to 11 of the manual.
3.1. Adding a Client
In case you plan to use a second computer in addition to the local host, the connection to that computer must be congured by adding a new client. PresSTORE must also be installed on the client computer. The procedure is the same as for the server, except that on the client computer, no license must be entered and no further conguration is required.
20
powered by archiware
PresSTORE
To congure a client for the PresSTORE server, click on Clients from the side bar menu when in the Backup, Synchronize or Archive module. It does not matter from which module you plan to use the client, the setup congures an all-purpose connection. Enter a unique name (within PresSTORE) for this client and dene its connection with the IP address and port (default port is 8000) parameters. Pick a local account (user and password) on that client on behalf of which local access will be granted. Preferably, the account should be a root or an administrator account to avoid access rights problems during later use. Conrm the input with Apply and leave the window with Close. For further information about PresSTORE clients please see Section 7.11 of the manual.
3.2. How to Set Up a Synchronization Plan
With PresSTORE Synchronize, a destination directory tree is synchronized to match all les and sub-directories of a source directory. All les on the source directory are copied to the destination in an initial step, new or changed les are transferred with later synchronize jobs. To congure PresSTORE Synchronize, click the Synchronize Button from the Top Menu.
21
3 First Steps with PresSTORE
Choose Synchronize Plans from the left sidebar menu. Then click New ... in the main window.
Choose a name for this plan and pick a source and destination directory on a client or on the local host. Source and Destination dene where from and where to the data is copied. Save the plan with the Apply button. The plan created above may now immediately be started with Start now Mirror. As an alternative, a time schedule can be set up to start synchronization automatically. For further information about synchronization plans refer to the manual Section 7.8.
22
powered by archiware
PresSTORE
3.3. How to Set Up a Backup Plan
Backup plans are intended to save les or entire directory trees from the local host or a connected client. The data is saved onto a media pool, which is a set of volumes. A single backup run saves either all the data or all the data that changed since the last backup. Each backup plan is executed according to the congured schedule. To congure the Backup, select Backup from the top button bar.
23
3 First Steps with PresSTORE
3.3.1 Setting up Disk Space for Backup A backup requires media to store the data on. These media need to be set up before starting the backup. The setup will be demonstrated by conguring a backup to disk. To begin the setup, select the Storage Manager from the left side menu. Then click New Disk Storage at the bottom of the main window.
Select a path to be used for disk storage. Then decide whether to restrict the disc space to be used for PresSTORE or to use the entire disc. Pick Backup as purpose for the volumes. Conrm the input with Apply and leave the window with Close. This completes the conguration. Two further tasks are performed invisibly in the background: A media pool is created to maintain the storage volumes and the new media are labeled, which assigns them to a media pool and prepares them for use.
24
powered by archiware
PresSTORE
3.3.2 Conguring a Media Library (Changer or Jukebox) To congure a media library device, also named changer, storage loader or tape jukebox, select the Storage Manager from the left side menu. Then click New Tape Library ... at the bottom of the main window.
25
3 First Steps with PresSTORE
While conguring the library, you will also congure each of the built in drives.
Please enter the type for each drive, for example LTO-3 or AIT-2. After conguring the drive, the tapes can be prepared for later use by labeling them. In this step, the tapes are assigned to a media pool which sets the purpose of the tape (backup or archive). In case you skip this step, you can label the tapes later on. This completes the conguration. Two further tasks are performed invisibly in the background: A media pool is created to maintain the storage volumes and the new media are labeled, which assigns them to a media pool and prepares them for use. Please nd further information about storage media and their management in Sections 7.2 to 7.4 of the user manual. 26
powered by archiware
PresSTORE
3.3.3 Creating a Backup Plan Choose Backup Plan from the sidebar menu. In the backup manager shown in the main window, choose New. A new backup plan window will appear. Please enter a name for the new backup plan and save it with Apply.
Next, select the client(s) to back up from the Clients pull down menu and add them to the list with the + (plus) button. By default, the entire le system of the client is congured to be backed up. By double-clicking the client entry, you can reduce this selection and dene the directories in the le system that you wish to back up.
27
3 First Steps with PresSTORE
Next, you have to create a time schedule. To do this, click New... in the Backup Schedules area.
Pick full backup for the backup level and the (automatically generated) pool DiskBackup for the target pool. As a schedule example, a daily backup can be selected as shown in the image. After saving the schedule with Apply, the backup plan can be started immediately by clicking on Start now. The backup plan is started in the background and will continue running even when the user interface is closed. The diagram icon opens the job monitor. Click here in order to watch the running job or to check what is currently running in PresSTORE. Please nd further information about backup plans in Section 7.7 of the manual.
28
powered by archiware
PresSTORE
3.4 How to Set Up an Archive Plan
Archive plans are intended for long-term archiving of data and migrating data from on-line to off-line storage. The archive plan denes common criteria for this purpose and provides them as a common set to the user. Select Archive from the Top Menu.
29
3 First Steps with PresSTORE
3.4.1 Setting up Disk Space for Archive An archive requires media to store the data on. These media needs to be set up before starting the archiving. The setup will be demonstrated by conguring an archive to disk. To begin the setup, select the Storage Manager from the left side menu. Then click New Disk Storage at the bottom of the main window.
Select a path to be used for disk storage. Then decide whether to restrict the disc space to be used for PresSTORE or to use the entire disc. Pick Archive as purpose for the volumes. Conrm the input with Apply and leave the window with Close. This completes the conguration. Two further tasks are performed invisibly in the background: A media pool is created to maintain the storage volumes and the new media are labeled, which assigns them to the media pool and prepares them for use.
30
powered by archiware
PresSTORE
3.4.2 Conguring a Media Changer (Jukebox) To congure a media library device, also named changer, storage loader or tape jukebox, select the Storage Manager from the left side menu. Then click New Jukebox ... at the bottom of the main window.
31
3 First Steps with PresSTORE
While conguring the library, you will also congure each of the built in drives.
Please enter the type for each drive, for example LTO-3 or AIT-2. After conguring the drive, the tapes can be prepared for later use by labeling them. In this step, the tapes are assigned to a media pool which sets the purpose of the tape (backup or archive). In case you skip this step, you can label the tapes later on. This completes the conguration. Two further tasks are performed invisibly in the background: A media pool is created to maintain the storage volumes and the new media are labeled, which assigns them to a media pool and prepares them for use. Please nd further information about storage media and their management in Sections 7.2 to 7.4 of the user manual. 32
powered by archiware
PresSTORE
3.4.3 Creating an Archive Plan Choose Archive Plan from the sidebar menu. In the archive manager shown in the main window, choose New. The archive plan dialog window will appear:
Enter a name for the new plan. Choose the automatically generated Disc-Archive pool as the target pool and Default-Archive as the target index. Conrm the input with Apply and leave the window with Close.
33
3 First Steps with PresSTORE
The le system browsing area offers the easiest way to archive. To browse the le system, pick Manual Archiving in the left sidebar. Select the le system that holds the data you want to archive.
After selecting the les, click the Archive button to directly archive the selected les and folders with your newly created archive plan. For further information about archive plans see Section 7.6 of the manual.
34
powered by archiware
PresSTORE
3.5 How to Set Up Backup2Go
Backup2Go is an easy to use backup to disk module designed to back up workstations that are not permanently available for backup. 3.5.1 Setup the Backup2Go Server Select Backup2Go from the top menu.
35
3 First Steps with PresSTORE
To prepare the Backup2Go server, choose Workstation Groups from the sidebar menu. Then double click Generic template ... in the main window.
For each new workstation that registers into the server, a new resource is created and linked to this template. The template denes the default parameters that will be used for backing up the workstation. If you wish to set parameters that differ from those dened in the template, you can set those individually in the workstations resource on the server or on the workstation itself. Any subsequent changes to the template will reect on the workstations linked to it. The purpose of the Predened workstation parameters section is to dene the parameters of the backup, which the administrator of the backup does not wish the user to be able to change. Entries that are left blank can be dened directly in the workstations setup. The ones dened here will override and prevent setting them on the workstation. When the directories eld is left empty, which is by default, the home directory of the user that signs in to congure the local settings on the workstation is used. The Server storage options section denes where and for how long to store the data of previous snapshot. The current state of the le system 36
powered by archiware
PresSTORE
is indenitely stored. These entries are mandatory. If not set in the template, these parameters must be set later on the workstation. To make use of the full power of PresSTOREs Backup2Go, use a le system that supports snapshots to store the workstation data on the server. P4 supports ZFS (Zettabyte File System) on Solaris and the Journaled HFS Plus le systems on Mac OS X 10.5+ This step completes the Backup2Go server setup. 3.5.2 How to Set Up a Backup2Go Workstation Install PresSTORE on each workstation to be backed up with Backup2Go. The procedure is the same as for the server, except that on the workstation no license and no further conguration is required, see more in Section 1, Installation. After installing, please use a web browser (for example Safari or Firefox) and the following URL to log into PresSTOREs user interface: http://localhost:8000/workstation
37
3 First Steps with PresSTORE
Click Setup to congure the workstation backup, which will take you to the workstation setup wizard:
To setup the required connection to the server, enter the server name or IP address of an existing Backup2Go server and enter the User name and Password to be used to connect to the server. This account must have login access to the Backup2Go server. The same server account is required later during restore to access the data. Click Continue to conrm the input. You can dene the directories that you would like to back up, provided that this eld is not overridden by the administrator, who can explicitly dene the directories to backup in the workstation template. By default, this eld is lled with the home directory of the user that is congured to sign in on the server. To congure it, follow the wizard to the Data to backup section to dene or modify the directories you want to include in the backup. Check Activate backup and conrm the changes by clicking the Apply button. Thats all. The template on the server denes how often a workstation backup will be done. The backup for the workstation is run for the rst time after the rst such interval has expired. In case the workstation is off-line or in standby mode at the scheduled time, the backup will start as soon as the Backup2Go server becomes accessible again. Please nd more information about the Backup2Go server in the manual Section 7.12 and the Backup2Go workstation in Section 7.13. 38
Notes
powered by archiware
PresSTORE
39
4 License Agreement
4 License Agreement
Object: Between: And: Subject: ARCHIWARE PresSTORE hereinafter called SOFTWARE PRODUCT Archiware GmbH, 80331 Munich, hereinafter called ARCHIWARE Licensee (end-user, either individual or a single entity). Installation, Usage and Replication of the SOFTWARE PRODUCT.
IMPORTANT READ CAREFULLY BEFORE INSTALLING AND SETTING THIS SOFTWARE TO USE: This ARCHIWARE End-User License Agreement (EULA) is a legal agreement between you (either an individual or a single entity) and ARCHIWARE for the ARCHIWARE software product identied above, which includes computer software and may include associated media, printed materials, and online or electronic documentation (SOFTWARE PRODUCT). By installing, copying or otherwise using the SOFTWARE PRODUCT, you agree to be bound by the terms of this EULA. If you do not agree to the terms of this EULA, you may not use the SOFTWARE PRODUCT and the SOFTWARE PRODUCT LICENSE. The SOFTWARE PRODUCT is protected by copyright laws and international copyright treaties, as well as other intellectual property laws and treaties. The SOFTWARE PRODUCT is licensed, not sold. NOTICE: This EULA does not give you any rights to install or use other ARCHIWARE software. You must acquire separate licenses to obtain such rights. 1. GRANT OF LICENSE This EULA grants you the following rights. (a) Software Product. ARCHIWARE grants to you as an individual, a personal, nonexclusive and limited license to install and use a reasonable number of copies of the SOFTWARE PRODUCT on computers that you use to exchange data and software with digital electronic devices running legally licensed appropriate operating systems. (b) Electronic Documents. Solely with respect to electronic documents included with the SOFTWARE PRODUCT, you may make an unlimited number of copies (either in hardcopy or electronic form), provided that such copies are not republished or distributed to any third party.
40
powered by archiware
PresSTORE
2. DESCRIPTION OF OTHER RIGHTS AND LIMITATIONS (a) Copyrights. You must maintain all copyright notices on all copies of the SOFTWARE. (b) Re-selling. You may not sell copies of the SOFTWARE PRODUCT to any parties. (c) Limitations on Reverse-Engineering, Decompilation, and Disassembly. You may not reverse-engineer, decompile, or disassemble the SOFTWARE PRODUCT, except and only to the extent that such activity is expressly permitted by applicable law notwithstanding this limitation. (d) Rental. You may not rent, lease, or lend the SOFTWARE PRODUCT. (e) Software Transfer. You may permanently transfer all of your rights under this EULA, provided you retain no copies, you transfer all of the SOFTWARE PRODUCT (including all component parts, the media and printed materials, any upgrades, this EULA, and, if applicable, the Certicate of Authenticity), and the recipient agrees to the terms of this EULA. If the SOFTWARE PRODUCT is an upgrade, any transfer must include all prior versions of the SOFTWARE PRODUCT. (f) Support Services. ARCHIWARE may provide you with support services related to the SOFTWARE PRODUCT (Support Services). Use of Support Services is governed by the ARCHIWARE policies and programs described in the user manual, in online documentation, and/or in other ARCHIWARE-provided materials. Any supplemental software code provided to you as part of the Support Services shall be considered part of the SOFTWARE PRODUCT and subject to the terms and conditions of this EULA. With respect to technical information you provide to ARCHIWARE as part of the Support Services, ARCHIWARE may use such information for its business purposes, including for product support and development. ARCHIWARE will not utilize such technical information in a form that personally identies you. (g) Abiding by Law. You are compelled to use the SOFTWARE PRODUCT exclusively in accordance with applicable laws. 3. TERMINATION Without prejudice to any other rights, ARCHIWARE may terminate this EULA if you fail to comply with the terms and conditions of this EULA. In such event, you must destroy all copies of the SOFTWARE and all of its component parts.
41
4 License Agreement
4. COPYRIGHT All rights, title, and copyrights in and to the SOFTWARE PRODUCT (including, but not limited to, any images, photographs, animations, video, audio, music, text, and applets incorporated into the SOFTWARE PRODUCT) and any copies of the SOFTWARE PRODUCT are owned by ARCHIWARE or its suppliers. The SOFTWARE PRODUCT is protected by copyright laws and international treaty provisions. Therefore, you must treat the SOFTWARE PRODUCT like any other copyrighted material, except that you may either. (a) make one copy of the SOFTWARE PRODUCT solely for backup or archival purposes, or (b) install the SOFTWARE PRODUCT on a single computer, provided you keep the original solely for backup or archival purposes. You may not copy the printed materials accompanying the SOFTWARE PRODUCT. 5. EXPORT RESTRICTIONS You acknowledge that the SOFTWARE PRODUCT is subject to U.S. Export jurisdiction. You agree to comply with all applicable international and national laws that apply to the SOFTWARE PRODUCT, including the U.S. Export Administration Regulations, as well as end-user, end-use and destination restrictions issued by U.S. and other governments. 6. DISCLAIMER OF WARRANTIES To the maximum extent permitted by applicable law, ARCHIWARE and its suppliers provide the SOFTWARE PRODUCT and any (if any) support services related to the SOFTWARE PRODUCT (Support Services) AS IS AND WITH ALL FAULTS, and hereby disclaim all warranties and conditions, either express, implied or statutory, including, but not limited to, any (if any) implied warranties or conditions of merchantability, of tness for a particular purpose, of lack of viruses, of accuracy or completeness of responses, of results, and of lack of negligence or lack of workmanlike effort, all with regard to the SOFTWARE PRODUCT, and the provision of or failure to provide Support Services. ALSO, THERE IS NO WARRANTY OR CONDITION OF TITLE, QUIET ENJOYMENT, QUIET POSSESSION, CORRESPONDENCE TO DESCRIPTION OR NONINFRINGEMENT, WITH REGARD TO THE SOFTWARE PRODUCT. THE ENTIRE RISK AS TO THE QUALITY OF OR ARISING OUT OF USE OR PERFORMANCE OF THE SOFTWARE PRODUCT AND SUPPORT SERVICES, if ANY, REMAINS WITH YOU.
42
powered by archiware
PresSTORE
7. EXCLUSION OF INCIDENTAL, CONSEQUENTIAL AND CERTAIN OTHER DAMAGES TO THE MAXIMUM EXTENT PERMITTED BY APPLICABLE LAW, IN NO EVENT SHALL ARCHIWARE OR ITS SUPPLIERS BE LIABLE FOR ANY SPECIAL, INCIDENTAL, INDIRECT, OR CONSEQUENTIAL DAMAGES WHATSOEVER (INCLUDING, BUT NOT LIMITED TO, DAMAGES FOR LOSS OF PROFITS OR CONFIDENTIAL OR OTHER INFORMATION, FOR BUSINESS INTERRUPTION, FOR PERSONAL INJURY, FOR LOSS OF PRIVACY, FOR FAILURE TO MEET ANY DUTY INCLUDING OF GOOD FAITH OR OF REASONABLE CARE, FOR NEGLIGENCE, AND FOR ANY OTHER PECUNIARY OR OTHER LOSS WHATSOEVER) ARISING OUT OF OR IN ANY WAY RELATED TO THE USE OF OR INABILITY TO USE THE SOFTWARE PRODUCT, THE PROVISION OF OR FAILURE TO PROVIDE SUPPORT SERVICES, OR OTHERWISE UNDER OR IN CONNECTION WITH ANY PROVISION OF THIS EULA, EVEN IN THE EVENT OF THE FAULT, TORT (INCLUDING NEGLIGENCE), STRICT LIABILITY, BREACH OF CONTRACT OR BREACH OF WARRANTY OF ARCHIWARE OR ANY SUPPLIER, AND EVEN IF ARCHIWARE OR ANY SUPPLIER HAS BEEN ADVISED OF THE POSSIBILITY OF SUCH DAMAGES. 8. LIMITATION OF LIABILITY AND REMEDIES Notwithstanding any damages that you might incur for any reason whatsoever (including, without limitation, all damages referenced above and all direct or general damages), the entire liability of ARCHIWARE and any of its suppliers under any provision of this EULA and your exclusive remedy for all of the foregoing shall be limited to the greater of the amount actually paid by you for the SOFTWARE PRODUCT or 5 EUR. The foregoing limitations, exclusions and disclaimers shall apply to the maximum extent permitted by applicable law, even if any remedy fails its essential purpose. 9. GOVERNING LAW AND MISCELLANEOUS If you acquired the SOFTWARE in Germany, the laws of the Federal Republic of Germany will apply to this contract. if you acquired this SOFTWARE outside of Germany, then local law may apply. This License Agreement remains instate, should any of its parts or terms be legally inapplicable. This is to be ruled by the governing court and the nonapplying terms substituted by most appropriate to maintain their best commercial purpose.
43
Notes
44
Archiware GmbH Sonnenstr. 27 D-80331 Munich Tel.: Fax: Web: E-Mail: +49 (0)89 31 90 84 98 +49 (0)89 31 90 84 99 www.archiware.com info@archiware.com
This software is licensed to you under the terms of the License Agreement inside of this CD package. By using this software you are accepting and agreeing to such terms. If you do not accept these terms, you should promptly return the unused product to Archiware.
2010 Archiware GmbH. All rights reserved.
Você também pode gostar
- Veritas Backup Exec™ Installation and Configuration Guide For Opendedupe Ost ConnectorDocumento35 páginasVeritas Backup Exec™ Installation and Configuration Guide For Opendedupe Ost ConnectorDUMBOAinda não há avaliações
- AcronisBackup Recovery 10 SW Installguide en-USDocumento13 páginasAcronisBackup Recovery 10 SW Installguide en-USemilianoriccoAinda não há avaliações
- Backup Exec - Installation and Configuration Guide For OpenDedupe OST ConnectorDocumento37 páginasBackup Exec - Installation and Configuration Guide For OpenDedupe OST ConnectorNguye duy bao khangAinda não há avaliações
- Lab 1 Is3440 Linux SecurityDocumento5 páginasLab 1 Is3440 Linux SecuritysalinghizonAinda não há avaliações
- Securecopy 7.0 Installguide enDocumento9 páginasSecurecopy 7.0 Installguide enanon_461963715Ainda não há avaliações
- 1430-Opera Cluster Solution - InstallationDocumento60 páginas1430-Opera Cluster Solution - InstallationITDananjaya100% (2)
- Openarchive: The Final Destination of Your DataDocumento26 páginasOpenarchive: The Final Destination of Your DataJoshi MpAinda não há avaliações
- DiskSavvy Disk Space AnalyzerDocumento39 páginasDiskSavvy Disk Space AnalyzerFlexenseAinda não há avaliações
- Enfsuite64 Admin Database PDFDocumento40 páginasEnfsuite64 Admin Database PDFRichard KaufmannAinda não há avaliações
- BA Comparison BackupExec2010Documento16 páginasBA Comparison BackupExec2010Camilo Andres GomezAinda não há avaliações
- Install and Configure DSpace Repository SoftwareDocumento27 páginasInstall and Configure DSpace Repository SoftwareMichael RandolphAinda não há avaliações
- Veritas Backup Exec 16 Tuning and Performance GuideDocumento47 páginasVeritas Backup Exec 16 Tuning and Performance GuideAhmed AbdelfattahAinda não há avaliações
- Express Edition Installation and Upgrade Guide: For Release 6Documento20 páginasExpress Edition Installation and Upgrade Guide: For Release 6Manuel Arcadio Salgado GonzálezAinda não há avaliações
- c9d3 4540 b6cb 9950ff4331ea - handout21030RestoringYourVaultHandoutDocumento5 páginasc9d3 4540 b6cb 9950ff4331ea - handout21030RestoringYourVaultHandoutdavinci1234Ainda não há avaliações
- Lustre File System Demo Quick Start GuideDocumento23 páginasLustre File System Demo Quick Start Guideoracledba_netAinda não há avaliações
- Flex 5340 Appliance with Pure Storage FlashBlade Best PracticesDocumento17 páginasFlex 5340 Appliance with Pure Storage FlashBlade Best PracticesSuganthan RamadossAinda não há avaliações
- VCX 7.1 DiskBuild HOWTO RedoneDocumento16 páginasVCX 7.1 DiskBuild HOWTO RedonejustingoldbergAinda não há avaliações
- Acronis Storage Gateway Deployment En-UsDocumento12 páginasAcronis Storage Gateway Deployment En-UsRogério FerreiraAinda não há avaliações
- Example - 5.0 To 5.1 Upgrade Summary - UnixDocumento8 páginasExample - 5.0 To 5.1 Upgrade Summary - UnixAkbar Yuno PermadiAinda não há avaliações
- User Manual For: Tool Development and Documentation Preparation by Ashwin TummaDocumento14 páginasUser Manual For: Tool Development and Documentation Preparation by Ashwin TummaSofyan PariyastoAinda não há avaliações
- Open EdX On Azure - Ficus Stamp Deployment - V4Documento19 páginasOpen EdX On Azure - Ficus Stamp Deployment - V4Elias MutezimanaAinda não há avaliações
- Netxms Install GuideDocumento31 páginasNetxms Install GuideFernando BecerraAinda não há avaliações
- Oracle® Database: Client Quick Installation Guide 12c Release 1 (12.1) For Linux x86-64Documento22 páginasOracle® Database: Client Quick Installation Guide 12c Release 1 (12.1) For Linux x86-64Khanh TranAinda não há avaliações
- Quick Start - Windows File ArchiverDocumento20 páginasQuick Start - Windows File Archiverbogdan_asdasdAinda não há avaliações
- CERN Openlab Jakub ZitnyDocumento17 páginasCERN Openlab Jakub ZitnyAnandbabu SelvarajAinda não há avaliações
- 4aa0 7171enwDocumento22 páginas4aa0 7171enwOng Ka HuiAinda não há avaliações
- Linux Baseline Document SantoshDocumento27 páginasLinux Baseline Document SantoshutpalbasakAinda não há avaliações
- Highly Available iSCSI Storage With DRBD and Pacemaker: 1. IntroductionDocumento18 páginasHighly Available iSCSI Storage With DRBD and Pacemaker: 1. IntroductionpzyAinda não há avaliações
- MD 253 Full ManualDocumento40 páginasMD 253 Full Manualchibi2kAinda não há avaliações
- DSpace Installation v4.0 PDFDocumento29 páginasDSpace Installation v4.0 PDFluilasAinda não há avaliações
- Incremental Backup Script: Jason Healy, Director of Networks and SystemsDocumento13 páginasIncremental Backup Script: Jason Healy, Director of Networks and Systemsसुरेश रेड्डीAinda não há avaliações
- X-Force Historian Installation Manual Rev0Documento87 páginasX-Force Historian Installation Manual Rev0sachin BhavsarAinda não há avaliações
- Oracle® Secure Backup: Readme Release 10.4Documento10 páginasOracle® Secure Backup: Readme Release 10.4andrelmacedoAinda não há avaliações
- Active@ Boot Disk User GuideDocumento81 páginasActive@ Boot Disk User GuidesatishAinda não há avaliações
- Install Oracle Database 10g R2 On LinuxDocumento53 páginasInstall Oracle Database 10g R2 On LinuxKancharlaAinda não há avaliações
- FlashDisk File System and Database Backup Using CommVault Simpana SoftwareDocumento20 páginasFlashDisk File System and Database Backup Using CommVault Simpana SoftwareraveendragrkAinda não há avaliações
- Oracle Ebs R12!1!3installationlinux64bitDocumento31 páginasOracle Ebs R12!1!3installationlinux64bitRAVI KUMAR LANKEAinda não há avaliações
- Install Arch Linux guideDocumento6 páginasInstall Arch Linux guideFreeEveryAinda não há avaliações
- Splunk 5.0 InstallationDocumento102 páginasSplunk 5.0 InstallationArunkumar KumaresanAinda não há avaliações
- DPX OpenStorage BestPracticesGuide 1.2 47024 2Documento15 páginasDPX OpenStorage BestPracticesGuide 1.2 47024 2SELIMAinda não há avaliações
- Symantec Backup Exec 11d For Windows Servers: Quick Installation GuideDocumento18 páginasSymantec Backup Exec 11d For Windows Servers: Quick Installation GuideJojoprince MotshwariAinda não há avaliações
- Oracle Database 12c Client Quick Installation Guide - 2Documento18 páginasOracle Database 12c Client Quick Installation Guide - 2BupBeChanhAinda não há avaliações
- Installation: 5.1. Files Required For InstallationDocumento1 páginaInstallation: 5.1. Files Required For InstallationDanAinda não há avaliações
- Squid Proxy Configuration GuideDocumento28 páginasSquid Proxy Configuration GuideEdmund OchiengAinda não há avaliações
- Parallel Studio Xe Install Guide LinuxDocumento14 páginasParallel Studio Xe Install Guide Linuxtata3Ainda não há avaliações
- Installation DS NOCDocumento19 páginasInstallation DS NOCPatrice TanoAinda não há avaliações
- Installation BLMDocumento16 páginasInstallation BLMpedir_discoAinda não há avaliações
- MD 254 Full ManualDocumento53 páginasMD 254 Full Manualluckyluke66Ainda não há avaliações
- Backup Exec DLT Tape Drive QuestionsDocumento5 páginasBackup Exec DLT Tape Drive QuestionsmailforasifAinda não há avaliações
- EBS_Installation_1951739.1Documento31 páginasEBS_Installation_1951739.1Naresh SundaraneediAinda não há avaliações
- Backup Using Opensource Utilities: 1 PrefaceDocumento34 páginasBackup Using Opensource Utilities: 1 Prefacedeepak_023Ainda não há avaliações
- Navigatrix DocumentationDocumento77 páginasNavigatrix DocumentationobayonnnnnnnnnnnnnnnAinda não há avaliações
- Intel® Parallel Studio XE 2017 Update 5: Installation Guide For Linux OSDocumento14 páginasIntel® Parallel Studio XE 2017 Update 5: Installation Guide For Linux OSSaeed AbdAinda não há avaliações
- Red Hat Linux - Centos Server Hardening Guide: FincsirtDocumento20 páginasRed Hat Linux - Centos Server Hardening Guide: Fincsirtjuanka pinoAinda não há avaliações
- 11gR2 RAC-Install Workshop Day1Documento33 páginas11gR2 RAC-Install Workshop Day1Tomas E Carpio MilanoAinda não há avaliações
- PortLock Boot CD User GuideDocumento16 páginasPortLock Boot CD User GuideJohn WongAinda não há avaliações
- Oracle® Database: Quick Installation Guide 12c Release 1 (12.1) For HP-UX ItaniumDocumento22 páginasOracle® Database: Quick Installation Guide 12c Release 1 (12.1) For HP-UX ItaniumAntoine ComoeAinda não há avaliações
- Mastering VsphereDocumento34 páginasMastering VspherefazyroshanAinda não há avaliações
- Self-Service Supportability Orchestrator Product GuideDocumento46 páginasSelf-Service Supportability Orchestrator Product GuideQuang MinhAinda não há avaliações
- Activity 3.1.5 Variables & Functions VEX V5 2021Documento12 páginasActivity 3.1.5 Variables & Functions VEX V5 2021Kidus FissehaAinda não há avaliações
- Maco - Control2009HA136715 - Iss7 (1) Temper PDFDocumento44 páginasMaco - Control2009HA136715 - Iss7 (1) Temper PDFCesar PomposoAinda não há avaliações
- AstrocalcDocumento58 páginasAstrocalcDositheus SethAinda não há avaliações
- X Sim 2 IntroductionDocumento7 páginasX Sim 2 IntroductionDaniel DaniAinda não há avaliações
- Fifth Edition: Decision Structures and Boolean LogicDocumento45 páginasFifth Edition: Decision Structures and Boolean LogicChloe LINAinda não há avaliações
- Openshift Container Platform-4.10-Migrating From Version 3 To 4-pt-brDocumento116 páginasOpenshift Container Platform-4.10-Migrating From Version 3 To 4-pt-brAdriano GrygonisAinda não há avaliações
- Supply Chain Management For enDocumento14 páginasSupply Chain Management For enMario EnriqueAinda não há avaliações
- Egen Solutions Case Study: Submitted by Lavanya LipikaDocumento7 páginasEgen Solutions Case Study: Submitted by Lavanya LipikaLavanya LipikaAinda não há avaliações
- BD Flyer A4 EDocumento2 páginasBD Flyer A4 EMark ReinhardtAinda não há avaliações
- Pison SoftDocumento1 páginaPison SoftRichard DogbeyAinda não há avaliações
- Certificate SampleDocumento2 páginasCertificate SampleAljenneth MicallerAinda não há avaliações
- HW1483364 0Documento42 páginasHW1483364 0dinar abdellahAinda não há avaliações
- Airwatch MEM Troubleshooting Guide v7.2Documento12 páginasAirwatch MEM Troubleshooting Guide v7.2Gokulan SubramaniAinda não há avaliações
- ServiceNow Certified System Administrator CSA Practice Test Set 18Documento151 páginasServiceNow Certified System Administrator CSA Practice Test Set 18Apoorv DiwanAinda não há avaliações
- Arun Kumar ResumeDocumento1 páginaArun Kumar ResumeArun KumarAinda não há avaliações
- Andrew Nathan Lee MR Tp059923 Fyp Apu3f2209 CsdaDocumento297 páginasAndrew Nathan Lee MR Tp059923 Fyp Apu3f2209 CsdaHema Latha Krishna NairAinda não há avaliações
- Hands-On With GEL Scripting, Xog and The Rest ApiDocumento166 páginasHands-On With GEL Scripting, Xog and The Rest ApiVicente RJAinda não há avaliações
- Doc-Fe Ie DT 021054 En-0 1Documento7 páginasDoc-Fe Ie DT 021054 En-0 1muhammad jalal khanAinda não há avaliações
- Her 3006 PTDocumento3 páginasHer 3006 PTameer_jaburAinda não há avaliações
- 2021 MSF2021 PM MG Precon3dDocumento4 páginas2021 MSF2021 PM MG Precon3dPavao MarovicAinda não há avaliações
- Conductivity TesterDocumento4 páginasConductivity TesterFelix PintoAinda não há avaliações
- Data CentersDocumento8 páginasData CentersmksayshiAinda não há avaliações
- Honeywell Alarmnet Internet FaqsDocumento2 páginasHoneywell Alarmnet Internet FaqsAlarm Grid Home Security and Alarm MonitoringAinda não há avaliações
- ReviewReputations at Risk - Engagement During Social Media CrisesDocumento6 páginasReviewReputations at Risk - Engagement During Social Media CrisesYaelAwnerCohenAinda não há avaliações
- Reading in English Week 3 Day 2 Theme: Conditional IfDocumento3 páginasReading in English Week 3 Day 2 Theme: Conditional IfFelipe Cabeza ParejaAinda não há avaliações
- Humalyzer Primus: Semi-Automatic Microprocessor Controlled PhotometerDocumento2 páginasHumalyzer Primus: Semi-Automatic Microprocessor Controlled PhotometerHussein N. Farhat100% (1)
- Mahesh Kumar GS - Technical Project Manager - Technical Lead - Senior Developer - DeveloperDocumento9 páginasMahesh Kumar GS - Technical Project Manager - Technical Lead - Senior Developer - Developernagaraj.hAinda não há avaliações
- What Is NandDocumento15 páginasWhat Is NandleosongAinda não há avaliações
- Detailed Lesson Plan in Mathematics 10 I. Objectives: N R andDocumento8 páginasDetailed Lesson Plan in Mathematics 10 I. Objectives: N R andJesica Blando90% (20)
- Fundamentals of Digital MarketingDocumento134 páginasFundamentals of Digital MarketingSrinivasa Rao BogiAinda não há avaliações