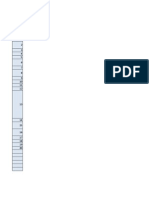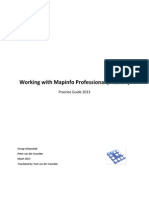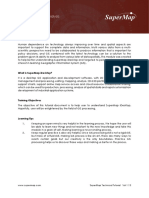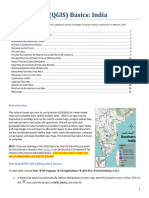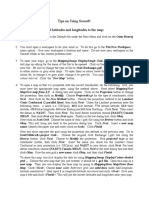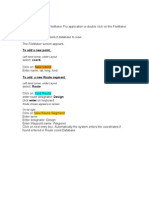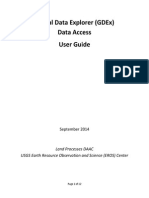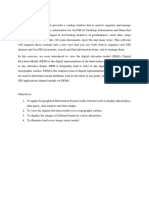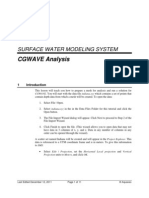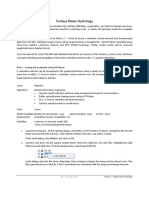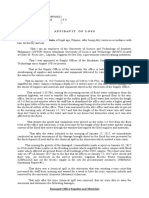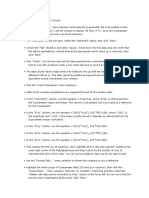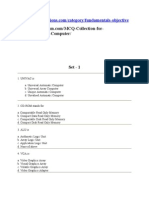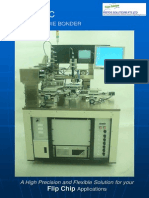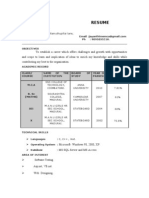Escolar Documentos
Profissional Documentos
Cultura Documentos
Introduction To Geomedia/Gmpro: Unigis Uk
Enviado por
Zakko NickDescrição original:
Título original
Direitos autorais
Formatos disponíveis
Compartilhar este documento
Compartilhar ou incorporar documento
Você considera este documento útil?
Este conteúdo é inapropriado?
Denunciar este documentoDireitos autorais:
Formatos disponíveis
Introduction To Geomedia/Gmpro: Unigis Uk
Enviado por
Zakko NickDireitos autorais:
Formatos disponíveis
Introduction to GeoMedia
Introduction to GeoMedia/GMPro
UNIGIS UK
Introduction
This practical class is designed to introduce to Intergraphs GeoMedia which is provided to all our students. It takes you through a small GeoMedia workow in order to introduce GeoMedia. As you work through this think a little about the way this particular software product is designed and how concepts have been used within it. A software package on its own, as we shall argue strongly in the rst unit (EG4200 Introduction to GIS), is NOT a GIS. A GIS comprises much more than that. Different software products have different design philosophies and you should try to get a feel for these when you explore the packages. The aim of the exercise in this example is: to identify cities in Louisiana which could be used as relief cities for those populations within ood zones.
Create a Geoworkspace
Start GeoMedia by clicking on the icon (big blue G or yellow smiley). You should be presented with the welcome screen on which you should nd the option to Create New Geoworkspace. Click on this. We use the Normal.gwt template to create a new document. Geoworkspaces and Warehouses are two of the concepts you need to understand in order to be able to use GeoMedia. The geoworkspace is a le/set of les which contains all the work you do with GeoMedia including your connections to data.. The warehouse is essentially a spatial database. There is a little more to it than this but we start with this straightforward description. When GeoMedia opens the workspace you should see a screen something like that shown in gure 1 - containing a Map Window and within UNIGIS UK PgC/PgD/MSc by DL GIS Network 1
Introduction to GeoMedia
Figure 1: A new Geoworkspace
UNIGIS UK PgC/PgD/MSc by DL GIS Network
Introduction to GeoMedia
this a Legend Window. The Legend is an important feature in using GeoMedia. Save this new Geoworkspace straight away - go to the File menu and choose Save Geoworkspace - call this one Floodspace. This creates the workspace on disc and enables subsequent saving. In the E409 MMU computer Laboratory your disc space is labelled i: (on the gaia server and will have your login number as its name. You must save all your work in this space.
Connecting to a Data Warehouse
Having opened a space to work in we now need to nd some data. In order to work with data we have to connect to a warehouse. this is an important part of the GeoMedia design philosophy. 1. Go to the Warehouse menu on the main menu bar. Bring it down and select New Connection. This should start the wizard for connections. 2. Choose Access as the type of data server. Click on Next. 3. Now give your connection a name in the Dene a connection name box - call this USAdata. 4. Use the Browse button to nd a warehouse called USSampleData.mdb and then click on Next. (This is an Access database le - it could easily be in some other format e.g. Oracle.) 5. Select Access all features in the warehouse and click on Next. Select Let the wizard open the connection as read-only and click on Finish. Your Geoworkspace should now be connected to a Warehouse. The connection is part of your Geoworkspace. This dataset contains major features for the USA.
Adding Feature Classes to a Legend
You now need to add some features to the map. The data contains features such as Louisiana which is in the Feature Class States. It also contains features such as New Orleans which are in the feature class Cities. 1. Select Legend from the main menu bar and then choose Add Feature Class. 2. Select your connection (USAdata) in the Connection box and then highlight the feature classes StateNameLabels and States in the box underneath. UNIGIS UK PgC/PgD/MSc by DL GIS Network 3
Introduction to GeoMedia
3. Then click OK. You should now see a map of the USA with states labelled in the map window.
4.1
Changing styles of Feature Classes
Click on Legend on the main menu bar and select Properties. Click on the Entries tab if it is not already showing. You should see two rows, one for each feature class we have added. Highlight the StatesNameLabel row by clicking on its leftmost cell. Now click on the Style button at the bottom of the dialog box. In the dialog which appears, set the size to 8 point, font to Bold and check the Size remains constant as display scale changes option and then click OK. Now in the Display box nd and click on StateNameLabels. In the list which appears choose By Scale. Now click on the Scale button at the bottom of the dialog box and make the Minimum: 10,000,000 and the Maximum: 1,000,000,000. Click OK on this box. Now click OK on the Legend Properties dialog box. Zoom in and out of the map using the magnifying glass buttons on the bar at the top. In order to reset to full window size, click on the Fit all button (square with four arrows pointing to the corners). Now try changing the colour in which the state polygons are drawn. Double click on the rectangle symbol to the left of the States entry in the Legend. Click on Color and change the colour.
4.2
Naming Legends
Legends can contain a great deal of information - in a sense they are your workow. They can, therefore, be saved to allow their re-use. Go to the Legend menu on the main menu bar and select Name Legend. Give your legend the name FloodreliefLeg.
Coordinate Systems
The data in the warehouse may be stored in one projection whilst the Geoworkspace you are working in may be using a different projection to display the data. The display should currently be using the Albers Equal Area coordinate system. We might want to change this to the Cylindrical Equirectangular projection (or vice versa). To do this, 1. Go to the View menu on the main menu bar and select GeoWorkspace Coordinate System. 4 UNIGIS UK PgC/PgD/MSc by DL GIS Network
Introduction to GeoMedia
2. In the dialog that appears you need to set base storage type to Projection. This should be under the General tab. 3. Now go to the Projection Space tab and choose Cylindrical Equirectangular from the list. 4. Now click on the Projection parameters button. For Longitude of origin enter -100:00:00:000 and for Latitude of origin enter 40:00:00:000. Click OK on this sub-dialog 5. Now click on the Geographic Space tab. Set the Geodetic datum to be WGS84. Go to the View menu and select Display properties to make the Nominal map scale 5,000,000. Now click Close. Now go to the View menu on the main menu bar and choose Fit All. The map of the USA should now look a little atter and wider.
Creating a Warehouse
We need to create a new Warehouse now because we are interested only in Louisiana and so need to remove the unnecessary US data. We also need to be able to write into the warehouse in order to create new features and so we require a read/write connection. Go to Warehouse on the main menu bar and choose New Warehouse. In the dialog which appears choose the Normal.gwt template and make sure that Document is selected and then click on OK. Give this Warehouse the name Floodproject, set the type to Access and Save it (on the i: drive. GeoMedia should automatically connect to this newly created warehouse via read/write.
6.1
Filters and Importing Data
We want to use the data for Louisiana alone. GeoMedia allows us to edit a database visually using the map window. This is done using spatial lters. We do this by dragging a rectangle around that state (which will include pieces of the neighbouring states) and then importing this data into our new Warehouse. Go to the Warehouse menu on the main menu bar and choose Dene Spatial Filter by Fence. Drag a rectangle around Louisiana making sure that you have all of the state. (You may rst need to zoom in to do this.) In the dialog box which appears, give the lter the name Louisiana and choose the Inside option. (See gure 2.) Click on OK Now close the dialog box. UNIGIS UK PgC/PgD/MSc by DL GIS Network 5
Introduction to GeoMedia
Figure 2: Dialog box for Spatial Filter
To import the data you need to go to the Warehouse menu and choose Import from Warehouse option. Set the source connection as your USAdata (click Next to move on), the target is the Floodproject connection and you want to select all (the double arrow) the feature classes and then click on the right double arrow. Ignore any error message. Click Finish to complete. An Import Statistics box should appear showing the transfer. this will show you how many features in each feature class have been imported. Click on the t all button. You should now see only Louisiana.
Analysis
We now need to start some analysis. First add rivers (use the Legend menu) to the legend before we forget. In analysing data you may need to look at it rst - this may be done as follows: 1. Click on Window and then New Data Window and then nd the Floodproject connection. Click on the + sign to reveal all the features. 2. Choose Counties and click OK. 3. You should see a Data Window with all the attributes for the counties - scroll around to check to see how many you have from outside Louisiana. 6 UNIGIS UK PgC/PgD/MSc by DL GIS Network
Introduction to GeoMedia
4. You can manipulate this data a little - e.g. to sort population data, click on the POP column heading and then go to the Data menu and select Sort Ascending. Close the Data Window. In GeoMedia can perform two kinds of query on a spatial database: Attribute queries and Spatial queries.
7.1 Attribute Queries
Go to the Analysis menu and select Attribute Query. Choose Floodproject in the Select features in box (nd it and then click on the plus sign to expand it) and choose Counties. You will now construct an SQL query by using the dialog box and the mouse. This is important - think about this bit. Click on the Filter button. In the Attributes Window select STATE NAME and click the down arrow below that box to send STATE NAME into the box below. Now click on the = sign in the Operators section. The = sign should automatically appear in the SQL box below. Now click on the Show Values button (click OK on the warning message) and then select Louisiana. Click on the down arrow to send Louisiana into the box below. Now click on OK. Give this the name LAcounties in the Query name box which appears. Make sure that both the Display query in map window and Display query in data window options are checked. Click OK. The Map Window will now show only Louisiana counties. Note how the query is added to the legend. Queries are not feature classes but they can appear in the legend. The results from a query can become a feature class. The Data Window lists the County data. Repeat but this time for Cities and name the query LAcities.
7.2 Spatial Queries
Click on the Analysis menu and choose Spatial Query. This time the Select Features in box should be set to your LAcounties query. In the That box choose touch. Set the Features in box to Rivers from Floodproject. Name this query counties-on-rivers. Click on OK. The relevant counties should be highlighted in the map window. Task: Now work out how to run a query (name it cities-on-rivers) to nd all the cities within 3 miles of a river. (Be sure to use miles).
7.3
Output query as Feature Class
As noted above, query output can become a feature class for later use and manipulation. UNIGIS UK PgC/PgD/MSc by DL GIS Network 7
Introduction to GeoMedia
Go to Warehouse on the main menu bar and choose Output to Feature Class. In the Select Features to output box expand Queries to nd the cities-on-rivers query. The connection should be set to floodproject. Name this impacted-cities in the Feature Class box. Set the Display feature class in map window option before clicking on OK.
7.4
Deleting
We can remove the impacted cities from the cities query. If the citieson-rivers is not yet in your legend add it now. Highlight this legend entry and then go to the Edit menu and choose Select by Legend entry. Now select the LAcities legend entry. Now click on Edit again and choose Delete. This should subtract the impacted cities from the set of all cities. You can now delete the cities-on-rivers query from the legend by selecting it and pressing the DEL key. If impacted-cities feature class is not on your legend, add it now. You now have two feature classes of cities - cities which are affected by river oods and cities that are not affected.
7.5
Thematic Display
Task: You now need to add a thematic representation of the populations of the counties on rivers to the map display. This is done via the Legend menu. See if you can work out how to do it. Ask if you cannot. Task: You also need to create a (merged) buffer zone of 20 miles around the impacted cities. This is done from the Insert menu using the Buffer zone option. Try to see if you can do this. Task: Having done the above, perform a spatial query called reliefcities to nd all cities within 20 miles of impacted cities which are not themselves in danger of ooding. These will be the cities to which the endangered populations could be evacuated.
Annotating
Labels may be added by using the Insert menu choosing Label. Label the relief-cities with their [CITY NAME] (choose this from the Attributes box. In the Layout box if you press CTRL+ENTER when at the end of the [CITY NAME] line, you get a new line onto which you should type pop and then add [POP] from the Attribute box. The Output labels as option should be Feature class, the connection Floodproject and in the Feature Class you should type RCityNames. Click OK. Task: Now add a north arrow and a scale bar by using the View menu. 8 UNIGIS UK PgC/PgD/MSc by DL GIS Network
Introduction to GeoMedia
Figure 3: The impacted cities and their relief cities which are inside the 20 mi buffer zones
TAKE A BREAK (if we havent already)
Creating a printable map
First check that your relief cities are the correct ones, check that your LACities group excludes those cities on rivers and that your impacted cities are the correct ones. If there are any errors or if you feel you would like to revise what you have done above, then redo the project. you should have something which looks a little bit like gure 3. If you are happy that your GeoWorkspace is correct then Save it. Make sure that all is well with the map Window looks. You may need to scale the StateNameLabels to be independent of scale etc. Labels may be added by using, from the Main Menu bar, the Insert menu choosing Label. If you did not do this last week, add a north arrow and a scale bar by using the View menu. UNIGIS UK PgC/PgD/MSc by DL GIS Network 9
Introduction to GeoMedia
9.1
Editing Map Objects
The names of the relief cities May overlap - you need to tease them apart. To do this, rst select (with the North-West Arrow cursor) a name by clicking on it once. The text should change colour and it becomes a select set. Now go to the Edit menu and go down to Geometry and choose Move. The cursor should change and if you now click on the name you can drag it about, releasing the mouse button when you have it in a better position. This may need a few attempts. Move all the names so that you can read them all but you can still tell which city they refer to. You may also wish to use the Style dialog for the CityNames feature class in order to change the font - change to a serif font such as Times New Roman because we are aiming to print onto paper.
10
Cartographic Output
We need to remove unnecessary items before going to map production. So rstly go to the legend and turn off all legend entries apart from (your names may be slightly different): relief cities city buffers impacted cities rivers counties on rivers by POP LA Counties. To do this right click on the entry and then choose Hide Legend Entry. This leaves the objects in the map but simplies the Legend. Save the Legend.
11
Plot Layout
Select Window menu and then Layout to open up the Layout Window. notice how the toolbars and pull down menus change. you should have an empty sheet called Sheet1 onto which you will paste your map and then add other components. There are some pre-existing templates and GeoMedia allows you to create your own templates as well. We will use a template called A4wide.glt for this exercise. Go to the Sheets menu and select Import Layout and then choose A4wide.glt. The new working sheet 10 UNIGIS UK PgC/PgD/MSc by DL GIS Network
Introduction to GeoMedia
called A4 Wide will appear in the Layout Window. In addition a background sheet called A4 Wide - Background will also appear. You can toggle between these by using the View menu items Background Sheets and Working Sheets. Delete all the red text from the background sheet. Go to the A4 Wide working sheet and click somewhere in the main map area. This template contains smart frames for holding maps and marginalia. If you now go to the Layout menu and choose Insert Map Graphics and select Map Window method then your Louisiana map should appear in the map space on the Layout. you should probably select the Crop/ood map to t frame option. Check that the Plot Scale is correct too. If you now go back to the Map Window and make some changes to your Louisiana map then these should immediately be reected in the Layout Window. If you add additional features then you will need to update the layout by going to the Layout menu and select Update Map Graphics. You can change the things like the GeoMedia logo on the map by altering the Background sheet. Have a go at this. You can compose your own Working sheet by going to the View menu and selecting Working Sheets. Create a new sheet by selecting Sheets and then Insert Sheet. If you right click the name tab of this new sheet then select Sheetsetup you can name the new sheet, set the background sheet to use etc. Then go to Layout and select Design Map Layout which allows you to place frames for the map, legend etc into your working sheet. Have a little play around with these map production tools and create a decent map for output. If the system permits, print a (b/w) copy of your map.
UNIGIS UK PgC/PgD/MSc by DL GIS Network
11
Você também pode gostar
- Converting PNG To SHP Using Global Mapper and ArcGISDocumento12 páginasConverting PNG To SHP Using Global Mapper and ArcGISGerome HipolitoAinda não há avaliações
- Glabal Mapper Training PDFDocumento23 páginasGlabal Mapper Training PDFrabaatliliAinda não há avaliações
- SolidWorks 2016 Learn by doing 2016 - Part 3No EverandSolidWorks 2016 Learn by doing 2016 - Part 3Nota: 3.5 de 5 estrelas3.5/5 (3)
- Virtualization Questionnaire TemplateDocumento9 páginasVirtualization Questionnaire TemplateLakshminarayana MgAinda não há avaliações
- A Practical Guide To Using QGISDocumento12 páginasA Practical Guide To Using QGISsurvmichael16Ainda não há avaliações
- Lesson 1-Introduction To The Principles of GISDocumento23 páginasLesson 1-Introduction To The Principles of GISBacar MbojAinda não há avaliações
- Lab Ex 1Documento11 páginasLab Ex 1Yasir Consultency engineeringAinda não há avaliações
- 3D Analyst TutorialDocumento13 páginas3D Analyst Tutorialabdou_aly100% (1)
- Chapter 6. Generating A Hard Copy Map: ExercisesDocumento15 páginasChapter 6. Generating A Hard Copy Map: ExercisessaroopAinda não há avaliações
- Lesson 1: Introduction GeographyDocumento64 páginasLesson 1: Introduction GeographyMaria Karmela DalanginAinda não há avaliações
- Introduction To Quantum GIS: DatasetDocumento12 páginasIntroduction To Quantum GIS: DatasetErvin DerviševićAinda não há avaliações
- QGISExercise 3Documento5 páginasQGISExercise 3narutoAinda não há avaliações
- Arc GisDocumento5 páginasArc GisAlvaro FelipeAinda não há avaliações
- InfoWorks TutorialDocumento13 páginasInfoWorks TutorialdobridorinAinda não há avaliações
- Forest Hydro ExerciseDocumento22 páginasForest Hydro ExerciseguilhermefronzaAinda não há avaliações
- TC 25 LabEx 1A Intro QGISDocumento8 páginasTC 25 LabEx 1A Intro QGISKenneth T. GuillermoAinda não há avaliações
- Atoll 3.3.1 LTE PlatformDocumento11 páginasAtoll 3.3.1 LTE PlatformVũ Quốc Oai100% (2)
- Discover: Integrated GIS For The Geosciences Version 11.0 TutorialsDocumento75 páginasDiscover: Integrated GIS For The Geosciences Version 11.0 TutorialsrodrigoxtremAinda não há avaliações
- Working With Mapinfo Professional 11 0 EnglishDocumento51 páginasWorking With Mapinfo Professional 11 0 EnglishMaite PerroniAinda não há avaliações
- Geologic Body AnalysisDocumento23 páginasGeologic Body AnalysisChristian Dave ZablanAinda não há avaliações
- Level 2 MIT TakehomeDocumento11 páginasLevel 2 MIT TakehomeJEZREEL JOHN GENESEAinda não há avaliações
- Lsgi3220 Lab 4Documento13 páginasLsgi3220 Lab 4Hahahhaa rubbishAinda não há avaliações
- Intermediate GIS Skills With ArcGIS 10 TutorialDocumento22 páginasIntermediate GIS Skills With ArcGIS 10 TutorialAequo BandaAinda não há avaliações
- Introduction To QGIS Revision3Documento134 páginasIntroduction To QGIS Revision3Vilma Baltazar AganusAinda não há avaliações
- Setting A Coordinate SystemDocumento31 páginasSetting A Coordinate Systemp20190416Ainda não há avaliações
- GIS Module: GMS 8.0 TutorialDocumento11 páginasGIS Module: GMS 8.0 TutorialAlexandre Pimenta100% (1)
- Section3Exercise1 ScaleAndGeneralizationDocumento33 páginasSection3Exercise1 ScaleAndGeneralizationjgstormAinda não há avaliações
- Geo Soft TipsDocumento7 páginasGeo Soft TipsMuhammad Nanda ZyAinda não há avaliações
- Geo PDFhelpDocumento9 páginasGeo PDFhelpKelson TanAinda não há avaliações
- 14 Classic Cartography in ArcMapDocumento20 páginas14 Classic Cartography in ArcMapHarshit RajanAinda não há avaliações
- Create A project-ArcGIS Pro - DocumentationDocumento20 páginasCreate A project-ArcGIS Pro - DocumentationpujaAinda não há avaliações
- Publishing Feature Service - Fellowship MentoringDocumento16 páginasPublishing Feature Service - Fellowship MentoringKordas PgtlAinda não há avaliações
- Infoworks CS HandoutDocumento18 páginasInfoworks CS Handoutdrmayor2004Ainda não há avaliações
- Applications Using Arcview 3.2Documento4 páginasApplications Using Arcview 3.2maoramirezAinda não há avaliações
- QGIS For Foresters ManualDocumento26 páginasQGIS For Foresters ManualMauroAinda não há avaliações
- GDExUserGuide PDFDocumento12 páginasGDExUserGuide PDFJosseAinda não há avaliações
- Rodolfo-How To Create Cell File in Google EarthDocumento20 páginasRodolfo-How To Create Cell File in Google EarthJade CarloAinda não há avaliações
- Workflow Tutorial - GSM PlanningDocumento30 páginasWorkflow Tutorial - GSM PlanningMehmet Can KahramanAinda não há avaliações
- Gis Lab1 (Intro)Documento12 páginasGis Lab1 (Intro)Muhammad Hizbullah BaharomAinda não há avaliações
- IGIS1 - Exercise 3Documento21 páginasIGIS1 - Exercise 3Abolghasem Sadeghi-NiarakiAinda não há avaliações
- Introduction To Arcgis: Before You BeginDocumento17 páginasIntroduction To Arcgis: Before You BeginEnoch ArdenAinda não há avaliações
- Mitres Str001iap22 Level1 Qgis TakehomeDocumento14 páginasMitres Str001iap22 Level1 Qgis TakehomeandenetAinda não há avaliações
- Gis TutorialDocumento30 páginasGis TutorialDenada Anggia Dwi PutriAinda não há avaliações
- Getting Started With MapWindow 6Documento59 páginasGetting Started With MapWindow 6ajahabeeAinda não há avaliações
- Sms CgwaveDocumento11 páginasSms CgwaveHemeto DzargifarAinda não há avaliações
- Slope Stability Problem Session PDFDocumento31 páginasSlope Stability Problem Session PDFjaja_543Ainda não há avaliações
- Tutorial Minitab 15Documento32 páginasTutorial Minitab 15wawan_a_sAinda não há avaliações
- GIS MADE EASY Steps For ArcGS DigitisationDocumento15 páginasGIS MADE EASY Steps For ArcGS DigitisationArenPrajapatiAinda não há avaliações
- Georeferencing ArcMap10 PDFDocumento17 páginasGeoreferencing ArcMap10 PDFShantowils07Ainda não há avaliações
- XPSWMM Metric Tutorial 2Documento36 páginasXPSWMM Metric Tutorial 2Diego Sebastián Castillo PérezAinda não há avaliações
- ArcView AV DigitizeDocumento31 páginasArcView AV DigitizeValentina IuliaAinda não há avaliações
- Quick-Start QGIS TutorialDocumento7 páginasQuick-Start QGIS TutorialmsidqiAinda não há avaliações
- GIS Tutorial 1Documento15 páginasGIS Tutorial 1ManeAinda não há avaliações
- Gis PracticalsDocumento61 páginasGis PracticalsMadhura JoshiAinda não há avaliações
- Tutorial: Getting Census Data From Geolytics: Instructions For: Redistricting 2010 Census 2010 ACSDocumento25 páginasTutorial: Getting Census Data From Geolytics: Instructions For: Redistricting 2010 Census 2010 ACSBlacksacerdoteAinda não há avaliações
- Full Report Carto (QGIS)Documento93 páginasFull Report Carto (QGIS)Syiekh Mohd. Amirul Hafizi bin Roslan JefferyAinda não há avaliações
- Day 6 AnalysisDocumento18 páginasDay 6 AnalysisRajib MaharjanAinda não há avaliações
- Solidworks 2018 Learn by Doing - Part 3: DimXpert and RenderingNo EverandSolidworks 2018 Learn by Doing - Part 3: DimXpert and RenderingAinda não há avaliações
- Example of Affidavit of LossDocumento4 páginasExample of Affidavit of LossDa Vid RoyAinda não há avaliações
- Map Making With QGIS - Part IDocumento2 páginasMap Making With QGIS - Part ISagar ArlekarAinda não há avaliações
- 7 Configuring Oracle Financial Analytics: Oracle General Ledger and Profitability Analytics. The General LedgerDocumento2 páginas7 Configuring Oracle Financial Analytics: Oracle General Ledger and Profitability Analytics. The General LedgerAbebeAinda não há avaliações
- Polygon ViconDocumento2 páginasPolygon ViconAlejandro Patricio Castillo FajardoAinda não há avaliações
- Bpo FinalDocumento10 páginasBpo FinalKenneth GoAinda não há avaliações
- Scilab Unit 1Documento76 páginasScilab Unit 1prakashjayavelAinda não há avaliações
- Vision: Performance Indicators (Pi) Peo # 1Documento5 páginasVision: Performance Indicators (Pi) Peo # 1CPD MASAinda não há avaliações
- Ijicic 10 01002Documento14 páginasIjicic 10 01002Hanan MouchtakiriAinda não há avaliações
- Microsoft Windows Version HistoryDocumento7 páginasMicrosoft Windows Version HistoryJohnAinda não há avaliações
- SMITH CHART EXCEL Open A New Workbook in ExcelDocumento3 páginasSMITH CHART EXCEL Open A New Workbook in ExcelRodel D Dosano50% (2)
- Perkembangan Kebun Teh Danau Kembar Dari Tahun 2000 - 2017.Documento12 páginasPerkembangan Kebun Teh Danau Kembar Dari Tahun 2000 - 2017.niaputriAinda não há avaliações
- J05720020120134026Functions and GraphsDocumento14 páginasJ05720020120134026Functions and GraphsmuglersaurusAinda não há avaliações
- Computer Fundamental MCQDocumento67 páginasComputer Fundamental MCQRavindra KumarAinda não há avaliações
- LogicEditor enUSDocumento254 páginasLogicEditor enUSFernando Jimenez RondonAinda não há avaliações
- Opening Vignette - Toyota Uses Business Intelligence To Excel - EnglishDocumento4 páginasOpening Vignette - Toyota Uses Business Intelligence To Excel - EnglishRizka Hadiwiyanti0% (1)
- Manual T-RacksDocumento160 páginasManual T-RacksOswaldo Parra Sin FronterasAinda não há avaliações
- Using Adobe Acrobat X ProDocumento17 páginasUsing Adobe Acrobat X ProcadsifuAinda não há avaliações
- CHSL Admit Card Henil PatelDocumento3 páginasCHSL Admit Card Henil PatelHenil PatelAinda não há avaliações
- SreenuDocumento2 páginasSreenuSubbareddy NvAinda não há avaliações
- Starter Robot Kit Bluetooth Instruction PDFDocumento14 páginasStarter Robot Kit Bluetooth Instruction PDFedgarzgAinda não há avaliações
- Find Minimum of Unconstrained Multivariable Function Using Derivative-Free Method - MATLAB FminsearchDocumento5 páginasFind Minimum of Unconstrained Multivariable Function Using Derivative-Free Method - MATLAB FminsearchCristian Giovanny Gomez OlarteAinda não há avaliações
- Eurotherm 620 Vector Series Drive PDFDocumento2 páginasEurotherm 620 Vector Series Drive PDFMarkAinda não há avaliações
- Lnai 1111Documento345 páginasLnai 1111JoséCarlosFerreiraAinda não há avaliações
- Handbuch TSC TTP-343C (Englisch)Documento37 páginasHandbuch TSC TTP-343C (Englisch)Jeremy MartinAinda não há avaliações
- Water Refilling SystemDocumento3 páginasWater Refilling SystemIan Gardose Dela Cruz64% (11)
- Lab 2 C Programming On Linux, Mac OS X Course: Operating SystemsDocumento13 páginasLab 2 C Programming On Linux, Mac OS X Course: Operating SystemsSao Hỏa SehnsuchtAinda não há avaliações
- A3000FC-Flip Clip Die Bonder PDFDocumento8 páginasA3000FC-Flip Clip Die Bonder PDFKelvin NgAinda não há avaliações
- Questions - Computer Crime - U4Documento2 páginasQuestions - Computer Crime - U4api-298865320Ainda não há avaliações
- JaiDocumento2 páginasJaijayanthimathesAinda não há avaliações