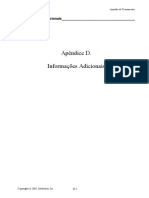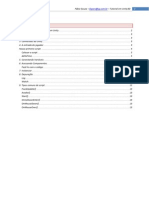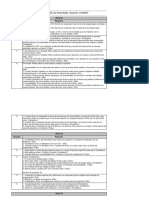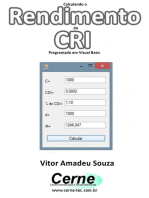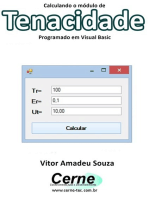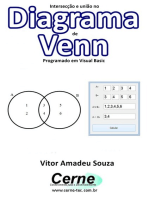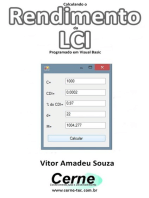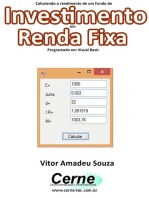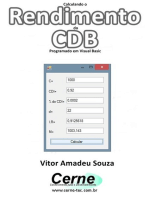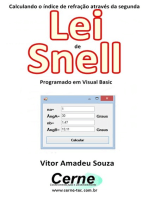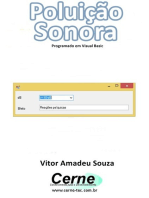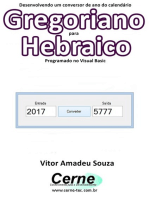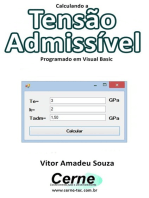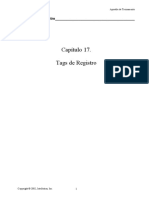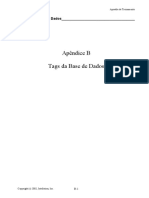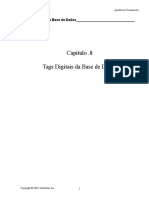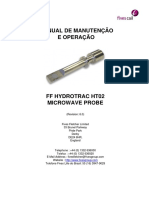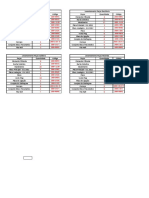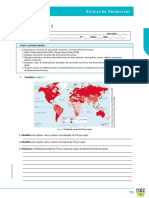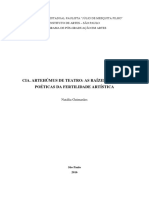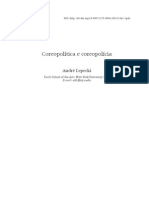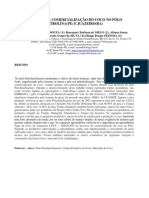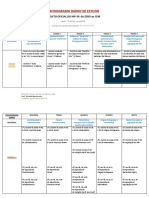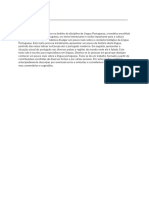Escolar Documentos
Profissional Documentos
Cultura Documentos
05 FerramGraficas
Enviado por
GeraldoadriTítulo original
Direitos autorais
Formatos disponíveis
Compartilhar este documento
Compartilhar ou incorporar documento
Você considera este documento útil?
Este conteúdo é inapropriado?
Denunciar este documentoDireitos autorais:
Formatos disponíveis
05 FerramGraficas
Enviado por
GeraldoadriDireitos autorais:
Formatos disponíveis
Apostila de Treinamento
5. Ferramentas Gráficas Adicionais______________________________
Capítulo 5.
Ferramentas Gráficas Adicionais
Copyright © 2002, Intellution, Inc. 1
Fundamentos do iFIX
5.. Ferramentas Gráficas Adicionais_____________________________
Objetivos do Capítulo
Este capítulo introduz os assistentes de animação dos objetos da tela, bem como novos objetos
gráficos como os objetos de data e hora e a inserção de figuras do tipo bitmap na tela. Além
disso, mostra como trabalhar com objetos globais como tabelas e variáveis globais.
O capítulo está organizado da seguinte forma:
Assistentes de Comandos (Experts)
Objetos de Data e Hora
Usando Bitmaps
Assistente para Entrada de Dados
Tabelas e Variáveis Globais
Copyright © 2002, Intellution, Inc. 2
Apostila de Treinamento
5.. Ferramentas Gráficas Adicionais_____________________________
A. Revisão
Os “Experts” permitem o usuário animar objetos sem o uso da janela de diálogo
de animação
Os “Experts” usados em capítulos anteriores incluem:
- Preenchimento
- Rotação
- Posição
- Escala
- Visibilidade
- Cor
A área de trabalho também contém “Experts” adicionais
- O usuário pode adicionar outros “Experts” usando programação em VBA
isto será discutido em capítulos posteriores
Copyright © 2002, Intellution, Inc. 3
Fundamentos do iFIX
5.1. Assistentes de Tela_______________________________________
A. Open Picture
Atribui a abertura de uma tela a um objeto
Quando o objeto é selecionado no modo de execução, uma nova tela é aberta
Ver Figura 5.-1
B. Replace Picture
Atribui a mudança de tela a um objeto
Quando o objeto é selecionado no modo de execução, uma tela é fechada e outra é
aberta em seu lugar
- o objeto não precisa estar contido em nenhuma das telas de troca
Ver Figura 5.-2
C. Close Picture
Atribui o fechamento de uma tela a um objeto
Quando o objeto é selecionado no modo de execução, uma tela é fechada
- o objeto não precisa estar contido na tela que será fechada
Ver Figura 5.-3
D. Generate Picture
Especifica a localização da janela e outras informações para criar uma nova tela
na área de trabalho
Ver Figura 5.-4
Copyright © 2002, Intellution, Inc. 4
Apostila de Treinamento
5.1.. Assistentes de Tela_______________________________________
Figura 5.-1: “Expert” para Abrir uma Tela
Figura 5.-2: “Expert” para Trocar de Tela
Figura 5.-3: “Expert” para Fechar uma Tela
Figura 5.-4: “Expert” para Gerar uma Tela
Copyright © 2002, Intellution, Inc. 5
Fundamentos do iFIX
5.2. Objetos de Data e Hora____________________________________
A. Objeto Hora
A partir do menu Insert, selecione Current Time
As propriedades do objeto podem ser editadas como qualquer outro objeto texto
(Figura 5.-5). Exemplos:
animar a cor do texto;
animar sua altura e largura;
animar sua localização.
B. Objeto Data
A partir do menu Insert, selecione Current Date
As propriedades do objeto podem ser editadas como qualquer outro objeto texto
- similar ao objeto hora
Copyright © 2002, Intellution, Inc. 6
Apostila de Treinamento
5.2.. Objetos de Data e Hora____________________________________
Figura 5.-5: Propriedades do Objeto Hora
Copyright © 2002, Intellution, Inc. 7
Fundamentos do iFIX
5.3. Bitmaps_________________________________________________
A. Adicionando um Bitmap à Tela
A partir do menu Insert, selecione Bitmap. A janela de diálogo para abrir um
arquivo aparece. Selecione o arquivo de imagem desejado e selecione Open.
Pode-se trabalhar com vários tipos de arquivos de imagem, como por exemplo:
bmp, msp, jpg, ico, wmf, pcx, etc.
B. Trabalhando com Bitmaps
O bitmap pode ser tratado como qualquer objeto da área de trabalho
- existem algumas opções extras para um bitmap
Load Image Primary/Secondary
- uma segunda imagem pode ser configurada para aparecer enquanto o
mouse estiver pressionado
- isto é configurado no “load image: secondary” a partir do menu do botão
direito do mouse do bitmap
- também pode ser configurado usando a janela de diálogo de animação
ver Figura 5.-6
Transparent Color
- permite que uma cor do bitmap fique transparente
isto significa que você pode eliminar o fundo do bitmap
- primeiro, selecione a cor de transparência, configurando “transparency
color” a partir do menu do botão direito do mouse do bitmap
- habilite então a transparência para o objeto (enable transparency)
estas duas funções também podem ser feitas a partir da janela de
propriedades ou da janela de diálogo de animação
ver Figura 5.-7
Copyright © 2002, Intellution, Inc. 8
Apostila de Treinamento
5.3.. Bitmaps_________________________________________________
Figura 5.-6: Aminações do Bitmap
Figura 5.-7: Propriedades de Cor do Bitmap
Copyright © 2002, Intellution, Inc. 9
Fundamentos do iFIX
5.4. Assistente para Entrada de Dados___________________________
A. Introdução:
Usado para enviar valores de uma figura de volta para uma fonte de dados
normalmente associado a um link de dados, mas também pode ser usado com
quase todos os objetos da tela
B. Data Entry Expert - Métodos de Entrada de Dados
Numeric/Alphanumeric Entry
- permite mudar o valor do tag através de digitação no modo de execução
Slider Entry
- permite mudar o valor do tag através da movimentação de um controlador
deslizante no modo de execução
Pushbutton Entry
- permite configurar o valor de um tag para 0 ou 1
- usado principalmente para tags digitais
- o usuário terá dois botões no modo de execução, cujos títulos podem ser
configurados:
um botão que, quando selecionado, envia o valor 0 para o tag
outro que envia o valor 1
- os títulos podem ter até 12 caracteres de tamanho
Ramp Entry
- permite estabelecer uma rampa ascendente ou descendente no tag com os
valores em porcentagem no modo de execução
- isto é feito pelo usuário enquanto estiver no modo de execução
Copyright © 2002, Intellution, Inc. 10
Apostila de Treinamento
5.4.. Assistente para Entrada de Dados___________________________
Figura 5.-8: Ferramenta “Data Entry Expert”
Copyright © 2002, Intellution, Inc. 11
Fundamentos do iFIX
5.5. Objetos Globais__________________________________________
A. Introdução
A pasta Globals da árvore do sistema do WorkSpace contém alguns objetos
globais que podem ser acessados a partir de qualquer tela do sistema.
Esta pasta contém duas sub-pastas: User e Plug and Solve
- Plug and Solve: usada para criar objetos globais com outros programas
com característica plug and solve da Intellution.
- User: usada para criar objetos globais definidos pelo usuário que ficarão
disponíveis para todas as telas (este capítulo irá focar o uso desta pasta).
Para adicionar objetos globais na pasta User, clique com o botão direito do mouse
na árvore do sistema sobre a pasta User.
Estes objetos globais podem ser acessados a partir de qualquer tela do iFIX.
Exemplos de objetos globais:
- Procedimentos globais
- Formulários globais (serão vistos no capítulo 18 sobre VBA)
- Variáveis globais
- Tabelas globais (threshold table)
B. Procedimentos Globais
Pode-se criar sub-rotinas e funções globais que podem ser acessadas a partir de
qualquer projeto (tela) do iFIX.
Os procedimentos globais serão vistos no capítulo sobre programação VBA.
C. Formulários Globais
Um formulário global pode ser acessado a partir de qualquer tela do iFIX,
possibilitando que exista apenas uma cópia do formulário no sistema.
- Com isso fica mais fácil atualizar o formulário e minimiza o tamanho dos
arquivos de tela do iFIX.
Os formulários globais serão vistos no capítulo sobre programação VBA.
Copyright © 2002, Intellution, Inc. 12
Apostila de Treinamento
5.5.. Objetos Globais__________________________________________
Figura 5.-9: Acesso aos Objetos Globais na Árvore do Sistema
Copyright © 2002, Intellution, Inc. 13
Fundamentos do iFIX
5.6. Variáveis Globais_________________________________________
A. Entendendo o Uso de Variáveis
A vantagem de se usar variáveis é que seus valores são preservados enquanto a
aplicação estiver sendo executada.
- Normalmente, quando um procedimento é executado, suas variáveis são
iniciadas e qualquer mudança em seus valores é conservada até a
finalização do procedimento.
- Na próxima vez que o procedimento for executado, as variáveis são
iniciadas novamente.
Variáveis globais são carregadas quando a aplicação é iniciada e permanece
disponível até que a aplicação seja finalizada.
Recomenda-se utilizar variáveis globais somente quando for absolutamente
necessárias pois a performance do sistema pode ser afetada.
B. Adicionando Variáveis Globais
Existe duas formas de adicionar uma variável global:
- Clique com o botão direito do mouse sobre a pasta User e selecione
Create Variable.
- Use o botão Variable da Toolbox.
Observação:
- O botão da Toolbox permite criar uma variável global ou uma variável
local (estas ficam disponíveis somente para a tela atual).
Copyright © 2002, Intellution, Inc. 14
Apostila de Treinamento
5.6. Variáveis Globais__________________________________________
Figura 5.-10: Criando uma Variável Global
Figura 5.-11: Criando uma Variável Global
Copyright © 2002, Intellution, Inc. 15
Fundamentos do iFIX
5.6. Variáveis Globais__________________________________________
C. Usando Variáveis Globais
O valor de uma variável global pode ser acessada usando a seguinte
sintaxe:
- User.NomeVariavel.CurrentValue
Outras propriedades da variável podem ser vistas e configuradas na
Property Window ou na janela de diálogo Animations
Figura 5.-12: Propriedades das Variáveis Globais
Figura 5.-13: Propriedades das Variáveis Globais
Copyright © 2002, Intellution, Inc. 16
Apostila de Treinamento
5.6. Variáveis Globais__________________________________________
Figura 5.-14: Variáveis Globais no Expression Builder
Copyright © 2002, Intellution, Inc. 17
Fundamentos do iFIX
5.7. Tabelas Globais__________________________________________
A. Tabelas Globais
As tabelas globais são chamadas de Threshold Table e também são conhecidas
por Shared Tables ou Lookup Tables
Permite criar um conjunto de tabelas mais usadas no sistema.
Podem ser usadas para criar tabelas de:
- limites de cores (Figura XX)
- valores string (texto) ou faixas de valores (Figura XX)
Exemplos:
- valores digitais vermelho e verde para válvulas
- faixas de temperaturas
- faixa de valores numéricos para serem convertidos em texto
B. Criando uma Tabela Global
Clique sobre a pasta User com o botão direito do mouse e selecione Create
Threshold Table
Para nomear a tabela, clique com o botão direito do mouse sobre a nova tabela e
selecione Property Window
- altere a propriedade Name da nova tabela
Copyright © 2002, Intellution, Inc. 18
Apostila de Treinamento
5.7. Tabelas Globais___________________________________________
Figura 5.-15: Criando uma Tabela Global de Cores (Threshold Table)
Figura 5.-16: Criando uma Tabela Global tipo String (Threshold Table)
Copyright © 2002, Intellution, Inc. 19
Fundamentos do iFIX
5.7.. Tabelas Globais__________________________________________
A. Usando as Tabelas Globais
O valor de uma tabela global pode ser encontrado usando a seguinte sintaxe:
- User.NomeTabela
- Não é necessário referenciar nenhuma propriedade em especial da tabela.
Para usar a tabela global, selecione o botão Advanced da janela Animations
quando estiver animando um objeto (veja a Figura XX) e então configure a tabela
na área Shared Lookup Object da janela que aparece (veja a Figura XX).
Figura 5.-17: Using a Global Threshold Table
Copyright © 2002, Intellution, Inc. 20
Apostila de Treinamento
5.7.. Tabelas Globais__________________________________________
Figura 5.-18: Configurando a Tabela Global
Copyright © 2002, Intellution, Inc. 21
Fundamentos do iFIX
5.8. ______________________________________________Exercício 5.
Ferramentas Gráficas Adicionais
Exercício 5.
Copyright © 2002, Intellution, Inc. 22
Apostila de Treinamento
___________________________________________________Exercício 5.
Objetivos:
Após a realização deste exercício, o aluno estará apto para:
1. Usar os “Experts” para criar a navegação de telas.
2. Adicionar objetos de data e hora na tela.
3. Usar a ferramenta “Data Entry Expert” com link de dados.
4. Adicionar um bitmap na tela.
5. Usar uma tabela threshold.
Informações sobre o exercício:
Neste exercício, iremos continuar a desenvolver aplicação da produção de cerveja criando
uma tela para monitorar o tanque de cozimento de mosto (Brew Kettle). Neste tanque o
mosto vindo da tina de filtração é fervido por mais ou menos uma hora. Nos últimos 15
minutos de cozimento, adiciona-se lúpulo ao mosto fervente.
Nos exercícios anteriores, criamos telas combinando vários tipos de formas e objetos ou
usando dynamos. Neste exercício, iremos usar uma imagem bitmap de um tanque, além de
outros objetos. Quando terminar, a tela deverá se parecer com:
Quando terminar este exercício, vá para a próxima seção e responda as questões de revisão.
Copyright © 2002, Intellution, Inc. 23
Fundamentos do iFIX
___________________________________________________Exercício 5.
A. Crie uma nova tela.
Faça uma nova tela e adicione um dynamo de tanque.
1. A partir do menu File, selecione New –Picture.
Uma nova tela sem nome aparece.
2. A partir do menu Insert, selecione Bitmap.
A janela de diálogo de abertura de arquivo aparece.
3. Selecione o seguinte arquivo e selecione o botão Open.
C:\Dynamics\App\BrewKettle.bmp
O bitmap do tanque de infusão aparece na tela.
4. Usando o botão direito do mouse, selecione o bitmap “Brew Kettle” e selecione
Transparent Color.
A janela de diálogo de configuração da cor transparente aparece.
5. Selecione na caixa a cor Bright Cyan (fica no canto direito superior) e então OK.
6. Usando o botão direito do mouse, selecione o bitmap “Brew Kettle” e selecione
Enable Transparency.
A tela deve-se parecer agora com:
Copyright © 2002, Intellution, Inc. 24
Apostila de Treinamento
___________________________________________________Exercício 5.
B. Adicione outros objetos gráficos.
Adicione tubulações à tela usando dynamos de tubulação, bem como títulos e objetos
texto.
1. Usando o conjunto de dynamos Pipes, adicione tubulações ao tanque de infusão. Use
a figura abaixo como referência.
2. Adicione um título na tela.
3. Insira um objeto de data na tela.
4. Insira um objeto de hora na tela.
5. Insira objetos de texto na tela.
Quando terminar, a tela deverá se parecer com:
Copyright © 2002, Intellution, Inc. 25
Fundamentos do iFIX
___________________________________________________Exercício 5.
C. Crie uma tela de navegação.
Crie um botão seta para retornar para a tela do clarificador.
1. Certifique-se de que a barra de ferramentas dos “Experts” esteja aberta. Para abri-la,
selecione Toolbars a partir do menu WorkSpace, e selecione então a barra de
ferramentas Picture Expert.
2. A partir do menu Insert, selecione Polygon.
O cursor muda para o formato de uma cruz.
3. Use a figura ao lado como guia para criar uma seta a partir de
um polígono:
4. Certifique-se de que o objeto selecionado é a seta.
A seta terá guias ao seu redor indicando que está selecionada.
5. A partir da barra de ferramentas Expert, selecione Replace Picture Expert.
A seguinte janela de diálogo aparece:
6. Configure as seguintes opções com os valores da direta:
Replace Current Picture in Run Mode Habilitado
New Picture: LauterTun
7. Quando terminar, selecione OK.
Quando este polígono for selecionado no modo de execução, esta tela será fechada e a
tela do clarificador será aberta.
Copyright © 2002, Intellution, Inc. 26
Apostila de Treinamento
___________________________________________________Exercício 5.
D. Adicione links de dados.
Adicione links de dados para controlar a temperatura do tanque.
1. Adicione dois links de dados na tela. Use a figura e a tabela abaixo como referência.
Link 1
Link 2
Link Data Source Data Entry
Link 1 BREW_TEMP None
Link 2 BREW_TEMP_SP None
Copyright © 2002, Intellution, Inc. 27
Fundamentos do iFIX
___________________________________________________Exercício 5.
D. Adicione links de dados (continuação).
2. Selecione o link inferior.
Guias aparecem ao redor do link.
3. A partir da barra de ferramentas “Expert”, selecione Data Entry Expert.
A seguinte janela de diálogo aparece:
4. Configure as seguintes opções com os valores da direta:
Slider Entry: Habilitado
Fetch Limits from the Data Source: Habilitado
5. Quando terminar, selecione OK para retornar à tela.
Copyright © 2002, Intellution, Inc. 28
Apostila de Treinamento
___________________________________________________Exercício 5.
E. Crie uma tabela global.
Crie uma tabela global com duas cores: vermelho e verde.
1. A partir da árvore do sistema, clique duas vezes na pasta Globals.
A pasta “User”, dos globais de usuário, aparece.
2. Selecione com o botão direito do mouse na pasta User e selecione Create Threshold
Table
A seguinte janela de diálogo aparece:
3. Mude o tipo de propriedade no campo Source Property Type para Boolean.
4. Selecione o botão Exact Match para buscar o valor exato do tag.
5. Crie dois limites de cores usando as informações abaixo:
Value Color
False BrightRed
True BrigthGreen
6. Quando terminar, selecione OK.
7. A partir da árvore do sistema, selecione a nova tabela de cores com o botão direito e
selecione Property Window.
8. Mude o nome desta tabela para:
RedGreen
9. Quando terminar, feche a janela de propriedades.
Copyright © 2002, Intellution, Inc. 29
Fundamentos do iFIX
___________________________________________________Exercício 5.
F. Adicione uma válvula.
Adicione um dynamo de válvula na tela.
1. Abra o conjunto de dynamos ValveAnim.
2. Arraste o seguinte dynamo à tela:
ValveHorizontalOnOff1
A janela de diálogo do dynamo da válvula aparece.
3. Clique na caixa de seleção Animate Valve Color.
A seguinte janela de diálogo aparece:
4. Configure as seguintes opções com os valores da direta:
Data Source: LAUTER_SWITCH
Use Shared Threshold Table: Habilitado
5. Selecione o botão “Browse” para selecionar uma tabela compartilhada (Shared
Table).
A janela de diálogo do “Expression Editor” aparece.
6. Selecione a pasta Global e então RedGreen a partir de User.
7. Selecione OK para voltar à janela de diálogo de animação de cor da válvula.
8. Selecione OK para voltar à janela de diálogo do dynamo da válvula.
9. Selecione OK para voltar à tela.
Copyright © 2002, Intellution, Inc. 30
Apostila de Treinamento
___________________________________________________Exercício 5.
G. Adicione outra válvula e salve.
1. Adicione um outro dynamo de válvula, ValveHorizontalOnOff1, à tela. Use a tabela
RedGreen com a seguinte fonte de dado:
BREW_SWITCH
2. Quando terminar, a tela deverá se parecer com:
3. Salve a tela com o seguinte nome:
BrewKettle
4. Alterne para o modo de execução e explore as características desta tela.
Fim do Exercício
Copyright © 2002, Intellution, Inc. 31
Fundamentos do iFIX
5.9. Questões de Revisão______________________________________
1. Para que serve a imagem secundária de um objeto bitmap?
2. Para que serve o assistente de entrada de dados (Data Entry Expert)?
3. Qual a diferença entre usar a ferramenta Data Entry Expert e a opção In-place em um
datalink?
4. Como as propriedades estáticas de um objeto podem ser alteradas?
5. Para que serve uma tabela global de limites (Threshold Table)?
Copyright © 2002, Intellution, Inc. 32
Você também pode gostar
- 04 WorkSpaceDocumento28 páginas04 WorkSpaceGeraldoadriAinda não há avaliações
- Basico 3DSDocumento27 páginasBasico 3DSluanolpAinda não há avaliações
- Apendice DDocumento12 páginasApendice DGeraldoadriAinda não há avaliações
- 03 AnimacaoObjetosDocumento32 páginas03 AnimacaoObjetosGeraldoadriAinda não há avaliações
- Apostila Visu+Documento31 páginasApostila Visu+AMR SiderurgicosAinda não há avaliações
- Unity3D TutorialDocumento13 páginasUnity3D TutorialJorge NegreirosAinda não há avaliações
- C# - EssencialDocumento17 páginasC# - Essencialped.carangolaAinda não há avaliações
- Calculando A Taxa De Crescimento Vegetativo Programado Em Visual BasicNo EverandCalculando A Taxa De Crescimento Vegetativo Programado Em Visual BasicAinda não há avaliações
- Guia Unity3DDocumento28 páginasGuia Unity3DMonicaAinda não há avaliações
- Calculando A Taxa De Natalidade Programado Em Visual BasicNo EverandCalculando A Taxa De Natalidade Programado Em Visual BasicAinda não há avaliações
- Plotando Um Gráfico Com O Índice De Inflação Programado Em Visual BasicNo EverandPlotando Um Gráfico Com O Índice De Inflação Programado Em Visual BasicAinda não há avaliações
- 2335 InventorDocumento26 páginas2335 InventorTartaruga1Ainda não há avaliações
- Calculando O Rendimento De Um Fundo De Investimento Em Ações Programado Em Visual BasicNo EverandCalculando O Rendimento De Um Fundo De Investimento Em Ações Programado Em Visual BasicAinda não há avaliações
- 3 DmaxDocumento70 páginas3 DmaxMonicaAinda não há avaliações
- Calculando A Taxa De Mortalidade Programado Em Visual BasicNo EverandCalculando A Taxa De Mortalidade Programado Em Visual BasicAinda não há avaliações
- Calculando O Módulo De Elasticidade Programado Em Visual BasicNo EverandCalculando O Módulo De Elasticidade Programado Em Visual BasicAinda não há avaliações
- Plotando Um Gráfico De Função Sigmóide Programado Em Visual BasicNo EverandPlotando Um Gráfico De Função Sigmóide Programado Em Visual BasicAinda não há avaliações
- Calculando O Rendimento Do Cri Programado Em Visual BasicNo EverandCalculando O Rendimento Do Cri Programado Em Visual BasicAinda não há avaliações
- Implementando Um Dado Eletrônico Com O Visual BasicNo EverandImplementando Um Dado Eletrônico Com O Visual BasicAinda não há avaliações
- Adobe Photoshop BásicoDocumento24 páginasAdobe Photoshop BásicoAbraão BatistaAinda não há avaliações
- Apresentando As 95 Teses De Martinho Lutero Programado Em Visual BasicNo EverandApresentando As 95 Teses De Martinho Lutero Programado Em Visual BasicAinda não há avaliações
- Calculando O Módulo De Tenacidade Programado Em Visual BasicNo EverandCalculando O Módulo De Tenacidade Programado Em Visual BasicAinda não há avaliações
- Obtendo O Módulo E Ângulo De Um Número Complexo Programado Em Visual BasicNo EverandObtendo O Módulo E Ângulo De Um Número Complexo Programado Em Visual BasicAinda não há avaliações
- Aula24 FoxproDocumento39 páginasAula24 FoxproPedro Néstor FabrisAinda não há avaliações
- Intersecção E União No Diagrama De Venn Programado Em Visual BasicNo EverandIntersecção E União No Diagrama De Venn Programado Em Visual BasicAinda não há avaliações
- Fase 04Documento24 páginasFase 04ana claudia silvaAinda não há avaliações
- Calculando O Rendimento Do Lci Programado Em Visual BasicNo EverandCalculando O Rendimento Do Lci Programado Em Visual BasicAinda não há avaliações
- Calculando O Rendimento Da Lca Programado Em Visual BasicNo EverandCalculando O Rendimento Da Lca Programado Em Visual BasicAinda não há avaliações
- Calculando O Rendimento Da Cra Programado Em Visual BasicNo EverandCalculando O Rendimento Da Cra Programado Em Visual BasicAinda não há avaliações
- Calculando O Rendimento De Um Fundo De Investimento Em Renda Fixa Programado Em Visual BasicNo EverandCalculando O Rendimento De Um Fundo De Investimento Em Renda Fixa Programado Em Visual BasicAinda não há avaliações
- Calculando O Rendimento Do Cdb Programado Em Visual BasicNo EverandCalculando O Rendimento Do Cdb Programado Em Visual BasicAinda não há avaliações
- Calculando O Índice De Refração Através Da Segunda Lei De Snell Programado Em Visual BasicNo EverandCalculando O Índice De Refração Através Da Segunda Lei De Snell Programado Em Visual BasicAinda não há avaliações
- Calculando A Dureza Brinell Programado Em Visual BasicNo EverandCalculando A Dureza Brinell Programado Em Visual BasicAinda não há avaliações
- Calculando O Iof Sobre Investimentos Programado Em Visual BasicNo EverandCalculando O Iof Sobre Investimentos Programado Em Visual BasicAinda não há avaliações
- Calculando A Impedância De Entrada, Saída E Ganho De Um Amplificador Bc Programado Em Visual BasicNo EverandCalculando A Impedância De Entrada, Saída E Ganho De Um Amplificador Bc Programado Em Visual BasicAinda não há avaliações
- Tópicos De Números Complexos Com Foco Computacional Programado Em Visual BasicNo EverandTópicos De Números Complexos Com Foco Computacional Programado Em Visual BasicAinda não há avaliações
- Calculando O Rendimento Da Poupança Programado Em Visual BasicNo EverandCalculando O Rendimento Da Poupança Programado Em Visual BasicAinda não há avaliações
- Calculando O Pagamento De Dividendos De Ações Programado Em Visual BasicNo EverandCalculando O Pagamento De Dividendos De Ações Programado Em Visual BasicAinda não há avaliações
- Tutorial Indusoft 2013Documento25 páginasTutorial Indusoft 2013Suzane Cavalcanti100% (1)
- Plotando Um Gráfico Do Ipca Programado Em Visual BasicNo EverandPlotando Um Gráfico Do Ipca Programado Em Visual BasicAinda não há avaliações
- Plotando Um Gráfico De Arrecação De Impostos Programado Em Visual BasicNo EverandPlotando Um Gráfico De Arrecação De Impostos Programado Em Visual BasicAinda não há avaliações
- Calculando A Resistência Térmica Em Uma Parede Esférica Programado Em Visual BasicNo EverandCalculando A Resistência Térmica Em Uma Parede Esférica Programado Em Visual BasicAinda não há avaliações
- Desenvolvendo Um Conversor De Ano Do Calendário Gregoriano Para Chinês Programado Em Visual BasicNo EverandDesenvolvendo Um Conversor De Ano Do Calendário Gregoriano Para Chinês Programado Em Visual BasicAinda não há avaliações
- Desenvolvendo Um Conversor De Ano Do Calendário Gregoriano Para Persa Programado Em Visual BasicNo EverandDesenvolvendo Um Conversor De Ano Do Calendário Gregoriano Para Persa Programado Em Visual BasicAinda não há avaliações
- Estudando E Plotando Uma Função Do 1º Programado No Visual BasicNo EverandEstudando E Plotando Uma Função Do 1º Programado No Visual BasicAinda não há avaliações
- Curso 3d Studio MaxDocumento42 páginasCurso 3d Studio MaxCaires Pezzoni100% (2)
- Calculando A Conta De Energia Programado Em Visual BasicNo EverandCalculando A Conta De Energia Programado Em Visual BasicAinda não há avaliações
- Calculando O Rendimento De Debênture Programado Em Visual BasicNo EverandCalculando O Rendimento De Debênture Programado Em Visual BasicAinda não há avaliações
- Classificação De Átomos Programado Em Visual BasicNo EverandClassificação De Átomos Programado Em Visual BasicAinda não há avaliações
- Material de Criação de Aplicativo de Localização - KodularDocumento18 páginasMaterial de Criação de Aplicativo de Localização - KodularDomênico CarnevaleAinda não há avaliações
- Calculando A Resistência Térmica Em Uma Parede Cilíndrica Programado Em Visual BasicNo EverandCalculando A Resistência Térmica Em Uma Parede Cilíndrica Programado Em Visual BasicAinda não há avaliações
- Desenvolvendo Um Conversor De Ano Do Calendário Gregoriano Para Hebraico Programado Em Visual BasicNo EverandDesenvolvendo Um Conversor De Ano Do Calendário Gregoriano Para Hebraico Programado Em Visual BasicAinda não há avaliações
- Calculando O Id De Um Mosfet Através Da Função De Transcondutância Programado Em Visual BasicNo EverandCalculando O Id De Um Mosfet Através Da Função De Transcondutância Programado Em Visual BasicAinda não há avaliações
- Calculando A Tensão Admissível Programado Em Visual BasicNo EverandCalculando A Tensão Admissível Programado Em Visual BasicAinda não há avaliações
- Implantando Criptografia De Substituição Com Arduino E Visual BasicNo EverandImplantando Criptografia De Substituição Com Arduino E Visual BasicAinda não há avaliações
- Apendice EDocumento30 páginasApendice EGeraldoadriAinda não há avaliações
- Apendice ADocumento8 páginasApendice AGeraldoadriAinda não há avaliações
- X 18 Programas AdicionaisDocumento24 páginasX 18 Programas AdicionaisGeraldoadriAinda não há avaliações
- 11 SchedulerDocumento24 páginas11 SchedulerEveraldo MarquesAinda não há avaliações
- 17 Tags RegistroDocumento10 páginas17 Tags RegistroGeraldoadriAinda não há avaliações
- Apendice CDocumento17 páginasApendice CGeraldoadriAinda não há avaliações
- Apendice BDocumento68 páginasApendice BGeraldoadriAinda não há avaliações
- 09 Tags AnalogicosDocumento26 páginas09 Tags AnalogicosGeraldoadriAinda não há avaliações
- 10 Tags SecundariosDocumento30 páginas10 Tags SecundariosGeraldoadriAinda não há avaliações
- Writing ScriptsDocumento16 páginasWriting ScriptsGeraldoadriAinda não há avaliações
- 14 AlarmesDocumento22 páginas14 AlarmesGeraldoadriAinda não há avaliações
- 12 Base DadosDocumento26 páginas12 Base DadosGeraldoadriAinda não há avaliações
- 08 Blocos DigitaisDocumento24 páginas08 Blocos DigitaisEveraldo MarquesAinda não há avaliações
- Orientações para calibração de medidores de pH e condutividadeDocumento45 páginasOrientações para calibração de medidores de pH e condutividadeGeraldoadriAinda não há avaliações
- Medicao de Condutividade Alguns Conceitos e Dicas de Instalacao - ATUALIZADODocumento26 páginasMedicao de Condutividade Alguns Conceitos e Dicas de Instalacao - ATUALIZADOGeraldoadriAinda não há avaliações
- Principio de Funcionamentodo Sensor de OD - Dicas de Limpeza - Manutencao - ATUALIZADODocumento13 páginasPrincipio de Funcionamentodo Sensor de OD - Dicas de Limpeza - Manutencao - ATUALIZADOGeraldoadriAinda não há avaliações
- RTAC000462Documento60 páginasRTAC000462GeraldoadriAinda não há avaliações
- 02 DesenvGraficoDocumento24 páginas02 DesenvGraficoGeraldoadriAinda não há avaliações
- Dicas de Limpeza e Manutencao de Eletrodos de PH - ATUALIZADODocumento55 páginasDicas de Limpeza e Manutencao de Eletrodos de PH - ATUALIZADOGeraldoadriAinda não há avaliações
- Proteção sensores óticos conversores vazãoDocumento18 páginasProteção sensores óticos conversores vazãoGeraldoadriAinda não há avaliações
- Dicas de aterramento para medidores de vazãoDocumento19 páginasDicas de aterramento para medidores de vazãoGeraldoadriAinda não há avaliações
- Hydrotrac Manual - Revision 6.2Documento39 páginasHydrotrac Manual - Revision 6.2Geraldoadri100% (1)
- Indicador Digital Mod. ITDocumento8 páginasIndicador Digital Mod. ITGeraldoadriAinda não há avaliações
- Levantamento PeçasDocumento2 páginasLevantamento PeçasGeraldoadriAinda não há avaliações
- Sistema de Caudalímetro Magnético Da Rosemount (Transmissor e Tubo de Caudal) Com F FieldbusDocumento40 páginasSistema de Caudalímetro Magnético Da Rosemount (Transmissor e Tubo de Caudal) Com F FieldbusGeraldoadriAinda não há avaliações
- Descritivo de Malhas EA-MH09 05382-01 Rev CDocumento45 páginasDescritivo de Malhas EA-MH09 05382-01 Rev CGeraldoadriAinda não há avaliações
- Contratos e seleções de Abreu e LimaDocumento96 páginasContratos e seleções de Abreu e LimaDondinhoAinda não há avaliações
- 6 Ditaduras Atuais no MundoDocumento3 páginas6 Ditaduras Atuais no MundoValdecyr SantosAinda não há avaliações
- Ficha Trabalho1Documento1 páginaFicha Trabalho1Fábio Martins SantosAinda não há avaliações
- Manual CW CV - CG30-1Documento168 páginasManual CW CV - CG30-1Carmelo EscribanoAinda não há avaliações
- Cia. Artehúmus de Teatro: As Raízes Sociais e Poéticas Da Fertilidade ArtísticaDocumento234 páginasCia. Artehúmus de Teatro: As Raízes Sociais e Poéticas Da Fertilidade ArtísticaThata do Vale TchristAinda não há avaliações
- IA Introducao A Manutencao IndustrialDocumento6 páginasIA Introducao A Manutencao IndustrialMatheus CarvalhoAinda não há avaliações
- Resenha Crítica Acerca Da Obra de Konrad HesseDocumento2 páginasResenha Crítica Acerca Da Obra de Konrad HesseLuísEduardo100% (2)
- Evangelismo por fogo acende paixão pelo perdidoDocumento16 páginasEvangelismo por fogo acende paixão pelo perdidoDiego UrsiniAinda não há avaliações
- Atividade - RECURSOS (OAB) 2022-1 - RespostasDocumento7 páginasAtividade - RECURSOS (OAB) 2022-1 - Respostasigorroque69Ainda não há avaliações
- As novas descobertas que revelam a história global das Rotas da SedaDocumento5 páginasAs novas descobertas que revelam a história global das Rotas da SedaSan Ban CastroAinda não há avaliações
- PLANOS UNIMED REGIONAL E NACIONALDocumento1 páginaPLANOS UNIMED REGIONAL E NACIONALBraytiner HeggendornAinda não há avaliações
- André Lepecki - CoreopolíticaDocumento20 páginasAndré Lepecki - CoreopolíticaOdair Duílio FontenelleAinda não há avaliações
- Manual RMA CREAS2018Documento51 páginasManual RMA CREAS2018Eliakim SantosAinda não há avaliações
- Negociacoes Internacionais TransculturaisDocumento26 páginasNegociacoes Internacionais TransculturaisJúlia de CastroAinda não há avaliações
- Primeiro passo para institucionalização das autarquias em AngolaDocumento41 páginasPrimeiro passo para institucionalização das autarquias em AngolaAkagnam100% (1)
- Mapa - Contabilidade Empresarial - 52/2023Documento3 páginasMapa - Contabilidade Empresarial - 52/2023Prime EducacionalAinda não há avaliações
- Geografia PolíticaDocumento276 páginasGeografia PolíticaThiago Laurindo 2Ainda não há avaliações
- Lei Orgânica de Bagé - RSDocumento53 páginasLei Orgânica de Bagé - RSMateus VasconcellosAinda não há avaliações
- A Historiografia Da MPB Nos Anos 50 PDFDocumento11 páginasA Historiografia Da MPB Nos Anos 50 PDFMárcio MarçalAinda não há avaliações
- Witness Lee - o Homem e As Duas ArvoresDocumento5 páginasWitness Lee - o Homem e As Duas Arvorescarloszum100% (1)
- MAPA Administração de Recursos HumanosDocumento5 páginasMAPA Administração de Recursos HumanosPATRICIA AMARALAinda não há avaliações
- Normas e certificação para cabeamento estruturadoDocumento33 páginasNormas e certificação para cabeamento estruturadoCleiton PiresAinda não há avaliações
- Resumo Expandido - Alisson Inacio C. Da SilvaDocumento2 páginasResumo Expandido - Alisson Inacio C. Da SilvaAlisson InácioAinda não há avaliações
- Aspectos da comercialização do coco no pólo Petrolina-JuazeiroDocumento8 páginasAspectos da comercialização do coco no pólo Petrolina-JuazeironikimamusicAinda não há avaliações
- J.SENIOR José Oliveira ValadãoDocumento2 páginasJ.SENIOR José Oliveira Valadãorede2405Ainda não há avaliações
- Cronograma Diário de Estudos para 2 Voltas No Edital 8 SemanasDocumento18 páginasCronograma Diário de Estudos para 2 Voltas No Edital 8 SemanasHelen ConcursosAinda não há avaliações
- Evolução da Língua Portuguesa desde o Latim até 200 milhões de falantesDocumento8 páginasEvolução da Língua Portuguesa desde o Latim até 200 milhões de falantesHeydmirson ManghoAinda não há avaliações
- Hidrostática - CAPÍTULO 4Documento16 páginasHidrostática - CAPÍTULO 4Lílian BeatrizAinda não há avaliações
- Edital - Pregão EletrônicoDocumento65 páginasEdital - Pregão EletrônicoGutemberg LimaAinda não há avaliações
- História e regras do vôlei de praiaDocumento10 páginasHistória e regras do vôlei de praiaFabio Airton BanderoAinda não há avaliações