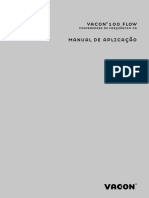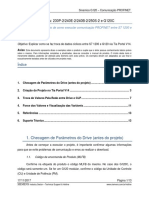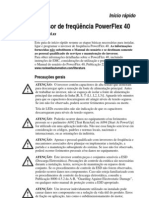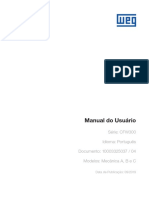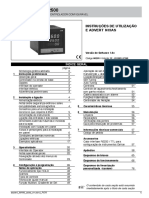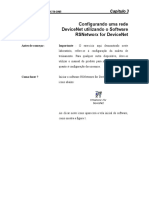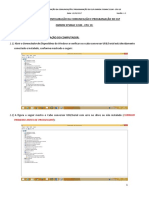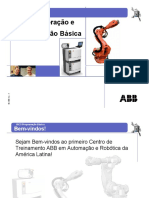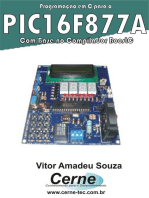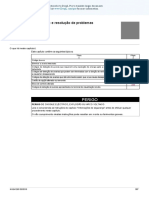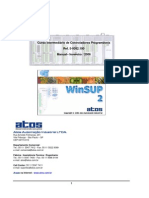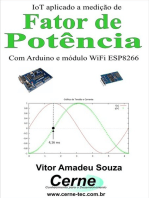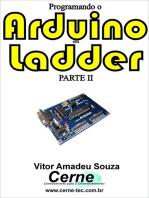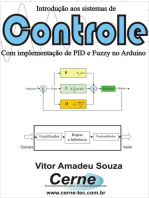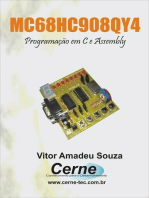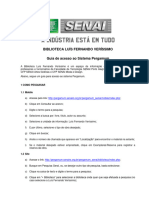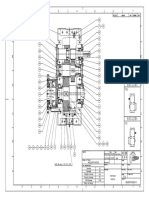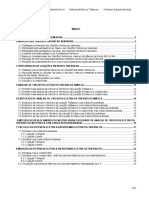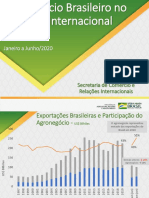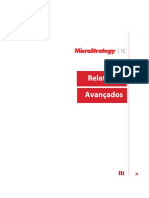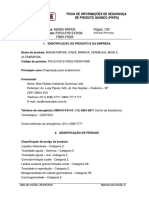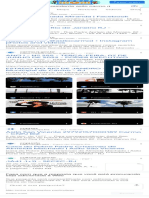Escolar Documentos
Profissional Documentos
Cultura Documentos
Importar e exportar texto multilíngue no DOPSoft
Enviado por
MiguelDutraBuenoTítulo original
Direitos autorais
Formatos disponíveis
Compartilhar este documento
Compartilhar ou incorporar documento
Você considera este documento útil?
Este conteúdo é inapropriado?
Denunciar este documentoDireitos autorais:
Formatos disponíveis
Importar e exportar texto multilíngue no DOPSoft
Enviado por
MiguelDutraBuenoDireitos autorais:
Formatos disponíveis
Machine Translated by Google
Manual do usuário DOPSoft Instalação e operação geral
2.2.2.13 Importar texto multilíngue / Exportar texto multilíngue
Essas duas funções permitem importar ou exportar o texto com mais facilidade ao editar textos
em vários idiomas. Eles são úteis especialmente quando você tem textos em vários idiomas ou vários
estados para editar. Além disso, os formatos de importação e exportação são .xls que você pode usar no Excel.
O conteúdo nos arquivos de importação ou exportação são os dados de idioma do texto de todos os elementos na exibição
tela.
2
ÿ Exportar texto multilíngue
Figura 2.2.2.13.1 Exportar texto multilíngue
novembro de 2018 2-85
Machine Translated by Google
Instalação e operação geral Manual do usuário DOPSoft
Depois de exportar o texto em vários idiomas, o software solicitará que você salve o arquivo a ser exportado.
Figura 2.2.2.13.2 Salvar o arquivo de exportação de texto multilíngue
Figura 2.2.2.13.3 Salvamento completo para o arquivo de exportação de texto multilíngue
2-86 novembro de 2018
Machine Translated by Google
Manual do usuário DOPSoft Instalação e operação geral
Quando o salvamento estiver concluído, siga o caminho para abrir este arquivo. Você pode ver que este arquivo contém
os dados de texto multilíngue de todos os elementos no arquivo de projeto atual, conforme mostrado na figura
abaixo de.
Figura 2.2.2.13.4 Conteúdo do arquivo de exportação de texto multilíngue
novembro de 2018 2-87
Machine Translated by Google
Instalação e operação geral Manual do usuário DOPSoft
ÿ Importar texto multilíngue
Você pode editar primeiro o texto multilíngue exportado antes de importar os dados. Veja o
exemplo abaixo. Altere o texto chinês da 5ª linha $0.0 para “ÿ ON ÿÿ” e adicione o texto em inglês “ON
2
Botão".
Figura 2.2.2.13.5 Conteúdo do arquivo de importação de texto multilíngue
2-88 novembro de 2018
Machine Translated by Google
Manual do usuário DOPSoft Instalação e operação geral
Figura 2.2.2.13.6 Importar texto multilíngue
novembro de 2018 2-89
Machine Translated by Google
Instalação e operação geral Manual do usuário DOPSoft
Ao executar Importar texto multilíngue, o software solicitará que você selecione o arquivo a ser
importado.
Figura 2.2.2.13.7 Selecione o arquivo de texto multilíngue a ser importado
Figura 2.2.2.13.8 Importação concluída para o arquivo de texto multilíngue
2-90 novembro de 2018
Machine Translated by Google
Manual do usuário DOPSoft Instalação e operação geral
Depois de importar o texto multilíngue, você pode verificar se os dados editados estão completamente
importado.
chinês Inglês
Não
importado 2
chinês Inglês
Importado
Consulte o Capítulo 25 para o uso de multilíngue.
2.2.3 Visualização
A opção Exibir na lista de funções fornece as seguintes funções.
Figura 2.2.3.1 Visualizar lista de funções
Abaixo está a introdução da janela Gerenciamento de tela (Gerenciador), Zoom In, Zoom Out, Actual
Tamanho, Tela Cheia, Tela de E/S, Configurações de Grade, Tabela de Referência Cruzada de Endereço, Endereço do Elemento
Lista e Lista de Memória.
novembro de 2018 2-91
Machine Translated by Google
Instalação e operação geral Manual do usuário DOPSoft
2-92 novembro de 2018
Machine Translated by Google
Manual do usuário DOPSoft Instalação e operação geral
2.2.3.1 Gerenciamento de tela
A janela Gerenciamento de Telas fornecida pelo DOPSoft permite visualizar facilmente os
elementos em todas as telas. Você pode ir para [Exibir] > [Gerenciador de tela] para determinar
se deseja exibir sua janela.
2
Figura 2.2.3.1.1 Janela de gerenciamento de tela
Você pode clicar com o botão direito do mouse na janela Gerenciamento de tela e executar as ações relevantes para o
telas.
Figura 2.2.3.1.2 Configurações da janela Gerenciamento de tela
novembro de 2018 2-93
Machine Translated by Google
Instalação e operação geral Manual do usuário DOPSoft
Tabela 2.2.3.1.1 Descrição da janela Gerenciamento de tela
Janela de gerenciamento de tela
Como no caso de ir para [Tela] > [Nova Tela], você pode criar uma nova tela após executar Nova
2
Nova tela Tela. Consulte a Seção 2.2.4.1 Nova tela para obter as configurações detalhadas.
Editar
Na janela Gerenciamento de tela, você pode selecionar uma tela e clicar em Editar para ir para a janela
de edição dessa tela.
Cortar
As ações de Recortar, Copiar, Colar e Excluir são idênticas às ações que você executa indo para [Tela]
cópia de
> [Cut Screen] / [Copy Screen] / [Paste Screen] / [Delete Screen]. Para as configurações detalhadas, consulte
Colar a Seção 2.2.4.4 Recortar Tela, 2.2.4.5 Copiar Tela, 2.2.4.6 Colar Tela e 2.2.4.7 Excluir Tela.
Excluir
Depois de copiar a tela na janela Gerenciamento de tela, você pode usar esta função para colar essa tela
na tela com o número especificado. Esta função também suporta cópia em lote, que você pode copiar várias
telas de uma vez e especificar o número de início da tela e o sistema numera-as automaticamente em
sequência.
Cole o
especificado
tela
Observação: se o número de tela especificado já existir, o sistema definirá automaticamente o número de tela
mais 1.
Como no caso de executar a função indo em [Tela] > [Exportar], a função Exportar pode exportar as telas
Exportar selecionadas e determinar se deseja exibir a borda. Consulte a Seção 2.2.4.8 Exportar para configurações
detalhadas.
Renomear Renomeie o nome de tela que foi definido anteriormente.
Isso é o mesmo que definir a tela padrão acessando [Opções] > [Configuração] > [Padrão]. Ele pode
definir a primeira tela após a inicialização da HMI.
Definir como padrão
Tela
2-94 novembro de 2018
Machine Translated by Google
Manual do usuário DOPSoft Instalação e operação geral
Janela de gerenciamento de tela
As teclas de função são suportadas nos modelos das séries B07S201, B07S211, B07S401K, B07S411K e
DOP-H.
2
Tecla de função
Caso a HMI não possua teclas de função, esta função é desabilitada. Consulte a Seção 2.2.4.11 Teclas
de função para obter detalhes.
Protetor de tela É o mesmo que configurar a tela do protetor de tela acessando [Tela] > [Protetor de tela].
Tela Consulte a Seção 2.2.4.3 Screensaver para configurações detalhadas.
Clique em Propriedades da tela e você pode definir as propriedades relevantes para a tela. Você também
Tela pode definir a tela como a subtela e especificar o nome da tela, altura e largura da tela e as coordenadas
Propriedades XY, etc. Consulte a Seção 2.2.4.12 Propriedades da tela para configurações detalhadas.
novembro de 2018 2-95
Machine Translated by Google
Instalação e operação geral Manual do usuário DOPSoft
2.2.3.2 Ampliar
Use esta função para ampliar a tela para edição. Você também pode usar o ícone no zoom
2 barra de ferramentas para ampliar a imagem conforme mostrado na Tabela 2.2.3.2.1.
Antes:
75%
Depois:
100%
Tabela 2.2.3.2.1 Exemplo de função Zoom In
2-96 novembro de 2018
Machine Translated by Google
Manual do usuário DOPSoft Instalação e operação geral
2.2.3.3 Reduzir
Use esta função para diminuir o zoom da tela de edição. Você também pode clicar no botão ícone no zoom
2
barra de ferramentas para diminuir o zoom da tela conforme mostrado na Tabela 2.2.3.3.1.
Antes:
75%
Depois:
50%
Tabela 2.2.3.2.1 Exemplo de função Zoom Out
novembro de 2018 2-97
Machine Translated by Google
Instalação e operação geral Manual do usuário DOPSoft
2.2.3.4 Tamanho Real
O Tamanho real serve para redefinir a exibição da tela para a proporção de 100%; esta relação é ajustada com base na
Tela IHM. Você também pode clicar na barra de ferramentas de zoom para redefinir a exibição para 100% como mostrado
2 na Tabela 2.2.3.4.1.
Antes:
50%
Depois:
100%
Tabela 2.2.3.4.1 Exemplo de função Tamanho real
2-98 novembro de 2018
Machine Translated by Google
Manual do usuário DOPSoft Instalação e operação geral
2.2.3.5 Tela Cheia
Esta função permite que a tela de edição seja exibida em tela cheia e que o número da linha da macro definida
seja exibido no canto inferior esquerdo da tela. Você pode usar ESC ou clicar com o botão esquerdo do mouse para
cancelar a exibição em tela cheia.
2
Figura 2.2.3.5.1 Tela Cheia
2.2.3.6 Tela de E/S
É muito semelhante à função Full Screen, a única diferença é que a tela I/O exibe os endereços de memória nos
elementos. Da mesma forma, o número da linha macro definido na tela de edição é
também é exibido e você pode clicar em ESC ou clicar com o botão esquerdo do mouse para sair da exibição em tela cheia.
Figura 2.2.3.6.1 Tela de E/S
novembro de 2018 2-99
Machine Translated by Google
Instalação e operação geral Manual do usuário DOPSoft
2.2.3.7 Configurações de Grade
As Configurações de Grade têm duas opções, Mostrar Grade e Ajustar à Grade. Ao marcar Mostrar grade, a grade
é exibida na tela de edição; Snap to Grid ajuda você a alinhar melhor os elementos ao movê-los. Além disso, você
2 pode definir o espaçamento da grade de alinhamento no intervalo de 4 a 50 em inteiro. O espaçamento padrão de
Altura e Largura é 4.
Figura 2.2.3.7.1 Configurações de grade
Desmarque
Mostre as grades
Verificar Mostrar
Rede
2-100 novembro de 2018
Machine Translated by Google
Manual do usuário DOPSoft Instalação e operação geral
Defina os espaçamentos de altura e largura para 20.
2
Espaçamento
Figura 2.2.3.7.1 Exemplo de configurações de grade
2.2.3.8 Lista de Endereços do Elemento
Você pode usar esta função para classificar todos os elementos na tela pelo número da tela e por tipo de elemento ou
endereço. Todas as propriedades do elemento são listadas na lista por seus tipos de classificação, incluindo Nome do
elemento, Endereço de gravação, Endereço de leitura, Endereço de acionamento, Modo de acionamento, Endereço de
bloqueio, Estado de bloqueio, Tipo de dados, Formato de dados e Coordenadas e Altura e largura do elemento.
ÿ Por Elemento
Figura 2.2.3.9.1 Lista de Endereços do Elemento - Por Elemento
novembro de 2018 2-101
Machine Translated by Google
Instalação e operação geral Manual do usuário DOPSoft
ÿ Por Endereço
Figura 2.2.3.9.2 Lista de Endereços do Elemento - Por Endereço
2.2.3.9 Lista de Memória
Esta lista permite verificar a memória utilizada pela tela da HMI e a memória restante.
Você deve criar o projeto e compilar os dados para obter essas informações. A lista inclui quatro partes, ROM,
área não volátil, SDRAM e armazenamento externo.
Tabela 2.2.3.10.1 Lista de Memória
A memória usada após o download dos dados da tela para a HMI (incluindo a receita, dados da tela, dados
da impressora, etc.)
ROM
2-102 novembro de 2018
Machine Translated by Google
Manual do usuário DOPSoft Instalação e operação geral
O local de armazenamento padrão dos dados não voláteis é a Área Não Volátil.
Quando o arquivo de projeto que você editou criou dados como registros de histórico e alarmes, você pode usar
esta seção para verificar o uso da memória.
Não volátil
Área
2
Exibe o espaço SDRAM necessário para a operação de cada tela. O cálculo da SDRAM é por página. Se o
projeto tiver duas páginas, a SDRAM exibe os dados das duas páginas.
SDRAM
Isso se refere ao espaço de memória do armazenamento externo. Quando você define a localização da área não
Externo volátil como um dispositivo de armazenamento externo, como o disco USB ou cartão SD, os blocos de dados
Armazenar originalmente armazenados na área não volátil (SRAM) são movidos para o armazenamento externo
dispositivo.
novembro de 2018 2-103
Machine Translated by Google
Instalação e operação geral Manual do usuário DOPSoft
2.2.4 Tela
A opção Tela na lista de funções fornece as seguintes funções.
Figura 2.2.4.1 Lista de funções da tela
2.2.4.1 Nova tela
Para criar uma nova tela de edição, você pode ir para [Tela] > [Nova tela], use na Geral
barra de ferramentas ou use o atalho de teclado do sistema Shift + N. Depois de criar uma nova tela, você pode definir
o nome da tela, o número da tela e o tipo de tela a ser criado. E o Tipo de Tela inclui Tela,
Subtela e Tela do teclado.
Figura 2.2.4.1.1 Nova tela
2-104 novembro de 2018
Machine Translated by Google
Manual do usuário DOPSoft Instalação e operação geral
2.2.4.2 Abrir tela
Para abrir uma tela criada anteriormente, você pode acessar [Tela] > [Abrir tela], usar no
a barra de ferramentas Geral ou usar o atalho de teclado do sistema Shift + O. Ao selecionar a tela
a ser aberta, você pode visualizar todos os elementos na tela da seção Visualização à direita.
2
Figura 2.2.4.2.1 Tela aberta
novembro de 2018 2-105
Machine Translated by Google
Instalação e operação geral Manual do usuário DOPSoft
2.2.4.3 Protetor de tela
A configuração do protetor de tela DOPSoft é a mesma do Windows. Para definir a tela do protetor de tela, arraste
a tela para a seção Tela do protetor de tela à direita. Os passos são
2 do seguinte modo:
1. Vá para [Tela] > [Protetor de tela] para ir para a página Configuração do protetor de tela.
2. Selecione a tela do protetor de tela na seção esquerda. Clique com o botão esquerdo do mouse e segure, um
seta verde direciona você para arrastar a tela selecionada.
2-106 novembro de 2018
Machine Translated by Google
Manual do usuário DOPSoft Instalação e operação geral
3. Quando a seta verde for exibida, você poderá começar a arrastar a tela. Na figura abaixo,
Screen_2 é arrastado para a tela do protetor de tela.
4. Para excluir a tela do protetor de tela, clique e segure a tela a ser excluída e a tela
com a marca é como mostrado a seguir.
novembro de 2018 2-107
Machine Translated by Google
Instalação e operação geral Manual do usuário DOPSoft
5. Em seguida, clique com o botão esquerdo na tela a ser excluída e segure o botão do mouse, arraste a tela para o
seção Todas as telas à esquerda, e um sinal de X preto será exibido, então você pode soltar o
botão esquerdo do mouse para excluir a tela do protetor de tela.
2.2.4.4 Tela de corte
Para cortar a tela, você pode ir para [Tela] > [Cortar Tela] ou usar o atalho de teclado do sistema
Shift + T. Cut Screen é o mesmo que a ação de corte para edição de textos gerais. Você pode cortar o
tela e cole a tela.
Nota: você não pode desfazer a ação depois de cortar a tela.
Figura 2.2.4.4.1 Tela de corte
2.2.4.5 Copiar Tela
Para copiar a tela, você pode acessar [Tela] > [Copiar tela] ou usar o teclado do sistema
atalho Shift + C. Você pode primeiro copiar a tela, clicar em Colar tela e, em seguida, a tela que você
copiado será colado, o que é semelhante à ação de copiar para edição de texto.
2-108 novembro de 2018
Machine Translated by Google
Manual do usuário DOPSoft Instalação e operação geral
2.2.4.6 Colar Tela
Para colar a tela, você pode ir para [Tela] > [Colar Tela] ou usar o atalho de teclado do sistema Shift +
P. Colar Tela é operável depois que você recorta ou copia a tela. Depois de colar a tela, o software atribui
automaticamente o número da tela.
2.2.4.7 Excluir tela
2
Para excluir a tela, você pode acessar [Tela] > [Excluir tela] ou usar o teclado do sistema
atalho Shift + D.
Observação: você não pode desfazer a ação depois de excluir a tela.
Figura 2.2.4.7.1 Tela de exclusão
2.2.4.8 Exportar
Salve os dados da tela atual como um arquivo de imagem .bmp no disco. Você pode ir para [Tela] > [Exportar],
usar na barra de ferramentas Geral ou use o atalho de teclado do sistema Shift + E.
executar Exportar, será perguntado se deseja mostrar a borda na tela exportada.
Figura 2.2.4.8.1 Exportação
Clique em OK e o nome do arquivo padrão é “NewHMI” e o formato do arquivo é .bmp.
novembro de 2018 2-109
Machine Translated by Google
Instalação e operação geral Manual do usuário DOPSoft
Figura 2.2.4.8.2 Exportar e salvar arquivo
Figura 2.2.4.8.3 Formato da imagem após a exportação
2-110 novembro de 2018
Machine Translated by Google
Manual do usuário DOPSoft Instalação e operação geral
Se você marcou Mostrar borda, a imagem é apresentada com uma linha de borda preta em negrito.
Figura 2.2.4.8.4 Imagem com borda preta
2.2.4.9 Importação
Importe qualquer uma das imagens do arquivo e defina-a como imagem de fundo para esta tela de edição.
Os formatos de arquivo de imagem suportados para importação incluem BMP, JPG, GIF, ICO e PNG. Você pode ir para
[Tela] > [Importar] ou use o atalho de teclado do sistema Shift + I.
Figura 2.2.4.9.1 Formato de arquivo suportado para importação
Observação:
1. A imagem de fundo importada é diferente da tela base. Os dados de imagem importados não são
tratado como um elemento enquanto a tela base é salva como um elemento na tela de edição após ser
compilado.
2. Para a definição e uso da tela base, consulte 2.2.4.11 Propriedades da Tela.
novembro de 2018 2-111
Machine Translated by Google
Instalação e operação geral Manual do usuário DOPSoft
2.2.4.10 Limpar dados importados
Para limpar a imagem de fundo importada, você pode simplesmente ir para [Tela] > [Limpar dados importados]
para limpar a imagem de fundo externa na tela de edição atual.
2 2.2.4.11 Propriedades da Tela
As Propriedades da Tela servem para definir as propriedades da tela. Permite configurar a tela
como uma subtela, Exibir Barra de Título, Largura e Altura e as coordenadas XY da subtela.
Você pode ir para [Screen] > [Screen Properties] ou clicar na tela e selecionar a tela
Propriedades da tabela Propriedades, conforme Figura 2.2.4.12.1 e 2.2.4.12.2.
Figura 2.2.4.12.1 Propriedades da tela
Figura 2.2.4.12.2 Configurações de propriedades da tela
2-112 novembro de 2018
Machine Translated by Google
Manual do usuário DOPSoft Instalação e operação geral
Consulte a tabela abaixo para as configurações de parâmetros de Propriedades da tela.
Item Descrição
O número da tela é de 1 a 65535 e a repetição do número para telas diferentes não é permitida.
Nº da tela
Aplicação
de tela
Em geral
Visualizar
Tela
Definir como a tela de exibição geral
Defina a tela como a tela de impressão. Esta opção só funciona quando o arquivo de projeto
2
Aplicar impressão
especifica o modelo da impressora.
Tela
Para obter mais detalhes, consulte o Capítulo 26 Configuração de impressão.
Ele pode definir a tela como Tela, Subtela, Tela do teclado e Tela de impressão.
Tela:
Largura Defina a largura da subtela. A unidade é pixel.
Altura Defina a altura da subtela. A unidade é pixel.
Nas configurações da subtela, você pode definir para [Colocar no centro da tela] ou especificar sua
posição quando a tela for aberta. Por favor, insira diretamente as coordenadas ou clique
para ir para a tela Preview Modification para ajustar o tamanho ou a posição da tela,
conforme mostrado na figura abaixo.
Configurações
de subtela
Posição da
exibição da
subtela
novembro de 2018 2-113
Machine Translated by Google
Instalação e operação geral Manual do usuário DOPSoft
Item Descrição
Marcar Mostrar borda significa que a subtela é exibida com uma borda; deixar Mostrar borda
desmarcada significa que a subtela é exibida sem borda, conforme mostrado na figura abaixo.
2
exposição
Fronteira
S Mostrar borda Para não mostrar borda
dentro
b
s
Você pode definir se deseja exibir a barra de título e definir o título de texto correspondente com base
c
no idioma definido. Além disso, você pode definir o tamanho do texto, fonte e cor.
r
e
e
n
s
e
t
t
eu
n
g
s
Mostrar
Barra de titulo
O intervalo para execução da Macro de Ciclo de Tela. O intervalo é de 100 ms - 5000 ms com o padrão
Atraso do Ciclo Macro de 100 ms.
2-114 novembro de 2018
Machine Translated by Google
Manual do usuário DOPSoft Instalação e operação geral
Item Descrição
Isso é operável apenas quando o arquivo de projeto especifica o modelo da impressora.
Contexto
2
Para obter mais detalhes, consulte o Capítulo 26 Configuração de impressão.
Cópia impressa
Superior esquerdo
Faixa de impressão
Defina o intervalo para imprimir. A unidade é pixel.
Direita
Inferior
Se você definir a Tela como Subtela, as opções da tela base ficarão esmaecidas.
Selecione a
Base Tela Base
Tela que você
precisa.
Se você definir a Tela como Tela, poderá definir qualquer uma das telas de edição como tela base em todas
as telas. A tela base é colocada na camada inferior como imagem de fundo na seção de edição.
novembro de 2018 2-115
Machine Translated by Google
Instalação e operação geral Manual do usuário DOPSoft
Item Descrição
Você pode ir para qualquer uma das telas (exceto a tela atual) e defini-la como a tela base. A
Solteiro opção Único indica que a tela base tem apenas um
tela.
A opção Múltiplo indica que todas as telas, exceto a atual, podem ser definidas como tela base.
Múltiplo A principal diferença entre as opções de Único e Múltiplo é que você pode usar várias telas
como telas de base ao selecionar Múltiplas.
2-116 novembro de 2018
Machine Translated by Google
Manual do usuário DOPSoft Instalação e operação geral
Item Descrição
Você pode usar este bit para bloquear a tela. Quando o valor da configuração é 1, a tela é bloqueada e você só
pode selecionar os elementos da tela atual; quando o valor de configuração é 0, a tela fica sem clock e você pode
selecionar todos os elementos da HMI. Você pode definir uma constante ou endereço de memória para o Bit de
bloqueio de tela.
Variáveis
Memória interna
Tipo
2
Registro PLC Constante
de backup
Bit de bloqueio de tela ÿ ÿ ÿ
Abaixo está o exemplo do Bit de Bloqueio de Tela.
Crie duas telas. Defina a Tela 2 como a subtela e defina o Bit de bloqueio de tela como $ 100,0.
Criar uma
subtela
Tela
Bit de bloqueio
ÿ Crie dois botões na Tela 1 e defina seus endereços como $ 100,0 e
$ 100,1.
Criar
Botões
ÿ Crie um botão na Tela 2 e defina seu endereço como $ 100,2.
mantidos
novembro de 2018 2-117
Machine Translated by Google
Instalação e operação geral Manual do usuário DOPSoft
Item Descrição
Crie um botão de alteração de tela na Tela 1 e configure-o para alternar para a Tela 2.
2
Criar um
botão de
tela de alteração
Depois de criar o elemento, compile e baixe os elementos para a HMI. Em seguida, pressione $
100,0 e pressione Alterar para a Tela 2. Nesse caso, a Tela 2 está bloqueada e você só pode
Tela
pressionar $ 100,2 na Tela 2. Você deve fechar a Tela 2 antes de pressionar $ 100,1 na Tela 1.
Bit de bloqueio
(1)
(3)
Resultados da
execução
(2)
(1) Pressione $ 100,0 para bloquear a Tela 2.
(2) Vá para a tela 2.
(3) Depois de bloquear a Tela 2, somente o elemento na Tela 2 é operável.
2-118 novembro de 2018
Machine Translated by Google
Manual do usuário DOPSoft Instalação e operação geral
Item Descrição
Por outro lado, se você alternar para a Tela 2 sem pressionar $ 100,0, já que a Tela 2 está desbloqueada,
todos os botões da Tela 1 e da Tela 2 são operáveis.
Se você não executar $100,0 para bloquear a Tela 2, todos os botões da HMI estarão operáveis.
2
Resultados da
execução
Pressione o botão para alternar para a Tela 2 primeiro.
Quando várias telas usam o Bit de bloqueio de tela, o alcance operável é determinado pela sequência de abertura da
tela. As telas abertas após a tela de bloqueio são todas operáveis; por exemplo, se você alternar da Tela 1, Tela 2, Tela
3 e, em seguida, para a Tela 4, se você bloquear a Tela 3, o intervalo selecionável será Tela 3 e 4, de modo que todos
os elementos na Tela 3 e 4 são operáveis.
Tela
Bit de bloqueio
Depois que a Tela 3 é bloqueada, o alcance operacional é Tela 3 e Tela 4.
Observação:
1. A subtela incorporada não suporta o Bit de bloqueio de tela.
2. A subtela permanece bloqueada mesmo quando você minimiza a tela.
3. Você pode bloquear a subtela mesmo quando não há configuração de título. Certifique-se de que criou a página de alteração
botão caso a subtela não possa ser fechada.
4. Para modelos sem a chave do sistema (consulte o Apêndice A), quando a tela estiver bloqueada, você pode pressionar e
segure a imagem de fundo para ir ao diretório do sistema.
novembro de 2018 2-119
Machine Translated by Google
Instalação e operação geral Manual do usuário DOPSoft
2.2.4.12 Mapa de tela
O Mapa de tela permite visualizar a ligação entre cada tela e também permite alterar diretamente o número da
tela conforme necessário.
A barra de ferramentas para o Mapa de tela:
Ícone Função Descrição
Ampliar Amplie para fazer o mapa da tela parecer maior.
Reduzir Reduzir o zoom para fazer com que o mapa da tela pareça menor.
1:1 Mostre o mapa da tela no tamanho original.
Se você adicionar, modificar ou excluir qualquer botão da tela, a cor de fundo será exibida em
amarelo claro quando você abrir o mapa da tela, o que significa que a ligação entre as telas foi
alterada; enquanto isso, você pode clicar neste botão para atualizar todos os números de tela.
Atualizar
2-120 novembro de 2018
Machine Translated by Google
Manual do usuário DOPSoft Instalação e operação geral
Ícone Função Descrição
Serve para selecionar as linhas de relação de várias telas. As telas selecionadas são vinculadas com
linhas vermelhas.
Múltiplo
Seleção 2
Quando o mapa de tela é ampliado e se torna muito grande para que o número da tela não
possa ser identificado, você pode usar este botão para selecionar o nó e alternar para o número
da tela vinculada.
1. Amplie o mapa da tela
Exibir
nós na tela após
a seleção
2. Clique para selecionar o nó amarelo da Screen_1.
novembro de 2018 2-121
Machine Translated by Google
Instalação e operação geral Manual do usuário DOPSoft
Ícone Função Descrição
3. Você será direcionado para o número da tela que liga o nó amarelo do
Tela_1.
2 Exibir
nós na tela
após a seleção
Esta função altera diretamente o número da tela vinculada original para outro número
no Mapa de tela.
1. Selecione o nó 001 da Screen_1.
2. Após clicar e selecionar Screen_2, o software exibe uma janela de mensagem mostrando
que a ligação original não pode ser restaurada após essa alteração.
Se você quiser continuar, clique em Sim e o nó 001 da Tela_1 que está originalmente
vinculado à Tela_3 é alterado para vincular à Tela_2.
Selecionar alvo
Tela
3. O número de tela vinculado ao nó 001 é alterado para Screen_2.
2-122 novembro de 2018
Machine Translated by Google
Manual do usuário DOPSoft Instalação e operação geral
2.2.5 Ferramentas
A opção Ferramentas na lista de funções fornece as seguintes funções.
Figura 2.2.5.1 Lista de funções da barra de ferramentas
2.2.5.1 Compilar
Para uma operação e uso mais amigável, o DOPSoft fornece a função Compilar para páginas individuais.
Quando você cria várias telas, mas modifica apenas uma delas, você pode usar Compilar em vez de Compilar
tudo para economizar tempo para compilar todas as telas.
Editar tela 2
Executar Compilar
Defina a tela
elementos novamente
Compilar tela 2 apenas
Exibir
mensagens no
Janela de saída
Compilação Falha na
bem-sucedida compilação
Figura 2.2.5.1.1 Fluxograma de Compilação
Você pode ir para [Ferramentas] > [Compilar], usar na barra de ferramentas Layout ou use o teclado do sistema
atalho Ctrl + F7.
novembro de 2018 2-123
Machine Translated by Google
Instalação e operação geral Manual do usuário DOPSoft
2.2.5.2 Compilar Tudo
Esta função é a mesma que Compile, mas Compile All serve para compilar todas as telas. No processo de
compilação, a coluna de saída exibirá a mensagem relacionada. Se ocorrer um erro após a execução do Compile,
2 a coluna de saída também exibirá a mensagem de erro para lembrá-lo. Você pode clicar nesta mensagem para
verificar o elemento com erro.
10 telas
Executar
Compilar tudo
Defina os elementos
da tela novamente
Compile 10 telas
Exibir
mensagens no
Janela de saída
Compilação Falha na
bem-sucedida compilação
Figura 2.2.5.2.1 Fluxograma de Compilar Tudo
Compilar e Compilar Todas as funções são para garantir que nenhum erro ocorra na tela editada.
2.2.5.3 Baixar todos os dados
Download All Data é para baixar os dados da tela e as receitas para a HMI. Você pode ir para
[Ferramentas] > [Baixar todos os dados], na barra de ferramentas Layout ou use o teclado do sistema
use o atalho Ctrl+F8. Ao executar Download All Data, o software detecta se a HMI
está conectado ao PC e, se a interface de transmissão não estiver habilitada, uma mensagem de erro
irá aparecer para aviso.
2-124 novembro de 2018
Machine Translated by Google
Manual do usuário DOPSoft Instalação e operação geral
ÿ Transmissão normal
2
Figura 2.2.5.3.1 Baixar todos os dados
ÿ Transmissão anormal
A mensagem de erro aparece quando o software não consegue acessar o canal USB.
Verificação de
canal USB A mensagem de erro aparece quando o cabo de transmissão é removido ou a comunicação é
desconectada durante o download de dados.
O nome do modelo HMI está incorreto.
Verificação do modelo
novembro de 2018 2-125
Machine Translated by Google
Instalação e operação geral Manual do usuário DOPSoft
2.2.5.4 Carregar Todos os Dados
Ao carregar todos os dados, o software solicitará que você digite a senha, conforme mostrado na Figura 2.2.5.4.2.
A senha padrão do sistema “12345678 ”é inserida aqui. Você pode ir para [Opções] > [Configuração] para definir
2 sua senha.
Figura 2.2.5.4.1 Definir a senha de segurança
Figura 2.2.5.4.2 Carregar Todos os Dados
2-126 novembro de 2018
Machine Translated by Google
Manual do usuário DOPSoft Instalação e operação geral
Após inserir a senha, o software solicitará que você salve o arquivo de tela a ser carregado,
conforme mostrado na Figura 2.2.5.4.3.
Figura 2.2.5.4.3 Salvar os dados carregados como outro arquivo
Depois de definir o arquivo e o caminho a serem salvos, os dados da tela começam a ser carregados até atingir 100%.
Você também pode clicar em Parar para interromper o upload de dados.
Figura 2.2.5.4.4 Upload de dados
novembro de 2018 2-127
Machine Translated by Google
Instalação e operação geral Manual do usuário DOPSoft
Além de carregar os dados da tela para o PC, você também pode acessar [Opções] > [Ambiente]
para definir se os dados da imagem devem ser incluídos durante o upload.
Figura 2.2.5.4.5 Incluir dados de imagem ao carregar
2.2.5.5 Tela de download
Esta função é para baixar os dados da tela sem nenhuma receita. Seu método de download é o
igual ao de Baixar todos os dados (você pode consultar a Seção 2.2.5.3 Baixar todos os dados). Você pode
vá para [Ferramentas] > [Tela de download], use na barra de ferramentas Layout ou use o teclado do sistema
atalho Ctrl + F9.
2-128 novembro de 2018
Machine Translated by Google
Manual do usuário DOPSoft Instalação e operação geral
2.2.5.6 Carregar Receita
O método de upload da receita e upload de todos os dados é o mesmo; você deve digitar a senha antes de
enviar a receita. As etapas para definir a senha são idênticas à descrição na Seção 2.2.5.4 Carregar todos
os dados e você pode consultá-la, se necessário.
2.2.5.7 Baixar Receita
2
Para baixar apenas a receita, você pode simplesmente executar Download Recipe. Esta função permite que você
economize o tempo de download das telas quando precisar alterar a receita sem alterar
outros dados da tela. Depois de executar a função, o software solicitará que você selecione o arquivo de receita
(.rcp) para download. Uma vez selecionado, você pode começar a baixar este arquivo de receita para a HMI.
Figura 2.2.5.7.1 Baixar Receita - selecione o arquivo de receita
novembro de 2018 2-129
Machine Translated by Google
Instalação e operação geral Manual do usuário DOPSoft
2.2.5.8 Baixar tela de inicialização
Para baixar apenas a tela de inicialização, você pode simplesmente executar Download Boot Screen e, em seguida, a
janela [Download Logo...] será exibida.
2
Figura 2.2.5.8.1 Tela de inicialização de download
Quando a função de tela de inicialização está desabilitada e você executa Download Boot Screen, um erro
ocorre como mostrado abaixo.
Figura 2.2.5.8.2 Ativar tela de inicialização de download
Quando você não seleciona nenhuma das telas de inicialização e executa Download Boot Screen, um erro
ocorre como mostrado abaixo.
Figura 2.2.5.8.3 Não é possível encontrar o arquivo de tela de inicialização
Observação:
1. Após baixar a tela de inicialização ou executar Redefinir tela de inicialização, desligue e ligue a HMI.
2. Os seguintes modelos não suportam telas de inicialização: B04S211, B05S100, B05S101, B07S201 e
B07S211.
3. Os formatos de arquivo de imagem suportados incluem BMP, JPG, GIF, ICO e PNG.
2-130 novembro de 2018
Machine Translated by Google
Manual do usuário DOPSoft Instalação e operação geral
2.2.5.9 Redefinir tela de inicialização padrão
Para usar a tela de inicialização padrão do Delta HMI, você pode simplesmente executar Reset Default Boot Screen.
2
2.2.5.10 Simulação On-line
A simulação On-line é simular o PC como a HMI para se comunicar com o PLC. Sua maneira de
comunicação é usar a porta COM do PC e o PLC como interface de comunicação. Se o
comunicação da Simulação On-line está OK, o PC é capaz de simular a operação do PLC.
Após executar a Simulação On-line, o software primeiro compila os dados e verifica se o
as telas estão corretas. Você pode ir para [Ferramentas] > [Simulação On-line], use na barra de ferramentas Layout,
ou use o atalho de teclado do sistema Ctrl+F4.
ÿ Procedimento de Simulação On-line
Editar telas
Falha na
Definir porta COM HMI
compilação (COM1/COM2/COM3)
Compilar Executar Simulação On-line Falha na comunicação
Compilação Selecione a porta COM
bem sucedido para comunicação entre
PC e IHM
Comunicação bem-
sucedida
O PC é capaz de simular a
operação da HMI
Figura 2.2.5.10.1 Fluxograma de Simulação On-line
novembro de 2018 2-131
Machine Translated by Google
Instalação e operação geral Manual do usuário DOPSoft
Após executar a Simulação On-line, o software solicitará que você defina o número da porta do PC para
comunicação com a HMI, conforme mostrado na figura abaixo.
Figura 2.2.5.10.2 Configuração da porta COM
Quando todas as configurações estiverem corretas, a Simulação On-line pode iniciar a comunicação com o CLP
em nome do HMI.
Figura 2.2.5.10.3 Resultado da simulação on-line
2-132 novembro de 2018
Machine Translated by Google
Manual do usuário DOPSoft Instalação e operação geral
Existe uma opção [Perguntar sempre] na configuração da porta COM que permite determinar
se a janela COM Port Setting deve ser exibida toda vez que você executar a Simulação On-line.
Se [Perguntar sempre] estiver desmarcado, você pode clicar com o botão direito do mouse na Simulação On-line
tela e selecione COM Setting para que a janela seja exibida novamente, conforme mostrado na Figura 2.2.5.10.2.
Figura 2.2.5.10.4 Clique com o botão direito do mouse para entrar na configuração COM
novembro de 2018 2-133
Machine Translated by Google
Instalação e operação geral Manual do usuário DOPSoft
A função Monitoring IO permite monitorar os valores dos dispositivos de E/S.
Clique com o botão direito do mouse na tela Simulação on-line e selecione Monitor IO, uma janela aparecerá (mostrada na
Figura 2.2.5.12.5) e você pode começar a configurar e monitorar os dispositivos de E/S.
2
Figura 2.2.5.10.5 Clique com o botão direito do mouse para ir para a tela Monitor IO
Tabela 2.2.5.10.1 Propriedades do Monitor IO
Propriedades do Monitor IO
Novo item Crie um novo endereço de monitoramento com uma caixa de entrada.
Adicione uma nova coluna de monitoramento. Diferente de Novo item, você pode copiar e colar diretamente o endereço de monitoramento
Novo em branco
em vez de usar uma caixa de entrada para inserir o endereço.
Excluir item Exclua o endereço de monitoramento selecionado.
Iniciar Monitor Clique neste botão para iniciar o monitoramento.
Parar monitor Clique neste botão para interromper o monitoramento.
Endereço do dispositivo As opções disponíveis são memória interna e endereço de registro do controlador.
ÿ Exibe os valores da memória interna de monitoramento ou registro do controlador e também
Valor do dispositivo prontamente altera os valores.
ÿ Se você estiver usando PLCs Delta, não é necessário definir o comprimento.
Formato de valor Existem quatro formatos selecionáveis: Decimal com sinal, Decimal sem sinal, Hexadecimal e Bit.
2-134 novembro de 2018
Machine Translated by Google
Manual do usuário DOPSoft Instalação e operação geral
A seção a seguir é o exemplo do Monitor IO.
Tabela 2.2.5.10.2 Exemplo de E/S do Monitor
Exemplo de E/S de monitor
Crie dois elementos de entrada numérica e defina o endereço de memória de gravação para $ 500 e {Link2}
2@D100.
2
Criar
Numérico
Elementos de entrada
Passo 1: clique em [Ferramentas] > [Simulação On-line].
Insira a E/S
do Monitor
janela.
Etapa 2: clique com o botão direito do mouse na tela de simulação e selecione Monitor IO.
D100
$ 500
novembro de 2018 2-135
Machine Translated by Google
Instalação e operação geral Manual do usuário DOPSoft
Exemplo de E/S de monitor
Passo 1: clique em Novo item para criar um novo endereço de monitoramento.
Defina o
monitoramento
Morada
Etapa 2: selecione {Link2}2@D100 como o endereço de monitoramento.
2-136 novembro de 2018
Machine Translated by Google
Manual do usuário DOPSoft Instalação e operação geral
Exemplo de E/S de monitor
Após a configuração ser concluída, a tela é a seguinte:
Defina o
endereço de
monitoramento
Repita as etapas 1 e 2 para definir o outro endereço de monitoramento $ 500:
novembro de 2018 2-137
Machine Translated by Google
Instalação e operação geral Manual do usuário DOPSoft
Exemplo de E/S de monitor
Pressione Iniciar Monitor para iniciar o monitoramento.
Comece a
monitorar
o endereço
A janela Monitor IO permite monitorar imediatamente o endereço definido e monitorar os valores de {Link2}2@D100 e
$500 na coluna Device Value, bem como modificar os valores do dispositivo nesta janela.
D100
Resultados da
execução
$ 500
2-138 novembro de 2018
Machine Translated by Google
Manual do usuário DOPSoft Instalação e operação geral
2.2.5.11 Simulação off-line
A principal diferença entre a simulação off-line e a simulação on-line é que a simulação off-line
A simulação não requer comunicação PLC. Nesse caso, o modo off-line serve principalmente para verificar a correção
das telas editadas, endereços de memória de leitura/gravação e macros.
Você pode usar [Ferramentas] > [Simulação Off-line], o
atalho de teclado Ctrl+F5.
ícone na barra de ferramentas Layout ou o sistema
2
Depois de executar a Simulação Off-line, o software primeiro compila os dados e depois vai para
a tela Simulação Off-line.
Figura 2.2.5.11.1 Tela de simulação off-line
2.2.5.12 Atualização de Firmware
Atualização de Firmware é para atualizar o firmware da IHM. Isso é para garantir que o firmware da IHM seja o mais recente
versão e permite que a HMI fique mais estável. Portanto, certifique-se de que sua versão de software
e a versão do firmware da HMI são consistentes antes de usar o DOPSoft.
Figura 2.2.5.12.1 Atualização de Firmware
novembro de 2018 2-139
Machine Translated by Google
Instalação e operação geral Manual do usuário DOPSoft
2.2.5.13 Obter informações de firmware
Você pode obter a versão do firmware e informações relacionadas da HMI usando a opção de
Obtenha informações de firmware.
Figura 2.2.5.13.1 Obter informações de firmware
2-140 novembro de 2018
Machine Translated by Google
Manual do usuário DOPSoft Instalação e operação geral
2.2.5.14 Redefinir IHM
Se você esquecer a senha de segurança máxima e selecionou [Verificar senha quando
download do programa], você precisa digitar a senha após o upload dos dados para o PC. Se você precisar ir para a
tela do sistema para formatar a tela, a verificação de senha também é necessária.
Nesta condição, o download/upload de dados da HMI ou a formatação da tela não podem ser feitos. Portanto, o
DOPSoft disponibiliza a opção Reset HMI para você restaurar sua HMI para a configuração de fábrica, que inclui
2
formatação de arquivos, exclusão de todos os dados da tela, limpeza de senhas, etc.
Figura 2.2.5.14.1 Redefinir IHM
Selecione Sim para redefinir a IHM.
Observação:
1. Após executar esta função, a HMI é redefinida para os valores padrão.
2. Após executar esta função, os dados da tela são completamente apagados e você não consegue recuperar o
arquivo do qual você esqueceu a senha.
novembro de 2018 2-141
Machine Translated by Google
Instalação e operação geral Manual do usuário DOPSoft
2.2.6 Janela
A função Janela permite que você organize com eficiência o layout e a exibição da janela, etc.
2
Figura 2.2.6.1 Lista de funções da janela
2.2.6.1 Fechar Janela Atual
A tela de edição atual exibida no software é fechada após a execução desta função.
2.2.6.2 Fechar Todas as Janelas
Ao executar esta função, todas as janelas do projeto são fechadas e nenhuma janela de edição é
exibida.
Figura 2.2.6.2.1 Fechar Todas as Janelas
2-142 novembro de 2018
Machine Translated by Google
Manual do usuário DOPSoft Instalação e operação geral
2.2.6.3 Próxima Janela
Use esta função para ir para a próxima janela com o número da tela em ordem crescente.
Tabela 2.2.6.3.1 Próxima Janela
2
Antes
Depois
novembro de 2018 2-143
Machine Translated by Google
Instalação e operação geral Manual do usuário DOPSoft
2.2.6.4 Janela Anterior
Use esta função para ir para a janela anterior com o número da tela em ordem decrescente.
Tabela 2.2.6.4.1 Janela Anterior
2
Antes
Depois
2-144 novembro de 2018
Machine Translated by Google
Manual do usuário DOPSoft Instalação e operação geral
2.2.7 Ajuda
Isto é para você adquirir as informações sobre a versão atual do software e firmware
versão.
2
Figura 2.2.7.1 Lista de funções de ajuda
Figura 2.2.7.2 Informações de versão de software/firmware
novembro de 2018 2-145
Machine Translated by Google
Instalação e operação geral Manual do usuário DOPSoft
2.3 Como criar um projeto?
A seção a seguir fornece um exemplo simples de como criar um projeto.
2 2.3.1 Fluxograma de criação de um projeto
Consulte o fluxograma abaixo. Isso inclui as etapas básicas para criar um projeto.
Inicie o DOPSoft (1)
Criar um novo projeto (2)
Selecione o modelo
HMI, controlador e
formato de comunicação (3)
Crie a tela
(Como criar um
elemento?) (4)
Compilar os dados da tela
(Compilar) (5)
Baixe os dados da
tela para a HMI (6)
Salve e feche o
projeto (7)
Figura 2.3.1.1 Fluxograma de criação de um projeto
2-146 novembro de 2018
Machine Translated by Google
Manual do usuário DOPSoft Instalação e operação geral
A seguir, cada etapa do procedimento é descrita a seguir.
1. Inicie o DOPSoft.
2
uma. Duplo click na área de trabalho ou vá para [Iniciar] > [Todos os Programas] > [Delta Industrial
Automation] > [DopSoft 4.00.0x] e execute a aplicação DOPSoft 4.00.0x.
Figura 2.3.1.2 Inicie o software DOPSoft.
b. Execute a aplicação DOPSoft 4.00.0x, e a tela é mostrada a seguir.
Figura 2.3.1.3 Tela de exibição do DOPSoft
novembro de 2018 2-147
Machine Translated by Google
Instalação e operação geral Manual do usuário DOPSoft
2. Crie um novo projeto.
uma. Quando você inicia com sucesso o DOPSoft, a seguinte janela aparece. Por favor, clique no
Ícone Criar projeto ou vá para [Arquivo] > [Novo] para criar um novo projeto.
Figura 2.3.1.4 Clique no ícone para criar um novo projeto
Figura 2.3.1.5 Clique em Novo... para criar um novo projeto
3. Selecione o modelo da IHM, controlador e formato de comunicação.
uma. Após a criação do projeto, o Project Wizard irá guiá-lo para selecionar o modelo HMI,
controlador e formato de comunicação. No exemplo abaixo, ele seleciona DOP-107WV como o
modele e nomeie este projeto como “NewHMI”.
2-148 novembro de 2018
Machine Translated by Google
Manual do usuário DOPSoft Instalação e operação geral
Os passos são os seguintes:
(1) Selecione o modelo HMI.
(2) Insira o nome do projeto.
(3) Clique em Avançar.
2
(1)
1)
(2)
(3)
Figura 2.3.1.6 Selecione o modelo HMI e insira o nome do projeto
novembro de 2018 2-149
Machine Translated by Google
Instalação e operação geral Manual do usuário DOPSoft
b. Em seguida, selecione a porta de comunicação, controlador e formato de comunicação, etc.
Você pode usar as setas para cima e para baixo no canto superior esquerdo para selecionar COM1, COM2 ou
COM3 a ser usado. Consulte a Seção 27.2 Configurações de comunicação para obter mais detalhes.
2 No exemplo abaixo, COM 2 e PLC Delta DVP são selecionados.
Use as setas para cima e para baixo para
selecione a porta COM a ser usada.
Selecione o controlador a ser usado
e seu fabricante e série.
Clique em Concluir para criar o
projeto.
Parâmetros de comunicação
definições
Figura 2.3.1.7 Selecione a porta de comunicação, controlador e formato de comunicação
4. Crie a tela (Como criar um elemento)
uma. Siga o Project Wizard e você pode começar a criar um novo projeto. Agora, você pode começar
editar a tela e criar elementos.
Figura 2.3.1.8 Tela de edição
2-150 novembro de 2018
Machine Translated by Google
Manual do usuário DOPSoft Instalação e operação geral
Abaixo está a demonstração para usar o Set to On, Set to Off, Momentary e Mantido
botões (vá para [Element] > [Button]) com o indicador Multistate (vá para [Element] > [Indicator]).
O software fornece três métodos para você criar o elemento e você pode escolher com base
na sua preferência. Consulte a tabela para os métodos disponíveis.
Método 1: lista de funções Método 2: barra de ferramentas do elemento 2
novembro de 2018 2-151
Machine Translated by Google
Instalação e operação geral Manual do usuário DOPSoft
Método 3: clique com o botão direito do mouse na tela de edição.
2-152 novembro de 2018
Machine Translated by Google
Manual do usuário DOPSoft Instalação e operação geral
b. Se você usar a lista de funções Element para criar o Set to On, Set to Off, Momentary e
Botões mantidos da opção Button e o elemento Multistate Indicator da
Opção de indicador, você deve inserir os endereços de memória para que esses elementos funcionem.
Para que os usuários conheçam a função de cada elemento, todos os elementos criados terão suas
própria descrição de texto e os endereços de memória definidos. Consulte os seguintes passos para
crie os elementos:
2
Passos para criar os elementos:
ÿ Vá para [Elemento] > [Botão] e selecione os elementos Definido como Ligado, Desligado, Momentâneo e Mantido.
ÿ Clique duas vezes ou selecione os elementos para definir o endereço de memória com as propriedades
janela à direita. Defina M0 como os Endereços de Gravação para Definir como Ligado e Definir como Desligado; defina M10
como o endereço de gravação para o botão momentâneo; defina M20 como o Endereço de Gravação para o botão Mantido.
Passo 1
novembro de 2018 2-153
Machine Translated by Google
Instalação e operação geral Manual do usuário DOPSoft
Passos para criar os elementos:
Passo 1
2-154 novembro de 2018
Machine Translated by Google
Manual do usuário DOPSoft Instalação e operação geral
Passos para criar os elementos:
Passo 1
ÿ Clique duas vezes no elemento e vá para a página Texto para inserir o texto correspondente. Insira “Set On (1@M0)” para o
Estado 0 e Estado 1 do botão Set to On. Insira “Set Off (1@M0)” para o Estado 0 e Estado 1 do botão Set to Off. Insira
“(1@M10)” para o Estado 0 e Estado 1 do botão Momentâneo. Insira “(1@M20)” para Estado 0 e Estado 1 do botão Mantido.
novembro de 2018 2-155
Machine Translated by Google
Instalação e operação geral Manual do usuário DOPSoft
Passos para criar os elementos:
2-156 novembro de 2018
Machine Translated by Google
Manual do usuário DOPSoft Instalação e operação geral
Passos para criar os elementos:
ÿ Depois de criar os elementos Definido como Ligado, Desligado, Momentâneo e Mantido, a tela é mostrada da seguinte
forma.
2
Nota: Todos os elementos Definido como Ligado, Desligado, Momentâneo e Mantido têm ações para Estado 0 e Estado 1.
Você pode clicar duas vezes nos elementos para definir o Estado 0 e o Estado 1 ou usar o canto superior direito da janela
Propriedades para visualizar o Estado 0 e o Estado 1.
Passo 1
novembro de 2018 2-157
Machine Translated by Google
Instalação e operação geral Manual do usuário DOPSoft
Passos para criar os elementos:
ÿ Clique em [Elementos] > [Indicador] > [Indicador de vários estados]. Crie três indicadores multiestado
elementos correspondentes aos endereços de escrita dos elementos Definido como Ligado / Desligado,
Momentâneo e Mantido respectivamente.
2 ÿ Depois de clicar duas vezes ou selecionar o elemento, use a janela Propriedades à direita para definir o endereço de
memória. O método de configuração do endereço de memória é o mesmo dos elementos de botão; você pode
definir Tipo de dados para Bit e Contagens de estado para 2.
uma. Defina o Endereço de Leitura do Indicador Multistate como M0 para corresponder aos botões Set to On e Set to Off.
b. Defina o Endereço de Leitura do Indicador Multistate como M10 para corresponder ao Momentary
botão.
c. Defina o Endereço de Leitura do Indicador Multistate como M20 para corresponder ao
botão.
Passo 2
ÿ Clique duas vezes no elemento e vá para a página Texto para inserir o texto correspondente.
”
1. Insira “Indicador de vários estados (1@M0) OFF” para o estado 0; insira “Indicador de vários estados (1@M0) LIGADO
para o Estado 1.
Estado 0
2-158 novembro de 2018
Machine Translated by Google
Manual do usuário DOPSoft Instalação e operação geral
Passos para criar os elementos:
2
Estado 1
”
2. Insira “Multstate Indicator 1@M10 OFF” para o estado 0; insira “Indicador de vários estados 1@M10 LIGADO
para o Estado 1.
Passo 2
Estado 0
novembro de 2018 2-159
Machine Translated by Google
Instalação e operação geral Manual do usuário DOPSoft
Passos para criar os elementos:
2
Estado 1
3. Insira “Indicador de vários estados (1@M20) DESLIGADO” para o Estado 0; insira “Indicador de vários estados (1@M20)
ON ”para o Estado 1.
Passo 2
Estado 0
2-160 novembro de 2018
Machine Translated by Google
Manual do usuário DOPSoft Instalação e operação geral
Passos para criar os elementos:
2
Estado 1
novembro de 2018 2-161
Machine Translated by Google
Instalação e operação geral Manual do usuário DOPSoft
Passos para criar os elementos:
ÿ Clique duas vezes nos três elementos Multistate Indicator que você acabou de criar e vá para Main
página. Altere a cor de primeiro plano do estado 1 para vermelho para diferenciar o estado 0 do estado 1.
Passo 2
Nota: o Indicador Multistate muda seu valor de estado dependendo das Contagens de Estado. Como há configurações
diferentes, Definido como Ligado, Desligado, Momentâneo e Mantido (com Estado 0 e 1), você pode clicar duas vezes no
elemento para definir as Contagens de estado na página principal.
2-162 novembro de 2018
Machine Translated by Google
Manual do usuário DOPSoft Instalação e operação geral
Passos para criar os elementos:
Depois de criar os elementos, a tela é mostrada a seguir.
2
Etapa 3
5. Compilar
O objetivo de compilar as telas é garantir que o formato de endereço de memória que você usa esteja correto
e verifique se você inseriu o endereço de memória. Existem dois métodos de compilação. O primeiro é
para ir para [Tools] > [Compile All] na lista de funções.
Figura 2.3.1.9 Compilar Tudo
novembro de 2018 2-163
Machine Translated by Google
Instalação e operação geral Manual do usuário DOPSoft
O segundo método é usar o ícone Compile All na barra de ferramentas Layout.
2 Após a compilação, a Mensagem de Saída é mostrada conforme Figura 2.3.1.10.
Figura 2.3.1.10 Janela de saída para compilação de dados
2-164 novembro de 2018
Machine Translated by Google
Manual do usuário DOPSoft Instalação e operação geral
6. Baixe os dados da tela para a IHM
Quando a compilação for bem-sucedida, significa que a tela que você configurou está correta e você pode iniciar
baixando os dados da tela para a HMI. A seguir estão os três métodos de download
dados da tela.
Método 1: vá para [Ferramentas] > [Baixar todos os dados]. 2
Figura 2.3.1.11 Lista de funções de ferramentas - Baixar todos os dados
Método 2: use o ícone de dados da tela de download na barra de ferramentas Layout.
Método 3: use o atalho de teclado do sistema Ctrl + F8.
Certifique-se de que o cabo USB esteja conectado entre a HMI e o PC e a comunicação do PLC
cabo está conectado ao COM 2.
Em seguida, você pode começar a baixar os dados da tela para a HMI. Em seguida, o software exibe o progresso do
download conforme mostrado na figura abaixo.
Figura 2.3.1.12 Baixando os dados da tela
uma. Após a conclusão do download dos dados da tela, você pode verificar a HMI para ver se a tela está
idêntica à tela editada com o PC e verifique se ocorre algum erro.
novembro de 2018 2-165
Machine Translated by Google
Instalação e operação geral Manual do usuário DOPSoft
b. A seguir estão as ações do botão.
Operação
Botão de toque Resultados
2
Pressione Set to On e o indicador Multistate 1@M0 exibe ON.
Definir como LIGADO
Se você pressionar Set to Off, o Multistate Indicator 1@M0 exibirá OFF.
Definir como DESLIGADO
Se você pressionar Momentary, o Multistate Indicator 1@M10 exibirá ON; uma vez que você liberar
este botão, o Indicador Multistate 1@M10 exibe OFF.
Momentâneo
Se você pressionar Mantido, o Indicador Multistate 1@M20 continua a exibir ON.
Para cancelar o estado LIGADO, pressione novamente Mantido.
Mantido
2-166 novembro de 2018
Machine Translated by Google
Manual do usuário DOPSoft Instalação e operação geral
7. Salve e feche o projeto.
Salve a tela que acabou de editar antes de fechar o projeto. Você pode salvar o projeto com
três métodos:
Método 1: vá para [Arquivo] > [Salvar] na lista de funções.
Figura 2.3.1.13 Lista de funções de arquivo - Salvar arquivo
Método 2: use o ícone salvar na barra de ferramentas Geral.
Método 3: use o atalho de teclado do sistema Ctrl + S.
Depois de salvar o projeto, o software exibe uma janela para solicitar o destino do salvamento do arquivo
e nome do arquivo. Se você seguir o Project Wizard para criar um projeto, o nome padrão do projeto será
“teste”, para que o nome do arquivo permaneça “teste” após você clicar em Salvar. Você pode alterar o nome do arquivo e isso
ação não mudará a operação do projeto.
novembro de 2018 2-167
Machine Translated by Google
Instalação e operação geral Manual do usuário DOPSoft
Figura 2.3.1.15 Janela Salvar como arquivo
Após salvar o projeto, você pode ir até a pasta de destino para verificar se o arquivo do projeto foi salvo.
Para reabrir o projeto, clique duas vezes no arquivo ou execute diretamente o DOPSoft e vá em [Arquivo] >
[Abrir...], conforme mostrado na figura abaixo.
Figura 2.3.1.16 Lista de funções de arquivo – Abrir…
Você também pode clicar no ícone de arquivo aberto na barra de ferramentas Geral para abrir o arquivo existente.
2-168 novembro de 2018
Machine Translated by Google
Memória interna
Este capítulo apresenta os endereços de memória interna e o intervalo de armazenamento da HMI.
experimentar
3.1 Registro Interno ($) ··········································· ···························3-3
3.2 Registro Interno Não Volátil ($M) ······································· ··············3-3
3.3 Cadastro de Endereço Indireto (*$)·········································· ··················3-3
3.4 Parâmetro interno ············································ ··························3-5
novembro de 2018 3-1
Machine Translated by Google
Memória interna Manual do usuário DOPSoft
A HMI da Delta possui registros de doze funções diferentes, incluindo:
1. Registro interno ($)
2. Registro interno não volátil ($M)
3 3. Registro de endereço indireto (*$)
4. Registro de receita (RCP)
5. Registro do número da receita (RCPNO)
6. Registro do grupo de receitas (RCPG)
7. Registro de endereço indireto de receita (*RCP)
8. Registro de receita aprimorado (ENRCP)
9. Registro de número de receita aprimorado (ENRCPNO)
10. Registro de grupo de receita aprimorado (ENRCPG)
11. Registro de nome de grupo de receita aprimorado (ENRCPGNAME)
12. Registro de endereço indireto de receita aprimorado (*ENRCP)
Do quarto ao décimo segundo registradores são apresentados e explicados juntamente com os registradores de 16 bits, 32 bits e
receita aprimorada no Capítulo 23.
Figura 3.1.1 Memória Interna da IHM
3-2 novembro de 2018
Machine Translated by Google
Manual do usuário DOPSoft Memória interna
3.1 Registro Interno ($)
O registrador interno é a memória interna da HMI que lê dados livremente e suporta todos os tipos de
3
configurações, como o endereço de comunicação do elemento, etc. O registro interno é volátil
portanto, os dados no registro não são mantidos quando a energia é desligada. A IHM fornece 65536 conjuntos
de registradores internos de 16 bits.
Tipo de acesso Tipo de dispositivo Faixa de armazenamento
Palavra $n US$ 0 - US$ 65.535
Pedaço $nb US$ 0,0 - US$ 65.535,15
Nota: n = Palavra (0 - 65535); b - Bit (0 - 15)
3.2 Registro Interno Não Volátil ($M)
O registrador é um registrador não volátil. Os dados no registro são mantidos quando a energia é desligada para que você possa
registrar dados importantes neste registro. A HMI fornece 1024 conjuntos de registros internos não voláteis de 16 bits ($M0.0 -
$M1023.15).
Tipo de acesso Tipo de dispositivo Faixa de armazenamento
Palavra $Mn US$ 0 - US$ 1.023
Pedaço $ Mn.b US$ 0,0 - US$ 1.023,15
Nota: n = Palavra (0 - 1023); b = Bit (0 - 15)
3.3 Registro de Endereço Indireto (*$)
O registrador de endereço indireto é volátil, de modo que os dados no registrador não são mantidos quando o
a energia está desligada.
Tipo de acesso Tipo de dispositivo Faixa de armazenamento
Palavra *$n US$ 0 - US$ 65.535
Nota: n = Palavra (0 - 65535)
O registrador de endereço indireto (*$n) obtém o valor de $n, define o valor como um novo endereço,
e então acessa o valor do novo endereço. Por exemplo, $ 10 = 101 e $ 101 = 55, então
*$10 = 55. Veja a Figura 3.3.1.
novembro de 2018 3-3
Machine Translated by Google
Memória interna Manual do usuário DOPSoft
Endereço Valor
de memória
$ 100
3 $ 10
Endereço indireto
101 $ 101
$ 102
55
*$10 55 $ 103
$ 104
Figura 3.3.1 Diagrama de endereço indireto
(4)
(1) (2)
(3)
Figura 3.3.2 Exemplo de registro de endereço indireto
Elemento
Etapa Executando conteúdo
de função
1 Crie um elemento de entrada numérica e defina o endereço de gravação para $ 10.
2 Crie um elemento de entrada numérica e defina o endereço de gravação para $ 10.
3 Crie um elemento de entrada numérica e defina o endereço de gravação para $ 101.
Cadastro
de
Use o botão para compilar os dados e fazer o download para a HMI.
endereço indireto
4 Em primeiro lugar, insira 101 no elemento $10; em seguida, insira qualquer valor no
elemento $101; então, você pode descobrir que *$10 gera automaticamente os dados de
valor inseridos em $101.
3-4 novembro de 2018
Machine Translated by Google
Manual do usuário DOPSoft Memória interna
3.4 Parâmetro Interno
A HMI fornece o parâmetro interno além dos onze tipos de memória interna. o
3
Internal Parameter permite que você verifique os valores de estado interno da HMI através destes parâmetros,
incluindo o valor da hora do sistema (TIME_YEAR, TIME_MONTH, etc.), status do dispositivo de armazenamento externo
(SD_STATUS e USB_STATUS), toque na coordenada X / Y (TP_X e TP_Y), toque no status
(TP_STATUS), voltagem restante da bateria em porcentagem (BATTERY_VOLTAGE), rede
parâmetro (NET1_IP1, NET1_IP2, NET1_IP3, NET1_IP4) e versão do firmware
(FW_VERSION1 e FW_VERSION2), etc.
Nota: a função Parâmetro Interno está disponível apenas para elementos do Word. Você não pode selecionar isso
função se você criar elementos Bit.
novembro de 2018 3-5
Machine Translated by Google
Memória interna Manual do usuário DOPSoft
Ao usar elementos do Word para definir o endereço de memória, você pode selecionar Parâmetro interno de
o menu suspenso do Link para selecionar os 39 tipos de parâmetros internos disponíveis no
IHM.
Figura 3.4.1 Parâmetro Interno
3-6 novembro de 2018
Machine Translated by Google
Manual do usuário DOPSoft Memória interna
Tabela 3.4.1 Parâmetro Interno
Parâmetro interno
Valor do estado do painel HMI
TP_STATUS
Valor do estado
1
Resultado
Painel não tocado, 0.
Painel tocado, 1.
3
Coordenada X/Y ao tocar no painel.
TP_X Coordenada Resultado
X X S
TP_Y
S
Exibe a hora do sistema HMI, incluindo aaaa / mm / dd / hr / mi / se.
TIME_YEAR
Hora / Data Resultado
TIME_MONTH TIME_YEAR
(aaaa)
TIME_MONTH
TIME_DAY
(milímetros)
TIME_DAY
TIME_HOUR (dd)
TIME_HOUR
(hora)
TIME_MINUTE
TIME_MINUTE
(mim)
TIME_SECOND TIME_SECOND
(Vejo)
Exibe a tensão restante da bateria em porcentagem (%).
BATTER_VOLTAGE
Exiba o endereço IP da HMI, por exemplo, 192.168.123.62:
NET_IP1
NET_IP Resultado
NET_IP2
NET_IP1
NET_IP2
NET_IP3
NET_IP3
NET_IP4
NET_IP4
novembro de 2018 3-7
Machine Translated by Google
Memória interna Manual do usuário DOPSoft
Parâmetro interno
SUBMASK_IP1 Exiba o endereço HMI SUBMASK_IP, por exemplo, 255.255.255.0:
SUBMASK_IP Resultado
3 SUBMASK_IP2
SUBMASK_IP3
SUBMASK_IP1
SUBMASK_IP2
SUBMASK_IP3
SUBMASK_IP4
SUBMASK_IP4
GWAY_IP1 Exiba o endereço HMI GATEWAY_IP, por exemplo, 192.168.123.254:
GWAY_IP Resultado
GWAY_IP2
GWAY _IP1
GWAY_IP3 GWAY _IP2
GWAY _IP3
GWAY_IP4
GWAY _IP4
Exibe o valor do estado da HMI para um cartão SD do dispositivo de armazenamento externo.
Valor do estado Resultado
SD_STATUS
0 Cartão SD não inserido, 0.
1 Cartão SD inserido, 1.
Exiba o valor do estado da HMI para um disco USB do dispositivo de armazenamento externo.
Valor do estado Resultado
USB_STATUS
0 Disco USB não inserido, 0.
1 Disco USB inserido, 1.
ÿ Exibe a conexão de rede HMI.
ÿ A função de parâmetro classifica o número do dispositivo EthernetLink recém-adicionado em
sequência. Se o dispositivo estiver conectado, ele exibe 1; não conectado, 0.
ÿ Por favor, defina o formato de dados como binário ao definir o parâmetro interno.
NET_STATUS
3-8 novembro de 2018
Machine Translated by Google
Manual do usuário DOPSoft Memória interna
Parâmetro interno
ÿ Exibe o endereço MAC da porta de rede HMI.
ÿ Por favor, defina o formato de dados como hexadecimal ao definir este
parâmetro.
NET_MAC1
3
NET_MAC2
NET_MAC3
ÿ A posição de exibição para dígitos altos/baixos está invertida. Quando
NET_MAC1 exibe 1800, refere-se a 00:18.
ÿ Exibe a quantidade de IHM conectada a dispositivos remotos, incluindo
REMO_COUNT
eServer, eRemote assíncrono e depuração LUA Online.
FW_VERSION1
DOP-103WQ 65536 Cores – Versão: 1.0018
Versão principal Subversão
novembro de 2018 3-9
Machine Translated by Google
Memória interna Manual do usuário DOPSoft
Parâmetro interno
ÿ Exibir a versão principal do firmware HMI ÿ
Por favor, defina o formato de dados como hexadecimal ao configurar este
parâmetro.
3
ÿ Exibe a subversão do firmware da IHM.
ÿ Por favor, defina o formato de dados como hexadecimal ao definir este
parâmetro.
FW_VERSION2
3-10 novembro de 2018
Machine Translated by Google
Manual do usuário DOPSoft Memória interna
Parâmetro interno
ÿ Exibe a quantidade total de alarmes acionados até o momento, incluindo os acionados e
cancelados.
ÿ O DOP-100 apresenta as mensagens de alarme gravando os
mensagens de alarme canceladas dentro de um conjunto de dados. Como resultado,
Alarm_Count mostra dez conjuntos de dados quando há dez mensagens de alarme.
3
ALARM_COUNT
ÿ A função lembra você de exportar mensagens de alarme para evitar que o conteúdo da
mensagem de alarme inicial seja removido quando os conjuntos de dados atingirem o
valor máximo definido.
Exibe a conta atual logada.
CONTA Se sua conta contém inglês e figuras, você pode usar os elementos de exibição de
caracteres para exibir; se sua conta contiver caracteres não ASCII, use os elementos de
entrada em vários idiomas para exibição.
Este parâmetro adquire o estado operacional de Lua.
Valor do estado Resultado
0 Pare
Programa_Status
1 Operar
2 Ponto de interrupção
3 Pausa
novembro de 2018 3-11
Machine Translated by Google
Memória interna Manual do usuário DOPSoft
Parâmetro interno
Exiba o endereço IP do Domain Name Server da IHM.
DNS1_IP1
3 DNS1_IP2
DNS1_IP3
DNS1_IP4
3-12 novembro de 2018
Machine Translated by Google
Bloco de controle e status
Quadra
Este capítulo ilustra como a HMI utiliza os comandos Control Block e Status
Block.
4.1 Bloco de Controle ·································4-8
4.2 Bloco de Status············································· ··································4-21
novembro de 2018 4-1
Machine Translated by Google
Bloco de Controle e Bloco de Status Manual do usuário DOPSoft
O DOPSoft disponibiliza as funções Control Block e Status Block para você executar ou monitorar
parte da operação ou status do sistema. Você pode definir o endereço inicial da memória do Controle
Bloquear e Bloquear Status indo em [Opções] > [Configuração] > [Bloco de Controle].
Figura 4.1 Configuração
4-2 novembro de 2018
Machine Translated by Google
Manual do usuário DOPSoft Bloco de Controle e Bloco de Status
Figura 4.2 Bloco de Controle e Bloco de Status
novembro de 2018 4-3
Machine Translated by Google
Bloco de Controle e Bloco de Status Manual do usuário DOPSoft
O DOPSoft fornece as configurações do Bloco de Controle e do Bloco de Status para você selecionar o
funções com base em suas necessidades, o que é diferente do Editor de Tela convencional. Levar a
Bloco de controle, por exemplo. Contanto que você verifique o número da tela e o número do grupo de receitas, o
4 O Control Block os configura em endereço contínuo automaticamente e habilita os aplicativos
do interruptor de tela e número do grupo de receitas. Consulte a Figura 4.3.
Figura 4.3 Bloco de Controle DOPSoft
4-4 novembro de 2018
Machine Translated by Google
Manual do usuário DOPSoft Bloco de Controle e Bloco de Status
Se você marcar mais uma função, General Control, os endereços de memória são organizados em
seqüência contínua de cima para baixo. Consulte a Figura 4.4.
Figura 4.4 Bloco de Controle DOPSoft
ÿ Ciclo de Amostragem
O Ciclo de Amostragem permite controlar o tempo de amostragem de forma flexível. O ciclo de amostragem padrão
tempo é de 300 ms, denotando que o intervalo para execução da amostragem é de 300 ms. O mínimo
ciclo de amostragem é de 200 ms; o ciclo de amostragem máximo é de 1000 ms.
novembro de 2018 4-5
Você também pode gostar
- Como programar em Ladder com o GX DeveloperDocumento47 páginasComo programar em Ladder com o GX DeveloperViviane SilveiraAinda não há avaliações
- Manual Portugues ISW V6.1sp2-727pagDocumento727 páginasManual Portugues ISW V6.1sp2-727pagyunhi2010Ainda não há avaliações
- Vacon 100 FLOW Application Manual DPD01410F BR PDFDocumento410 páginasVacon 100 FLOW Application Manual DPD01410F BR PDFPaulo DiasAinda não há avaliações
- Manual Controlador Novus Modelo N1200 v20xDocumento13 páginasManual Controlador Novus Modelo N1200 v20xAnonymous BanTco100% (1)
- 257 REV 00 ControlLogix Guia de Localizacao de FalhasDocumento180 páginas257 REV 00 ControlLogix Guia de Localizacao de FalhasAlessandro PessoaAinda não há avaliações
- G120 - Comunicação S71200 e G120 CU2X0-2 - PROFINETDocumento13 páginasG120 - Comunicação S71200 e G120 CU2X0-2 - PROFINETWashingtonAinda não há avaliações
- Manual Rockwell Flex 40Documento22 páginasManual Rockwell Flex 40Weriton GalhardoniAinda não há avaliações
- WEG CFW300 User Manual 10003325037 en Es PTDocumento65 páginasWEG CFW300 User Manual 10003325037 en Es PTRicardo FelisbertoAinda não há avaliações
- PTBR Acs380 FW D A5Documento546 páginasPTBR Acs380 FW D A5deusimarAinda não há avaliações
- Manual CD600Documento176 páginasManual CD600OliveiraJr11Ainda não há avaliações
- Apostila - Programação de Robôs MOTOMAN 21 PDFDocumento183 páginasApostila - Programação de Robôs MOTOMAN 21 PDFMarcelo Ramos Lima100% (1)
- Manual n2000 v30x F PortuguêsDocumento11 páginasManual n2000 v30x F PortuguêsDanielrcruzAinda não há avaliações
- Controle programável para temporização e contagemDocumento2 páginasControle programável para temporização e contagemLuiz Carlos VidalAinda não há avaliações
- Apostila Básica XG5000 2.0vDocumento26 páginasApostila Básica XG5000 2.0vMkleberAinda não há avaliações
- Apresentacao TwinCAT BasicoDocumento198 páginasApresentacao TwinCAT BasicofaspAinda não há avaliações
- Rede DeviceNet: Características e Modos de ComunicaçãoDocumento55 páginasRede DeviceNet: Características e Modos de ComunicaçãoGilmar DemenekAinda não há avaliações
- Guia Rapido IndraDriveDocumento40 páginasGuia Rapido IndraDriveLeonardo Falcão Macedo Lima100% (1)
- Senai Cimatec Apostila CLP PLCDocumento92 páginasSenai Cimatec Apostila CLP PLCgeovaneribeiro100% (1)
- Instalando Ethercat Workvisual PDFDocumento17 páginasInstalando Ethercat Workvisual PDFcabecavilAinda não há avaliações
- Silo - Tips Inversor de Freqencia VF Ps1 VF As1Documento90 páginasSilo - Tips Inversor de Freqencia VF Ps1 VF As1denis dennisAinda não há avaliações
- Configuração do Inversor de Frequência PowerFlex 70Documento11 páginasConfiguração do Inversor de Frequência PowerFlex 70chenrique_832896Ainda não há avaliações
- Manual Citrino ToolsDocumento114 páginasManual Citrino ToolsValberto AraujoAinda não há avaliações
- Gefran 2500Documento76 páginasGefran 2500Sidnei SilvaAinda não há avaliações
- RTD Manual de Instalação e OperaçãoDocumento27 páginasRTD Manual de Instalação e OperaçãoStalin OmarAinda não há avaliações
- Configurando rede DeviceNet com RSNetworxDocumento40 páginasConfigurando rede DeviceNet com RSNetworxMarcelo C. OliveiraAinda não há avaliações
- Treinamento Servo Drive Ultra 3000 RockwellDocumento135 páginasTreinamento Servo Drive Ultra 3000 RockwellFrederico RodriguesAinda não há avaliações
- ISPSoftDocumento12 páginasISPSoftJosuéVieiraDeOliveira100% (1)
- Instalação e configuração do CLP BranqsDocumento38 páginasInstalação e configuração do CLP BranqsFernando José100% (1)
- Manual de Programação Avançada - CLP MatsushitaDocumento34 páginasManual de Programação Avançada - CLP MatsushitatonnytoonsAinda não há avaliações
- IHM'sDocumento40 páginasIHM'smacieldepaulaAinda não há avaliações
- PT - ACS880 - Manual de FirmwareDocumento496 páginasPT - ACS880 - Manual de FirmwarePDA L21Ainda não há avaliações
- Tutorial Configuração Comunicação CLP OMRON SYSMAC CJ1M - CPU 13Documento13 páginasTutorial Configuração Comunicação CLP OMRON SYSMAC CJ1M - CPU 13nbj2350% (2)
- Apostila Ro Irc5 Op Rev0aDocumento248 páginasApostila Ro Irc5 Op Rev0aValdecir PimentaAinda não há avaliações
- G120 - Function Manual - G120 - PT PDFDocumento258 páginasG120 - Function Manual - G120 - PT PDFdavi100% (1)
- Catalogo Completo Portugues PDFDocumento420 páginasCatalogo Completo Portugues PDFSandro Rosa Fluipress AutomaçãoAinda não há avaliações
- ACS880 Manual Firmware PTDocumento430 páginasACS880 Manual Firmware PTMário Escada0% (1)
- ATV320 - Diagnostico e Resolucao de Falhas - EN - NVE41295 - 01 PTDocumento12 páginasATV320 - Diagnostico e Resolucao de Falhas - EN - NVE41295 - 01 PTangelo41981Ainda não há avaliações
- WEG CFW 08 Inversor de Frequencia Catalogo Portugues BRDocumento12 páginasWEG CFW 08 Inversor de Frequencia Catalogo Portugues BRsergioamaralportelaAinda não há avaliações
- CFW11 Manutenção - R05 - PTDocumento210 páginasCFW11 Manutenção - R05 - PTAdriano Alves100% (1)
- Manual Micro 820Documento194 páginasManual Micro 820Giliard LemosAinda não há avaliações
- Prgramando Com Winsup 2Documento142 páginasPrgramando Com Winsup 2Christian PereiraAinda não há avaliações
- Manual Ihm 800 PDFDocumento176 páginasManual Ihm 800 PDFAlexandre LopesAinda não há avaliações
- VisiLogic Software ManualDocumento82 páginasVisiLogic Software ManualchinagaiderAinda não há avaliações
- Manual FC302 - PT DanfossDocumento167 páginasManual FC302 - PT DanfossRômulo LiraAinda não há avaliações
- Altivar 31 manualDocumento99 páginasAltivar 31 manualDscavalcanteAinda não há avaliações
- Desenvolvendo Uma Interface Ihm Modbus Tcp/ip No ArduinoNo EverandDesenvolvendo Uma Interface Ihm Modbus Tcp/ip No ArduinoAinda não há avaliações
- Implementando Um Inversor De Frequência Vetorial Programado No Arduino Com Driver Para Motor De Até 3 CvNo EverandImplementando Um Inversor De Frequência Vetorial Programado No Arduino Com Driver Para Motor De Até 3 CvAinda não há avaliações
- Projetos De Eletrônica Industrial Usando O ArduinoNo EverandProjetos De Eletrônica Industrial Usando O ArduinoAinda não há avaliações
- Aplicando Iot Para Medir Célula De Carga Com Esp8266 (nodemcu) Programado Em ArduinoNo EverandAplicando Iot Para Medir Célula De Carga Com Esp8266 (nodemcu) Programado Em ArduinoAinda não há avaliações
- Automação PredialNo EverandAutomação PredialAinda não há avaliações
- Introdução Aos Sistemas De Controle Com Implementação De Pid E Fuzzy No ArduinoNo EverandIntrodução Aos Sistemas De Controle Com Implementação De Pid E Fuzzy No ArduinoAinda não há avaliações
- Projetos De Instrumentação Eletrônica Usando O ArduinoNo EverandProjetos De Instrumentação Eletrônica Usando O ArduinoAinda não há avaliações
- Programação Em C E Assembly Para A Família Mc68hc908No EverandProgramação Em C E Assembly Para A Família Mc68hc908Ainda não há avaliações
- Manual Do Usuario Pergamum 0Documento2 páginasManual Do Usuario Pergamum 0MiguelDutraBuenoAinda não há avaliações
- Folder Máquina de Solda EsabDocumento2 páginasFolder Máquina de Solda EsabMiguelDutraBuenoAinda não há avaliações
- Manual Montagem e Desmontagem Bancos Ford KaDocumento10 páginasManual Montagem e Desmontagem Bancos Ford KaMiguelDutraBuenoAinda não há avaliações
- H2020P510S00C10Documento1 páginaH2020P510S00C10MiguelDutraBuenoAinda não há avaliações
- Manual Elipse MobileDocumento63 páginasManual Elipse MobileMiguelDutraBuenoAinda não há avaliações
- Sistemas Elétricos TrifásicosDocumento23 páginasSistemas Elétricos TrifásicosDaniel Campos100% (1)
- Motor DahlanderDocumento3 páginasMotor DahlanderMiguelDutraBuenoAinda não há avaliações
- Prevenção de ITU em UTIDocumento6 páginasPrevenção de ITU em UTILeonardo CorreiaAinda não há avaliações
- Manual-In100 Solicitacao Do TermoDocumento17 páginasManual-In100 Solicitacao Do TermoViníciusAinda não há avaliações
- Manual de Experiencia METTL SECURE BROWSER - IDOR 2020Documento36 páginasManual de Experiencia METTL SECURE BROWSER - IDOR 2020edson limaAinda não há avaliações
- Orientações para Cada ClienteDocumento2 páginasOrientações para Cada ClienteCarlos Eduardo DuduAinda não há avaliações
- Proposta Saude - ConfirmacaoDocumento2 páginasProposta Saude - ConfirmacaoGeliel SilvaAinda não há avaliações
- O Projecto de Pande e Temane Dispõe de Um Gasoduto de 865 KMDocumento3 páginasO Projecto de Pande e Temane Dispõe de Um Gasoduto de 865 KMVanildoAinda não há avaliações
- Estatuto do Magistério Público Municipal de Mogi GuaçuDocumento31 páginasEstatuto do Magistério Público Municipal de Mogi GuaçuDebora OliveiraAinda não há avaliações
- Decreto abre crédito R$ 4,45 mi FUMECDocumento44 páginasDecreto abre crédito R$ 4,45 mi FUMEClefaccioniAinda não há avaliações
- Normalização no Mercosul: harmonização de normas técnicasDocumento16 páginasNormalização no Mercosul: harmonização de normas técnicasvandrorobertoAinda não há avaliações
- Resumo Executivo Plano Direitor BHRPDocumento132 páginasResumo Executivo Plano Direitor BHRPLu MeloAinda não há avaliações
- RC 10166432 ET - TM - 082 - 2022 - SE - SAAN - MPPG - WP - 4331 - SAP - 168720 - Rev - 0 - 20230223184222.316 - XDocumento12 páginasRC 10166432 ET - TM - 082 - 2022 - SE - SAAN - MPPG - WP - 4331 - SAP - 168720 - Rev - 0 - 20230223184222.316 - XDouglas AlexandreAinda não há avaliações
- Desinfetante Minuano Floral FISPQDocumento6 páginasDesinfetante Minuano Floral FISPQTiago MeazzaAinda não há avaliações
- Melhores épocas de semeadura para soja e milho irrigado e sequeiroDocumento55 páginasMelhores épocas de semeadura para soja e milho irrigado e sequeiroOdilon Nascimento da SilvaAinda não há avaliações
- Ponte de WheatstoneDocumento5 páginasPonte de WheatstonetuanecaAinda não há avaliações
- Tentati Cont ComerciaDocumento4 páginasTentati Cont ComerciaAnderson MAinda não há avaliações
- Steel Frame - Vantagens e DesvantagensDocumento2 páginasSteel Frame - Vantagens e DesvantagensGabriela Peres MendesAinda não há avaliações
- União Europeia e PortugalDocumento12 páginasUnião Europeia e PortugalVitória Al 17331Ainda não há avaliações
- chk9 Teste Avaliacao1Documento6 páginaschk9 Teste Avaliacao1Sílvia AmadoAinda não há avaliações
- Relatório de estágio em drogariaDocumento15 páginasRelatório de estágio em drogariaJessica Menezes100% (1)
- Visao Geral Sobre Monitores de LCD PDFDocumento3 páginasVisao Geral Sobre Monitores de LCD PDFAntonio Carlos CardosoAinda não há avaliações
- Bolsas PVB CAPES PrInt UFBADocumento8 páginasBolsas PVB CAPES PrInt UFBAizzalmeidaAinda não há avaliações
- Citroën C2 Manual TécnicoDocumento200 páginasCitroën C2 Manual TécnicoOsair Dos Santos XavierAinda não há avaliações
- MinistÉrio Da Fazenda Secretaria Da Receita FederalDocumento1 páginaMinistÉrio Da Fazenda Secretaria Da Receita FederalGABIVICTORAinda não há avaliações
- Agronegócio Brasileiro No Mercado InternacionalDocumento9 páginasAgronegócio Brasileiro No Mercado Internacionalssma segtrabalhoAinda não há avaliações
- Apostila Curso MicroStrategyDocumento122 páginasApostila Curso MicroStrategyAlmeida GustavoAinda não há avaliações
- 7-Fispq Massa RapidaDocumento25 páginas7-Fispq Massa RapidalucasAinda não há avaliações
- Itau Extrato 07 Outubro 21Documento5 páginasItau Extrato 07 Outubro 21romerciaAinda não há avaliações
- Cleonice Presidente Asilo Carmo RJ - Pesquisa GoogleDocumento1 páginaCleonice Presidente Asilo Carmo RJ - Pesquisa GoogleRafaela BlackAinda não há avaliações
- Apresentação GRUPO AZOZ para Predio 2020 V2Documento22 páginasApresentação GRUPO AZOZ para Predio 2020 V2Leandro BeluominiAinda não há avaliações
- Teorias da gestão e recursos organizacionaisDocumento21 páginasTeorias da gestão e recursos organizacionaisBruna Oliveira100% (1)