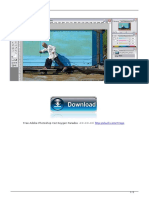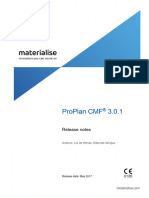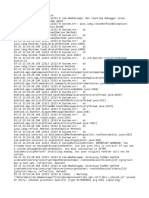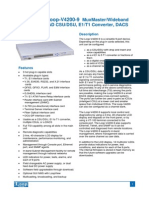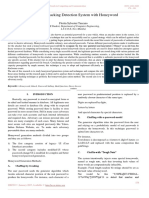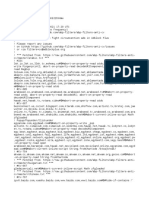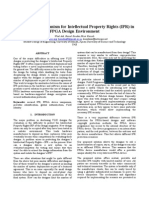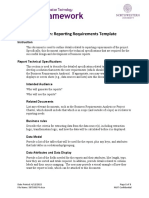Escolar Documentos
Profissional Documentos
Cultura Documentos
Servlet
Enviado por
Xi ZhangDescrição original:
Título original
Direitos autorais
Formatos disponíveis
Compartilhar este documento
Compartilhar ou incorporar documento
Você considera este documento útil?
Este conteúdo é inapropriado?
Denunciar este documentoDireitos autorais:
Formatos disponíveis
Servlet
Enviado por
Xi ZhangDireitos autorais:
Formatos disponíveis
IBM Cognos Express Version 9.
5 Demo Install Instructions
IBM Cognos Express version 9.5 extends our planning capabilities to further differentiate our market leadership as the only vendor to provide integrated reporting, analysis and planning for the midmarket. We have prepared a new demo environment to give an end-to-end view of the capabilities of Express and to make effective use of the new features in the release: Express Planner module Embedded OLAP Server enhancements which extend scenario modeling and personal analysis capabilities Simplified metadata modeling New relational modeling capabilities in Data Advisor as well as multidimensional modeling Enhanced dashboards in Advisor This demo environment supports Reporting, Analysis and/or Planning Agendas. It provides a demonstration system and script to showcase both the technical functionality and business value of IBM Cognos Express. The messaging and perspective of this demo targets a prospective customer in the mid-market. The demo content is designed to be suitable for a wide range of prospects e.g. operations manager, business/financial analyst etc. in the Office of Finance or Line of Business. The demo revolves around a fictional Auto2Go firm which sells cars worldwide however it has been designed to be table-driven to allow easy renaming of products and geographies so you can customize it to your more closely match your prospects interests. 1. Prerequisites Native or VM environment with Operating System: Windows XP Professional 32-bit, Windows 7 Professional 32bit/64-bit, Windows 2003 SP2/R2 64-bit or Windows 2008 SP2/R2 64-bit SQL Server 2005/2008 Microsoft Office 2003 or 2007 Internet Explorer v7 or V8 Microsoft .Net Framework version 3.5 SP1 Microsoft Internet Information Services (IIS) version 6 or later IBM Cognos Express version 9.5 successfully installed (Cognos Express Manager and all Connectors including Client software)
For more information on supported environments, please see the Cognos Express 9.5 Software Environments page located at: http://www-01.ibm.com/support/docview.wss?uid=swg27019191
2. Restore the data from the SQL Server Backup When in SQL Server, right click on Databases and select New Database. Next, right click that new Database and select Tasks > Restore > Database Select From Device and navigate to CXDemo.bak file Dont forget to check mark the Overwrite the existing database box within the option page
3. Restore the IBM Cognos Express backup. Copy the A2GCXBackup folder into the Cognos Express Backups folder located, by default, at the same level as your Cognos Express Installation Location: e.g. C:\Program Files\IBM\Cognos Express Backups Once the copy has been placed in the folder, the backup should be visible in Cognos Express Manager on the Backup and Restore tab. Simply select this backup from the list and click Restore Restoring the demo content may take several minutes. NOTE: Restoring this backup to your Cognos Express installation will replace all predefined content that exists. During the restore process, you may receive a message Unable to service request. This is due to the fact that the Informix content store must be restarted and Cognos Express cannot connect for a brief period. Following this, you will be prompted to log back into Cognos Express. Use the following credentials: User ID: administrator Password: admin1234 4. Cognos Configuration Following the restore, you will see that the A2G Demo content is now visible in Cognos Connection. However, the database connection will have to be configured to point to the server where the SQL Server database was restored. To do this, edit the properties for the following data sources in Cognos Administration: A2G CXA Excel Files D2G2 Metrics
Here are example steps and illustrations for configuring the A2G data source. You will have to repeat these for the other data sourcesLaunch Cognos Configuration Select the Configuration tab, then Data Source Connections on the left Click on the A2G data source Click the Set properties action
Next, select (click) the Connection tab Next, first select the appropriate data source type - these instructions are based off of Microsoft SQL Server (SQL 2008 Native Client). Click the small pencil icon located to the right of the connection string parameters boxsee illustration:
Enter the Server Name, the Cognos Express Database name that you restored in the previous step, and then choose the IBM Cognos 8 Service Credentials radio button.
Finally, Test the connection
If succeeded, Click the Close and OK buttons to exit configurations windows and get back out to the Configuration tab. These steps must be repeated for each of the data sources listed above.
5. Unpack Image files and create virtual directories to point to them
Unzip the the file Auto2Go.zip into a directory somewhere (e.g. d:\auto2go). Then go into IIS and create a virtual directory called A2G that points to your directory:
Now create a directory somewhere called Digital2go (e.g. C:\Digital2Go) and create a subfolder called "images" within that (e.g. C:\Digital2Go\images). Unzip the all the files from D2gWeb.zip into the images subfolder. Then set up a virtual directory (as you just did above) called digital2go and point it at the parent folder (e.g. C:\Digital2Go).
Note: You will still need to correct the server name in the paths of images in reports from CX90GA to either localhost or your server name.
6. Place the Corporate Presentation PowerPoint file on the desktop
-
This is a powerpoint file that has had an Advisor object embedded as an activex object. Once you have started all the IBM Cognos Express services you can open this PowerPoint in slide show mode (you will be prompted to logon to Express) and the Advisor report will be live within the PowerPoint.
Você também pode gostar
- The Subtle Art of Not Giving a F*ck: A Counterintuitive Approach to Living a Good LifeNo EverandThe Subtle Art of Not Giving a F*ck: A Counterintuitive Approach to Living a Good LifeNota: 4 de 5 estrelas4/5 (5795)
- The Gifts of Imperfection: Let Go of Who You Think You're Supposed to Be and Embrace Who You AreNo EverandThe Gifts of Imperfection: Let Go of Who You Think You're Supposed to Be and Embrace Who You AreNota: 4 de 5 estrelas4/5 (1090)
- Never Split the Difference: Negotiating As If Your Life Depended On ItNo EverandNever Split the Difference: Negotiating As If Your Life Depended On ItNota: 4.5 de 5 estrelas4.5/5 (838)
- Hidden Figures: The American Dream and the Untold Story of the Black Women Mathematicians Who Helped Win the Space RaceNo EverandHidden Figures: The American Dream and the Untold Story of the Black Women Mathematicians Who Helped Win the Space RaceNota: 4 de 5 estrelas4/5 (895)
- The Hard Thing About Hard Things: Building a Business When There Are No Easy AnswersNo EverandThe Hard Thing About Hard Things: Building a Business When There Are No Easy AnswersNota: 4.5 de 5 estrelas4.5/5 (345)
- Elon Musk: Tesla, SpaceX, and the Quest for a Fantastic FutureNo EverandElon Musk: Tesla, SpaceX, and the Quest for a Fantastic FutureNota: 4.5 de 5 estrelas4.5/5 (474)
- The Emperor of All Maladies: A Biography of CancerNo EverandThe Emperor of All Maladies: A Biography of CancerNota: 4.5 de 5 estrelas4.5/5 (271)
- The Sympathizer: A Novel (Pulitzer Prize for Fiction)No EverandThe Sympathizer: A Novel (Pulitzer Prize for Fiction)Nota: 4.5 de 5 estrelas4.5/5 (121)
- The Little Book of Hygge: Danish Secrets to Happy LivingNo EverandThe Little Book of Hygge: Danish Secrets to Happy LivingNota: 3.5 de 5 estrelas3.5/5 (400)
- The World Is Flat 3.0: A Brief History of the Twenty-first CenturyNo EverandThe World Is Flat 3.0: A Brief History of the Twenty-first CenturyNota: 3.5 de 5 estrelas3.5/5 (2259)
- The Yellow House: A Memoir (2019 National Book Award Winner)No EverandThe Yellow House: A Memoir (2019 National Book Award Winner)Nota: 4 de 5 estrelas4/5 (98)
- Devil in the Grove: Thurgood Marshall, the Groveland Boys, and the Dawn of a New AmericaNo EverandDevil in the Grove: Thurgood Marshall, the Groveland Boys, and the Dawn of a New AmericaNota: 4.5 de 5 estrelas4.5/5 (266)
- A Heartbreaking Work Of Staggering Genius: A Memoir Based on a True StoryNo EverandA Heartbreaking Work Of Staggering Genius: A Memoir Based on a True StoryNota: 3.5 de 5 estrelas3.5/5 (231)
- Team of Rivals: The Political Genius of Abraham LincolnNo EverandTeam of Rivals: The Political Genius of Abraham LincolnNota: 4.5 de 5 estrelas4.5/5 (234)
- The Unwinding: An Inner History of the New AmericaNo EverandThe Unwinding: An Inner History of the New AmericaNota: 4 de 5 estrelas4/5 (45)
- It Siwes Technical Report by Nwankwo Jephthah T K Department of Geoinformatics and Surveying UnnDocumento82 páginasIt Siwes Technical Report by Nwankwo Jephthah T K Department of Geoinformatics and Surveying Unnlawal89% (9)
- Free Adobe Photoshop cs2 Keygen Paradox PDFDocumento5 páginasFree Adobe Photoshop cs2 Keygen Paradox PDFAhmad MaulanaAinda não há avaliações
- AutoTest ROI CalculatorDocumento12 páginasAutoTest ROI CalculatorSusmita BasuAinda não há avaliações
- ProPlan CMF 3.0.1 - Release - NotesDocumento8 páginasProPlan CMF 3.0.1 - Release - NotesbesiasnikosAinda não há avaliações
- LogcatDocumento2 páginasLogcatdaylizortegalivia08Ainda não há avaliações
- Statement of Work For Biosafe Labs India PVT - LTD.: S.No. Milestones Tasks RemindersDocumento24 páginasStatement of Work For Biosafe Labs India PVT - LTD.: S.No. Milestones Tasks Remindersaakash kumarAinda não há avaliações
- Loop-V4200-9: Muxmaster/Wideband Iad Csu/Dsu, E1/T1 Converter, DacsDocumento6 páginasLoop-V4200-9: Muxmaster/Wideband Iad Csu/Dsu, E1/T1 Converter, DacsSay Hong Jeffrey TanAinda não há avaliações
- Blade and Soul New Player GuideDocumento9 páginasBlade and Soul New Player GuideFabiano OliveiraAinda não há avaliações
- Password Cracking Detection System With Honeyword: Florita Sylvester TuscanoDocumento4 páginasPassword Cracking Detection System With Honeyword: Florita Sylvester TuscanoEditor IJRITCCAinda não há avaliações
- Cir ColumnDocumento24 páginasCir ColumnAnonymous MAQrYFQDzVAinda não há avaliações
- Anti CircumventionDocumento51 páginasAnti CircumventionAndiAinda não há avaliações
- Aman Resume (PHP Developer)Documento3 páginasAman Resume (PHP Developer)Aman Jain100% (1)
- Aguada, Angelo A. BSN 1-DDocumento2 páginasAguada, Angelo A. BSN 1-DOdie Rafael AguadaAinda não há avaliações
- Seis Wide How ToDocumento10 páginasSeis Wide How ToLeslie Ruo100% (2)
- Valzlegit Nude Picture - Google SearchDocumento1 páginaValzlegit Nude Picture - Google Searchamberrihanna38Ainda não há avaliações
- HTTP - WWW Red-Bag Com Design-Guides HTMLDocumento4 páginasHTTP - WWW Red-Bag Com Design-Guides HTMLmashudi_fikriAinda não há avaliações
- A Protection Mechanism For Intellectual Property Rights (IPR) in FPGA Design EnvironmentDocumento4 páginasA Protection Mechanism For Intellectual Property Rights (IPR) in FPGA Design Environmentajith.ganesh2420Ainda não há avaliações
- Reporting Requirements Template v061811Documento3 páginasReporting Requirements Template v061811Riddhi SarvaiyaAinda não há avaliações
- Steve Jobs TalkDocumento3 páginasSteve Jobs TalkDave CAinda não há avaliações
- Library Management System FinalDocumento85 páginasLibrary Management System FinalShrestha Sa-binAinda não há avaliações
- Leverage Object-Oriented Industrial Programming - Control EngineeringDocumento20 páginasLeverage Object-Oriented Industrial Programming - Control EngineeringPravivVivpraAinda não há avaliações
- Mapping Management System For ICC Pasig CemeteryDocumento11 páginasMapping Management System For ICC Pasig CemeteryAlmeda AsuncionAinda não há avaliações
- Playing Cards C#Documento4 páginasPlaying Cards C#fiuto_rights_1404802Ainda não há avaliações
- Planning For E-Commerce: ISM 4480 University of South FloridaDocumento18 páginasPlanning For E-Commerce: ISM 4480 University of South FloridaUtkaljyoti JenasamantAinda não há avaliações
- Iris Unix PDFDocumento79 páginasIris Unix PDFaliaskurganAinda não há avaliações
- 9258 ManualDocumento35 páginas9258 ManualcabisurAinda não há avaliações
- 802.1x Authentication ConfigurationDocumento6 páginas802.1x Authentication ConfigurationluisAinda não há avaliações
- NERD TreeDocumento63 páginasNERD TreesebexAinda não há avaliações
- 4 - Práctica de Programación Tema 2 Parte 2Documento10 páginas4 - Práctica de Programación Tema 2 Parte 2Valdemar GomezAinda não há avaliações
- LTGS13-Manual L-I1720-DP SPA-ENGDocumento14 páginasLTGS13-Manual L-I1720-DP SPA-ENGBombero1487Ainda não há avaliações