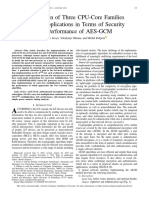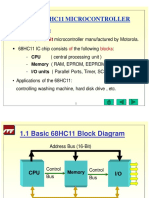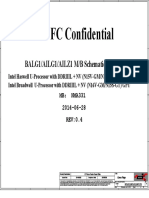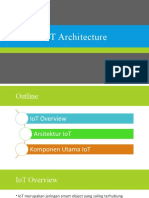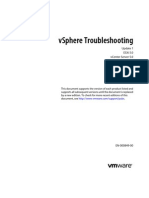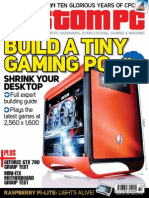Escolar Documentos
Profissional Documentos
Cultura Documentos
StarWind VMwareVm
Enviado por
Somenath DuttaDescrição original:
Título original
Direitos autorais
Formatos disponíveis
Compartilhar este documento
Compartilhar ou incorporar documento
Você considera este documento útil?
Este conteúdo é inapropriado?
Denunciar este documentoDireitos autorais:
Formatos disponíveis
StarWind VMwareVm
Enviado por
Somenath DuttaDireitos autorais:
Formatos disponíveis
StarWind Software Technical Reference Series
StarWind iSCSI SAN Software: Using StarWind with VMware Workstation Virtual Machines
www.starwindsoftware.com Copyright StarWind Software 2008-2011. All rights reserved.
StarWind Software Technical Reference Series
COPYRIGHT Copyright StarWind Software 2008-2011. All rights reserved. No part of this publication may be reproduced, stored in a retrieval system, or transmitted in any form or by any means, electronic, mechanical, photocopying, recording or otherwise, without the prior written consent of StarWind Software.
TRADEMARKS StarWind, StarWind Software and the StarWind and the StarWind Software logos are trademarks of StarWind Software which may be registered in some jurisdictions. All other trademarks are owned by their respective owners.
CHANGES The material in this document is for information only and is subject to change without notice. While reasonable efforts have been made in the preparation of this document to assure its accuracy, StarWind Software assumes no liability resulting from errors or omissions in this document, or from the use of the information contained herein. StarWind Software reserves the right to make changes in the product design without reservation and without notification to its users.
TECHNICAL SUPPORT AND SERVICES If you have questions about installing or using this software, check this and other documents first - you will find answers to most of your questions here or there. If you need further assistance, please contact us.
StarWind Software Technical Reference Series
Table of Contents
Introduction ....................................................................................................... 4 Configuring....................................................................................................... 6 iSCSI Storage Configuring VMware Host ....................................................................................................... 18 Connecting Remote Device ................................................................................................................ 19 Preparing Volume ................................................................................................................ 24 Configuring VMware Workstation ................................................................................................................ 27 Moving Virtual Machines ................................................................................................................ 35 Providing ....................................................................................................... 36 iSCSI Device to Virtual Machine
Copyright StarWind Software 2008-2011. All rights reserved.
StarWind Software Technical Reference Series
Guide
Introduction
Figure 1. Virtual Machines stored on StarWind Disks
Copyright StarWind Software 2008-2011. All rights reserved.
StarWind Software Technical Reference Series
Figure 2. StarWind provides iSCSI Storage to guest virtual machines
Copyright StarWind Software 2008-2011. All rights reserved.
StarWind Software Technical Reference Series
Configuring iSCSI Storage This session describes configuring process of StarWind. Before you start please ensure that StarWind is installed on the host that will be providing storage services to VMware Workstation. Create StarWind Disk VMware needs a disk to store the settings of the virtual machine and a virtual hard drive to install a guest operating system. With StarWind you can create and export the virtual disk using various alternative methods. Depending on the physical type of the storage you use, you can create: o Image File device o o o Disk Bridge device Snapshot and CDP device Mirror (RAID-1) device
Image File device The Image File device creates a virtual iSCSI drive using the space of a physical hard disk on the machine where it is created. The resulting iSCSI storage will have the same structure as a physical hard disk. When the Image File device is mounted (using an iSCSI Initiator), it will appear as standard hard disk to the computer on which it is mounted. All standard disk operations such as formatting, using a custom file system, copy data to/ from it and install applications, etc. are fully supported. There are some limitations for the Image File device usage: As a virtual hard disk uses the space of your physical hard disk, the available volume is limited by the free space on that hard drive. If the size of the image file is close to the remaining free space of the hard disk on which it is store, you will not be able to store additional files on that disk. You cannot change the volume of the image file whilst it is online (users are connected to it). However, you can extend the volume.
Copyright StarWind Software 2008-2011. All rights reserved.
StarWind Software Technical Reference Series
Disk Bridge device The Disk Bridge device is used to export any physical drive. As the Disk Bridge device enables you to export a device as is, no virtual disks are required. The Disk Bridge module provides complete emulation of the SCSI layer that allows any type of hard drives (PATA/SATA/RAID) to be used by remote initiator clients that are strongly demand iSCSI targets to be SCSI-3 compatible. All available space on a device is accessible. A Disk Bridge device, physically located on a remote host, appears as a fully operational local drive on your computer.
Copyright StarWind Software 2008-2011. All rights reserved.
StarWind Software Technical Reference Series
Snapshot and CDP device The Snapshot and CDP device support is the most advanced and powerful approach to creating and exporting virtual drives. In contrast to general Image File device, the Snapshot and CDP virtual disk does not allocate all required space on a hard drive at once. Snapshot and CDP virtual disk allocates as much space, as it required by the actual data. The allocated space is increased as more data is being written to the volume. However, a Snapshot and CDP device cannot extend the volume, specified by the user at the beginning. If you specified 10 GB as the maximal Snapshot and CDP size than the Snapshot and CDP image will grow up to 10 GB but no more. Thus, if you plan to store much data, specify the large volume limit as you create a new Snapshot and CDP target. The volume size is limited by 2 TB. The Snapshot and CDP plug-in is not just a virtual storage. It provides you with tools to create a robust solid backup system. The Snapshot and CDP plug-in can operate in one of the following modes: o Growing Image (Thin Provisioning) creates a basic volume that allocates as much disk space that is required for storing data. The Growing Image volumes use a single journal for all sessions. This mode is suitable for creating large disks with efficient usage of physical disk space, but only support manual snapshot creation. Snapshot and CDP (Continuous Data Protection) adds automatic backup to the basic functionality of Growing Image (Thin Provisioning). Snapshot and CDP uses a new journal for each session and creates a new snapshot according to the time period specified in the Period field. This mode works well for automating your snapshots and backups. Manual snapshots are also supported. Auto-Restored Snapshot. When this value is set as the Operation Mode, all changes written to the Snapshot and CDP device during an initiator session are discarded at the end of that session. As a result, when the next session is created, it accesses a blank Snapshot and CDP device. Read-Only image. In this mode Snapshot and CDP images cannot be modified thereby providing read-only access to all initiators.
Copyright StarWind Software 2008-2011. All rights reserved.
StarWind Software Technical Reference Series
Mirror (RAID-1) device Mirror (RAID-1) device creates virtual iSCSI target devices based on two source devices called mirrors. These devices can be local Image Filecompatible data files or remote iSCSI targets. The first mirror is the main (or primary) mirror. The second one is used for failover or backup purposes. You can configure mirrors replication during creating new device and selecting the first mirror as local image file and the second one as remote iSCSI target. Also it is possible to set slow channel caching mode for the remote image to improve performance in slow networks.
Copyright StarWind Software 2008-2011. All rights reserved.
StarWind Software Technical Reference Series
Configuring StarWind Launch the StarWind console selecting Start -> All Programs -> StarWind Software -> StarWind -> StarWind. After the console is launched its icon appears in the system tray. Double click the icon with the left mouse button or single click it with the right and select Start Management pup-up menu item. From the StarWind Servers tree please select the server you want to connect to. Press the right mouse button over the desired host and select the Connect popup menu item. You will be prompted to enter the login and password. Default ones are: root, starwind. You can always change them later. Press Add Target button to continue. In the Wizard that appears, specify a target name. The name must be a unique name by which the device will be declared to the iSCSI initiators connecting to StarWind over an IP network.
Press the Next button to continue.
Copyright StarWind Software 2008-2011. All rights reserved.
10
StarWind Software Technical Reference Series
Select Image File device.
Press the Next button to continue.
Copyright StarWind Software 2008-2011. All rights reserved.
11
StarWind Software Technical Reference Series
Select Create new virtual disk to create a new hard disk image or Mount existing virtual disk to mount an existing image that youve prepared before.
Press the Next button to continue.
Copyright StarWind Software 2008-2011. All rights reserved.
12
StarWind Software Technical Reference Series
If you have decided to create a new virtual disk, specify the location and the name of the virtual disk you want to be created. The virtual disk size is specified in megabytes. Refer to the online help for details regarding additional parameters (Fill with zeroes, Compressed and Encrypted).
Press the Next button to continue.
Copyright StarWind Software 2008-2011. All rights reserved.
13
StarWind Software Technical Reference Series
An Image File device can have additional parameters. Refer to the online help for details regarding the additional parameters (Asynchronous mode, Allow multiple connections (clustering), Read-only mode and Specify advanced options).
Press the Next button to continue.
Copyright StarWind Software 2008-2011. All rights reserved.
14
StarWind Software Technical Reference Series
An Image File device can have additional parameters. Refer to the online help for details regarding the additional parameters (Cache mode, Cache size in MBs and Cache block expiry period in ms).
Press the Next button to continue.
Copyright StarWind Software 2008-2011. All rights reserved.
15
StarWind Software Technical Reference Series
Check the device parameters are correct. Press the Back button should any changes be required.
Press the Next button to continue.
Copyright StarWind Software 2008-2011. All rights reserved.
16
StarWind Software Technical Reference Series
A summary of the created device is displayed on the last wizard page (see image below).
Press the Next button to continue.
Copyright StarWind Software 2008-2011. All rights reserved.
17
StarWind Software Technical Reference Series
Configuring VMware Host At this step you need to install the software that is required to create the virtual environment. You will need Microsoft iSCSI Software Initiator and VMware Workstation. Please complete the following operations: o Install the MS iSCSI Software Initiator on the host that will be mastering the virtual machines. o o When the installation is complete, install VMware Workstation on the same host. Follow the instructions on the installation wizard to complete the process.
After you have created a StarWind iSCSI target, it is ready to service connections. After you'll established a connection to an iSCSI target, it appears as a new disk resource in the Disk Management Console. This section describes the operations you need to complete to create and format the partition in the way that VMware can create and install virtual machines on it.
Copyright StarWind Software 2008-2011. All rights reserved.
18
StarWind Software Technical Reference Series
Connecting Remote Device Launch the Microsoft iSCSI Software Initiator application selecting Start -> All Programs -> Microsoft iSCSI Initiator -> Microsoft iSCSI Initiator. Switch to the Discovery tab.
Click Add Portal in the Target Portals group.
Copyright StarWind Software 2008-2011. All rights reserved.
19
StarWind Software Technical Reference Series
In the Add Target Portal dialog, type in the IP address of the computer with StarWind installed and port number assigned to StarWind (default : 3260).
Press the OK button to continue.
Copyright StarWind Software 2008-2011. All rights reserved.
20
StarWind Software Technical Reference Series
Switch to the Targets tab. Select the target name from the list (if no targets are listed, press the Refresh button).
Press the Log On button.
Copyright StarWind Software 2008-2011. All rights reserved.
21
StarWind Software Technical Reference Series
In the Log On to Target dialog, enable the Automatically restore this connection when the system boots checkbox.
Press the OK button to continue.
Copyright StarWind Software 2008-2011. All rights reserved.
22
StarWind Software Technical Reference Series
If the logon is successful, the iSCSI device will show as Connected. It may take a few seconds for the device to appear in Windows.
Copyright StarWind Software 2008-2011. All rights reserved.
23
StarWind Software Technical Reference Series
Preparing Volume Launch the Computer Management Console and expand the Disk Management group in the Storage section. If the new iSCSI disk is not initialized yet, the Initialize Disk dialog will appear. If the disk has already been initialized, the dialog does not appear. Follow the instructions on the dialog to initialize the disk.
Press the OK button.
Copyright StarWind Software 2008-2011. All rights reserved.
24
StarWind Software Technical Reference Series
Keep the disk as a Basic Disk. Use Disk Management to create and format the partition.
Press the Next button and follow the wizard instruction to create a new partition.
Copyright StarWind Software 2008-2011. All rights reserved.
25
StarWind Software Technical Reference Series
The disk is initialized, partitioned and formatted.
Copyright StarWind Software 2008-2011. All rights reserved.
26
StarWind Software Technical Reference Series
Configuring VMware Workstation After you have partitioned and formatted the iSCSI disk, you can start configuring VMware Workstation to use it. This section describes the steps that you need to take to create a virtual machine and install the guest operating system onto the newly created drive. For more detailed information about VMware, please refer to the VMware help resources. Launch VMware Workstation selecting Start -> All Programs -> VMware -> VMware Workstation. Select File->New->Virtual Machine
Copyright StarWind Software 2008-2011. All rights reserved.
27
StarWind Software Technical Reference Series
New Virtual Machine Wizard appears.
Press the Next button to continue.
Copyright StarWind Software 2008-2011. All rights reserved.
28
StarWind Software Technical Reference Series
Select I will install the operating system later.
Press the Next button to continue.
Copyright StarWind Software 2008-2011. All rights reserved.
29
StarWind Software Technical Reference Series
Select a Guest Operating System type to be installed.
Press the Next button to continue.
Copyright StarWind Software 2008-2011. All rights reserved.
30
StarWind Software Technical Reference Series
Specify the name of the virtual machine you wish to create in the Virtual machine name field and the location (full path) of the virtual machine.
Press the Next button to continue.
Copyright StarWind Software 2008-2011. All rights reserved.
31
StarWind Software Technical Reference Series
Specify the disk capacity.
Press the Next button to continue.
Copyright StarWind Software 2008-2011. All rights reserved.
32
StarWind Software Technical Reference Series
Optionally you can customize the other options (for example network adapter, memory etc.) by pressing Customize Hardware button. Check Power on this virtual machine after creation item.
Press the Finish button to continue.
Copyright StarWind Software 2008-2011. All rights reserved.
33
StarWind Software Technical Reference Series
Install the OS in the usual way.
Copyright StarWind Software 2008-2011. All rights reserved.
34
StarWind Software Technical Reference Series
Moving Virtual Machines When a physical host is upgraded, taken off for maintenance or upgraded it may be required to move a virtual machine from one system to another. StarWind enables to reduce the downtime for applications running on the virtual machine from hours to minutes. This section details the operations that you need to complete to move a virtual machine to another host. Re-assign StarWind Disk Follow the instructions given in the Configuring VMware Host section to install the initiator and VMware Workstation on a new machine. Shutdown the old VMware host. Make sure that the services are not running and the system is off before continuing. Mount iSCSI Device o Run the MS iSCSI Software Initiator on the "new" VMware host. o Add the target portal and logon to StarWind (follow the instructions detailed in the Connecting Remote Device section). o Open the Computer Management Console and expand the Disk Management node in the Storage section. o A new physical disk should appear. This is the same disk that was previously used on the old VMware host. The volume on this disk may or may not have a drive letter assigned to it. If a drive letter is not assign, use Disk Management to map a drive letter to the volume. To avoid application paths conflicts, use the same drive letter as on the old host. Add a Virtual Machine This section details the operations that you need to complete to add an existing virtual machine to VMware. For more information, please refer to VMware help resources. o Launch VMware Workstation. o o Select File->Open. The Open dialog appears. Specify the full path of the virtual machine. Click Open to add the virtual machine.
Copyright StarWind Software 2008-2011. All rights reserved.
35
StarWind Software Technical Reference Series
Providing iSCSI Device to Virtual Machine You also can receive benefits from using StarWind with VMware by providing storage for a virtual machine. By that it is not needed to create a virtual hard drive. The virtual machine will obtain a block storage device, which is not physically resided on the host machine. o Login to the virtual machine and install the MS iSCSI Software Initiator. o o o Follow Configuring iSCSI Storage section. Connect the initiator to StarWind. See the Preparing Volume for the exact steps in this process. Once the initiator successfully logs on and the new drive is initialized and formatted, it is ready for use by this virtual machine.
Copyright StarWind Software 2008-2011. All rights reserved.
36
StarWind Software Technical Reference Series
Contacts
Support: Support Forum: Sales E-mail: www.starwindsoftware.com/support www.starwindsoftware.com/forums sales@starwindsoftware.com
US Headquarters
Direct phone number: Fax: 1-617-449-7717 1-617-507-5845
EMEA, APAC
Direct phone numbers: +44-0-2071936727 +44-0-2071936350 Voice Mail: 1-866-790-2646
StarWind Software Inc. 40 Mall Rd., Burlington MA 01803, USA www.starwindsoftware.com
Copyright StarWind Software 2008-2011. All rights reserved.
37
Você também pode gostar
- The Subtle Art of Not Giving a F*ck: A Counterintuitive Approach to Living a Good LifeNo EverandThe Subtle Art of Not Giving a F*ck: A Counterintuitive Approach to Living a Good LifeNota: 4 de 5 estrelas4/5 (5795)
- Hidden Figures: The American Dream and the Untold Story of the Black Women Mathematicians Who Helped Win the Space RaceNo EverandHidden Figures: The American Dream and the Untold Story of the Black Women Mathematicians Who Helped Win the Space RaceNota: 4 de 5 estrelas4/5 (895)
- The Yellow House: A Memoir (2019 National Book Award Winner)No EverandThe Yellow House: A Memoir (2019 National Book Award Winner)Nota: 4 de 5 estrelas4/5 (98)
- The Little Book of Hygge: Danish Secrets to Happy LivingNo EverandThe Little Book of Hygge: Danish Secrets to Happy LivingNota: 3.5 de 5 estrelas3.5/5 (400)
- The Emperor of All Maladies: A Biography of CancerNo EverandThe Emperor of All Maladies: A Biography of CancerNota: 4.5 de 5 estrelas4.5/5 (271)
- Never Split the Difference: Negotiating As If Your Life Depended On ItNo EverandNever Split the Difference: Negotiating As If Your Life Depended On ItNota: 4.5 de 5 estrelas4.5/5 (838)
- The World Is Flat 3.0: A Brief History of the Twenty-first CenturyNo EverandThe World Is Flat 3.0: A Brief History of the Twenty-first CenturyNota: 3.5 de 5 estrelas3.5/5 (2259)
- Elon Musk: Tesla, SpaceX, and the Quest for a Fantastic FutureNo EverandElon Musk: Tesla, SpaceX, and the Quest for a Fantastic FutureNota: 4.5 de 5 estrelas4.5/5 (474)
- A Heartbreaking Work Of Staggering Genius: A Memoir Based on a True StoryNo EverandA Heartbreaking Work Of Staggering Genius: A Memoir Based on a True StoryNota: 3.5 de 5 estrelas3.5/5 (231)
- Team of Rivals: The Political Genius of Abraham LincolnNo EverandTeam of Rivals: The Political Genius of Abraham LincolnNota: 4.5 de 5 estrelas4.5/5 (234)
- Devil in the Grove: Thurgood Marshall, the Groveland Boys, and the Dawn of a New AmericaNo EverandDevil in the Grove: Thurgood Marshall, the Groveland Boys, and the Dawn of a New AmericaNota: 4.5 de 5 estrelas4.5/5 (266)
- The Hard Thing About Hard Things: Building a Business When There Are No Easy AnswersNo EverandThe Hard Thing About Hard Things: Building a Business When There Are No Easy AnswersNota: 4.5 de 5 estrelas4.5/5 (345)
- The Unwinding: An Inner History of the New AmericaNo EverandThe Unwinding: An Inner History of the New AmericaNota: 4 de 5 estrelas4/5 (45)
- The Gifts of Imperfection: Let Go of Who You Think You're Supposed to Be and Embrace Who You AreNo EverandThe Gifts of Imperfection: Let Go of Who You Think You're Supposed to Be and Embrace Who You AreNota: 4 de 5 estrelas4/5 (1090)
- The Sympathizer: A Novel (Pulitzer Prize for Fiction)No EverandThe Sympathizer: A Novel (Pulitzer Prize for Fiction)Nota: 4.5 de 5 estrelas4.5/5 (121)
- Brosur Wincom 2023Documento4 páginasBrosur Wincom 2023Saeful FahmiAinda não há avaliações
- Os Ca MCQ'SDocumento5 páginasOs Ca MCQ'Ssk khuddusAinda não há avaliações
- Project StargateDocumento14 páginasProject StargategeekboyAinda não há avaliações
- MSI K8T Neo-VDocumento4 páginasMSI K8T Neo-VJeb ThomsonAinda não há avaliações
- Delta - Offer - All Laptop Are With BagDocumento54 páginasDelta - Offer - All Laptop Are With BagDevill DavajAinda não há avaliações
- DPU4F NewDocumento21 páginasDPU4F NewDeepak GuptaAinda não há avaliações
- Computer Applications in Business by Anil Kumar PDFDocumento330 páginasComputer Applications in Business by Anil Kumar PDFAman negiAinda não há avaliações
- GeForce6100PM - M2 (2 - 0A) 35 PDFDocumento1 páginaGeForce6100PM - M2 (2 - 0A) 35 PDFhamfrostAinda não há avaliações
- Computer Performance Measurement. Amdahl's LawDocumento24 páginasComputer Performance Measurement. Amdahl's LawNaski KuafniAinda não há avaliações
- COA Question PaperDocumento2 páginasCOA Question PaperwahidAinda não há avaliações
- Dell Latitude 7280 Compal CAZ10 LA-E121P Rev 0.1 SchematicDocumento52 páginasDell Latitude 7280 Compal CAZ10 LA-E121P Rev 0.1 SchematicCze GoogAinda não há avaliações
- Micom C264 R Functional Description PDFDocumento48 páginasMicom C264 R Functional Description PDFYasser RagabAinda não há avaliações
- Compal Confidential: Hasswell M/B Schematics DocumentDocumento60 páginasCompal Confidential: Hasswell M/B Schematics DocumentBabinVitaly VinlaptopAinda não há avaliações
- Comparison of Three CPU-Core Families For IoT Applications in Terms of Security and Performance of AES-GCMDocumento10 páginasComparison of Three CPU-Core Families For IoT Applications in Terms of Security and Performance of AES-GCMAnand Parakkat ParambilAinda não há avaliações
- Hyper-Converged Infrastructure Technical Competition AnalysisDocumento30 páginasHyper-Converged Infrastructure Technical Competition Analysissapi gilaAinda não há avaliações
- PMS 320 DatasheetDocumento3 páginasPMS 320 DatasheetEmanuel CondeAinda não há avaliações
- Chapter 1: 68HC11 MICROCONTROLLER: An of BlocksDocumento17 páginasChapter 1: 68HC11 MICROCONTROLLER: An of BlocksChinedu IsiukuAinda não há avaliações
- 6101 Fundamentals Ofcomputer and IT MCQDocumento69 páginas6101 Fundamentals Ofcomputer and IT MCQNISHANT100% (1)
- Android Pizza Delivery SynopsisDocumento2 páginasAndroid Pizza Delivery SynopsisPradeep SinghoneAinda não há avaliações
- Lenovo g70-70 z70-80 LCFC Balg1 - Ailg1 - Ailz1 Nm-A331 Rev 0.4Documento60 páginasLenovo g70-70 z70-80 LCFC Balg1 - Ailg1 - Ailz1 Nm-A331 Rev 0.4ahmadAinda não há avaliações
- VLSI TimingDocumento23 páginasVLSI TimingAhmed ZЗzЗAinda não há avaliações
- C3000uhf enDocumento2 páginasC3000uhf enVadim RiabovAinda não há avaliações
- Arsitektur IoTDocumento32 páginasArsitektur IoTRifqi HafizAinda não há avaliações
- Samsung UN55C8000XFXZA Fast Track GuideDocumento4 páginasSamsung UN55C8000XFXZA Fast Track GuideJoel SantosAinda não há avaliações
- Set de Instrucciones HC12Documento32 páginasSet de Instrucciones HC12carlosAinda não há avaliações
- Vsphere Esxi Vcenter Server 501 Troubleshooting GuideDocumento64 páginasVsphere Esxi Vcenter Server 501 Troubleshooting GuideMarius ManeaAinda não há avaliações
- Shenzhen Creative Technology Co., Limited (Keruite Technology Co LTD) 2021/12/02Documento3 páginasShenzhen Creative Technology Co., Limited (Keruite Technology Co LTD) 2021/12/02TamerAinda não há avaliações
- Hydrotechnik MultihandyDocumento8 páginasHydrotechnik MultihandyDANIZACHAinda não há avaliações
- Injectomat Agilia enDocumento136 páginasInjectomat Agilia enFábio Ferreira Mudo83% (23)
- Custom PC Magazine October 2013Documento124 páginasCustom PC Magazine October 2013Muzac EcAinda não há avaliações