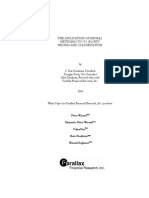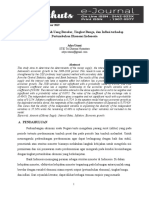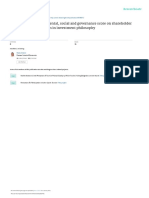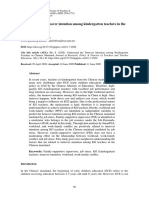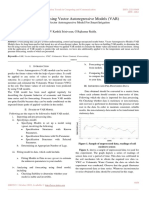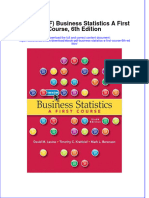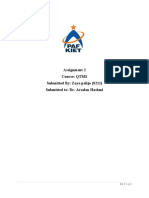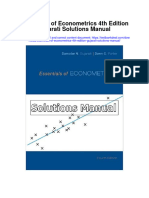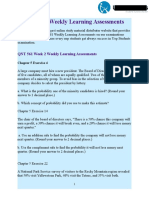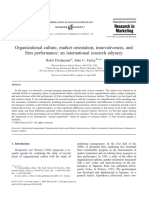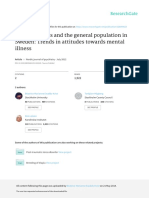Escolar Documentos
Profissional Documentos
Cultura Documentos
Six Sigma Statistics Using Excel
Enviado por
bee-miDescrição original:
Direitos autorais
Formatos disponíveis
Compartilhar este documento
Compartilhar ou incorporar documento
Você considera este documento útil?
Este conteúdo é inapropriado?
Denunciar este documentoDireitos autorais:
Formatos disponíveis
Six Sigma Statistics Using Excel
Enviado por
bee-miDireitos autorais:
Formatos disponíveis
Statistics Using Excel Contents
Tsagris Michael
1.1 Introduction............................................................................................................4 2.1 Data Analysis..........................................................................................................5 2.2 Descriptive Statistics..............................................................................................6 2.3 Z-test for two samples............................................................................................8 2.4 t-test for two samples assuming unequal variances ............................................9 2.5 t-test for two samples assuming equal variances ..............................................10 2.6 F-test for the equality of variances .....................................................................11 2.7 Paired t-test for two samples...............................................................................12 2.8 Ranks, Percentiles, Sampling, Random Numbers Generation ........................13 2.9 Covariance, Correlation, Linear Regression.....................................................15 2.10 One-way Analysis of Variance..........................................................................18 2.11 Two-way Analysis of Variance with replication .............................................19 2.12 Two-way Analysis of Variance without replication........................................21 3.1 Statistical Functions.............................................................................................23 3.2 Spearmans (non-parametric) correlation coefficient ......................................27 3.3 Wilcoxon Signed Rank Test for a Median.........................................................28 3.4 Wilcoxon Signed Rank Test with Paired Data ..................................................29
Statistics Using Excel
Tsagris Michael
1.1 Introduction
One of the reasons for which these notes were written was to help students and not only to perform some statistical analyses without having to use statistical software such as Splus, SPSS, and Minitab e.t.c. It is reasonable not to expect that excel offers much of the options for analyses offered by statistical packages but it is in a good level nonetheless. The areas covered by these notes are: descriptive statistics, z-test for two samples, t-test for two samples assuming (un)equal variances, paired ttest for two samples, F-test for the equality of variances of two samples, ranks and percentiles, sampling (random and periodic, or systematic), random numbers generation, Pearsons correlation coefficient, covariance, linear regression, one-way ANOA, two-way ANOVA with and without replication and the moving average. We will also demonstrate the use of non-parametric statistics in Excel for some of the previously mentioned techniques. Furthermore, informal comparisons with the results provided by the Excel and the ones provided by SPSS and some other packages will be carried out to see for any discrepancies between Excel and SPSS. One thing that is worthy to mention before somebody goes through these notes is that they do not contain the theory underlying the techniques used. These notes show how to cope with statistics using Excel.
Statistics Using Excel
Tsagris Michael
2.1 Data Analysis
If the Excel does not offer you options for statistical analyses you can add this option very easily. Just click on the Add-Ins option in the list of Tools. In the dialog box (picture 2) appeared on the screen select the Analysis ToolPack. Excel will run this command for a couple of seconds and if select Tools you will see the option Data Analysis added on the list.
Picture 1
Statistics Using Excel
Tsagris Michael
Picture 2
2.2 Descriptive Statistics
The data used in most of the examples are taken from the SPSS file and refer to car measurements (cars.sav). We just copied and pasted the data in a worksheet of Excel. The road is always the same and mentioned already, tha is, by clicking Data Analysis in the list of Tools. The window of picture 3 appears on the screen. We Select Descriptive Statistics and click OK and we are lead to the window of picture 4. In the Input Range white box we specified the data, ranging from cell 1 to cell 406 all in one column. If the first row contained label we could just define it by clicking that option. We also clicked two of the last four options (Summary statistics, Confidence Level for Mean). As you can see the default value for the confidence level is 95%. In other words the confidence level is set to the usual 95%. The results produced by Excel are provided under the picture 3.
Picture 3
Statistics Using Excel
Tsagris Michael
Picture 4
Column1 Mean Standard Error Median Mode Standard Deviation Sample Variance Kurtosis Skewness Range Minimum Maximum Sum Count Confidence Level(95.0%)
194.0418719 5.221297644 148.5 97 105.2062324 11068.35133 -0.79094723 0.692125308 451 4 455 78781 406 10.26422853
Table 1: Descriptive Statistics The results are pretty much the same as should be. There are only some really slight differences with regard to the rounding in the results of SPSS but of not importance. The sample variances differ slightly but it is really not a problem. SPSS calculates a 95% confidence interval for the true mean whereas Excel provides only the quantity used to calculate the 95% confidence interval. The construction of this interval is really straightforward. Subtract this quantity from the mean to get the lower limit and add it to the mean to get the upper limit of the 95% confidence interval.
Statistics Using Excel
Tsagris Michael
2.3 Z-test for two samples
The statistical packages known to the writer do not offer the z-test for two independent samples. The results are pretty much the same with the case of the t test for two independent samples. The difference between the two tests is that apart from the normality assumption the z test assumes that we know the true variances of the two samples. We used data generated from two normal distributions with specific means and variances. Due to the limited options offered by Excel we cannot test the normality hypothesis of the data (this is also a problem met in the latter cases). Following the previously mentioned path and selecting the Z test for two samples from picture 3 the window of picture 5 appears on the screen. The first column contains the data of the first sample of size 100 while the second column is of size 80. We selected the hypothesized mean difference to be zero and filled the white boxes of the variances with the specified variances. We generated two samples of sizes 100 and 80 in Splus with variances 1 and 9 respectively. The estimated variances were different than those specified as should be. The value of the z-statistic, the critical values and the p-values for the one-sided and two-sided tests are provided. The results are the same with the ones generated by Splus. Both of the p-values are equal to zero, indicating that the mean difference of the two populations from which the data were drawn, is statistically significant at an alpha equal to 0.05.
Picture 5
Statistics Using Excel
z-Test: Two Sample for Means Mean Known Variance Observations Hypothesized Mean Difference z P(Z<=z) one-tail z Critical one-tail P(Z<=z) two-tail z Critical two-tail Variable 1 3.76501977 1 100 0 -5.84480403 2.53582E-09 1.644853627 5.07165E-09 1.959963985
Tsagris Michael
Variable 2 5.810701181 9 80
Table 2: Z-test
2.4 t-test for two samples assuming unequal variances
Theory states that when the variances of the two independent populations are not known (which is usually the case) we have to estimated them. The use of t-test is suggested in this case (but still the normality hypothesis has to be met unless the sample size is large). There are two approaches in this case; the one when we assume the variance to be equal and the one we cannot assume that. We will deal with the latter case now. We used the same data set as before since we know that the variances cannot be assumed to be equal. We will see the test of the equality of two variances later. Selecting the t-test assuming unequal variances from the window of picture 3 the window of picture 6 appears on the screen. The results generated from SPSS are the same except for some rounding differences.
Picture 6
Statistics Using Excel
Tsagris Michael
t-Test: Two-Sample Assuming Unequal Variances Variable 1 Variable 2 Mean 3.76501977 5.810701181 Variance 1.095786123 8.073733335 Observations 100 80 Hypothesized Mean 0 Difference df 96 t Stat -6.115932537 P(T<=t) one-tail 1.0348E-08 t Critical one-tail 1.660881441 P(T<=t) two-tail 2.06961E-08 t Critical two-tail 1.984984263
Table 3: t-test assumin unequal variances
2.5 t-test for two samples assuming equal variances
We will perform the same test assuming that the equality of variances holds true. The window for this test following the famous path is that of picture 7.
Picture 7 The results are the same with the ones provided by SPSS. What is worthy to mention and to pay attention is that the degrees of freedom (df) for this case are equal to 178, whereas in the previous case were equal to 96. Also the t-statistics is slightly different. The reason it that different kind of formulae are used in both cases.
10
Statistics Using Excel
Tsagris Michael
t-Test: Two-Sample Assuming Equal Variances Variable 1 Variable 2 Mean 3.76501977 5.810701181 Variance 1.095786123 8.073733335 Observations 100 80 Pooled Variance 4.192740223 Hypothesized Mean 0 Difference df 178 t Stat -6.660360895 P(T<=t) one-tail 1.6413E-10 t Critical one-tail 1.653459127 P(T<=t) two-tail 3.2826E-10 t Critical two-tail 1.973380848
Table 4: t-test assuming equal variances
2.6 F-test for the equality of variances
We will now see how to test the hypothesis of the equality of variances. The window of picture 8 appears in the usual way by selecting the F-test from the window of picture 3. The results are the sam with the ones provided by Splus. The p-value is equal to zero indicating that there is evidence to reject the assumption of equality of the variance of the two samples at an alpha equal with 0.05.
Picture 8
11
Statistics Using Excel
Tsagris Michael
F-Test Two-Sample for Variances Variable 1 Variable 2 Mean 3.76501977 5.8107012 Variance 1.09578612 8.0737333 Observations 100 80 df 99 79 F 0.13572236 P(F<=f) one0 tail F Critical 0.70552977 one-tail
Table 5: F-test for the equality of variances
2.7 Paired t-test for two samples
Suppose that you are interested in testing the equality of two means, but the two samples (or the two populations) are not independent. For instance, when the data refer to the same people before and after a diet program. The window of picture 9 refers to this test. The results provided at table 6 are the same with the ones generated from SPSS. We can also see that the Pearsons correlation coefficient is calculated.
Picture 9
12
Statistics Using Excel
Tsagris Michael
t-Test: Paired Two Sample for Means Variable 1 Mean 3.7307128 Variance 1.1274599 Observations 80 Pearson Correlation 0.1785439 Hypothesized Mean 0 Difference df 79 t Stat -6.527179 P(T<=t) one-tail 2.95E-09 t Critical one-tail 1.6643714 P(T<=t) two-tail 5.9E-09 t Critical two-tail 1.9904502
Variable 2 5.81070118 8.07373334 80
Table 6: Paired t-test
2.8 Ranks, Percentiles, Sampling, Random Numbers Generation
The window for the Ranks and Percentiles is the one of picture 10. The use of this option is to assign a rank and a percentage at each number. The rank refers to the relative order of the number, i.e. rank 1 is assigned to the highest value; rank 2 to the second highest and so on. The percentages are of the same use. The window of the sampling option is the one in the picture 9. Two sampling schemes are available, of the systematic (periodic) and of the random sampling. In the first case you insert a number (period), lets say 5, means that the first value of the sample will be the number in that row (5th row) and all the rest values of the sample will be the ones of the 10th, the 15th, the 20th rows and so on. With the random sampling method, you state the sample size and Excel does the rest.
Picture 8
13
Statistics Using Excel
Tsagris Michael
Picture 9 If you are interested in a random sample from a know distribution then the random numbers generation is the option you want to use. Unfortunately not many distributions are offered. The window of this option is at picture 10. In the number of variables you can select how many samples you want to be drawn from the specific distribution. The white box below is used to define the sample size. The distributions offered are Uniform, Normal, Bernoulli, Binomial, and Poisson. Two more options are also allowed. Different distributions require different parameters to be defined. The random seed is an option used to give the sampling algorithm a starting value but can be left blank as well.
Picture 10
14
Statistics Using Excel
Tsagris Michael
2.9 Covariance, Correlation, Linear Regression
The covariance and correlation of two variables or two columns containing data is very easy to calculate. The windows of correlation and covariance are the same. We present the window of covariance.
Picture 11
Column 1 1.113367 0.531949 Column 2
Column 1 Column 2
7.972812
Table 7: Covariance The above table is called the variance-covariance table since it produces both of these measures. The first cell (1.113367) refers to the variance of the first column and the last cell refers to the variance of the second column. The remaining cell (0.531949) refers to the covariance of the two columns. The blank cell is white due to the fact that the value is the covariance (the elements of the diagonal are the variances and the others refer to the covariance). The window of the linear regression option is presented at picture 12. (Different normal data used in the regression analysis). We fill the white boxes with the columns that represent Y and X values. The X values can contain more than one column (i.e. variable). We select the confidence interval option. We also select the Line Fit Plots and Normal Probability Plots. Then by pressing OK, the result appears in table 8.
15
Statistics Using Excel
Tsagris Michael
Picture 12
SUMMARY OUTPUT Regression Statistics Multiple R 0.875372 R Square 0.766276 Adjusted R 0.76328 Square Standard Error 23.06123 Observations 80 ANOVA df Regression Residual Total 1 78 79 Coefficients -10.6715 0.043651
SS 136001 41481.97 177483 Standard Error 8.963642 0.00273
MS 136001 531.8202 t Stat -1.19053 15.99148
F 255.7274
Significance F 2.46E-26
P-value 0.237449 2.46E-26
Lower 95% -28.5167 0.038217
Upper 95% 7.173767 0.049085
Intercept X Variable 1
Table 8: Analysis of variance table The multiple R is the Pearson correlation coefficient, whereas the R Square is called coefficient of determination and it is a quantity that measures the fitting of the model. It shows the proportion of variability of the data explained by the linear model. The model is Y=-10.6715+0.043651*X. The adjusted R Square is the coefficient of determination adjusted for the degrees of freedom of the model; this is a penalty of the coefficient. The p-value of the constant provides evidence to claim that the constant is not statistical significant and therefore it should be removed from the model. So, if we run the regression again we will just click on Constant is Zero. The results are the same generated by SPSS except for some slight differences due to roundings. The disadvantage of Excel is that it offers no normality test. The two plots also constructed by Excel are presented. 16
Statistics Using Excel
Tsagris Michael
X Variable 1 Line Fit Plot
250 200 150 Y 100 50 0 0 2000 4000 6000 X Variable 1 Y Predicted Y
Figure 1: Scatter plot of X and Y-Predicted Y
Normal Probability Plot
250
200
150 Y 100 50 0 0 20 40 60 80 100 120 Sample Percentile
Figure 2: Normal Probability Plot The first figure is a scatter plot of the data, the X values versus the Y values and the predicted Y values. The linear relation between the two variables is obvious through the graph. Do not forget that the correlation coefficient exhibited a high value. The Normal Probability Plot is used to check the normality of the residuals graphically. Should the residuals follow the normal distribution, then the graph should be a straight line. /unfortunately many times the eye is not the best judge of things. The Kolmogorov Smirnov test conducted in SPSS provided evidence to support the
17
Statistics Using Excel
Tsagris Michael
normality hypothesis of the residuals. Excel produced also the residuals and the predicted values in the same sheet. We shall construct a scatter plot of these two values, in order to check (graphically) the assumption of homoscedasticity (i.e. constant variance through the residuals). If the assumption of heteroscedasticity of the residuals holds true, then we should see all the values within a bandwidth. We see that almost all values fall within 40 and -40, except for two values that are over 70 and 100. These values are the so called outliers. We can assume that the residuals exhibit constant variance. If we are not certain as for the validity of the assumption we can transform the Y values using a log transformation and run the regression using the transformed Y values.
120 100 80 60 Residuals 40 Series1 20 0 -20 -40 -60 Predicted Values 0 50 100 150 200 250
Figure 3: Residuals versus predicted values
2.10 One-way Analysis of Variance
The one-way analysis of variance is just the generalization of the two independent samples t-test. The assumptions the must be met in order for the results to be valid are more or less the same as in the linear regression case. It is a fact that analysis of variance and linear regression are two equivalent techniques. The Excel produces the analysis of variance table but offers no options to check the assumptions of the model. The window of the one way analysis of variance is shown at picture 13. As in the t-test cases the values of the independent variable are entered in Excel in different columns according to the factor. In our example we have three levels of the factor, therefore we have three columns. After defining the range of data in the window of picture 13, we click OK and the results follow.
18
Statistics Using Excel
Tsagris Michael
Picture 13
Anova: Single Factor SUMMARY Groups Count Column 1 253 Column 2 73 Column 3 79 ANOVA Source of SS Variation Between 1909939.2 Groups Within Groups 2536538 Total 4446477.2
Sum 62672 7991 8114 df 2 402 404
Average 247.7154 109.4658 102.7089 MS 954969.6 6309.796
Variance 9756.887 500.5023 535.4654 F 151.3471 P-value 1E-49 F crit 3.018168
Table 9: The one-way analysis of variance The results generated by SPSS are very close with the results shown above. There is some difference in the sums of squares, but rather of small importance. The mean square values (MS) are very close with one another. Yet, by no means can we assume that the above results hold true since Excel does not offer options for assumptions checking.
2.11 Two-way Analysis of Variance with replication
In the previous paragraph, we saw the case when we have one factor affecting the dependent variable. Now, we will see what happens when we have two factors affecting the dependent variable. This is called the factorial design with two factors or two-way analysis of variance. At first, we must enter the data in the correct way. The proper way of data entry follows (the data refer to the cars measurements). As you can see, we have three columns of data representing the three levels of the one factor and the first columns contains only three words, S1, S2 and S3. This first column states the three levels of the second factor. We used the S1, S2, and S3 to define the number of the rows representing the sample sizes of each combination of the two factors. In
19
Statistics Using Excel
Tsagris Michael
other words the first combination the two factors are the cells from B2 to B26. This means that each combination of factors has 24 measurements.
Picture 14 From the window of picture 3, we select Anova: Two-Factor with replication and the window to appear is shown at picture 15.
Picture 15 We filled the two blank white boxes with the input range and Rows per sample. The alpha is at its usual value, equal to 0.05. By pressing OK the results are presented overleaf. The results generated by SPSS are the same. At the bottom of the table 10 there are three p-values; two p-values for the two factors and one p-value for the interaction. The row factor is denoted as sample in Excel.
20
Statistics Using Excel
Tsagris Michael
Anova: Two-Factor With Replication SUMMARY C1 C2
S1
C3 24 2378 99.08333 508.4275 24 2461 102.5417 515.7373 24 2523 105.125 664.8967 72 7362 102.25 553.3732 MS 19856.59 938845.2 18409.53 3128.936
Total 72 13144 182.5556 15441.38 72 10995 152.7083 8543.364 72 12978 180.25 12621.15
Count Sum Average Variance
S2
24 8229 342.875 6668.288 24 6003 250.125 10582.46
S3
24 2537 105.7083 237.5199 24 2531 105.4583 416.433 24 2826 117.75 802.9783 72 7894 109.6389 505.3326 df 2 2 4 207 215
Count Sum Average Variance Count Sum Average Variance
Total
24 7629 317.875 7763.679 72 21861 303.625 9660.181 SS 39713.18 1877690 73638.1 647689.7 2638731
Count Sum Average Variance ANOVA Source of Variation Sample (=Rows) Columns Interaction Within Total
F 6.346116 300.0526 5.883638
P-value 0.002114 6.85E-62 0.000167
F crit 3.039508 3.039508 2.415267
Table 10: The two-way analysis of variance with replication
2.12 Two-way Analysis of Variance without replication
We will now see another case of the two-way ANOVA when each combination of factors has only one measurement. In this case we need not enter the data as in the previous case in which the labels were necessary. We will use only the three first three rows of the data. We still have two factors except for the fact that each combination contains one measurement. From the window of picture 3, we select Anova: Two-Factor without replication and the window to appear is shown at picture 16. The only thing we did was to define the Input Range and pressed OK. The results are presented under picture 16. What is necessary for this analysis is that there no interaction is present. The results are the same with the ones provided by SPSS, so we conclude once again that Excel works fine with statistical analysis. The disadvantage of Excel is once again that it provides no formulas for examining the residuals in the case of analysis of variance.
21
Statistics Using Excel
Tsagris Michael
Picture 16
Anova: Two-Factor Without Replication SUMMARY Row 1 Row 2 Row 3 Column 1 Column 2 Column 3 Count 3 3 3 3 3 3 Sum 553 544 525 975 340 307 Average 184.3333 181.3333 175 325 113.3333 102.3333 Variance 11385.33 21336.33 15379 499 332.3333 85.33333
ANOVA Source of Variation Rows Columns Error Total
SS 136.2222 94504.22 1697.111 96337.56
df 2 2 4 8
MS 68.11111 47252.11 424.2778
F 0.160534 111.3707
P-value 0.856915 0.000311
F crit 6.944272 6.944272
Table 11: The two-way analysis of variance without replication
22
Statistics Using Excel
Tsagris Michael
3.1 Statistical Functions
Before showing how to find statistical measures using the statistical functions available from Excel under the Insert Function option let us see which are these. x x x x x x AVEDEV calculates the average of the absolute deviations of the data from their mean. AVERAGE is the mean value of all data points. AVERAGEA calculates the mean allowing for text values of FALSE (evaluated as 0) and TRUE (evaluated as 1). BETADIST calculates the cumulative beta probability density function. BETAINV calculates the inverse of the cumulative beta probability density function. BINOMDIST determines the probability that a set number of true/false trials, where each trial has a consistent chance of generating a true or false result, will result in exactly a specified number of successes (for example, the probability that exactly four out of eight coin flips will end up heads). CHIDIST calculates the one-tailed probability of the chi-squared distribution. CHIINV calculates the inverse of the one-tailed probability of the chi-squared. Distribution. CHITEST calculates the result of the test for independence: the value from the chi-squared distribution for the statistics and the appropriate degrees of freedom. CONFIDENCE returns a value you can use to construct a confidence interval for a population mean. CORREL returns the correlation coefficient between two data sets. COVAR calculates the covariance of two data sets. Mathematically, it is the multiplication of the correlation coefficient with the standard deviations of the two data sets. CRITBINOM determines when the number of failures in a series of true/false trials exceeds a criterion (for example, more than 5 percent of light bulbs in a production run fail to light). DEVSQ calculates the sum of squares of deviations of data points from their sample mean. The derivation of standard deviation is very straightforward, simply dividing by the sample size or by the sample size decreased by one to get the unbiased estimator of the true standard deviation. 23
x x x
x x x
Statistics Using Excel x x x x x x x EXPODIST returns the exponential distribution
Tsagris Michael
FDIST calculates the F probability distribution (degree of diversity) for two data sets. FINV returns the inverse of the F probability distribution. FISHER calculates the Fisher transformation. FISHERINV returns the inverse of the Fisher transformation. FORECAST calculates a future value along a linear trend based on an existing time series of values. FREQUENCY calculates how often values occur within a range of values and then returns a vertical array of numbers having one or more elements than Bins_array. FTEST returns the result of the one-tailed test that the variances of two data sets are not significantly different. GAMMADIST calculates the gamma distribution. GAMMAINV returns the inverse of the gamma distribution. GAMMALN calculates the natural logarithm of the gamma distribution. GEOMEAN calculates the geometric mean. GROWTH predicts the exponential growth of a data series. HARMEAN calculates the harmonic mean. HYPGEOMDIST returns the probability of selecting an exact number of a single type of item from a mixed set of objects. For example, a jar holds 20 marbles, 6 of which are red. If you choose three marbles, what is the probability you will pick exactly one red marble? INTERCEPT calculates the point at which a line will intersect the y-axis. KURT calculates the kurtosis of a data set. LARGE returns the k-th largest value in a data set. LINEST generates a line that best fits a data set by generating a two dimensional array of values to describe the line. LOGEST generates a curve that best fits a data set by generating a two dimensional array of values to describe the curve. 24
x x x x x x x x
x x x x x
Statistics Using Excel
Tsagris Michael
x x x x x x x x x x x x x
LOGINV returns the inverse logarithm of a value in a distribution. LOGNORMDIST Returns the number of standard deviations a value is away from the mean in a lognormal distribution. MAX returns the largest value in a data set (ignore logical values and text). MAXA returns the largest value in a set of data (does not ignore logical values and text). MEDIAN returns the median of a data set. MIN returns the largest value in a data set (ignore logical values and text). MINA returns the largest value in a data set (does not ignore logical values and text). MODE returns the most frequently occurring values in an array or range of data. NEGBINOMDIST returns the probability that there will be a given number of failures before a given number of successes in a binomial distribution. NORMDIST returns the number of standard deviations a value is away from the mean in a normal distribution. NORMINV returns a value that reflects the probability a random value selected from a distribution will be above it in the distribution. NORMSDIST returns a standard normal distribution, with a mean of 0 and a standard deviation of 1. NORMSINV returns a value that reflects the probability a random value selected from the standard normal distribution will be above it in the distribution. PEARSON returns a value that reflects the strength of the linear relationship between two data sets. PERCENTILE returns the k-th percentile of values in a range. PERCENTRANK returns the rank of a value in a data set as a percentage of the data set. PERMUT calculates the number of permutations for a given number of objects that can be selected from the total objects.
x x x x
25
Statistics Using Excel x x x x x x x x x x x x x x x x x x x
Tsagris Michael
POISSON returns the probability of a number of events happening, given the Poisson distribution of events. PROB calculates the probability that values in a range are between two limits or equal to a lower limit. QUARTILE returns the quartile of a data set. RANK calculates the rank of a number in a list of numbers: its size relative to other values in the list. RSQ calculates the square of the Pearson correlation coefficient (also met as coefficient of determination in the case of linear regression). SKEW returns the skewness of a data set (the degree of asymmetry of a distribution around its mean). SLOPE returns the slope of a line. SMALL returns the k-th smallest values in a data set. STANDARDIZE calculates the normalized values of a data set (each value minus the mean and then divided by the standard deviation). STDEV estimates the standard deviation of a numerical data set based on a sample of the data. STDEVA estimates the standard deviation of a data set (which can include text and true/false values) based on a sample of the data. STDEVP calculates the standard deviation of a numerical data set. STDEVPA calculates the standard deviation of a data set (which can include text and true/false values). STEYX returns the predicted standard error for the y value for each x value in regression. TDIST returns the Students t distribution TINV returns a t value based on a stated probability and degrees of freedom. TREND Returns values along a trend line. TRIMMEAN calculates the mean of a data set having excluded a percentage of the upper and lower values. TTEST returns the probability associated with a Students t distribution.
26
Statistics Using Excel x x x x x x VAR estimates the variance of a data sample.
Tsagris Michael
VARA estimates the variance of a data set (which can include text and true/ false values) based on a sample of the data. VARP calculates the variance of a data population. VARPA calculates the variance of a data population, which can include text and true/false values. WEIBULL calculates the Weibull distribution. ZTEST returns the two-tailed p-value of a z-test.
3.2 Spearmans (non-parametric) correlation coefficient
The Spearmans correlation coefficient is the non-parametric alternative of the Pearsons correlation coefficient. It is the Pearsons correlation coefficient based upon the ranks of the values rather than the values. In paragraph 2.8 we exhibited how to calculate the ranks for a range of values. The selection of calculation of the ranks will generate this in Excel:
Point 55 43 50 52 63 71 56 69 1 49 41 66 6 13 14 22 23 34 35 47 Column1 183 168 163 163 146 145 141 141 133 131 130 122 121 121 121 121 121 121 121 121 Rank 1 2 3 3 5 6 7 7 9 10 11 12 13 13 13 13 13 13 13 13 Percent 100.00% 98.50% 95.70% 95.70% 94.30% 92.90% 90.10% 90.10% 88.70% 87.30% 85.90% 84.50% 69.00% 69.00% 69.00% 69.00% 69.00% 69.00% 69.00% 69.00%
Table 12: Ranks and Percentiles
27
Statistics Using Excel
Tsagris Michael
Column 1 contains the values, Rank contains the ranks of the values, Percent contains the cumulative percentage of the values (the size of the values relative to the others) and the first column (Points) indicates the row of each value. In the above table, Excel has sorted the values according to their ranks. The first column indicates the exact position of the values. We have to sort the data with respect to this first column, so that the format will be as in the first place. We will repeat these actions for the second set of data and then calculate the correlation coefficient of the ranks of the values. Attention is to be paid at the sequence of the actions described. The ranks of the values must be calculated separately for each data set and the sorting need to be done before calculating the correlation coefficient. The results for the data used in this example calculated the Spearmans correlation coefficient to be equal to 0.020483 whereas the correlation calculated using SPSS is equal to 0.009. The reason for this difference in the two correlations is that SPSS has a way of dealing the values that have the same rank. It assigns to all values the average of the ranks. That is, if three values are equal (so their ranks are the same), SPSS assigns to each of these three values the average of their ranks (Excel does not do this action).
3.3 Wilcoxon Signed Rank Test for a Median
We will now see how to conduct the Wilcoxon signed rank test for a median. This test is based upon the ranks of the values and it is the non-parametric alternative to the one sample t-test (when the normality assumption is not satisfied). Assume that we are interested in testing the assumption that the median of a population from which the sample comes from is equal to a specific median. We will use the same data set as before. Assume that we are interested in testing whether the median is equal to 320. We calculated the median of the data set (318). This test requires some steps that must be done carefully. 1. Step 1: Subtract all the values from the given median (i.e. 320-Xi, i=1,2, , n, where n=sample size). 2. Step 2: In a new column calculate the absolute values of these subtractions. 3. Step 3: Calculate the ranks of the absolute values. 4. Step 4: Using the logical function If decide assign 1 if the differences in the second column are positive and -1 if they are negative. 5. Step 5: Multiply the 4th and the 5th columns to get the ranks with a sign (plus/minus). 6. Step 6: Define a last column to be the squared ranks Table 13 summarizes all of the above. All of the tedious work is complete. Now the rest is mere details. In cases when there are values with the same ranks (i.e. ties) we use this formula for the test: Sum(Ranks)/(Square Root of the Sum of squared ranks). We calculate the sum of the 6th column and of the square root of the sum of the 7th column. Finally, we divide the sum by the square of the second sum to get the test statistic. In this example, the sum of squares is equal to 289, the sum of squared ranks is equal to 117363 and its square root is equal to 342.5828. The test statistics is 289 divided by 342.45828, which is equal to 0.8436. SPSS provides a little different 28
Statistics Using Excel
Tsagris Michael
test statistics due to the different handling of the tied ranks and the use of different test statistic. There is also another way to calculate a test statistics and that is by taking the sum of the positive ranks. Both Minitab and SPSS calculate another type of test statistic, which is based on either the positive or the negative ranks. What is worthy to mention is that the second formula is better used in the case when there are no tied ranks. Irrespectively of the test statistics used the result will be the same as for the rejection of the null hypothesis. Using the second formula the result is 1401, whereas Minitab provides a result of 1231.5. As for the result of the test (reject the null hypothesis or not) one must look at the tables for the 1 sample Wilcoxon signed rank test. The fact that Excel does not offer options for calculating the probabilities used in the non-parametric tests in conjunction with the tedious work, makes it less popular for use.
Values (Xi) 307 350 318 304 302 429 454 440 455 390 350 351 383 360 383 m-Xi 13 -30 2 16 18 -109 -134 -120 -135 -70 -30 -31 -63 -40 -63 absolute(m-Xi) 13 30 2 16 18 109 134 120 135 70 30 31 63 40 63 Ranks of absolute values 64 47 67 60 56 19 13 17 11 32 47 43 37 41 37 positive or negative differences 1 -1 1 1 1 -1 -1 -1 -1 -1 -1 -1 -1 -1 -1 Ranks Ri 64 -47 67 60 56 -19 -13 -17 -11 -32 -47 -43 -37 -41 -37 Squared Ranks Ri2 4096 2209 4489 3600 3136 361 169 289 121 1024 2209 1849 1369 1681 1369
Table 13: Procedure of the Wilcoxon Signed Rank Test
3.4 Wilcoxon Signed Rank Test with Paired Data
When we have two samples which cannot be assumed to be independent (i.e. the weight of people before and after a diet) and we are interested in testing the hypothesis that the two medians are equal versus they are not then the use of the Wilcoxon signed rank test with paired data is necessary. This is the non-parametric alternative to the paired samples t-test. The procedure is the same with the one sample case. We will only have to add another column representing the values of the second sample, so the table 13 would have 8 columns instead of 7 and the third column would be the differences between the values of the two data sets. The formulae for the test statistics are the same as before and the results will be different from SPSS due to the fact that Excel (in contrast to SPSS) does not manipulate ties in the ranks. The tables of the critical values for this test must be available in order to decide whether to reject or not the null hypothesis.
29
Statistics Using Excel
Values Y Values X Values Y-X 82 100 68 72 -48 29 103 122 72 -10 -50 93 243 110 133 Absolute differences 82 100 68 72 48 29 103 122 72 10 50 93 243 110 133 Ranks of absolute differences 8 6 11 9 13 14 5 3 9 15 12 7 1 4 2 Positive or negative differences 1 1 1 1 -1 1 1 1 1 -1 -1 1 1 1 1
Tsagris Michael
Ranks Ri 8 6 11 9 -13 14 5 3 9 -15 -12 7 1 4 2 Squared Ranks Ri2 64 36 121 81 169 196 25 9 81 225 144 49 1 16 4
307 350 318 304 302 429 454 440 455 390 350 351 383 360 383
225 250 250 232 350 400 351 318 383 400 400 258 140 250 250
Table 14: Procedure of the Wilcoxon Signed Rank Test with Paired Data
30
Você também pode gostar
- A Heartbreaking Work Of Staggering Genius: A Memoir Based on a True StoryNo EverandA Heartbreaking Work Of Staggering Genius: A Memoir Based on a True StoryNota: 3.5 de 5 estrelas3.5/5 (231)
- The Sympathizer: A Novel (Pulitzer Prize for Fiction)No EverandThe Sympathizer: A Novel (Pulitzer Prize for Fiction)Nota: 4.5 de 5 estrelas4.5/5 (121)
- Never Split the Difference: Negotiating As If Your Life Depended On ItNo EverandNever Split the Difference: Negotiating As If Your Life Depended On ItNota: 4.5 de 5 estrelas4.5/5 (838)
- The Little Book of Hygge: Danish Secrets to Happy LivingNo EverandThe Little Book of Hygge: Danish Secrets to Happy LivingNota: 3.5 de 5 estrelas3.5/5 (400)
- Devil in the Grove: Thurgood Marshall, the Groveland Boys, and the Dawn of a New AmericaNo EverandDevil in the Grove: Thurgood Marshall, the Groveland Boys, and the Dawn of a New AmericaNota: 4.5 de 5 estrelas4.5/5 (266)
- The Subtle Art of Not Giving a F*ck: A Counterintuitive Approach to Living a Good LifeNo EverandThe Subtle Art of Not Giving a F*ck: A Counterintuitive Approach to Living a Good LifeNota: 4 de 5 estrelas4/5 (5794)
- The Gifts of Imperfection: Let Go of Who You Think You're Supposed to Be and Embrace Who You AreNo EverandThe Gifts of Imperfection: Let Go of Who You Think You're Supposed to Be and Embrace Who You AreNota: 4 de 5 estrelas4/5 (1090)
- The World Is Flat 3.0: A Brief History of the Twenty-first CenturyNo EverandThe World Is Flat 3.0: A Brief History of the Twenty-first CenturyNota: 3.5 de 5 estrelas3.5/5 (2259)
- The Hard Thing About Hard Things: Building a Business When There Are No Easy AnswersNo EverandThe Hard Thing About Hard Things: Building a Business When There Are No Easy AnswersNota: 4.5 de 5 estrelas4.5/5 (345)
- The Emperor of All Maladies: A Biography of CancerNo EverandThe Emperor of All Maladies: A Biography of CancerNota: 4.5 de 5 estrelas4.5/5 (271)
- Team of Rivals: The Political Genius of Abraham LincolnNo EverandTeam of Rivals: The Political Genius of Abraham LincolnNota: 4.5 de 5 estrelas4.5/5 (234)
- Hidden Figures: The American Dream and the Untold Story of the Black Women Mathematicians Who Helped Win the Space RaceNo EverandHidden Figures: The American Dream and the Untold Story of the Black Women Mathematicians Who Helped Win the Space RaceNota: 4 de 5 estrelas4/5 (895)
- Elon Musk: Tesla, SpaceX, and the Quest for a Fantastic FutureNo EverandElon Musk: Tesla, SpaceX, and the Quest for a Fantastic FutureNota: 4.5 de 5 estrelas4.5/5 (474)
- The Yellow House: A Memoir (2019 National Book Award Winner)No EverandThe Yellow House: A Memoir (2019 National Book Award Winner)Nota: 4 de 5 estrelas4/5 (98)
- The Unwinding: An Inner History of the New AmericaNo EverandThe Unwinding: An Inner History of the New AmericaNota: 4 de 5 estrelas4/5 (45)
- Parallax US Equity Valuation Neural Network ModelDocumento84 páginasParallax US Equity Valuation Neural Network ModelAlex BernalAinda não há avaliações
- Excel RegressionDocumento41 páginasExcel RegressionSteve WanAinda não há avaliações
- Activity Based Costing TestbanksDocumento18 páginasActivity Based Costing TestbanksCharlene MinaAinda não há avaliações
- Econometrics - Final PaperDocumento46 páginasEconometrics - Final PaperRenzo ErmitañoAinda não há avaliações
- Positive Accounting TheoryDocumento14 páginasPositive Accounting TheorygandhunkAinda não há avaliações
- Determinan Jumlah Uang Beredar, Tingkat Bunga, Dan Inflasi Terhadap Pertumbuhan Ekonomi IndonesiaDocumento26 páginasDeterminan Jumlah Uang Beredar, Tingkat Bunga, Dan Inflasi Terhadap Pertumbuhan Ekonomi IndonesiaSafiaAinda não há avaliações
- The Impact of Environmental, Social and Governance Score On Shareholder Wealth: A New Dimension in Investment PhilosophyDocumento8 páginasThe Impact of Environmental, Social and Governance Score On Shareholder Wealth: A New Dimension in Investment PhilosophyTreeSapAinda não há avaliações
- Regression & Elasticity 1Documento11 páginasRegression & Elasticity 1biggykhairAinda não há avaliações
- Statlearn PDFDocumento123 páginasStatlearn PDFdeepak joshiAinda não há avaliações
- Solved Problems and Exercises. Part 2Documento246 páginasSolved Problems and Exercises. Part 2zenkaevaaiymAinda não há avaliações
- Consumer Buying Behavior Towards Online Shopping: A Case Study of Daraz - PKDocumento9 páginasConsumer Buying Behavior Towards Online Shopping: A Case Study of Daraz - PKMuzamil MushtaqAinda não há avaliações
- Paul Mathews Solved ProbsDocumento75 páginasPaul Mathews Solved ProbsPrabhu Subbiah RamdossAinda não há avaliações
- Hu Shi2020 - Understand The Turnover Intention Among Kindergarten Teachers in The Chinese MainlandDocumento15 páginasHu Shi2020 - Understand The Turnover Intention Among Kindergarten Teachers in The Chinese MainlandAlice ChenAinda não há avaliações
- Forecasting Using Vector Autoregressive Models (VAR)Documento4 páginasForecasting Using Vector Autoregressive Models (VAR)Editor IJRITCCAinda não há avaliações
- Rutting Prediction Models of Nanopolyacrylate Modified Mastic Asphalt Using Statistical AnalysisDocumento28 páginasRutting Prediction Models of Nanopolyacrylate Modified Mastic Asphalt Using Statistical AnalysisNazirul AzrieAinda não há avaliações
- Ebook PDF Business Statistics A First Course 6th Edition PDFDocumento41 páginasEbook PDF Business Statistics A First Course 6th Edition PDFmathew.floyd857100% (34)
- Is The Financial Performance of Insurance Companies Listed in Idx Able To Make Profitability After The Existence of BPJS?Documento10 páginasIs The Financial Performance of Insurance Companies Listed in Idx Able To Make Profitability After The Existence of BPJS?Bunga LophitaAinda não há avaliações
- QUANTITATIVEDocumento252 páginasQUANTITATIVEEdgar RodAinda não há avaliações
- The Employee Performance AssessmentDocumento10 páginasThe Employee Performance AssessmentMulia PutriAinda não há avaliações
- Coefficient of Determination PDFDocumento7 páginasCoefficient of Determination PDFRajesh KannaAinda não há avaliações
- Lab 11 Multiple RegressionDocumento5 páginasLab 11 Multiple RegressionAmjad MemonAinda não há avaliações
- Assignment 2 Course: QTMS Submitted By: Zoya Palijo (8211) Submitted To: Dr. Arsalan HashmiDocumento5 páginasAssignment 2 Course: QTMS Submitted By: Zoya Palijo (8211) Submitted To: Dr. Arsalan HashminidaAinda não há avaliações
- Determinants of Postgraduate Thesis Completion Do Academic Stress and Burnout Play A RoleDocumento24 páginasDeterminants of Postgraduate Thesis Completion Do Academic Stress and Burnout Play A RoleAdi Godwin YawAinda não há avaliações
- Analysis of Residual Stresses in Wire Drawing ProcessesDocumento4 páginasAnalysis of Residual Stresses in Wire Drawing ProcessesRodrigo MedeirosAinda não há avaliações
- Essentials of Econometrics 4th Edition Gujarati Solutions ManualDocumento13 páginasEssentials of Econometrics 4th Edition Gujarati Solutions Manualtalliagepersonp5r7c100% (31)
- QNT 561 Weekly Learning Assessments Answers - UOP StudentsDocumento36 páginasQNT 561 Weekly Learning Assessments Answers - UOP StudentsUOP StudentsAinda não há avaliações
- Hospital Financial Performance Perspective Cash Conversion Cycle (Study at Regional Public Service Agency Hospital in East Nusa Tenggara Province)Documento7 páginasHospital Financial Performance Perspective Cash Conversion Cycle (Study at Regional Public Service Agency Hospital in East Nusa Tenggara Province)International Journal of Innovative Science and Research TechnologyAinda não há avaliações
- DESHPANDE - FARLEY - InT J of RES MARKTNG - Org CULTURE, Market Orientation, Innovativeness, and Firm PERFORMANCE - An International Research OdysseyDocumento20 páginasDESHPANDE - FARLEY - InT J of RES MARKTNG - Org CULTURE, Market Orientation, Innovativeness, and Firm PERFORMANCE - An International Research Odysseyoushiza21Ainda não há avaliações
- Repaso Econometria Final BUENODocumento88 páginasRepaso Econometria Final BUENOMontserrat MantiñánAinda não há avaliações
- Studentnursesewalds KvistDocumento8 páginasStudentnursesewalds KvistSONIKA RAJPUTAinda não há avaliações