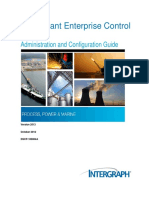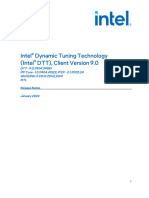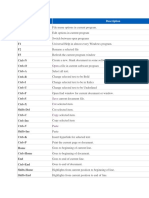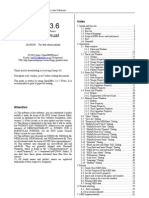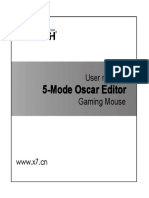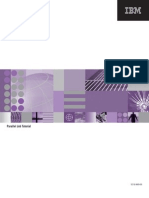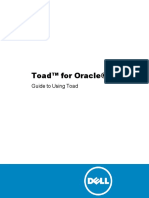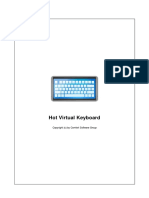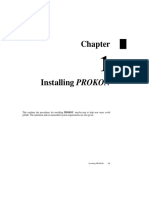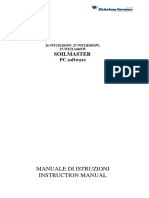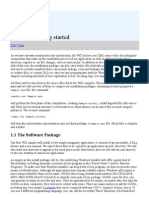Escolar Documentos
Profissional Documentos
Cultura Documentos
Bi Apps Re A Lte Din Stall Notes
Enviado por
ravalutDescrição original:
Título original
Direitos autorais
Formatos disponíveis
Compartilhar este documento
Compartilhar ou incorporar documento
Você considera este documento útil?
Este conteúdo é inapropriado?
Denunciar este documentoDireitos autorais:
Formatos disponíveis
Bi Apps Re A Lte Din Stall Notes
Enviado por
ravalutDireitos autorais:
Formatos disponíveis
1.First install jdk1.6--Install jdk1.6 in c:\JAVA\JDK1.6\ 2.
Install oracle 10g Global databasename:PARTHI password :ravva Enterprise Manager Database Control URL - (PARTHI) :http://satyasai.ebs.com:1158 /emThe iSQL*Plus URL is:http://satyasai.ebs.com:5560/isqlplusThe iSQL*Plus DBA U RL is:http://satyasai.ebs.com:5560/isqlplus/dba Connecting to vision database: -----------------------------enter the following entry in tnsname.ora. VIS= (DESCRIPTION= (ADDRESS=(PROTOCOL=tcp)(HOST=192.168.0.120)(PORT=1526)) (CONNECT_DATA= (SID=VIS) ) ) Open sqlplus by entering scott/tiger sql>connect hr/hr@VIS; 3.Obiee Installation: -----------------oc4j password:sairam01 4.Install BI Apps on top of Obiee 5.Install informatica. Before installing informatica create databse user with SSE role; create user inf identified by inf default tablespace "USERS" temporary tablespace "TEMP" profile default quota unlimited on USERS; create role sse_role; grant dba to sse_role; grant connect,resource to sse_role; grant sse_role to inf;
Directory to install server from is C:\sairam\downloads\Bi Apps\informatica\file 1\pc861_win32_x86\Server\Windows\Disk1\InstData\VM The license file is located in the directory C:\sairam\downloads\Bi Apps\informa tica\file2\Oracle_ALL_OS_PROD.key preinstallation summary while installing informatica: ----------------------------------------------------Product Name: Informatica PowerCenter 8.6.1 Installation Directory: C:\Informatica\PowerCenter8.6.1 HTTPS status: HTTPS enabled Shortcut Folder: Start > Programs > Informatica PowerCenter 8.6.1 > Services Disk Space Requirements: Required : 1,421 MB Available : 283,616 MB configure domain database: ------------------------database type:oracle database url:satyasai.ebs.com database user ID:inf
databse user password:inf database service name:PARTHI configure domain: ----------------domain name:domain_satyasai domain host name:satyasai node name:node01_satyasai domain port:6001 domain username:admin domain password:admin confirm password:admin configure informatica services: Un check the check box:"Run informatica services under a different user account" Post -Installation summary: ---------------------------Installation Status : SUCCESS The PowerCenter 8.6.1 installation completed succ essfully. The information below summarizes the location of the installed product s . For more information, see the debug log file at C:\Informatica\PowerCenter8 .6.1\Informatica_Installation_Server_Debug.log Product Name :PowerCenter 8.6.1 Components : PowerCenter Services PowerCenter Data Analyzer PowerCenter Metada ta Manager & Business Glossary Installation Directory : C:\Informatica\PowerC enter8.6.1 Shortcut Folder : Start > Programs > Informatica PowerCenter 8.6.1 > Services PowerCenter Services Configuration Administration Console URL : http://satyasai:6001/adminconsole Domain Name : Domain_satyasai Gateway H ost Name : satyasai Administrator User Name : admin Node Name : node01_satyasai Node Port Number : 6001 If you purchased PowerCenter Real Time Edition, you must configure the Informati ca Orchestration and Human Workflow server after you install. To configure the I nformatica Orchestration and Human Workflow server, run the script at C:\Informa tica\PowerCenter8.6.1\OrchestrationServer\extras. Now we need to apply Hotfix 4 patch to both informatica client tools and informa tica server. For this goto the following directory C:\sairam\downloads\Bi Apps\informatica\file2\ and extract both the Hot fix patches zip file. applying hot fix 4 for informatica client tools. -----------------------------------------------Go to C:\sairam\downloads\Bi Apps\informatica\file2\pc861_HotFix6_Client\Client\ Disk1\InstData\VM irectory click on install. and follow the instructions in the install wizard SQL> connect inf/inf; Connected. SQL> select * from tab; TNAME -----------------------------PCSF_DOMAIN PCSF_MASTER_ELECTION PCSF_MASTER_ELECT_LOCK PCSF_RUN_LOG PCSF_CPU_USAGE_SUMMARY PCSF_REPO_USAGE_SUMMARY TABTYPE CLUSTERID ------- ---------TABLE TABLE TABLE TABLE TABLE TABLE
PCSF_SOURCE_AND_TARGET_USAGE PCSF_USER PCSF_GROUP PCSF_ROLE PCSF_DOMAIN_USER_PRIVILEGE
TABLE TABLE TABLE TABLE TABLE
TNAME TABTYPE CLUSTERID ------------------------------ ------- ---------PCSF_DOMAIN_GROUP_PRIVILEGE TABLE 12 rows selected. SQL> creating a repository service: service name:powercenter_rep_service node:select from the list.(node01_satyasai) database type:oracle code page:MS Windowslatin 1,super set of latin 1 connect string:PARTHI DBUSER:inf dbpassword:inf select the radio button "create new repository content" Now restart the service in the normal mode; now do select * from tab from inf user in the sql plus . 523 tables will be created.(523-12)=511 tables will be created create an integration service: --------------------------------service name:powercenter_int_service node:node01_satyasai create repository service and integraton service; service name:powercenter_int_service node:node01_satyasai domain for associated repository service:powercenter_rep_service repository user name:Administrator repository password:Administrator datamovement mode :ASCII click on create in the next screen select Enable the Integration Service after creation check box Now install the informatica clients: ----------------------------------Directory to install client from is C:\sairam\downloads\Bi Apps\informatica\file 1\pc861_client_win32_x86\Client\Disk1\InstData\VM Pre installation summary: Product Name: PowerCenter Client 8.6.1 Installation Directory: C:\Informatica\PowerCenter8.6.1 Shortcut Folder: Start > Programs > Informatica PowerCenter 8.6.1 > Client Disk Space Information: Required: 984 MB Available: 282,128 MB
Post installation summary: ----------------------------Installation Status : SUCCESS The installation completed successfully. The information below summarizes the location and configuration of the installed products and components and status of the services. Refer the debug log file for more information C:/Informatica/PowerCenter8.6.1/In formatica_Installation_Client_Debug.log Installation Date : Wednesday, July 14, 2010 2:49:52 PM PDT Product Name : PowerCenter Client 8.6.1 Chosen Install Set : Complete Chosen Components : Complete Installation Directory : C:/Informatica/PowerCenter8.6.1 Shortcut Folder : Start > Programs > Informatica PowerCenter 8.6.1 > Client The installation debug log file can be found at : C:/Informatica/PowerCenter8.6 .1/Informatica_Installation_Client_Debug.log Restoring the prebuilt informatica repository: ---------------------------------------------copy the oracle_BI_DW_Base.rep from oracleBI\dwrep\Informatica\repository to the directory c:\informatica\powercenter 8.6.1\server\infa_shared\backup Create user in Oracle : connect / as sysdba; create user biapps_rep identified by xxx; default tablespace "USERS" temporary tablespace "TEMP" profile default quota unlimited on USERS; create role sse_role; grant dba to sse_role; grant connect,resource to sse_role; grant sse_role to biapps_rep; Now create a repository service in informatica(biapps_rep_service) Now delete the contents of the biapps_rep_service and retore the contents of the oracle_bi_dw_base.rep. make sure that biapps_rep_service is running in exclsive mode while deleting the contents. In the delete repository screen, give Administrator as repository user and Admin istrator as password While restoring the contents, Select Oracle_BI_DW_Base.rep from the select box a nd Select the restore as new checkbox Once restoration of the content is successful, restart the repository service in normal mode copying the prebuilt srcfiles and look up files into the informatica directory: ----------------------------------------------------------------------------copy the source files in \oracleBi\dwrep\informatica\SrcFiles to informatica\powercenter 8.6.1\server\infa_shared\SrcFiles dirctory copy the look up files in oracleBi\dwrep\informatica\LkpFiles to c:\informatica\powercenter8.6.1\server\infa_shared\lkpFiles directory Before copying, files in the srcFile diretory are:defaultvalue.xml and highgrou p.txt Before copying the lkp files, files in the LKPfiles directory are:Address.dic,co mpany_names.dic,
firstnames.dic,surnames.dic Creating an integration service: -------------------------------service name:biapps_int_service associated repository service: biapps_rep_service repository user name:Administrator repository password:Administrator Data movement mode:ASCII setting the power center integration service:?????? Now login into repository manager->click on repository menu->add repository-> In the add repository window, enter the following details Repository:biapps_rep_service(repository service created in the administration c onsole biapps_rep_service) username:biapps_rep(schema created in the oracle) Now biapps_rep_service will be added to the repository. To connect to the repository, enter the following details username:Administrator password:Administrator Use the above details to connect to repository sever, design center, work flow m anger. Install DAC: -----------Directory to invoke the setup.exe is C:\sairam\downloads\Bi Apps\dac\dac_windows _x86_101341\dac\Disk1 informatica power center location:c:\informatica\powerCenter8.6.1 informatica domain file:c:\informatica\powercenter8.6.1\domains.infa Now create a user in oracle to store the dac metadata: -----------------------------------------------------create user dac identified by xxx default tablespace "USERS" temporary tablespace "TEMP" profile default quota unlimited on users / grant sse_role to dac; enabling the dac database connectivity: -------------------------------------to enable the database connectivity we need to copy ojdbs14.jar file from C:\ora cle\product\10.2.0\db_1\jdbc\lib to C:\orahome\10gR3_1\bifoundation\dac\lib Creating user for OBAW: ----------------------Now create a user in the oracle for storing the oracle business analytics wareh ouse tables. create user obaw identified by xxx default tablespace "USERS" temporary tablespace "TEMP" profile default quota unlimited on users /
grant sse_role to obaw; Create an odbc connection for the dac client: --------------------------------------------the dac client uses an odbc connection to create and alter tables in the oracle business analytics warehouse. create an odbc connection. Use oracle merant ODBC driver to cretae the ODBC conn ection. Oracle merant driver odbc driver is installed by oracle BI Applications click on user dsn-> add->oracle merant driver for dac Datasource name:obaw description for bi apps server name:PARTHI client version 10gR1 ->apply->ok Installing DAC Metadata files: -----------------------------DAC metadata files are installed by the oracle BI Applications. We need to copy these files to the machine hosting the DAC client and DAC server. Files that needs to be copied to DAC client machine --------------------------------------------------Copy the contents of the export folder from ORAcleBI\dwrep\DAC_metadata\DAc_clie nt\export to C:\orahome\10gR3_1\bifoundation\dac\export folder copy deletetriggers.list from ORAcleBI\dwrep\DAC_metadata\DAc_client\ to C:\orahome\10gR3_1\bifoundation\dac\conf Files need to be copied to DAC server machine: copy the file parameterOLTP.txt from ORAcleBI\dwrep\DAC_metadata\DAc_Server to C:\orahome\10gR3_1\bifoundation\dac\informatica\parameteres\input folder copy the parameterDW.txt from ORAcleBI\dwrep\DAC_metadata\DAc_Server to C:\orahome\10gR3_1\bifoundation\dac\informatica\parameteres\input C:\orahome\10gR3_1\bifoundation\dac\conf folder Logging into the dac for the first time: ----------------------------------------When you login into the DAC for the first time, we create a connection to the da c repository. DAC stores this connection information fpor subsequent logins. After first time login DAC also prompts you to create a dac repository schema. A fter it creates the dac schema, we can import dac metadata into the dac schema. When we create a connection for the first time, these connection details are sto red in an authentication file. For susbsequent logins, this authentication file is used for login into the DAC. this authentication file authenticates the database in which repository resides. creating a connection: ----------------------start->programs->DAC->start client In the Dac login window, click on configure ->create connection->next-> Name:BIAPPS_Connection connection type:oracle(oci8) Click on authentication file->select "create a new authentication file"
-> choose a directory for authentication file->Accept default directory->ok-> BIAPPS_CONNECTION.con will be created. create authentication file window, enter tableowner name:dac, password:xxx->ok click on test connetcion->It will succesfully establishes a connection click on apply Now in the login window, enter the following info User name:Administrator Password:Administrator->login after login, it will prompt you whether to create dac repository tables to store DAC prebuilt metadata->click on yes Now,create default Administrator window will come. Enter the following fields in the create default administrator window: User name:Administrator password:Administrator confirm Password:Administrator->OK nOW WOULD YOU LIKE TO ANALYZE WINDOW WILL COME click on "yes" Importing meta data into the DAC repository: -------------------------------------------DAC menu TOOLs->DAC repository Management->Import In the import window, select appropriate export folder c:\orahome\10gR3-1\bifoundation\export select the check boxes logical,over write log file,system. In the application list select the necessary applications to be imported. Make a note of these selected applications, later on we need to enter these deta ils exactly somewhere. select Oracle R12.1.1 and Universal adaptors select "Enable batch mode" check box ->ok Now retype the text in text box->click on yes(EE101) It will take 30 to 40 minutes to import the tables. Creating the data warehouse tables: ----------------------------------In DAc, tools->ETL Management->configure-> In the sources window,Target data warehiuse data base platform:oracle Source transactional database platform:oracle In the database configuration wizard window, select create/upgrade datawarehouse tables ->next in the data warehouse tab->enter the following details Table owner:obaw password:xxx odbc data source:obaw(dsn created for obaw oracle merant driver) click start->sucess notification will be displayed.
configuring the DAC Server: --------------------------configuring the connection between dac server and DAC repository: can be doen in two ways 1. DAC client:if the clinet and server are in the same machine and both are in t he same dac foler , then use the DAC client 2.serversetupPrompt.bat:use this command line program to set up the communicatio n between dac server and dac repository, if DAC server and DAc client are installed in dif ferent machine. Configuring the connection between Dac server and DAC client using Dac client: In Dac, tools->DAC serever management->DAC server setup-> It will prompt for wh etehr you want to create server set up.-> click yes In the server configuraion window, Connection type: oracle(oci8) Tns name:PARTHI table owner name:dac password:dac setting up the DAC System Properties: -------------------------------------In the DAC client, setup tab-> DAC System Properties Tab-> From below pane, set the following properties select DAC server Host->In the edit tab:satyasai.ebs.com(give computer name) save the info select DAC server Os:Windows save select InformaticaParameterLocation:C:\orahome\10gR3_1\bifoundation\dac\Informat ica\parameters\input save registering the informatica servers in the DAC: ----------------------------------------------In DAC client, setup tab->informatica servers-> In the bottom pane enter the following details: Name:Informatica_dw_server Type:infrmatica service:integration service name that we have created while restoring oracle_bi_ dw_base.rep. server port:4006 domain:domain_satyasai
login:Administrator password:Administrator maximum sessions:10 Repository name:biapps_rep_service Now click on test connection After sucessfully connected, save the information registering repository server in DAC: ------------------------------------Name:Give relavent name.(Informatica_rep_server) type:repository hostname:give computer name(satyasai.ebs.com) server Port:6001 Domain:is disabled login:Administrator password:Administrator port:6001 Maximum sessions:5 Repository name:biapps_rep_service Click on test connection After successful connection, save the information setting up the physical data sources: -------------------------------------setup tab->physical source tab->select DataWarehouse property In the edit tab enter the following details: Name:DataWarehouse Type:Warehouse Connection Type:Oracle(OCI8) TNS Name:PARTHI table Owner:obaw(oracle business analytics warehouse schema name) password:xxx Max num connections:10 Dependency Priority:10 Datasource Num:0 All other fields accept defaults click on test connection After successful connection, click on save Now select the appropriate source: In my case its ebs oracle r12.1.1 In the edit tab, enter the following info name:ORA_R1211 type:source connection type:Oracle(OCI8) TNSNAMe: VIS(vision instances Tns name) Table owner:AR(I am trying to extract ar module) password:ar Data Source Number:9(for oracle EBS source its is 9) Accept others as default save the info, after testing the connection successfully About communication between DAC and informatica -----------------------------------------------Dac server communicates with informatica bu using two command line programs pmre p and pmcmd Pmrep:is used to communicate with informatica reository service pmcmd:is used to communicate with informatica integration service to run the inf
ormatica workflows Running a full etl load: -------------------------In the dac client, click on execute tab-> In the execution pla tab on the risht side, click on New tab-> In the edit tab in the bottom pane Give relevant name select Full Load Always,analyze,drop and create indices check boxes click save Goto subject areas tab->add/remove->add Finacials recievables subject area. goto Parameters tab-> click on generate(It will take 30 minutes to complete the process.) now set DBConnection_olap as Datawarehouse(which was set in physical datasources set up tab) now set DBConnection_oltp as ORA_R1211(which was given for the ebs source while setting up the physical datasources) Now click on build in the top pane select the selected record only radio button->ok It may take several minutes to complete the process. After building is successful select Generate batch mode Custom Format(1970-01-01 Custom Format (function) Format:MM/DD/YYYY
Você também pode gostar
- Hidden Figures: The American Dream and the Untold Story of the Black Women Mathematicians Who Helped Win the Space RaceNo EverandHidden Figures: The American Dream and the Untold Story of the Black Women Mathematicians Who Helped Win the Space RaceNota: 4 de 5 estrelas4/5 (895)
- The Subtle Art of Not Giving a F*ck: A Counterintuitive Approach to Living a Good LifeNo EverandThe Subtle Art of Not Giving a F*ck: A Counterintuitive Approach to Living a Good LifeNota: 4 de 5 estrelas4/5 (5794)
- The Yellow House: A Memoir (2019 National Book Award Winner)No EverandThe Yellow House: A Memoir (2019 National Book Award Winner)Nota: 4 de 5 estrelas4/5 (98)
- The Little Book of Hygge: Danish Secrets to Happy LivingNo EverandThe Little Book of Hygge: Danish Secrets to Happy LivingNota: 3.5 de 5 estrelas3.5/5 (400)
- Never Split the Difference: Negotiating As If Your Life Depended On ItNo EverandNever Split the Difference: Negotiating As If Your Life Depended On ItNota: 4.5 de 5 estrelas4.5/5 (838)
- Elon Musk: Tesla, SpaceX, and the Quest for a Fantastic FutureNo EverandElon Musk: Tesla, SpaceX, and the Quest for a Fantastic FutureNota: 4.5 de 5 estrelas4.5/5 (474)
- A Heartbreaking Work Of Staggering Genius: A Memoir Based on a True StoryNo EverandA Heartbreaking Work Of Staggering Genius: A Memoir Based on a True StoryNota: 3.5 de 5 estrelas3.5/5 (231)
- The Emperor of All Maladies: A Biography of CancerNo EverandThe Emperor of All Maladies: A Biography of CancerNota: 4.5 de 5 estrelas4.5/5 (271)
- Devil in the Grove: Thurgood Marshall, the Groveland Boys, and the Dawn of a New AmericaNo EverandDevil in the Grove: Thurgood Marshall, the Groveland Boys, and the Dawn of a New AmericaNota: 4.5 de 5 estrelas4.5/5 (266)
- The Hard Thing About Hard Things: Building a Business When There Are No Easy AnswersNo EverandThe Hard Thing About Hard Things: Building a Business When There Are No Easy AnswersNota: 4.5 de 5 estrelas4.5/5 (345)
- The World Is Flat 3.0: A Brief History of the Twenty-first CenturyNo EverandThe World Is Flat 3.0: A Brief History of the Twenty-first CenturyNota: 3.5 de 5 estrelas3.5/5 (2259)
- Team of Rivals: The Political Genius of Abraham LincolnNo EverandTeam of Rivals: The Political Genius of Abraham LincolnNota: 4.5 de 5 estrelas4.5/5 (234)
- The Unwinding: An Inner History of the New AmericaNo EverandThe Unwinding: An Inner History of the New AmericaNota: 4 de 5 estrelas4/5 (45)
- The Gifts of Imperfection: Let Go of Who You Think You're Supposed to Be and Embrace Who You AreNo EverandThe Gifts of Imperfection: Let Go of Who You Think You're Supposed to Be and Embrace Who You AreNota: 4 de 5 estrelas4/5 (1090)
- The Sympathizer: A Novel (Pulitzer Prize for Fiction)No EverandThe Sympathizer: A Novel (Pulitzer Prize for Fiction)Nota: 4.5 de 5 estrelas4.5/5 (121)
- Smartplant Enterprise Control Panel: Administration and Configuration GuideDocumento25 páginasSmartplant Enterprise Control Panel: Administration and Configuration Guidemnoormohamed82Ainda não há avaliações
- Catalogue: HD2012 Software Operation Introduce-Password: 168Documento24 páginasCatalogue: HD2012 Software Operation Introduce-Password: 168Puji HartonoAinda não há avaliações
- Intel DTT 9.0.11404.39881 IPF Core 1.0.11404.41023 IPF Ef 2.1.10103.24 Release NotesDocumento15 páginasIntel DTT 9.0.11404.39881 IPF Core 1.0.11404.41023 IPF Ef 2.1.10103.24 Release Notesrobytutunaru604Ainda não há avaliações
- Getting Started v2019r3Documento183 páginasGetting Started v2019r3Ramiro Izquierdo SantaféAinda não há avaliações
- Faa Paveair Setup Guide 20200120Documento17 páginasFaa Paveair Setup Guide 20200120Gustavo PianciolaAinda não há avaliações
- IBM Tivoli MonitoringDocumento484 páginasIBM Tivoli Monitoringrajeshcrnair@gmail.comAinda não há avaliações
- Excel Shortcuts - One PagerDocumento1 páginaExcel Shortcuts - One PagerCool-tigerAinda não há avaliações
- Educational App Development Toolkit For Teachers and LearnersDocumento130 páginasEducational App Development Toolkit For Teachers and LearnersIshan AbeywardenaAinda não há avaliações
- Shortcut Keys DescriptionDocumento3 páginasShortcut Keys DescriptionlucasAinda não há avaliações
- Line Balancing Manual PDFDocumento48 páginasLine Balancing Manual PDFAbhinav Anand100% (2)
- Far Cry Config CheatDocumento4 páginasFar Cry Config CheatCarlos Islas GAinda não há avaliações
- Sekaiju App EnglishDocumento66 páginasSekaiju App EnglishJaki JazimanAinda não há avaliações
- 5-Mode Oscar Editor - US Manual PDFDocumento24 páginas5-Mode Oscar Editor - US Manual PDFanon_175390691100% (1)
- Yuzu InstallerDocumento2 páginasYuzu Installerqwe12a12Ainda não há avaliações
- Data Stage Parallel Job TutorialDocumento76 páginasData Stage Parallel Job TutorialmohenishjaiswalAinda não há avaliações
- Blackboard Collaborate Publish! Installation and User's GuideDocumento62 páginasBlackboard Collaborate Publish! Installation and User's GuideSteadman KondorAinda não há avaliações
- Toad For Oracle User Guide enDocumento185 páginasToad For Oracle User Guide enParshuram ReddyAinda não há avaliações
- HVK ManualDocumento46 páginasHVK ManualRafael CorderoAinda não há avaliações
- Shortcuts For NavisDocumento9 páginasShortcuts For NavisMehman NasibovAinda não há avaliações
- HTM200 Series User ManualDocumento58 páginasHTM200 Series User ManualjoseAinda não há avaliações
- Installing PROKONDocumento622 páginasInstalling PROKONLaurence Arcon BanalAinda não há avaliações
- BNET Free Excel Keyboard ShortcutsDocumento6 páginasBNET Free Excel Keyboard ShortcutsRangaswamy.N.Naidu100% (1)
- PanelDraw 4.1 Manual PDFDocumento18 páginasPanelDraw 4.1 Manual PDFAkula VeerrajuAinda não há avaliações
- HM10 Intro FinalDocumento229 páginasHM10 Intro FinalTNTAinda não há avaliações
- Allen BradleyDocumento67 páginasAllen BradleyNorasad Rafiq Lim SaariAinda não há avaliações
- IkDesign UpdateDocumento9 páginasIkDesign UpdateLuka NikitovicAinda não há avaliações
- Soilmaster: Manuale Di Istruzioni Instruction ManualDocumento180 páginasSoilmaster: Manuale Di Istruzioni Instruction ManualJhonatan david Sorzano navasAinda não há avaliações
- Altair Simsolid V2021: User InterfaceDocumento35 páginasAltair Simsolid V2021: User InterfaceAsliah SeharingAinda não há avaliações
- WiX TutorialDocumento63 páginasWiX Tutorialr0k0t100% (4)
- Pro Tools EUCON GuideDocumento50 páginasPro Tools EUCON Guideroger marqAinda não há avaliações