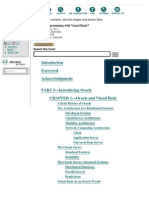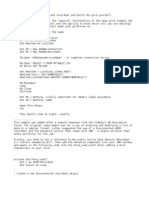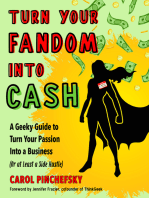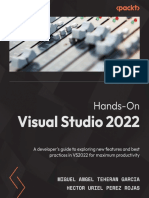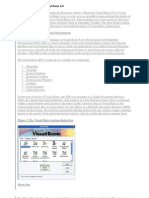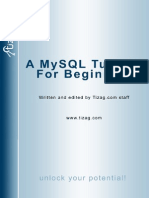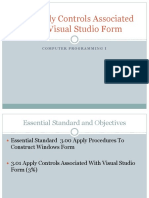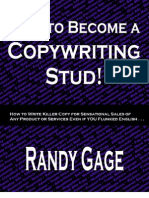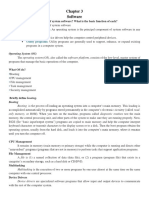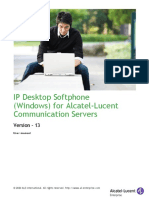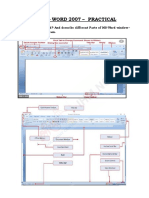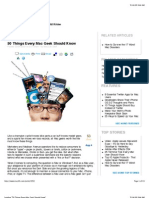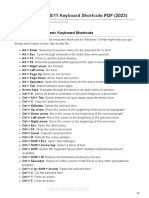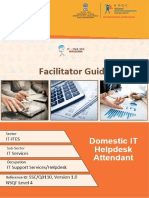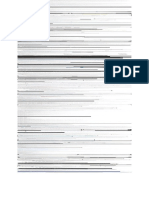Escolar Documentos
Profissional Documentos
Cultura Documentos
VB6 For Dummies
Enviado por
cstripathiDescrição original:
Título original
Direitos autorais
Formatos disponíveis
Compartilhar este documento
Compartilhar ou incorporar documento
Você considera este documento útil?
Este conteúdo é inapropriado?
Denunciar este documentoDireitos autorais:
Formatos disponíveis
VB6 For Dummies
Enviado por
cstripathiDireitos autorais:
Formatos disponíveis
VISUAL BASICS 6 FOR DUMMIES A REFERENCE FOR THE REST OF US!
WALLACE WANG Author of Microsoft Office 2000 For Windows For Dummies Hungry Minds Best-Selling rs - Branded New York, NY (tm) Books - Digital Downloads - e-Books - Answer Networks - e-Newslette Web Sites - e-Learning - Cleveland, OH - Indianapolis,IN
Visual Basics 6 For Dummies Published by Hungry Minds, Inc. 909 Third Avenue New York, NY 10022 www.hungryminds.com www.dummies.com Copyright @ 1998 Hungry Minds, Inc. All rights reserved. No part of this book, i ncluding interior design, cover design, and icons, may be reproduced or transmit ted in any form, by any means (electronic, photocopying, recording, or otherwise ) without the prior written permission of the publisher. Library of Congress Catalog Card No.: 98-87098 ISBN: 0-7645-0370-7 Printed in the United States of America 16 15 14 13 IB/QT/QX/QR/IN Distributed in the United States by Hungry Minds, Inc. Distributed by CDG Books Canada Inc. for Canada; by Transworld Publishers Limite d in the United Kingdom; by IDG Norge Books for Norway; by IDG Sweden Books for Sweden; by IDG Books Australia Publishing Corporation Pty. Ltd. for Australia an d New Zealand; by TransQuest Publishers Pie Ltd. for Singapore, Malaysia, Thaila nd, Indonesia, and Hong Kong; by Gotop Information Inc. for Taiwan; by ICG Muse, Inc. for Japan; by Intersoft for South Africa; by Eyrolles for France; by Inter national Thomson Publishing for Germany, Austria and Switzerland; by Distribuido ra Cuspide for Argentina; by LR International for Brazil; by Galileo Libros for Chile; by Ediciones ZETA S.C.R. Ltda. for Peru; by WS Computer Publishing Corpor ation, Inc., for the Philippines; by Contemporanea de Ediciones for Venezuela; b y Express Computer Distributors for the Caribbean and West Indies; by Micronesia Media Distributor, Inc. for Micronesia; by Chips Computadoras S.A. de C.V. for Mexico; by Editorial Norma de Panama S.A. for Panama; by American Bookshops for Finland. For general information on Hungry Minds' products and services please contact ou r Customer Care Department within the U.S. at 800-762-2974, outside the U.S. at 317-572-3993 or fax 317-572-4002. For sales inquiries and reseller information, including discounts, premium and b ulk quantity sales, and foreign-language translations, please contact our Custom er Care Department at 800-434-3422, fax 317-572-4002, or write to Hungry Minds,
Inc., Attn: Customer Care Department, 10475 Crosspoint Boulevard, Indianapolis, IN 46256. For information on licensing foreign or domestic rights, please contact our SubRights Customer Care Department at 212-884-5000. For authorization to photocopy items for corporate, personal, or educational use , please contact Copyright Clearance Center, 222 Rosewood Drive, Danvers, MA 019 23, or fax 978-750-4470. For Information on using Hungry Minds' products and services in the classroom or for ordering examination copies, please contact our Educational Sales Departmen t at 800-434-2086 or fax 317-572-4005. For press review copies, author interviews, or other publicity information, plea se contact our Public Relations department at 317-572-3168 or fax 317-572-4168. LIMIT OF LIABILITY/DISCLAIMER OF WARRANTY : THE PUBLISHER AND AUTHOR HAVE USED T HEIR BEST EFFORTS IN PREPARING THIS BOOK. THE PUBLISHER AND AUTHOR MAKE NO REPRE SENTATIONS OR WARRANTIES WITH RESPECT TO THE ACCURACY OR COMPLETENESS OF THE CON TENTS OF THIS BOOK AND SPECIFICALLY DISCLAIM ANY IMPLIED WARRANTIES OF MERCHANTA BILITY OR FITNESS FOR A PARTICULAR PURPOSE. THERE ARE NO WARRANTIES WHICH EXTEND BEYOND THE DESCRIPTIONS CONTAINED IN THIS PARAGRAPH. NO WARRANTY MAY BE CREATED OR EXTENDED BY SALES REPRESENTATIVES OR WRITTEN SALES MATERIALS. THE ACCURACY A ND COMPLETENESS OF THE INFORMATION PROVIDED HEREIN AND THE OPINIONS STATED HEREI N ARE NOT GUARANTEED OR WARRANTED TO PRODUCE ANY PARTICULAR RESULTS, AND THE ADV ICE AND STRATEGIES CONTAINED HEREIN MAY NOT BE SUITABLE FOR EVERY INDIVIDUAL. NE ITHER THE PUBLISHER NOR AUTHOR SHALL BE LIABLE FOR ANY LOSS OF PROFIT OR ANY OTH ER COMMERCIAL DAMAGES, INCLUDING BUT NOT LIMITED TO SPECIAL, INCIDENTAL, CONSEQU ENTIAL, OR OTHER DAMAGES. Trademarks: Visual Basic is a registered trademark of Microsoft Corporation in t he United States and/or other countries. For Dummies, Dummies Man, A Reference f or the Rest of Us!, The Dummies Way, Dummies Daily, and related trade dress are registered trademarks or trademarks of Hungry Minds, Inc. in the United States a nd other countries, and may not be used without written permission. All other tr ademarks are the property of their respective owners. Hungry Minds, Inc. is not associated with any product or vendor mentioned in this book. Hungry Minds is a trademark of Hungry Minds, Inc.
** About the Author At the time of this writing, the author's body temperature was 98.6 degrees Fahr enheit, and he was breathing normally. But beyond the physical characteristics, the author of this book has also has written over a dozen computer books includi ng MORE Visual Basic For Windows For Dummies, Microsoft Office 97 For Windows Fo r Dummies, and MORE Microsoft Office 97 For Windows For Dummies. When he's not w riting computer books, he does what other computer authors usually do and writes articles for computer magazines instead. He writes a monthly column for Boardwa tch magazine and has written articles for The Net magazine as well. When not writing computer books, he often refers to himself in the third person singular form, such as in this current sentence. While such self-referential sen tences tend to look authoritative and profound when appearing in print within a book's "About the Author" page, they tend to make people stare in a most peculia r way when spoken out loud in public. Not many people introduce themselves at pa rties as "Hi, his name is Wallace," and this author, of course, is no exception.
In his spare time, Wallace can often be seen watching the demolition crews knock down the buildings in San Diego that used to house his former employer. Wallace 's only regret is that the demolition crews didn't start much earlier when his f ormer boss and coworkers would still have been inside.
** Dedication This book is dedicated to all the wonderful people I've met during my mad pursui t in the world of stand-up comedy: Budd Friedman, for giving me my first national TV appearance on his show A&E's E vening at the Improv. Mark Kuker, for offering delightfully strange, one-nighter gigs in Ruidoso and D eming (home of the annual duck races), New Mexico. Mark and his wife Amanda are two of the best people a comedian could ever hope to work for. Steve Schirripa and Don Learned, for giving me my first Las Vegas gig at the Riv iera Comedy Club, located in the Riviera Hotel & Casino. The next time you're in Las Vegas, drop by, see a show, and dump some money in the Riviera Casino slot machines. Who knows? Maybe you'll win enough money to buy yourself a new compute r. Patrick DeGuire and Dat Phan who helped me put together Top Bananas, our company devoted to booking the three of us in corporate comedy events around San Diego. Thanks also goes to Fred Burns, Leo (the man, the myth, the legend) Fontaine, R on Clark, Dante, Frank Manzano, Chris (the Zooman) Clobber, Bob Zany, Tony Vicic h, and George Hirschmann. Final thanks go to Gene Perret, Linda Perret (and the rest of the whole happy Pe rret clan), Liz Sage, and everyone else who has helped me navigate my way throug h the minefield of inflated egos and hair-trigger temperamental personalities kn own as show business.
** Author's Acknowledgments Nobody writes and publishes a book without the help of other people, and this bo ok is no exception. It goes without saying (although I'm going to say it anyway) that two of the most important people responsible for this book are Matt Wagner and Bill Gladstone of Waterside Productions. Thanks guys. I'd give you more tha n your usual 15 percent cut but if I did, then I wouldn't have anything left ove r to pay for my groceries. Two other people who deserve thanks include Brian Kramer of IDG Books Worldwide, Inc., and Allen Wyatt of Discovery Computing, Inc. Next, I have to acknowledge Cassandra (my wife) along with Bo, Scraps, Tasha, an d Nuit (my cats) for their support during the long hours I've spent glued to my computer instead of doing anything else around the house. A final acknowledgment goes to the friendly people at Complete Design & Remodeli ng including Wes McKusick and Tom DeLisle who did all the remodeling of my new h ouse while I just wrote them checks.
** Publisher's Acknowledgments We're proud of this book; please send us your comments through our Online Regist ration Form located at www.dummies.com. Some of the people who helped bring this book to market include the following: Acquisitions, Editorial, Media Development Project Editor: Brian Kramer Acquisitions Editor: Sherri Morningstar Copy Editor: Patricia Yuu Pan Technical Editor: Allen Wyatt Media Development Editor: Marita Ellixson Associate Permissions Editor: Carmen Krikorian Editorial Manager: Leah P. Cameron Media Development Manager: Heather Heath Dismore Editorial Assistant: Donna Love Production Project Coordinator: Karen Layout and Graphics: Traci ler, Jane E. Martin, Brent Proofreaders: Kelli Botta, et M. Withers Indexer: Sherry Massey Special Help: Tim Gallan General and Administrative Hungry Minds, Inc.: John Kilcullen, CEO; Bill Barry, President and COO; John Bal l, Executive VP, Operations & Administration; John Harris, CFO Hungry Minds Technology Publishing Group: Richard Swadley, Senior Vice President and Publisher; Mary Bednarek, Vice President and Publisher, Networking and Cert ification; Walter R. Bruce Ill, Vice President and Publisher, General User and D esign Professional; Joseph Wikert, Vice President and Publisher, Programming; Ma ry C. Corder, Editorial Director, Branded Technology Editorial; Andy Cummings, P ublishing Director, General User and Design Professional; Barry Pruett, Publishi ng Director, Visual Hungry Minds Manufacturing: Ivor Parker, Vice President, Manufacturing Hungry Minds Marketing: John Helmus, Assistant Vice President, Director of Marke ting Hungry Minds Production for Branded Press: Debble Stalley, Production Director Hungry Minds Sales: Roland Elgey, Senior Vice President, Sales and Marketing; Mi chael Violano, Vice President, International Sales and Sub Rights The publisher would like to give special thanks to Patrick J. McGovern, without whom this book would not have been possible. York Ankrom, Lou Boudreau, Kelly Hardesty, Angela F. Hunck Savage, Michael A. Sullivan, Dan Whetstine. Michelle Croninger, Rachel Garvey, Sandra Wilson, Jan
++ CONTENTS AT A GLANCE Reader's Note: INTRODUCTION PART I: CREATING A VISUAL BASIC 6 PROGRAM Chapter Chapter Chapter Chapter 1: 2: 3: 4: How Visual Basic Works Using the Visual Basic User Interface Designing Your First User Interface Writing BASIC Code
PART II: CREATING USER INTERFACES Chapter Chapter Chapter Chapter Chapter Chapter 5: User Interface Design 101 6: Forms and Buttons 7: Boxes and Buttons for Making Choices 8: Text Boxes for Typing and Showing Words 9: Scroll Bars and Labels 10: Pretty Pictures and Objects from Geometry
PART III: MAKING MENUS Chapter 11: Creating and Editing Pull-Down Menus Chapter 12: Submenus, Growing Menus, and Pop-Up Menus Chapter 13: Dialog Boxes PART IV: THE BASICS OF WRITING CODE Chapter Chapter Chapter Chapter Chapter Chapter Chapter 14: 15: 16: 17: 18: 19: 20: Event Procedures Using Variables Responding to the User Math 101: Arithmetic, Logical, and Comparison Operators Strings and Things Defining Constants and Using Comments Killing Bugs
PART V: MAKING DECISIONS (SOMETHING YOU STOP DOING WHEN YOU GET MARRIED) Chapter 21: The If-Then and If-Then-Else Statements Chapter 22: The Select Case Statement PART VI: GETTING LOOPY Chapter Chapter Chapter Chapter 23: 24: 25: 26: The Do While and Do-Loop While Loops The Do Until and Do-Loop Until Loops For Next Loops That Can Count Nested Loops and Quick Exits
PART VII: WRITING SUBPROGRAMS (SO YOU DON'T GO CRAZY ALL AT ONCE)
Chapter Chapter Chapter Chapter Chapter
27: 28: 29: 30: 31:
General Procedures (Subprograms That Everyone Can Share) Passing Arguments Functions, a Unique Type of Subprogram Getting Some Class with Object-Oriented Programming Managing Files
PART VIII: DATABASE FILES AND PRINTING Chapter 32: Creating Database Files Chapter 33: Using Files from Database Programs You'd Rather Not Use Chapter 34: Making Your Program Print Stuff PART IX: THE PART OF TENS Chapter 35: The Ten Visual Basic Topics That Didn't Fit Anywhere Else APPENDIX A: ABOUT THE CD
++ Reader's Note: This book has been scanned and edited by Jane Etherington. She has marked the be ginning of each chapter with a double plus [++], The beginning of each section i n the chapters with a double star [**] and each sub-heading with a single star [ *]. These markings are to assist the reader in finding their way around the book more easily and rapidly The reader may come across such mistakes as: The letter "I" for a number 1 or th e letter "L" or any combination of these. Other mistakes may also have been miss ed. These have been corrected when detected, but inevitably, some may have been missed. It is our hope that these minor errors do not detract from the overall e njoyment that this book gives?
++ PART I - CREATING A VISUAL BASIC 6 PROGRAM In this part ...... Writing your own program isn't hard. If you've always been curious about comput er programming but wer intimidated by the hard-to-read books, less-than-useful s oftward, or obtuse and convoluted "explanations" from "experts," then this book is for you. Rather than impress you with matematical proofs and theoretical background about computer programming, this book (with the help of Visual Basic) lets you jump r ight in and start finding out about programming on your own computer all by your self. So grab some snack foods, a few carbonated beverages, a comfortable seat, and ge t ready to program your computer and make it finally to what you want it to do.. .....
++ CHAPTER 1 HOW VISUAL BASIC WORKS In This Chapter: Looking at the Visual Basic development cycle Creating a Visual Basic user interface Understanding what BASIC code does The whole purpose of writing a program is to make your computer do something use ful. People often spend thousands of dollars for one of these machines, so it's important that the computer does something more than consume electricity and tak e up space on a desk. Before you delve into the world of programming, keep two thoughts in mind. First , anyone can write a program. Programming is just a skill, much like swimming, s ailing, or shoplifting. If you've ever taught yourself a new hobby or skill, you can teach yourself how to write a program without an extensive mathematics back ground or a fancy college degree that puts you in debt for the next ten years. Second, the key to programming is defining exactly what you want your program to do. Defining what you want your program to do is half the battle (a battle that governments and large corporations routinely lose all the time). The other half of the battle involves taking the time to write your program and making sure it works correctly. (This part of the battle is another place where governments an d large corporations fall flat on their faces on a fairly regular basis). You can write a program to make your computer do anything you want, short of lau nching nuclear missiles at your next-door neighbor. (Of course, if you write a p rogram for the Air Force's computers, you may even be able to do that).
** Writing a Visual Basic Program There is no single correct way to write a program. Theoretically, you can use a million different ways to write a program correctly, just as you can travel from New York to Los Angeles a million different ways. Some people may fly, others m ay take a train or drive; the more adventurous may walk, hitchhike, or hijack a vehicle. Similarly, you can write the same program a million different ways. How ever, no matter how you write the program, the result can always be the same. As a programmer, your job is to write a program that works correctly and is easy to use. If your program doesn't work, nobody can use it (although you often can sell a few thousand copies to unsuspecting individuals first). If your program isn't easy to use, nobody will want to use it, even if it works perfectly. Testing whether your program works is usually simple enough. If your program is supposed to print mailing labels but erases the computer's hard disk instead, th en your program obviously doesn't work correctly. However, determining whether your program is easy to use is a bit more difficult . What you may consider easy to use may be almost impossible for someone else to understand.
To create programs that everyone can understand how to use, Visual Basic helps y ou to easily produce windows, pull-down menus, dialog boxes, and command buttons . These features are the same ones found in Windows 95/98/NT programs. Visual Ba sic helps you write programs that look and act like other programs on the market . Making your program look and act like an existing program can help others learn your program faster. For example, most people can drive a Toyota or a Ford witho ut any problems; the steering wheel and brakes always look and work the same way , even if the windshield wipers and horn may not. The same goes for programs. Pu ll-down menus contain a program's numerous commands, and you can always use the mouse to highlight and choose commands or objects. So while each program may wor k differently, they all look and work in similar ways.
* The Visual Basic Development Cycle Before writing a Visual Basic program (or any program for that matter), get away from your computer and plan your program using an old-fashioned paper and penci l. After you know what you want your program to accomplish and how you want it t o look, then you can start writing your program. Skipping this crucial first ste p is like building a house without blueprints. You can do it, but it will probab ly take you longer. Writing a Visual Basic program requires nine steps - three steps fewer than thos e required to overcome and addictive habit. The first eight steps are what prog rammers call the development cycle. The ninth step is what programmers call job security. 1. Decide what you want the computer to do. 2. Decide how your program will look on the screen. (The appearance of your pro gram is its user interface). 3. Draw your user interface using common parts such as windows, menus, and comma nd buttons. (The parts of a user interface are objects or controls). 4. Define the name, color, size, and appearance of each user interface object. ( An object's characteristics are its properties). 5. Write instructions in BASIC to make each part of your program do something. (BASIC instructions are commands). 6. Run your program to see if it works. 7. Cry when your program doesn't work perfectly. (Required). 8. Fix any errors (or bugs) in your program. 9. Repeat steps 6 through 8 over and over again until you get tired of searching for more bugs. Although you don't have to memorize these nine steps, you do have to follow them . Shortcuts aren't an option. Trying to skip from Step 1 to Step 4 is like try ing to start a car by using the gas pedal but forgetting to turn the ignition ke y. You can try it, but you're not goint to get anywhere. Believe it or not, Step 1 . After you know exactly f finding ways to do it. caffeine-laden beverages r screen. is actually the hardest and most important step of all what you want your program to do, it's just a matter o Persistence and creativity are helpful, as are lots of and plenty of sleepless nights in front of the compute
* Why Programs Don't Work (Part I)
Writing a program that works 100 percent correctly all the time is mathematicall y impossible. First of all, if you write a program that works 100 percent corre ctly today, there's no way you can guarantee that it will work 100 percent corre ctly on future computer brands, models, processors, and accessories. As a resul t, you can never guarantee that your program will work correctly on all types of computers unless you exhaustively test every possible computer configuration in the world. Second, not only do you have to test your program with the latest and greatest p roducts (including the ones invented after you wrote your program), but you also have to consider the virtually infinite number of possibilities that your progr am must face during everyday use. For example, your program needs to behae correctly if the user presses any key a nd then clicks the mouse anywhere on the screen. What if the user clicks the mo use by mistake while tapping a key? What if the user pounds the keyboard in fru stration? What if another program happens to interfere with the computer's memo ry, thus affecting your program? What if.. (well, you get the idea). Unless a programmer can plan for an infinite number of possible problems and sit uations that a program may face during its existence, then writing a program tha t works 100 percent of the time is impossible. What's scarier is that this scenario holds true for every computer operating sys tem in the world (such as Windows 95/98/NT). Therefore, you'll always be writing programs to run on an operating system that doesn't work 100 percent correctly either. This situation is like building a house on a foundation of quicksand and then wondering why your house keeps failing apart. Because no one has an infinite amount of time to test an infinite number of poss ible problems, computer programs always (yes, always) will have bugs that keep t hem from working 100 percent correctly. That includes every program you write an d every program that Microsoft's millionaire programmers may write. That's why w hen you write a program, set aside plenty of time for testing so you can kill an y potentially fatal bugs before you give your program to someone else. So the next time you're using a program that doesn't work right, now you'll know that ifs not your fault; it's the programmer's fault.
* Making a neat user interface The user interface is what someone sees when your program is running. Every prog ram has a user interface in one form or another. Some programs have elaborate, c olorful windows, while other programs have a sparse appearance - as if the progr ammer were afraid that screen phosphor may be in short supply one day. A Visual Basic user interface consists of forms and objects. A form is nothing m ore than a window that appears on the screen. Most Visual Basic programs have at least one form, although most programs likely will use several forms. Objects are items that appear on a form, such as a command button, scroll bar, o ption button, or check box. An object lets the user give commands to your progra m. If you really wanted, you could create a program with only one form and no ob jects, but it wouldn't be very useful or interesting.
* Defining properties to make your user interface unique After you create a form and draw some objects on it, the next step is to define the properties of each form and object. An object's properties determine the obj ect's name, color, size, location, and appearance on the screen. Different objects have different properties. Each time you draw an object on a f orm, Visual Basic assigns default property values, which define a generic object that no one can really use. If you want to customize an object, you need to def ine one or more properties for each object that your program uses. Chapter 3 pro vides a quick introduction to changing an object's properties.
* Writing BASIC code When you're happy with the way your program looks, the next step involves writin g BASIC commands (also known as code) to make your program actually work. (Don't worry. If you change your mind and want to edit the appearance of your user int erface, you can go back and alter it at any time.) The whole purpose of Visual Basic code is to tell objects on a form what to do w hen the user does something. For example, if the user clicks on an OK or Cancel command button, nothing happens unless you've written BASIC commands to tell you r computer exactly what to do. Any time a user presses a key, moves the mouse, or clicks the mouse button, it's called an event. Whenever an event occurs, your BASIC commands tell the compute r, "Hey stupid, something just happened. Let's do something about it!" Essentially, writing a Visual Basic program means drawing your user interface an d then writing BASIC code to make it work. If you can handle these two steps wit hout losing your mind, you can start writing your very own programs using Visual Basic. Chapter 4 provides a short introduction to writing real-life BASIC code.
** Why programs don't work (Part II) Most programs are written by professional programmers who may have studied progr amming for years. Does this mean that every program they write will always work? Of course not. This is the world of computers where nothing works right, rememb er? Besides the fact that the skill level among professional programmers can vary wi dely, professional programmers are often called upon to write programs for tasks that they don't understand themselves. For example, programmers may know nothin g about accounting yet be hired to write a program to control a bank's electroni c-fund-transfer system. Likewise, programmers with no skill or experience in fly ing may be hired to write a program to control the landing, takeoff, and flight of a 747 jumbo jet. Programmers with no knowledge of medicine may be required to write a program to control a medical instrument that administers doses of radia tion to cancer patients. How can you work in a field where you have no experienc e and still get paid a lot of money? Easy, you become a programmer. Hiring a programmer with no knowledge of the task she's trying to solve is like hiring a translator to translate Greek into French without that person's knowing how to read or write in either language. Given this paradox in the programming world, is it any wonder that planes crash, banks lose money, and hotels can't ke ep our reservations straight?
++ CHAPTER 2 USING THE VISUAL BASIC USER INTERFACE In This Chapter: Loading Visual Basic Getting to know the Visual Basic user interface Opening, closing, and moving windows around Quitting Visual Basic Before diving into the depths of Visual Basic programming, take a deep breath an d examine the program's user interface. After all, if you don't know how to use the Visual Basic user interface, you won't be able to write your own Visual Basi c programs. To use Visual Basic, you need to know the following three functions: How to load Visual Basic from Windows 95/98/NT How to use Visual Basic to write your own programs How to exit out of Visual Basic
** Loading Visual Basic To load Visual Basic, just follow these simple steps: 1. Click on the Start button of the Windows 95/98/NT taskbar. A pop-up menu appe ars. 2. Click on Programs, click on the Microsoft Visual Basic 6 folder (or the Micro soft Visual Studio folder), and then click on Microsoft Visual Basic 6. Visual Basic displays a New Project dialog box. To load Visual Basic quickly, create a desktop shortcut by following these steps : Right-click on the Windows desktop, click on New, click on Shortcut, click on the Browse button, search for the VB6.EXE file, click on the Next> button, type Visual Basic 6, and click on the Finish button. After the New Project dialog box appears, you have two options. You can Start writing a brand new program. Load an existing program so you can modify it.
* Starting a new program After you have the New Project dialog box displayed, you have several choices as to the type of program you want to create. (The Learning and Standard Editions of Visual Basic do not display all the following types of programs in the New Pr oject dialog box.)
Standard EXE: Creates a stand-alone program that you can copy, give away, or sel l to others. Examples of stand-alone programs are Microsoft Word, Lotus 1-2-3, a nd Netscape Navigator. Stand-alone programs have an EXE file extension. ActiveX DLL: Creates a file that has a .DLL file extension. ActiveX DLL files ar e not meant to be used by themselves. Instead, these types of files contain subp rograms designed to function as building blocks when creating a stand-alone prog ram. ActiveX EXE: Creates a file that has an .EXE file extension. Unlike a stand-alo ne EXE file, an ActiveX EXE file is designed to work as an OLE server, which is nothing more than a program designed to share information with another program. ActiveX Control: Creates a file that has an .OCX file extension. Unlike an Acti veX DLL or ActiveX EXE file, an ActiveX Control file usually provides both subpr ograms and a user interface that you can reuse in other programs. ActiveX Document DLL: Creates a file that has a .DLL file extension. An ActiveX Document DLL file is designed to help you run programs on a Web site. ActiveX Document EXE: Creates a file that has an .EXE file extension. An Active X Document EXE file can display a Visual Basic form within an Internet Web brows er. AddIn: Enables you to create an addin program specially designed to work with th e Visual Basic user interface. VB Application Wizard: Helps you create a skeleton Visual Basic standalone EXE p rogram quickly and easily. Data Project: Creates a program for devising a database report, which lets you s ee your database information in a pretty and organized way. DHTML Application: New to Visual Basic 6, this program creates a DHTML (Dynamic HyperText Markup Language) document suitable for posting on a Web Site. IIS Application: Creates a file for use with Microsoft Internet Information Serv er - another new Visual Basic 6 feature. To choose one of these options from the New Project dialog box, just click on th e option you want and click on OK. If you choose File->New Project (or press Ctrl+N), Visual Basic displays a New P roject dialog box that does not contain the Existing or Recent tabs. Creating ActiveX, DHTML, IIS, and Data Project files is fairly advanced, so don' t worry about such files until you figure out how to create a simple (Standard E XE) Visual Basic program first.
* Loading an existing program Most of the time you are goint to want to load an existing program so you can mo dify it. To load an existing program, click on the Existing tab. Visual Basic displays folders so you can choose the specific Visual Basic program you want to load.
If you want to load a program that you've loaded in the past, click on the Recen t tab. Visual Basic politely displays a list of all the programs you recently lo aded. Just click on the Visual Basic program you want to edit and then click on Open. If you choose File->Open Project (or press Ctrl+O), Visual Basic displays an Ope n Project dialog box that does not contain the New tab. If you click on the File menu, Visual Basic kindly displays a list of programs t hat you last edited. By clicking on one of these program names, you can load the program without going through the Open Project dialog box.
Welcome to the Visual Basic User Interface After you decide to start a new Visual Basic program or edit an existing one, th e Visual Basic user interface appears in its full glory. Of course, before you c an draw your program's user interface and write BASIC code, you have to know how to use the user interface of Visual Basic itself. The eight main parts of the V isual Basic user interface appear in Figure 2-2, although all parts don't necess arily have to be visible at any given time. 1. Pull-down menus: Provide access to every available Visual Basic command, alth ough these menus can be confusing and intimidating to use. 2. Toolbar: Displays icons that represent the most commonly used Visual Basic co mmands - which may still be confusing and intimidating to use. 3. Toolbox: Displays the types of objects (such as a command button or check box ) that you can draw on a form. The Toolbox may not list all possible objects you can draw on a form. To get a complete list of objects you can display in your T oolbox, press Ctrl+T. 4. Project explorer: Lists all the files that make up a single Visual Basic prog ram. 5. Properties window: Displays the properties of the currently selected form or object. 6. Form layout window: Enables you to arrange the location where your forms appe ar on the screen. 7. Form: Provides a window where you can draw objects to design your program's u ser interface. 8. Immediate window: Enables you to debug your Visual Basic program. When you're designing your user interface, you use the Toolbox to draw objects o n a Form. After you draw your objects, the next step is to customize the appear ance of each object by using the Properties window. Finally, after you're happy with the way your program's user interface looks, you can define the location o f the interface on the screen by using the Form layout window. To see more of the Visual Basic user interface, change your screen resolution by following these steps: 1. Click on the Start button on the Windows 95/98/NT taskbar. 2. Choose Settings->Control Panel. A Control Panel window appears.
3. Double-click on the Display icon. A Display Properties window appears. As an alternative to Steps 1 through 3, just point the mouse cursor anywhere on your Windows 95/98/NT desktop, click the right mouse button, and click on Proper ties. 4. Click on the Settings tab. 5. Click on the Desktop area horizontal scroll bar and drag the slider toward th e right. The screen resolution (such as 800 x 600 pixels) appears underneath the horizont al scroll bar. 6. Click on OK.
* Closing and opening windows If the Visual Basic user interface seems cluttered, don't be afraid to modify it . Because most parts of the Visual Basic user interface consist of windows, you may want to close them to give yourself more screen space. Then, when you need t o use the interface windows again, just open them back up again. To close a window in the Visual Basic user interface, click on the Close box of the window you want to close. To open a window and make it appear in the Visual Basic user interface, choose V iew and then click on the window you want to open, such as the Code or Propertie s window.
* Resizing and moving your windows Rather than close a window and make it disappear completely, you may prefer to r esize or rearrange the window instead. To resize a window, move the cursor over the edge of the window until the cursor turns into a doubIe-headed arrow. Next, hold down the left mouse button, drag t he mouse, and release the left mouse button when the window is the shape you wan t the window to be. To move a window, move the cursor over the title bar of a window, hold down the left mouse button. Drag the mouse and then release the left mouse button when th e window is in the desired location.
* Docking your windows With so many windows cluttering up the screen, you can see how easily the window s overlap one another and just get in the way. To help solve this problem, Visua l Basic offers a docking feature. Docking simply means that Visual Basic neatly stacks your windows to one side of the screen. To dock (or undock) a window, follow these steps: 1. Move the mouse cursor over the title bar of the window you want to dock (or u ndock).
2. Double-click the left mouse button. Visual Basic automatically docks (or und ocks) your chosen window. In case you don't want Visual Basic to dock (or undock) your windows at all, you can turn off the docking feature. To turn the docking feature on or off for a p articular window, follow these steps: 1. Choose Tools->Options. An Options dialog box appears. 2. Click on the Docking tab. 3. Click on a check box to place a check mark in or remove a check mark from tha t check box. A check mark means that the docking feature is turned on for that particular window. An empty check mark means that the docking feature is (surpr ise!) turned off. 4. Click on OK.
** Quitting Visual Basic No matter how much you may love using Visual Basic, eventually you need to turn off the computer and go to sleep (or at least pass out on the keyboard for an ho ur or two). To exit Visual Basic, use one of these three methods: 1. Choose File->Exit. 2. Press Alt+Q 3. Click on the Close box of the Visual Basic user interface window. If you haven't saved the currently displayed Visual Basic displays a dialog box, giving you one last chance to save aterial is gone for good. Just click on Yes to save your y changes you have made since the last time you saved the program, Visual Basic your work before the m work (or No to lose an file).
As long as your computer hasn't crashed, Visual Basic smoothly exits and dumps y ou back to the Windows 95/98/NT desktop.
++ CHAPTER 3 DESIGNING YOUR FIRST USER INTERFACE In this chapter: Understanding the common parts of a user interface. Drawing a user interface. Changing the properties of your user interface. As I discuss in Chapter 1, you must go through a number of steps in order to cre ate a Visual Basic program from start to finish. While the earliest of these st eps deal with designing and creating the user interface, this chapter focuses on the fundamental steps in writing a Visual Basic program:
Drawing the user interface Defining the user interface properties Writing BASIC code So before you can write your first program in Visual Basic, you need to know how you can create a user interface.
** Common Parts of a User Interface Despite the different varieties of user interfaces available, most graphical use r interfaces share similar features such as displaying text or pictures in a win dow. A window can fill the entire screen or just part of it. Two or more windo ws can appear on the screen at the same time, either overlapping like cards or s ide by side like tiles. For some odd reason, Visual Basic calls a window a form . When you first create a form, it's entirely blank. To make your form useful, yo u have to draw objects on the form. An object can be a command button, a text b ox, a picture, or an option button. The user communicates with your program by clicking, typing, or manipulating the objects displayed on a form. By themselves, objects do absolutely nothing but look nice. To make them functi onal, you have to write BASIC code (Which you can read about in Chapter 4).
** A short history of user interfaces In the old days of computers (back in the '50s), using a computer meant opening up the computer and rearranging some wires. Not only did you have to know how to program a computer to use it, but you also had to know how to connect the compu ter's wires together without electrocuting yourself in the process. To use a computer in the '60s, you had to type commands to punch holes in cards and then feed the stack of punch cards into the computer. Because typing command s perfectly on cards wasn't something that most people considered exciting, usin g a computer was slow, tedious, and boring. In the 70s, scientists connected a TV set to the computer and called the whole t hing a computer terminal. For the first time,you could type a command directly i nto the computer and the computer could respond right away. This was the first a ttempt at creating a user interface that people could actually use and understan d. Of course, these first crude user interfaces consisted of nothing more than a bl ank screen and a blinking dot, called a cursor. To get the computer to do anythi ng, you had to type the proper commands. Unfortunately, if you didn't know the r ight commands to type, the computer would refuse to work and make you feel stupi d. Once again, using a computer became slow, tedious, and boring. In a desperate attempt to make computers simpler to use, computer programmers so on invented something called a graphical user interface or GUI (pronounced "gooe y"). Basically, a GUI displays menus and icons that the user can choose by click ing on commands with the mouse. Apple Computer created the first commercial GUI when it introduced the Macintosh , but Microsoft quickly created its own GUI (dubbed Microsoft Windows). Unfortun
ately, GUls can still make a computer slow, tedious, and boring to use, so when this happens, blame the computer industry. This won't solve any problems, but at least you can make yourself feel better emotionally for a minute or two.
** Drawing objects with Visual Basic To draw objects on a form, you need to use the Toolbox, which normally appears o n the left side of the screen (unless you move it somewhere else). The Toolbox c ontains little drawings that represent the various objects you can draw on a for m. To draw any object on a form, you always have to follow these steps: 1. Click on the object in the Toolbox to tell Visual Basic what you want to draw on a form. 2. Move the mouse pointer onto the form where you want to draw the object. 3. Hold down the left mouse button and drag the mouse to draw your chosen object on the form. As a fast way to draw an object on a form, just double-click on an Icon in the T oolbox and Visual Basic draws your chosen object in the center of the form autom atically. Designing your user interface is a lot like doodling. Although Part II of this book explains more about using specific objects and how they work, for now just remember two things: All programs need a user interface, and Visual Basic uses f orms and objects to help you create a user interface quickly and easily. * The two ways to create a user interface When you want to create a user interface with Visual Basic, you can either: Use the VB Application Wizard to create user interface for you automatically Create your own user interface from scratch So which way is better? If you need to create a Windows 95/98/NT program that of fers standard File, Edit, Window, and Help pull-down menus, let Visual Basic cre ate your user face for you automatically. However, if you re just creating a simple program that doesn't need pull-down me nus, creating your own user interface all by yourself is going to be easier. Whichever way you decide to create a user interface, you can always add, delete, or modify your user interface at a later date.
* Drawing your first user interface from scratch In case you don't feel like going through the following 14 steps, the enclosed C D-ROM has the HELLO1.VBP file stored in the Chapter 3 directory for you to exami ne and study. To get acquainted with Visual Basic right away, the following are some steps you can use to create a real-life user interface from scratch:
1. In Windows 95/98/NT, start Microsoft Visual Basic if you haven't done so alre ady. If Visual Basic is running already, then choose File->New Project. Visual Basic displays a New Project dialog box, asking you what type of program you want to create. 2. Click on the Standard EXE Icon and click on Open. Visual Basic displays a blank form titled Form 1. (If you want Visual Basic to c reate a user interface for you automatically, click on the VB Application Wizard icon at this step, but don't click on the icon now. The end of this chapter exp lains how to use the VB Application Wizard.) 3. Move the mouse cursor over the bottom right corner of the form (directly over the small rectangle, called a handle, that appears In the center of the right e dge) so the mouse cursor turns into a left and right pointing arrow. Hold down t he left mouse button and drag the mouse to make the form larger. 4. Choose View->Toolbox to make the Toolbox appear on the left side of the scree n. (Skip this step if the Toolbox is visible already.) 5. Click on the Command button Icon In the Visual Basic Toolbox. 6. Move the mouse over the form, then drag the mouse to draw a command button. 7. Click on the Option button icon in the Toolbox and draw an option button. Re peat this process two more times to draw three option buttons. 8. Click on the Image box icon and draw an image box. Repeat this process two m ore times to draw three image boxes. 9. Click on the Text box icon and draw a text box. Repeat this process two more times to draw three text boxes. 10. Choose File->Save Form 1 or press Ctrl+S. A Save File As dialog box appears , asking what you want to name the file. (You may want to click on the Save In l ist box to choose a specific folder to save your Visual Basic project and forms. ) 11. Type HELLO and select Save. This action saves your form in a file called HE LLO.FRM. 12. Choose File->Save Project. A Save Project As dialog box appears, asking wha t you want to name your project. 13. Type HELLO and click on Save. This action saves your entire Visual Basic pr oject in a file called HELLO.VBP. 14. Choose File->Exit (or press Alt+Q) if you want to exit from Visual Basic. Congratulations! You've just created a generic Visual Basic user interface. If y our user interface looks a little less than impressive, this is because you have n't customized the user interface for your program. To customize a Visual Basic user interface, you have to define the properties fo r each object on your forms.
** Defining the Properties of Your User Interface Drawing your user interface creates the initial appearance of your Visual Basic program. To finish defining your program's user interface, you next have to defi ne the properties for each object on your user interface. But do you really need to define these properties? Yes and no. Visual Basic auto matically sets default property values for all the objects on your user interfac e. However, these default values make your program look pretty ugly. So if you w ant to make your user interface more attractive, you must define the properties for your objects. While each object typically has 10 to 30 different properties that you can chang e, you don't have to modify every single property. Most of the time, you just ne ed to modify two or three properties of each object.
* What properties do Before you change the properties of any object, you may want to know what the he ck properties do in the first place. Essentially, properties define the characte ristics of an object such as its name, size, shape, and color on the screen. The name of an object is for your convenience only. Visual Basic automatically g ives all objects boring names like Text1 or Command3. However, when you need to refer to specific objects, it's much easier if you have descriptive names for ea ch object used by your program. An object's size, location, and color define its appearance on the screen. The w hole purpose of an object's appearance is to make your user interface look prett y.
* Changing property settings You can change the property settings of an object at two separate times: During design time During run time Design time is when you're drawing your user interface but before you actually r un your program. Most of the time, you want to change an object's property settings at design tim e. The most important property to change at design time is the name of the objec t. Run time is when your program uses BASIC code to change an object's properties w hile your program is actually running. Of course, before your program can change an object's properties, you have to write BASIC code that tells your program ex actly which object's properties you want to change. Changing a property during run time enables you to create animation or display m essages on the screen, such as error messages, program status messages, or warni ng messages alerting the user that the computer is going to blow up in ten secon ds.
Changing property settings at design time: Several properties are assigned to every object. To change the property of an ob ject, make sure you have a form displayed within Visual Basic and then follow th ese steps: 1. Click on the object whose properties you want to change. 2. In the Properties window, click on the property that you want to change. If the Properties window is not visible, press F4 to make the window appear. 3. Type or choose a new setting for the property. Simple, don't you thing? When you need to change multiple properties for one or more objects, this book displays a table similar to the following: Object Form Property Name Caption Setting frmHello Hello, world!
The following steps detail what this table is telling you to do: 1. Click on the Form object. 2. Click on the Name property in the Properties window. 3. Type frmHello to change the value of the Name property. 4. Click on the Caption property in the Properties window. 5. Type Hello, world! To change the value of the Caption property.
Defining the properties of your first user interface: In case you don't feel like following the next 17 steps, the enclosed CD-ROM has the HELLO2.VBP file stored in the Chapter 3 directory for you to examine and st udy. To define the properties of your user interface, follow these steps: 1. In Windows 95/98/NT, start Microsoft Visual Basic. Visual Basic displays the New Project dialog box. If Visual Basic is already run ning, choose File->Open Project. 2. Click on the Recent tab. 3. Click on the HELLO file (which is the HELLO.VBP file) and click on Open. Visual Basic loads your HELLO.FRM form on the screen. 4. Click on Option 1 to highlight the option button, which causes little rectang les to appear around the edges of the option button. 5. Click on the Properties window, click on the Name property and type optGrin. Click on the Caption property and type I'm happy! 6. Click on the Image 1 image box. (This appears near the top of the form.)
7. Click on the Properties window, click on the Name property and type imgGrin. 8. Click on the Properties window and click on the three dots (...) in the Pictu re property. Visual Basic displays a Load Picture dialog box. 9. Open the Icons folder. (You may have to dig through the Graphics folder in yo ur Visual Basic folder to find the Icons folder.) Next, open the Misc folder wit hin the Icons folder. Visual Basic displays a Load Picture dialog box. 10. Double-click on the FACE03 icon. Visual Basic displays a really happy face in the image box. 11. Click on the Visible property and then click on the downward-pointing arrow and choose False. 12. Click on the Text1 text box. 13. Click on the Border Style property and then click on the downward-pointing a rrow and choose 0-None. 14. Click on the Name property and type txtGrin. 15. Double-click on the Text property and then press Backspace to clear the Text property so no text appears. 16. Finish changing the properties for the rest of the objects according to Tabl e 3-1. 17. Choose File->Save Project to save all your changes. Congratulations! You just defined all the necessary properties for your first us er interface.
TABLE 3-1 Properties to Change to Finish Designing Your User Interface Object - Form Property - Name; Caption Setting - frmHello; Hello, world! Object - Option 2 Property - Name; Caption Setting - optSmile; I'm okay. Object - Option 3 Propety - Name; Caption Setting - optFrown; I'm sad Object - Image 2 Property - Name; Picture; Visible Setting - imgSmile; FACE02; False Object - Image 3 Property - Name; Picture; Visible Setting - imgFrown; FACE01; False
Object - Text2 Property - Name; Border Style; Text Setting - txtSmile; 0-None; (Empty) Object - Text3 Property - Name; Border Style; Text Setting - txtFrown; 0-None; (Empty) Object - Command1 Property - Name; Caption Setting - cmdExit; Exit
** Test your newfound knowledge 1. What are the two common parts of almost every user interface? a. The easy-to-use interface and the 500page manual that explains how easy the i nterface is to use b. Menus that nobody can understand and commands that nobody can use c. Useless icons that don't make any sense and text that doesn't explain anythin g d. Forms and objects 2. How can you change property settings of an object? a. You can't, Property settings have to want to change first. b. Use constant threat and intimidation. c. Use the Property window while designing the user interface (known as design t ime) or write BASIC code to change the properties while the program is running ( known as run time). d. Stick a magnet next to your monitor and watch the images warp and wreck your computer screen.
** Letting Visual Basic Create a User Interface Automatically If you actually went through the steps to create a user interface from scratch, you can see how tedious and time-consuming this process can be. Because compute rs are supposed to save you time (so you have more time to play computer games), Visual Basic offers a VB Application Wizard. The VB Application Wizard creates a skeleton program complete with pulldown menu s, toolbars, and dialog boxes. If you want to create a program that requires a u ser interface similar to Microsoft Word, Excel, or PowerPoint, you can save time by letting the VB Application Wizard make your user interface instead. To see how the VB Application Wizard works, follow these steps: 1. In Windows 95/98/NT, start Microsoft Visual Basic. (If you already have Visua l Basic running, choose File->New Project.) Visual Basic displays the New Project dialog box. 2. Double-click on the VB Application Wizard icon. The Introduction window of the Application Wizard appears. This window asks for
a profile to use. Profiles are skeleton settings so you can customize the VB App lication Wizard. For now, just keep the profile option as (None). 3. Click on Next>. The Application Wizard - Interface Type window appears 4. Click on the Multiple Document Interface (MDI) option button and click on Nex t>. The Application Wizard - Menus window appears. (If you want, click on a differen t option button for Step 4 to see what a Single Document Interface [SDI] and Exp lorer Style user interface look like.) 5. Click on Next> to accept the default selection. The Application Wizard - Customize Toolbar window appears. By dragging and drop ping icons, you can create your own toolbars. 6. Click on Next> to accept the default selection. The Application Wizard - Resources window appears. Resource files can help you develop foreign language versions of your program. Rather than force you to ret ype your program's text (such as manus and dialog box captions) in different lan guages, a resource file stores the information in a separate file so you can jus t use a different resource file for each foreign language. 7. Click on Next> to accetp the default selection. The Application Wizard - Internet Connectivity window appears. This is where yo u can specify whether you want your program to be able to access the Internet. 8. Click on Next> to accept the default selection. The Application Wizard - Sta ndard Forms window appears. 9. Click on the About Box check box and then click on Next>. The Application Wizard - Data Access Forms window appears. This is where you ca n specify what type of database files you want your program to use. 10. Click on Next> to accept the default selection. The Application Wizard - Fi nished! Window appears. 11. Click on the Finish button. Visual Basic displays an Application Created di alog box. 12. Click on OK. 13. Press F5 to run the skeleton program that the VB Application Wizard created for you. The program appears. 14. Choose Help->About. An About Project1 dialog box appears. 15. Click on OK. 16. Click on any icon on the toolbar or on any of the pull-down menus to see wha t happens. 17. Choose File->Exit when you're done playing around with this skeleton program . 18. Choose File->New Project. A dialog box appears, asking if you want to save
your newly created user interface. 19. Click on No. As you can see, the VB Application Wizard can quickly create a user interface th at includes pull-down menus and a toolbar. However, you still need to customize the user interface and write BASIC code to make the program do anything worthwhi le. The VB Application Wizard simply gives you a head start in creating your use r interface.
++ CHAPTER 4 WRITING BASIC CODE In This Chapter: Discovering the basics about BASIC code Choosing an object and writing a procedure Writing BASIC code for your program To have your computer do anything, you have to give it step-by-step instructions . If you skip a step or give unclear instructions, your computer doesn't know wh at to do. (Actually, the computer knows what to do - it just doesn't do what you want it to.) Programmers call a single instruction a command. A typical BASIC command looks l ike the following: Taxes = Income * FlatTaxRate You call a series of commands code. A typical series of commands looks like this : Income = 90000 FlatTaxRate = .95 Taxes = Income * FlatTaxRate A collection of code that makes your computer do something useful (such as play a game, calculate your taxes, or display flying toasters on your screen) is call ed a program. If you want to speak the language of programmers (even though programmers are no torious for never saying much of anything), you have to know programming etiquet te. You never write a program; you write code. Heaven forbid if you say, "Let me loo k at your series of commands." Cool programmers are likely to blush at your faux pas. Instead, you ought to say, "Let me look at your code."
** What Is BASIC Code? To get your computer to do anything, you have to give the machine instructions t hat it can understand. Because you're using Visual Basic, you have to use the BA SIC programming language. Like all computer languages, BASIC has special commands called reserved keywords . Some examples of reserved keywords are as follows: Loop Do Else Function Integer Select Sub Case Then For End If
BASIC code consists of nothing more than BASIC reserved keywords creatively stru ng together to form a program. Whenever the computer sees a reserved keyword, th e computer automatically thinks, "Oh, this is a special instruction that I alrea dy know how to obey." A program can be as short as a single reserved keyword or as long as several mil lion reserved keywords. Short programs generally don't do anything more interest ing than display something such as Hello, world! on the screen. Long programs us ually do much more, but these programs are often as confusing to read as an IRS tax form. Theoretically, you can write one long program consisting of a million or more re served keywords. However, any programmer attempting to do so is likely to go ins ane long before completing the task.
* Writing a program one step at a time To make programming easier, most programmers divide a large program into several smaller ones. After you finish writing each of the smaller programs, you paste the pieces together to make a complete program. When you divide a large program into several smaller ones, these smaller program s are subprograms. In Visual Basic lingo, subprograms are event procedures (alth ough some programmers may call them subroutines). Visual Basic also has special subprograms called functions, which you can read about in Chapter 29, and genera l procedures, which you can read about in Chapter 27. Procedures tell each object on your form how to react to something that the user does. Each object can have zero or more procedures that tell the object how to respond to the user. One event procedure may tell the computer what to do if the user clicks on an ob ject (such as a command button) with the mouse. Another event procedure may tell the computer what to do if the user presses a certain key while the object is h ighlighted. Not every object needs event procedures. The only objects that need event proced ures are those that the user can click on or choose in some way, such as command buttons, check boxes, or radio buttons.
* Choosing objects and Events Before you can write an event procedure for an object, you have to tell Visual B
asic: The name of the object to use The event you want the object to respond to Visual Basic gives you two ways to choose an object: The simplest way is to click on an object (such as a command button) on your for m and press F7 (or just double-click on the object in the first place) to switch to the Code window. Visual Basic then kindly displays the most likely procedure that you need for that object. The second way is almost as easy. Each time you draw an object on a form, Visual Basic stores the name of that object in a list called the Object list. The Obje ct list appears at the top of the Code window. To open this list, press F7. Next , scroll through the Object list until you find the object for which you want to write a procedure. To choose an event to use, click on the Procedure list, which also appears at th e top of the Code window next to the Object list. The Procedure list contains al l possible events that you can write a procedure to respond to. Just scroll through this list until you find the event for which you need to wri te a procedure. The most common event to use is the Click event. After you choose an object from the Object list and an event from the Procedure list, Visual Basic displays the first and last lines of the procedure. You're no w ready to start writing code for this procedure.
** Writing Visual Basic Event Procedures Before you can write a Visual Basic event procedure for an object, you have to d raw the object on a form first. Next, you have to change the properties of each object to give them unique names you can remember. If you don't do this, you're stuck with the generic names tha t Visual Basic provides by default for everything, such as Option1 or Text3. Do you know what happens if you write an event procedure for a particular object and then later change that object's name? Visual Basic gets confused and thinks that you've created a brand-new object, which means that the renamed object won 't have any event procedures attached to it. So if you're going to rename an obj ect, do this renaming before you write any event procedures for that object. To write a Visual Basic event procedure, click on the object that you want to wr ite an event procedure for and then open the Code window. (To open the Code wind ow, press F7, choose View->Code, or double-click on the object.) After the Code window appears, you can start typing your procedure or code. But wait! Visual Basic doesn't just display a blank window. Visual Basic automat ically types Private Sub, which is followed by the object's name, an underscore, an event (such as Click), and a set of parentheses ( ) that may be empty or tha t may contain stuff inside of it. (You can find out more about the stuff inside of parentheses in Chapter 28). If you click on an object named cmdExit and then open the Code window, Visual Ba sic displays the following:
Private Sub cmdExit_Click( ) End Sub The first line of this Visual Basic procedure begins with Private Sub, which is short for a subprogram that belongs exclusively to a specific object. In this ca se, the subprogram belongs to the object named cmdExit. Next, Visual Basic types your object's name. If you forgot to change the name pr operty of your object, Visual Basic uses a default name such as Text2. Otherwise , Visual Basic displays your object's name (for example, cmdExit). Following your object's name is an underscore, which separates your object's nam e from its event. An event is something the user does to communicate with the co mputer. In this example, the event is Click, which means that the user clicked t he mouse on the object named cmdExit. Next comes an empty set of parentheses. Sometimes, the parentheses contain data that the subprogram uses from the routine that called this subroutine. An empty pair of parentheses says that this subprogram does not need any special data pas sed to it from another part of your program. Translating this procedure into English, the first line means, "This is a subpro gram for the object named cmdExit, and the subprogram tells the computer what to do if the user clicks on the cmdExit object." The last line of this Visual Basic event procedure consists of two words: End an d Sub. This line tells the computer, "This is the end of all the commands that b elong in this subprogram." Rather than type all that, Visual Basic uses the simp ler End Sub Right now, this Visual Basic procedure does nothing. To make the procedure do so mething, you have to add commands between the first line and the last line. Befo re you start adding commands, you need to know what BASIC commands (also known a s code) can do. ** Test your newfound knowledge 1. What are reserved keywords? a. Words you say when you have a reservation in a fancy restaurant where water c osts $25 a glass. b. What shy people want to say. c. Special instructions that every programming language has. d. Words that you waritto sayto the face of someone you don't like. 2. How can you write a large program without losing your mind? a. Divide the program into subprograms, otherwise known in Visual Basic as proce dures (such as event or general procedures). b. Watch others write the program and then steal their homework. c. You mean I actually have to write a program? d. If you're thinking of writing a large program, you've probably already lost y our mind.
* What can BASIC code do? BASIC code is generally used to do the following: Calculate a result Modify the properties (appearance) of another object If you want to calculate the number of people who live in wooden cabins, subscri be to Soldier of Fortune, and own cats, Visual Basic can calculate this as long as you provide all the necessary data. After you calculate a result, you probably want to show the result on the screen . To do so, you have to modify the properties of an object on your user interfac e. For example, if you want to display a message on the screen, you first need t o draw a text box object on a Visual Basic form. You then have to name this text box with something such as txtMessage. Finally, to display anything in this text box, you have to modify the Text property of th e txtMessage text box, such as: txtMessage.Text = "This is hard to explain." This command displays the message "This is hard to explain" in the txtMessage te xt box on the screen. Of course, Visual Basic code can't change all the properties of an object. You c an only change some properties (such as the object's name) during design time by using that object's property window.
* How a Visual Basic event procedure works In Visual Basic, the instructions in an event procedure run only when a specific event occurs, such as when the user clicks on an object. The same set of instru ctions can run over and over again each time the user clicks on an object. The o nly time a Visual Basic program ends is when an object's procedures specifically tell the program to end. As an example, look at the simplest Visual Basic procedure that is necessary for every program to stop completely. For a simple "Hello, world!" program, this pr ocedure looks like the following: Private Sub cmdExit_Click( ) Unload Me End Sub The code in this procedure contains a Visual Basic reserved keyword called Unloa d and a variable called Me. The Me variable represents the form, so this procedu re tells Visual Basic, "Unload the currently displayed form from memory." Becaus e this program only consists of one form, this command effectively stops the pro gram from running. This procedure runs only when the user clicks on the cmdExit object. If you look at the cmdExit object on your user interface, you see that the object is a comm and button labeled Exit. As an alternative to using the command Unload Me to end aVisual Basic program, y
ou can also use the command End instead, like in the following: Private Sub cmdExit_Click( ) End End Sub So which method should ing immediately, which For a gentler, kinder ly recommends that you you use? The End command forces your program to stop runn can be like stopping your car by crashing it into a wall. approach to stopping your program, Microsoft wholehearted use the Unload Me command instead.
If you run this program, the following is what happens: 1. Visual Basic displays your user interface on the screen, including a command button named cmdExit. This name does not appear on the user interface. Instead, the command button's Caption property appears, which is the word Exit. 2. Clicking on the Exit button causes Visual Basic to ask, "Hey, what's the name of this object on which the user just clicked?" 3. In a huff, Visual Basic quickly notices that the Exit button's name is cmdExi t. 4. Then Visual Basic asks, "Are there any instructions here that tell me what to do if the user clicks on the cmdExit object?" Happily, Visual Basic finds the P rivate Sub cmdExit_Click ( ) procedure. 5. Visual Basic then examines the first instruction of the cmdExit_Click ( ) pro cedure. In this case, the instruction is Unload Me, which tells Visual Basic to unload the form. Because this is the only form i n the program, this effectively stops the program. 6. Visual Basic stops running the program and removes it from the screen. Natura lly, all this happens in the blink of an eye, and your computer looks as though it's responding instantly.
** Writing BASIC Code for your First Visual Basic Program For those who just like jumping right into the program without typing all the BA SIC code, load the HELLO.VBP program from the enclosed CD-ROM in the back of the book. Because experience is always the best teacher, the following steps show you how to write real-life BASIC code that you can use to impress your friends. You can find out how to write BASIC code for the HELLO.VBP program in Chapter 3. Don't worry about understanding everything you're typing. The purpose of this ex ercise is just to show you how simple creating a program in Visual Basic can be. 1. Start Microsoft Visual Basic if you haven't already done so. (Or choose File>Open Project.) Visual Basic displays a New Project or Open Project dialog box. 2. Click on the Recent tab, click on HELLO, and click on Open. If the HELLO.FRM form does not appear on the screen, click on the frmHello form in the Project Explorer window and click on the View Object icon. (You can skip
this step if you already have the form displayed on the screen from Chapter 3) 3. Click on the optGrin option button displayed in the upper-left corner of the form. (This is the button that says "I'm happy!") 4. To Open the Code window, press F7 or choose View->Code. 5. Type in the Private Sub optGrin_Click( ) procedure so that it looks like the following: Private Sub optGrin_Click( ) imgFrown.Visible = False imgSmile.Visible = False imgGrin.Visible = True txtSmile.TEXT = "" txtGrin.TEXT = "I'm going,to Disney World!" txtFrown.TEXT = "" End Sub 6. Click on the downward-headed arrow in the Object list box at the top of the C ode window and then choose the optSmile object. Visual Basic displays an empty Private Sub optSmile_Click() procedure. 7. Type in the Private Sub optSmile_Click( )procedure so that it looks like the following: Private Sub optSmile_Click( ) imgFrown.Visible = False imgSmile.Visible = True imgGrin.Visible = False txtSmile.TEXT = "Hello, world!' txtGrin.TEXT = "" txtFrown.TEXT = "" End Sub 8. Click on the downward-pointing arrow in the Object list box at the top of the Code window and then choose the optFrown object. Visual Basic displays an empty Private Sub optFrown_Click( ) procedure. 9. Type in the Private Sub optFrown_Click( ) procedure so that It looks like the following: Private Sub optFrown_Click( ) imgFrown.Visible = True imgSmile.Visible = False imgGrin.Visible = False txtSmile.TEXT = "" txtGrin.TEXT = "" txtFrown.TEXT = "Good-bye, cruel world." End Sub 10. Click on the Object list at the top of the Code window and then choose the c mdExit object. Visual Basic displays an empty Private Sub cmdExit_Click( ) procedure. 11. Type in the Private Sub cmdExit_Click( )procedure so that it looks like the
following: Private Sub cmdExit_Click( ) Unload Me End Sub 12. Press F5 to run your program or choose Run->Start. If you typed everything correctly, Visual Basic displays your user interface on the screen. 13. Click on the option button next to the label "I'm sad." Visual Basic displays a face on the screen, along with the message Good-bye, cru el world. 14. Click on the option button next to the label "I'm okay." Visual Basic displays a smiley face on the screen, along with the message Hello, world!. 15. Click on the option button next to the label "I'm happy!" Visual Basic displays a really happy face on the screen, along with the message - I'm going to Disney World!. 16. Click on the Command button labeled Exit. Visual Basic quits running your program and returns you to Visual Basic. You finally completed the Hello, World! Example. Now, you can see how you can u se Visual Basic to create a friendly user interface quickly and easily
++ PART II CREATING USER INTERFACES In this part .......... A user interface allows other people to use your program. The clumsier the user interface, the harder your program is to use. So if you make your user interfa ce simple and logical, you can bet that more people will be able to use your pro gram. This is the fun part of the book. You aren't forced to type any bizarre code, c omprehend arcane commands, or memorize ridiculous keystrokes. In this part of t he book, you get to doodle on your computer screen while actually finding out ho w to write your own programs at the same time.
++ CHAPTER 5 USER INTERFACE DESIGN 101 In this chapter ....... Detailing tips for creating a user interface Drawing objects on the user interface Moving, deleting, and copying objects Making objects unavailable To make oneself understood to the people, one must first speak to their eyes. Napoleon Bonaparte First of all, nobody really wants to use your program. Most people would rather play at the beach, watch TV, or make out. However, people do want the results th at your program can produce. If they could get these same results by other means with less work, they would. But because they can't, they're willing to use your program. This means that people really want your program to read their minds and then mag ically do all their work for them automatically. Because that's not possible, th e best you can hope for is to make your program as easy to use as possible. If a completely incompetent moron (your boss) can use your program, then most other people are going to be able to use your program as well.
** Before You Create Your User Interface Creating a user interface doesn't mean just slapping together some pretty pictur es in a colorful window and hoping that the user can figure out how your program works. Your program's user interface must make your program easy to use. To hel p you create a user interface, here are some points to keep in mind.
* Know your user Before designing your user interface, ask yourself who is going to use your prog ram. Are your typical users data-entry clerks who understand computers, or manag ers who understand only paper procedures and are learning to use a computer for the first time? When you decide who your users are, design your user interface so that it mirror s the way the users already work, regardless of whether the user interface seems totally inefficient or alien to anyone else. Accountants readily accept spreads heets because the row-and-column format mimics green sheets of ledger paper. Lik ewise, typists prefer word processors because a word processor mimics a blank sh eet of paper. But imagine if all word processors looked like spreadsheets with rows and column s. Any typist trying to use this kind of word processor would quickly feel lost and confused (although accountants may feel right at home with such a word proce ssor). The more a programmer understands the user, the more likely the interface is goi
ng to be used and accepted. The only person the user interface really has to sat isfy is the user.
* Orient the user Not surprisingly, people get lost wandering through today's supermalls, which co ntain multiple levels and two different time zones. How do you feel when you hav e no idea where you are and no idea where you can go from your current position? This feeling of helplessness is the reason why lost kids cry uncontrollably and confused computer users curse under their breath. (This is also the reason why m alls install directories with the big red X that says, "You are here.") A good user interface must orient people so that they know where they are in you r program and how to get out if they want. Some user interfaces display a messag e at the bottom of the screen, such as "Page 2 of 5." In this case, the user kno ws exactly how many pages are available for viewing and which page currently app ears on the screen. Your user interface is a map to your program. Make sure that your user interface shows just enough information to orient users but not too much to confuse them.
* Make the choices obvious In addition to letting users know where they are in a program, a good user inter face must also make all choices obvious to the user. If your user interface disp lays "Page 4 of 25" at the bottom of the screen, how can the user know what to d o to see the next or previous page? One solution may be to show forward- and bac kward-pointing arrows in each bottom corner of the page. Another solution may be Next Page and Previous Page buttons. As long as your program shows the user which options are available next and whic h keys to press or where to click the mouse, the user feels a sense of control a nd confidence when using your program.
* Be forgiving The key here is useful feedback. If your program takes an arrogant attitude and displays scolding messages like "File MPR.DLL missing" whenever the user presses the wrong key or clicks the mouse in the wrong area, the user may feel intimida ted if your program doesn't explain what the error message means and how he or s he can avoid the error in the first place. So be kind. Have your program hide or dim any buttons or menu commands that are unavailable to the user. If the user does press the wrong key or click the mouse in the wrong area, have your program display a window and explain what the user 's options are. Users love a program that guides them, which means you can spend a lot less time answering phone calls for technical support.
* Keep it simple Most programs offer users two or more ways to choose a specific command. You can
click on a button, choose a command from menus, or press certain keystroke comb inations (Ctrl+F2, for example). Of these three methods, clicking directly on th e screen is the easiest procedure to remember and pressing bizarre keystroke com binations is the hardest. Make sure that commonly used commands can be accessed quickly through a button o r a menu. Not all commands must be or need to be accessed through a keystroke co mbination. Although keystroke combination commands are faster to use, these commands are ha rder to learn initially. Make keystroke combinations easy to remember whenever p ossible. For a Save command, Ctrl+S is easier to remember than something totally abstract like Shift+F12. People can easily remember that S stands for Save, but who has any idea what F12 represents?
** Designing Your Visual Basic User Interface When you write a Visual Basic program, you first have to design the user interfa ce. Essentially, a Visual Basic user interface consists of objects that you plac e on the screen and arrange in some semblance of organization so that the screen looks pretty. The common elements of a Visual Basic user interface consist of the following: Forms (also known as windows) Buttons (such as command buttons and radio buttons) Boxes (such as text boxes and check boxes) Labels Pictures (such as icons and graphics) To design your user interface, follow these steps: 1. Create a form. 2. Choose the object you want to draw from the Toolbox. (See Table 5-1.) 3. Draw the object on the form.
* TABLE 5-1 Tools in the Visual Basic Toolbox Tool Name - Pointer What this Tool Does - Selects objects Tool Name - Picture box What this Tool Does - Draws a box to display graphics Tool Name - Label What this Tool Does - Drawa a box to display text Tool Name - Text box What this Tool Does - Draws a box that can display text and let the user type in text Tool Name - Frame What this Tool Does - Groups two or more objects together
Tool Name - Command button What this Tool Does - Draws a command button Tool Name - Check box What this Tool Does - Draws a check box Tool Name - Option (or radio) button What this Tool Does - Draws a radio button Tool Name - Combo box What this Tool Does - Draws a combo box Tool Name - List box What this Tool Does - Draws a list box Tool Name - Horizontal scroll bar What this Tool Does - Draws a horizontal scroll bar Tool Name - Vertical scroll bar What this Tool Does - Draws a vertical scroll bar Tool Name - Timer What this Tool Does - Places a timer on a form Tool Name - Drive list box What this Tool Does - Draws a drive list box that displays all the disk drives a vailable Tool Name - Directory list box What this Tool Does - Draws a directory list box that displays a directory on a particular disk drive Tool Name - File list box What this Tool Does - Draws a file list box that displays files in a specific di rectory Tool Name - Shape What this Tool Does - Draws a geometric shape such as a circle or a square Tool Name - Line What this Tool Does - Draws a line Tool Name - Image box What this Tool Does - Draws a box to display graphics Tool Name - Data control What this Tool Does - Draws a control to link a program to a database file Tool Name - OLE What this Tool Does - Draws a box to insert an OLE object
* Drawing an object To draw any object, follow these steps: 1. Click on the icon in the Visual Basic Toolbox that represents the object you
wan to draw (command button, picture box, label, and so on). 2. Move the mouse to the place on the form where you want to draw the object. The cursor turns into a crosshair shape. 3. Click and drag the mouse to where you want to draw your object and then relea se the mouse button. If you want to draw an object on a form in a hurry, double-click on the object's Icon in the Toolbox. For example, if you want to draw a command button quickly, just double-click on the command button icon in the Toolbox, and Visual Basic d raws the command button for you automatically.
* Using the Properties Window After you draw an object on a form, the next step is to define the properties fo r that object. To define an object's properties, you have to use the Properties window. In case the Properties window doesn't appear on your screen, you can mak e the window appear by using one of the following three commands: Press F4. Choose View ->Properties Window. Click on the Properties Window Icon in the toolbar. The Properties window can display properties in two ways: Alphabetical: Lists an object's properties alphabetically from A to Z. Categorized: Organizes properties into categories, such as properties that affec t an object's appearance, behavlor, or position on the screen. After you open the Properties window, follow these steps to view the properties of any object in your Visual Basic program: 1. Choose one of these methods to open the Project Explorer window. Press Ctrl+R. Choose View->Project Explorer. Click on the Project Explorer icon in the toolbar. 2. Click on a form name in the Project Explorer window that contains the object whose properties you want to examine and then click on the View Object lcon. 3. Click on the downward-pointing arrow of the Object list box in the Properties window and choose the object whose properties you want to examine. 4. Double-click on the property name that you want to change. If you click on an object displayed on a form, the Properties window automatical ly displays all the properties for that object.
* Naming objects Every object you draw has a Name property, which Visual Basic uses to identify t he object. (That's the same reason your parents gave you a name - so people don' t say, "Hey, you!" all the time to get your attention.) If you click on the Alph abetic tab in the Properties window, the Name property appears as (Name) at the
top of the list. Every Visual Basic object must have a unique name. If you try to give the same n ame to two different objects, Visual Basic complains and refuses to let you make such a horrid mistake. When you create an object, Visual Basic automatically gives your object a boring , generic name. For example, the first time you create a command button, Visual Basic names the button Command1. The second time you create a command button, Visual Basic names this new button Command2, and so on. The name of an object never appears on the screen. Names can be up to 40 charac ters long, but they cannot contain punctuation marks or spaces. You can name yo ur objects anything you want, but Microsoft recommends that Visual Basic program mers all over the world use Visual Basic three-letter prefixes, as shown in Tabl e 5-2. If everyone in the world uses these prefixes, it makes modifying another person's Visual Basic program easier to read. To change the name of an object, follow these steps: 1. Click on the object that you want to name. Handles appear around the object. (To name a form, click anywhere on the form, b ut do not click on any objects on the form.) 2. Open the Properties window. To do so, press F4, choose View->Properties Window, or click on the Properties W indow icon on the toolbar. 3. Double-click on (Name) and type a new name.
* TABLE 5-2 SUGGESTED PREFIXES WHEN NAMING OBJECTS Object - Check box Suggested Prefix - chk Example Name - chkYourZipper Object - Combo box Suggested Prefix - cbo Example Name - cboBLT Object - Command button Suggested Prefix - cmd Example Name - cmdOpenSesame Object - Data Suggested Prefix - dat Example Name - datFanOverThere Object - Directory list box Suggested Prefix - dir Example Name - dirTree Object - Drive list box Suggested Prefix - drv
Example Name - drbLikeMad Object - File list box Suggested Prefix - fil Example Name - filDocuments Object - Form Suggested Prefix - frm Example Name - frm1040Tax Object - Frame Suggested Prefix - fra Example Name - fraGroupedButtons Object - Horizontal scroll bar Suggested Prefix - hsb Example Name - hsbTemperature Object - Image Suggested Prefix - img Example Name - imgPeace Object - Label Suggested Prefix - lbl Example Name - lblFakeName Object - Line Suggested Pefix - lin Example Name - linBorder Object - List box Suggested Prefix - lst Example Name - lstCandidates Object - Menu Suggested Prefix - mnu Example Name - mnuHamandEggs Object - Picture box Suggested Prefix - pic Example Name - picPrettyPictures Object - Radio button Suggested Prefix - opt Example Name - optStation101 Object - Shape Suggested Prefix - shp Example Name - shpUpOrShipOut(circle, square, oval, rectangle, rounded rectangle , and rounded square) Object - Text box Suggested Prefix - txt Example Name - txtReadStuffHere Object - Vertical scroll bar Suggested Prefix - vsb Example Name - vsbMoneyWasted
* Creating captions for objects In addition to a name, most (but not all) objects also have a caption. An object 's caption appears as text on the screen. By default, an object's caption and name are the same until you change them. So the moment you draw a check box on a form, the check box's caption is something dull like Check1, and the check box's name is also Check1. The caption for a form appears in the title bar of that form. The caption for an object (such as a command button, label, or text box) appears directly on that object while a caption for a check box or radio button usually appears to the ri ght of the check box or option button. Captions are meant to help the user figure out how to use your program. A captio n can be blank or up to 255 characters long, including spaces, punctuation marks , and four-letter words. The following are valid captions: Hello Hello, buddy! Do I really know what I'm doing? * To change the caption of an object, follow these steps: 1. Click on the object whose caption you want to change so that black handles ap pear around the object. (To select a form, click anywhere on the form, but do no t click on any objects on the form.) 2. Open the Properties window (by pressing F4). 3. Double-click on the Caption property and type a new caption. Notice that Visu al Basic displays your caption on the screen as you type.
* Adding hot keys to a Caption: Besides looking pretty and displaying information to the user, captions can also be used to create hot keys so that the user can choose an object without having to click on the object with the mouse. To add a hot key to a caption, you have to put the ampersand character (&) into an object's caption. You may be wondering, "Why the heck do I want to use an ugl y symbol like that?" The answer is to give users yet another way to choose an ob ject on your user interface. For example, to push a command button, users can either: Click on the command button with the mouse. Press Tab until the command button appears highlighted and then press the spaceb ar or Enter (real obvious, huh?). However, if you use the ampersand in the command button's caption, the user can push that button by pressing Alt plus whatever letter the ampersand is in front of. For example, if a command button has a caption of &Exit, it appears in the c ommand button with the E underlined, as in Exit. To push this button, you can si mply press Alt+E. If the command button has a caption of E&xit, however, the cap tion appears in the command button with the x underlined, as in Exit, and you ca
n use Alt+X to press this command button.
* Changing the font of an object's caption: When you create a caption, Visual Basic displays your caption on the screen in a plain type style. For you creative types who want to make your captions look sp iffier, you can change the font, type style, and size of captions to give them m ore pizzazz. Fonts are different ways to display text. Normally, Visual Basic uses the MS San s Serif font, but you can use any font stored in the memory of your computer. (M S Sans Serif is similar to the Helvetica font, and the Visual Basic MS Serif fon t is similar to the Times Roman font.) To change the font of a caption, follow these steps: 1. Click on the object whose caption you want to modify. 2. Open the Properties window (by choosing View->Properties Window). 3. Double-click on the Font property. Visual Basic displays a dialog box of all the fonts you can use. 4. Click on the font you want and click on OK. Visual Basic immediately changes the font of the caption. Fonts give you a chance to be creative, but they can also disorient the user, es pecially if you choose bizarre fonts that don't look like anything normally foun d in nature. To avoid confusion, let Visual Basic use the default font of MS San s Serif, unless you have a really good reason to use a different font. if you choose a really bizarre font, that font may not exist on other people's c omputers. When using fonts, try to use the most common ones found on all compute rs or else your program's captions may look really weird.
* Changing the size of an object's caption: You can also change the size of your caption by making it smaller or larger to f it inside your object. Depending on the font you choose, Visual Basic gives you a variety of font sizes to choose from. For example, if you choose the MS Sans Serif font, Visual Basic gives you the fo llowing choices of font sizes: 8 10 12 14 18 24 Obviously, the more font sizes you use, the odder your captions look. The best a pproach is to use one size to avoid confusing the user any more than you have to .
To define the font size of your captions, follow these steps: 1. Click on the object whose font size you want to modify. 2. Open the Properties window (by clicking on the Properties Window icon on the toolbar). 3. Double-click on the Font property. Visual Basic displays a dialog box. 4. Choose the font size you want to use and click on OK.
* Changing the type style of an object's caption: If changing the font and size of your captions isn't enough excitement for one d ay, Visual Basic also lets you change the type style of your captions. The numbe r of available type styles depends on the font you're using for your caption. For example, if you choose the MS Sans Serif font, Visual Basic gives you the fo llowing choices of type styles: Regular Italic Bold Bold Italic Underline Strikeout If you want, you can even combine two or more type styles for extra emphasis. To set different font styles, follow these steps: 1. Click on the object whose caption you want to modify. 2. Open the Properties window (by pressing F4). 3. Double-click on the Font property. Visual Basic displays a dialog box. 4. Click on the font style you want to use and click on OK. Visual Basic immedi ately changes the caption's appearance.
* Changing the background and foreground colors of captions: Captions normally appear in boring black, white, and shades of gray. To make you r captions stand out more colorfully, you can change the background and foregrou nd colors. The BackColor property of an object represents the object's backgroun d color, and the ForeColor property represents the foreground color. Unlike other types of objects, command buttons have only a BackColor property. T he BackColor property simply changes the color that surrounds the caption when t he command button is highlighted. To change the color surrounding an object's caption, follow these steps: 1. Click on the object whose background color you want to change. 2. Open the Properties window (by pressing F4). 3. Double-click on the BackColor (or ForeColor) property and click on the Palett e tab. Visual Basic displays a color palett 4. Click on the color you want. Visual Basic instantly obeys.
* Moving objects on the screen Objects can appear anywhere on a form. Visual Basic provides two ways to define the position of an object on the form: Use the mouse. Change the Left and Top properties in the Properties window. To change the position of an object using the mouse, follow these steps: 1. Click on the object you want to move so that black handles appear around the object. 2. Position the mouse over the object (not over one of the object's handles). Th en hold down the left mouse button and move the mouse to where you want the obje ct to appear. 3. Release the mouse button. In case you haven't figured out by now what is happening, when you create and pl ace an object for the first time, that position is where Visual Basic displays t he object. Use the mouse whenever you want to move an object quickly without reg ard to exact placement on the screen. For more precise measurements when moving an object, use the Properties window a nd type in values for the Left and Top properties. For objects, the Left property measures the distance from the left edge of the f orm to the left edge of the object. The Top property measures the distance from the top of the form to the top of the object. For forms, the Left property measures the distance from the left edge of the scr een to the left edge of the form. The Top property measures the distance from th e top of the screen to the top of the form. To change the position of an object using the Properties window, follow these st eps: 1. Click on the object you want to move so that black handles appear around the object. (If you want to change the position of a form, click anywhere on the form so tha t handles appear around the edges of the form.) 2. Open the Properties window (by pressing F4). 3. Double-click on the Left property and type a new value. 4. Double-click on the Top property and type a new value.
* Deleting objects off the face of the earth Sometimes you draw an object and then decide that you don't need it after all. To delete an object, follow these steps: 1. Click on the object you want to delete. 2. Press Delete or choose Edit->Delete.
If you press Ctrl+Z right after you delete an object, you can undelete the objec t you previously deleted.
* Copying objects because you're too tired to draw new ones After you draw an object that is the exact size you need, you may want to make a copy of the object rather than create a new one and go to the trouble of resizi ng it. To copy an object, follow these steps: 1. Click on the object you want to copy. 2. Press Ctrl+C, choose Edit->Copy, or click on the Copy Icon. 3. Press Ctrl+V, choose Edit->Paste, or click on the Paste icon. Visual Basic displays a dialog box that asks whether you want to create a contro l array. If you know what a control array is and want to create one, click on Ye s; otherwise, click on No. Visual Basic displays a copy of your object in the up per-left corner of the form. A control array lets you create two or more objects that share the same name. Th at way, two or more objects can share the same event procedure. If none of this makes any sense to you, just pretend this paragraph doesn't exist or refer to th e latest edition of MORE Visual Basic For Dummies, which explains what control a rrays are and why you might want to use them. 4. Move this copy of the object anywhere on your screen.
* Selecting more than one object to move, copy, or delete Before you can move, copy, or delete any object, you have to select the object b y clicking on the object. However, if you want to move, copy, or delete more tha n one object at the same time, you have two choices: Use the mouse to select multiple objects. Click on multiple objects while holding down Ctrl or Shift. To use the mouse to select multiple objects, follow these steps: 1. Position the mouse at the upper-left corner of the group of objects you want to select. (But don't position the mouse directly over any of the objects you wa nt to select.) 2. Hold down the left mouse button while you drag the mouse to the lower-right c orner of the group of objects you want to select. Visual Basic displays a dotted line around all the objects you select. 3. Release the mouse button. Visual Basic displays a gray rectangle around all the objects you select.
To click on multiple objects while holding down Ctrl or Shift, follow these step s: 1. Click on the first object that you want to select. Visual Basic displays black handles around the object. 2. Point to the second object that you want to select. 3. Press Ctrl or Shift while you click on the second object. Visual Basic displays gray rectangles around this object and each of your previo usly selected objects. 4. Repeat Steps 2 and 3 until you select all the objects you want.
* Changing the size of objects After creating an object, the next step is to define the object's size, which is a topic most men tend to exaggerate. Visual Basic provides two ways to change t he size of an object: Use the mouse. Change the Height and Width properties in the Properties window. To change the size of an object using the mouse, follow these steps: 1. Click on the object that you want to resize. Little black handles appear aro und the edges of the object. 2. Move the mouse to the edge of the object until the mouse pointer turns into a double-headed arrow. 3. Hold down the mouse button and drag the mouse. When the object is in the shap e you want, release the mouse button. To change the size of a form using the Properties window, follow these steps: 1. 2. 3. 4. Click on the object Open the Properties Double-click on the Double-click on the you want to resize. window (by pressing F4). Height property, type a new value, and press Enter. Width property, type a new value, and press Enter.
Use the mouse method when the exact size of your object isn't crucial. Change th e Height and Width properties manually when you want absolute precision or when you feel like being picky about details that nobody else cares about.
* Defining the TabIndex property of your objects The TabIndex property determines the order in which Visual Basic highlights butt ons when the user presses either the Tab, up-arrow, down-arrow, right-arrow, lef t-arrow, or Shift+Tab keys. The Tab, down-arrow, and right-arrow keys highlight the object with the next-hig hest TabIndex value.
The Shift+Tab, up-arrow, and left-arrow keys highlight the object with the nextlowest TabIndex value. To highlight option buttons, you can use only the up, dow n, right, and left arrow keys, but not the Tab or Shift+Tab keys. The spacebar or Enter key selects a highlighted object. Some objects, such as image boxes and menu objects, don't have a TabIndex proper ty, so you can't highlight them by pressing any keys. An object with a TabIndex property set to 0 appears highlighted as soon as your program runs. If the user presses Tab, the object with a TabIndex property of 1 is highlighted next, and so on. The first object that you create has a TabIndex property of 0. The second object that you create has a TabIndex property of 1, and so on. The only way to highlight an object stored inside a frame (see Chapter 6) is to press Tab or to click on the object with the mouse. After an object inside a fra me is highlighted, pressing the up-, down-, left-, and right-arrow keys only hig hlights other command buttons or objects in that frame. Although most users use a mouse to highlight and select objects, some users may not. For those rare instances, the keyboard is the only way these behind-the-tim es people can select the objects on your user interface. To change the TabIndex property of an object, follow these steps: 1. Click on the object that you want to modify. 2. Open the Properties window (by pressing F4). 3. Double-click on the TabIndex property and type a number (such as 1 or 4). Whenever you change the TabIndex property of a button, Visual Basic automaticall y renumbers the TabIndex of your other buttons. Thus, you can never assign two b uttons identical TabIndex values. If you have created lots of objects, you can set the TabIndex properties for the m quickly and easily by following these steps: 1. Click on the object that you want highlighted last (the object that Is to hav e the highest TabIndex property value). 2. Open the Properties window (by pressing F4). 3. Click on the TabIndex property and type 0. 4. Click on the object that you want highlighted second to last. 5. Repeat Steps 2 through 4 until you set the TabIndex properties for all your o bjects to 0. If you follow these steps, the last object you click on has a TabIndex of 0, the second-to-last object you click on has a TabIndex of 1, and so on. For some reason if you don't want the user to be able to highlight an object by pressing the tab key, you can set that object's TabStop property to False.
* Dimming objects If you don't want the user to press a particular object (such as a command butto n, a check box, or an image box), you can dim the object. A dimmed object tells the user, "Sometimes you can click on this object but not right now. So there."
To dim an object, follow these steps: 1. Click on the object that you want to dim. 2. Open the Properties window (by pressing F4). 3. Click on the Enabled property and set it to False. A dimmed object doesn't do anything, so if you want to undim it during runtime e vents, you eventually have to use BASIC code. To give you a sneak preview of the incredible power of BASIC code, here's how BA SIC undims and dims a button. To undim a button, set the button's Enabled proper ty to True. The following example undims a command button named cmdExit: cmdExit.Enabled = True To dim a button using BASIC code, set the button's Enabled property to False. Th e following example dims a command button named cmdExit: CmdExit.Enabled = False You can dim and undim buttons using BASIC code while your program is running. Th at way, you can dim and undim buttons in response to whatever the user is doing (typing, moving the mouse, pounding helplessly on the keyboard, and so on).
* Making objects invisible Rather than dimming an object (which essentially taunts the user because the obj ect is there but unavailable), you can make objects disappear completely. To make an object disappear, follow these steps: 1. Click on the object you want to disappear. 2. Press F4 or select Properties from the View menu to open the Properties windo w. 3. Click on the Visible property and set it to False. You can also make an object disappear using BASIC code. To do so, set the object 's Visible property to False. The following example makes a command button named cmdNew disappear: CmdNew.Visible = False Like dimmed objects, invisible objects are useless unless you can make them visi ble once in a while. To make an object appear again, you have to use BASIC code to set the object's Visible property to True. The following example makes a comm and button named cmdNew appear: CmdNew.Visible = True
* Adding Tooltips to an Object Despite the standard user interface of Windows 95/98/NT, many people may still h ave no clue what the different objects of your program actually do. Rather than click on these unmarked objects at random (and risk wrecking their data), most p eople sit paralyzed with fear and wind up never using many parts of a program at all.
To overcome this hesitation, all of your objects can display tooltips. A tooltip is nothing more than brief text that explains what a particular object does. Th e tooltip remains invisible until the user moves the mouse cursor over the objec t and leaves the mouse hovering there for a few seconds. Then your Visual Basic program can spring to life and display the tooltip text. To create tooltip text for your objects, follow these steps: 1. 2. 3. 4. he Click on any object on your form. Open the Properties window (by pressing F4). Double-click on the ToolTipText property. Type the brief explanation that you want to appear whenever the user leaves t mouse cursor over the object.
* Doing Caption Changes for Yourself The following sample program lets you change the caption on the form by typing a new caption in a text box and by clicking on the cmdCaption command button. Ju st create a user interface according to Table 5-3 and see for yourself the amazi ng power of Visual Basic. TABLE 5-3 Properties to Change for CAPTION.VBP Object - Form: Property - Caption Setting - The Incredible Changing Caption Property - Height Setting - 3885 Property - Width Setting - 4680 Object - Lable1: Property - Name Setting - lblHeadline Property - Caption Setting - This caption can be changed by clicking on the command button below Property - Height Setting - 600 Property - Left Setting - 240 Property - Top Setting - 360 Property - Width Setting - 4000
Object - Label2: Property - Caption Setting - Type a new caption here: Property - Height Setting - 300 Property - Left Setting - 120 Property - Top Setting - 1680 Property - Width Setting - 1935 Object - Text1 Property - Name Setting - txtCaption Property - Height Setting - 495 Property - Left Setting - 2280 Property - Multiline Setting - True Property - Text Setting - (Empty) Property - Top Setting - 1560 Property - Width Setting - 1935 Object - Command1 Property - Name Setting - cmdCaption Property - Caption Setting - Change Caption Property - Height Setting - 495 Property - Left Setting - 1200 Property - ToolTipText Setting - Click here to change the caption
Property - Top Setting - 2640 Property - Width Setting - 2175 For those of you who don't like typing, you can examine the CAPTION.VBP program on the enclosed CD-ROM. Private Sub cmdCaption_Clock( ) LvlHeadline.Caption = txtCaption.Text End Sub When you run this program, just type a new caption in the text box and click on the command button labeled Change Caption. Visual Basic immediately displays yo ur newly typed text in the top label.
++ CHAPTER 6 FORMS AND BUTTONS In This Chapter: Creating forms and drawing borders Choosing the order in which forms are displayed Creating buttons The main part of a user interface is a window, which Visual Basic calls a form. A Visual Basic program needs at least one form, but most programs use two or mor e forms. For example, a typical program uses one form to display a list of command button s on which to click. If the user clicks on a command button, a second form appea rs displaying information such as names, addresses, and telephone numbers of peo ple who owe you money. The CD-ROM at the back of this book contains a simple Visual Basic program that shows how to change the background of a form. Feel free to experiment with this program and modify it so you can see how you can easily change the appearance of a form.
** Creating a Form Visual Basic provides two ways to create a form for your program: Create a blank form Use a form template Creating a blank form is handy when you want to design the appearance of the for
m all by yourself. As a quicker way of creating forms, you can use a form templa te, which provides pre-designed forms for displaying a Tip of the Day, Web Brows er, or Splash Screen window in your program. If you use a form template, you still have to customize the form for your progra m, but at least you won't have to waste time drawing objects on the form from sc ratch. Form: Creates a blank form. Dialog: Creates a skeleton of a dialog box with an OK and Cancel command button. About Dialog: Displays information about your program. Log in Dialog: Forces users to type a User ID and password before they can use y our program. Options Dialog: Displays a dialog box with tabs, allowing your program to offer options for customizing your program. Splash Screen: Displays the name of your program along with a logo whenever your program loads. Tip of the Day: Provides tips for using your program. ODBC Log In: Displays options for connecting your program to a database. Web Browser: Adds a Web browser to your program. VB Data Form Wizard: Automatically creates a form to display and edit database i nformation.
* To create a form for your program, follow these steps: 1. Choose Project->Add Form (or click on the Add Form Icon on the toolbar and cl ick on form). An Add Form dialog box appears. 2. Click on an icon in the Add Form dialog box, such as the Form (which adds a b lank form), Web Browser, or Splash Screen, and click on Open.
* Saving Forms After you create a form, you may want to save the form (if not for religious pur poses, then at least for practical ones) so that you don't have to create the fo rm all over again later. To save a form, Visual Basic gives you two choices: Choose File->Save Form Press Ctrl+S If you have two or more forms displayed on the screen and you want to save chang es to all your forms at once, choose File->Save Project or click on the Save Pro ject icon. This command automatically saves every file (listed in the VBP projec t file) that makes up your entire Visual Basic program.
Get into the habit of periodically saving your forms. If your computer fails, th e power goes out (but doesn't get your hard drive), or terrorists raid your home and riddle your computer with bullets, you lose only the changes that you've ma de since you last saved the form.
* Viewing different forms Most Visual Basic programs that you create need two or more forms. To keep multi ple forms from cluttering up your screen, Visual Basic kindly displays only one form at a time. So if you want to switch to a different form to look at, follow these steps: 1. Choose one of the following to switch to the Project Explorer window: Choose View->Project Explorer Press CtrL+R Click on the Project Explorer icon in the toolbar 2. Look for the Forms folder. If a plus sign appears to the left of the Forms fo lder, click on the plus sign. Visual Basic displays a list of all the forms that make up your program. 3. Click on the form that you want to view and then click on the View Object ico n in the Project Explorer window (or just double-click on the form name).
* Positioning a form with Form Layout window The Form Layout window lets you decide where your forms initially appear on the computer screen when the program actually runs. In case you can't see the Form Layout window, choose one of the following: View->Form Layout window Click on the Form Layout window icon on the toolbar The Form Layout window displays your forms within a tiny computer screen. To mov e a form's position, follow these steps: 1. In the Form Layout window, move the mouse cursor over the form that you want to move. The mouse cursor turns into a four-way pointing arrow. 2. Hold down the left mouse button and drag the mouse to move the form to its ne w position. 3. Release the left mouse button. No matter where your form may appear on the screen while you're editing it, the Form Layout window controls the real position of your form when your program run s. For a quick way to adjust the position of a form within the Form Layout window, right-click on a form, highlight Startup Position, and then choose an option fro m the pop-up menu. As another alternative, you can change the StartUpPosition pr operty directly within the Properties window.
* Drawing borders around forms Borders make forms look pretty, and they also give nations something to argue ab out. By changing the BorderStyle property, forms can have one of six types of bo rders. In addition to making your forms look pretty, each border style also affects whe ther the user can move or resize the form. The 0 - None style doesn't display a border around your form, but any objects yo ur form contains can still be seen. A user cannot move, resize, or minimize this type of form. The 1 - Fixed Single style displays a Control box, title bar, and Close box. Use rs can move, but not resize, this type of form. The 2 - Sizable style is the default style. This style displays a Control box, a title bar, Minimize and Maximize buttons, and the Close box. Users can move, re size, and minimize or maximize this form. The 3 - Fixed Diallog style displays a Control box, a title bar, and a Close box . Users can move this form but cannot resize, minimize, or maximize this form st yle. The 4 - Fixed ToolWindow style displays a title bar and Close box. Users can mov e this form but cannot resize, minimize, or maximize this style of form. The 5 - Sizable ToolWindow style displays a title bar and Close box. Users can m ove and resize this form. To change the borders around your form using the Properties window, follow these steps: 1. 2. 3. 4. 0 1 2 3 4 5 Click anywhere on the form where there is not an object. Open the Properties window (by pressing F4). Click on the BorderStyle property. Choose one of the following: -None - Fixed Single - Sizable - Fixed Dialog - Fixed ToolWindow - Sizable ToolWindow
* Minimizing and maximizing forms Forms can cover part of the screen or the entire screen. Any form that hogs the whole screen is considered maximized. At the other extreme, forms can be shrunk and displayed on the screen as !cons. A shrunken form is considered minimized. A ny form that just covers part of the screen is considered normal. Anyone who thi nks that computer programmers invent too many definitions is also considered nor mal. If you define a BorderStyle of 0 - None, 1 - Fixed Single, 3 - Fixed Dialog, 4 -Fixed ToolWindow, or 5 - Sizable ToolWindow, you cannot minimize or maximize a
form. To display a form as normal, minimized, or maximized while your program runs, fo llow these steps: 1. 2. 3. 4. Click anywhere on the form. (Do not click on any objects on the form.) Open the Properties window (by pressing F4). Click on the WindowState property in the Properties window. Choose one of the following:
0 - Normal 1 -Minimized 2 - Maximized You can also give the user the option of minimizing or maximizing a form. To do so, your form needs to display Minimize and Maximize buttons. To display Minimize and Maximize buttons on a form, follow these steps: 1. Click anywhere on the form where there are no objects. 2. Open the Properties window (by pressing F4). 3. Click on the MinButton (or the MaxButton) property in the Properties window a nd choose True or False. Depending on the border style you choose for your form, the default setting for the MinButton and MaxButton settings may be True or Fal se.
* Removing forms Occasionally, you may decide you don't want a particular form as part of your Vi sual Basic program after all. To remove a form from a Visual Basic project, foll ow these steps: 1. Choose one of the following to switch to the Project Explorer window: Choose View->Project Explorer Press Ctrl+R Click on the Project Explorer Icon in the toolbar 2. Click on the form you want to remove. 3. Choose Project->Remove or right-click on the form name and choose Remove. If you remove a form that you've previously saved, the form still exists on your hard disk; it just isn't part of your Visual Basic project anymore. To physical ly remove all traces of a form out of existence, use Windows Explorer and delete the form file.
** The Control Box Users can move or resize a form by using the mouse. To minimize or maximize a fo rm, simply click the Minimize or Maximize button. For those users who haven't ca ught up with current technology or refuse to use a mouse, each form also provide s a control box, as well. If you choose a BorderStyle of 0 - None, 4 - Fixed ToolWindow, or 5 - Sizable To olWindow, you won't see a control box icon on your forms.
To activate the control box menu while a program is running, click on the contro l box icon with the mouse pointer or press Alt+spacebar. A menu appears, which l ets the user move, resize, minimize, or maximize a form.
* Removing a control box A control box appears on all forms. But if you think that the box looks really u gly and want to remove it, follow these steps: 1. 2. 3. 4. Click anywhere on the form (except where you find objects on the form). Open the Properties window (by pressing F4). Click the ControlBox property in the Properties window. Choose True or False.
Depending on the border style you choose for your form, the default value may be True or False.
* Displaying icons as the control bar on forms Icons are special graphics symbols with the ICO file extension. Normally, Visual Basic displays the control box of a form with a default icon that looks like a sail flapping in the wind. If you don't like this icon, you can customize the ic on. To change an icon with the Properties window, follow these steps: 1. Click anywhere on the form, but not on any objects on the form. 2. Open the Properties window (by pressing F4). 3. Double-click on the Icon property in the Properties window. Visual Basic disp lays a Load Icon dialog box. 4. Choose the Icon you want to use and click on Qpen.
* Choosing Which Form Visual Basic Displays First When your program runs, the first form your program displays is generally the fi rst form you've created. To make another form appear first, follow these steps: 1. Choose Project->ProjectName Properties (where ProjectName Is the name of your Visual Basic project). Visual Basic displays a ProSect Properties dialog box. 2. Click on the General tab. Visual Basic displays the Project Properties dialo g box. 3. Click on the downward-pointing arrow of the Startup Object list box to displa y a list of all the forms for your project. 4. Choose the form you want to display first and click on OK.
** Defining Units of Measurement on a Form The reason to have a form is so that you can have a place onto which you can put objects. You may notice, therefore, that every form always displays a grid to h elp you align objects.
By default, each form uses a unit of measurement called a twip, which sounds lik e something Elmer Fudd says. ("I'm tying stwing acwoss this path so that wabbit will twip ove wit. Eh, eh, eh, eh, eh.") In case you actually care, 1,440 twips equal 1 inch. If you don't like using twi ps as your preferred unit of measurement, Visual Basic offers seven options: Twips (1,440 twips = 1 inch) Points (72 points = 1 inch) Pixels (The number of pixels that equals 1 inch depends on your monitor's resolu tion.) Characters (A character is 1/6 inch high and 1/12 inch wide.) Inches (1 inch = 1 inch - amazing, don't you think?) Millimeters (25.4 mm = 1 inch) Centimeters (2.54 cm = 1 inch) Hard-core programmers may be happy to know that Visual Basic even lets you creat e your own customized coordinate system. If you're thinking about doing that, yo u probably need to read a book with a title like Visual Basic For Hard-Core Prog ramming Geniuses instead of this book. For the rest of us, the seven available u nits of measurement in Visual Basic are more than sufficient. * To change your form's grid scale, follow these steps: 1. Click anywhere on the form. (Do not click any objects on the form.) 2. Open the Properties window (by pressing F4). 3. Click on the ScaleMode property. 4. Click on the downward-pointing arrow to display a list of all the different m easurement units you can use. 5. Select the unit of measurement you want your form to use.
** Pushing Your Buttons Pushing a button is a simple task that anyone can do. Even children can push but tons, which gives them the power to throw a hot dog in a microwave oven and shou t with glee when the meat explodes before their eyes. Everyone uses buttons. Your disk drive probably has a button that you press to e ject a floppy disk. Your monitor has a button to turn the screen's power on and off. Even your mouse has a button (or two or three). Because buttons are so familiar and easy to use, programs often display buttons on the screen that you can push with a mouse. Instead of forcing you to wade thr ough various menus to find the right command, buttons conveniently display your options right before your eyes. All you have to do is figure out which button yo u want to press. Buttons are a feature of nearly every program. Therefore, the rest of this chapt er is all about making, modifying, and pushing your own buttons.
* Types of buttons Essentially, a button is nothing more than an area on the screen that the user c an click with the mouse. When pushed (clicked on), a command button rushes off a nd performs a command. (That's why they call them command buttons.) Visual Basic
lets you create two types of buttons: command buttons and image buttons. A command button displays a caption or an optional icon. This caption can be as unimaginative as OK, Cancel, or Quit. Or the caption can represent a particular command, such as Erase File, Next Screen, or Lose Mr. Johnson's Airline Reservat ion. Command buttons often appear in dialog boxes where the program displays a messag e, such as, "Do you really want to erase your IRS tax files to avoid criminal pr osecution?" The available choices may be Yes and No. Unlike a command button that can display both captions and icons, an image butto n can display only a picture. The advantage of image buttons is that they can be smaller than command buttons. The disadvantage is that unless the user knows which command each image button represents, the user has no idea how to use your image buttons. Because image buttons aren't as self-explanatory as command buttons, a good idea is to type a brief description of the image button's purpose in the ToolTipText property (see Chapter 5). For example, if the only way to exit your program is to click an image button th at shows an open door, people may not understand the connection and may wind up turning off their computer to exit your program instead. (And then they probably aren't going to use your program again, either.)
* Creating buttons To create a command button, follow these steps: 1. Click on the Command Button Icon In the Visual Basic Toolbox. 2. Move the mouse to the place on the form where you want to draw the command bu tton. 3. Press and hold the left mouse button and drag the mouse to form a command but ton box. 4. Release the left mouse button to complete the operation. Visual Basic display s a boring label like Command1 in the command button. Although command buttons are the easiest for users to see and click on, you may want to use an image button to give users the option of clicking on a picture to create multimedia programs. To create an image button, follow these steps: 1. Click on the Image Button !con in the Visual Basic Toolbox. 2. Drag the mouse to the place on the torm where you want to draw the image butt on. 3. Open the Properties window (by pressing F4). 4. Double-click on the Picture property. Visual Basic cheerfully displays a Loa d Picture dialog box. 5. Load any graphics file (bitmap, icon, or metafile). Visual Basic displays th is graphic as your image button. After you create a command or image button, you still have to write BASIC code t o make the button do something when the user clicks on it.
* Displaying pretty icons on command buttons
Although most command buttons simply display a caption, such as OK, Cancel, Yes, No, or Blame It On Your Parents, you also can display icons on command buttons. Pictures can help clarify a command button's purpose. For example, rather than just having a command button display a caption that says "OK," you can also disp lay a green traffic light picture on the command button. To make a command button display an icon, you can define the following propertie s: Style (Choose 1 - Graphical) Picture (Defines the icon that appears on the command button) DownPicture (Defines the icon that appears when the user clicks on the command b utton) DisabledPicture (Defines the icon that appears when the command button is dimmed ) The DownPicture and DisabledPicture properties are optional if you want to displ ay an icon on a command button. To display a picture on a command button, follow these steps: 1. Click on the command button on the form that you want to display a picture. 2. Open the Properties window (by pressing F4). 3. Click on the Style property, click on the downward-pointing arrow, and choose 1 - Graphical. 4. Double-click on the Picture property. Visual Basic displays a dialog box. 5. Click on the picture you want to use. (You may have to dig through the Graphi cs folder to find a picture to use.) Click on Open. 6. Double-click on the DownPicture property to define a picture to appear when t he user clicks on the command button. 7. Click on the picture you want to use. (You may have to dig through the Graphi cs folder to find a picture to use.) Click on Open. 8. Double-click on the DisabledPicture property to define a picture to appear If the command button appears dimmed. 9. Click on the picture you want to use. (You may have to dig through the Graphi cs folder to find a picture to use.) Click on Open.
* Changing the size of an image button Visual Basic lets you freely draw an image box of any size that you want; howeve r, if your graphics image is too big for your image button, the graphics image a ppears cut off. To make your graphics image change size when you change the image button's size, you need to change the value of the image box Stretch property to True. (The de fault value of the Stretch property is False.) For example, the image box in the upper-left corner has the Stretch property set to False, so no matter how large you make the image box, the graphics image rem ains the same size. The other three image boxes have their Stretch properties se t to True; therefore, the graphics image adjusts in size when you change the siz e of the image box.
* Creating a default command button
The default command button is the one button that users can choose by pressing t he Enter key right away as soon as the command buttons appears on the screen. A default button is the most likely choice for the user to choose. For example, if the user gives a command to launch nuclear missiles at another n ation, a dialog box may pop up asking, "Wouldn't you rather play a nice game of chess?" If the default button was Yes, the user can mindlessly hit Enter and sav e the world from nuclear destruction. Only command buttons can be default command buttons. Image buttons can never be default command buttons because Visual Basic says so. You can use two ways to create a default command button: Set the command button's button designated as the Set the Default property if no other object has a TabIndex property to zero. This highlights the command default button. on the default command button to True. This works only TabIndex value of zero.
To create a default command button using the TabIndex property, follow these ste ps: 1. 2. ck 3. Click the command button that you want to be the default button. Open the Properties window. (Press F4, choose View->Properties Window, or cli on the Properties Window icon on the toolbar). Click on the TabIndex property and type 0.
If no other command buttons on your form have a TabIndex property of zero, you c an create a default button by setting the Default property of a command button t o True. To create a default command button using the Default property, follow these step s: 1. 2. 3. 4. Click on the command button that you want to be the default button. Open the Properties window (by pressing F4). Click the Default property and set the value to True. Make sure that no other objects on the form have a TabIndex of zero.
What happens if one command button has a TabIndex of zero but another command bu tton has a Default property that is set to True? The default command button is t he one with the TabIndex of zero. So there.
* Defining the Cancel button When users bang on Esc, they usually want to cancel their last command or exit o ut of the program. Any button that lets the user do this needs to be designated the Cancel button. Only one command button can be defined as the Cancel button. (Another good name for the Cancel button is the Panic button, but that destroys the image of programming as a fine science rather than an incoherent art.) To create a Cancel command button, follow these steps: 1. Click the command button that you want to be the Cancel button. 2. Open the Properties window (by pressing F4). 3. Click the Cancel property, set the value to True, and change the button's cap tion to "cancel" or something similar.
* Grouping command buttons Occasionally, you may want to group related command buttons on the screen to giv e the illusion of organization. To create a group of command buttons, follow these steps: 1. Click on the Frame Icon in the Visual Basic Toolbox. 2. Move the mouse to where you want to draw the frame. 3. Hold down the mouse button and move the mouse to draw a frame. 4. Click on the Command Button icon in the Visual Basic Toolbox. 5. Move the mouse inside the frame to where you want to draw a command button. 6. Hold down the mouse button and move the mouse to draw your command button Ins ide the frame. 7. Repeat Steps 4 through 6 until you draw all the command buttons you need or u ntil you decide that the time has come to do something else. After you draw a command button inside a frame, the button remains forever trapp ed inside the frame. When you move the frame, all command buttons inside move al ong with their host frame. You cannot create a command button outside a frame and then try to move the butt on inside a frame, so don't bother trying. If a command button exists outside of a frame, click on it, choose the Copy or C ut command, click inside the frame so the frame's handles appear, then choose th e Paste command. This lets you copy or cut a command button from outside a frame and put it inside the frame. As a final modification for grouped command buttons, set the TabStop properties of all grouped buttons to False. Next, set the TabStop property of the first com mand button to True. That way, if a lame user presses Tab, only the first comman d button in a group becomes highlighted. To turn off the TabStop properties for a group of buttons, follow these steps: 1. n. 2. 3. 4. ns 5. Click any command button within the frame, except for the first command butto Open the Properties window (by pressing F4). Click on the TabStop property and set the value to False. Repeat Steps 1 through 3 until the TabStop property for all the command butto (except the first command button) has been set to False. Go to the kitchen and reward yourself with a Twinkle for your good deed.
* Test your newfound knowledge 1. Why do command buttons have names and captions? a. So you have twice as many chances to call them a four-letter word. b. The name is a bad word you can call the command button, and the caption is th ere so that you can write a funny punch line. c. The name identifies the command button, and the caption is what actually appe ars on the screen. d. Because Visual Basic says so, and any product sold by Bill Gates can't be wro ng because he's a billionaire,
2. Why do you want to group buttons together in a frame? a. To b. So c. To d. No ogram keep them from escaping into the wild. related commands are easy to find on the screen. make understanding what your program is supposed to do harder for anyone. reason, except to cause more confusion to people trying to learn how to pr a computer for the first time.
++ CHAPTER 7 BOXES AND BUTTONS FOR MAKING CHOICES In this chapter: Creating check boxes and radio buttons Creating list boxes and combo boxes Sorting items in a list box or combo box Making listed items look pretty
In school, multiple-choice tests were always easier than essay tests because you could substitute guessing for thinking and still get a decent grade. However, s tudents aren't the only ones who don't want to think if they can avoid doing so. Most users are the same way - they want choices clearly laid out in front of th eir eyes. That way, they can make wild guesses and be on their merry way. Visual Basic provides several ways to offer choices to users: check boxes, radio buttons (also called option buttons), list boxes, and combo boxes. Check boxes let users choose one or more options. Radio buttons let users choose only one op tion. List boxes and combo boxes offer users multiple choices. The CD contains a Visual Basic program that shows how check boxes, radio buttons , list boxes, and combo boxes work. Feel free to modify the source code and see what happens.
** Creating Check Boxes and Radio Buttons Check boxes get their name from those silly questionnaires that ask, "Check all that apply," as in: Why do you want to work here? (Check all that apply.) need the money. want to participate in employee theft. want a place where I can steal more office supplies. need a safe place to hide from the police. Radio buttons get their name from those old AM car radios that let you push a bu tton to change stations quickly. Just as you can listen to only one radio statio n at a time, radio buttons let you choose only one option at a time. The followi
ng is an example of radio buttons. What is your sex? (Choose only one.) Male Female Ex-male (surgically a female) Ex-fernale (surgically a male)
* Aligning your boxes and buttons Check boxes and radio buttons are usually left-aligned, which means they look li ke the following: This is left-aligned. For some odd reason known only to those few programmers who actually use alignin g options, you can also right-align check boxes and radio buttons. This is right-aligned. * To left-align or right-align a check box or radio button, follow these steps: 1. Click on the check box or radio button that you want to align. 2. Open the Properties window. (Press F4, choose View->PropertiesWindow, or clic k on the Properties Window Icon on the toolbar.) 3. Click on the Alignment property and set the value to 0 - Left Justify or 1 Right Justify.
* Grouping check boxes Check boxes rarely appear by themselves. Usually, two or more check boxes huddle together like frightened farm animals. The best way to isolate groups of check boxes is to use a frame. Frames visually separate different groups of check boxe s. To create a group of check boxes, follow these steps: 1. 2. 3. 4. 5. 6. 7. de Click on the Frame Icon In the Visual Basic Toolbox. Move the mouse to where you want to draw the frame. Hold down the left mouse button and move the mouse to draw a frame. Click on the Check Box icon In the Visual Basic Toolbox. Inside the frame, move the mouse to where you want to draw a check box. Hold down the left mouse button and move the mouse to draw your check box. Repeat Steps 4 through 6 until you've drawn all the check boxes you want insi your frame or until you decide the time for a break has arrived.
As a final modification to a group of check boxes, set the TabStop properties of all grouped check boxes to False. Next, set the TabStop property of the first c heck box to True. That way, when someone presses the Tab key, only the first che ck box in that frame becomes highlighted. To turn off the TabStop properties for a group of check boxes, follow these step s: 1. Click on any check box or radio button within the frame, except the first che ck box.
2. Open the Properties window. (In other words, press F4, choose View->Propertie sWindow, or click on the Properties Window icon on the toolbar.) 3. Click on the TabStop property and set the value to False. 4. Repeat Steps 1 through 3 until the TabStop property has been set to False for all but one of the check boxes.
* Grouping radio buttons If the radio buttons on a form are not grouped inside a frame, Visual Basic assu mes that all radio buttons appearing on the same form belong to the same group. Thus, even if two radio buttons have nothing in common with each other but they appear on the same form, only one of the radio buttons can be chosen at any time . If you need to display two or more groups of radio buttons, you have to group th em within a frame. Otherwise, Visual Basic lumps all the radio buttons in a sing le group, which means that only one radio button can be chosen at any given time . * To create a group of radio buttons in a frame, follow these steps: 1. Click on the Frame icon in the Visual Basic Toolbox. 2. Move the mouse to where you want to draw the frame. 3. Hold down the left mouse button and move the mouse to draw a frame. 4. Click on the Radio Button icon in the Visual Basic Toolbox. 5. Inside the frame, move the mouse to where you want to draw a radio button. 6. Hold down the left mouse button and move the mouse to draw your radio button. 7. Repeat Steps 4 through 6 until you've drawn all the radio buttons you want in side your frame or until you have to go to the bathroom. After you draw a radio button inside a frame, the button remains trapped inside that frame forever. When you move the frame, all radio buttons inside move along with their host frame.
* Adding icons to check boxes and radio buttons Normally, check boxes and radio buttons display only a caption; but if you want to get fancy, you also can display icons on your check boxes and radio buttons, too. * To make a check box or radio button display an icon, you must change the follo wing properties as explained below: Style: Choose 1 - Graphical Picture: Defines the icon that appears on the check box or radio button DownPicture: Defines the icon that appears when the user clicks on the check box or radio button DisabledPicture: Defines the icon that appears when the check box or radio butto n is dimmed For some odd reason, Visual Basic makes check boxes and radio buttons with pictu res appear like command buttons. Make sure that you take this strange appearance into account, or else both you and your users may mistake a check box or radio
button for a command button instead. * To display a picture on a check box or radio button, follow these steps: 1. Click on the check box or radio button on the form that you want to display a picture. 2. Open the Properties window. (Press F4, choose Viewt->PropertiesWindow, or cli ck on the Properties Window icon on the toolbar.) 3. Click the Style property, click the downward-pointing arrow, and choose 1 - G raphical. 4. Double-click on the Picture property. Visual Basic displays a dialog box. 5. Click on the picture you want to use. (You may have to dig through the Graphi cs folder to find a picture to use.) Click on Open. 6. Double-click on the DownPicture property to define a picture to appear when t he user clicks on the command button. 7. Click on the picture you want to use. (You may have to dig through the Graphi cs folder to find a picture to use.) Click on Open. 8. Double-click on the DisabledPicture property to define a picture to appear if the command button appears dimmed. 9. Click on the Picture you want to use. (You may have to dig through the Graphi cs folder to find a picture to use.) Click on Open.
** Offering More Choices with List Boxes and Combo Boxes When you have only a few choices, check boxes and radio buttons work nicely. If you have ten or more choices, however, bombarding the user with a screen full of check boxes or radio buttons can be intimidating and ugly. To present many choi ces to the user in a clear and helpful manner, Visual Basic provides two alterna tives to check boxes and radio buttons: list boxes and combo boxes. List boxes display long lists of options from which users can choose. If users w ant to choose something that isn't on the list, too bad. They can't. Combo boxes also display long lists of options for the user to choose. The diffe rence is that combo boxes also let the user type a choice if the selection the u ser wants cannot be found on the list. Figure 7-4 shows an example of a list box and a combo box. Notice that the combo box displays items only if you click on the down arrow; the list box always displays items. is a combo box.
* Creating list boxes and combo boxes List boxes are like fast-food menus. You can choose only what's on the menu beca use the folks working there don't know how to handle special requests. Combo box es are like fancy restaurants where you have a choice of ordering off the menu o r saying, "I know this is a vegetarian restaurant, but I want the cook to grill
me a steak anyway." * To create a list box, follow these steps: 1. Click on the List Box !con in the Visual Basic Toolbox. 2. Move the mouse to the place on the form where you want to draw the list box. 3. Hold down the left mouse button and move the mouse to draw the list box. Vis ual Basic displays one list box with a dull caption such as List3. 4. Repeat Steps 1 through 3 until you've drawn all the list boxes you need. * To create a combo box, follow these steps: 1. Click on the Combo Box icon In the Visual Basic Toolbox. 2. Move the mouse to the place on the form where you want to draw the combo box. 3. Hold down the left mouse button and move the mouse to draw the combo box. Vi sual Basic displays one combo box with a dull caption such as Combo1. 4. Repeat Steps 1 through 3 until you've drawn all the combo boxes you need.
* Combo box styles A combo box lets you type a choice or select one from the displayed list. For ad ded variety, three styles of combo boxes are available: Drop-down combo box (Style 0, the default) Simple combo box (Style 1) Drop-down list box (Style 2) The drop-down combo box lets users type an item. If users have no idea what to t ype, they can click the downward-pointing arrow to the right of the combo box, a nd the combo box politely displays a list of possible choices. Visual Basic alwa ys creates this type of combo box unless you change the Visual Basic Style prope rty. The simple combo box always displays the list on the screen but also gives users the choice of typing an item. Unlike the other two combo box styles, you must draw the full size of a simple c ombo box style so the user can see the items stored in the combo box. The drop-down list box is actually a list box and always displays a range of cho ices, but you can't type anything of your own. If you don't want the user to type anything into a combo box, set the combo box' s Style property to 2 - Dropdown List. At this point, you may be asking, "Wait a minute. Why do I want to create a comb o box and then turn it into a stupid list box?" Unlike ordinary list boxes, a dr op-down list box doesn't display the list on the screen until the user clicks on the arrow to the right of the box. This type of list box is useful when you nee d to conserve screen space. * To define the style for a combo box, follow these steps: 1. Click on the combo box that you want to change. (This assumes that you've al ready created the box.) 2. Open the Properties window. (Press F4, choose View->Properties Window, or cli ck on the Properties Window Icon on the toolbar.)
3. Click 4. Click what do 5. Click
on the Style property. on the arrow in the Settings Box to display your list of choices. (Hey, you know? The Settings Box is an example of a dropdown list box!) on the combo box style you want.
** Test your newfound knowledge 1. What is the main difference between a check box and a radio button? a.You can choose one or more check boxes but only one radio button. b. Radio buttons tune in to your favorite radio station, but check boxes are pla ces where you save canceled checks. c. I don't know. Aren't you supposed to be the teacher with all the answers? d. Everything is one, man. Like, the answer is all in your point of view. 2. What is the major difference between a list box and a combo box? a. A combo box gives you a choice of typing an item or choosing one from a displ ayed list. A list box forces you to choose an item from a displayed list. b. A list box is spelled L-I-S-T, but a combo box is spelled C-O-M-B-O. c. Combo boxes are cooler than list boxes because a combo box tends to be more c onfusing to the average user. d. No difference. In fact, two out of three French chefs think that they both ta ste exactly like butter.
** Adding Items to List Boxes and Combo Boxes After you create your list box or combo box, you have to fill up your box with i tems. (Otherwise, you have no real point in creating a list box or combo box, no w do you?) Visual Basic gives you two ways to add items to a list box or combo b ox: Use the List property in the Properties window. Use BASIC code. ** To add items to a list box or a combo box using the List property, follow the se steps: 1. Click on the list box or combo box that you want to add items to. 2. Open the Properties window. (Press F4, choose View->PropertiesWindow, or clic k on the Properties Window Icon on the toolbar.) 3. Double-click on the List property. A drop-down text box appears. 4. Type the first item you want to appear in your list box or combo box. Next, p ress Ctrl+Enter. Repeat this step for each item you want to add. 5. Press Enter. When typing items in the List property, make sure that you press CtrL+Enter in b etween each item. The moment you press Enter, Visual Basic assumes you're done t yping items in the List property. If you want to use BASIC code to add items to a list box or combo box, the secre t BASIC command to use is AddItem. So if you want to add the item "Pick me" to a list box named 1stCommands, here is the magic BASIC code that you use to do so: 1stCommands.AddItem "Pick me"
You can add items to a list box or combo box any time your program is running, b ut the most common time is when the form containing the list box or combo box fi rst loads. To add items to a list when a form loads, follow these steps: 1. Click on the form in the Project Explorer window. 2. Click on the View Code !con. 3. Click in the Object list box and choose the form name. Visual Basic displays the following procedure: Private Sub Form_Load() End Sub 4. For each item you want to display in a list box or combo box, use the AddItem secret command. For example, if you had a list box named 1stToDo and a combo box named cboHideln , the Sub Form-Load () procedure may look like the following: Private Sub Form_Load() 1stToDo.AddItem "Call stockbroker" 1stToDo.AddItem "Make airline reservations" 1stToDo.AddItem "Act normally until noon" 1stToDo.AddItem "Steal $250,000" 1stToDo.AddItem "Fake headache" 1stToDo.AddItem "Leave work early" 1stToDo.AddItem "Go to airport" cboHideln.AddItem "Acapulco" cboHideIn.AddItem "Rio de Janeiro" cboHideIn.AddItem "Paris" cboHideIn.AddItem "Tokyo" cboHideIn.AddItem "New York" cboHideIn.AddItem "Bangkok" End Sub This procedure adds these items to the 1stToDo list box and to the cboHideln com bo box whenever the first form of your program loads.
** Highlighting default items The purpose of list boxes and combo boxes is to provide users with choices. To m ake choosing items even more mindless and thus more efficient from the user's po int of view, combo boxes can display default items. (With list boxes, the first item is the default item.) A default item is the item that the computer assumes the user wants unless instructed otherwise. (For a default item to be the least likely choice doesn't really make much sense.) ** To create a default item for a combo box, follow these steps: 1. Click on the combo box for which you want to assign a default Item. 2. Open the Properties window. (Press F4, choose View->PropertiesWindow, or clic k on the Properties Window icon on the toolbar.) 3. Click on the Text property. 4. Type the item that you want to appear as the default item in this combo box. If you set a combo box's Style property to 2 - Dropdown List, you can define a d
efault item by using BASIC code to set the ListIndex property to a value such as 0 (to make the first item the default item): CboHideIn.ListIndex = 2 When a user clicks on the combo box, the default item is highlighted. If you don't define a default item, Visual Basic displays the combo box's generi c name (Combo1, Combo2, and so on) as the default item. Because this looks very ugly and amateurish, you should always define a default item for your combo boxe s.
** Sorting Items In a list box or combo box The order that you add items to a list box or combo box is the order in which th e items appear. For a little variety, Visual Basic lets you sort items in two wa ys: Alphabetically Any way you want When Visual Basic sorts a list alphabetically, the list is sorted without regard to whether items are capitalized or not. For example, Visual Basic considers "Y our Momma" and "YOUR MOMMA" to be identical. To sort items in a list box or combo box alphabetically, follow these steps: 1. Click on the list box or combo box in which you want to display items alphabe tically. 2. Open the Properties window. (Press F4, choose View->PropertiesWindow, or clic k on the Properties Window icon on the toolbar.) 3. Click on the Sorted property and set the property to True. Visual Basic always sorts items with the A's on top and the Z's at the bottom. Y ou cannot sort items in descending order, with the Z's on top and the A's at the bottom (unless, of course, you flip your monitor upside down). If alphabetic sorting isn't what you want, you have to sort items one-by-one you rself. Visual Basic assigns an index number (which is just an ordinary number su ch as 1 or 3) to each item in a list. The first item in a list is assigned an index number of 0, the second item is as signed an index number of 1, the third item is assigned an index number of 2, an d so on. (If you've ever been in a European elevator where the ground floor is l abeled 1, the first floor is labeled 2, and the second floor is labeled 3, you a re going to recognize the confusing way that Visual Basic assigns index numbers. ) To put an item at the top of a list, you still have to use the magic Add Item BA SIC command in the following way: cboHideIn.AddItem "Harare", 0 If you omit the index number, Visual Basic adds items to a list in one of two wa ys: If the Sorted property of the list box or combo box is False, the item goes to t he bottom of the list.
If the Sorted property of the list box or combo box is True, the item goes in th e correct alphabetic order. If you set the Sorted property of a list box or combo box to True and add items by using index numbers, Visual Basic adds the item according to the index number and does not sort the newly added items alphabetically.
** Removing items from a list box or combo box Adding items and sorting them may make your lists look nice, but wiping out an i tem to satisfy that destructive urge that everyone experiences once in a while i s more fun. Visual Basic gives you two ways to remove an item from a list: Use the RemoveItem BASIC command to remove items one at a time. Use the Clear BASIC command to wipe out an entire list at once. To use the Remove Item BASIC command, you have to know the index number of the i tem you want to remove. For example, to remove the item with an index number of 5 that's located in a list box named 1stToDo, use the following BASIC command: 1st ToDo.Removeltem 5 To use the Clear BASIC command to wipe out an entire list in a single blow, you need the name of the list box or combo box that contains the list you want to ki ll. To wipe out the entire contents of a combo box named cboHideln, use the foll owing BASIC command: CboHideIn.Clear Before using the Clear BASIC command, make sure that you really want to wipe out an entire list.
** Displaying check boxes in your list boxes When you display items in a list box, you can also display them as check boxes. By using check boxes, you can check off items in a list box such as to-do lists, grocery lists, or lists of New Year's resolutions that you never plan to comple te. * To display check boxes in a list box, follow these steps: 1. 2. ck 3. Click on the list box where you want check boxes to appear. Open the Properties window. (Press F4, choose View->Properties Window, or cli on the Properties Window icon on the toolbar.) Click on the Style property and choose 1 - Checkbox.
To figure out which item a user may have chosen in a checked list box, you have to use BASIC code. Remember that items in a list box are assigned a number. The top item is given an index number of 0, the second from the top a number of 1, t he third from the top 2, and so on. Knowing this, you have to write an event pro cedure that tells you which item was just checked (or unchecked). To do this, yo u have to use the event procedure attached to your list box such as: Private Sub List1-ItemCheck(Item As Integer)
GlobalVariable = Item ' This will print the item checked (or unchecked) Print Item End Sub The moment someone checks (or unchecks) an item in a checked list box, the ItemC heck event procedure runs and the Item variable tells you which item was checked (or unchecked). So if the top item is checked (or unchecked), the ItemCheck eve nt procedure assigns the number 0 to Item. Then you have to assign your own variable to Item so you can tell the other part s of your program which list box item got checked (or unchecked). From there, yo u have to write BASIC code to figure out what to do if someone checks or uncheck s an item.
** Creating Multiple Column List Boxes For aesthetic purposes - or just because you're bored and want to goof around you can dispIay multiple columns in a list box. Visual Basic provides three type s of multiple columns, depending on the value defined by the Column property: Value 0: A single column list with vertical scrolling (the default appearance of list boxes) Value 1: A single column list with horizontal scrolling (but no vertical scrolli ng) Any value greater than 1 in number: A multiple column list of two or more column s with horizontal scrolling (but no vertical scrolling) * To change the way a list box displays items in columns, follow these steps: 1. 2. ck 3. Click on the list box that you want to modify. Open the Properties window. (Press F4, choose View->Properties Window, or cli on the Properties Window icon on the toolbar.) Click on the Columns property and type 0, 1, or any number larger than 1.
** Making Listed Items Look Pretty To spice up your lists and make them look a little less like boring shopping lis ts, Visual Basic lets you change the font, type style, and size of your list's i tems. Fonts are different ways to display text. Normally, Visual Basic uses the MS San s Serif font, but you can use any font stored in the memory of your computer. (M S Sans Serif is similar to the Helvetica font, and the Visual Basic MS Serif fon t is similar to the Times Roman font.) * To change the font of items that appear in a list box or combo box, follow the se steps: 1. Click on the list box or combo box whose font you want to modify. 2. Open the Properties window. (Press F4, choose View->Properties Window, or cli ck on the Properties Window icon on the toolbar.)
3. Double-click on the Font property. Visual Basic displays a Font dialog box. 4. Click on the font you want and click on OK. Visual Basic immediately changes the font in the list box or combo box. Be careful when you use fonts. Novices often get carried away and use so many bi zarre fonts that all semblance of normality is lost. Unless you have a really go od reason to use different fonts, let Visual Basic use its default font of MS Sa ns Serif. You can also change the size of your items, making them smaller or larger. Howev er, the larger the type size is, the larger your list box or combo box must be t o show the entire item at once. The larger the font size, the more the items in your list boxes and combo boxes stand out. Usually, the best method is to use one size for all your list boxes o r combo boxes to avoid confusing the user any more than you have to. * To define the font size, follow these steps: 1. Click on the list box or combo box whose font size you want to modify. 2. Open the Properties window. (Press F4, choose View->Properties Window, or cli ck on the Properties Window Icon on the toolbar.) 3. Double-click on the Font property. Visual Basic displays a Font dialog box. 4. Click on the font size you want and click on OK. Visual Basic immediately changes the font size of the list box or combo box. Besides changing the font and size, you can also change the font style and displ ay text in bold, italics, underline, or strikeout. * To set any one or more font styles, follow these steps: 1. Click on the list box or combo box whose fonts you want to modify. 2. Open the Properties window. (Press F4, choose View->Properties Window, or cli ck on the Properties Window icon on the toolbar). 3. Double-click on the Font property. Visual Basic displays a Font dialog box. 4. Click on the font style you want and click on OK. Visual Basic immediately changes the font style of the list box or combo box. The more attractive you make your list boxes and combo boxes, the more likely th e user is going to notice the boxes, at least (if not use them). Just remember t hat you want to make your program easy to use, not a work of art. If you want to get creative, take up finger painting. If you want to create useful programs an d make millions of dollars, make your programs easy, fun, and simple to use.
++ CHAPTER 8 TEXT BOXES FOR TYPING AND SHOWING WORDS In This Chapter: Creating text boxes Filling text boxes and hiding passwords Using different fonts, sizes, type styles, and colors
Despite the growing acceptance of icons and graphical user interfaces, not all c hoices can always be offered through command buttons, radio buttons, or combo bo xes. Sometimes your program may need to display a word, sentence, paragraph, or entire novel on the screen. And sometimes the user may want to type in a good wo rd or two as well. So what's the solution? Combo boxes work with words or short phrases, but if you r program needs to display a chunk of text or if the user needs to type in a sub stantial amount of information, a text box can make your job a whole lot easier. Text boxes have two purposes in life: To show text on the screen To let the user type text into the program Text boxes are among the most flexible programming objects because you can displ ay instructions in a text box and the user can type a reply using ordinary words . If you use enough text boxes in your programs, you may help increase literacy among our population today. The Visual Basic program enclosed on the CD-ROM provides a simple example of usi ng a text box for accepting a password. Dig into the source code and play around . At the very least, you may mess up the program but still learn something in th e process.
** Creating a Text Box Text boxes are like miniature word processors but can display only one font, one size, and one type style (such as bold or italics). So if you want to display m ultiple fonts in a text box, give up that thought right now because you can't. When a user types text in a text box, the following keys work: Delete: Erases the character to the right of the cursor Backspace: Erases the character to the left of the cursor Shift+Arrow: Highlights a block of text Ctrl+Left arrow: Moves the cursor one word to the left Ctrl+Right arrow: Moves the cursor one word to the right Home (or Ctrl+Home): Moves the cursor to the beginning of the line End (or Ctrl+End): Moves the cursor to the end of the line Shift+any movement key (such as Home): Highlights text F11 or F12: Doesn't do a thing and is about as useful on your keyboard as wisdom teeth in your mouth To create a text box, follow these steps: 1. Click on the Text Box Icon in the Visual Basic Toolbox. 2. On the form, move the mouse where you want to draw the text box. 3. Hold down the left mouse button and draw the text box. Visual Basic displays your text box with default text inside, such as Text1. 4. Repeat Steps 1 through 3 until you've drawn all the text boxes you need or un til you find something else to do.
** Putting pretty borders around text boxes Normally, Visual Basic displays a single line around a text box, defining the bo undaries of that text box. If you want to keep your users guessing where a text box is, you can remove this border. * To change the borders around a text box, follow these steps: 1. 2. ck 3. Click on the text box whose border you want to change. Open the Properties window. (Press F4, choose View->Properties Window, or cli on the Properties Window icon on the toolbar.) Click on the BorderStyle property and choose one of the following:
0 -None 1 - Fixed Single
** Displaying wordes in a text box After you create a text box, the next step is to put some text in the box. By de fault, Visual Basic displays the text box's name in the text box, such as Text1. Changing the Text property of a text box does not affect the Name property of th e text box. So if you want your text box to display something more exciting than Text1, you have to change the Text property. The Text property can contain anything from a blank line (which means your text box appears empty) to ordinary text, to a mass of incomprehensible text that res embles a typical computer manual. * To change the Text property of a text box, follow these steps: 1. Click on the text box whose Text property you want to change. 2. Open the Properties window. (Press F4, choose View->Properties Window, or cli ck on the Properties Window icon on the toolbar.) 3. Double-click on the Text property (or just click once on the Text label) and type whatever text you want to appear in your text box. If you want to change the contents of your text box while your program is runnin g, you have to use BASIC code such as: txtMessage.Text = "This will now appear in the text box." Whenever you change the Text property of a text box, the new contents of the tex t box completely wipe out the previous contents of the text box. ** Aligning text in a text box: To make a text box look nice and organized, Visual Basic can align the text as l eft-justified, right-justified, or centered. * To align text in a text box, follow these steps: 1. 2. ck 3. Click on the text box whose text you want to align. Open the Properties window. (Press F4, choose View->Properties Window, or cli on the Properties Window Icon on the toolbar.) Click on the MultiLine property and set the value to True. If the MultiLine p
roperty is set to False, Visual Basic ignores any changes you make to the Alignm ent property. 4. Click on the Alignment property and choose one of the following: 0 - Left Justify 1 - Right Justify 2 - Center Changing the Alignment property doesn't align the text until you first change th e text box's MultiLine property to True.
** Word-wrapping text boxes: In addition to displaying text that the programmer typed into the Text property, a text box also lets users type in their own text. By default, a text box is pr etty stupid at handling text. If you type text into a text box, the text box che erfully displays the text as one huge line that scrolls endlessly out of sight. To make a text box wrap words within the box's boundaries like in a word-process or program, you have to set the text box's MultiLine property to True. * To set the MultiLine property to True for a text box, follow these steps: 1. 2. ck 3. Click on the text box where you want to use word-wrapping. Open the Properties window. (Press F4, choose View->Properties Window, or cli on the Properties Window icon on the toolbar.) Click on the MultiLine property and set the value to True.
When a text box has a MultiLine property of True, the text box word-wraps text w ithin the boundaries of the text box. If you change the width of a text box whil e your program is running, the text box automatically word-wraps the text within the new size of the text box. Now, don't you think that what computers can do n owadays is amazing?
** Adding horizontal and vertical scroll bars in text boxes Word-wrapping is a fine way to display text within a text box, but if the text b ox isn't tall enough, the text box can't display all the text you may type in. T o solve this problem, you may also have to add horizontal or vertical scroll bar s. Be careful! If you add a horizontal scroll bar to a text box, that turns off all word-wrapping. When a text box uses horizontal scroll bar, the only way a user can type on the next line is to press Enter. Adding a vertical scroll bar lets users type and display more text than the text box can display. With vertical scroll bars, users can press PageUp or PageDown to display text in a text box. * To add scroll bars to a text box, follow these steps: 1. 2. ck 3. Click on the text box in which you want to add scroll bars. Open the Properties window. (Press F4, choose View->Properties Window, or cli on the Properties Window Icon on the toolbar.) Click on the ScrollBars property and choose one of the following:
0 - None
1 -Horizontal 2 - Vertical 3 - Both (horizontal and vertical scroll bars) Vertical and horizontal scroll bars work only if you have set the text box's Mul tiLine property to True. (Otherwise, there's no point in having scroll bars rema in if you can't display more than one line of text.)
** Making a Password Text Box In case you work for the CIA, FBI, NSA, DIA, IRS, or any organization that spend s lots of money, buries itself in secrecy, and hides behind a three-letter acron ym, you may be interested in the ability of Visual Basic to create special passw ord text boxes. Rather than display ordinary text, password text boxes mask any text you type in to a text box with a single character, such as an asterisk (*). To create a password text box, you need to define the character that the text bo x displays when someone types in text. * To create a password text box, you need to follow these steps: 1. Click on the text box that you want to turn Into a password text box. 2. Open the Properties window. (Press F4, choose View->Properties Window, or cli ck on the Properties Window Icon on the toolbar.) 3. Click on the MultiLine property and set the value to False. Always set the MultiLine property of a password text box to False, otherwise the password text box can't mask any typed characters. This is the Visual Basic way of saying that passwords can't be so long that they require two or more lines t o write. 4. Click on the PasswordChar property and type the masking character, such as an asterisk. The masking character can only be a single character.
** Limiting the Length of Text To prevent people from getting too wordy, you can set the maximum length of text for a text box. This way, people can't type rambling essays about what they did last summer in your text boxes. To define the maximum number of characters that a text box can accept from the u ser, change the MaxLength property. If the user tries to type any characters bey ond the MaxLength limit, Visual Basic beeps and accepts no more. (Alas, Visual Basic doesn't have a minimum length property. For ordinary text bo xes, this isn't a problem, but if you're creating a password text box, you can b et that at least one bozo is going to choose a one-letter password that some hac ker can easily guess.) * To define the maximum length of characters that a text box accepts, follow the se steps:
1. Click on the text box whose maximum character length you want to define. 2. Open the Properties window. (Press F4, choose View->Properties Window, or cli ck on the Properties Window icon on the toolbar.) 3. Double-click on the MaxLength property and type any number greater than zero. A value of zero effectively means that no limit to the number of characters a us er can type in a text box exists.
** Changing Fonts, Sizes, and Type Styles Visual Basic normally displays text in a text box using the MS Sans Serif font, but if you want to exercise your creativity, you can choose any font stored in t he memory of your computer. (The MS Sans Serif font is similar to the Helvetica font, and the Visual Basic MS Serif font is similar to the Times Roman font.) * To change the font used in a text box, follow these steps: 1. Click on the text box whose font you want to change. 2. Open the Properties window. 3. Double-click on the Font property. Visual Basic displays a font dialog box. 4. Click on the font you want and click on OK. Visual Basic immediately changes the font in the text box. Be careful when using fonts. Beginners often get carried away and choose really bizarre fonts that confuse more than they clarify. Unless you have a really good reason to use a different font, just use the default font, MS Sans Serif, for m ost of your work. You can also change the size of your text, making your text smaller or larger. O f course, the larger the type size of your text, the larger your text box must b e to show the entire text. The larger the font size, the less text you can displ ay. To avoid confusing the user any more than necessary, use one font size for a ll your text boxes. * To define the font size for a text box, follow these steps: 1. 2. 3. 4. ly Click on the text box whose font size you want to modify. Open the Properties window. Double-click on the Font property. Visual Basic displays a font dialog box. Click on the font size you want and then click on OK. Visual Basic immediate changes the font size of the text displayed in your chosen text box.
Changing the font and type size of text can be fun so Visual Basic also gives yo u additional ways to change the appearance of your text to display bold, italic, or strikeout. * To choose a font style, follow these steps: 1. Click on the text box whose font that you want to modify. 2. Open the Properties window. 3. Double-click on the Font property. Visual Basic displays a font dialog box. 4. Click on the font style you want and click on OK. Visual Basic immediately c hanges the font style of your chosen text box.
** Test your newfound knowledge 1. Give two uses for text boxes. a.To store letters from your Scrabble game and to contain words that may win you a million dollars on Wheel of Fortune. b. To display text on-screen and to let users type text into a program. c. To store all the computer books that you buy but never read, and to make card board forts that your children can hide in. d.To use as a litter box and to give your cat something to read. 2. If a text box has the PasswordChar property set to * (asterisk) and the MaxLe ngth property set to 10. what happens? a. I have to flip back through the pages of this book to find the answer, so wai t while I do that. b. I'm not sure, but whatever happens must be important because this question is listed here. c. This defines the secret password that is needed to break into the Pentagon's computers. d. The text box accepts a maximum of 10 characters and displays an asterisk in p lace of an actual typed character.
** Coloring Text Boxes If you loved the idea of writing in different colors with crayons when you were a kid, then you are going to love the idea of coloring your text boxes using Vis ual Basic. Normally, Visual Basic displays text in black against a white background. For mo re creativity, you can change the foreground and background colors of your text boxes. The color inside the text box (background color) is defined by the BackColor pro perty. The color of the text itself (foreground color) is defined by the ForeCol or property. To change the background or foreground color of a text box, follow these steps: 1. Click on the text box whose background or foreground color you want to modify . 2. Open the Properties window. 3. Double-click on the BackColor or ForeColor property and click on the Palette tab. Visual Basic displays a color palette. 4. Click on the color you want. Visual Basic immediately changes the color of y our chosen text box. By changing the color of your text boxes, you can highlight certain information and make it easier for the user to see (or ignore). Just remember that too many colors can be distracting and that some people may be colorblind, which means th ey won't experience the full effect of your program if they can't see the text d isplayed in certain colors. Remember, use colors sparingly.
++ CHAPTER 9 SCROLL BARS AND LABELS In This Chapter: Creating scroll bars Moving the scroll box Making labels Aligning and word-wrapping text Not all choices in life can be divided into neat categories like check boxes, ra dio buttons, or list boxes. Sometimes users may need to make choices that requir e a wide range of gradual adjustments. Think of adjusting the volume on a stereo. If the only three choices you have ar e soft, medium, and loud, you can't adjust the volume to your taste. That's why most stereos let you turn a knob or press a button that gradually adjusts the vo lume higher or lower. For minute measurements, or for moving through long lists of information, use sc roll bars. Although text boxes, forms, and list boxes have built-in scroll bars, you can create separate scroll bars on your own. The CD-ROM contains a Visual Basic program showing how a vertical scroll bar wor ks. Study the source code and modify it to see what happens.
** Creating Scroll Bars Visual Basic lets you create two types of scroll bars: horizontal scroll bars an d vertical scroll bars. Horizontal scroll bars point left and right, just like t he fast-forward and rewind buttons on your VCR or tape player. Vertical scroll b ars point up and down, just like the volume control on some stereos. To create a scroll bar, follow these steps: 1. Click the Horizontal or Vertical Scroll Bar Icon In the Visual Basic Toolbox. 2. Move the mouse cursor on the form to where you want to draw the scroll bar. 3. Hold down the left mouse button and move the mouse to draw the scroll bar, th en release the left mouse button. 4. Repeat Steps 1 through 3 until you draw all the scroll bars you feel like mak ing. If you double-click on the Horizontal or Vertical Scroll Bar icon in the Visual Basic Toolbox, Visual Basic creates a scroll bar on a form right away.
* Setting scroll bar maximum and minimum values Scroll bars are actually graphical representations of numeric values. The value of a scroll bar can range from -32,768 to 32,767. These numerical values can rep resent anything you want, such as measurements or quantities. By default, Visual Basic sets the maximum value to 32,767 and the minimum value
to 0. On horizontal scroll bars, the maximum value is represented when the scrol l box is at the rightmost position on the scroll bar. The minimum value is repre sented when the scroll box is at the leftmost position on the scroll bar. On vertical scroll bars, the maximum value is represented when the scroll box is at the bottommost position on the scroll bar. The minimum value is represented when the scroll box is at the topmost position on the scroll bar. Obviously, the default values of 32,767 and 0 may be too extreme for most progra ms. To define a smaller range of values, you have to change the scroll bar's Max and Min settings. To change the Max and Min settings for a scroll bar, follow these steps: 1. 2. 3. 4. Click on the scroll bar whose Max and Min values you want to change. Open the Properties window. Double-click (or click once) on the Max property and type a new value. Double-click (or click once) on the Min property and type a new value.
If the Min value is larger than the Max value, the scroll bar acts topsy-turvy I n this case, the scroll bar represents the maximum value at the leftmost or topm ost position and the minimum value at the rightmost or bottommost position.
* Where does the scroll box appear in my scroll bars? By default, Visual Basic assigns scroll bars the value defined by the Min proper ty (such as 0). This means that if your Max and Min values are positive, the scr oll box always appears in the topmost position in a vertical scroll bar and the leftmost position in a horizontal scroll bar. By default, the scroll box represents the minimum value of the scroll bar. Howev er, if you want your scroll bars to display a default value of something other t han the minimum value, you have to change the scroll bar's Value property. To change the scroll bar's value, follow these steps: 1. Click on the scroll bar whose value you want to change. 2. Open the Properties window. 3. Click on the Value property and type a new value. Visual Basic dutifully cha nges the scroll bar's value while you watch.
* Moving the scroll box The scroll box represents the current value of the scroll bar. To move the scrol l box, users can do any of the following: Drag the scroll box within the scroll bar. Click on the scroll arrows at each end of the scroll bar. Click in the area between the scroll box and each scroll arrow. Each time the user clicks the scroll arrows, the scroll box moves a certain dist ance. By default, this distance is 1. Therefore, if your Min value is 0 and your Max value is 12, you have to click on the scroll arrow 12 times to move the scr oll box from one end of the scroll bar to the other. To modify the distance the scroll box moves when the user clicks on a scroll arr
ow, follow these steps: 1. 2. ck 3. . Click on the scroll bar that you want to modify. Open the Properties window. (Press F4, choose View->Properties Window, or cli on the Properties Window icon on the toolbar.) Double-click (or click once) on the SmallChange property and type a new value
Likewise, each time the user clicks on the scroll bar shaft (in the area between the scroll box and the scroll area), the scroll box moves a certain distance. B y default, this distance is 1, which means that if the Min value is 0 and the Ma x value is 5, you have to click five times to move the scroll box from one end o f the scroll bar to the other. To modify the distance the scroll box moves when the user clicks on the scroll s haft, follow these steps: 1. Click on the scroll bar that you want to modify. 2. Open the Properties window. 3. Double-click (or click once) on the LargeChange property and type a new value . The values for LargeChange and SmallChange can vary between 1 and 32,767. The sm aller the value, the smaller the distance the scroll box moves. The larger the v alue, the larger the distance the scroll box moves. Here's some information you may never use: You can set LargeChange or SmallChang e to values greater than the Max value. This just means that when the user click s your scroll bar, the scroll box immediately jumps to one end of the scroll bar .
** Test your new found knowledge 1. When can you use a scroll bar? a.When you want to give the illusion of complexity. b. When the user needs to choose a range of values. c.When you need to rewrap toilet paper that your cat unrolled onto the floor. d.When nothing else seems to work, and you've run out of ideas on how to make yo ur program easier to use, 2. What are the three ways to move the scroll box within a scroll bar? a. Press the arrow keys, flip the mouse upside down, or unplug the computer. b. Telekinesis, verbal threats, or pushing the scroll box with your finger. c. The scroll box never moves. This is a trick question, right? d. Drag the scroll box with the mouse, click the scroll arrows, or click the scr oll bar shaft inside the scroll bar,
** Creating Labels For pure decoration, you can sprinkle labels on any of your Visual Basic forms. Labels simply identify the objects on your form. In real life, you see labels al l the time, such as the label MEN or WOMEN on a restroom door, FIRE EXTINGUISHER
over a fire extinguisher in a public building, or POWER next to your monitor's on-and-off button. Labels simply call your attention to something you may otherw ise overlook. Both text boxes (see Chapter 8) and labels can display text on-screen. The main difference is that the user can modify the text inside a text box but can't modi fy text inside a label. Psst, although users can't modify text in a label, BASIC code can modify the tex t inside a label. In this way, your labels can display changing messages to the user, such as "Sorry, that option isn't available at this time," "Now printing p age 2 of 9," or "What are you, stupid or something?". * To create a label, follow these steps: 1. Click on the Label icon in the Visual Basic Toolbox. 2. Move the mouse cursor on the form to where you want to draw the label. 3. Hold down the left mouse button and move the mouse to draw the label. Release the left mouse button. Visual Basic draws a label with a boring caption, such as Label2. 4. Repeat Steps 1 through 3 as often as necessary for each label you want to dra w. If you double-click on the Label icon in the Visual Basic Toolbox, Visual Basic creates a label on a form right away.
* Putting pretty borders around labels Normally, labels don't display any visible borders. However, you may want to put a boundary around a label to make the label easier to see. Visual Basic gives y ou two choices for label borders: a fixed single line or nothing at all. To create a border around a label, follow these steps: 1. Click on the label whose border you want to change. 2. Open the Properties window. 3. Click on the BorderStyle property and choose one of the following: 0 -None 1 - Fixed Single
* Changing the size of labels The size of a label on the screen determines the length of the caption (text) th at the label can display. If a label is too small, part of the caption is cut of f. Note that the label caption (the text) doesn't change in size when you change th e size of a label. To change the size of a label's caption, you have to change t he Font property. You may not know how much room your captions need, but to keep adjusting the wid th and height of your labels can be a real pain. Because computers are good at d oing things that people don't want to do, Visual Basic can take care of this mun dane task.
Visual Basic automatically can adjust the size of a label to fit any caption you stick inside of the label. Such automatic adjusting labels are perfect for disp laying messages whose length may vary. An automatic adjusting label grows or shrinks horizontally to match the leength of the label's caption. So if you have a really long caption, the label cheerful ly expands in size and disappears off the right side of the screen. To make an a utomatic adjusting label word-wrap text, you have to set the label's WordWrap pr operty to True. To create an automatic adjusting label, follow these steps: 1. Click on the label that you want to automatically adjust to the size of its c aption. 2. Open the Properties window. 3. Click on the AutoSize property and choose True. The advantage of automatic adjusting labels is that you can use BASIC code to gi ve a label captions of various sizes without ever worrying that a particular cap tion isn't going to fit. The disadvantage is that you don't have control over th e label's maximum size. If you're not careful, a label can get too big and cover other parts of your user interface.
* Aligning text within a label To make your label captions look nice and organized, Visual Basic offers three o ptions for aligning captions. Left-justified Right-justified Centered To align a caption in a label, follow these steps: 1. Click on the label whose caption you want to align. 2. Open the Properties window. 3. Click on the Alignment property and choose one of the following: 0 - Left Justify 1 - Right Justify 2 - Center
* Word-wrapping labels If you set a label's AutoSize property to True, the label expands horizontally a s long as you keep stuffing it with text. However, if you want a label to expand vertically instead, you have to set both the label's AutoSize and WordWrap prop erties to True. Setting both the AutoSize property and the WordWrap property to False means that long captions may be cut off at the bottom if your label isn't tall enough. Setting AutoSize to False and WordWrap to True has the same effect as setting bo th AutoSize and WordWrap to False.
Setting AutoSize to True and WordWrap to False means that the label expands hori zontally to fit an entire caption. However, the label shows only one line of the caption. Setting both AutoSize and WordWrap to True means that the label grows or shrinks vertically to fit a caption. To set the WordWrap property for a label to True, follow these steps: 1. Click on the label in which you want to use word-wrapping. 2. Open the Properties window. 3. Click on the WardWrap property and set the value to True. When creating labels that adjust to the size of a caption, be careful that your labels don't accidentally grow over and cover up other parts of your user interf ace. Otherwise, you may really confuse someone who is trying to use your program .
++ CHAPTER 10 PRETTY PICTURES AND OBJECTS FROM GEOMETRY In This Chapter: Creating picture boxes and image boxes Making the picture boxes and image boxes fit their contents Creating geometric shapes Altering the appearance of lines, circles, and other shapes You can sprinkle labels and pictures on any of your Visual Basic forms. AIthough pictures can make your forms look nice, they also can be an actual part of your program. For example, a picture on the front of a road map showing a smiling gas station attendant with the label "Always Trust Your Car to the Man Who Wears the Star" i s superfluous and decorative. However, a road map using pictures to show city hi ghways and major side streets can be integral and necessary. If you sprinkle plenty of labels and pictures in your user interface, your progr am is going to be easier to use and understand. After all, that's the purpose of creating a user interface in the first place.
** Creating Pictures Visual Basic provides two ways to display pictures on the screen: In a picture box In an image box Use a picture box to display graphics or to group buttons together. Use an image box to display graphics or to create image buttons. To create a picture box or
image box, follow these steps: 1. Click on the Picture Box or Image Box icon in the Visual Basic Toolbox. 2. Using the mouse, hold down the left mouse button on the form and drag to wher e you want to draw the picture box or Image box, and draw the box by dragging th e mouse. 3. Repeat Steps 1 and 2 until you draw all the picture boxes or Image boxes you need. If you double-click on the Picture Box or Image Box icon in the Visual Basic Too lbox, Visual Basic draws the picture box or image box on the form for you automa tically. After drawing a picture box or image box, its size will likely change d epending on the size of the graphic image you want to put in it.
* Displaying pictures in picture boxes or image boxes After you create a picture box or an image box, putting a picture in the box is only natural. (Why else do you create the box?) Picture boxes and image boxes ca n display three types of graphics images: Bitmap files: (BMP or DIB file extensions) Consist of patterns of dots, or pixel s, which are the types of files created by paint programs, such as Microsoft Pai nt. If you enlarge a bitmap image, the image tends to look grainy and ugly. Icon files: (ICO file extensions) Special kinds of bitmap files with a maximum s ize of 32 x 32 pixels. Metafiles: (WMF file extensions) Images created by lines and geometric shapes th at most people have forgotten about since high-school geometry. These types of f iles are created by draw programs, such as CorelDRAW. To load a picture in a picture box or image box, follow these steps: 1. Click on the picture box or image box into which you want to load a graphics file. (This assumes that you've already drawn the picture box or image box on a form. Otherwise, draw the picture box or image box as explained in the Creating Pictur es section.) 2. Open the Properties window. 3. Double-click on the Picture property in the Properties window. Visual Basic displays the Load Picture dialog box. 4. Click on the picture file you want to load. Visual Basic instantly loads the picture in the picture box or image box. In addition to loading pictures by using the Properties window, you also can loa d and remove pictures while your program is running (during runtime). To load a picture into a picture box or image box, use the following LoadPicture command: ImgGreeting.Picture = LoadPicture("c:\graphics\martian.bmp") The LoadPicture command specif ies the exact drive, directory, and file to store in the Picture property of a picture box or an image box. To remove a picture from a picture box or image box during run time, use the Loa
dPicture command as follows: ImgGreeting.Picture = LoadPicture("") This statement essentially loads a blank image into the Picture property of a pi cture box or image box.
* Putting nifty borders around picture boxes and image boxes To define the edge of your picture box or image box, Visual Basic can display a border. By default, neither type of box displays a border. To change the border around a picture box or image box, follow these steps: 1. Click on the picture box or image box whose border you want to change. 2. Open the Properties window. 3. Click on the BorderStyle property and choose one of the following: 0 - None 1- Fixed Single
** Changing the Size of Picture Boxes or Image Boxes Generally, the size of picture boxes or image boxes has no effect on the size of the graphics image that the picture box or image box displays, with two excepti ons: Metafile graphics always change size to fit within a picture box or an image box . If an image box's Stretch property is set to True, bitmap and !con graphics chan ge size to fit within the image box.
* Changing the size of graphics images Bitmap and icon graphics appear in their original size no matter what the size o f the picture box or image box (unless the Stretch property is set to True). The refore, if you create a huge picture box but load in a tiny bitmap graphics imag e, all you see is a tiny bitmap graphics image with lots of empty space around t he image. Unlike bitmap or icon graphics, metafiles expand or shrink to fill an entire pic ture box or expand to their original size to fill an entire image box. To change the size of a metafile, just change the size of the picture box or image box ho lding the metafile. If you use a picture box, you can never (and I mean never) change the size of bi tmap or icon graphics. On the other hand, if you use an image box, you can chang e the size of bitmap or icon graphics by changing the image box's Stretch proper ty. To change the size of bitmap or icon graphics in an image box, follow these steps: 1. Click on the image box whose Stretch property you want to change. 2. Open the Properties window. 3. Click on the Stretch property and set the value to True. After an image box has the Stretch property set to True, you can adjust the size
of bitmap or icon graphics just by changing the size of the image box. (Isn't i t amazing what $2,000 computers can do?)
* Automatically changing the size of picture boxes If you're too busy to bother creating and adjusting the size of your picture box es, let Visual Basic do such formatting automatically. All you need to do is set the AutoSize property to True. The moment you load the bitmap or icon graphics image into a picture box, the picture box immediately shrinks or expands to fit tightly around the graphics image, just like shrink-wrap around a box of floppy disks. To make a picture box automatically adjust its size around a graphics ima ge, follow these steps: 1. Click on the picture box whose AutoSize property you want to change. 2. Open the Properties window. 3. Click on the AutoSize property and set the value to True.
** Coloring Picture Boxes Visual Basic usually displays a plain gray background in picture boxes. If your graphics images fill up the entire picture box, the background color is irreleva nt. But if the graphics image isn't big enough, the background color can be seen . The background color is defined by the BackColor property. With a tasteful backg round color, you can highlight your graphics and make them more colorful. To change the background color of a picture box, follow these steps: 1. Click on the picture box whose background color you want to change. 2. Open the Properties window. 3. Double-click on the BackColor property in the Properties window and then clic k on the Palette tab. 4. Click on the color you want. Visual Basic instantly obeys.
** Test your newfound knowledge 1. Which lets you change the size of a bitmap or icon graphic: a picture box or an image box? a. Neither. Bitmaps and icon graphics are perfect just the way they are, and to believe that you can change anything for the better is blasphemous. b. A picture box, because I don't have the slightest idea what the difference is . c. An image box, but only if you set the Stretch property to True. d. This question is too hard. I need a nap. 2. What are the three types of graphics files you can load in a picture box or i mage box? a. Bitmaps, icons, and metafiles. b, Bitmaps, graffiti, and forgeries of famous paintings. c. Bitmaps, centerfolds, and home videos.
d. Bigfoot, UFOs, and grainy pictures of Elvis walking through downtown Manhatta n.
** Lines. Circles, and Other Nightmares from Geometry What performs absolutely no useful function except a decorative one? If you answ ered, "The vice president of the United States," you're close, but the real answ er is the parts of a user interface that make the interface look more attractive . The prettier something looks, the friendlier people feel toward the pretty somet hing, which explains why physically attractive people can go through life withou t having to pay their own bills. So if you make your user interface pretty, the likely consequence is that more people are actually going to try to use your use r interface. Visual Basic provides seven objects for adding visual makeup to your user interf ace. These objects are as follows: Lines Squares Rectangles Ovals Circles Rounded rectangles Rounded squares
* Creating lines Lines are useful for underlining or separating items on the screen. To create a line, follow these steps: 1. Click on the Line Icon in the Visual Basic Toolbox. 2. On the form, move the mouse to where you want the line to start. 3. Hold down the mouse button and move the mouse to where you want the line to e nd. 4. Release the mouse button. If you double-click on the Line icon in the Visual Basic Toolbox, Visual Basic d raws a line on the form for you automatically.
* Creatinig circles and rectangles Circles and rectangles can enclose and separate items on the screen. Or they can be an excuse for doodling on company time when the boss thinks that you're real ly writing a program. To create a circle or rectangle, follow these steps: 1. Click on the Shape icon in the Visual Basic Toolbox. 2. On the form, move the mouse to where you want the top-left corner of the circ le or rectangle to appear. 3. Hold down the left mouse button and move the mouse to where you want the bott om-right corner of the circle or rectangle to end. 4. Release the mouse button. At this point, Visual Basic displays a rectangle on the screen. If that's what you want, stop right here; otherwise, continue to St
ep 5. 5. Open the Properties window. 6. Click on the Shape property and click on the arrow in the Settings Box. Visua l Basic displays a list of shapes to choose from: 0 1 2 3 4 5 Rectangle Square Oval Circle Rounded Rectangle Rounded Square
7. Click on the shape you want to create.
* Changing the color of lines and other shapes Visual Basic usually draws lines, circles, and rectangles by using a solid black line. Although boring ol' black is okay for most purposes, sometimes a little c olor can spice up your user interface. You define the color of a line by using t he BorderColor property. To change the line color of a line or shape, follow the se steps: 1. Click on the line or shape whose line color you want to change. 2. Open the Properties window. 3. Double-click on the BorderColor property in the Properties window and click o n the Palette tab. 4. Click on the color you want. Visual Basic instantly obeys.
* Changing the thickness of titles Lines can be from 1 to 8,192 in thickness. (The numbers are relative and not rel ated to an actual unit of measurement.) Any line thicker than 100, however, tend s to look like a fat sausage on the screen. To change the thickness of a line, f ollow these steps: 1. Click on the line or shape whose line thickness you want to change. 2. Open the Properties window. 3. Double-click on the BorderWidth property and type a new value. Visual Basic immediately changes the thickness of your line. 4. Marvel at the wonder of technology and how one day you are going to be able t o tell your children, "When I was going to school, we had to draw lines using an Etch-A-Sketch. You kids have line drawing so easy with computers and everything ."
* Changing the appearance of lines, circles, and rectangles Visual Basic usually draws lines, circles, and rectangles with a solid line. Alt hough a solid line is easier to see, you may want to create special effects that look like perforations on a page or Morse code. Visual Basic provides the follo wing seven line styles. Transparent Solid (the default) Dash
Dot Dash-Dot Dash-Dot-Dot Inside Solid If the thickness of a line is greater than 1, the only BorderStyle settings you can use are 1 (Solid) and 6 (Inside Solid). If you use a different BorderStyle s etting, nothing happens and you may think that Visual Basic is broken. To confuse matters even more, the appearance of a line is determined by the Bord erStyle property. Normally, you think of a border as something surrounding an ob ject. But in the Visual Basic world of twisted logic, the BorderStyle defines th e appearance of a line. To change the appearance of lines by themselves or lines that make up your circles or rectangles, follow these steps: 1. Click on the line, circle, or rectangle whose appearance you want to change. 2. Open the Properties window. 3. Click on the BorderStyle property and choose one of the following: 0 1 2 3 4 5 6 Transparent Solid Dash Dot Dash-Dot Dash-Dot-Dot Inside Solid
If you choose any style from 2 to 5, set the BorderWidth property to 1. Otherwis e, Visual Basic displays the BorderStyle you selected as a solid line.
* Changing the size and position of lines When you create a line, try to draw the line as the exact size you need. (What's the point of drawing a long line when you know that you really need a short one ?) Visual Basic provides two ways to change the size and position of a line: You can use the mouse. You can change the X1, X2, Y1, and Y2 properties in the Properties window. The mouse is the quickest and sloppiest way to change the size and position of a line. But if you insist on using the mouse, follow these steps: 1. Click on the line that you want to change. Visual Basic displays a blue rectangle at each end of the line. These rectangles are called handles. (Because clicking on a single line can be an exercise in fr ustration, you can also move the mouse above the line, hold down the mouse butto n, move the mouse below the line, and release the mouse button.) 2. Move the mouse over one of these handles until the mouse pointer turns into a crosshair. 3. Hold down the mouse button and move the mouse to adjust the line. When the li ne takes the shape you want, release the mouse button. If you prefer not to soil your hands by touching the mouse, you can use a more r
efined method favored by people of distinction everywhere: Use the Properties wi ndow. To change the size of a line using the Properties window, follow these ste ps: 1. 2. 3. 4. 5. 6. Click on the line you want to change. Open the Properties window. Double-click on the X1 property and type Double-click on the Y1 property and type Double-click on the X2 property and type Double-click on the Y2 property and type
a a a a
new new new new
value. value. value. value.
* Changing the size of circles, rectangles, and other shapes Happily, changing the size of circles, rectangles, and other shapes is much easi er than changing the size of a line. You can use the mouse or the Properties win dow to change the size of a shape. To change the size of a shape using the mouse , follow these steps: 1. Click on the shape you want to change. Visual Basic displays black handles a round the shape. 2. Move the mouse over one of these handles until the mouse pointer turns into a double arrow. 3. Hold down the mouse button and move the mouse. When the object is the shape y ou want, release the mouse button. For those who prefer to use a keyboard at the expense of ease and convenience, y ou can change the size of a shape also by using the Properties window. To change the size of a shape by using the Properties window, follow these steps: 1. 2. 3. 4. Click on the shape you want to change. Open the Properties window. Double-click on the Height property and type a new value. Double-click on the Width property and type a new value.
** Filling Shapes with Colours and Pretty Patterns The inside of a shape is usually empty, blank, and boring. For more excitement t han most people's hearts can handle, you can change the color and pattern of the inside of a shape. Visual Basic provides eight patterns that you can use to fil l the inside of a shape. The pattern is defined by the FillStyle property. The c olor of the pattern is defined by the FillColor property. To define the fill pattern of a shape, follow these steps: 1. Click on the shape whose inside pattern you want to change. 2. Open the Properties window. 3. Click on the FillStyle property and choose one of the following: 0 1 2 3 4 5 6 Solid Transparent Horizontal Line Vertical Line Upward Diagonal Downward Diagonal Cross
7 - Diagonal Cross To change the color of a shape's fill pattern, follow these steps: 1. Click on the shape whose pattern color you want to change. 2. Open the Properties window. 3. Double-click on the FillColor property in the Properties window and click on the Palette tab. 4. Click on the color you want. Visual Basic obeys instantly.
** Changing the Background Color of Shapes In addition to changing the color of the fill pattern inside a shape (fill color ) and the line color that makes up a shape (border color), you can also change a shape's background color (back color). Confused? Before you can change the background color of a shape, you must set the shape's BackStyle property to Opaque. (The default is Transparent, which means that the shape is invisible. If the shape is invisible, changing the color isn't going to do a thing.) To change the background color of a shape, follow these steps: 1. Click on the shape whose background color you want to change. 2. Open the Properties window. 3. Click on the BackStyle property and set the value to Opaque. 4. Double-click on the BackColor property in the Properties window and click on the Palette tab. 5. Click on the color you want. Visual Basic instantly obeys.
** Try Changing an Object's Size for Yourself The following sample program lets you change a circle's thickness by using the h orizontal scroll bar. To see for yourself, create three objects with the followi ng property settings. If you don't feel like creating the program listed below, just load and run the SHAPE.VBP file off the enclosed CD-ROM. Object - Form Property - Caption Setting - The Shrinking/Growing Circle Object - Shape1: Property - Name Setting - shpCircle Property - Height Setting - 1455 Property - Left Setting - 1440
Property - Shape Setting - 3 (Circle) Property - Top Setting - 1080 Property - Width Setting - 1695 Object - HScroll1: Property - Name Setting - hsbCircle Property - Height Setting - 255 Property - Left Setting - 720 Property - Max Setting - 20 Property - Min Setting - 1 Property - Top Setting - 360 Property - Width Setting - 3255 Double-click on the horizontal scroll bar and type the following in the Code win dow: Private Sub hsbCircle-Change() shpCircle.BorderWidth = hsbCircle.Value End Sub To run the program, press F5. Then click on the horizontal scroll bar and watch the circle grow before your eyes. Amazing! Astound your friends! Be the hit of your next cocktail party! Visual Basic reveals it all!
++ PART III MAKING MENUS In this part .... Pull-down menus are a fancy way to organize all the options available in your pr ogram. That way, if users want to do something with your program, they just hav e to choose the right pull-down menu and pick the appropriate command.
This part of the book shows you how to make pull-down menus in your own programs . Believe it nor not, making your own menus is actually simple. (The hard part is making your program actually work the way you want it to, which is something that even eludes the grasp of the Microsoft programmers).
++ CHAPTER 11 CREATING AND EDITING PULL-DOWN MENUS In This Chapter: Creating menus and menu titles Adding separator bars Using shortcut keys and check marks Dimming or making menu commands disappear Generally, every menu bar contains the following menu titles: File, Edit, Window , and Help. The File menu appears on the far left, the Edit menu appears next, the Window menu appears next to last, and the Help menu appears last. In between the Edit and Window menus are menu titles unique to a particular program. Every menu consists not only of menu titles but also menu commands. The menu tit les appear at the top of the screen in a menu bar, and the menu commands appear in pull-down menus.
** The Basic Elements of a Menu Bar Before creating menus, decide how many menu titles your program needs and where each command belongs in your menu titles. Visual Basic can create menus for you if you use the VB Application Wizard to he lp you create your program (as I explain in Chapter 3). The File menu needs to contain commands directly related to file operations, suc h as opening, closing, saving, and printing files, as well as quitting the progr am so that you can go to the kitchen and get something to eat. The Edit menu, needs to contain commands related to editing (duh), such as Undo (and Redo), Cut, Copy, Paste, Clear, and Select All. The Window menu needs to contain commands related to opening, closing, arranging , and switching among different windows. The Help menu needs to contain commands for getting help from the program. Typic al help commands include a table of contents to the help system, an alphabetical index, propaganda about product support, and a useless About command that displ ays information the programmers think looks cute on the screen. Any other menus you sandwich between the Edit and the Window menu titles need to clearly organize the type of commands hidden underneath.
For example, many word-processing programs have a Tools menu title that displays commands for grammar checking, hyphenation, macro creation, and other commands that 99 percent of the working population of America is never going to use. If your menu titles are unique to your particular program (in other words, they' re not the standard Edit or Window menu titles found on other programs), try to make your menu titles descriptive - that way users will have a better idea where to find a specific command.
** Making Menus for Your User Interface To create and edit menus, you have to open the Menu Editor window. (If you use t he VB Application Wizard, Visual Basic can create standard pull-down menus for y ou automatically, but you still need to use the Menu Editor window to edit your menus.) In the name of freedom and confusion, Visual Basic provides three ways to displa y the Menu Editor window: Press CtrI+E. Choose Tools->Menu Editor. Click on the Menu Editor icon on the toolbar. You can create one set of pull-down menus for each form. So if your program cont ains two forms, you can have a completely different menu for each form. Of cours e, having multiple menus may confuse users, but if you're a typical programmer w ho generally doesn't care what users think, this isn't going to bother you one b it. The Menu Editor window is where you define everything to create your menus. The first two things you have to define for all your menu titles are their names an d their captions.
* Naming menus Every menu titile and menu command has a caption and a name. The caption is wha t appears on the screen. The name never appears on the screen; you use the name to identify which menu command the user chooses. Captions can be up to 40 characters long, including numbers, spaces, punctuation , and the underscore character (_). Of course, the longer your caption is, the more space the caption is going to gobble up on the screen. Because captions appear on the screen, you can use an ampersand (&) in your capt ions, such as &File or T&able. Why do you want to do such a silly thing? An am persand in front of any letter makes that letter underlined in the caption. When a letter is underlined in a menu title, users can pull down that menu by pr essing and holding down the Alt key and pressing whatever letter is underlined. If a menu title is named &Window, the caption appears on the screen as Window, a nd users can pull the menu down by pressing Alt+W. Offering this option can help users choose menu titles by using these keyboard shortcuts rather than using th e mouse. When the ampersand underlines a letter in a menu command caption, users can choo
se the caption simply by typing the underlined letter without pressing Alt. So i f a menu command caption is named &New, the caption appears on the screen as New . Users can choose that caption by first pulling down the menu and then pressing N. Names, like captions, can be up to 40 characters long, including numbers and the underscore character. Because names never appear on the screen, you can make th em as long as you want until you reach the magic number of 40. Unlike captions, names cannot include spaces, punctuation, or words that the edi tors at IDG Books Worldwide, Inc., deem offensive and, hence, may harm sales of this book. For menu names, Visual Basic recommends that the name begins with mnu, as in the following examples: mnuFile mnuWindow mnuFileOpen Visual Basic doesn't care whether you use uppercase or lowercase consistently. I f you really want to, you can use the following names for menus: MNufiLEmNuwINDow MNUfileOPEN Such names are not only hard to read, but the scattered casing also makes you lo ok illiterate. So for consistency (and to protect your image), the best method i s to adopt Microsoft's style and stick with this style whenever you use Visual B asic. To identify menu commands that appear under certain menu titles, include the men u title as part of a menu command's name. For example, if the menu title File is named mnuFile, menu commands (such as the Open, Save, and Exit commands) that a ppear in the File menu should have names like mnuFileOpen, mnuFileSave, and mnuF ileExit.
* Making menu tittes Creating pull-down menus for your Visual Basic programs is a two-step process: First you create the menu titles that appear in the menu bar. Next you create the menu commands that appear under each menu title. To create menu titles that appear in the menu bar at the top of a form, follow t hese steps: 1. Click on the form to which you want to add menu titles. 2. Open the Menu Editor window by pressing CtrI+E, choosing Tools->Menu Editor, or clicking on the Menu Editor icon on the toolbar. 3. In the Caption text box of the Menu Editor window, type the menu title that y ou want to have appear on the screen, including any ampersands. As you type, Visual Basic displays your caption in the Menu control list box. 4. Press Tab to move the cursor to the Name text box.
5. Type your menu name, beginning with mnu followed by the menu caption itself, such as mnuFile or mnuFiIePrint. You can mix uppercase and lowercase, but for consistency with Visual Basic progr ammers around the world, stick with the style mnuFileExit where you use uppercas e letters to identify separate words such as File and Exit. 6. Press Enter or click on Next to create the next menu title. 7. Repeat Steps 3 through 6 until you create all the menu titles that you want t o have appear at the top of the screen in the menu bar. 8. Click on OK. Visual Basic displays your menus at the top of the form.
* Adding and deleting menu tittes and commands Creating menu titles is fairly straightforward. Unfortunately, nothing in life i s permanent, and that can include your menu titles. For that reason, Visual Basi c gives you the option of adding or deleting menu titles. To add another menu title to a form, follow these steps: 1. Click on the form to which you want to add another menu title. 2. Open the Menu Editor window by pressing CtrI+E, choosing Tools->Menu. Editor or clicking on the Menu Editor icon on the toolbar. 3. Click on the menu title that you want to appear to the right of your new menu title. 4. Click on Insert. Visual Basic pushes the previously highlighted menu title down and highlights a blank line. 5. Click on the Caption text box and type your new menu title caption, such as & Tools or Forma&t. 6. Press Tab to move the cursor to the Name text box and type your new menu name (such as mnuTools or mnuFormat) and then press Enter. 7. Click on OK. To delete a menu title, follow these steps: 1. 2. or 3. 4. 5. Click on Open the clicking Click on Click on Click on the form from which you want to delete a menu title. Menu Editor window by pressing CtrI+E, choosing Tools->Menu Editor, on the Menu Editor Icon on the toolbar. the menu title you want to delete. Delete. Visual Basic deletes the highlighted menu title. OK.
When you delete a menu title or menu command, any BASIC code you've written for that particular menu command still exists, so you'll have to delete this code as well.
** Creating Menu Commands under Menu Titles After you create the menu titles that appear in the menu bar at the top of a for m, the next step is to create the commands to appear underneath each menu title.
In the Menu control list box, all flush left items are menu titles that appear i n the menu bar. Indented items are menu commands that appear below a menu title. To create menu commands, follow these steps: 1. Click on the form to which you want to add menu commands. 2. Open the Menu Editor window by pressing CtrI+E, choosing Tools->Menu Editor, or clicking on the Menu Editor icon on the toolbar. Visual Basic obediently opens the Menu Editor window. 3. Click underneath the menu title where you want to display the menu commands. For example, if you want to put menu commands underneath the File menu title, cl ick underneath the File menu title. 4. Click on Insert. 5. Click on the Caption text box and type the menu command's caption, such as &S ave or &Print. 6. Press Tab to move the cursor to the Name text box. 7. Type the menu command's name, such as mnuFiIeSave or mnuFilePrint. 8. Click on the right-arrow button to indent the menu command. This indentation shows you that an item is a menu command and not a menu title. (How's that for s imilar but confusing terms?) 9. Click on OK.
** Moving Menu Titles and Commands When you create pull-down menus, you can always edit and change them at a later time. Visual Basic gives you four ways to move your menu titles and commands aro und: Up Down Indent right Indent left In the Menu Editor window, Visual Basic provides four arrow buttons that enable you to move items up, down, right, or left. Moving an item up or down in the Men u control list box simply rearranges that item's position on the menu bar or in a pull-down menu. To move an item up or down in the Menu control list box, follow these steps: 1. Click on the form containing the menu titles or commands that you want to rea rrange. 2. Open the Menu Editor window by pressing Ctrl+E, choosing Tools->Menu Editor, or clicking on the Menu Editor icon on the toolbar. 3. Click on the item in the Menu Editor window that you want to move up or down. 4. Click on the up-arrow button to move the item up, or click on the down-arrow button to move the item down. 5. Click on OK when you're done goofing around When within the Menu Editor window, indenting an item to the right turns a menu title into a menu command. Likewise, while within this window, indenting an item to the left turns a menu command into a menu title. To indent an item left or right in the Menu control list box, follow these steps : 1. Click on the form containing the menu titles or commands that you want to rea
rrange. 2. Open the Menu Editor window by pressing Ctrl+E, choosing Tools->Menu Editor, or clicking on the Menu Editor Icon on the toolbar. Visual Basic obediently ope ns the Menu Editor window. 3. Click on the item that you want to indent left or right. 4. Click on the right-arrow button to indent the Item to the right, or click on the left-arrow button to indent the item to the left. 5. Click on OK
** Making Menus Pretty Pull-down menus conveniently list commands where users can (hopefully) find them . To make your menus even easier to use, Visual Basic also lets you separate men u commands with separator bars, display check marks next to currently used menu commands, add shortcut keys so users don't have to use your pull-down menus at a ll, and dim or remove menu items altogether.
* Putting separator bars in menus Separator bars are lines in a pull-down menu that divide groups of commands. Gen erally, separator bars group related items so that users can find the command th ey want. To create a separator bar, follow these steps: 1. Click on the form containing the menus to which you want to add separator bar s. 2. Open the Menu Editor window by pressing Ctrl+E, choosing Tools->Menu Editor, or clicking on the Menu Editor icon on the toolbar. 3. Click on the item in the Menu Editor window that you want to appear directly below the separator bar. 4. Click on Insert so that Visual Basic displays an empty line. If necessary, you may have to click on the right- or left-arrow buttons to make the separator bar appear on the same level as the items the bar is dividing. 5. Click on the Caption text box, type a hyphen (-), and press Tab to move the c ursor to the Name text box. 6. Type any name you want to identify the separator bar. Ideally, the name should include part of the menu title, such as mnuFileBar1 or mnuEditBar3. 7. Click on OK to close the Menu Editor window.
* Test your newfound knowledge 1. Why are pull-down menus so usefull? a. They hide commands so that users can't find them. b.They make programs easier to use by organizing related commands in easy-to-fin d menus.
c. Pull-down menus are useful for confusing people while giving them the illusio n that it's their fault for not knowing how to use your program in the first pla ce. d. If pull-down menus are so useful, how come people still need to buy 400-page books to teach them how to use these stupid programs? 2. How can you create and edit pull-down menus in a Visual Basic program? a. Press Ctrl+E, choose Tools->Menu Editor, or click on the Menu Editor icon on the toolbar to open the Menu Editor. b. Copy someone else's program and hope that they don't notice. c. To create pull-down menus, you need to earn a four-year degree studying C++ a nd Java. d.Visual Basic can create pull-down menus?
* Assigning shortcut keys After a while, you are likely to get tired of using pull-down menus every time y ou want to pick a command. For commonly used commands, a good idea is to assign these commands to shortcut keys, such as Ctrl+S to choose the Save command or Ct rl+X to choose the Cut command. Such a shortcut key lets the user give a command without wading through multiple pull-down menus. Shortcut keys appear on menus next to the commands they represent. In this way, users can quickly discover the shortcut keys for all your menu commands. To assign a shortcut key to a menu command, you have to use the Menu Editor wind ow again. Although you may want to make up your own shortcut keys, Visual Basic lets you choose from only a limited list of possible keys. Visual Basic doesn't let you assign the same shortcut keys to different commands . If you try to, Visual Basic scolds you with an Error dialog box. To assign shortcut keys to menu commands, follow these steps: 1. Click on the form containing the menus to which you want to add shortcut keys . 2. Open the Menu Editor window by pressing Ctrl+E, choosing Tools->Menu Editor, or clicking on the Menu Editor Icon on the toolbar. Visual Basic displays the M enu Editor window. 3. Click on the menu command for which you want to assign a shortcut key. 4. Click on the down-arrow button in the Shortcut list box. Visual Basic displays a list of possible keystroke combinations you can use. 5. Scroll through this list until you find the right keystroke combination. Ideally, you want to choose keystroke combinations that are easy to remember, su ch as Ctrl+S for the Save command or Ctrl+X for the Cut command. Visual Basic di splays your choice in the Menu control list box. 6. Click on OK. Now when you click on your pull-down menus, shortcut keys appear next to some of the commands. Because you haven't written any BASIC code to tell these commands what to do, nothing happens if you press any of the shortcut keys.
* Putting check marks next to menu commands Check marks, which appear next to items on a menu, visually show that the items already have been selected. These check marks are often useful in identifying wh ich font, type style, or size is currentIy in use. If you want to make any default choices in your pull-down menus, you can have ch eck marks appear when your program runs. Check marks can appear next to menu commands only and riot menu titles. If you t ry to put a check mark next to a menu title, Visual Basic screams and displays t he error message - Can't put check mark here. To add check marks to menu commands, follow these steps: 1. Click on the form containing the menus to which you want to add check marks. 2. Open the Menu Editor window by pressing Ctrl+E, choosing Tools->Menu Editor, or clicking on the Menu Editor icon on the toolbar. 3. Click on the menu command from the Menu Editor window that you want a check m ark to appear next to. 4. Click on the Checked check box. 5. Click on OK. If you put check marks next to your menu commands, you're going to want to remov e the check marks eventually. To do this, you have to use (gasp!) BASIC code. To remove a check mark that's next to a menu command, just set the command's Che cked property to False. The following example removes a check mark from a menu c ommand named mnuFont12: mnuFont12.Checked = False To add a check mark using BASIC code, just set the menu command's Checked proper ty to True. The following example adds a check mark next to a menu command named mnuFontHelvetica: MnuFontHelvetica.Checked = True
* Dimming menu commands Sometimes using certain commands doesn't make sense. For example, until you sele ct a block of text, having the Cut or Copy commands as options is pointless. To prevent users from choosing menu commands that aren't available, you can dim the commands. That way, the commands still appear in the menus, but the user can't choose them. To dim a menu item, follow these steps: 1. Click on the form containing the menu commands that you want to dim. 2. Open the Menu Editor window by pressing Ctrl+E, choosing Tools->Menu Editor,
or clicking on the Menu Editor lcon on the toolbar. Visual Basic cheerfully dis plays the Menu Editor window. 3. Highlight the menu item that you want to dim. 4. Click on the Enabled check box to remove the check mark. 5. Click on OK. If you dim a menu command, eventually, you're going to want to undim the command . To do so, you have to use BASIC code. To undim a menu command, set the command 's Enabled property to True. The following example undims a menu command named m nuEditCut: MnuEditCut.Enabled = True To dim a menu command while your program is running, use BASIC code. Just set th e menu command's property to False. The following example dims a menu command na med mnuEditCopy: MnuEditCopy.Enabled = False
* Making menu commands disappear Rather than dim a menu command, you can make the command disappear. For example, some programs remove all menu titles except File and Help from the menu bar unt il the user opens or creates a file. (After all, displaying an Edit menu when yo u have nothing to edit is pointless.) To remove a menu item, follow these steps: 1. Click on the form containing the menu commands you want to make invisible. 2. Open the Menu Editor window by pressing Ctrl+E, choosing Tools->Menu Editor, or clicking on the Menu Editor icon on the toolbar. 3. From the Menu Editor window, highlight the menu item that you want to make in visible. 4. Click on the Visible check box to remove the cheek mark. 5. Click on OK. After you make a menu command invisible, eventually you're going to have to make the command visible. To do so, you have to use BASIC code. To make a menu comma nd visible, set the command's Visible property to True. The following example ma kes a menu title named mnuEdit visible: mnuEdit.Visible = True To make a menu command invisible while your program is running, use BASIC code a nd set the menu item's property to False. The following example makes a menu tit le named mnuTools disappear: mnuTools.Visible = False
Just remember that all these fine points of beautifying your menus make your pro gram easier to use and give your program that professional look. As any professi onal programmer can tell you, if a program looks good, users assume that any err or they come across must be their fault. And that's the real reason programmers spend so much time creating a user interface - so that users aren't going to bla me the programmers when the program fails catastrophically.
++ CHAPTER 12 SUBMENUS, GROWING MENUS, AND POP-UP MENUS In This Chapter: Creating submenus Dynamically growing menus Creating pop-up menus A typical menu bar displays a list of menu titles at the top of the screen. Sele cting one of the menu titles displays a pull-down menu. Unfortunately, a menu bar can hold only a limited number of menu titles, ull-down menu can hold only as many commands as can appear on the screen neously. So what happens if you write a killer application that requires mmands than can possibly appear on the menu bar or in multiple pull-down The solution is to use submenus (or to redesign your program). and a p simulta more co menus?
** Creating Submenus Submenus are often used to bury a command several layers deep within a series of pull-down menus. If organized properly, submenus clearly show the relationship between various topics. If organized improperly, your program is going to look j ust as confusing as the most popular commercial programs that millions of people are forced to use every day. For example, many programs have a Format menu title. Under this Format menu may be commands such as TypeStyle, Font, and Size. Choosing Font often displays a su bmenu listing all the possible fonts available. Visual Basic lets you create up to four levels of submenus. Although this numbe r of submenus can be handy, most programs use only one level of submenus to avoi d burying commands so deeply that no one can find them again. Rumor has it that the Watergate tapes, Jimmy Hoffa's body, and the location of the Holy Grail res ide somewhere in a well-known program's submenus. Whenever a menu item displays an arrowhead symbol, the symbol indicates that a s ubmenu exists for that item. When you create submenus, Visual Basic displays th is arrowhead symbol automatically. The Menu Editor window is the only place where you can define submenus. Any item that appears flush left appears as a menu title in the menu bar. Items indented once appear on the pull-down menus, items indented twice appear on the first su
bmenu level, items indented three times appear on the second submenu level, item s indented four times appear on the third submenu level, and items indented five times appear on the fourth and last submenu level. To create submenus, follow these steps: 1. Click on the form on which you want to create submenus. 2. Open the Menu Editor window by pressing Ctrl+E, choosing Tools->Menu Editor, or clicking on the Menu Editor icon on the toolbar. 3. In the Menu Control list box, highlight the menu item that you want to make i nto a submenu. 4. Click on the right-arrow button to indent the item. 5. Click on OK. Each level of indentation (submenu level) is represented by four dots in the Men u Control list box. If you want to move submenus up a level (such as from submenu level 3 to submenu level 2), you can. Just follow these steps: 1. Click on the form containing the submenus that you want to modify. 2. Open the Menu Editor window by pressing Ctrl+E, choosing Tools->Menu Editor, or clicking on the Menu Editor icon on the toolbar. 3. In the Menu Control list, highlight the menu item box that you want to move u p a level. 4. Click on the left-arrow button to indent the item to the left. 5. Click on OK when you finish playing around. Rather than using multiple levels of submenus, most of the really cool programs use dialog boxes. (See Chapter 13 to find out all about dialog boxes.) A dialog box lets users make multiple choices all at once instead of making choices one a t a time through many submenu levels. While submenus are fine for choosing a few options, dialog boxes are better for choosing lots of options. Then again, what's the point of offering submenus if even Microsoft recommends a gainst doing so? This is just one of the many ways that Microsoft gives you the freedom to write hard-to-use user interfaces so that your programs can never pos e a real threat to Microsoft's own programs.
* Changing Menu Captions While Your Program Is Running In certain cases, changing the caption of a menu command while the program is ru nning is necessary. The most common menu command that changes is the Undo comman d in the Edit menu. After choosing the Undo command, some programs may toggle Un do to display the Redo command. To change a menu caption, you have to use BASIC code. Just find the name of the menu item that you want to change and set the item's Caption property to a new c aption. The following example changes the mnuEditUndo caption to Redo: mnuEditUndo.Caption = "Redo" The following example changes the mnuEditUndo caption back to Undo: mnuEditUndo.Caption = "Undo" When changing menu captions, you can use the ampersand (&) symbol to display a m
enu command hot key. (You can read more about hot keys in Chapter 11.) For examp le, the following code changes the mnuEditUndo caption to Undo where the capital letter U appears underlined: mnuEditUndo.Caption = "&Undo"
** Designing Dynamically Growing Menus If you use many Windows-based programs (such as Microsoft Word), you may notice an odd feature: Each time you load a program, the File menu displays a list of t he last four or five files you worked on. If you ever open two or more windows i n the same program, you may notice that the Window menu also lists the names of the files currently open. To create a dynamically growing menu, you have to create empty spaces in your me nu. To do this, use the Menu Editor window and create BASIC code to add items to make the items visible. To create a dynamically growing menu, follow these steps: 1. Click on the form where you want to create a dynamically growing menu. 2. Open the Menu Editor window by pressing Ctrl+E, choosing Tools->Menu Editor, or clicking on the Menu Editor icon on the toolbar. 3. Click below the last menu command under the menu title to which you want to a dd new items. For example, if you want to add new items under the File menu, click below the l ast menu command under the File menu title. 4. Click on Insert to add the item. 5. Click on the right-arrow button to indent the empty lines so that they appear as menu commands below the menu title. 6. Leave the Caption text box empty and press Tab. 7. In the Name text box, type the same name for each of these empty lines, such as mnuFileMRU. 8. Type 0 Each time by 1. You ontain 1, in the Index text box for the first empty line. you add another empty line, increase the number in the Index text box want the first empty line Index text box to contain 0, the second to c the third to contain 2, and so on.
9. Click in the Visible check box to clear the check box. 10. Press Enter. 11. Repeat Steps 3 through 10 until you create four or five empty lines below th e last menu title in the Menu Editor Control list box. Make sure that each empt y line has a different number in its Index text box. 12. Click on OK. The preceding steps create a dynamically growing menu, but to actually add items to this menu, you have to use BASIC code. The following example shows how to ad
d an item to give the illusion of a dynamically growing menu: Private Sub Form_Load() mnuFileMRU(O).Caption = "&1 C:\VB\HELLO.VBP" mnuFileMRU(O).Visible = True End Sub The second line of the preceding Form_Load event procedure sets the caption of t he first empty line to 1 C:\VB\HELLO.VBP. The third line makes this item visible on the pull-down menu.
** Creating Pop-Up Menus Pop-up menus (also called context menus) are often used to quickly display a lis t of commands on the screen. Any menu or submenu can appear as a popup menu. Pop -up menus are usually programmed to appear when the user presses the right mouse button. To create a pop-up menu, you have to use the BASIC command PopupMenu. The follow ing example displays the mnuEdit menu as a pop-up menu when the user clicks the right mouse button: Private Sub Form_MouseDown(Button As Integer, Shift As _ Integer, X As Single, Y As Single) If Button = 2 Then ' Right mouse button pressed _ PopupMenu mnuEdit ' Pops up the mnuEdit menu End If End Sub Instead of using the number 1 to represent the left mouse button and the number 2 to represent the right mouse button, you can use the variables vbPopupMenuLeft Button and vbPopupMenuRightButton, respectively. To create a pop-up menu, follow these steps: 1. Click on the form containing the menu that you want to turn into a pop-up men u. 2. Press F7, choose View->Code, or click on the View Code Icon In the Project Ex plorer window. The Code Editor window appears. 3. Click in the Object list box and choose Form. 4. Click in the Procedure list box and choose MouseUp. Visual Basic displays an empty Private Form_MouseUp procedure. 5. Type the following code below the Private Sub Form_MouseDown statement and ab ove the End Sub statement: If Button = vbPopupMenuRightButton Then PopUpMenu (type the menu name here such as mnuEdit) End If If for some odd reason you want to make a menu pop up by pressing the left mouse button, substitute the vbPopupMenuRightButton variable with the vbPopupMenuLeft Button variable instead.
* Defining the location of pop-up menus Normally, the pop-up menu appears wherever the mouse pointer happens to be. Howe ver, if you want pop-up menus to appear in a specific location on the screen, yo u can specify the exact coordinates. For example, the following PopupMenu BASIC command displays a pop-up menu named mnuTools at X-coordinate 500 and Y-coordinate 650: PopupMenu mnuTools, 500, 650 For those people who are finicky about where the pop-up menu appears relative to the mouse pointer, you can specify whether the menu appears to the left, to the right, or dead center of the mouse. Use one of the following commands: PopupMenu mnuEdit, 0 PopupMenu mnuEdit, 4 PopupMenu mnuEdit, 8 ' Left aligned ' Center aligned ' Right aligned
Using numbers to specify right or left alignment can be easy to type but ultimat ely confusing to understand what the code actually does. To simplify matters, Vi sual Basic lets you use honest-to-goodness English phrases that represent the ab ove numbers, such as the following: PopupMenu mnuEdit, vbPopupMenuLeftAlign ' Left aligned PopupMenu mnuEdit, vbPopupMenuCenterAlign ' Center aligned PopupMenu mnuEdit, vbPopupMenuRightAlign ' Right aligned Essentially, these statements tell Visual Basic, "Hey stupid, whenever you see t he words vbPopupMenuRightAlign, substitute the number 8 instead." Using the old method in a Visual Basic procedure looks like the following: Private Sub Form_MouseDown(Button As Integer, Shift As _ Integer, X As Single, Y As Single) If Button = 2 Then ' Right mouse button pressed PopupMenu mnuEdit, 4 ' Old, confusing way End If End Sub Now here's what the modern, easy-to-read method using English looks like: Private Sub Form_MouseDown(Button As Integer, Shift As _ Integer, X As Single, Y As Single) If Button = vbPopupMenuRightButton Then PopupMenu mnuEdit, vbPopupMenuCenterAlign End If End Sub In case your mind is racing ahead already to new possibilities, you can left-, c enter-, or right-align a menu around a specific X-coordinate. For example, if yo u want to center-align the pop-up menu around a specific X-coordinate, do the fo llowing: PopupMenu mnuTools, 4, 500, 650 or
PopupMenu mnuTools, vbPopupMenuCenterAlign, 500, 650 This example displays the pop-up menu at the X- and Y-coordinates of 500 twips a nd 650 twips, respectively. If you change ters, you may d to your new f measurement the units of measurement on a form from twips to inches or centime have to change the X- and Y-coordinate values as well to correspon scale. (See Chapter 6 in case you want to define different units o for your form.)
* Defining the right mouse button to work with pop-up menus Normally, pop-up menus work like ordinary pull-down menus. To choose a command, you just click on the command with the left mouse button. However, because the r ight mouse button is used about as often as you use your wisdom teeth, you may w ant to give users the capability to use either the left or right mouse button. The following code example activates the right mouse button: PopupMenu mnuEdit, 2 To replace numbers with English, you can substitute the following: PopupMenu mnuEdit, vbPopupManuRightButton By default, Visual Basic assumes that you always want to use the left mouse butt on with any pop-up menu. Trick question: How do you define both center-alignment and right-button activat ion? The answer is to use the Or operator, as shown in the following: PopupMenu mnuEdit, 2 Or 4 To use English instead of numbers, you can use the following: PopupMenu mnuEdit, vbPopupMenuRightButton Or vbPopupMenuCenterAlign Most popular programs (such as WordPerfect, Excel, and Paradox) use submenus, dy namically growing menus, and pop-up menus. But for less complicated programs, su ch as games, you probably aren't going to need all these different menu features . Fortunately, most users are already familiar with all these menu features, so wh en a pop-up menu or submenu appears on the screen, the user is not going to be s hocked. The secret is to use these features only if you have to. Remember, the m ore fancy features you add to your program, the more programming concerns you ha ve to worry about. (Now aren't you glad you decided to find out how to program y our computer?)
* Test your newfound knowledge 1. Explain why you may want your menu captions to change while your program is r unning.
a. To confuse your users so that they think they're doing something wrong. b. To move important commands every five minutes to keep users on their toes. c. To toggle menu captions like Undo and Redo. d. Because you aren't considered a real programmer unless you use every possible feature of a programming language to make your programs more complicated to use . 2. Explain what the following BASIC code does: Private Sub Form_MouseDown(Button As Integer, Shift As Integer, X As Single, Y As Single) If Button = vbPopupMenuRightButton Then PopupMenu mnuFont End If End Sub a. ys b. c. When the user presses the mnuFont menu as a When the user presses When the user presses and releases the right mouse button, the program displa popup menu. the right mouse button, World War Ill is declared. any button, the mouse self-destructs with a loud popI
++ CHAPTER 13 DIALOG BOXES In This Chapter: Creating dialog boxes Adding icons and buttons to dialog boxes Using common dialog boxes
Pull-down menus certainly make life easier for users (provided, of course, that the users know how to use the menus). In addition to pulldown menus, nearly ever y program also uses dialog boxes. Dialog boxes are those tiny windows that pop up on the screen. Most of the time, the computer uses dialog boxes to let the user know what the computer is doing, such as "Now printing page 4 of 67"' or "Windows 98 just crashed again and here 's an application error number that you won't understand anyway." However, dialog boxes also let the computer ask questions of users, such as "Can cel printing?" or "Do you really want to exit out of Windows?" A fancy dialog b ox may be crammed full of options so that the user can make multiple choices all at one time. Just as most Windows-based programs use similar pull-down menus (F ile, Edit, Help), these programs also use similar dialog boxes.
** Creating a Simple Dialog Box A dialog box displays a brief message on the screen along with one or more comma
nd buttons. Dialog boxes typically contain the following four parts. A title bar A message An eye-catching icon One or more command buttons The title bar identifies the purpose of the dialog box, such as About This Progr am. The message contains text that appears in the dialog box, such as "Are you s ure that you want to start World War Ill?" The icon provides visual information about the dialog boxs importance. The number and type of command buttons can var y from one to three. The simplest dialog box is one that displays a message on the screen and provide s an OK command button so that the user can make the dialog box go away. The following BASIC code creates the simple dialog box. Private Sub Form_Load ( ) MsgBox "Get a Macintosh", End Sub ,"Another Windows Crash"
This simple dialog box does nothing more than appear on the screen and then disa ppear when the user clicks on OK.
* Adding icons to a dialog box Icons can help grab a user's attention to your dialog box. Visual Basic uses fou r icons. Critical Message: Alerts the user to an extremely important question, such as "I f you continue, you are going to erase all the files on your hard disk. Are you sure that you want to do this?" Warning Query. (A question mark.) Highlights less-threatening questions, such as "Do you really want to exit from Microsoft Word?" Warning Message: (An exclamation mark.) Emphasizes warnings that the user needs to know about, such as "You are about to replace all 79 pages of your document w ith a period!" Information Message: Makes otherwise drab and boring messages look interesting, such as "Printing all 3,049 pages of your document may take a long time. Click o n OK if you want to go through with this." To add an icon to a dialog box, just add the numeric value of the icon between t he dialog box message and the title bar text, as follows: Private Sub Form_Load( ) MsgBox "It crashed again!", 16, "Windows Error Message' End Sub Normally, Visual Basic lets you display only one of four possible icons in a dia log box from scratch. To do this, create a separate form, set the form's BorderS tyle property to Fixed Dialog, and draw command buttons and an image box directl y on this form. You can then draw an image box on the form and load any type of
icon you want. Just remember that creating a dialog box by using a separate form requires you t o draw the command buttons, label, and image box, and to write BASIC code to mak e the whole dialog box work. If you just want to create a dialog box quickly an d easily, use the MsgBox command instead.
* Defining the number and type fo command buttons in a dialog box Dialog boxes can contain from one to three command buttons. A numerical value r epresents each command button. Table 13-1 lists the six command button combinat ions.
TABLE 13-1 Command Button Combinations Available in Visual Basic Displays - OK button Value - 0 Visual Basic Constant - vbOKOnly Displays - OK and Cancel buttons Value - 1 Visual Basic Constant - vbOKCancel Displays - Abort, Retry, and Ignore Buttons Value - 2 Visual Basic Constant - vbAbortRetryIgnore Displays - Yes, No, and Cancel buttons Value - 3 Visual Basic Constant - vbYesNoCancel Displays - Yes and No button Value - 4 Visual Basic Constant - vbYesNo Display - Retry and Cancel buttons Value - 5 Visual Basic Constant - vbRetryCancel To define a command button combination, choose the combination you want and type the numerical value of the combination or the Visual Basic constant between the dialog box's message text and title bar text, such as Private Sub Form_Load( ) MsgBox "File not found", 2, "Error Message" End Sub Private Sub Form_Load( ) MsgBox "File not found", vbAbortRetryIgnore, "Error Message" End Sub
* Which command button did the user select in a dialog box?
If a dialog box just displays an button usually makes that dialog more command buttons give users uttons on a dialog box, you have
OK command button, clicking on that OK command box go away. However, dialog boxes with two or a choice. When dealing with multiple command b to write BASIC code to figure out:
Which button the user chose What your program should do depending on which button the user chose The seven possible buttons a user can choose are represented by the numerical ba lues in TABLE 13-2. To make your program determien which command button a user chose, you have to se t a variable equal to the MsgBox BASIC code, as shown in the following line: Reply = MsgBox("File not foune", 2, "Error Message") This code displays a dialog box with the Abort, Retry, Ignore command buttons. If the user clicks on Abort, the value of Reply is 3. If the user clicks on Ret ry, the value of Reply is 4. If the user clicks on Ignore, the value of Reply i s 5. Note.. Whenever you assign a variable to represent the value chosen from a dialo g box, you must use parentheses to enclose the dialog box parameters.
TABLE 13-2 Command Buttons a User Can Choose Button Selected - OK Numerical Value - 1 Visual Basic Constant - vbOK Button Selected - Cancel Numerical Value - 2 Visual Basic Constant - vbCancel Button Selected - Abort Numerical Value - 3 Visual Basic Constant - vbAbort Button Selected - Retry Numerical Value - 4 Visual Basic Constant - vbRetry Button Selected - Ignore Numerical Value - 5 Visual Basic Constant - vbIgnore Button Selected - Yes Numerical Value - 6 Visual Basic Constant - vbYes Button Selected - No Numerical Value - 7 Visual Basic Constant - vbNo
** Commonly Used Dialog Boxes While a simple dialog box may be sufficient occasionally, you may want to use a more complicated, yet more common, dialog box such as: Open Save As Color Font Print Before you can use one of these common dialog boxes, you may have to load the Co mmon Dialog Box icon into the Visual Basic Toolbox. To do this, follow these ste ps: 1. Choose Project->Components or press Ctrl+T. A Components dialog box appears. 2. Click on the Controls tab. 3. Make sure that a check mark appears in the Microsoft Common Dialog Control 6. 0 check box. If a check mark does not appear, click on the check box. 4. Click on OK. The Visual Basic Toolbox displays the Common Dialog Box icon. To display one of the five commonly used dialog boxes in your program, follow th ese steps: 1. Click on the Common Dialog Box Icon in the Visual Basic Toolbox. 2. Move the mouse anywhere on the form. Hold down the mouse button and move the mouse down and to the right. Let go of the mouse button. This draws the Common Dialog Box icon on the form. If you double-click on the Common Dialog Box icon in the Visual Basic Toolbox, V isual Basic draws the Common Dialog Box icon on the form for you automatically. Where you place the Common Dialog Box icon on a form is irrelevant because the i con is always invisible when your program runs. Putting the Common Dialog Box ic on on a form essentially tells Visual Basic, "Okay, this icon gives you the magi cal power to display the Open, Save As, Print, Color, or Font dialog box wheneve r I tell you to." Because you need only one Common Dialog Box icon per form to display the differe nt types of common dialog boxes, you don't have to change the icon's name. Just use the default name that Visual Basic gives the icon, which is CommonDialog1.
* Test Your Newfound Knowledge 1. Why do you want do display an icon in a dialog box? a. In case an illiterate computer user wants to use your program. b. To catch the eye of the user and provide a visual cue. For example, a Critic al Message icon can warn users that something terrible is about to happen if the y don't do something immediatley. c. To see if the user is smart enough to realize that the dialog box has nothing important to say.
2. To use the predefined Open, Save As, Color, Font, or Print dialog box, what m ust you do first? a. Buy the Visual Basic manuals that used to come with the program for free b. Create a new form, draw three command buttons, two check boxes, one list box, and a partridge in a pear tree. c. Save your file and exit Visual Basic d. Make sure that you have drawn the Common Dialog Box icon on your form.
* Displaying the Open dialog box The Open dialog box lets users choose a drive, directory, and file to open. The user also has the choice of displaying only specific file types, such as those m atching the *.TXT or *.EXE criteria. To display the Open dialog box, you need only one magic BASIC command that looks like this: CommonDialog1.ShowOpen If you want to define the list of files that the Open dialog box displays, you h ave to use something technical called a filter. A filter tells Visual Basic what types of files to display, such as all those with the TXT or BAT file extension . A filter consists of two parts: the label that appears in the list box and the f ilter itself. Table 13-3 lists some examples of labels and filters. For added cl arity, labels usually include the filter they use. Text files, for example, usually have the file extension TXT, but sometimes they have the file extension ASC. So the label "Text Files (*.TXT)" lets you know th at the dialog box shows only text files with the TXT file extension (and not tex t flies with the ASC file extension). To define your labels and filters, use BASIC code, as in the following example: CommonDialog1.Filter = "All Files (*.*) *.* Text Files - (*.TXT) *.TXT Batch F iles (*.BAT) - *.BAT Executable Files (*.EXE) *.EXE" This code also establishes the filter order, which you can utilize with the corr esponding filter index number. In the above example, the All Files filter is fir st, and so has a filter index number of 1. After you define the filter, you have to tell Visual Basic which filter to display by default. Again, you use BASIC c ode: CommonDialog1.FilterIndex = 1 This code line displays "All Files (*.*)" in the List Files of Type list box. Or you can choose the following: CommonDialog1.FilterIndex = 4 This line displays "Executable Files (*.EXE)" in the List Files of Type list box .
The order in which you define your filter (using the Common Dialog1.Filter comma nd) determines the FilterIndex number. For example, if you change the filter to CommonDialog1.Filter = "Text Files (*.TXT) - *.TXT All Files(*.*) *.*" the following code displays "Text Files (*.TXT)" in the List Files of Type list box: CommonDialog1.FilterIndex = 1
TABLE 13-3 Labels and Filters Label - All Files (*.*) Filter - *.* Label - Text Files (*.TXT) Filter - *.TXT Label - Batch Files (*.BAT) Filter - *.BAT Label - Executable Files (*.EXE) Filter - *.EXE
* How to create an Open dialog box Obviously, if your program is going to store data in a file, the program is goin g to have to open a file at some point. Because nearly every program needs to op en files, make your life easy and use the Open dialog box. To actually display an Open dialog box, you need to write BASIC code, such as: Private Sub mnuFileOpen_Click( ) CommonDialog1.Filter "Text Files (*.TXT) *.TXT AII Files (*.*)l*.*" CommonDialog1.Filterlndex = 1 CommonDialog1.ShowOpen End Sub This event procedure tells Visual Basic: 1. When the user clicks on the Open command underneath the File pulldown menu, f ollow the instructions sandwiched in between the first and last lines of the Pri vate Sub mnuFileOpen_Click( ) event procedure. 2. The second line tells Visual Basic what types of files to display in the Open dialog box. 3. The third line tells Visual Basic to display files matching the first list of files def ined by the Filter property. In this case, the third line tells the O pen dialog box to display *. TXT text files. 4. The fourth line tells Visual Basic to display the Open dialog box on the scre en, displaying only files with the TXT file extension.
At this point, the Open dialog box looks nice and seems to work, but because you haven't written any BASIC code to tell the dialog box what to do, the box doesn 't do a thing but look pretty.
* Which file did the user choose from an Open dialog box? After you display an Open dialog box, the next big question is to find out which file the user chose. When the user clicks on a file displayed by the Open dialo g box, Visual Basic stores the filename in the Filename property of the Common d ialog box. So if you want to retrieve the filename that the user clicked on, you need to set a variable to store the filename property, such as: WhatFile = CommonDialog1.filename So the complete event procedure may look like this: Private Sub mnuFileOpen_Click( ) Dim WhatFile As String CommonDialog1.Filter = "Text Files (*.TXT) *.TXT All_Files (*.*) *.*" CommonDialog1.FilterIndex = 1 CommonDialog1.ShowOpen WhatFile = commonDialog1.filename End Sub The CommonDialog1.file name property contains both the filename and the director y that the file is stored in, such as C:\MyDocuments\Secrets\Resume.txt. If the user clicks the Cancel command button in the Open dialog box, the filename prope rty is set to " " (no text).
* Displaying a Save As dialog box A Save As dialog box is nearly identical to the Open dialog box. However, the te xt of the title bar is not the same. (The Open dialog box's title bar says "Open " and the Save As dialog box's title bar says "Save As".) The only BASIC command you need to use to display a Save As dialog box is: CommonDialog1.ShowSave However, you may also want to use filters to display certain types of files, suc h as: Private Sub mnuFileSaveAs_Click( ) CommonDialog1.Filter = "Text Files (*.TXT) CommonDialog1.FilterIndex = 1 CommonDialog1.ShowSave End Sub .TXT All_Files (*.*) *.*"
* Which file did the user choose from a Save As dialog box? Like the Open dialog box, the Save As dialog box stores the filename in the File name property of the Common dialog box. So if you want to retrieve the filename
on which the user clicked, you need to set a variable to store the filename prop erty, such as: WhatFile = CommonDialog1.filename So the complete event procedure may look like this: Private Sub mnuFileSaveAs_Click( ) Dim WhatFile As String CommonDialog1.Filter - "Text Files (*.TXT) *.TXT All_Files (*.*) *.*" CommonDialog1.FilterIndex = 1 CommonDialog1.ShowSave WhatFile = CommonDialog1.fiIename End Sub The Save As dialog box doesn't actually save files on its own. To save a file un der a different name, you have to write additional BASIC code that tells your co mputer to save a file onto a disk. Rather than use Visual Basic's Open and Save As dialog boxes, try experimenting with a free File dialog box control that offers more flexibility and features wh ile being smaller to use. You can download this FileDialog control from the CCRP Web site at www.mvps.org/ccrp. (Note that an independent group of programmers c reated this FileDialog box control, so if it doesn't work, don't blame Microsoft .)
* Displaying a Color dialog box The Color dialog box lets users choose colors or mix their own. To display a Color dialog box, you have to use two magic BASIC commands: CommonDialog1.Flags = cdlCCRGBInit CommonDialog1.ShowColor The first line tells Visual Basic that the Common dialog box, defined by CommonD ialog1, can be used to retrieve a color from the Color dialog box. The second line tells Visual Basic to display the Color dialog box. For example: Private Sub Command1_Click( ) CommonDialog1.Flags = cdlCCRGBInit CommonDialog1.ShowColor End Sub
* Which color did the user choose from the Color dialog box? The Color dialog box stores the color the user chose in the Color property of th e Common dialog box. So if you want to retrieve the color (which Visual Basic st ores as a number) that the user clicked on, you need to set a variable to store the Color property, such as:
WhatColor = CommonDialog1.Color So the complete event procedure may look like this: Private Sub Command1_Click( ) Dim WhatColor as Long CommonDialog1.Flags = cdICCRGBInit CommonDialog1.ShowColor WhatColor = CommonDialog1.Color End Sub
* Displaying a Font dialog box The Font dialog box lets users choose different fonts, font styles, and point si zes. Each time the user chooses an option, this dialog box displays a sample so that the user can see whether the font, font style, or point size looks okay. To display a Font dialog box, you have to use two magic BASIC commands: CommonDialog1.Flags = cdlCFEffects Or cdlCFBoth CommonDialog1.ShowFont The first line tells Visual Basic that the Common dialog box, defined by CommonD ialog1, can be used to retrieve a font value from the Font dialog box. The second line tells Visual Basic to display the Font dialog box. For example: Private Sub Command1_Click ( ) CommonDialog1.Flags = cdlCFEffects Or cdlCFBoth CommonDialog1.ShowFont End Sub
* Which captions did the user choose from the Font dialog box? The Font dialog box lets the user choose a variety of options, as Table 13-4 sho ws: TABLE 13-4 Properties That Store Values from the Font Dialog Box Property - Color What Information It Contains - The selected color. To use this property, you mu st first set the Flags property to cdlCFEffects. Property - FontBold What Information It Contains - Whether bold was selected. Property - Property What Information It Contains - What information it contains. Property - FontItalic What Information It Contains - Whether italic was selected. Property - FontStrikethru
What Information It Contains - Whether strikethru was selected. To use this pro perty, you must first set the Flags property to cdlEFEffects. Property - FontUnderline What Information It Contains - Whether underline was selected. To use this prop erty, you must first set the Flags property to cdlCFEffects. Property - FontName What Information It Contains - The selected font name Property - FontSize What Information It Contains - The selected font size.
So the complete event procedure may look like this: Private Sub mnuFormatFont_Click( ) Dim TextColor As Long Dim Bold As Boolean Dim Italic As Boolean Dim Underline As Boolean Dim Strikethru As Boolean Dim Font As String Dim Size As Integer CommonDialog1.Flags = cdlCFEffects Or cdlCFBoth CommonDialog1.ShowFont TextColor = CommonDialog1.Color Bold = CommonDialog1.FontBold Italic = CommonDialog1.FontItalic Underline = CommonDialog1.FontUnderline Strikethru = CommonDialog1.FontStrikethru Font = CommonDialog1.FontName Size = CommonDialog1.FontSize End Sub
* Displaying a Print dialog box A Print dialog box lets users choose the printer, the print range, and the print quantity. To display a Print dialog box, use the following BASIC command: CommonDialog1.ShowPrinter For example: Private Sub mnuFilePrint_Click( ) CommonDialog1.ShowPrinter End Sub To set the default value for the number of copies to print, you have to use the following BASIC commands: CommonDialog1.Copies = 1 CommonDialog1.ShowPrinter For example:
Private Sub Command1_Click( ) CommonDialog1.Copies = 1 CommonDialog1.ShowPrinter End Sub Like the Open, Save As, Color, and Font dialog boxes, the Print dialog box looks like it works but really doesn't do anything until you write BASIC code to tell the box how to work after the user clicks on OK. Using the common dialog boxes that I discuss in this chapter can give your progr ams that all-important professional look and feel that people have come to expec t from software. As any professional programmer can tell you, the more your pro gram looks to be in working order, the more likely that people are going to beli eve that the program does work.
++ PART IV THE BASICS OF WRITING CODE In this part..... Hurray! Here's the first chapter where you actually find out how to write your o wn BASIC code to make your computer do something worthwhile. Until now, you may have only drawn the parts that make up a user interface (with an occasional BASI C command thrown in). But everyone knows that looks aren't everything (unless yo u're a centerfold, looking to marry a multimillionaire who will die within the y ear). What matters is not only that your user interface looks good, but that you r user interface also responds to the user. Although the thought of writing BASIC code may seem intimidating, it's not. BASI C code is nothing more than a set of step-by-step instructions that tell the com puter exactly what to do. So get ready to start coding (a programmers' term for writing computer commands). You'll find that programming can really be fun, easy , and almost as addictive as drawing your user interface or playing a computer g ame.
++ CHAPTER 14 EVENT PROCEDURES In This Chapter: Creating event procedures Viewing different event procedures Editing in the code window
Whenever the user takes any action, such as clicking the mouse, pressing a key, passing out on the keyboard, or putting a bullet through the monitor, the action is called an event. The moment an event occurs, Visual Basic looks for BASIC co de to tell the program what to do. The BASIC code that responds to a specific ev ent is called an event procedure. A single Visual Basic program can consist of several thousand event procedures. If you have that many, however, you either have a tremendously complicated progr am or you're an incredibly incompetent programmer. With so many possible events and so many possible event procedures in a single p rogram, how does Visual Basic know which event procedure to use? The answer is easy. When an event occurs, this event is usually directed at some part of your program's user interface. For example, most users click the mouse button only when the mouse is pointing at an object, such as a command button, c heck box, or menu command on the screen. Every object can have one or more event procedures, and each event procedure res ponds to one specific event, such as clicking the mouse or pressing a key.
** Types of Events Events can be classified into three categories: Keyboard events occur when the user presses a certain key, such as Tab, or a cer tain keystroke combination, such as Ctrl+P. Mouse events occur when the user moves the mouse, clicks or doubleclicks the mou se button, or drags the mouse across the screen. Program events occur when a Visual Basic program does something on its own, such as loading, opening, or closing a form. Whereas keyboard and mouse events occur when the user does something, program events occur when BASIC code does somethi ng. Although Visual Basic can respond to a multitude of events, you generally want y our user interface to respond only to a few events, such as clicking the mouse o r pressing a certain key. As soon as Visual Basic detects an event, your program immediately looks to see what part of the user interface needs to respond. When the user clicks the mouse, for example, Visual Basic first identifies the e vent. ("Okay, that was a mouse click.") Next, Visual Basic looks to see where th e user clicked the mouse. ("The user clicked the mouse on the OK command button. ") Visual Basic then finds that particular command button's event procedure, which contains BASIC code that tells your program what to do when the user clicks the mouse button.
** Creating event procedures One object can respond to one or more events. For example, a command button can respond to the user's clicking the mouse button or pressing Enter. Two or more objects can respond to the same event. For example, both a command b
utton and a check box can respond to a mouse click, but they may have different instructions that tell Visual Basic what to do next. To write an event procedure, you have to perform the following tasks: Identify the part of your user interface that is going to respond Open the Code window. Identify the event to which Visual Basic is to respond. Write BASIC code to process the event. Make sure that all the objects of your user interface have names before creating any event procedures. If you create an event procedure for an object and later change that object's name, you will have to rewrite your event procedures. The following three parts of a user interface can have events associated with th em: Forms Objects (command buttons, check boxes, and so on) Pull-down menus * To create an event procedure for a form, follow these steps: 1. Click anywhere on the form, but not on any objects on the form. 2. Open the Code window by pressing F7, choosing View->Code, or double-clicking anywhere on the form (but not on any objects on the form). Visual Basic displays the Code window on the screen along with an empty event pr ocedure. * To create an event procedure for an object, such as a command button or check box, follow these steps: 1. Click on the object so that little black rectangles (handles) appear around i t. 2. Open the Code window by pressing F7, choosing View->Code, or by double-clicki ng on the object. Visual Basic displays the Code window on the screen along with an empty event pr ocedure. You may still have to click on the Procedure list box to choose a speci fic event to respond to, such as Click or KeyPress. If you double-click on an object (such as a command button), Visual Basic displa ys the Code window right away. * To create an event procedure for a pull-down menu, follow these steps: 1. Click on the pull-down menu title containing the menu command you want. 2. Click on the menu command you want to write BASIC code for. Visual Basic displays the Code window on the screen along with an empty event pr ocedure.
** Getting to know the parts of event procedures When you create an event procedure for the first time, Visual Basic displays an empty event procedure in the Code window. All empty event procedures consist of two lines, such as: Private Sub cmdExit_Click( ) End Sub The first line of any event procedure contains five parts: Private Sub: Identifies the procedure as a subroutine. The object's name: In this example, the object is a command button named cmdExit . An underscore The event name: In this example, the event is a mouse click. A pair of parentheses, containing any data that the subroutine may need to work: In this example, the parentheses are empty, indicating that no additional data is necessary. The preceding event procedure says to the computer, "Here are the instructions t o follow whenever the user clicks the mouse on the command button named cmdExit. Now leave me alone." Because this example contains no instructions to follow, this event procedure do es absolutely nothing, much like many co-workers you may know. Any time you change the name of an object, make sure that you change the name of all event procedures connected to the newly named object as well. Otherwise, Vi sual Basic doesn't know which event procedures belong to which objects on your u ser interface.
** Splitting the Code window in half After you start to write lots of event procedures, the Code window may not be ab le to display all your event procedures at the same time. If you want to view tw o or more event procedures on the screen at the same time, you can split the Cod e window in half horizontally. You can divide the Code window only in half (not in thirds, quarters, and so on). * To split the Code window in half, follow these steps: 1. Move the mouse pointer to the Split bar. The Split bar appears at the top of the vertical scroll bar. As soon as the mous e pointer appears over the Split bar, the mouse pointer turns into two horizonta l parallel lines with arrows pointing up and down. 2. Hold down the left mouse button and drag the mouse down. When the Split bar divides the Code window the way you want, let go of the mouse
button. * To display the Code window as a single window again, follow these steps: 1. Move the mouse pointer over the Split bar that divides the Code window in hal f. The mouse pointer turns into two horizontal parallel lines with arrows pointing up and down. 2. Hold down the left mouse button and drag the mouse all the way up to the top (or bottom) of the Code window, then let go of the mouse button.
** Editing in the Code Window The Code window works like a simple word processor. Table 14-1 lists the differ ent keystroke commands you can use to edit your event procedures. TABLE 14-1 Common Editing Keys Keystroke - Delete What Happens - Deletes the character to the right of the cursor Keystroke - Backspace What Happens - Deletes the character to the left of the cursor Keystroke - Ctrl+Y What Happens - Deletes the line that the cursor is on Keystroke - Home What Happens - Moves the cursor to the front of the line that the cursor is on Keystroke - End What Happens - Moves the cursor to the end of the line that the cursor is on Keystroke - Ctrl+Home What Happens - Moves the cursor to the first event procedure Keystroke - Ctrl+End What Happens - Moves the cursor to the last event procedure Keystroke - Ctrl+Down arrow What Happens - Displays the next procedure Keystroke - Ctrl+Up Arrow What Happens - Displays the previous procedure Keystroke - Ctrl+Page Down What Happens - Goes to the first line of the next procedure Keystroke - Ctrl+Page Up What Happens - Goes to the first line of the current or previous procedure Keystroke - Shift+F2 What Happens - If the cursor appears in a procedure name, this command displays
the BASIC code of that procedure Keystroke - Ctrl+Right arrow What Happens - Goes one word to the right Keystroke - Ctrl+Left arrow What Happens - Goes one word to the left Keystroke - Page Down What Happens - Displays the next page down in the Code window Keystroke - Page Up What Happens - Displays the next page up in the Code window Keystroke - Insert What Happens - Toggles the Insert mode on or off Keystroke - Ctrl+X What Happens - Cuts a selected block of text Keystroke - Ctrl+C What Happens - Copies a selected block of text Keystroke - Ctrl+V What Happens - Pastes a previously Cut or Copied block of text Keystroke - Ctrl+Z What Happens - Undoes the last thing you did (typed a letter, erased a sentence, and so on) Keystroke - Ctrl+F What Happens - Finds a word that you specify Keystroke - F1 What Happens - Displays the Visual Basic help system Keystroke - F3 What Happens - Finds the next word that you specified previously using the Ctrl+ F command Keystroke - Shift+F3 What Happens - Finds the last occurrence of the word that you specified previous ly using the Ctrl+F command Keystroke - F6 What Happens - Switches between Code window panes (if the Code window is split) Keystroke - Ctrl+H What Happens - Searches for a word and replaces it with something else Keystroke - Ctrl+P What Happens - Displays the Print Dialog box
To help you write BASIC code, the Code window also automatically high-lights BAS IC reserved keywords in color. This way you can see which commands are BASIC re served keywords and which are commands you've created on your own. To delete an entire event procedure, highlight the procedure by using the mouse
or the cursor keys and press Delete.
** Viewing Different Event Procedures A typical Visual Basic program consists of event procedures stored in FRM form f iles. To help you find a particular event procedure to examine or edit, you have two choices: Choose an object name from the Object list box and then choose an event from the Procedure list box in the Code window. Use the Object Browser window.
** Choosing an event procedure with the Object and Procedure list boxes To use the Object and Procedure list boxes to find an event procedure, you must know the FRM form file where Visual Basic has stored the event procedure. The Ob ject list box contains all the objects stored on a form. If you click on the Obj ect list box, you can find the object containing the event procedure that you wa nt to see. The Procedure list box contains all the events that an object can respond to. Ea ch time you select a different event, Visual Basic displays a different event pr ocedure in the Code window. * To display an event procedure by using the Object and Procedure list boxes, fo llow these steps: 1. Choose one of the following to switch to the Project Explorer window: * Click on the Project Explorer window with the mouse * Press CtrL+R * Choose View->Project Explorer 2. Click on the form file that contains the event procedure that you want. 3. Click on the View Code icon in the Project Explorer window (or choose View->C ode). 4. Click on the downward-pointing arrow of the Object list box and click on an o bject name. 5. Click on the downward-pointing arrow of the Procedure list box and click on a n event name. Visual Basic displays your chosen event procedure. If an event procedure contains BASIC code, the Procedure list box displays the e vent name in bold-face type. If an event name appears in normal type, then that event procedure is empty.
** Choosing an event procedure with the Object Browser window The Object Browser is most useful when you want to view event procedures stored in different files.
* To display an event procedure with the Object Browser, follow these steps: 1. Choose View->Object Browser, or press F2 to display the Object Browser Window . 2. Click on the downward-pointing arrow in the Project/Library list box and clic k on the Project that contains the event procedure you want to see. 3. Click on a Form file name that appears in the Classes left pane. All event procedures stored in that Form file appear in bold-face in the right p ane. 4. Double-click on the event procedure that appears in the right pane. Table 14-2 lists the most common events to which objects can respond.
** TABLE 14-2 Common Events Event - Activate Occurs When - A form becomes the active window Event - Change Occurs When - The contents of a combo box, directory list box, drive list box, s croll bar, label, picture box, or text box change. Event - Click Occurs When - The user clicks the mouse button once on the object Event - DblClick Occurs When - The user clicks the mouse button twice in rapid succession on an o bject Event - Deactivate Occurs When - A form changes from being an active window to an inactive window Event - DragDrop Occurs When - The user holds down the mouse button on an object, moves the mouse , and releases the mouse button Event - DragOver Occurs When - The user holds down the mouse button on an object and moves the mo use. Event - DropDown Occurs When - The list portion of a combo box drops down to display a list of ch oices Event - GotFocus Occurs When - An object becomes highlighted when the user presses Tab or clicks on an object, or if a form loads. Event - KeyDown Occurs When - The user presses a key Event - KeyPress Occurs When - The user presses and releases an ANSI key, such as a keyboard char acter, Ctrl key combination, Enter, or backspace key. (Basically, an ANSI key c
an be any letter, number, or oddball keystroke combination that you press). Event - KeyUp Occurs When - The user releases a key Event - LostFocus Occurs When - An object is no longer highlighted because the user pressed Tab or clicked on another object, or if a form has unloaded. Event - MouseDown Occurs When - The user presses a mouse button Event - MouseMove Occurs When - The user moves the mouse Event - MouseUp Occurs When - The user releases a mouse button
The combination of the object name and the event name defines the name for an ev ent procedure. Because object names must always be unique, no two event procedu res on the same form can have the same name. Although no two event procedures on the same form can share the same name, event procedures on different forms can have the same name. For example, you might h ave a command button named cmdExit that appears on two different forms. If this happens, you can have the following event procedure stored on both forms: Private Sub cmdExit_Click( ) End Sub Two or more objects can share the same name if you make them into a control arra y. No need to memorize this term right now. Just make a note of this term and mo ve on. If you really want to know about control arrays, pick up a copy of the la test edition of More Visual Basic For Dummies.
** The Event Procedure That Every Program Needs The simplest and most important event procedure that every program needs is one that stops your program. The following event procedure tells Visual Basic to sto p running your program the moment the user clicks on a command button named cmdE xit: Private Sub cmdExit_Click( ) Unload Me End Sub If you don't include an event procedure to stop your program, the only way a use r can stop your program is by rebooting the computer or turning the whole system off. Because this isn't the best way to exit a program, always make sure that y our program contains at least one (or more) ways for the user to exit your progr am at any given moment. The old way to stop a Visual Basic program was to use the End keyword, such as: Private Sub cmdExit_Click( ) End
End Sub However, Microsoft recommends that instead of using the End keyword, you should use the Unload Me command instead. However, the Unload Me command stops a Visual Basic program only if all forms of your program have been unloaded using the Un load command. If even one form of your program is not unloaded, the Unload Me co mmand will not stop a Visual Basic program from running.
** Test your newfound knowledge 1. What is an event, and what are the three types of events? a. An event is something that you must get tickets for, such as a concert, a spo rts event, or the circus. b. Events are things that happen to your computer, such as having a drink spille d on the keyboard, having all your files erased by mistake, and having the dog eat a floppy disk. c. Events occur when the user presses a key or mouse button or when the program changes appearance. The three types are keyboard, mouse, and program events. d. An event is a holiday or celebration that lets you take the day off from work . The three types of events are legal holidays, reunions, and funerals for non-existent relatives. 2. What do the Object list box and Procedure list box do in the Code window? a. They list all the possible reasons why you need to write your program in C++ or Java rather than in Visual Basic. b. The Object list box lets you choose an object for which you can write an even t procedure. The Procedure list box lets you choose all the possible events to w hich an object can respond. c. The Object list box contains a list of all the blunt objects you can use to h it your computer. The Procedure list box lists all the events that you can atten d instead of staring at your computer screen. d. Neither list box does anything worth remembering, so don't bother to ask me t his question again.
++ CHAPTER 15 USING VARIABLES In This Chapter.... Using Variables Assigning numbers and strings to variables
Declaring data types After you know what you want your program to do, you can start writing BASIC cod e. The first code you need to write is inside your event procedures. At the simplest level, an event procedure tells the computer what to do. An even t procedure for exiting a program, for example, gives the computer a single Unlo ad Me instruction: Private Sub cmdExit_Click( ) Unload Me End Sub This event procedure requires absolutely no information from the user beyond the simple event of the user's clicking on the cmdExit command button. What happens, however, when a user types a name, an address, or a telephone numb er into a program? Obviously, the program must read this information from the us er interface and then do something with the information. The CD-ROM contains a simple program to show you how to declare, use, and displa y a string variable in a text box on two different forms.
** Reading Data Any information that a program gets from outside the computer is data. Nearly al l but the simplest programs receive data, do something to the data, and spit the data out again. A word processor receives data as words, which the word processor formats to loo k pretty and then prints neatly on paper. A database receives data as names, add resses, and phone numbers. The database stores this information someplace and th en displays the data in a way that you think is useful. A nuclear-missile guidan ce system receives data as target coordinates. The missile system uses this data to guide a warhead to a target and wipe entire cities off the planet in the nam e of peace. Every useful program in the world follows these three basic steps: 1. Get data. 2. Do something to the data. 3. Spit the data back out again. Every useless program in the world has these four characteristics: Is too hard to understand and use Costs a great deal of money Claims to be user-friendly Doesn't work The whole purpose of a program is to turn computers into electronic sausage grin ders. Stick information in one end and out comes the information on the other en d. No matter what kind of program you examine - word processor, spreadsheet, dat abase, or game - all programs manipulate the following: Numbers
Strings Numbers can be positive or negative, whole numbers or fractions, or just about a ny other type of number you can think of (including telephone numbers to hot dat es, numbers that form a combination to a safe containing wads of money, and imag inary numbers that no one except mathematicians truly understand). Strings are characters strung together. A character is anything you can type fro m the keyboard, including letters, punctuation marks, and (don't get confused no w) numbers. Depending on how the program decides to treat them, numbers can be considered as numbers or as a string. For example, most programs treat your telephone number or street address as a string but treat your age or weight as a number. A single letter is considered a string. An entire sentence is also a string. You can even consider the first chapter of War and Peace a string. Strings can be a ny collection of letters, spaces, and numbers grouped together.
** Values and Variables When you type a number or a string into a program, how does the computer keep tr ack of that number or string? After all, you may know that 555-1234 represents a phone number, but to the computer, the phone number is just another number or s tring. To store data, programs use variables, a time-tested concept from algebra. When you write a program, you have to tell the program, "Okay, when someone types 555 -1234, give this number a name, such as PhoneNumber, and store the number somepl ace where you can find it again." When your program needs to retrieve or manipulate this data, the program says, " Okay, where did I put this information? Oh, that's right, I stored the informati on in a place (variable) called PhoneNumber." The computer obediently rushes to the PhoneNumber variable and yanks out whatever number or word the computer stor ed there. Variables can hold a wide variety of data (which is why they're called variables , a more scientific-sounding name than flaky, wishy-washy, or schizophrenic). Th e information stored in a variable is called a value because a value represents either a string or a number.
** Using variabtes Two types of variables exist: Those you make up Those already defined as the properties of every object on a form Every cally lues. rties time you draw an object to make your user interface, Visual Basic automati creates a whole bunch of variables (called properties) set with default va To look at the values of an object's properties, you have to use the Prope window. (Press F4 or choose View->Properties Window.)
Property values can represent numbers (such as defining the width and height of an object), True or False (such as defining whether an object is visible), or st
rings (such as captions on a command button). Properties simply define the appea rance of an object on the screen. Variables are names that can represent any type of value. Properties are special names for variables that affect the appearance of an object. To create a variable on your own, just give the variable a name. After you type a name for a variable, the variable magically springs into existence. You have t wo ways to create a variable: Use the Dim statement to declare the variable. Just name the variable and assign a value to it. The only place where you can type (and create) a variable name is in the Code wi ndow. The only place in the Code window where you can type a variable name is sa ndwiched between the first and last lines of a procedure. ** Declaring variables: Creating a variable is as simple as typing a name and assigning a value to the v ariable, as shown in the following example: Private Sub Form1-Load( ) PetName "Bo the cat" Age = 6 End Sub The preceding event procedure says the following: 1. 2. he 3. When a form named Form loads, follow these instructions. First, create a variable called PetName and set the value to the string "Bo t cat". Second, create a variable called Age and set the value to the number 6.
Although creating a variable out of thin air in the middle of a procedure is per fectly acceptable, this is not considered good programming practice. Unless you examine an event procedure line by line, you have no idea how many variables the procedure may be using. A better programming practice is to declare your variables at the beginning of e ach event procedure. To declare a variable, use the Dim command, as shown in the following example: Dim VariableName1, VariableName2 Type as many variable names as you want in the preceding command. Rewriting the preceding event procedure causes the procedure to look like the fo llowing: Private Sub Form1_Load( ) Dim PetName, Age PetName = "Bo the cat" Age = 6 End Sub You can also declare variables explicitly, as in the following: Dim PetName as String, Age as Integer
I give you the details on this technique in this chapter's section called "Data types." Although declaring a variable can add an extra line or two to an event procedure , do you see how easy you can find the names of all the variables used? Instead of examining an event procedure line by line, you can just glance at the first f ew lines and see a list of all the variable names used. Using the Dim statement simply helps you, the programmer, understand what the pr ocedure does. As far as the computer is concerned, the computer doesn't care whe ther you use the Dim statement or not. Naming variables: You can name your variables anything you want, and you can store anything you wa nt in them. However, naming a variable PhoneNumber and then stuffing somebody's address in t he variable is pretty foolish. To make your life easier, give your variables names that represent the data you' re going to store in them. For example, naming a variable PhoneNumber makes sens e if you're going to store phone numbers in the variable. Likewise, you want a v ariable named BusinessName to hold only the words that make up business names. When naming your variables, you must adhere to some unbreakable rules, which fol low; otherwise, Visual Basic throws a tantrum. All variables must: Begin with a letter Be a maximum of 255 characters in length (with an obvious minimum of one charact er in length). Contain only letters, numbers, and the underscore character (_); spaces and punc tuation marks are not allowed. Be any word except a Visual Basic reserved word, such as End or Sub. If your variable names meet these criteria, all is going to be well. (Of course , that doesn't mean your program is going to work, but at least Visual Basic is going to be happy.) The following are examples of Visual Basic-approved variabl e names: Phone Here_is_Your_Name Route66 The following are some no-nos for variable names, which Visual Basic refuses to use: 123Surprise (This name begins with a number) Just Work (This name contains a space) Sub (This name is a Visual Basic reserved keyword).
* Assigning numbers to variables Now that you know how to create variables by naming them, how do you assign a va lue to a variable and get the value back out again? Easy - you use something my sterious called an equal sign (=).
To assign a value to a variable, you have to write a BASIC command, as in the fo llowing example: VariableName = Value Rather than telling the computer, "Hey, stupid. Assign the number 36 to a variab le named Age," you can just write: Age = 36 Variables can hold only one value at a time. If a variable already holds a value and you assign another one to the variable, the variable cheerfully tosses out the old value and accepts the new one. You can give two commands, as in the foll owing example: Age = 36 Age = 49 Visual Basic first says, "Okay, let my variable named Age hold the number 36." T hen Visual Basic looks at the second line and says, "Okay, let my variable named Age hold the number 49, and forget that the number 36 ever existed." Because the properties of an object are variables, you can assign values to an o bject's property in the same way. For example, suppose that you wanted to change the Height property of a text box named txtPassword to 1200. Here's how you do this: txtPassword.Height = 1200 This tells Visual Basic, "Find the object named txtPassword and change the Heigh t property to 1200" If you want to be more specific, you can even do this: frmSecret!txtPassword.Height = 1200 This tells Visual Basic, "On the form named frmSecret, find the object named txt Password and change the Height property to 1200" If you don't include the form's name, Visual Basic assumes that the object you w ant is located on the form containing your BASIC code. To retrieve the value fro m an object's property (such as finding out the height of a text box), assign a variable to that object's property such as: DimButtonHeight As Integer ButtonHeight = txtEatThis.Height 1. Create a variable called ButtonHeight as an integer variable. 2. Assign the variable called ButtonHeight to the value stored in the Height pro perty of a text box named txtEatThis.
** Assigning strings to variables Assigning strings to variables is similar to assigning numbers to variables. The only difference is that you have to surround a string with quotation marks so t hat Visual Basic knows where the string begins and ends.
For example, you can assign a variable with a single-word string: Name = "John" Or you can assign a variable with a string consisting of two or more words: Name = "John Doe". Or Name = "John Smith Doe the Third and proud of it" Not all strings consist of letters. Sometimes you may want to assign a variable with a phone number or social security number, as follows: PhoneNumber = "555-1234" SocialSecurity = "123-45-6789" What happens if you don't include the quotation marks and just type the followin g? PhoneNumber = 155-1234 SocialSecurity = 123-45-6789 Without the quotation marks, Visual Basic thinks the hyphen is a subtraction sym bol and that you want the program to calculate a new result. Instead of storing 555-1234 in the PhoneNumber variable, Visual Basic stores the number -679. Inste ad of storing 123-45-6789 in the Social Security variable, Visual Basic stores 6711. The golden rule of assigning variables is this: When you assign a variable with letters or numbers that you want treated as a string, put quotation marks around the letters or numbers.
** Modifying properties Assigning a variable with numbers or strings isn't some dry, academic exercise t hat has little relation to anything in real life. For example, if you want to di splay a message on the screen, you need to modify the properties of a label or t ext box. If you want to create animation, you need to constantly change the Left and Top properties that define an object's position on the screen. Because the properties of an object are variables, you can modify an object by assigning new values to the object's properties. Suppose that the two command buttons and the text boxes, shown in Figures 15-2 a nd 15-3, have the following properties: Object - Text Box Property - Name Setting - txtMessage Property - Text Setting - (Empty) Object - Top Command button
Property - Name Setting - cmdHello Property - Caption Setting - &Hello Object - Bottom command button Property - Name Setting - cmdBye Property - Caption Setting - &Good-bye Now, suppose that the first command button has the following event procedure: Private Sub cmdHello_Click( ) txtMessage.Text = "Hello, world!" End Sub And the second command button has the following event procedure: Private Sub cmdBye_Click( ) txtMessage.Text - "Good-bye, cruel world!" End Sub When you click on the Hello command button, this is what happens: 1. Visual Basic detects the Click event and notices that the mouse is pointing t o a command button named cmdHello. 2. Visual Basic quickly finds the event procedure named cmdHello-Click( ) and lo oks for further instructions. 3. The cmdHello-Click( ) event procedure tells Visual Basic, "Find a text box na med txt Message and replace the Text property with the string "Hello, world!' " 4. The string "Hello, world!" pops up inside the text box named txtMessage. When you click on the Good-bye command button, the following process happens: 1. Visual Basic detects the Click event and notices that the mouse is pointing t o a command button named cmdBye. 2. Visual Basic quickly finds the event procedure named cmdBye-Click and looks f or further instructions. 3. The cmdBye_Click( ) event procedure tells Visual Basic, "Find a text box name d txtMessage and replace the Text property with the string "Good-bye, cruel worl d!" " 4. The string "Good - bye, cruel world! " pops up inside the text box named txtM essage . You can use BASIC code to modify the properties of any object that appears on a form. By modifying the properties of other objects, you can display messages and information to the user. The only property that BASIC code cannot change is the Name property of any obje ct. The only way to change the Name property of an object is through the Propert ies window.
** Assigning variables to other variables Besides assigning numbers or strings to a variable, you can also assign the valu e of one variable to another variable. To do this, you have to write a BASIC co mmand like the following: FirstVariableName = SecondVariableName For example, consider adding a second text box with the following properties. Object - Second text box Property - Name Setting - txtCopyCat Property - Text Setting - (Empty) Consider the following modifications to the cmdHello_Click event procedure: Private Sub cmdHello_Click( ) txtMessage.Text = "Hello, world!" txtCopyCat.Text = txtMessage.Text End Sub And to the cmdBye-Click event procedure: Private Sub cmdBye_Click( ) txtMessage.Text = "Good-bye, cruel world!" txtCopyCat.Text = txtMessage.Text End Sub Now when you click on the Hello command button, this is what happens: 1 . Visual Basic detects the Click event and notices that the mouse is pointing to a command button named cmdHello. 2. Visual Basic quickly finds the event procedure named cmdHello_Click( ) and lo oks for further instructions. 3. The cmdHello_Click( ) event procedure tells Visual Basic, "Find a text box na med txtMessage and replace the Text property with the string "Hello, world!" " 4. Visual Basic sees the second instruction that says, 'find a text box named tx tCopyCat and replace its Text property with whatever is stored in the txtMessage . Text property." 5. The string "Hello, world! " pops up inside the text box named txtMessage and the text box named txtCopyCat. And when you click on the Good-bye command button, the following happens: 1. Visual Basic detects the Click event and notices that the mouse is pointing t o a command button named cmdBye. 2. Visual Basic quickly finds the event procedure named cmdBye_Click( ) and look s for further instructions.
3. The cmdBye_Click( ) event procedure tells Visual Basic, "Find a text box name d txtMessage and replace its Text property with the string "Good-bye. cruel worl d!" " 4. Visual Basic sees the second instruction that says, "Find a text box named tx tCopyCat and replace its Text property with whatever is stored in the txtMessage . Text property." 5. The string "Good-bye, cruel world!" pops up inside the text box named txtMess age and the text box named txtCopyCat.
** Assigning Values to Objects Stored in Other Forms To assign a value into an object's property, use this simple command: ObjectName.PropertyName = Value ObjectName is the name of the object. PropertyName is the property you want to change. Value is the number or string you want to assign to the property that is to affect the object named ObjectName. If you want to change the properties on a form that hasn't been loaded yet, you have to specify the form name such as: FormName!Ob,jectN,ame.PropertyName = Value For example, to change the Text property of the txtMessage text box, you have to type the following: txtMessage.Text = "Hello, world!" So how can you change the property of an object stored on another form? The solu tion is easy. You just have to specify the name of the form on which the object is stored. Figure 15-5, for example, shows two forms. Form 1 contains two text boxes, named txtMessage and txtCopyCat, and two command buttons, named cmdHello and cmdBye. Form 2 contains one text box with the following properties: Object - Form Property - Name Setting - A Second Form Object - Text Box Property - Name Setting - txtNewBox Property - Text Setting - (Empty) So how can the event procedure stored in Form 1 modify the Text property of an o bject stored on another form? You can simply use the following command: FormName!ObjectName.PropertyName = Value FormName specifies the name of the form that contains the object you want to mod ify. ObjectName is the name of the object. PropertyName is the property you want
to change. Value is the number or string you want to assign to the property. If you want the text box named txtNewBox to display the same message that the te xt boxes txtMessage and txtCopyCat display, you add the following command to the cmdHello_Click and the cmd Bye_Click event procedures: Form2!txtNewBox.Text = txtMessage.Text The cmdHello-Click event procedure now looks like this: Private Sub cmdHello_Click( ) txtMessage.Text = "Hello, world!" txtCopyCat.Text = txtMessage.Text Form2.Show Form2!txtNewBox.Text = txtMessage.Text End Sub And the cmdBye-Click event procedure now looks like this: Private Sub cmdBye_Click( ) txtMessage.Text = "Good-bye, cruel world!" txtCopyCat.Text = txtMessage.Text Form2.Show Form2!txtNewBox.Text = txtMessage.Text End Sub The following explains what happens when you click on the Hello command button: 1. Visual Basic detects the Click event and notices that the mouse is pointing t o a command button named cmdHello. 2. Visual Basic quickly finds the event procedure named cmdHello_Click and looks for further instructions. 3. The cmdHello_Click( ) event procedure tells Visual Basic, "Find a text box na med txtMessage and replace the Text property with the string "Hello, world!"" 4. Visual Basic sees the second instruction that says, "Find a text box named tx tCopyCat and replace its Text property with whatever is stored in the txtMessage .Text property." 5. The Form2.Show command tells Visual Basic, "Find a form named Form2 and displ ay the form on the screen." 6. The Form2!txtNewBox.Text = txtMessage.Text command tells Visual Basic, "On th e form named Form2, look for a text box named txtNewBox and stuff its Text prope rty with the value stored in the text box named txtMessage." 7. The string "Hello, world! " pops up inside all three text boxes, named txtMes sage, txtCopyCat, and txtNewBox. When you click the mouse on the Good-bye command button, the following happens: 1. Visual Basic detects the Click event and notices that the mouse is pointing t o a command button named cmdBye. 2. Visual Basic quickly finds the event procedure named cmdBye_Click and looks f or further instructions.
3. The cmdBye_Click event procedure tells Visual Basic, "Find a text box named t xtMessage and replace its Text property with the string "Good-bye, cruel world!" " 4. Visual Basic sees the second instruction that says, "Find a text box named tx tCopyCat and replace its Text property with whatever is stored in the txtMessage .Text property." 5. The Form2.Show command tells Visual Basic, "Find a form named Form2 and displ ay this form on the screen." 6. The Form2! txt NewBox.Text = txtMessage.Text command tells Visual Basic, "On the form named Form2, look for a text box named txtNewBox and stuff the Text pro perty with the value stored in the text boxnamed txtMessage." 7. The string "Good-bye, cruel world! " pops up inside all three text boxes, nam ed txtMessage, txtCopyCat, and txtNewBox.
** Data Types Variables can hold numbers and strings. However, you may want a variable called FirstName to contain nothing but strings. If a variable called FirstName winds u p holding the number 56, that variable can cause an error if the computer expect s a string but gets a number instead. To restrict the type of information a vari able can hold, you can declare a variable to hold a specific data type. Data typ es tell Visual Basic, "See this variable? This variable can hold only strings or certain types of numbers, so there!" Here are three primary reasons to use data types: So that you can easily see the type of data each variable can hold. To prevent variables from accidentally storing the wrong type of data and causin g an error. To use memory more efficiently because some data types (such as double) require more memory to use than other data types (such as byte). If you write a BASIC command that attempts to assign a string into a data type t hat accepts only numbers, Visual Basic squawks and displays an error message. Th is squawking helps you catch possible errors in your program long before you fin ish - and distribute - your program to others. Visual Basic provides the ten data types shown in Table 15-1.
** TABLE 15-1 The Visual Basic Data Types Data Type - Byte Accepts Numbers That Range From - 0 to 255 Data Type - Boolean Accepts Numbers That Range From - True or False Data Type - Currency
Accepts Numbers That Range From - -922337203685477.5808 to 922337203685477.5807 Data Type - Date Accepts Numbers That Range From - Dates between January 1,100 and December 31, 9 999 Data Type - Double Accepts Numbers That Range From - -1.79769313486232E308 to -4.94065645841247E-32 4 and 4.94065645841247E-324 to 1.79769313486232E308 Data Type - Integar Accepts Numbers That Range From - -32,768 to 32,767 Data Type - Long Accepts Numbers That Range From - -2,147,483,648 to 2,147,483,647 Data Type - Numbers Accepts Numbers That Range From - Same range as Double Data Type - Single Accepts Numbers That Range From - -3.402823E38 to -1.401298E-45 and 1.401298E-45 to 3.402823E38 Data Type - String Accepts Numbers That Range From - 0 to 65,5000 characters Data Type - Variant Accepts Numbers That Range From - (When storing numbers, same range as Double. When storing strings, same range as String).
Visual Basic actually gives you two ways to declare a variable: Dim MyString As String or DimMyString$ The first method can be verbose but clear. The second method uses something call ed type declaration characters. This makes declaring variables easier but makes your commands harder to read and understand at first glance. If you want to be clear and don't mind typing a lot of extra words like "As Stri ng" or "As Integer," use the first method. If you want to save time and don't ca re to make your code readable, use the second method. Here's a short table listi ng all the type declaration characters you can use to declare variables as diffe rent data types: Data Type - Currency Character - @ Example - Dim Loot@ Equivalent To - Dim Loot As Currency Data Type - Double Character - # Example - Dim Average# Equivalent To - Dim Average As Double
Data Type - Integar Character - % Example - Dim Age% Equivalent To - Dim Age As Integer Data Type - Long Character - & Example - Dim Huge& Equivalent To - Dim Huge As Long Data Type - Single Character - ! Example - Dim Tiny! Equivalent To - Dim Tiny As Single Data Type - String Character - $ Example - Dim Name$ Equivalent To - Dim Name As String
** Declaring objects as data types: To store whole numbers, use the Integer data type. If you need to store really s mall or really large numbers, use the Long data type. If you just need to store numbers no smaller than 0 or larger than 255, use the Byte data type. To store numbers with decimal points, use the Single data type. If you need to s tore really small or really large numbers with decimal points, use the Double or Numbers data type. To store numbers representing currency (that's money, in non-technical terms), u se the Currency data type. To store words and letters, use the String data type. To store dates, use the Date data type. To store True or False values, use the Boolean data type. You can also use the Variant data type to store numbers or strings. By default, Visual Basic assigns all variables as a Variant data type unless you specifically tell Visual Basic otherwise. The only reason to specifically decla re a variable as a Variant data type is for clarity in reading your code. As far as Visual Basic is concerned, declaring a variable as a Variant data type is re dundant, such as telling people that you drive a Ford Mustang automobile. To declare a variable as a particular data type, use the following command: Dim VariableName As DataType For example, to declare a variable named MyName as a string data type, you want to use the following command: Dim MyName As String When Visual Basic sees this statement, Visual Basic thinks, "Okay, this is a var iable named MyName, and the programmer defined the variable as a String data typ
e so that this variable can hold only strings." When Visual Basic sees the statement: Dim MyName As Variant Visual Basic thinks, "Okay, this is a variable named MyName, and the programmer defined this variable as a Variant data type so that it can hold numbers or stri ngs." And when Visual Basic sees the statement: Dim MyName Visual Basic thinks, "Okay, this is a variable named MyName; because the program mer is too lame to define the data type, I can automatically assume that this va riable is a Variant data type." If you want to declare multiple variables on a single line, you must explicitly declare each variable, such as: Dim MyName As String, PetName As String Suppose you declare your variables like this: Dim MyName, PetName As String Visual Basic assumes that the MyName variable is a Variant data type and PetName is a String data type.
An everyday event procedure: To study an actual, honest-to-goodness event procedure that declares variables a s specific data types, consider the following: Private Sub Form1_Load( ) Dim PetName As String, Age As Integer PetName = "Bo the cat" Age = 6 End Sub The variable declaration statement Dim PetName As String, Age As Integer tells V isual Basic, "Okay, create a variable named PetName and make sure that you use t his variable to hold any strings." Visual Basic continues, "Then create a variable named Age and make sure that the variable holds only numbers greater than or equal to -32,768 but less than or e qual to 32,767." The next command tells Visual Basic, "Assign the string "Bo the cat" to the vari able PetName." Faster than a speeding bullet, Visual Basic checks to make sure that the PetName variable really can hold string values. Thankfully, the statem ent Dim PetName As String defined PetName to hold only string values, so everyth ing is a-okay. Finally, Visual Basic says, "Assign the number 6 to the variable Age." Quickly, Visual Basic checks that the variable Age really can hold a number as massive a s 6. Because 6 falls within the declared range of an integer (between -32,768 a
nd 32,767), Visual Basic cheerfully allows this statement to pass as valid. Always use the smallest data type possible. For example, if you know the variab le Age is never going to hold a number larger than 32,767, declare Age as a Byte data type. If you need larger or smaller numbers, choose the Long data type. B y choosing the appropriate data type, you can optimize the use of your computer' s memory.
* String data types In case you want to restrict the length of the strings a variable can hold, you can define the maximum length by using the following command: Dim VariableName As String * Size The value of Size can vary from 1 to 65,500. So if you want to keep a variable f rom storing more than ten characters, use the following command to specify Size as 10: Dim VariableName As String * 10 For example, suppose that you declare the following: Dim FirstName As String * 5 The following are valid strings that you can assign to the FirstName variable: " 12345 " "Bo" "Jacob" "Will" If you try to assign to the FirstName variable a string that is longer than five characters, however, this is how Visual Basic actually stores a string: String Assignment FirstName = Marilyn FirstName = Bobcat FirstName = King Edwards What Really Happens FirstName = Maril FirstName = Bobca FirstName = King
If a string is too long for the declared string length of a variable, Visual Bas ic ruthlessly chops off the string. If you don't define a maximum string length, or if you define the variable as a Variant data type, the variable can hold up to 65,500 characters.
* Scope of variables The scope of a variable determines the accessibility of a variable within a Visu al Basic program. Visual Basic lets you declare the scope of variables in three ways: Local
Module Public A local variable exists only within the procedure in ed, and a local variable can be used only within the able is declared. The purpose of a local variable is ble in the single procedure in which the variable is variable is screwing up and storing the wrong value, problem and fix it. which the variable is creat procedure in which the vari to isolate a specific varia being used. That way, if a you can easily isolate the
To declare a local variable, declare the variable within an event procedure, as follows: Private Sub Command1_Click( ) Dim FulIName As String End Sub Remember, a local variable can be used only in the one event procedure in which the variable is declared. But what if you want to create a variable that two or more event procedures can share? In that case, you have to create a module varia ble. Module variables are variables that can be used only by other procedures stored in the same file. To declare a module variable, follow these steps: 1. Open the Code window by pressing F7, choosing View->Code, or double-clicking anywhere on the form (but not on any objects on the form). 2. Click on the Object list box in the Code window and choose (General). Visual Basic displays (Declarations) in the Procedure list box. 3. Type your variable declaration using the Dim command.
Module variables are useful for sharing a variable amoung procedures stored in t he same file, such as the same Form (FRM) file. If you want to use a variable t hat can be used by any event procedure, no matter what file the variable may be stored in, you need to create a public variable. Public variables are variables that can be the most convenient to use, because e very event procedure in your Visual Basic program can access them. But be caref ul! Most programmers avoid using public variables because if your program stores the wrong value in a public variable, you have to search your entire program to find the part that is messing up. By comparison, if your program messes up a module variable, you can isolate the problem in the file in which you declared the module variable. Likewise, if you r program messes up a local variable, the only possible place the problem can oc cur is in the procedure in which you declared the local variable. To declare a public variable, follow these steps: 1. Choose Project->Add Module to create a BAS module file. An Add Module dialog box appears. 2. Click on Module and click on Open. Visual Basic displays the Code window with (General) displayed in the Object list box and (Declarations) in the Procedure list box.
3. Declare your public variable by using the Public command. For example: Public FullName As String To make sure that programs are easy to understand and modify later, create local , module, or public variables. If you want to throw caution aside, you can creat e variables as you need them in the middle of your programs, but doing so will m ake your programs harder to read and understand later. If you plan to write large programs, always declare your variables. Like eating your vegetables, this is something that may seem distasteful at first but, later on, can actually be useful. To force yourself to declare your variables, just add the following command in t he General area (like a module variable) in every file (Form or Module file) of your program: Option Explicit When you use the Option Explicit command, Visual Basic screams every time you tr y to use a variable without declaring it first.
++ CHAPTER 16 RESPONDING TO THE USER In This Chapter ..... Getting data from text boxes Determining which radio button and check box the user chose Retrieving data from list boxes and scroll bars
A user interface makes your program look nice and pretty. Unfortunately, a nice and pretty user interface can be as useless as an attractive person without any brains (think of some of your co-workers). If you want your program to have mo re substance than an empty-headed fashion model, you have to make sure that your program can respond intelligently to the user. To make your user interface responsive, your program must: Get information from the user interface Calculate a result Display that result back on the user interface For example, when the user chooses an item from a list box, the program has no i dea which item the user chose. If you look at the screen, you may be tempted to say, "Hey, stupid computer. If I can see which item the user has chosen, why c an't you?" But what you see on the user interface isn't what the computer sees. From the c
omputer's point of view, the computer still has no idea which item the user sele cted from the list box. To tell the computer what action a user took, you have to write BASIC code. Thi s BASIC code grabs information off the user interface so that your program can t hen do something with the information.
** Getting Data from the User Interface A user interface is a simple way for users to give information to your program. For example, a user interface can offer a list box that displays several filenam es. That way the user can just click on the filename they want to use. When a user gives information to a program (by pressing a particular key or clic king on a command button, files list box, and so on), Visual Basic stores this i nformation in the object's properties. From this point on, the program can use t he information. The nine basic types of objects that can get data from the user interface are as follows: Check boxes Radio buttons Combo boxes List boxes Text boxes Horizontal and vertical scroll bars Drive list boxes Directory list boxes File list boxes
** Finding Information In an Object To find the information stored in an object, you need to know: The name of the object (such as txtWriteHere) The object's property that contains the information (such as the Text property) The name of the form on which the object is located (such as frmMain) When the user puts information in an object (such as typing text in a text box), Visual Basic stores the data in one of the object's properties. Different objec ts store information from the user in different properties. For example, a text box stores information in the Text property, but a check box stores information in the Value property. Knowing which property you want isn't enough. You also need the name of the obje ct that holds the property you want. And because objects on different forms can have the same names, you may also need to know the name of the form where the ob ject appears. The combination of form name, object name, and property defines the specific loc ation of the information from the user. Think of objects as mail boxes. To retri eve a letter, you have to know the state (form name), the city (object name), an d the address (property). So if you want to retrieve information from an object, you have to use the follo
wing combination: FormName!ObjectName.Property For example, you may want to retrieve information from a form named frmAttack, c ontaining a text box named txtWarning, which stores data in the Text property, s uch as FrmAttack!txtWarning.Text . Whenever Visual Basic sees this code, Visual Basic automatically says to itself, "Okay, let me find the form named frmAttack, look for the object named txtWarni ng, and find the value stored in the Text setting. Ah, here is the value I want. " If you omit the form's name, Visual Basic looks only for objects that appear on the current form. If that's where you want to look, you can shorten this combin ation to the following: ObjectName.Property
* Getting Data from Text Boxes When a user types something in a text box, Visual Basic stores the information i n the Text property. Typing in a text box is equivalent to assigning a value in the text box's Text property. If the user types "Greetings from Mars!" in a text box named txtSecret, this is the equivalent to the following BASIC code: TxtSecret.Text - "Greetings from Mars!"
* Determining which radio button the user chose A radio button can have one of two possible values stored in its Value property: True (selected) False (unselected) An unselected radio button has the Value property set to False. Clicking on an u nselected radio button changes the Value property to True. A selected radio button has the Value property set to True. Clicking on a select ed radio button changes the Value property to False. To determine which radio button the user chose, you have to check the Value prop erties of all your radio buttons. For example, if the user chooses an unselected radio button named optStation, choosing the button is equivalent to the followi ng BASIC code: optStation.Value = True If the user selects a different radio button (other than the radio button named optStation), this is equivalent to the following BASIC code:
optStation.Value = False
* Determining which check box the user chose A check box can have one of three possible values stored in the Value property: 0 - unchecked 1 - checked 2 - grayed An unselected check box has the Value property set to 0. Clicking on an unselect ed check box changes the Value property to 1. A selected check box has the Value property set to 1. Clicking on a selected che ck box changes the Value property to 0. A grayed check box has the Value property set to 2. Clicking on a grayed check b ox changes the Value property to 0. Note that a user can still click on a grayed check box, unlike a disabled check box which also looks gray. A selected check box obviously means that the user chose the command represented by the check box. Likewise, an unselected check box means the user did not choo se the command represented by the check box. A grayed check box can draw the use r's attention that the grayed check box's command represents a special exception or feature. You have only two ways to set a check box's Value property to 2 and have the che ck box appear grayed. The first approach is to change the Value property in the Property window when you design your program. The second way is to use BASIC cod e. The following BASIC code sets the Value property to 2 for a check box named c hkBold: chkBold.Value = 2 To determine which check box the user chooses, you have to review the Value prop erties of all your check boxes. For example, if a check box named chkBold is bla nk, this is equivalent to the following BASIC code: chkBold.Value = 0 If the check box is selected, this is equivalent to: chkBold.Value = 1 If the check box is grayed, this is equivalent to: chkBold.Value = 2
* Retrieving data from Drive, Directory, and File list boxes. When a user makes a selection from the Drive list box, Visual Basic stores the s election as a string in the Drive list box's Drive property. If a user clicks on c: in a Drive list box named drvWhichDrive, for example, this is equivalent to the following BASIC code:
drvWhichDrive.Drive = "c:" When a user makes a selection from the Directory list box, Visual Basic stores t he selection as a string in the Directory list box's Path property. If a user clicks on c:\dos in a Directory list box named dirFolder, for example, this is equivalent to the following BASIC code: dirFolder.Path = "c:\dos" When a user makes a selection from a File list box, Visual Basic stores the file name as a string in the File list box's FileName property. If a user clicks on autoexec.bat in a File list box named filGetFiles, for examp le, this is equivalent to the following BASIC code: filGetFiles.FileName = "c:\dos\autoexec.bat"
* Obtaining choices from a combo box When a user chooses or types an item in a combo box, Visual Basic stores this in formation in the combo box's Text property. The text that a combo box displays is stored in the combo box's List property. W hen the user actually types an item or clicks on an item in the combo box, the u ser's choice is stored in the combo box's Text property. If the user types or selects an item named " ASAP " in a combo box named cboPrio rities, for example, this is equivalent to the following BASIC code: cboPriorities.Text = " ASAP "
* Getting values from horizontal and vertical scroll bars Scroll bars that are not part of a text box, list box, or combo box represent a number. This number is stored in the scroll bar's Value property. The value that a scroll bar can represent is determined by the scroll bar's Min and Max properties. The lowest possible value is -32,768. The highest possible v alue is 32,767. Scroll bars let users visually represent a value, rather than typing a number fr om the keyboard. Ideally, you want to use a scroll bar along with a label that s hows the actual value of the scroll bar. That way, as users move the scroll box in the scroll bar, they can also see the value of the scroll bar changing. Although scroll bars can represent a range of values, your program eventually ne eds to read a single value from the scroll bar. If you want to retrieve the valu e of a horizontal scroll bar named hsbSensitivity, for example, you have to set a variable to equal the Value property of the scroll bar. So if you have a varia ble named MouseSensitivity and a scroll bar named hsbSensitivity, you could use the following command: MouseSensitivity = hsbSensitivity.Value
* Test your newfound knowledge 1. What does the following BASIC command do? WhatIsIt = chkBold.Value a. The command tried to identify UFOs named chkBold.Value b. The command questions the need for anything named chkBold.Value c. The command makes the computer ask, "What do you want me to do? Tell me and then leave me alone. I'm feeling bold today." d. The command yanks a number that's stored in the Value property of a check box named chkBold and stuffs the number in a variable named WhatIsIt. If the check box named chkBold is selected, the value of WhatIsIt is 1. 2. Examine the following command and explain what this code does. FrmDataSheet!txtMessage.Text = "Warning!" a. The command tells Visual Basic, "Okay, look for a form named frmDataSheet, an d on this form find a text box named txtMessage. When you find that, stuff the Test property with the string "Warning!"" b. The command tells everyone that the person who wrote this command probably ha d a good reason for not being present to help you interpret this command. c. The command warns you that your computer is about to explode and you had bett er take cover immediately.
* Retrieving data from a list box A user can select one or more items from a list box depending on the list box's MultiSelect property. If the MultiSelect property is set to 0 (the default value ) and a user selects an item, the list box stores the item in the Text property. If the user selects an item named " Cat food " in a list box named 1st Groceries , this is equivalent to the following BASIC code: 1stGroceries.Text = "Cat food" If a list box's MultiSelect property is 1 or 2, users can hold down the Shift ke y and click on an item to select two or more items in the list box. Because a li st box's Text property can hold only one string at a time, you can't store all t he selections made by a user in the list box's Text property. To retrieve data from a list box that allows multiple selections, you have to do the following: 1. Create a second list box to temporarily store any selected items from the fir st list box. 2. Set this second list box's Visible property to False so that the list box isn 't visible on the user interface. 3. Every time a user selects an Item from the first list box, copy the item into the second (invisible) list box. The invisible list box contains only those items selected from another list box, and stores all items in a List property. Items in a list are assigned an index
number. The first item in the list is given an index number of 0, the second ite m in a list is given an index number of 1, and so on. To better understand this concept, create on a blank form two list boxes and a command button with the fol lowing properties: If you don't feel like typing in the following program, just load the LISTBOXES. VBP program off the CD-ROM. Object - First List Box Property - Name Value - 1stChoose Property - MultiSelect Value - 1 - Simple Object - Second List box Property - Name Value - 1stTemp Property - Visible Value - True Object - Command button Property - Name Value - cmdStore Property - Caption Value - Store If the Visible property of the second list box is False, the box is (obviously) invisible and you can't see what is happening. So, when you test the procedure, set the Visible property for the second list box to True so that you can see wh at happens. Then, after you've become educated, change the Visible property bac k to the original False setting. The following procedure stores items in the 1stChoose list box: Private Sub Form_Load( ) 1stChoose.AddItem "Butter" 1stChoose.AddItem "Lard" 1stChoose.AddItem "Cat food" 1stChoose.AddItem "Milk" 1stChoose.AddItem "Ammunition" 1stChoose.AddItem "Ice Cream" 1stChoose.AddItem "Cookies" 1stChoose.AddItem "Sugar" 1stChoose.AddItem "Camouflage" 1stChoose.AddItem "Survival rations" End Sub This loads the 1stChoose list box with items for the user to select. An event procedure to retireve multiple selected items from the 1stChoose list b
ox may look like the following: Private Sub cmdStore_Click( ) Dim I 1stTemp.Clear For I = 0 to 1stChoose.ListCount - 1 If 1stChoose.Selected(I) Then 1stTemp.AddItem 1stChoose.List(I) End If Next I End Sub This is how Visual Basic responds to the code: 1. The first line tells Visual Basic, "Follow these instructions whenever the us er clicks on the command button named cmdStore." 2. The second line says, "Declare a variable called I and assume the data type i s Variant." 3. The third line says, "Find a list box named 1stTemp and clear out anything th e box may be storing." 4. The fourth line says, "Set the value of I to 0. Continue to count by one unti l the value of I equals the number of items displayed in the 1stChoose list box. " 5. The fifth line says, "If the user selected an item displayed in the 1stChoose list box, follow the instructions in the sixth line." 6. The sixth line says, "Copy the item selected in the list box named 1stChoose and put the copied item in the list box named 1stTemp." 7. The seventh line says, "This is the end of all the instructions to follow for now." 8. The eighth line says, "Add one to the value of I and start back at line five. " 9. The ninth line says, "This is the end of the instructions to follow when the user clicks on the command button named cmdStore." These instructions do nothing more than copy all selected items from one list bo x into a second list box, which is invisible. Each item in a list box (and a combo box, for that matter) is identified by an i ndex number. The top item of the list is assigned an index number of 0, the seco nd item from the top is assigned an index number of 1, and so on. To get at the items stored in the list box named 1stTemp, you have to use index numbers. The following command retrieves the top item stored in the 1stTemp list box: 1stTemp.List(0) The following command retrieves the second item from the top in the 1stTemp list box: 1stTemp.List(1)
Each increase in the index number retrieves the next item further from the top.
++ CHAPTER 17 MATH 101: ARITHMETIC, LOGICAL AND COMPARISON OPERATORS In This Chapter: Adding, subtracting, multiplying, and dividing numbers Using the not, And, Or, and Xor operators Comparing numbers and strings Comparing strings and operators After a program gets data from the user (either as a number or as a string), the next step is to do something with that data. If your program mimics an overwork ed clerical worker, the program may just lose the data and blame the loss on som ething else. But most likely, you want your program to calculate some sort of re sult with the data the program receives from the user. To calculate a result, your program needs to get data from the user interface an d then somehow change, modify, mutilate, or spindle that data. Changing anything involves an operation, so the special commands to work with data are called ope rators. Visual Basic provides the following three types of operators: Arithmetic Logical Comparison
** Arithmetic Operators Arithmetic operators essentially turn your $2,000 computer into a $4.95 pocket c alculator. These operators let you add, subtract, multiply, and divide numbers or variables that represent numbers. Table 17-1 shows the most common arithmeti c operators.
TABLE 17-1 Arithmetic Operators Operator - + What the Operator Does - Adds two numbers Operator - What the Operator Does - Subtracts two numbers
Operator - * What the Operator Does - Multiplies two numbers Operator - / What the Operator Does - Divides two numbers and returns a floating-point (decim al) number, such as 3.14, 16.2, or 392.2398 Operator - \ What the Operator Does - Divides two numbers and returns an integer, such as 8, 16, 302, or 25 Operator - Mod (or modulo) What the Operator Does - Divides two numbers and returns only the remainder Operator - ^ What the Operator Does - Raises a number to an exponential power Operator - & What the Operator Does - Adds (concatenates) two strings
* Adding two numbers with the + operator To add two numbers, use the addition operator (+), as shown in the following exa mple: X = 10 Y = 15.4 Sum = X + Y In case these three BASIC commands mystify you, here's how they work: 1. The first command says, "Create a variable called X and set the value of X to 10." 2. The second command says, "Create a variable called Y and set the value of Y t o 15.4." 3. The third command says, "Create a variable called Sum and set the value of Su m equal to the value of X plus the value of Y." In this case, the value of Sum e quals 10 + 15.4, or 25.4.
* Subtracting two numbers with the - operator To subtract two numbers, use the subtraction operator (-), as shown in the follo wing example: Income = 2000 Taxes = 2500 Real_Income = Income - Taxes Here's how Visual Basic interprets these three BASIC commands: 1. The first command says, "Create a variable called Income and set the value of Income to 2000". 2. The second command says, "Create a variable called Taxes and set the value of
Taxes to 2500." 3. The third command says, "Create a variable called Real_Income and set the val ue of Real_Income equal to the value of Income minus the value of Taxes." In thi s case, the value of Rea1_Income equals 2000 - 2500, or -500.
* Negating numbers with the - operator The subtraction operator ( - ), used by itself, can turn a positive number into a negative number and vice versa. To negate a number, place the -operator in fro nt of any number or variable, as shown in the following example: Amount = 250 Balance = - Amount This is how the tiny little brain of Visual Basic interprets these BASIC command s: 1. The first command says, "Create a variable called Amount and set the value of Amount to 250." 2. The second command says, "Create a variable called Balance and set the value of Balance to the negative value of Amount." In this case, the value of Balance is -250.
* Multiplying two numbers with the * operator To multiply two numbers, use the multiplication operator (*), as shown in the fo llowing example: Hours = 25 Wages = 5.75 Salary = Hours * Wages To see how Visual Basic understands these three BASIC commands, this is how they work: 1. The first command says, "Create a variable called Hours and set the value of Hours to 25." 2. The second command says, "Create a variable called Wages and set the value of Wages to 5.75." 3. The third command says, "Create a variable called Salary and set the value of Salary equal to the value of Hours multiplied by the value of Wages." In this c ase, the value of Salary equals 25 * 5.75, or 143.75.
* Dividing two numbers with the /operator To divide two numbers and calculate a floating-point (decimal) number, use the f orward-slash division operator ( / ), as shown in the following example: GamesWon = 104 TotalGames = 162 WinningPercentage = GamesWon / Total Games Visual Basic interprets these three BASIC commands as follows:
1. The first command says, "Create a variable called GamesWon and set the value of GamesWon to 104." 2. The second command says, "Create a variable called TotalGames and set the val ue of Total Games to 162." 3. The third command says, "Create a variable called WinningPercentage and set t he value of WinningPercentage equal to the value of GamesWon divided by the valu e of TotalGames." In this case, the value of WinningPercentage equals 104 / 162, or 0.6419753.
* Dividing two numbers with the \ operator To divide two numbers and calculate an integer, use the backslash division opera tor ( \ ), as shown in the following example: CrateCapacity = 72 Bottles_in_Crate = 1900 FullCrates = Bottles_in_Crate \ CrateCapacity So how does Visual Basic interpret these three BASIC commands? Glad you asked. H ere's how: 1. The first command says "Create a variable called CrateCapacity and set the va lue of CrateCapacity to 72." 2. The second command says, "Create a variable called Bottles_in_Crate and set t he value of Bottles_in_Crate to 1900." 3. The third command says, "Create a variable called FullCrates and set the valu e of FullCrates equal to the value of Bottles_in_Crate divided by the value of C rateCapacity." In this case, the value of FullCrates equals 1900 \ 72, or 26. Dividing two numbers often calculates a floating-point (decimal) number, so how does Visual Basic handle rounding? Consider the following example: Operand1 = 2.5 Operand2 = 1.5 Result = Operand1 \ Operand2 Before Visual Basic performs a calculation using the \ operator, the operands ar e rounded to the nearest whole number. (If an operand is halfway between two who le numbers, such as 2.5 or 1.5, then the operand is rounded up.) In this example , 0perand1 is rounded up to 3 and 0perand2 is rounded up to 2; therefore, Result = 3 \ 2, or 1.5. Because the \ operator must return an integer, the value of Re sult is rounded down to 1.
* Dividing with the modulo (Mod) operator To divide two numbers and calculate the remainder, use the modulo operator ( Mod ), as shown in the following example: CrateCapacity = 72 Bottles_in_Crate = 1900 LooseBottles = Bottles-in-Crate Mod CrateCapacity For those curiosity seekers, this is how Visual Basic interprets these commands: 1. The first command says, "Create a variable called CrateCapacity and set the v
alue of CrateCapacity to 72." 2. The second command says, "Create a variable called Bottles_in_Crate and set t he value of Bottles_in_Crate to 1900." 3. The third command says, "Create a variable called LooseBottles and set the va lue of LooseBottles equal to the remainder of the value of Bottles_in_Crate divi ded by the value of CrateCapacity." In this case, the value of LooseBottles equa ls 1900 Mod 72, or 28.
* Calculating an exponential with the ^ operator An exponential is a fancy mathematical term that means to multiply the same numb er by itself a certain number of times. For example, multiplying the number 2 fo ur times is represented by 2 and small 4, or 2 * 2 * 2 * 2. Because you can't type 2 and small 4, and typing 2 * 2 * 2 * 2 is a bit cumberso me, Visual Basic provides the caret operator (^), as shown in the following exam ple: 2 ^ 4
* Adding (concatenating) two strings with the & operator Adding or concatenating two strings means smashing them together. For this opera tion, use the ampersand operator ( & ), as shown in the following example: FirstName = "John " LastName = "Doe" FullName = FirstName & LastName When concatenating strings, always make room for a space between the two strings . Otherwise Visual Basic just slams the two strings together as one word like "J ohnDoe." This is how Visual Basic follows these three BASIC commands: 1. The first command says, "Create a variable called FirstName and set the value of FirstName to " John " (note the space at the end)." 2. The second command says, "Create a variable called LastName and set the value of LastName to " Do "." 3. The third command says, "Create a variable called FullName and set the value of FullName equal to the value of FirstName and the value of LastName smashed to gether. " In this case, the value of FullName equals "John" & "Doe", or "John Do e". Besides concatenating strings using the ampersand character (&), you can also us e the plus sign (+). However, you should use the ampersand character instead bec ause the plus sign is also used with numerical addition. Using the ampersand sim ply makes your code easier to read.
** Logical Operators Logical operators manipulate True and False values. Visual Basic represents a va
lue of True as -1 and a value of False as 0. Table 17-2 shows the most common lo gical operators.
Table 17-2 Logical Operators Operator - And How to Use - Variable1 and Variable2 Operator - Or How to Use - Variable1 Or Variable2 Operator - Xor How to Use - Variable1 Xor Variable2 Operator - Not How to Use - Not Variable
* Using the Not operator It's a sad commentary on the negative impact that television has on children whe n their vocabulary degenerates to the monosyllabic utterance, "Not!" Of course, the computer world laid claim to Not long before MTV materialized. Th e Not operator simply changes a True value to False and a False value to True, a s in the following example: Variable Name - Another_Computer_Book Value - True Variable Name - Not Another_Computer_Book Value - False For clarity, cool programmers like to use parentheses. If you use parentheses i n the preceeding example, it would look like this: Not(Another_Computer_Book)
* Using the And operator The And operator compares the True or False values of two variables and calculat es a new True or False value. This allows your program to mae decisions, as the following example illustrates: KicktheCat = CatPresent And CatMisbehaving So when is the variable KicktheCat True or False? This depends on the True or Fa lse value of CatPresent and CatMisbehaving. KicktheCat True False False CatPresent True False True CatMisbehaving True False False
False
False
True
The And operator returns a True value only if both CatPresent and CatMisbehaving are True.
* Using the Or operator Like the And operator, the Or operator compares the True or False values of two variables and calculates a new True or False value. This allows your program to make decisions, as the following example illustrates: LoafInside = GameOnTV Or WeatherBad So when is the variable LoafInside True or False? This depends on the True or F alse values of GameOnTV and WeatherBad. LoafInside True True False False GameOnTV True False True False WeatherBad True True True False
The Or operator returns a False value only if both GameOnTV and WeatherBad are F alse.
* Using the Xor operator As the the And or Or operators, the Xor operator compares the True of False valu es to two variables and calculates a new True or False value. This allows your program to make decisions, as the following example illustrates: TellOffBoss = BossPresent Xor AtWork So when is the variable TellOffBoss True or False? This depends on the True or False value of BossPresent and AtWork. TellOffBoss True True False False BossPresent True False True False AtWork False True True False
The Xor operator returns a False value if both BossPresent and AtWork are True o r if both are False.
** Comparison Operators Comparison operators compare two numbers or strings to see whether the numbers o r strings are equal to, not equal to, greater than, or less than one another. T able 17-3 shows the most common arithmetic operators.
Table 17-3 Comparison Operators Operator - < Meaning - Less than Operator - <= Meaning - Less than or equal to Operator - > Meaning - Greater than Operator - >= Meaning - Greater than or equal to Operator - = Meaning - Equal to Operator - < > Meaning - Not equal to
* Comparing numbers and strings As the following example illustrates, comparison operators compare the values of numbers and strings in order to return a value of True or False: Age = 18 MinimumAge 21 Pass = (Age >= MinimumAge) This is how Visual Basic interprets these three BASIC commands: 1. The first command says, "Create a variable called Age and set the value of Ag e to 18." 2. The second command says, "Create a variable called MinimumAge and set the val ue of MinimumAge to 2l." 3. The third command says, "Compare the value of Age and see whether the value i s greater than or equal to the value of MinimumAge. If the value of Age is great er than or equal to the value of MinimumAge, create a variable called Pass and s et the value of Pass to True. If the value of Age is not greater than or equal t o the value of MinimumAge, create a variable called Pass and set the value of Pa ss to False." Comparing numbers is fairly easy, but comparing strings is a bit trickier. When comparing strings, Visual Basic calculates the ANSI character code value of each letter.
* ANSI character codes At the simplest level, computers understand only two numbers: zero and one. You can represent all numbers with zeros and ones, such numbers are called binary nu mbers. Since computers only understand numbers, not letters, humans created a simple sy stem where certain numbers represent certain letters, punctuation marks, and cha
racters. So the number 97 represents the letter a, the number 65 represents the letter A, and the number 33 represents an exclamation mark (!). To make sure that all computers use the same numbers to represent the same lette rs and punctuation marks, the American National Standards Institute (ANSI) defin ed an ANSI Character Set that specifies which number represents which letter or punctuation mark.
* Comparing strings with the = and <> operators Two strings are equal only if they are absolutely identical. As you can see in t he following example, the equal to operator ( = ) always calculates a False valu e unless the operator compares two identical strings, such as " a " = " a ": Operation - " a" = " a " Value of Operation - True Operation - " a " = " A " Value of Operation - False Operation - " a " = " aa " Value of Operation - False In the next example, however, you see that the not equal to operator ( <>) alway s calculates a True value unless this operator compares two identical strings, s uch as " Abott " <> " Abott ": Operation - " A " <> " a " Value of Operation - True Operation - "Abott" <> "Abott" Value of Operation - False Visual Basic always treats uppercase and lowercase letters as completely differe nt entitles when comparing strings.
* Comparing strings with the >, >=, <, and <= operators When comparing strings, Visual Basic calculates the ANSI character code for each letter in each string, beginning with the first letter. The string whose charac ter has the higher ANSI character code is considered greater. For example, the letter A has an ANSI character code of 65 and the letter a has an ANSI character code of 97. So consider the following line: Flag = ("Air" < "aardvark") Because the first letter in " Air " has a lower character code number than the f irst letter in "aardvark", Visual Basic considers the value of "Air" to be less than "aardvark", so the value of Flag is going to be True. Now consider the following example: Flag = ("air" < "aardvark")
Here the value of Flag is False. How does Visual Basic decide whether "air" is l ess than "aardvark"? First, Visual Basic calculates the ANSI character code for the first letter of each string. Because both begin with a, Visual Basic looks a t the second letter. Because i has a higher ANSI character code than a, "air " i s considered greater than "aardvark" and Flag is therefore False. Consider one final example: Flag = ("air" < "airplane") In this example, the value of Flag is True. The first three letters of each str ing are identical, but the fourth letter is not. Because "air" doesn't have a f ourth letter and "airplane" does, "airplane" is considered greater and Flag is t herefore True.
* Test your newfound knowledge 1. What is the difference between the / operator and the \ operator? a. One is called a forward slash and one is called a backslash. Other than that, they both look like typos. b. The / operator divides two numbers and the \ operator puts them back together again. c. The / operator calculates a floating-point (decimal) number, such as 3.54, an d the \ operator calculates an integer, such as 5 or 34. d. The / operator doesn't work at all, so you have to use the \ operator instead . 2. Is the following statement True or False? "aeroplane" < "airplane" a. False, because I don't know what to think; besides, the answer hasn't been th e letter (a) for a long time. b. True, because the second letter in aeroplane is less than the second letter i n airplane. c.. True and False, because I'm hedging my bets. d. False, because an aeroplane is an oldfashioned way of saying airplane, so bot h strings are exactly the same.
**Precedence With all these operators crowding your BASIC commands, what happens if you lump them all together on one line, like this: Mess = 4 / 7 + 9 * 2 If you guessed that the value of Mess is 18.57143, congratulations! But how does Visual Basic handle this? First, Visual Basic calculates those operators that h ave higher priority, or precedence. Not all operators are equal. Some have a higher precedence than others, which me ans that they demand attention first, just like crying babies. Table 17-4 lists the order in which Visual Basic pays attention to the various operators. The hig
her an operator appears in Table 17-4, the higher that operator's precedence, so the exponential operator (^) has higher precedence than the less than operator ( < ).
Table 17-4 Precedence of Operators Operator - Exponential ( ^ ) Type of Operator - Arithmetic Operator - Negation ( - ) Type of Operator - Arithmetic Operator - Multiplication and Division ( * and / ) Type of Operator - Arithmetic Operator - Integer division ( \ ) Type of Operator - Arithmetic Operator - Modulo ( mod ) Type of Operator - Arithmetic Operator - Addition and Subtraction ( + and - ) Type of Operator - Arithmetic Operator - String concatenation ( & ) Type of Operator - Arithmetic Operator - Equality ( = ) Type of Operator - Comparison Operator - Inequality ( <> ) Type of Operator - Comparison Operator - Less than ( < ) Type of Operator - Comparison Operator - Greater than ( > ) Type of Operator - Comparison Operator - Less than or equal to ( <= ) Type of Operator - Comparison Operator - Greater than or equal to ( >= ) Type of Operator - Comparison Operator - Like Type of Operator - Comparison Operator - Is Type of Operator - Comparison Operator - Not Type of Operator - Logical Operator - And Type of Operator - Logical
Operator - Or Type of Operator - Logical Operator - Xor Type of Operator - Logical Operator - Eqv Type of Operator - Logical Operator - Imp Type of Operator - Logical
How does Visual Basic calculate the value of Mess in the following equation? Mess = 4 / 7 + 9 * 2 To help you understand how Visual Basic calculates a result, these are the steps Visual Basic follows: 1. Multiplication and division have a higher precedence than addition, so Visual Basic looks at the multiplication and division operators first. 2. Because multiplication and division have the same precedence, Visual Basic st arts with the one furthest to the left. So Visual Basic calculates the value of 4 / 7 and comes up with 0.57143. Now the equation has been simplified to: Mess = 0.57143 + 9 * 2 3. Visual Basic sees that the multiplication operator has a higher precedence th an the addition operator, so Visual Basic calculates the value of 9 * 2 and come s up with 18. The equation is now: Mess = 0.57143 + 18 The final value of Mess is 18.57143. What if you really wanted Visual Basic to add the two numbers first before doing any division or multiplication? For clarity, and to make sure that calculations come out the way you intend, enclose particular operations in your equations in parentheses, as shown in the following example: Mess = 4 / (7 + 9) * 2 This is how Visual Basic calculates the result: 1. The parentheses tell Visual Basic to add 7 + 9 first, which creates the follo wing equation: Mess = 4 / 16 * 2 2. Because the division and multiplication operators have the same precedence, V isual Basic begins with the leftmost operator. Visual Basic calculates 4 / 16, a nd comes up with 0.25. The equation is now: Mess = 0.25 * 2
3. Finally, Visual Basic multiplies these numbers and assigns the value of 0.5 t o the variable Mess. Whenever you use two or more operators, use parentheses to provide clarity and t o ensure that Visual Basic calculates everything in the exact order you want. To help you better understand precedence, the enclosed CD-ROM provides a program that shows you how precedence works when using parentheses and when omitting pa rentheses while calculating a numeric result.
++ CHAPTER 18 STRINGS AND THINGS In This Chapter: Converting the case of strings Using parts of strings to search for and replace other strings Converting strings into numbers and numbers into strings Converting strings into ASCII values In addition to manipulating numbers, your program can manipulate strings as well . Strings are any combination of letters, numbers, or symbols that you want the program to treat literally. For example, computers blindly interpret phone numbers and social security numbe rs as mathematical expressions. A typical computer interprets the phone number 1 23-4567 as the expression, "Subtract 4567 from the number 123." To tell your program to treat strings literally, always surround your strings wi th quotation marks, "like this". So if you want to assign the string 123-4567 to a variable, you use quotation marks, as in the following example: Private Sub Count( ) Phone = "123-4567" End Sub If you forget to add the quotation marks, Visual Basic stupidly tries to interpr et the string of numbers as an actual command. In this case, Visual Basic would try to subtract 4567 from 123. After you designate particular data as a string, Visual Basic provides all sorts of weird ways to examine, manipulate, and mutilate the string.
** Manipulating Strings You are not limited to using strings exactly as they originally appear. You can modify them in many ways. You can convert the case of a string, use parts of a s
tring to look for and replace other strings, and shorten a string by removing ex tra spaces. * Counting the length of a string A string is only as long as the number of characters (including spaces) that the string contains. To count the length of a string, use the following BASIC comma nd: VariableName = Len("String") For example: Private Sub Command1_Click( ) Dim Name As String Dim NameLength As Integer Name = "Bo the cat" NameLength = Len(Name) End Sub In this case, the length of the string "Bo the cat" is 10 (eight letters and two spaces), so this value is assigned to the variable called Name Length.
* Converting from uppercase to lowercase To convert a string to all lowercase letters, use the following BASIC command: Lcase ("String") For example: Private Sub Form_Click( ) Dim Name As String, LowerCase As String Name = "DOESN'T THIS LOOK OBNOXIOUS?" LowerCase = LCase(Name) End Sub In this case, the value of Lower Case is the following string: doesn't this look obnoxious? Notice that the LCase command affects only letters. (How do you present a lowerc ase question mark, anyway?) To convert a string to all uppercase letters, use the following BASIC command: Ucase("String") For example: Private Sub Form_Click( ) Dim Name As String, UpperCase As String Name = "whisper when you speak" UpperCase = UCase(Name) End Sub
In this case, the value of UpperCase is the following string: WHISPER WHEN YOU SPEAK
* Reversing strings The newest string manipulation command in Visual Basic reverses strings, which c an be useful for playing with palindromes (phrases that appear the same written forward as they do backward). To reverse a string, use the following BASIC comma nd: StrReverse("String") For example: Private Sub Form_Click( ) Dim Phrase As String Phrase = "Madam, I'm Adam" Phrase = StrReverse(Phrase) End Sub In this case, the value of Phrase is the following string: madA m'I ,madaM
* Extracting characters from a string Sometimes a string contains more information than you want. For example, you may have stored a person's full name in a variable called FullName, as in the follo wing: FullName = "John Doe" To extract characters starting from the left of the string, use the following BA SIC command: Left(FullName, N) The preceding command says, "See that string over there called FullName? Yank ou t N number of characters, starting from the left." For example: Private Sub Form_CIick( ) Dim FulIName As String, First As String FulIName = "John Doe" First = Left(FullName, 4) End Sub In the preceding example, the value of First is John. To extract characters starting from the right of the string, use the following B ASIC command: Right(FullName, N) This command says, "See that string over there called FullName? Yank out N numbe r of characters, starting from the right."
For example: Private Sub Form_Click( ) Dim FulIName As String, Last As String FulIName = "John Doe" Last = Right(FulIName, 3) End Sub In this example, the value of Last is Doe. Another command for extracting characters from a string is the Mid command, such as: Mid(FulIName, X, Y) This command says, "See that string over there called FullName? Count X number o f characters from the left, and rip out the next Y number of characters. For exa mple, Private Sub Form_Click( ) Dim FulIName As String, Middle As String FulIName = "John Q. Doe" Middle = Mid(FulIName, 6, 2) End Sub In this example, the value of Middle is Q. (including the period).
* Finding part of a string with another string If one string is buried in the middle of another string, you can find the locati on of the burial string by using the following BASIC command: InStr("TargetString", "WantedString") This command returns a number defining the exact location from the left where th e "WantedString" begins inside the "Target String". For example: Private Sub Form_Click( ) Dim FulIName As String Dim Location As Integer FulIName = "John Plain Doe" Location = InStr(FulIName, "Plain") End Sub In this case, the value of Location is 6. If the string you want isn't located inside the string you're searching for, the InStr command returns 0. When you search for a string within another string, you have to search for the e xact uppercase or lowercase string. For example, the following command returns a value of 0: InStr("John Plain Doe", "PLAIN") In this case, "Plain" is not the same string as "PLAIN", so InStr returns 0. Ess entially, a zero is the Visual Basic way of saying, "Sorry, I can't find your ex act string anywhere."
* Replacing part of a string with another string In case you get the creative urge to write your own word processor in Visual Bas ic (complete with search and replace features), you can do so with the following BASIC command: Mid("TargetString", Position) = "NewString" This command says, "See that string called Target String? Find the value defined by Position, count that number of characters from the left, and insert the stri ng called NewString." Of course, you have to be careful when inserting a new string into an existing o ne. For example, consider the following code: FullName = "John Plain Doe" Mid(FulIName, 6) = "Vanilla" Here's how Visual Basic interprets this code: First, Visual Basic assigns the string "John Plain Doe" to the variable called F ullName. Next, Visual Basic looks at the string "John Plain Doe", finds the sixth charact er from the left, and inserts the string "Vanilla" replacing the original string beginning with the sixth character. So the following is what happens: John Plain Doe ^ John Vanillaoe (Original string) (Sixth character from the left) (New string)
After you tell Visual Basic to replace part of a string with another one, Visual Basic gets overzealous and wipes out anything that gets in the way of the new s tring.
* Trimming spaces from strings Strings aren't always nice and neat. Sometimes spaces lie in front of or behind the string, as the following examples illustrate: " This is an example of leading spaces" "This is an example of trailing spaces " To strip away leading spaces, use the following BASIC command: LTrim("TargetString") For example: Private Sub Form_Click( ) Dim FullName As String FullName = " John Doe" FullName = LTrim(FullName) End Sub
The value of FullName is "John Doe" with the leading spaces removed. To strip away trailing spaces, use the following BASIC command: RTrim("TargetString") For example: Private Sub Form_Click( ) Dim FullName As String FullName = "John " FullName = RTrim(FullName) FullName = FullName & " " & "Doe" End Sub In the preceding example, the RTrim command removes the trailing spaces so the v alue of FullName is just plain "John". Then the last command adds the value of F ullName("John") to a blank space and the string "Doe" to create the string "John Doe". In case you have both leading and trailing spaces, you can combine the two comma nds like this: LTrim(RTrim("TargetString")) This command says, "First, remove all trailing spaces and then remove all leadin g spaces." For an even simpler method, use the following BASIC command instead: Trim("TargetString") For example: Private Sub Form_Click( ) Dim FulIName As String FulIName = " John Dull FulIName = Trim(Ful]Name) FulIName = FulIName & " " & "Doe" End Sub
"
The Trim command removes both the leading and trailing spaces in one quick strok e, then the last command adds the string "John Dull" to a blank string (" ") and the string "Doe" to create "John Dull Doe".
** Converting Strings and Values Visual Basic handles numbers and strings differently. There may come a time, how ever, when you need to convert a string into a number so that you can use the st ring for calculations. Or you may need to convert a number into a string so that you can manipulate the string. You also may need to convert a string into the e quivalent ASCII or ANSI value. * Converting a string into a number What if you have a text box in which users can type their hourly wages? Unfortun ately, the Text property of any text box stores data as a string, not as a numbe r. To convert this string into a number, you have to use one of the following BA
SIC commands: CDbl("TargetString") CSng("TargetString") The first command says, "Take the string called Target String and convert Target String to a Double data type." The second command says, "Take the string called TargetString and convert Target String to a Single data type. For example: Private Sub Form_Click( ) Dim GetNumber As Double GetNumber = CDbl(txtHourlyWage.Text) End Sub The following is how Visual Basic interprets this code: 1. The first statement says, "Declare a variable called GetNumber as a Double da ta type." 2. The second statement says, "Get the string stored in the Text property of a t ext box called txtHourlyWage and convert the string to a number that's a Double data type." 3. Finally, the value stored in the txtHourlyWage. Text property is assigned to the GetNumber variable. If the user types 6.25 in the txtHourlyWage text box, the value of GetNumber is 6.25. If the user types 6.25 Hourly wage or My hourly wage is 6.25 in the txtHourlyWag e text box, Visual Basic chokes and screams about a type mismatch error because neither CDbl nor CSng knows how to handle characters.
* Converting a number into a string What if you have a number and need to convert it into a string so that you can d o fancy string manipulations to the number? Then you have to use the following B ASIC command: CStr(Number) This command says, "Take the number represented by Number and turn this number i nto a string." For example, Visual Basic considers these to be two completely different creatur es: 10 "10" ' This is a number ' This is a string
The following converts a number into a string:
CStr(10) CStr(10.5) CStr( - 10)
' The string " 10" ' The string " 10.5" ' The string "-10"
When Visual Basic converts a number into a string, the string has an extra leadi ng space if the string is a positive number or a minus sign (-) if the string is a negative number.
* Converting a string into an equivalent ASCII value As a programmer, you have to practically memorize the ASCII table at some point, so you may as well find a copy of one and hang it near your computer somewhere so that you can find this table easily. An ASCII table shows the codes that computers use to represent most of the chara cters you need. For example, the letter A has an ASCII value of 65, and the lett er a has an ASCII value of 97. Whenever you need the ASCII value of a one-character string, you can use this BA SIC command: Asc("Character") The following shows how to convert a character into its ASCII value: X = Asc ("A") X = Asc ("a") ' X = 65 ' X = 97
* Converting an ANSI value into a string Microsoft Windows doesn't use the ASCII table. Instead, Windows uses the ANSI ta ble, which is practically the same as the ASCII table anyway. (You can read abou t the ANSI table in Chapter 17) To use an ANSI value, use the following BASIC command: Chr("Character") The only time you need to use the ANSI value of anything is for special control codes, such as for line feeds, carriage returns, and new lines. The following commands shows common ANSI values: LineFeed = Chr(I0) FormFeed = Chr(12) Carriage = Chr (13) By using all these fancy string-manipulation commands, you can make sure that yo ur strings look exactly the way you want them to before displaying them in a tex t box or label. Either that, or you can just have fun playing with words and num bers and pretend you're doing serious research on your job. To show you how Visual Basic can manipulate strings, examine the ELIZA.VBP progr am on the enclosed CD-ROM. This program is similar to the famous ELIZA artificia l intelligence program that mimics a psychiatrist who simply echoes back portion s of what the user types in.
++ CHAPTER 19 DEFINING CONSTANTS AND USING COMMENTS In This Chapter: Naming and calculating constants Declaring the scope of constants Creating and using the three types of comments A constant is a fixed value that never changes, no matter what happens to your p rogram. Numbers, strings, and dates can be constant values. But why bother using constants? Several good reasons exist, none of which make a ny sense until you start writing your own programs. For example, suppose that you want to write a program that pays employees accord ing to the current minimum wage. If the minimum wage is $5.95, you have to type the number 5.95 everywhere in your program. Unfortunately, the number 5.95 means nothing in itself. Even worse, if the minim um wage changes from $5.95 to $6.25, you have to change 5.95 to 6.25 everywhere in your program. To overcome these problems, you can use constants. A constant is simply a word t hat represents a specific value. A constant not only uses plain English to descr ibe what the value means, but a constant also lets you change values quickly and easily throughout an entire program.
** Naming Constants Constant names must meet the following criteria. They must: Begin with a letter Be 40 characters or fewer Contain only letters, numbers, and the underscore character (_); punctuation mar ks and spaces are not allowed Be any word except a Visual Basic reserved keyword To make constant names stand out, use all uppercase letters. For example, the fo llowing are acceptable constant names: AGE MY_BIRTHDAY MINIMUM_WAGE LIFEBOAT CAPACITY
To provide additional information about the type of data a constant represents, use a three-letter prefix as part of the constant name such as: intAGE (int represents an Integer data value) curMINIMUM_WAGE (cur represents a Currency data value) sngGPA (sng represents a Single data value) Table 19-1 provides Microsoft's list of suggested three-letter prefixes for nami ng constants (or variables, for that matter).
Table 19-1 Three-Letter Prefixes for Naming Constants and Variables Data Type - Boolean Prefix - bln Example - blnIsItDeadYet Data Type - Byte Prefix - byt Example - bytThisNumber Data Type - Currency Prefix - cur Example - curCEOBonus Data Type - Data (Time) Prefix - dtm Example - dtmAnniversary Data Type - Double Prefix - dbl Example - dblHeight Data Type - Integer Prefix - int Example - intTotalNumber Data Type - Long Prefix - lng Example - lngWidth Data Type - Single Prefix - sng Example - sngAverage Data Type - String Prefix - str Example - strMyName Data Type - Variant Prefix - vnt Example - vntWhatEver
* Declaring Constants
Before you can use a constant, you have to declare the constant. To declare a co nstant, you just give the constant a name and assign it a specific value, such a s any of the following: Numbers Strings Dates The following code declares number, string, and date constants: Private Sub Command1_Click( ) Const intAGE = 21 Const strCOMPANY = "Acme Manufacturing" Const dtmCHRISTMAS = #25 December 1995# End Sub Place all constant declarations at the top of your event procedures. Instead of typing one constant declaration on each line, you can smash them all together an d separate them with commas, as illustrated in the following code: Private Sub Command1_Click( ) Const intAGE = 21, strCOMPANY = "Acme Manufacturing" End Sub Note that number constants are only numbers, string constants are anything enclo sed in quotation marks and date constants are dates surrounded by the pound sign (#). Here are some of the ways in which dates can display: #12-25-95# #December 25, 1995# #Dec-25-95# #25 December 1995#
* Calculating constants Constants normally represent a fixed value. However, constants can also be mathe matic values based on other constants. For example: Const intRETIREMENT_AGE = 65 Const sngHALFWAY-THERE = intRETIREMENT_AGE / 2 In this case, the value of the constant intRETIREMENT_AGE is 65 and the value of the constant sngHALFWAY_THERE is 65/2, or 32.5.
* Using constants After you declare a constant, you can use the constant just like any other value . Consider the following: Const curMINIMUM_WAGE = 5.75 Salary = curMINIMUM_WAGE * 20 Here's how Visual Basic interprets this code:
1. The first command says, "Create a constant named curMINIMUM_WAGE and set the value of curMINIMUM_WAGE to 5.75." 2. The second command says, "Multiply the value of curMINIMUM_WAGE by 20 and sto re this value in the variable called Salary." In this case, the value of curMINI MUM_WAGE is 5.75, so you multiply 5.75 by 20, which equals 115. Then Visual Basi c stores this value in Salary.
** Scope of Constants Visual Basic lets you declare the scope of constants in the following three ways : Local Module Public * Local constants You can use a local constant only within the procedure in which you declare the constant. The purpose of local constants is to isolate specific constants in a s ingle procedure where they are used. Declare a local constant within an event procedure, as in the following: Private Sub Command1_Click( ) Const intSPEED_LIMIT = 55 End Sub You can use a local constant only in the one event procedure in which you declar e the constant. However, what if you want to create a constant that two or more event procedures can share? In that case, you have to create a module constant.
* Module constants A module constant can be used only in an event procedure stored in the same file . To declare a module constant, follow these steps: 1. Open the Code window by pressing F7, choosing View->Code, or double-clicking anywhere on the form. 2. Click the Object list box in the Code window and choose (General). 3. Click the Procedure list box and choose (Declarations). 4. Now type your constant declaration using the Const statement, as in the follo wing: Const intDRINKING_AGE = 21 Module constants are useful for sharing a constant value among one or more event procedures, but isolating the constant to only those event procedures stored in the same file. If you want a constant that any procedure in your program can us e, you need to create a public constant.
To help you identify module constants buried in your code, Microsoft recommends that you put the letter m in front of your constant name such as: Const mintDRINKING_AGE = 21
* Public constants A public constant (also called a global constant) can be the most convenient to use because every procedure in your Visual Basic program can access such a const ant. However, cool programmers use public constants only when absolutely necessa ry; cluttering up your program with public constants that only a few procedures ever use is bad programming practice. Using public constants is poor programming etiquette because changing a public c onstant can affect your entire program. Experienced programmers may blush in emb arrassment for you if they catch you using public constants needlessly, and you may never get invited to any of the really great programmer parties as a result. You need to declare public constants in a BAS (module) file. To declare a public constant, follow these steps: 1. Open the Project window. To do this, press Ctrl+R and click on the BAS (module) file where you want to pu t the public constant. (If you need to create a BAS file, click the Module icon or choose Module from the Insert menu.) 2. Open the Code window by pressing F7, choosing View->Code, or double-clicking anywhere on the form. 3. Click on the Object list box in the Code window and choose (General). 4. Click on the Procedure list box and choose (Declarations). 5. Type your public constant using the Public command, as in the following: Public Const AGE_LIMIT = 18 To help you identify public (or global) constants buried in your code, Microsoft recommends that you put the letter g in front of your constant name such as: Const gsngHEIGHT_LIMIT = 21.67 If you want to see a list of all the global constants that Visual Basic has alre ady defined for you, follow these steps: 1. 2. 3. 4. 5. 6. s. Choose Help->lndex. A dialog box appears. Click the Index tab. Type Constants in the Type in the keyword to find text box. Under the Constants category, click on Visual Basic. Click Display. Visual Basic displays the Visual Basic Constants window. Click on the constant category that you want to view, such as Button Constant
** Using Comments When you're coding your program (note the proper use of the word coding), the wa y your program works may be clear to you. Unfortunately, if you put your program
aside and try to modify it five years later, you may have forgotten why you wro te certain commands and even how some of those commands work. For just this reason, add plenty of comments to your programs. Comments are shor t descriptions that programmers add to their program to explain what certain com mands mean or to explain what is supposed to happen in a particular part of the program. As far as the computer is concerned, comments do absolutely nothing to help or h inder the way your program works. However, from a programmer's point of view, co mments help explain how and why a program functions.
* Creating comments Visual Basic lets you create comments by using the apostrophe ( ' ) symbol, foll owed by anything you care to type. The following, for example, is a valid commen t: Private Sub Command1_Click( ) ' This event procedure does absolutely nothing End Sub As far as Visual Basic is concerned, the computer ignores anything that appears to the right of the apostrophe symbol. Comments can appear on separate lines or they can appear as part of another line , as in the following example: Private Sub Command1_Click( ) X = Y * 2 ' Y represents the number of employees End Sub You can also cram several comments together on multiple lines: Private Sub Command1_Click( ) Y = 200 ' Y represents the number of employees X = Y * 2 ' X represents the number of employees who would like ' to slash the tires on the boss's car. End Sub Just remember that the computer ignores anything that appears to the right of th e apostrophe symbol and considers it a comment.
* Commenting for readability The main reason for using comments is to make your programs easy to understand. For this reason, most cool programmers put comments at the beginning of every pr ocedure. These comments explain what data the procedure gets (if any) and what calculatio ns the procedure performs. By just looking at the comments, anyone can quickly s ee what the procedure does without needing to decipher several lines of cryptic BASIC code. For example, can you figure out what the following event procedure d oes?
Private Sub Command1_Click( ) A = SQR(B ^ 2 + C ^ 2) End Sub To make the procedure's function easier to understand, add a bunch of comments a t the top of this procedure: Private Sub Command1_Click( ) ' The following equation uses the Pythagorean theorem ' for calculating the length of a side of a right ' triangle if the lengths of two sides are known. In ' this case, the length of one side of the triangle is ' represented by B and the length of the second side of ' the triangle is represented by C. A = SQR(B ^ 2 + C " 2) End Sub If several people share the responsibilities for writing procedures, you can use comments to note the name of the programmer and the date each procedure was las t modified. (That way, you know who to blame when the procedure doesn't work.) F or example: Private Sub Command1_Click( ) ' Programmer: JOHN DOE ' Last modified: 1/1/80 (our computer clock doesn't work) A = SQR((B ^ 2 + C ^ 2)) End Sub Of course, if you get too wordy, your comments can be more intrusive than helpfu l - like billboards along the highway. Just remember: Provide enough information to be helpful, but not so much that people nod off to sleep while reading your comments. You're not writing a classic novel here, just a brief description that other people can understand.
* Test your newfound knowledge 1. Why do you want to add comments to your program? a. b. c. d. To To To So summarize and explain how your BASIC code works. exercise your literary skills and prove that programmers can write, too. prove that you have something to say besides BASIC commands. that you can leave cryptic messages for other programmers to decipher
2. Comment on the simplicity and brevity of this lesson. a. All right! Now I can quit and go home early. b. Why can't all the lessons in this book be this simple and short? c. I still can't write a program, but I know how to use comments. Maybe I need t o get a job as a commentator. d. Comments are cool. If we can write comments in our programs, does that mean w e can write programs with our word processors?
* Comments for legibility If your program contains lots of BASIC code, you can use comments and blank line s to make your code easy to read. For example, to make each chunk more easily s een, separate chunks of code: Private Sub Command1_Click( ) Const dblINTEREST_RATE = .055 ' 5.5% interest rate ' variable
Dim Msg As String ' Declares Msg as a string BankBalance = 500 BankBalance = BankBalance * dblINTEREST_RATE ' Subtract bank fees BankFees = BankBalance * 2 BankBalance = BankBalance - BankFees ' Display a message box saying that the user owes the ' bank a certain amount of money. Msg = "Please pay this amount: " & - BankBalance MsgBox Msg, vbCritical, "Amount You Owe" End Sub
As the preceeding example shows, you can insert hard returns to add blank lines between chunks of code, thereby enabling yourself to see more easily what each c hunk actually does. Stripping out all comments and blank lines gives you the following equivalent, b ut uglier, version: Private Sub Command1_Click( ) Const INTEREST_RATE = .055 Dim Msg As String BankBalance = 500 BankBalance = BankBalance * INTEREST_RATE BankFees = BankBalance * 2 BankBalance = BankBalance - BankFees Msg = "Please pay this amount: " & -BankBalance MsgBox Msg, vbCritical, "Amount You Owe" End Sub Notice how this new version seems cramped and cluttered, much like your bathroom counter or your garage.
* Comments for disability With comments, you can not only add explanations about your program and visually break up your code but also temporarily disable one or more BASIC commands. For example, as you're writing a program, you may find that a command isn't work ing as you want it to. To test how your program works without this command, you have two choices: Erase the command. Comment the command out. If you erase a command and then decide you need it, you have to type the command
all over again. If you comment the command out, however, you only have to erase the apostrophe symbol in order to put the command back in. The following example contains a fairly long line of numbers: Private Sub Command1_Click( ) X = 3.14 * 650 - (909 / 34.56) + 89.323 End Sub If you erase the second line, typing the line again can be a real pain in the ne ck. However, you can just comment the line out, as follows: Private Sub Command1_Click( ) ' X = 3.14 * 650 - (909 / 34.56) + 89.323 End Sub Remember, the computer ignores anything that appears to the right of the apostro phe symbol. So, to the computer, this procedure now looks like the following: Private Sub Command1_Click( ) End Sub Placing the apostrophe in front of this statement turns the statement into a com ment and disables this new comment as a BASIC command. By removing the apostroph e symbol, you can quickly turn the comment back into a real-life BASIC command. By using comments wisely, you can ensure that you or another programmer can easi ly understand any programs you write. Then again, if you really want to sabotage a programming project, add comments that don't make any sense or leave them out altogether and see what happens. If you want to comment multiple lines of code quickly, follow these steps: 1. Highlight the lines of code you want to turn into a comment. 2. Choose View->Toolbars->Edit. 3. Click on the Comment Block icon. Visual Basic adds an apostrophe to the fron t of each line that you highlighted in Step 1. To uncomment blocks of code, just repeat the above three steps except click on t he Uncomment Block icon on the Editor toolbar in Step 3.
++ CHAPTER 20 KILLING BUGS In This Chapter: Examining the various types of bugs Embarking on the big bug hunt Killing the bugs you find
Even if you've written millions of different programs before, you are still goin g to make a mistake at one time or another. You may misspell a word or forget to type a command. So no matter how carefully you write your program, the program may not work exactly as you design it to. The problems hindering your program fr om working are bugs. Every program in the world has bugs, including Netscape Navigator, WordPerfect, Lotus 1-2-3, Quicken, and Microsoft Windows 98. The only difference between the bugs in your program and the bugs in a commercial program is that nobody is payi ng you to eliminate bugs in your program. However, with a fair amount of planni ng, application design, and just plain common sense, you can avoid quite a f ew bugs. Don't worry. Many bugs are relatively harmless. These minor bugs normally aren't going to prevent you from using a program correctly, but they may slow down you r computer or display odd colors or objects on the screen at random times. Major bugs are more devastating. For example, a major bug allegedly blew up one of NASA's multimillion-dollar weather satellites because someone mistyped a sing le command in the program. Nobody is perfect, so no program can be guaranteed to be completely bug-free. Ev en an experienced professional with a doctorate in computer science regularly wr ites bug-ridden programs. Bugs are a fact of life, like cockroaches in a kitchen. You may never get rid of them all, but you can kill as many as possible along the way.
* Why computer problems are called bugs The first computer in the world used mechanical relays instead of modern electro nics. One day the computer stopped working for no apparent reason. The scientist s checked their programming (the program was supposed to have worked), the elect ric cord (it was plugged in), and the wires inside the computer (they were still connected). Eventually, someone noticed that a moth had gotten smashed in one of the relays, preventing the relay from closing all the way. Because the moth's dead body pre vented the computer from working, problems with computers were henceforth known as bugs (which is a lot easier to say than Chihuahuas, so we should be glad that a dog didn't get smashed in the first computer).
** Types of Bugs The art of killing bugs is known as debugging. Before you can kill a bug, you fi rst have to find the bug. With small programs, such as ones that display Hello, world! on the screen, you have only so many places a bug can hide. With large pr ograms, a bug can be hiding anywhere, and this can be as frustrating as trying t o find a single tsetse fly in a high-rise apartment building. To make hunting for bugs easier, computer scientists classify bugs in three cate gories: Syntax errors Run-time errors Logic errors
* Syntax errors A syntax error is a bug that occurs when you misspell a command. If you type INT TEGER instead of INTEGER, for example, Visual Basic is going to have no idea wha t INTTEGER means and isn't going to even bother trying to run the rest of your p rogram. When Visual Basic runs across a syntax error, Visual Basic politely high-lights the misspelled word on the screen to show you exactly what the problem is. Just type the correct spelling and run your program again. Even one syntax error is going to keep your program from running. When you final ly get your program to run for the first time, you know that your program is com pletely free of syntax errors. Then you have to worry only about run-time and lo gic errors.
* Run-time errors A run-time error occurs when your program gets data that the program doesn't qui te know how to handle. A run-time error is more subtle than a syntax error. Your program may be riddled with run-time errors, but you may never know this until you actually run your program. To simulate a run-time error in your own life, pull into the drive-through windo w at your nearest Burger King. When the cashier asks, "May I help you?" order a Big Mac. Because the cashier expects you to order something from Burger King's m enu, this person has no idea how to respond to your question and is likely to su ffer a run-time error. For an example of a run-time error in a program, consider this formula for calcu lating a result: TaxRate = TaxesOwed / YearlyIncome This equation normally works - unless the YearIy Income equals 0. Because dividi ng any number by 0 is impossible, the program stops running if the value in Year lyIncome is 0. To discover a run-time error, you must test your program for every possible occu rrence: from someone pressing the wrong key to some idiot typing a negative numb er for his or her age. Because the number of things that can ever go wrong is nearly infinite (Murphy's Law), you can understand why every large program in the world has bugs. (Now is n't this a comforting thought to remember the next time you fly in a computer-co ntrolled airplane?)
* Logic errors The trickiest type of bug is a logic error. A logic error occurs when the progra m doesn't work correctly because you gave the program the wrong commands or the commands you issued are out of sequence with other commands. Huh? How can you gi ve a program the wrong commands when you're the one writing the program? Believe
it or not, entering the wrong
commands is easy.
Anyone raising teenagers knows that when you tell them to mow the lawn or clean up their rooms, they may do the task - but not quite the way you wanted the task accomplished. Instead of mowing the lawn in neat rows, a teenager may move arou nd in circles and give up. Or instead of cleaning a room by picking up dirty clo thes and tossing out papers, a teenager may shove the whole mess under the bed o r out into the hallway. In both cases, the teenager followed your instructions, but your instructions we ren't specific enough. If a teenager can find a loophole in your instructions, h e or she will, and a computer is no different. Because you thought you gave the computer the right commands to follow, you have no idea why your program isn't working. Now you have to find the one spot where your instructions aren't clear enough. If you have a large program, this may me an searching the entire program, line-by-line. (Isn't programming fun?)
** Bug Hunting Basically, you need to go through four steps to hunt down and kill bugs in your program: 1. 2. 3. 4. Realize that your program has a bug. Find the bug. Find what's causing the bug. Squash the bug.
* Realizing that your program has a bug The best way to discover bugs in your program is to let unsuspecting individuals use your program. (In the world of commercial software, these unsuspecting indi viduals are often called paying customers.) The more people you find to test your program, the more likely that these guinea pigs are going to uncover bugs you never knew existed. Bugs can be as glaring a s ones that cause the computer to crash, or they can be as sneaky as ones that r ound off numbers to the wrong decimal place. After you conclude that your program has a bug, you have to track the bug down. (For the optimists in the group, you can call your program's bugs undocumented f eatures.)
* Finding the bug Finding where a bug is hiding is the toughest part. The simplest (and most tedio us) way to find a bug's hiding place is to run your program and examine it lineby-line. The moment the bug appears, you know exactly which line caused the bug. For small programs, this approach is acceptable. For large programs, this is cra zy. As a faster alternative, just examine the parts of your program in which you thi nk the bug may be hiding. If your program doesn't print correctly, for example,
the bug may be in your BASIC code that tells the computer how to print.
* Finding what's causing the bug After you isolate where you think the bug is hiding, you have to figure out what is causing the bug in the first place. Suppose that your program is to print your name on the screen but is printing yo ur social security number instead. The program may seem to be printing everythin g correctly but is simply getting the wrong type of information to print. By using your incredible powers of deductive reasoning, you realize that the bug is (probably) wherever your program first tries to print your name.
* Squashing the bug After you find the cause of your bug, you've reached the time to correct your pr ogram. But be careful! Sometimes correcting one bug introduces two or three more by mistake. Huh? How can that be? Compare bug squashing to repairing a problem with the plumbing in your house. Th e easiest solution may be to tear out a wall and put in new pipes. This may sol ve the plumbing problem, but tearing out a wall can also tear out electrical wir es inside the wall. So now you've fixed your plumbing problems but also created a new electrical problem. If you put up a new wall with electrical wiring, you m ay inadvertently block a vent for the central air-conditioning. Move the wall ba ck 3 feet, and now the roof may be too weak in the middle to hold up the wall. S ee - your small plumbing "bug" has just multiplied. So when fixing a bug, be careful. Sometimes rewriting a huge chunk of code is ea sier than trying to fix a bug within the code. The best way to avoid bugs is to not have any in the first place. Of course, tha t's like saying to avoid money problems, just make sure you always have enough m oney. Because bugs appear in even the best of programs, the most you can hope for is t o reduce the number of bugs that can pop up in your programs. Here are some tips that may help: To avoid bugs, write (and test) lots of tiny programs and paste them together to make one huge program. The smaller your programs, the easier isolating any bugs is going to be. In military terms, this is known as the divide and conquer meth od. Test your program each time you modify it. If your program worked fine until you changed three lines, the problem probably can be isolated to those three lines. Have someone you can pin the blame on. If your program refuses to work, blame yo ur spouse, your dog, or your favorite deity. This isn't going to help fix your p rogram, but blaming someone or something else can make you feel better for a mom ent or two.
** How Visual Basic Tracks and Kills Bugs Visual Basic provides two primary ways to help you track and kill bugs: stepping and watching. Stepping means that you go through your program line-by-line and examine each in struction. After each line runs, look to see what the program did. If your progr am works the way you wanted it to, the line is okay. If not, you just located a bug. Watching lets you see what data your program is using at any given time. If you watch for specific data, such as a name or phone number, you can see whether you r program is storing, printing, or modifying the specific data correctly. By stepping through a program line-by-line and watching to see what data your pr ogram is using, you can find any bugs in your program.
* Stepping through a program line-by-line If you have absolutely no idea where your bug may be, you need to examine your e ntire program line-by-line. To step through a program, Visual Basic provides thr ee commands: Debug->Step Into (or press F8) Debug->Step Over (or press Shift+F8) Debug->Step Out (or press Ctrl+Shift+F8) The Step Into command runs through your entire program one line at a time, inclu ding every line stored in every procedure in your program. The Step Over command runs through your entire program but whenever Visual Basic runs into a procedure, Visual Basic skips over the instructions that make up th at procedure. The Step Out command is used with the Step Into command. The Step Into command s hows you, line-by-line, how a procedure is working. However, if you suddenly dec ide that you don't want to examine how a procedure is working, line-by-line, use the Step Out command. You can combine the three commands at any time. First, use the Step Into command to examine your program line-by-line. Next, use the Step Out command to get out of any procedures that the Step Into command starts displaying. Finally, use th e Step Over command to skip over any procedures that you're positive already wor k. To use the Step Into or Step Over commands, follow these steps: 1. Press F8 or Shift+F8, or choose Debug->Step Into or Step Over. Visual Basic displays and outlines a line in your program. 2. Choose Run->End when you want to stop.
* Watching your variables Stepping through your program line-by-line can be even more useful if you watch how your program handles data at the same time. To help you see what values your variables contain at any given time, Visual Basic provides a Watch window.
The Watch window tells Visual Basic, "These are the variables I want to examine. Show me the contents of these variables as I step through my program line-by-li ne." To use the Watch window to watch your variables, follow these steps: 1. Open the Code window by pressing F7, choosing View->Code, or clicking on the View Code icon in the Project Explorer window. 2. Highlight the variable that you want to watch and choose Debug->Add Watch. A n Add Watch dialog box appears. 3. Click on OK. 4. Press F8 or Shift+F8 to choose the Step Into (if you want to examine the guts of a procedure) or Step Over (if you want to skip over the code trapped inside a procedure) commands. The Watch window displays the value of your watched vari able each time you choose the Step Into or Step Over command. 5. Choose Run->End or click on the End icon In the toolbar when you want to stop .
* Setting breakpoints Both the Step Into and Step Over commands start from the beginning of your progr am and continue until they reach the end. This is acceptable for small programs, but the process can get tedious for large programs. To skip over large sections of your program that you know (or hope) already work , you can set a breakpoint. A breakpoint tells Visual Basic, "Run the program up until you reach me. Then wait until I give you the Step Into, Step Over, or Run command." To set a breakpoint, follow these steps: 1. Open the Code window by pressing F7, choosing View->Code, or clicking on the View Code icon in the Project Explorer window. 2. Click on the line where you want to set your breakpoint 3. Press F9 (or choose Debug->Toggle Breakpoint). After you set a breakpoint, press F5 to run your program until it reaches your b reakpoint. At this point, you can use the Step Into or Step Over commands along with the Add Watch command. To remove a breakpoint, just follow the above three steps again, clicking on the line that contains the breakpoint you want to remove. To quickly remove all breakpoints in your program, press Ctrl+Shift+F9 or choose Debug->Clear All Breakpoints.
++ PART V MAKING DECISIONS (SOMETHING YOU STOP DOING WHEN YOU GET MARRIED) In this part....
Programs contain nothing more complicated than instructions that tell the comput er what to do next. The simplest programs just contain one massive list of inst ructions that the computer follows, one instruction after another, like a shoppi ng list. But blindly following instructions doesn't make for a very useful program. Most programs need to receive data and then decide how to use the data. This decision-making capability can make your computer seem alive, responsive, a nd intelligent. (Well, alive, anyway.) When a program can tell your computer how to make its own decisions, your computer can begin doing something useful.
++ CHAPTER 21 THE IF-THEN AND IF-THEN-ELSE STATEMENTS In This Chapter..... Specifying a condition Using If-Then and If-Then-End If statements Using If-Then-Else and If-Then-ElseIf statements Everyone has made decisions based on certain conditions, such as, "Don't worry, honey. If the ball game is over early, then I am going to mow the lawn." Or "If you stop feeding the cat, then maybe it won't keep getting fatter." Visual Basic is no different when making decisions is at hand. When you write a program, Vi sual Basic can check for certain conditions and then respond.
** Conditions A condition must represent a value that is either True or False. Conditions can be: A single variable An expression If a condition is a single variable, that variable must have a value that is eit her True or False. You can check the value of a variable in two ways. The first way is to specifically check if a variable is equal to True, as in the following example: If TooHot = True Then The second way (which is shorter to write) lets you eliminate = True and just wr ite the following: If TooHot Then You don't have to specify whether this variable is equal to True because Visual
Basic checks whether the value is True or False anyway. If you want to specifically test whether a variable is False, you can do the fol lowing: If TooCold = False Then As ashortcut, eliminate = False and just write If Not TooCold Then If a condition is an expression, that entire expression must represent a value t hat is either True or False, such as: If Age >+ 21 Then In the above example, the condition is Age >= 21. For this condition, if the value of Age is greater than or equal to 21, the expr ession is True. Otherwise, the expression is False. In the following example, if the string stored in the Text property of a text bo x called txtName contains the string "Captain Mike", the expression is True. Oth erwise, the expression is False. If (txtName.Text = "Captain Mike") Then The parentheses in the preceding line of code don't affect your precious code on e bit; they just help make the condition easier to identify. In the following example, the expression Cat Present And CatMisbehaving evaluate s to False: CatPresent = False CatMisbehaving = True If CatPresent And CatMisbehaving Then To make the condition in an If-Then statement easier to see, you can also surrou nd the condition with optional parentheses, as in the following line of code: If (CatPresent And CatMisbehaving) Then Now that you understand what and how conditions work, you can find out how to pl ug them into an If-Then statement in the following section, "The If-Then Stateme nt."
** The If-Then Statement To make decisions, Visual Basic uses something called an If-Then statement. An If-Then statement is the way Visual Basic checks whether a condition is True or False. If the condition is True, Visual Basic follows a certain instruction. If the con dition is False, Visual Basic ignores this instruction. All of this may look rather wordy, so here's the condensed version of the statem ent:
If Condition Then Instruction Essentially, this code tells Visual Basic that if a certain condition is True, V isual Basic needs to obey the instruction that follows. Whatever the condition may be, the condition must always return a True or False value. Here are a few real-life examples: If Number > 25 Then txtNote.Text = "Full" Here's how Visual Basic interprets this code: 1. This command says, "Check a variable called Number and see whether the value is greater than 25. If the value is greater than 25, then stuff the string "Full " into the Text property of a text box called txtNote." 2. "If the value of the Number variable is equal to or less than 25, then skip t o the next instruction in your Visual Basic program." If Hungry Or Bored Then Message = "Let's eat." Here's how Visual Basic interprets this code: 1. This command says, "Check the value of a variable called Hungry and check the value of a variable called Bored. If either one has a value of True, then creat e a variable called Message and set the value equal to the string " Let ' s eat. " 2. "If both the variable Hungry and the variable Bored are False, skip to the ne xt instruction in your Visual Basic program." The typical If-Then statement tests whether a certain condition is True or False and then follows a single instruction. But what happens if you want to test for a condition and then make the computer follow two or more instructions? In that case, you have to use a different form of the If-Then statement that is called the If-Then-End If statement.
** The If-Then-End If Statement The If-Then-End If statement lets Visual Basic check a single condition. If the condition is True, the program follows a bunch of instructions. Here's the prope r If-Then-End If syntax: If Condition Then Instruction1 Instruction2 End If Essentially, this code tells Visual Basic, "Check a condition; if the condition is True, then obey all the following instructions until you reach End If." Here is an honest-to-goodness example: If Electricity_is_Out = True Then Light-candles = True
TxtWarning.Text = "You just lost all your work." End If And here's how Visual Basic interprets this code: 1. The first line says, "Check the value for a variable called Electricity_is_Ou t. If the variable's value is True, then follow the next two instructions. If the value is False, then do nothing." 2. "Assign a value of True to the variable Light_candles." 3. "Assign the string "You just lost all your work." to the Text property of th e txtWarning text box."
** If-Then-Else Statement The If-Then statement gives your program the capability to make decisions based on certain conditions. If this isn't the pinnacle of your computer programming c areer, hold on to your hats for the If-Then-Else statement. The problem with using an If-Then statement or an If-Then-End If statement is th at you may need too many of them to check for both True and False conditions. Is there an easier way? The answer, of course, is yes! Visual Basic offers somethi ng called an If-Then-Else statement. The simplest If-Then-Else statement looks like this: If Condition Then Instructions1 Else Instructions2 End If This statement tells Visual Basic, "If the condition is True, then follow the fi rst batch of instructions. If the condition is False, then follow the second bat ch of instructions." So how can you modify the following? If Day > 15 Then txtReadMe.Text = "Bills are past due!" If Day <= 15 Then txtReadMe.Text = "Pay your bills!" Depending on the condition you use, you can rewrite these statements in two ways . If you use the condition Day > 15, you get the following: If Day > 15 Then txtReadMe.Text = "Bills are past due!" Else txtReadMe.Text = "Pay your bills!" End If But if you use the condition Day <= 15, you get the following: If Day <= 15 Then txtReadMe.Text = "Pay your bills!" Else txtReadMe.Text = "Bills are past due!" End If Both types of If-Then-Else statements are perfectly acceptable. Which statement
you choose to use is just a matter of personal preference. You can shove as many instructions as you want between the If-Then and Else line s and the Else and End If lines. One possible drawback with an If-Then-Else statement is that if the first condit ion is False, Visual Basic blindly follows the second group of instructions. If you don't want this to happen, you have to specify a condition for the second s et of instructions. To do that, you have to use an If-Then-ElseIf statement.
** The If-Then-ElseIf Statement An If-Then-ElseIf statement looks like the following: If Condition1 Then Instructions1 ElseIf Condition2 Then Instructions2 End If This code tells Visual Basic, "If Condition1 is True, then follow the first set of instructions. But if Condition1 is False, then check to see if Condition2 is True. If Condition2 is True, then follow the second set of instructions. If C ondition2 is False, then don't do anything at all." With an If-Then-Else statement, the computer always follows at least one set of instructions. But with an If-Then-ElseIf statement, the computer could possible ignore all instructions - much like a rebellious teenager. For example: If Day > 15 Then txtReadMe.Text - "Bills are past due!" ElseIf Day > 10 Then txtReadMe.Text = "Pay your bills!" End If So what happens if the value of Day is 12? 1. Visual Basic checks the first condition and concludes that the expression 12 > 15 is False (because the value of Day is 12). 2. Then Visual Basic checks the second condition and concludes that the expressi on 12 > 10 is True, so Visual Basic assigns the string, "Pay your bills!" to the Text property of a text box called txtReadMe. Here's the tricky part. What happens if the value of Day is 6? 1. Visual Basic checks the first condition and concludes that the statement 6 > 15 is False, so Visual Basic ignores the first set of instructions. 2. Next, Visual Basic checks the second condition and concludes that the stateme nt 6 > 10 is False, so Visual Basic ignores the second set of instructions. 3. Finally, Visual Basic reaches the end of the If-Then-ElseIf statement. Becau se none of the statements were True, none of the instructions were followed. To handle multiple possibilities, you need to add more ElseIf conditions.
** Making multiple choices with If-Then-ElseIf For checking multiple conditions, use multiple ElseIfs, as follows: If Condition1 Then Instructions1 ElseIf Condition2 Then Instructions2 ElseIf Condition3 Then Instructions3 End If This code tells Visual Basic, "If Condition1 is True, then follow Instructions1. But if Condition1 is False, check whether Condition2 is True. If Condition2 is True, then follow Instructions2. If Condition1 is False and Condition2 is False, then check to see whether Condition3 is True. If Condition3 is True, then follo w Instructions3." Once again, the possibility exists that all condi tions are going to be False, s o the computer may never follow any of the instructions. You can use as many ElseIf lines as you need. Of course, the more you use, the m ore confusing your entire If-Then-ElseIf statement gets. ("Now if Condition3 is False but Condition4 is True, wait a minute, what's supposed to happen?")
** Making sure that the computer follows at least one set of instructions You can have a huge If-Then-ElseIf statement and still not have a single instruc tion that the computer follows. To make sure that the computer follows at least one set of instructions, add an Else statement at the end, as shown in the follo wing: If Condition1 Then Instructions1 ElseIf Condition2 Then Instructions2 Else InstructionsDefault End If This code tells Visual Basic, "If Condition1 is True, then follow the first set of instructions. But if Condition1 is False, check the value of Condition2. If Condition2 is True, then follow the second set of instructions. If all condition s are False, then go ahead and follow the last set of instructions."
* * Nesting If-Then statements If you want, you can nest your statements (cram multiple If-Then statements insi de one another), such as: If Age > 21 Then If Rating = 10 Then
txtAction.Text "Ask for a date," End If Else txtAction.Text = "Sorry, you're too young." End If If the value of Age were 23 and the value of Rating were 10, Visual Basic interp rets this code as follows: 1. Visual Basic checks the first condition and concludes that the expression Age > 21 is True (because the value of Age is 23). 2. Then Visual Basic checks the second condition and concludes that the expressi on Rating = 10 is True, so Visual Basic assigns the string, "Ask for a date." to the Text property of a text box called txtAction. If the value of Age were 23 but the value of Rating were only 9, Visual Basic in terprets this code as follows: 1. Visual Basic checks the first condition and concludes that the expression Age > 2 1 is True ( because the value of Age is 23). 2. Then Visual Basic checks the second condition and concludes that the expressi on Rating = 10 is False, so nothing happens. Finally, if the value of Age were 13 and the value of Rating were 10, Visual Bas ic interprets this code as follows: 1. Visual Basic checks the first condition and concludes that the expression Age > 21 is False (because the value of Age is 13). 2. Visual Basic skips to the Else part of the If-Then-Else statement and stuffs the string " Sorry, you' re too young. " in the Text property of the text box ca lled txtAction. Notice that in this case, the value of Rating is irrelevant. Be careful when nesting If-Then statements inside one another because nested IfThen statements may act in ways that you didn't expect. For example, in the prec eding code, if the value of Age were 23 but the value of Rating were only 9, you may be surprised to find that this code isn't going to put any string in the Te xt property of the text box called txtAction.
++ CHAPTER 22 THE SELECT CASE STATEMENT In This Chapter.... Examining the Select Case statement Making sure that the computer follows at least one set of instructions. Using nested control structures
The main problem with using massive If-Then-ElseIf statements, which I discuss i n Chapter 21, is that these statements are ugly, hard to read and understand, an d cumbersome to write. Consider the following: If Caller = "Frank" Then txtReply.Text = "Yes!" ElseIf Caller = "Matt" Then txtReply.Text = "Okay, but only if you buy." ElseIf Caller = "Jeff" Then txtReply.Text = "I'm washing my hair tonight." ElseIf Caller = "Steve" Then txtReply.Text = "This is a recording." End If So what's the alternative to an endless proliferation of ElseIfs that can be con fusing to look at? One alternative is to toss your copy of Visual Basic out the window and find som eone to write your programs for you. But the more practical alternative is to u se something called the Select Case statement.
** The Select Case Statement The Select Case statement looks like the following: Select Case VariableName Case X Instructions1 Case Y Instructions2 Case Z Instructions3 End Select This statement tells Visual Basic, "Look at the value of the variable called Var iableName. If this value is equal to X, then follow Instructions1. If this value is equal to Y, then follow Instructions2. If this value is equal to Z, then fol low Instructions3." Replacing the multiple If-Then-ElseIf statement at the beginning of this chapter with the Select Case statement changes the code to look like the following: Select Case Caller Case "Frank* txtReply.Text Case "Matt" txtReply.Text Case "Jeff" txtReply.Text Case "Steve" txtReply.Text End Select
"Yes!" - "Okay, but only if you buy." "I'm washing my hair tonight. "This is a recording."
Notice the cleaner look and the elimination of repetitive words such as ElseIf a nd Then. Depending on how many values you need to check, you can sandwich as many Case li nes in a Select Case statement as you want.
** Using the Select Case Statement with Comparison Operators Normally, the Select Case statement requires an exact value to examine. However, by using comparison operators, such as <, <=, or <>, you can make the Select Ca se statement examine whether a variable falls within a range of values. To make a Select Case statement use comparison operators, you have to use the ma gic reserved word is. Therefore, the following Select Case statement: Select Case Day Case is > 15 txtReadMe.Text = "Bills are past duel" Case is > 10 txtReadMe.Text = "Pay your bills!" End Select is equivalent to the following If-Then statement: If Day > 15 Then txtReadMe.Text - "Bills are past due!" ElseIf Day > 10 Then txtReadMe.Text = "Pay your bills!" End If
** Making Sure the Computer Follows at Least One Set of Instructions Like the If-Then-ElseIf statement, the possibility that none of the instructions within the Select Case statement are going to be followed exists. To make sure that the computer follows at least one set of instructions, you have to use the magical Else command again. Take a look at the following example: Select Case Day Case 1 Instructions1 Case 2 Instructions2 Case3 Instructions3 Case Else InstructionsDefault End Select The preceding code tells Visual Basic, "If the value of Day equals 1, then follo w the first set of instructions. If the value of Day equals 2, then follow the s econd set of instructions. If the value of Day equals 3, then follow the third s et of instructions. If the value of Day doesn't equal 1, 2, or 3, then follow th e last set of instructions."
** Nesting Case Statements Some of the simplest toys that amuse children to no end are those Chinese boxes stacked one inside the other. Each time you open a box, you find a smaller one i nside. Eventually, you reach a point where no more boxes remain and you have to stop. Normally an ordinary Select Case statement contains one or more groups of instru ctions, such as the following: Select Case ID Case 123 chkFrank.Value = True Case 124 chkBob.Value Case 125 chkMartha.Value = True End Select Rather than shoving boring old instructions inside a Select Case statement, howe ver, you can shove If-Then and Select Case statements within a Select Case state ment, as the following example illustrates: Select Case IQ Case 120 Select Case Age Case is <= 9 txtAnalysis.Text = "You must be a smart kid." End Select End Select Here's how Visual Basic interprets this code: 1. The first line says, "Check the value stored in a variable called IQ. Then co ntinue to the second line." 2. The second line says, "If the value of IQ is exactly equal to 120, continue t o the third line. If the value of IQ is anything else (such as 119, 121, or 3), skip to the seventh line. 3. The third line says, "Check the value stored in a variable called Age. Then continue to the fourth line." 4. The fourth line says, "If the value stored in the variable called Age is equa l to or less than 9, then continue to the fifth line. If the value of Age is any thing greater than 9 (such as 13, 86, or 10), then skip to the sixth line." 5. The fifth line says, "Assign the string, " You must be a smart kid." to the T ext property of a text box called txtAnalysis." 6. The sixth line says, "This is the end of one Select Case statement." 7. The seventh line says, "This is the end of another Select Case statement." For kicks and grins, you can put an If-Then statement inside a Select Case state
ment or a Select Case statement inside an If-Then statement. (Some fun, huh?) Although no theoretical limit exists as to how many If-Then or Select Case state ments you can place inside one another, the fewer you use, the easier your code is going to be to figure out. As a general rule, if you have nested more than th ree If-Then or Case Select statements inside one another, you probably don't kno w what you're doing. When nesting multiple statements, you should indent statements so that seeing wh ere they begin and end is easier. For example, notice how confusing the followin g program appears without indentation: Select Case Salary Case 1200 If Name = "Bob" Then txtReview.Text = "No raise this year, ha, ha, ha!" ElseIf Name = "Karen" Then txt Review.Text = "Okay, how about a 5% raise?" End If End Select Here's what the same program looks like with indentation: Select Case Salary Case 1200 If Name = "Bob" Then txtReview.Text = "No raise this year, ha, ha, ha!" ElseIf Name = "Karen" Then txt Review.Text = "Okay, how about a 5% raise?" End If End Select From the computer's point of view, both programs are the same. But from a progr ammer's point of view, the program using indentation is much easier to read and understand.
* Test your newfound knowledge 1. What is the limit to the number of control structures (If-Then or Select Case statements) you can nest? a. The limit is determined by the restrictions your government may place upon yo u. b. The limit is determined by the theoretical applications pursuant to the impli cations of Einstein's theory of relativity, as reworded by a lawyer. c. The limit is 65. If you go over that, you risk getting pulled over by a stat e trooper. d. No limit exists. But if you have too many nested control structures, your pr ogram is going to be harder to read and understand. 2. To make nested control structures easier to read and understand, what do you need to do? a. Avoid using nested control structures b. Avoid programming altogether.
c. Limit the number of nested control structures you use, and use indentation to make each If-Then or Select Case statement easy to find. d. Print in big, bold, block letters and use short statements like "See Dick run . Dick runs fast."
++ PART VI GETTING LOOPY In this part.... Every program contains instructions that tell the computer what to do. Sometime s these instructions are used only once, such as instructions that tell the comp uter what to do when the program loads. But other times, the computer may need certain instructions over and over again. Rather than retyping these instructions each time, programmers invented someth ing magical called loops. Essentially a loop tells the computer, "See those instructions over there? Keep repeating them again and again a certain number of times, and then stop." By u sing loops, programmers spare themselves the tedium of repeatedly writing the sa me instructions - and saving time is what programmers know how to do best.
++ CHAPTER 23 THE DO WHILE AND DO-LOOP WHILE LOOPS In This Chapter .... Using the Do While loop Finding out how often the Do While loop runs Examining how the Do-Loop While loop works and when to use it
Do While loops don't do anything without checking if a certain condition is True first. If a certain condition is True, then the Do While loop goes ahead and do es something. Otherwise, it jumps to the next instruction in the Visual Basic pr ogram. You can find Do While loops in such everyday experiences as when office workers tell themselves, "Keep stuffing office supplies in my briefcase while no one is looking. The moment someone looks in my direction, stop and do something else." A Do While loop looks like this: Do While Condition
Instructions Loop The condition must be a variable or an expression that represents a True or Fals e value. A Do While loop can hold one or more instructions.
** How the Do While Loop Works The first time Visual Basic sees a Do While loop, it says, "Okay, is the value o f the condition True or False? If it's False, ignore all the instructions inside the Do While loop. If it's True, follow all the instructions inside the Do Whil e loop." For example, the following code has a Do While loop: Counter = 0 Do While Counter <> 5 Counter = Counter + 1 txtCounter.Text = CStr(Counter) Loop Visual Basic interprets the code like this: 1. The first line says, "Stuff the value of 0 (zero) inside a variable called Co unter." 2. The second line says, "As long as Counter is not equal to 5, keep repeating a ll the instructions sandwiched between the Do While line and the Loop line." 3. The third line says, "Add 1 (one) to the value of the Counter variable." 4. The fourth line says, "Take the value of Counter, convert it into a String, a nd stuff it in the Text property of a text box called txtCounter." 5. The fifth line says, "This is the end of the Do While loop. Go back to the se cond line where the Do While loop begins as long as the condition that Counter < > is True." Each time this loop runs, it increases the value of Counter by one. As soon as t he value of Counter equals 5, the condition Counter < > 5 suddenly becomes False and the Do While loop stops.
* How many times does the Do While loop run? If the condition of a Do While loop is False, none of the instructions inside th e Do While loop runs. In that case, the Do While loop runs zero times. If the condition of a Do While loop is True, the Do While loop runs at least onc e. If the condition of a Do While loop is always True, the Do While loop repeats it self an endless number of times until you turn off the computer or the universe explodes in another Big Bang. When a loop repeats itself endlessly, it is called an endless loop.
Endless loops send your program into infinity and keep it from working properly (because the loop never ends). To avoid an endless loop, make sure that at least one instruction inside your Do While loop changes the True or False value of th e condition that the loop checks.
* When to use a Do While loop Use a Do While loop whenever you need to do the following: Loop zero or more times Loop as long as a certain condition remains True
** How the Do-Loop While Loop Works Do-Loop While loops essentially tell Visual Basic, "Go ahead and do something un til a certain condition tells you to stop." You can find Do-Loop While loops in such everyday experiences as when parents te ll their kids, "Go ahead and do what you want, just as long as you don't bother me." A Do-Loop While loop looks like the following: Do Instructions Loop While Condition The condition must be a variable or an expression that represents a True or Fals e value. A Do-Loop While loop can hold one or more instructions. The first time Visual Basic sees a Do-Loop While loop, it says, "Let me follow a ll the instructions inside the loop first. After this, check whether the value o f the condition is True or False. If it's False, stop. If it's True, repeat all the instructions inside the Do-Loop While loop again." For example, the following code has a Do-Loop While loop. Counter = 0 Do Counter = Counter + 1 Loop While Counter < 5 Visual Basic interprets the code like this: 1. The first line says, "Create a variable called Counter and set its value to 0 ." 2. The second line says, "This is the beginning of the Do-Loop While loop." 3. The third line says, "Take the value of Counter and add 1 (one) to it. Now st ore this new value in the Counter variable." 4. The fourth line says, "This is the end of the Do-Loop While loop. As long as the value of Counter is less than 5, keep repeating all the instructions sandwic hed between the Do line and the Loop While line. Otherwise, exit the loop." Each time this loop runs, it increases the value of Counter by one. As soon as t he value of Counter equals 5, the condition Counter < 5 suddenly becomes False a nd the Do While loop stops.
* How many times does the Do-Loop While Loop repeat itself? No matter what the condition of a Do-Loop While loop may be, it always runs at l east once. As long as the condition remains True, the Do-Loop While loop can kee p running until infinity (or until you neglect to pay your electricity bill). To avoid an endless Do-Loop While loop, you have to make sure that at least one instruction inside your Do-Loop While loop changes the True or False value of th e condition that the loop checks.
* When to use a Do-Loop While loop Use a Do-Loop While loop whenever you need to do the following: Loop at least once Loop as long as a certain condition remains True Choose your loops carefully because loops may look similar but act differently. To avoid confusion, try to stick with one type of loop throughout your program s o that it is easier for you to figure out how all your program's loops may work.
* Test your newfound knowledge 1. What are two main differences between a Do While loop and a Do-Loop While loo p? a. The words are in a different order, and they use a different number of conson ants. b. The Do While loop runs zero or more times and repeats only if its condition i s True. Regardless of its condition, the Do-Loop While Loop runs at least once, and if its condition is True, it can run an infinite number of times. c. Both loops run endlessly, faster and faster, until your computer is flung up against a wall because they're running so fast. d. Four out of five dentists recommend the Do While loop, sugar-free chewing gum , and Crest toothpaste. 2. Why is it possible that a Do While loop runs zero or more times? a. Because it's the number one loop used by two out of three programmers employe d at Microsoft, IBM, and Symantec. b. Nobody knows, but I remember seeing a segment on Unsolved Mysteries, asking v iewers to call in if they had any information that might help resolve this quest ion. c. Because it checks its condition before it runs even once. d. Because it used steroids; So not only does it run once, it runs faster than any other loop that isn't doped up.
++ CHAPTER 24 TO DO UNTIL AND DO-LOOP UNTIL LOOPS In This Chapter... Using the Do Until loop Finding out how often the Do Until loop repeats itself Examining how the Do-Loop Until loop works and when to use it Do Until loops keep repeating until some condition becomes True, such as, "Keep stealing from the cash register until someone catches you." A Do Until loop looks like this: Do Until Condition Instructions Loop The condition must be a variable or an expression that represents a True or Fals e value. A Do Until loop can hold one or more instructions.
** How the Do Until Loop Works The first time Visual Basic sees a Do Until loop, it says, "Let me check whether the value of the condition is True or False. If it's False, follow all the inst ructions inside the Do Until loop. If it's True, exit the Do Until loop." For example, the following is a typical Do Until loop that counts: Counter = 0 Do Until Counter > 4 Counter = Counter + 1 Loop Here's an explanation of the code: 1. The first line says, "Stuff the value of 0 inside a variable called Counter." 2. The second line says, "This is the beginning of the Do Until loop. As long as the value of Counter > 4 is False, keep repeating all the instructions sandwich ed between the Do line and the Loop line. Otherwise, if the value of Counter > 4 is True (when Counter is 5), exit the loop." 3. The third line says, "Take the value of Counter and add 1 (one) to it. Now st ore this new value in the Counter variable." 4. The fourth line says, "This is the end of the Do Until loop." Each time this loop runs, it increases the value of Counter by one. As soon as t he value of Counter equals 5, the condition Counter > 4 suddenly becomes True an d the Do Until loop stops.
* How many times does the Do Until loop repeat itself? The Do Until loop can run zero or more times. This loop keeps repeating itself u ntil its condition becomes True. Notice that this is the opposite of the Do While and Do-Loop While loops. These two loops keep running as long as their condition is True. The Do Until loop kee ps running until its condition becomes True. (This is the same thing as saying t hat the Do Until loop keeps running as long as its condition is False.) To avoid an endless Do Until loop, make sure that at least one instruction insid e your Do Until loop changes the True or False value of the condition that the l oop checks.
* When to use a Do Until loop Use a Do Until loop whenever you need to do the following: Loop zero or more times Loop until a certain condition becomes True The Do Until loop works like the following two Do While loops: Do While Not Condition Instructions Loop Do While Condition = False Instructions Loop
* How the Do-Loop Until Loop Works Do-Loop Until loops not only sound like you're stuttering, but they keep repeati ng until a condition becomes True. A Do-Loop Until loop looks like this: Do Instructions Loop Until Condition The condition must be a variable or an expression that represents a True or Fals e value. A Do-Loop Until loop can hold one or more instructions. The first time Visual Basic sees a Do-Loop Until loop, it says, "Follow all the instructions inside the loop once. Then check whether the value of the condition is True or False. If it's True, stop. If it's False, follow all the instruction s inside the Do-Loop Until loop again." For example, the following is a typical Do-Loop Until loop that counts: Counter = 0 Do
Counter = Counter + 1 Loop Until Counter > 4 Here's what this code means: 1. The first line says, "Stuff the value of 0 inside a variable called Counter." 2. The second line says, "This is the beginning of the Do-Loop Until loop." 3. The third line says, "Take the value of Counter and add 1 (one) to it. Now st ore this new value in the Counter variable." 4. The fourth line says, "This is the end of the Do-Loop Until loop. As long as the value of Counter is 4 or less, keep repeating all the instructions sandwiche d between the Do line and this Loop Until line. Otherwise, exit the loop." Each time this loop runs, it increases the value of Counter by one. As soon as t he value of Counter equals 5, the condition Counter > 4 suddenly becomes True an d the Do-Loop Until loop stops.
* How many times does the Do-Loop Until loop repeat itself? No matter what the condition of a Do-Loop Until loop may be, it always runs at l east once. As long as the condition remains False, it keeps running until its co ndition becomes True. Notice that this is the opposite of the Do While loop and the Do-Loop While loop . These two loops keep running as long as their conditions are True. The Do-Loop Until loop, on the other hand, keeps running as long as its condition is False. To avoid an endless Do-Loop Until loop, make sure that at least one instruction inside your Do-Loop Until loop changes the True or False value of the condition that the loop checks.
* Test your newfound knowledge 1. If you need to loop until a certain condition becomes True, which type of loo p would you use? a. Either a Do Until loop or a Do While Not loop. b. A loop twisted in the shape of a pretzel. c. A loop-the-loop. d. Have you noticed that if you stare at the word loop long enough, it starts to look funny? 2. When do you use a Do Until loop and when do you use a Do-Loop Until loop? a. Whenever I need to confuse myself on how different loops work. b. When I get mixed up and use the wrong loop by mistake. c. I use the Do Until loop if I need to loop zero or more times. I use the Do-lo op Until loop if I need to loop at least once. d. When I can't remember how to use a Do While loop. Can you explain it to me ag ain?
* When to use a Do-Loop Until Loop Use a Do-Loop Until loop whenever you need to do the following: Loop at least once Loop until a certain condition becomes True The Do-Loop Until loop is equal to the following two Do-Loop While loops: Do Instructions Loop While Not Condition Do Instructions Loop While Condition = False When creating loops, always make sure that they eventually end and that they do exactly what you want them to do. If anything goes wrong with your program, loo k to see if your loops are causing the problem first.
++ CHAPTER 25 FOR NEXT LOOPS THAT CAN COUNT In This Chapter.... Using the For Next loop Counting backward and forward Using the Step increment If you want to loop until a certain condition becomes True or False, use one of the following principles: Loops at least once: As long as condition = True - Do Loop While condition As long as Condition = False - Do loop Until condition Loops zero or more times: As long as Condition = True - Do While condition Loop As long as Condition = False - Do Until condition Loop All four of these types of loops keep running until a certain condition becomes True or False. But if you already know how many times you want a loop to run, us e a For Next loop.
A For Next loop looks like the following: For Counter = Start to End Step X Instructions Next Counter The counter is a variable that represents an integer. Start represents the first number assigned to the value of the counter. End is the last number assigned to the value of the counter. Step is the interval to count by. If Step is omitted, the interval defaults to 1.
** How the For Next Loop Works If you want to loop exactly three times, you can use the following code: For X = 1 To 3 Instructions Next X Here's what this code means: 1 . The first line says, "Create a variable called X and set its value equal to 1. Keep looping as long as the value of X is either 1, 2, or 3. The moment the v alue of X is no longer one of these values, stop looping." 2. The second line is where you can shove one or more instructions (including ad ditional For Next loops if you want). 3. The third line says, "Okay, get the next value of X (by adding 1 to the value of X) and go back to the first line. At this point, the value of X is now 2." The following line tells Visual Basic to loop three times: For X = 1 To 3 By default, Visual Basic counts by one. For grins and laughs, you can use any co mbination of numbers that you want, such as: For X = 1209 To 1211 Instructions Next X This For Next loop also loops three times, although it's not as easy to tell tha t just by looking at it: The first time, X = 1209. Thesecond time, X = 1210. The third and last time, X = 1211. You can count by such bizarre numbers if these numbers somehow make sense to you r program. For example, you can count by employee numbers: For EmployeeNumber = 11250 To 11290 ' Use the value of EmplyeeNumber to search a database
' of employees and print their background information Next EmployeeNumber In this case, the instructions inside your For Next loop use the value of Employ eeNumber to find a specific employee. If you just need to loop a particular number of times, such as five, use the sim plest and most straightforward method, as shown in the following: For X = 1 To 5 Instructions Next X Only if your numbers must be used inside your For Next loop should you resort to bizarre, hard-to-read counting methods, such as: For Counter = 3492 To 12909 Instructions Next Counter
** Counting Backward and Forward Normally, the For Next loop counts forward by 1s. However, if you want to count by 5s, 10s, 13s, or 29s, you can. To count by any number other than 1, you have to specify a Step increment. For example: For Counter = start To end Step increment Instructions Next counter Adding the Step increment instruction tells Visual Basic, "Instead of counting f orward by ones, count by the value of the increment that follows the word Step." If you wanted to count by 16s, you would use the following code: For X = 0 To 32 Step 16 Instructions Next X This For Next loop actually loops just three times: The first time, X = 0 The second time, X = 16 The third time and last time, X = 32 If you want, you can even count backward. To count backward three times, you cou ld use the following code: For X = 3 To 1 Step - 1 Instructions Next X Here's what the preceding code means: 1. The first line says, "Create a variable called X, set its value to 3, and cou nt backward by -1" 2. The second line contains one or more instructions to follow. 3. The third line says, "Choose the next value of X. Because we're counting back ward by -1, the new value of X will be X -1. The second time, X will be 2."
Although Visual Basic doesn't care about how you count, always choose the simple st method whenever possible. That way, you and any other programmers can quickly see how many times a For Next loop keeps looping. Count backward or by unusual numbers (increments of 3, 5, 16, and so on) only if instructions in a For Next loop need the numbers. Otherwise, you only make your program harder to read. So what happens if you write a For Next loop like the following? For J = 1 To 7 Step 5 Instructions Next J Here's what this code means: 1. This For Next loop repeats itself twice. The first time, the value of 2. The second time, the value of J is 1 + 5 (remember, the value of Step or 6. 3. Before it can repeat a third time, the loop changes the value of J to or 11. Because 11 is greater than the specified range of J = 1 To 7, the t loop refuses to loop a third time and quits. J is 1. is 5), 6 + 5, For Nex
** Use Caution When Using a For Next Loop with the Step Increment A For Next loop must create its own variable to do its counting. For example, th e following code creates a variable called X Y Z that counts by 10s: For XYZ = 1 To 50 Step 10 Instructions Next XYZ And the next code creates a variable called TUV that counts by increments of 1.5 : For TUV = 1 To 7 Step 1.5 Instructions Next TUV For Next loops usually count by whole numbers, such as 1, 2, 5, or 58, so it's n ot difficult to determine the number of loops there will be. The first code exam ple just shown counts by 10, so the number of times it will loop is pretty easy to figure out. (It loops five times.) The second example, however, counts in increments of 1.5; because of this decima l increment, it's harder to tell how many times it will loop. (It loops five tim es.) When using the Step increment, use whole numbers so that you can see the nu mber of loops more easily. When using a For Next loop, never (and I repeat, never) change the value of the counting variable within the loop. The loop will get messed up, as the following example illustrates: For X = 1 To 5 X = 3
Next X Here's what happens: 1. The first line says, "Create a variable called X and set its value to 1." 2. The second line says, "Assign the value of 3 to a variable called X." 3. The third line says, "Add 1 to the value of X. Because X is equal to 3, now m ake X equal to 4." Because X always equals 4 at the end of each loop, this For Next loop becomes an endless loop, which never stops. So when using For Next loops, make sure that n one of the instructions inside the loop changes the counting variable. Otherwise , you'll be sorry...
** When to Use a For Next Loop Use a For Next loop whenever you want to loop a specific number of times. Just to show you that it is possible, you can also use other types of loops to c ount. The following two loops will loop exactly six times: X = 0 Do While X < 6 X = X + 1 Instructions Loop For X = 1 To 6 Instructions Next X Notice how simple and clean the For Next loop is compared to the Do While loop. There are an infinite number of ways to write a program that works (and an even greater number of ways to write programs that don't work), but the simplest way is usually the best.
* Test your newfound knowledge 1. How many times will the following For Next loop repeat itself? For ID = 15 To 1 Step -1 Instructions Next ID a. Fifteen times. b. One time, but fifteen times as fast. c. Zero or more times, or something like that. Wait a minute. I think I'm in the wrong lesson. d. None, because only history can repeat itself. 2. What is the main advantage of a For Next Loop over a Do While loop? a. A Do While loop is more complicated to use, and a For Next loop doesn't work at all. b. It all depends on your of view, man. Like, all things are good if we only lo
ve one another and live in peace and harmony. c. You can specify how many times you want a For Next loop to repeat itself. d. There is no advantage to learning Visual Basic. You should be learning C++ or Java instead.
** Try a For Next Loop for Yourself If you don't want to type any code right now, just run and study the source code for this chapter, stored on the enclosed CD-ROM. This sample program runs through a For Next loop and prints the value of X on th e screen each time it loops. To create this program for yourself, use the settin gs defined in the following table: Object - Form Property - Caption Setting - A For Next Loop Example Object - Command1 Property - Caption Setting - Next X Property - Name Setting - cmdNext Type the following in the Code window: Private Sub cmdNext_Click( ) For X = 1 To 10 Step 2 Print X Next X End Sub This program does nothing more exciting than loop five times and print the value of X on the form each time.
++ CHAPTER 26 NESTED LOOPS AND QUICK EXITS In This Chapter: Using nested loops Making nested loops work Exiting quickly from loops For the ultimate in flexibility and complexity, you can jam loops inside other l oops to create an endless series of loops. Whenever you have one loop stuffed in
side another loop, it's called a nested loop. So which loop runs and completes f irst? The answer is simple.
** Using Nested Loops When you have nested loops, the loop inside finishes first as shown in the follo wing example: Do While Employee = "Supervisor" For J = 1 To 5 Instructions Next J Loop Now, here's what this code means: 1. The first line says, "Create a variable called Employee and check to make sur e its value is equal to "Supervisor". If it is, move to the second line. If it i sn't, don't even bother looking at the For Next loop inside; simply skip to the fifth line." 2. The second line says, "Create a variable called J and set its value to 1." 3. The third line says, "Follow these instructions, whatever they may be." 4. The fourth line says, "Increase the value of J by 1 and jump back to the firs t line again. Keep doing this until the value of J is greater than 5." 5. The fifth line says, "This is the end of the Do While loop. Keep repeating as long as the variable Employee is equal to "Supervisor "." In the preceding example, the For Next loop finishes before the Do While loop. T he For Next loop also runs one complete time through for every thime you go thro ugh the Do While loop.
** Making Nested Loops Work Naturally, Visual Basic gives you the complete freedom to cram as many loops ins ide one another as you want. When creating nested loops, indent each loop to mak e it easier to see where each loop begins and ends. For example, notice how conf using the following nested loops look without indentation: Do While Name = "Sam" Do For K = 20 To 50 Step 10 Do Do Until Sex = "Male" ' Change some variables here Loop Loop While Age > 21 Next K Loop Until LastName = "Doe" Loop
This is what the same code looks like with indentations: Do While Name = "Sam" Do For K = 20 To 50 Step 10 Do Do Until Sex = "Male" ' Change some variables here Loop Loop While Age > 21 Next K "Doe" Loop Until LastName = "Doe" Loop From the computer's point of view, both nested loops work the same. But from a p rogrammer's point of view, the nested loops using indentation are much easier to read and understand. With so many nested loops, make sure that the inside loops don't accidentally me ss up the conditions or counting variables of the outer loops. Otherwise, you ma y create an endless loop and have to examine all your loops to find the problem. Another problem that can prevent nested loops from running is if they are tangle d, as in the following example: For K = 1 To 4 For J = 2 To 20 Step 2 Next K Next J In this example, the two For Next loops intertwine because the first For Next lo op ends before the second, inner For Next loop can end. Fortunately, if you run the above BASIC code, Visual Basic catches this mistake so this type of problem is easy to correct.
** Quick Exits from Loops A Do loop continues running until a certain condition becomes True or False. A F or Next loop continues running until it finishes counting. But what if you need to exit a loop prematurely? In that case, you can bail out of a loop by using th e magic Exit command. To bail out of a Do loop, use the Exit Do command, as shown in the following exa mple: X = 0 Do While X < 6 X = X + 1 If X = 4 Then Exit Do Loop This Do While loop continues looping as long as the value of a variable called X is less than 6. The moment the value of X equals 4, Visual Basic runs the Exit Do command.
The Exit Do command bails Visual Basic out of the loop, even though the value of X is still less than 6. To bail out of a For Next loop, use the following: Exit For For example: For Y = 1 To 100 If Y = 50 Then Exit For Next Y Normally this For Next loop repeats 100 times but the second line tells Visual B asic to ball out of the For Next loop as soon as the value of Y equals 50 - even if the value of Y is still less than 100. Usually (notice the emphasis on usually), a good idea is to provide a way to bai l out of a loop prematurely, just in case the user needs to do something else. H owever, make sure that using Exit Do or Exit For doesn't kick you out of the loo p before you want it to. Otherwise, you'll have another bug to hunt and track do wn. If you use the Exit Do/For commands within a loop nested inside another loop, th e Exit Do/For commands exit out of only the current loop and then return control to the outer loop.
* Test your newfound knowledge 1. What is the limit to the number of loops you can nest? a. Theoretically, the number is infinity. Practically, the number is as many as you feel like typing, although the more nested your loops are, the harder it is to see what each one does. b. The number of loops is limited to your yearly allotment, as defined by Micros oft when you send in your registration card. c. Five. d. Discovered by Einstein, the limit to the number of nested loops is equal to t he same value that represents the speed of light.
2. To make nested loops easier to read and understand, what should you do? a. Avoid using loops, control structures, variables, or anything else that requi res,thinking. b. Absolutely nothing. If people can't understand my nested loops, that's their problem. C. Avoid indentation, because only amateurs need to rely on such editing tricks to write programs. d. Use plenty of indentations to make the beginning and ending of each loop easy to find.
++ PART VII WRITING SUBPROGRAMS (SO YOU DON'T GO CRAZY ALL AT ONCE)
In this part.... Now is the time to find out how to divide your Visual Basic program into smaller programs so you can create programs that are easier to write, modify, and under stand. Rather than write one huge, monolithic program (which is like carving a m ansion out of a single piece of granite), subprograms let you create miniature p rograms and paste them together to make one larger program (like using bricks to build a house). By dividing one large program into several smaller ones, you can test each part of your program before moving on to writing another part of the program. By conq uering each task of your program one by one, you can also maintain your sanity s o that you don't go nuts trying to create one monster program in one sitting.
++ CHAPTER 27 GENERAL PROCEDURES (SUBPROGRAMS THAT EVERYONE CAN SHARE) In This Chapter.... Creating general procedures Naming general procedures Using general procedures Pocedures are small programs that make up a single larger program, much like bri cks make up an entire wall. Visual Basic has two types of procedures: event proc edures and general procedures. An event procedure is part of a user interface object, such as a command button, check box, or scroll bar. Event procedures run only when a certain event occurs to a certain object, such as clicking the mouse on a command button or a check box. A general procedure isn't attached or connected to any specific objects on the u ser interface. A general procedure doesn't do anything until an event procedure (or another general procedure) specifically tells it to get to work. So do you need event procedures? Yes. Event procedures make your user interface responsive. Do you need general procedures? No. General procedures exist solely for the programmer's convenience. If two or more event procedures contain nearly identical instructions, typing th
e same instructions over and over would be repetitive. Even worse, if you needed to modify the instructions, you would have to change these instructions in ever y event procedure that used those same instructions. As an alternative, you can use general procedures. The whole purpose of general procedures is to hold commonly used instructions in one place. That way, if you need to modify the instructions, you change them in just one place.
** How to Create a General Procedure After you've drawn all the objects that make up your user interface, Visual Basi c automatically creates empty event procedures for all your user interface objec ts. Unfortunately, Visual Basic doesn't create a single general procedure for you; y ou have to create it yourself. You can create and save general procedures in two types of files: FRM (form) files BAS (module) files When you save a general procedure in an FRM (form) file, that general procedure can be used only by event or general procedures stored in that same FRM file. (T he one exception is that any part of your program can use a general procedure th at is stored in an FRM form file, but only if that form file is loaded into memo ry at the time.) When you save a general procedure in a BAS (module) file, howev er, the general procedure can be used by any event or general procedures that ma ke up your Visual Basic program. If you save your general procedures in a BAS file, you can create a library of u seful general procedures that you can plug into any other Visual Basic programs you write. If your general procedures are useful for only one specific program, store them in an FRM file. To create and save a general procedure in an FRM (form) file, follow these steps : 1. Click on a form file in the Project Explorer window and then press F7; choose View->Code; or click on the View Code icon to open the Code window. 2. Select (General) In the Object list box. 3. Choose Tools->Add Procedure. Visual Basic displays the Add Procedure dialog box. 4. Select the Sub radio button, type your procedure name in the Name box, and pr ess Enter or click on OK. Visual Basic displays an empty general procedure. To create and save a general procedure to a new BAS (module) file, follow these steps: 1. Choose Project->Add Module. An Add Module dialog box appears. 2. Click on the Module icon and then click on Open. 3. Choose Tools->Add Procedure. Visual Basic displays the Add Procedure dialog box. 4. With the Sub radio button selected, type your procedure name in the Name box, and press Enter or click on OK. Visual Basic displays an empty general procedure.
To create a general procedure and save it to an existing BAS file, follow these steps: 1. Choose View->Project Explorer, press Ctrl+R, or click on the Project Explorer icon on the toolbar. 2. Click on the module file where you want to save your general procedure; then click on the View Code icon. Visual Basic displays the Code window for that particular BAS module file. 3. Choose Tools->Add Procedure. Visual Basic displays an Add Procedure dialog b ox. 4. With the Sub radio button selected, type your procedure name in the Name box, and press Enter or click on OK. Visual Basic displays an empty general procedure.
** How to Name General Procedures Unlike with event procedure names (which identify the object name and the event) , you can name general procedures anything you want, with the following restrict ions: The name must be 40 characters or fewer. The name must begin with a letter and can consist of only letters, numbers, and the underscore character (_). The name can't be a reserved word that Visual Basic already uses such as End, Su b, or Private. Ideally, you want to use names for your general procedures that describe what th ey do. For example: CubeRoot Ask4Password DisplayWindow These complete procedure names would appear in the Code window as follows: Public Sub CubeRoot( ) End Sub And Public Sub Ask4Password( ) End Sub And Public Sub DisplayWindow( ) End Sub Notice that a complete general procedure name consists of four parts: Public (or Private) Sub Your general procedure name A pair of parentheses ( )
The word Public tells Visual Basic that the general procedure is public. So, if the general procedure is stored in a BAS file, any event or general procedures s tored in other FRM or BAS files can use it. (If you don't want procedures stored in other files to use your general procedure, just use the word Private instead .) The word Sub identifies your subroutine as a procedure. (If you replace the word Sub with the word Function, you can create a general function. I explain functi ons in Chapter 29.) Your procedure name is the name that event procedures and ot her general procedures use to call your general procedure. Calling a procedure m eans telling a particular procedure, "Okay, do something now!" The pair of parentheses is called the argument list (which you can read about in Chapter 28). The simplest general procedures have an empty argument list, repre sented by an empty pair of parentheses.
** How to Use a General Procedure A general procedure contains one or more instructions. When another procedure wa nts to use those instructions that are stored in a general procedure, it calls t his general procedure by name. You can call a procedure in two ways. You can state the procedure's name: ProcedureName Or, you can state the procedure's name along with the word Call: If you want to use a general procedure that is stored in another FRM form file, you can call it by specifying the form name and then the procedure name, such as : FormName.ProcedureName Or you can state the procedure's name along with the word Call: Your computer doesn't care which method you use. But whatever method you choose, use it consistently - your program's easier to read that way. Stating only the procedure name is simpler than using the word Call, but the lat ter helps identify all the procedure calls in your program. For example, conside r the following general procedure stored in a form called frmMainForm: Public Sub Warning( ) MsgBox "Your computer will blow up in 3 seconds!", 16, "Warning!" End Sub This general procedure simply displays a dialog box with the message "Your compu ter will blow up in 3 seconds!". If an event procedure, stored in a different form, wanted to use or call this ge neral procedure, it would look like the following: Public Sub cmdAlert_Click( ) frmMainForm.Warning EndSub
If the event procedure used the Call method of calling a procedure, it would loo k like this: Public Sub cmdAlert_Click( ) Call frmMainForm.Warning End Sub Both of these event procedures are equivalent to the following: Public Sub cmdAlert_Click( ) MsgBox "Your computer will blow up in 3 seconds!", 16, "Warning!" End Sub Although this example is simple, you can see that, if you cram two or more instr uctions inside a general procedure, you won't have to type these same instructio ns over and over again in multiple places. Instead, you can just call a single g eneral procedure.
* Test your newfound knowledge 1. Why would you need to use a general procedure? a. Because a more specific procedure won't do the job. b. To store commonly used instructions in one place so that the procedure is eas y to modify. c. To keep your event procedures from getting lonely. d. There's no reason to use general procedures - cool programmers have no need o f such crutches. 2. What are the two ways to use, or call, a general procedure? a. Telephone or mail a letter. b. State the general procedure's name or insert the word Call before the general procedure's name. c. See your favorite psychic and participate in a seance. d. Get your local hog-calling contest winner to shout real loud for you.
++ CHAPTER 28 PASSING ARGUMENTS In This Chapter.... Sending arguments to a procedure Passing arguments by value Quitting a procedure early
When a procedure calls a general procedure, it does so by name. Calling a genera l procedure by name essentially tells that general procedure, "Hey, get busy and start doing something." Many times, the called general procedure needs no further instructions when its name is called. Sometimes, though, the called general procedure needs additional information before it can do anything. Any procedure can call a general procedure and give it data to work with. This d ata is called an argument. Essentially, the first procedure is saying, "Don't ar gue with me. Here's all the information you need to get busy. Now get to work."
** Why Use Arguments? An argument is data - numbers, strings, or variables (which represent a number o r string) - that a general procedure needs to work with. By using arguments, you can write a single, nonspecific procedure that can replace two or more speciali zed general procedures. For example, you can create two general procedures, as follows: Public Sub DisplayWarning( ) TxtReadMe.Text = "Warning! Nuclear meltdown has occurred!" End Sub and Public Sub DisplayCaution( ) txtReadMe.Text = "Caution! Turn off the reactors now!" End Sub To use either procedure, you call them in one of two ways: DisplayWarning or Call DisplayWarning DisplayCaution or Call DisplayCaution However, creating two procedures that do almost the same thing is tedious and wa steful, which makes it a perfect technique to use in a job you don't like. Instead of writing near-duplicate copies of the same procedure, you can replace both of those procedures with a single one, such as the following: Public Sub Display(Message As String) txtReadMe.Text = Message End Sub This new procedure says, "Create a variable called Message that holds any string that another procedure will give me. Whatever this value may be, stuff it in th e Text property of the text box called txtReadMe. Using a general procedure, you can choose the type of text by calling the Displa y procedure like this: Display ("Warning! Nuclear meltdown has occurred!")
Or Display ("Caution! Turn off the reactors now!")
** Sending Arguments to a Procedure To call a procedure and send an argument to it, you can use one of three methods : ProcedureName Argument ProcedureName (Argument) Call ProcedureName (Argument) Suppose you had the following general procedure: Public Sub Display(Message As String) TxtReadMe.Text = Message End Sub To call the preceding procedure and display the message "Warning! Nuclear meltdo wn has occurred!", you can use one of three methods: Display "Warning! Nuclear meltdown has occurred!" Display ("Warning! Nuclear meltdown has occurred!") Call Display ("Warning! Nuclear meltdown has occurred!") All three methods are equivalent. Now here's what calling the Display general procedure does: 1. First it tells Visual Basic, "Find a general procedure named Display and send it one argument." In this case, the one argument is the string, "Warning! Nucle ar meltdown has occurred!" 2. Visual Basic finds a general procedure called Display. The Display procedure says to assign whatever argument it gets to the variable Message. 3. Then the Display procedure says, "Stuff the value of Message into the Text pr operty of the text box called txtReadMe. Because the value of Message is the str ing "Warning! Nuclear meltdown has occurred!", stuff this value into the Text pr operty." If you call the procedure in the following way: Display ("Caution! Turn off the reactors now!") the Text property of the text box called txtReadMe gets stuffed with the string "Caution! Turn off the reactors now!" By using the same procedure but feeding it different arguments, you replace two specialized general procedures with a single general procedure.
** Accepting Arguments Before a general procedure can accept arguments, you have to define the procedur e's argument list. Essentially, this list defines how many arguments the general procedure can take. For example, to define a general procedure that won't take any arguments, you us e a pair of empty parentheses, as follows: Public Sub NoBackTalk( ) End Sub To call this procedure, you can choose one of two ways: NoBackTalk Call NoBackTalk To define an argument list that takes one argument, you do the following: Public Sub BackTalk(Something) End Sub In ee er of this case, the variable called Something is by default a Variant data type (s Chapter 15 for more information about data types), which can represent a numb or string. To call this procedure and give it the argument 4, you can do one the following:
BackTalk 4 BackTalk (4) Call BackTalk (4) To define an argument list that takes two or more arguments, you have to specify a variable for each argument and separate each by a comma. For example, the fol lowing defines three arguments: Public Sub Chatty(Message, Reply, Gossip) End Sub This argument list defines three arguments that can represent a number or a stri ng. To call this procedure and give it the arguments 30, "Hello", and 12.9, you must do one of the following: Chatty 30, "Hello", 12.9 Call Chatty (30, "Hello", 12.9) There is no practical limit to the number of arguments that a procedure can acce pt. However, the longer your argument list is, the more complicated your procedu re must be and the more likely you may get confused trying to understand exactly what your procedures do.
** Defining argument types Besides defining the number of arguments in an argument list, you have the optio n of defining the type of data each argument must represent. For example, you can define an argument to represent only one of the following d ata types (see Chapter 15 for more information about data types):
Integer Long Single Double Currency String You have to define argument types in the argument list. For example: Public Sub Convert(Fahrenheit As Integer, Celsius As Integer) The preceding line of code defines two arguments, both of which must represent a n integer. The following code shows the only procedure call that works: Public cmdTest_Click( ) Dim X, Y As Integer Dim A, B As String Dim M, N As Single Call Convert(X, Y) Call Convert(A, B) Call Convert(M, N) Call Convert("Hello", X) End Sub
' This would work ' Neither A nor B are Integers ' Neither M nor N are Integers ' "Hello" is not an Integer
The main reason to specify an argument's type is to prevent your procedure from trying to work with incorrect data. For example, if your procedure expects a str ing but gets an integer, your program can crash. Even worse, it may run correctl y but contain the wrong information. In this case, you have created a bug called a logic error. (For more about logic errors, check out Chapter 20) Although you don't have to declare an argument's type, doing so is a good idea, just to help prevent any bugs from breeding inside your precious code.
** Problems with sending arguments Two problems may occur when calling procedures. One problem is when the number o f arguments sent doesn't match the number of arguments defined by the procedure. The other problem occurs when the types of arguments sent don't match the types of arguments defined by the procedure. ** Giving the wrong number of arguments: When you define a procedure with an argument list, the argument list defines the number of arguments it needs to run. If you call this procedure and don't give it the correct number of arguments, the procedure doesn't work. For example: Public Sub ArgueWithMe(Flame) End Sub This procedure expects one argument, which can be a number or a string. None of the following calls to this procedure works, because the number of arguments is not one: ArgueWithMe ArgueWithMe 9, "Shut up!" ArgueWithMe("Why?", "Go away!", 4500, "Okay.")
** Giving the wrong type of arguments: Likewise, when calling a procedure, always make sure that the arguments have the same data types as the types defined in the argument list. For example: Public Sub ArgueWithMe(Flame As String) End Sub This procedure expects one argument, which must be a String data type. None of t he following calls to this procedure work because the arguments are not String d ata types: ArgueWithMe(78.909) ArgueWithMe(9) Call ArgueWithMe(34)
** Passing arguments by value To further protect your procedures from messing around with each other's variabl es, you can pass arguments by value. Normally, when you pass an argument to a pr ocedure, the new procedure can change the argument's value. This is like giving somebody a drink and having them spit in it and hand it back to you. If another procedure needs certain data, but you don't want that other procedure to risk changing the data used by other parts of your program, you can pass an argument by value. So, you give a procedure an argument, and the procedure can c hange the argument all it wants. However, any changes it makes to this variable are limited within that particular procedure. This situation is like pouring par t of your drink into another cup and giving it to another person. If that person decides to spit in his or her cup, your drink remains uncontaminated. To define an argument as passed by value, you use the ByVal keyword in the argum ent list, like this: Public Sub ShowMe(ByVal Name As String) You never need to use the ByVal keyword to call a procedure. Suppose you have an event procedure such as the following: Private Sub Command1_Click( ) Dim MyString As String MyString = "John Doe" ShowMe MyString txtMessage.Text = MyString End Sub and a general procedure such as the following: Public Sub ShowMe (ByVal Name As String) Name = UCase(Name) txtNewMessage.Text = Name End Sub Visual Basic follows the instructions in the Command1_Click( )event procedure in the following way:
1. When the user clicks on a command button named Command 1, Visual Basic starts to follow the instructions in the Private Command1_Click( ) event procedure. 2. The second line in the Command1_Click( ) event procedure tells Visual Basic t o declare a variable called MyString that can only hold string values. 3. The third line stuffs the string "JohnDoe" into the MyString variable. 4. The fourth line calls the general procedure called ShowMe and sends it the va lue of the MyString variable as a single argument. 5. Visual Basic immediately jumps to the general procedure called ShowMe. The By Val keyword tells Visual Basic that any changes it makes to the argument receive d are isolated within the ShowMe general procedure. 6. The first line of the ShowMe general procedure defines a new variable called Name and defines it to hold a string. 7. The second line of the ShowMe general procedure says to use the UCase keyword to turn all the letters of the Name variable into uppercase and store the resul t back in the Name variable. In this case, the value of the Name variable is now "JOHN DOE ". 8. The third line of the ShowMe general procedure says to display the Name value in the Text property of a text box named txt NewMessage. In this case, the txtN ewMessage text box displays "JOHN DOE " . 9. The fourth line of the ShowMe general procedure says this is the end of the g eneral procedure; now go back to the procedure that was originally called the Sh owMe general procedure. This information tells Visual Basic to jump back to the fifth line of the Command1_Click( ) event procedure. 10. The fifth line of the Command1_Click( ) event procedure says to take the val ue of MyString and stuff it in the Text property of a text box named txtMessage. In this case, the txtMessage text box displays "John Doe". 11. The sixth line of the Command1_Click event procedure tells Visual Basic to s top thinking anymore. If you remove the ByVal keyword from the ShowMe general procedure, the txtMes sa ge text box in Step 10 displays "JOHN DOE" . The ByVal keyword simply keeps the general procedure from messing up variables used by other procedures. To specify that an argument be passed by value, you must put the ByVaI keyword i n front of each argument: Public Sub BlackBox(ByVal X As Integer, Y As Integer) In the preceding example, only the argument X is passed by value. The Y variable is not. To specify that the Y argument also be passed by value, you have to do the following: Public Sub BlackBox(ByVal X As Integer, ByVal Y As Integer)
** Quitting a Procedure Prematurely Normally, a procedure runs until all its instructions are followed. However, you
may want to exit a procedure before it finishes. To exit a procedure prematurely, you have to use the following code: Exit Sub For example, you may have a procedure like the one that follows: Public Sub Endlessloop( ) X = 0 Do X = X + 1 If (X - 13) Then Exit Sub End If Loop Until X = 25 End Sub Normally, this loop would keep repeating until the value of X equals 25. However the If-Then statement inside the Do - Loop causes this procedure to end when X equals 13.
** Try Passinig Arguments Yourself If you want to try your hand at a passing argument, head over to the CD. There y ou find a sample program that lets you type text in a text box and see how passi ng a variable by value (using the ByVal keyword) causes the variable's value to change only within that particular procedure. This program is stored under the n ame CALL.VBP.
* Test your newfound knowledge 1. Explain why argument passing is useful in writing programs. a. Argument passing is like passing the buck. Programmers do this all the time t o avoid taking responsibility when their project is behind schedule. b. Passing arguments lets you write one general-purpose procedure to replace two or more specialized procedures. c. Arguments let you give wrong information to your procedures, so they have twi ce as many chances of wrecking your entire project. d. Argument passing is like scream therapy. Each side argues for its own point u ntil both sides are exhausted, which prevents people from shooting each other at work. 2. Explain what the following argument list means: Public Sub Confusion(ByVal Catch As String, X As Integer, Z) End Sub a. Crud, I have to review this section all over again. b. Now I finally understand why programmers look and act the way they do, if the
y have to spend eight hours a day deciphering cryptic commands like this. c. Someone didn't comment the code correctly to make this argument easy to under stand. d. The procedure expects three arguments. The first argument is called Catch, is passed by value, and must be a String data type. The second argument is called X and must be an Integer data type. The third argument is called Z and can be an y data type.
++ CHAPTER 29 FUNCTIONS, A UNIQUE TYPE OF SUBPROGRAM In This Chapter.... Calling functions Defining argument types Quitting a function early Functions return a single value. Procedures on the other hand, return zero or mo re values. When you need to calculate only a single value, use a function. When you need to calculate zero or more than two values, use a procedure. A typical function looks like the following: Public Function FunctionName(ArgumentList) As DataType FunctionName = SomeValue End Function The word Public tells Visual Basic that if the function is stored in a BAS file, that this function can be used by all event and general procedures in your Visu al Basic program. (If the function is stored in an FRM file, this function can b e used only by event and general procedures stored in that same FRM file.) The word Function defines the subprogram as a function. The FunctionName can be any valid Visual Basic name, preferably one that describes what the function doe s. The Argument List can containzero or more arguments. The DataType defines wha t type of data the function returns, such as an integer or string. Visual Basic includes several built-in functions that you can use in your progra ms. Table 29-1 lists a few of these built-in functions.
TABLE 29-1 SOME COMMONLY USED VISUAL BASIC FUNCTIONS Built-In Visual Basic Function - Abs(number) What It Does - Returns the absolute value of a number
Built-In Visual Basic Function - Date What It Does - Returns the current system date Built-In Visual Basic Function - Lcase(string) What It Does - Converts a string to lowercase Built-In Visual Basic Function - Sqr(number) What It Does - Returns the square root of a number
** How to Create a Function You can create and save functions in two types of files: FRM (form) files BAS (module) files When you save a function in an FRM (form) file, that function can be used only b y procedures or functions stored in that same FRM file. (The one exception is th at any part of your program can use a function stored in an FRM form file, but o nly if that form file is loaded into memory at the time.) When you save a functi on in a BAS (module) file, the function can be used by any procedures or functio ns that make up your Visual Basic program. If you save your functions in a BAS file, you can create a library of useful fun ctions that you can plug into any other Visual Basic programs you write. If your functions are useful for only one specific program, store them in an FIRM file. To create and save a function in an FRM (form) file, follow these steps: 1. Click on a form file in the Project Explorer window and then press F7, choose View->Code, or click on the View Code Icon to open the Code window. 2. Select (General) in the Object list box. 3. Choose Tools->Add Procedure. Visual Basic displays the Add Procedure dialog b ox. 4. Click the Function radio button. Then type your function name In the -Name bo x, and press Enter or click on OK. Visual Basic displays an empty function.
To create and save a function to a new BAS (module) file, follow these steps: 1. Choose Project->Add Module. An Add Module dialog box appears. 2. Click on the Module Icon and then click on Open. 3. Choose Tools->Add Procedure. Visual Basic displays the Add Procedure dialog box. 4. Click the function radio button. Then type your function name In the Name box , and press Enter or click on OK. Visual Basic displays an empty function. To create a function and save it to an existing BAS file, follow these steps:
1. Choose View->Project Explorer, press Ctrl+R, or click on the Project Explorer Icon on the toolbar. 2. Click on the module file where you want to save your general procedure. Then click on the View Code Icon. Visual Basic displays the Code window for that particular BAS module file. 3. Choose Tools->Add Procedure. Visual Basic displays an Add Procedure dialog bo x. 4. Click the function radio button. Then type your function name in the Name box , and press Enter or click on OK. Visual Basic displays an empty function.
** Assigning a Value to a Function Somewhere inside the function, you must assign the function's name to a value or an expression, such as the following: Public Function YardsToMeters(Yards As Single) As Single Const Conversion = 0.9 YardsToMeters = Yards * Conversion End Function If you don't assign a value to a function's name, the function can't return any value - and the whole point of using functions is to return a value. You can also define the specific data type of the value that a function returns, such as Integer, String, or Currency. For everything you've ever wanted to know about data types, check out Chapter 15. The three main differences between a function and a procedure are as follows: A function can return only one value. A procedure can return zero or more values . Somewhere inside the function, the function's name must be assigned a value. You never have to do this with a procedure. You can define the data type that a function represents. You cannot define a pro cedure to represent a data type (but you can define the data types of a procedur e's argument list).
** Calling Functions Calling a function is different than calling a procedure. Because functions repr esent a single value, you call a function by assigning the function name to a va riable: Public Function YardsToMeters (Yards As Single) Const Conversion = 0.9 YardsToMeters = Yards * Conversion End Function Private Sub cmdConvert_Click( ) Dim Meters As Single Meters = YardsToMeters(CSng(txtYards.Text)) TxtMetric.Text = Cstr(Meters)
End Sub This event procedure says, "When the user clicks on a command button called cmdC onvert, do the following:" 1. Create a variable called Meters and define this variable to hold only Single datatype. 2. Take whatever value is stored in the Text property of a text box called txtYa rds and use the value as an argument for the YardsToMeters function. 3. The YardsToMeters function takes txtYards.Text as its argument, multiplies th e argument by 0.9, and stores this new result in the YardsToMeters function name . The result stored in the YardsTo Meters function name gets stuffed into the Me ters variable. 4. The value stored in the Meters variable gets converted into a string and stuf fed into the Text property of a text box named txtMetric. Note the differences in calling procedures and calling functions. When calling a procedure, you can use one of three methods: ProcedureName ArgumentList ProcedureName(ArgumentList) Call ProcedureName(ArgumentList) You have only one way to call a function: Variable = FunctionName(ArgumentList) Because a function name represents a single value, you can use a function name i n any mathematical expression, such as: Variable = FunctionName(ArgumentList) + Variable So a procedure that calls a function called YardsToMeters may look like this: Private Sub cmdConvert_Click( ) Dim Meters As Single, NewValue As Single NewValue = (YardsToMeters (Meters) + 32) * 4 End Sub
** Defining a Function as a Certain Data Type Because a function returns a single value, you can specify what data type that v alue represents. Take a look at the following, for example: Public Function YardsToMeters (Yards) As Single Const Conversion = 0.9 YardsToMeters = Yards * Conversion End Function This defines the value of YardstoMeters as a Single datatype. You can define a function to represent any one of the following:
Integer Long Single Double Currency String No matter what data type a function represents, any variables assigned to the fu nction must be of the same data type. For example: Public Function YardsToMeters(Yards) As Single Const Conversion = 0.9 YardsToMeters = Yards * Conversion End Function Private Sub cmdConvert_Click( ) Dim Meters As Single Meters = YardsToMeters(CSng(txtYards.Text)) txtMetric.Text = CStr(Meters) End Sub In this example, the variable Meters is defined as a Single data type, and the Y ardsToMeters function is also defined as a Single data type. If Meters is defined as the following: Dim Meters As String the line Meters = YardsToMeters(CSng(txtYards.Text)) can't work because Meters is a String data type, and YardsToMeters returns a Sin gle data type value. Because Meters expects a string but YardsToMeters gives Met ers a number, the program won't work.)
* Defining argument types Arguments are data (numbers, strings, or variables, which represent a number or a string) that a function needs to be able to work. In addition to defining the number of arguments in an argument list, you have th e option of defining the type of data each argument must represent. For example, you can define an argument to represent only one of the following: Integer Long Single Double Currency String To define an argument type, you have to define the type in the argument list: Public Function Convert(Fahrenheit As Integer, Celsius As Integer)
This example defines two arguments and both must represent an Integer data type. The following shows the only procedure call that can work: Private Sub cmdTest_Click( ) Dim X, Y, Z As Integer Dim A, B, C As String Dim L, M, N As Single Z = Convert(X, Y) ' This would work C = Convert(A, B) ' Neither A nor B are Integers L = Convert(M, N) ' Neither M nor N are Integers Z = Convert("Hello", X) ' "Hello" is not an Integer End Sub The main reason to specify an argument's type is to prevent a function from work ing with the wrong type of data. For example, if your function expects an intege r but gets a string, your program can crash. Even worse, your program may create a logic error. Although you don't have to declare an argument's type, you shoul d - just to prevent any bugs from wrecking your program.
* Test your newfound knowledge 1. When do you want to use a function and when do you want to use a procedure? a. In Chapter 27, 1 read about procedures, so that's where you use a procedure. in this chapter, you use only functions, because that's what this chapter covers . b. Use a function when you need to calculate a single value. Use a procedure to calculate zero or more values. c. Functions and procedures are identical except that they use different names, have different purposes, and don't look the same. d. You use a function only if you're too wimpy to use a procedure, like a real p rogrammer does. 2. Which line is a function call and which line is a procedure call? Private Sub cmdDisplay( ) Dim Alex, Pete, George As Double Pete = 3 George = 0 Alex = Clockworkorange(Pete, George) ' Line 5 ConditionedBehavior(Alex) ' Line 6 End Sub a. line five is a function call, because a variable is assigned to the value rep resented by the function name. Line six is a procedure call, because the functio n name is not assigned to a variable. b. Both lines five and six are procedure calls, because I think this is a trick question and because guessing wrong 99 percent of the time since I started answe ring these question sections of this book still hasn't convinced me that the rig ht answer is always the most obvious one.
c. Line six is a function call because this line looks different from line five, which is also a function call. d. I don't know the answer, but this question looks like something organic that' s really mechanical, much like a clockwork orange. Have you read the book, with the original ending, by Anthony Burgess?
* Problems sending arguments Two types of problems may occur when calling functions. One problem is when the number of arguments sent doesn't match the number of arguments defined by the fu nction. Another problem is when the types of arguments sent don't match the types of arg uments defined by the function. Giving the wrong number of arguments: When you define a function with an argument list, the list specifies the number of arguments that the function needs to run. If you call this function and don't give the function the right number of arguments, the function isn't going to wo rk. For example: Public Function Flame(Mail) End Function This function expects one argument, which can be a number or a string. None of t he following calls to this function work, because the number of arguments is not one: X = Flame X = Flame(9, "Shut up!") X = Flame("Why?", "Go away!", 4500, "Okay.") Giving the wrong type of arguments: Likewise, when calling a function, always make sure that the arguments have the same data types as the types defined in the argument list: Public Function Flame(Mail As String) End Function This function expects one argument, which must be a String data type. None of th e following calls to this function can work because the arguments are not String data types: X = Flame (78.909) X = Flame (9) X = Flame (34)
* Quitting a Function Prematurely Normally, your function runs until all the function's instructions have been fol lowed. However, you may want to exit a function before the function is finished.
To exit a function prematurely, you have to use the following code: Exit Function Before you exit a function, make sure that you also assign a value to the functi on name; otherwise, your program may not work correctly.
** Try Using Functions Yourself The following sample program lets you see how a function works. In this example , the function converts yards to meters. In case you don't feel like typing everything out, this program is stored on the CD-ROM under the name FUNCTION.VBP. Object - Form Property - Caption Setting - Converts Yards into Meters Object - Label 1 Property - Caption Setting - Yards: Property - Height Setting - 495 Property - Left Setting - 360 Property - Top Setting - 360 Property - Width Setting - 1215 Object - Textbox 1 Property - Height Setting - 495 Property - Left Setting - 1680 Property - Name Setting - txtYards Property - Text Setting - (Empty) Property - Width Setting - 1215 Object - Label2
Property - Caption Setting - Meters: Property - Height Setting - 495 Property - Left Setting - 360 Property - Top Setting - 1320 Property - Width Setting - 1215 Object - Textbox2 Property - Height Setting - 495 Property - Left Setting - 1680 Property - Name Setting - txtMetric Property - Text Setting - (Empty) Property - Width Setting - 1215 Object - Command1 Property - Caption Setting - &Convert Property - Height Setting - 495 Property - Left Setting - 840 Property - Name Setting - cmdConvert Property - Top Setting - 2400 Property - Width Setting - 1215 Object - Command2 Property - Caption Setting - E&xit
Property - Height Setting - 495 Property - Left Setting - 2520 Property - Name Setting - cmdExit Property - Top Setting - 2400 Property - Width Setting - 1215 Type the following in the Code window: Public Function YardsToMeters(Yards) As Single Const Conversion = 0.9 YardsToMeters = Yards * Conversion End Function Private Sub cmdExit_Click( ) Unload Me End Sub Private Sub cmdConvert_Click( ) Dim Meters As Single Meters = YardsToMeters(CSng(txtYards.Text)) txtMetric.Txt = CStr(Meters) End Sub
++ CHAPTER 30 GETTING SOME CLASS WITH OBJECT-ORIENTED PROGRAMMING In This Chapter.... Defining object-oriented programming Creating objects in Visual Basic Using Visual Basic objects In an attempt to keep up with the latest programming fads, Visual Basic gives yo u the ability to use object-oriented programming to develop your next killer app lication. Of course, unless you know what object-oriented programming is and wha t this form of programming can do for you, this latest feature is about as usefu l as giving a chain saw to a monkey and expecting the monkey to build a tree hou se. So before you get all excited about using object-oriented programming with Visua l Basic, take some time to find out what the heck object-oriented programming is
supposed to do for you in the first place.
**What the Heck Is Object-Oriented Programming? Despite the rigors of college computer science curriculums, programming Is still more an art than a science, which means that even having a Ph.D. in computer sc ience is no guarantee that you can write better programs than a high school drop out. To help turn programming into a science, the computer industry has been trying t o develop guidelines to help people write bug-free programs as quickly and easil y as possible. The first attempt at this "Holy Grail" of programming was somethi ng called structured programming, which encouraged you to divide a program into subprograms where each subprogram performed exactly one function. While structured programming helped people create programs that were easier to w rite and modify, a problem still remained. Different parts of a program often ac cessed the same data, such as a file stored on the disk. This meant that if you wanted to change the way the program accessed specific data, you had to exhausti vely search through the entire program and find all the commands that accessed t hat data. Miss one command and you've just introduced a bug into your program. I n case you understand pictures better than text. So the latest focus in computer science revolves around object-oriented programm ing, often abbreviated as OOP as in "Oops, you just wasted four years of college studying structured programming." The central idea behind object-oriented programming is to divide your program in to isolated parts called (what else?) objects. Each object contains two parts: Data (called properties in Visual Basic) Commands for manipulating that data (called methods in Visual Basic) So when your program wants to access data, your program just gives a command to the object that contains that data. Your main program never directly accesses th e data but just gives commands to the object to access the data. If you ever need to change the way your program accesses specific data, you just have to modify the commands inside that object instead of modifying commands th roughout your entire program. In this way, object-Oriented programming helps iso late the commands that affect specific data, thereby reducing the chance of intr oducing new bugs into your program when you need to modify your program. Object-oriented programming is being credited with making programs easier to wri te, modify, and reuse. However, object-oriented programming alone won't make you r program useful or bug-free in any way. A poor programmer using object-oriented programming will still be less efficient than a great programmer who doesn't us e object-oriented programming. Don't let the hype about object-oriented programm ing fool you into thinking your programs will run faster, work better, or sell m ore copies just because you used object-oriented programming.
** Theoretical Stuff about Class Modules Now that you have a general idea how objects work, you may be curious how object s work in Visual Basic. To create an object in Visual Basic, you have to create something called a class module, which has a file extension of .CLS, such as NOC
LASS.CLS. The class module defines: The type of data the object can hold (but not any actual data itself) BASIC commands (the methods) for manipulating the data in that object The types of data defined by an object is called the properties of an object. Th e BASIC commands that manipulate the data in an object are called the methods of an object. If the terms properties and methods don't seem to clarify anything, don't worry; you're not the only one who feels that way. A class module acts like a cookie cutter because this type of module defines the object but doesn't contain any data itself, much like a cookie cutter defines t he shape of a cookie but doesn't contain any cookie dough itself. A typical class module, as shown below, consists of three parts: Variable declarations Property declarations Methods, which are BASIC commands, stored in procedures, that manipulate variabl es and properties In the example class module code below, the variable declaration is the line Pri vate mvarMessage As String. The first property declaration begins with the line Public Property Let Message (ByVal vData As String) and the second property declaration begins with the line Public Property Get Message( ) As String. The method begins with the line Public Sub CorporateSpeak( ). Private mvarMessage As String 'local copy Public Property Let Message(ByVal vData As String) MvarMessage = vData End Property Public Property Get Message( ) As String Message = vbarMessage End Property Public Sub CorporateSpeak( ) Dim NewString As String, FrontString As String, TailString As String Dim Location As Integer, PickOne As Integer NewString = "" TailString = "" PickOne = Cint((4 * Rnd) + 1 Select Case PickOne Case 1 NewString = "manufacture high-quality, customer-empowered" Case 2 NewString = "service and deliver world-class" Case 3 NewString = "create product-driven, solution-oriented " Case Else NewString = "customize functional, creatively-packaged " End Select
Location = InStr(mvarMessage, "make") If Location = 0 Then MvarMessage = "You need to type a mission statement that uses the word 'make' in it. """ Else FrontString = Left(mvarMessage, Location - 1) TailString Right(mvarMessage, Len(mvarMessage) - (Location + 4)) mvarMessage = FrontString & NewString & TailString End If End Sub
* Declaring your variables Declaring all variables used by your class at the beginning of your class is a g ood idea, just so you know what type of information your class is using. If you want to declare a variable that any part of your program can use to store or ret rieve information, you can declare a public variable, such as: Public MoneyStolen As Currency If you declare a public variable, any part of your program (including other obje cts) can put data into the variable, which means debugging your program can be e xtremely difficult. In general, don't declare a public variable unless you have a really good reason to do so. If you want to declare a variable that only your class needs to use, you can dec lare a private variable, such as: Private Counter As Integer
* Defining an object's properties As far as the rest of your Visual Basic program is concerned, two types of prope rties exist: Properties that the program can assign a value to Properties that the program can retrieve a value from For example, if you have a property called Direction and you want to assign a va lue to this property, you have to declare the Direction property in its class by using a property definition like this: Private mWay As Integer Property Let Direction(ByVal WhichWay As Integer) mWay - WhichWay End Property Visual Basic interprets the above code as follows: 1. The first line defines a private variable, called mWay, that can hold an inte ger value. 2. The second line tells Visual Basic, "Let another part of the program assign a n integer value to the mWay private variable." To assign a value to an object's property, you use code such as the following:
Set m_Object = New cObject M_Object.Direction = 5 These two lines of code tell Visual Basic to create an object using the Set and New keywords (you can find out more about these keywords, later in this chapter, in the section "Creating an object"), and then assign a value to the object's p roperties just like you assign a property to a text box or a label on a form. 3. The third line tells Visual Basic, "Whatever integer value gets assigned to t he Direction property, store that value in the mWay private variable." 4. The fourth line tells Visual Basic, "This is the end of the property definiti on that lets another part of the program assign a value to a property." To yank out information trapped in an object's property, you have to declare the Direction property in its class by using a property definition like this: Property Get Direction( ) As Integer Direction = mWay End Property Visual Basic interprets the above code as follows: 1. The first line tells Visual Basic, "The Direction property of this object can only hold integer values." 2. The second line tells Visual Basic, "Assign the integer value stored in the m Way private variable to the Direction property." 3. The third line tells Visual Basic, "This is the end of the property definitio n so another part of your program can get a value from the property" To actually yank out information stored in an object's property, you can use BAS IC code, such as the following: TxtDirection.Text = CStr (mObject.Direction) Note the subtle differences between the two property definitions. To allow anoth er part of your program to define a value for an object's property, you need to: Use the magical Let keyword. Define a variable and its data type in parentheses, such as (WhichWay As Integer ). Assign a private variable (declared earlier in the class module) to equal the va lue of the variable identified in parentheses, such as mWay = WhichWay. To allow another part of your program to retrieve (or Get) a value from an objec t's property, you need to: Use the magical Get keyword and assign a data type to the property such as an in teger. Leave the parentheses empty, such as ( ). Assign the actual property name (such as Direction) to a private variable, such as Direction = mWay. You need to use the Property Let and Property Get statements for each of your ob ject's properties.
* Writing an object's methods After you declare any variables your object may need and define your object's pr operties, the next step is to write methods (procedures or functions) that do so mething with the data stored inside of your object. Writing a procedure or function is fairly straightforward (for more information check out Chapters 27, 28, and 29). The main difference is that instead of using the Private keyword in front of your procedure or function declarations, you us e the Public keyword such as: Public Sub Move( ) ' Some useful BASIC code goes'here End Sub Public Function XLocation ( ) As Integer ' Some useful BASIC code goes here End Function When you want to call an object's methods, you just use the object's name plus t he object's method such as: M_Object.Move The above code tells Visual Basic, "Find an object called m-Object and call the procedure named Move." As far as your main program is concerned, the program has no idea how the Move procedure works.
* Designing a class on paper While you could rush right into writing the BASIC code that makes up a class mod ule, you should take some time to design your class module first. What's the bes t way to design a class module? None. (Now aren't you glad you bought a book tha t told you that?) Actually, the optimum design for a class module depends on how you plan to use t he class module. The optimum design of a class module for one program may be hor rible for another type of a program. To give you some pointers in designing clas ses, consider the following tips: * To determine a class module's properties, decide the basic building block of d ata your program needs to manipulate. If you're writing a program to store infor mation about employees, your class module needs to include properties that conta in names, addresses, phone numbers, IQs, or felony records. If you're writing a video game where cartoon aliens pop up on the screen so you can shoot them, your class module may contain the X- and Y-coordinates of your cartoon alien's posit ion on the screen. * To determine a class module's methods, decide what your main Visual Basic prog ram needs to do with the information stored in your class module. For example, a class module containing employee names and addresses may need methods that allo w the main program to search, sort, and print employee data. Likewise, a class m odule containing cartoon alien X- and Y-coordinates may need methods that allow the main program to move, display, and blow up the alien. * After you sketch out the type of properties and methods your class module need
s to include, then you're ready to create an actual class module.
** Creating a Class Module with the VB Class Builder Because creating classes can be messy if you don't know what you're doing, Visua l Basic provides a handy program called the VB Class Builder. Essentially, the V B Class Builder lets you define your class methods and properties, and then the VB Class Builder writes the BASIC code for you. Of course, if you like doing things the hard way, you can still create class mod ules from scratch, but at least with the VB Class Builder, you don't have to if you don't want to waste your time. Rather than rush right into creating a class module, you should design your obje ct's properties and methods on paper first. Only after you're satisfied that you 've designed your objects correctly should you rush into creating a class module .
* Creating a new class You need to create a separate class module for every different object you want t o use in your program. To create a class module (or to edit an existing class mo dule), follow these steps: 1. Choose Project->Add Class Module. An Add Class Module dialog box appears. 2. Click on the VB Class Builder icon and click on Open. 3. Choose File->New->Class or click on the Add New Class icon on the toolbar. A Class Module Builder dialog box appears. (If you just want to edit an existin g class module, skip Steps 3 and 4, and just click on the class name that appear s in the class window.) 4. Type a name for your class in the Name text box and click on OK. If you don't choose a name, Visual Basic names your class something dull and gen eric like Class1. The above steps only let you create and name a class module, but you still need to define properties and methods inside your class.
* Creating properties for your classes To define the properties for a class module, follow these steps (assuming that t he VB Class Builder window is already displayed): 1. Click on the class module where you want to define your properties. 2. Choose File->New->Property or click on the Add New Property to Current Class. The Property Builder dialog box appears. 3. Type the name for your property in the Name text box. 4. Click on the downward-pointing arrow in the Data Type list box and choose a d
ata type (such as Integer or Single) for your property. 5. Click on OK.
* Creating methods for your classes To define the methods for a class module, follow these steps (assuming that the VB Class Builder window is already displayed): 1. Click on the class module where you want to define your methods. 2. Choose File->New->Method or click on the Add New Method to Current Class. Th e Method Builder dialog box appears. 3. Type the name for your method in the Name text box. 4. Click on the Add a new argument icon (the plus sign), if your methods need ar guments. An argument dialog box appears. 5. Type a name for your argument in the Name text box. 6. Click on a data type (such as Integer or Currency) in the Data Type list box. 7. Click on OK. 8. Click on the downward-pointing arrow in the Return Data Type list box and cho ose a data type. (Skip this step if you don't want the method to return a value. 9. Click on OK.
* Quitting the VB Class Builder When you're done creating or editing your class modules, you can get rid of the VB Class Builder window by one of these methods: Click on the close box of the VB Class Builder window Choose File->Exit If a dialog box appears, asking if you want to update your Visual Basic project, click on Yes. After the VB Class Builder window goes away, you can click on you r newly created class module and view the BASIC code that Visual Basic kindly cr eated for you automatically. After you use the VB Class Builder to create a class module, you must still writ e code inside your class module to make it do something useful. Then you must wr ite code in your main program to use the class module.
** Using a Class Module in a Visual Basic Program After going through all this trouble creating a class module, you still have to write BASIC code in your main program to actually use the program. Before you ca n use an object, you have to create one. After you create an object, then you ca n use that object's methods or store or retrieve information in that object's pr operties.
* Creating an object Even though you may have gone through the trouble of creating and defining your class module, you still have to create an object based on the design of your cla
ss module. In the world of object-oriented programming, creating an object is ca lled creating an instance. (Once again, you can see that computer scientists are no better at choosing self-explanatory terms than other experts are in their fi elds.) To create an instance of an object, you have to create an object to represent yo ur class module using the Set and New keywords such as: Set ObjectName = New ClassName This is how Visual Basic interprets this single line of code: 1. The Set keyword tells Visual Basic, "Get ready to create an object." 2. The 0bjectName variable is the name of your object. 3. The New keyword tells Visual Basic, "Create a new object based on the class m odule defined by ClassName."
* Using an object After you create an object, the final step is to use that object to: Stuff a value into an object's property Retrieve a value out from an object's property Use an object's method to do something with the object's data To stuff a value into an object's property, you just have to use the following c ode: ObjectName.Property = Value To retrieve a value out from an object's property, you have to use the following code: Variable = ObjectName.Property To use an object's method, you can use the following code: ObjectName.Method
** Try Class Modules Yourself Naturally the best way to understand anything is to do what you don't understand yourself, so in case this entire chapter doesn't make a whole lot of sense, try the following program. This sample program demonstrates how a main program can create an object from a class module, call an object's method to manipulate the data, and then retrieve the data afterwards. In this particular program, type your company's mission statement in the top tex t box, making sure that this mission statement includes the word "make," such as "We make cars." Then this program substitutes the word "make" for a more accept able corporate term that makes no sense such as "manufacture high-quality, custo mer-empowered." This program is stored on the CD-ROM so you don't have to type it all in if you don't want to. Just load the MISSION.VBP file.
If you get nothing else out of this chapter, just remember that object-oriented programming is supposed to help you organize your programs so that you have fewe r chances of introducing bugs into any programs that you write or modify.
Object - Form Property - Caption Setting - Mission Statement Maker Property - Height Setting - 3600 Property - Left Setting - 0 Property - Top Setting - 0 Property - Width Setting - 4800 Object - Text1 Property - Height Setting - 615 Property - Left Setting - 480 Property - MultiLine Setting - True Property - Name Setting - txtInput Property - TabIndex Setting - 0 Property - Text Setting - (Empty) Property - Top Setting - 360 Property - Width Setting - 3850 Object - Text2 Property - Height Setting - 615 Property - Left Setting - 480
Property - MultiLine Setting - True Property - Name Setting - txtOutput Property - Text Setting - (Empty) Property - Top Setting - 1440 Property - Width Setting - 3850 Object - Command1 Property - Caption Setting - &Create Property - Height Setting - 495 Property - Left Setting - 600 Property - Name Setting - cmdCreate Property - Top Setting - 2400 Property - Width Setting - 1575 Object - Command2 Property - Caption Setting - E&xit Property - Height Setting - 495 Property - Left Setting - 2640 Property - Name Setting - cmdExit Property - Top Setting - 2400 Property - Width Setting - 1575 Double-click on the two command buttons on the form and create the following eve nt procedures:
Private Sub cmdCreate-Click( ) Set DoubleSpeak = New CorporateTalk DoubleSpeak.Message = txtInput.Text DoubleSpeak.CorporateSpeak TxtOutput.Text = DoubleSpeak.Message End Sub Private Sub cmdExit_Click( ) Unload Me End Sub Create a separate class module, give this module a name of CorporateTalk, create a property named Message, and create a method named CorporateSpeak. You will n eed to type cod in the CorporateSpeak method: Private mvarMessage As String ' local copy Public Property Let Message(ByVal vData As String) MvarMessage = vData End Property Public Property Get Message( ) As String Message = mvarMessage End Property Public Sub CorporateSpeak( ) Dim NewString As String, FrontString As String, TailString As String Dim Location As Integer, PickOne As Integer NewString = "" TailString = "" PickOne = Cint((4 * Rnd) + 1) Select Case PickOne Case 1 NewString = "manufacture high-quality, customer-empowered " Case 2 NewString = "service and deliver world-class " Case 3 NewString = "create product-driven, solution-oriented " Case Else NewSTring = "customize functional, creatively-packaged " End Select Location = InStr(mvarMessage, "make") If Location = 0 Then MvarMessage = "You need to type a mission statement that uses the word 'ma ke' in it." " " Else FrontString = Left(mvarMessage, Location - 1) TailString = Right(mvarMessaage, Len(mvarMessage) - (Location + 4)) MvarMessage = FrontString & NewString & TailString End If End Sub
++ CHAPTER 31 MANAGING FILES In This Chapter.... Determining how Visual Basic stores a program Playing with the Project Explorer window Adding Form, Module, and Class files Plugging ActiveX controls into your programs In the old days, a single program consisted of a single file. You just had to mo dify that one file and you could modify the entire program. But as programs have gotten more complicated, they now consist of two or more files that make up a s ingle program. This chapter explains how Visual Basic manages these multiple fil es so you can keep track of them all.
** How Visual Basic Stores a Program When you use a word processor, you can type one sentence or 3,000 pages and your word processor can store all your text in a single file. However, when you use Visual Basic, Visual Basic always (yes, always) saves your program as two or mor e separate flies. Table 31-1 lists the most common types of Visual Basic files y ou may see, along with their identifying threeletter file extension. Every Visual Basic program must contain exactly one Project (.VBP) file. The Pro ject file lists all the separate files (Form files, Module files, ActiveX contro ls, and Class files) that make up a single Visual Basic program. A Form file contains one window that makes up the user interface of your program along with the BASIC code that tells any button (check boxes and so on) on the window how to work. Most Visual Basic programs consist of one or more Form (.FRM ) files. A Module file contains BASIC code that performs some sort of calculation indepen dent of the user interface. Visual Basic programs can contain zero or more Modul e (.BAS) files. An ActiveX control is a miniature program that you can plug into your own progra m to add features. Some popular ActiveX controls let you quickly add word proces sing, charting, or spreadsheet features to your Visual Basic programs. You can b uy ActiveX controls or write your own. A Visual Basic program may contain zero o r more ActiveX (.OCX) controls. A Class file contains BASIC code that defines different classes used by your Vis ual Basic program. A Class is simply a funny way to organize data that your prog ram uses. (For more information about classes, see Chapter 30.) A Visual Basic p rogram may contain zero or more Class (.CLS) files. You can store your Project file in one folder and your other files (Form, Module , Class, or ActiveX files) in entirely different folders. However, if you don't store all files for a single program in the same folder, you may have difficulty modifying your program later if you can't find all the files that make up your program.
TABLE 31-1 TYPICAL VISUAL BASIC FILES AND THEIR FILE EXTENSIONS File Type - Project File Three-Letter File Extension - .VBP Sample File Name - VIRUS.VBP File Type - Form File Three-Letter File Extension - .FRM Sample File Name - MAINMENU.FRM File Type - Module File Three-Letter File Extension - .BAS Sample File Name - LIBRARY.BAS File Type - ActiveX Control Three-Letter File Extension - .OCX Sample File Name - RICHTX32.OCX File Type - Class File Three-Letter File Extension - .CLS Sample File Name - OBJECTS.CLS
** VBP Project A VBP project file contains a list of all the FRM, BAS, CLS, and OCX custom cont rol files that make up a single Visual Basic program. The Project Explorer windo w shows you all the files stored in a VBP project file. To help organize your files, the Project Explorer window displays them as if the y were stored within separate folders, such as: Forms Modules Class Modules The Project Explorer window does not list all the ActiveX controls that your Vis ual Basic program uses. To see a list of ActiveX controls that a program uses, p ress Ctrl+T. If you don't want to see all the files within a folder, double-click on the fold er so that a Plus Sign Icon appears to the left. Then, when you want to see a li st of your files within a particular folder, double-click on that folder to disp lay all the files again. To create a new VBP project file, follow these steps: 1. Choose File->New Project or press Ctrl+N. Visual Basic displays a New Projec t dialog box. 2. Click on the type of program you want to create (such as a Standard EXE or Ac tiveX DLL) and click on OK. To load an existing VBP project file, follow these steps: 1. Choose File->Open Project, press Ctrl+O, or click on the Open Project icon. Visual Basic displays an Open Project dialog box.
2. Type or click on the name of the VBP project file you want to load and then c lick on Open. Whenever you load a VBP project file, Visual Basic automatically loads all the f iles listed in the VBP project file. To save your Visual Basic project for all eternity (or until you erase the proje ct from your hard disk), follow these steps: 1. Choose File->Save Project or click on the Save Project Icon on the toolbar. If you haven't saved your files (such as FRM form or BAS module flies), a Save F ile As dialog box appears. 2. Type a name for each of your FRM Form files and click on Save. After you save all your Form files, Visual Basic displays a Save Project As dial og box. 3. Type a name for your VBP Project file and click on Save. Be sure to save your flies before you try running your program. A program often has bugs that can crash your computer, which means that if you don't save your p rogram before running it, you are going to lose all (yes, all) your changes if t he computer crashes. If you want Visual Basic to save any changes automatically before you run your p rogram, follow these steps: 1. Choose Tools->Options. An Options dialog box appears. 2. Click on the Environment tab. 3. Click on the Save Changes or the Prompt to Save Changes radio button and then click on OK.
* Adding files to a VBP project file The more Visual Basic programs you write, the more useful certain parts of them are going to be for future programs you may write. Fortunately, Visual Basic mak es it easy to take FRM Form, BAS Module, and CLS Class files from another Visual Basic program and add them to a new Visual Basic program. To add an FRM Form, BAS Module, or CLS Class file to a VBP project file, choose Project and then choose the type of file you want to add, such as Add Form or Ad d Module. If you add a Form, Module, or Class file from another Visual Basic program, make sure that you save the file under another name. If two or more Visual Basic pro grams share the same Form, Module, or Class file, any changes you make to that f ile will affect every Visual Basic program that uses that particular file.
* Removing files from a project file Sometimes you may want to remove a file permanently from a project file. To remo ve an FRM file, BAS file, or, CLS file from a VBP project file, follow these ste ps: 1. Press Ctrl+R; choose View->Project Explorer, or click on the Project Explorer
Icon in the toolbar. 2. Click on the file (such as a Form, Module, or Class) that you want to remove. 3. Choose Project->Remove. You can also right-click on a file in Step 2, and then left-click on the Remove command. When you remove a file from a project file, the removed file still exists on you r floppy or hard disk. Removing a file simply tells Visual Basic, "See that file over there? I don't want that file to be part of this particular program anymor e, so get rid of it, but keep it saved on disk in case I want it back again." To erase or delete a file from your floppy or hard disk, use the Windows Explorer and erase the file off your floppy or hard disk for good.
** Adding (Or Removing) ActiveX Controls An ActiveX control is a miniature program that you can plug into your Visual Bas ic programs to give them added features without writing much BASIC code yourself . Because ActiveX controls can help you write a program quickly and easily, many people's Visual Basic programs are nothing more than globs of ActiveX controls that they've connected by using a little bit of BASIC code. Although Visual Basic comes with several ActiveX controls, you can buy tons of t hem by mail order or through the Internet. Just be careful that you don't rely t oo much on ActiveX controls. If a company wrote an ActiveX control that doesn't work properly, then your Visual Basic program isn't going to work properly eithe r. Whenever you add a custom control to a V13P project file, the icon for that cust om control appears in the Visual Basic Toolbox. To add an ActiveX control to a VBP project file, follow these steps: 1. Choose Project->Components or press Ctrl+T. Visual Basic displays a Components dialog box that lets you add custom controls. 2. Click in the check box of the ActiveX control that you want to use and then c lick on OK. Visual Basic displays that custom control's Icon in the Visual Basic Toolbox. After you add an ActiveX control to your program, you still have to draw the Act iveX control on a form and then modify the properties or write BASIC code to mak e the control do anything. Believe it or not, you can actually write your own ActiveX controls by using Vis ual Basic itself. (I explain ActiveX controls in more detail in the latest editi on of MORE Visual Basic For Windows For Dummies, written by yours truly and also published by IDG Books Worldwide, Inc.) While writing these controls, just keep in mind that if you create a particularly useful feature in your program that y ou think others may find useful, you can save the feature as an ActiveX control and give or sell copies to other people.
++ PART VIII DATABASE FILES AND PRINTING In this part.... Most people don't care about knowing how to use a database program, and even few er people care about all the different file formats in which data may be trapped . So to cater to the majority of people, Visual Basic can cheerfully read, write , and modify information stored inside a variety of database file formats includ ing Microsoft Access, dBASE, Paradox, and FoxPro. In addition to providing employment for hundreds of computer book authors and pu blishers, the purpose of most programs is to store information and then print or display the information again. After all, what good would a database be if you had to keep typing names and addresses into your computer every time you turned on your computer? So in this part of the book, you find out all about creating, storing, and printing information for your Visual Basic programs.
++ CHAPTER 32 CREATING DATABASE FILES In This Chapter.... Answering the question, "What the heck is a database?" Organizing a database Creating your very own database In case you need to write a program that stores and retrieves organized informat ion such as names and addresses or inventory part numbers and customer phone num bers, you have two choices. You can either write a Visual Basic program along wi th tons of BASIC code to store, retrieve, and organize information on your hard disk, or you can take the easy way out and just use a database file instead. By using database files with Visual Basic, you can spend your time designing you r user interface without worrying about the details in saving, retrieving, and s orting your data. You can use one of two existing ways to create a database file. One, you can rus h out and spend hundreds of dollars buying a separate database program with a we ird name like Microsoft Access, Paradox, or FoxPro. Two, you can just use the Vi sual Basic special add-in program called the Visual Data Manager. Because this b ook is about doing things the easy way, this chapter focuses primarily on using the Visual Data Manager. After all, the program comes free with Visual Basic.
** Databases For Dummies or (What the Heck Is a Database?) Basically, a database file is nothing more than a special file designed to hold organized information. Just as a word processor file contains sentences and para
graphs, a database file contains information such as names, addresses, phone num bers, Social Security numbers, shoe sizes, secret passwords to sell to foreign a gencies, and so on. Typically a database file consists of the following parts: One or more tables Records Fields The database is (usually) a single file that contains all your information. Tables let you organize the information stored within a database. For example, rather than toss names and addresses into a database like throwing clothes in a hamper, tables let you store one set of names and addresses as Customers and ano ther set of names and addresses as Suppliers, Mailing List, Hot Dates, or any ot her type of classification you can dream up. Every database must have at least one table. Each table consists of one or more records, where a single record contains all t he information about a single item such as a person's name, address, and phone n umber. In the real world, a person's business card is a record. Each record consists of one or more fields, where a field contains a single bit of information such as a name, address, hat size, or marital status.
** Organizing the Structure of a Database Now that you have a general idea about the purpose of each part of a database fi le, you still need to decide exactly how you want to organize your information. Before creating a database, ask yourself, "What type of information do I need f or the future?" For example, if you're creating a database of business contacts, you may want to store names, phone numbers, e-mail addresses, and fax numbers. If you're creati ng an inventory list, you may want to store part numbers, part names, quantities left in stock, and the price per item. After you decide what type of information you want to save, the next step is to create field names to identify each bit of information. Fields have two purposes in life: To store a chunk of information To provide a way to sort and search through a database For example, if you want to store the name "John Doe," you can store the name by using one of the following two methods: Method - #1 Field Name - Name Actual Data - John Doe Method - #2 Field Name - First Name Actual Data - John Field Name - Last Name Actual Data - Doe
The first method stores a person's name as one complete chunk of information, wh ich means that you can't search your database by first or last name. The second method stores a person's name in two chunks of information, which can be more annoying to type in but allows you to search the database later by firs t or last name. Neither method is right or wrong. The method you choose to use all depends on ho w you want to use your data. After you list all the fields in which you want to store your information, the next step is to decide if you want to divide your da tabase into tables (categories). For example, if you're storing business cards, you may want to organize them according to Personal Contacts, Business Contacts, Contacts Who Owe Me a Favor, and so on. You don't have to divide your database into two or more tables. A database can consist of just one table if that's what you need.
** Creating a Database File After you design the structure of your database on paper, you can finally start designing your database on your computer. Although you can use a separate datab ase program for this task (such as Microsoft Access or dBase), you may just want to use the Visual Basic add-in program called the Visual Data Manager.
* Running the Visual Data Manager To run the Visual Data Manager program, follow these steps: 1. Load Visual Basic. 2. Choose Add-Ins->Visual Data Manager. The Visual Data Manager window appears. 3. Choose File->New. A list of database file formats such as Microsoft Access, Paradox, and FoxPro appears. 4. Choose Microsoft Access->Version 7.0 MDB. (Unless you need to create database files in another format because everyone els e you know uses Paradox or FoxPro database files, use a Microsoft Access 7.0 dat abase.) A dialog box appears. 5. Type the name of your database file and click on Save. The Visual Data manage r displays a Database Window. 6. Point the mouse cursor on the Properties Icon In the Database Window and clic k on the right mouse button. A pop-up menu appears. 7. Click on New Table. The Table Structure dialog box appears. 8. Type a name for your database table in the Table Name text box. 9. Click on the Add Field button. An Add Field dialog box appears. 10. Type the name of your field in the Name box, such as First Name, Employee ID , or Age.
11. Use the pull-down Type list box to choose the type of data you want to store In your field (such as Text, Currency, or Date/Time) and type the size of the d ata in the Size field); and then click on OK. 12. Repeat Steps 10 and 11 for each field you want to add, and then click on Clo se when you finish. 13. Click on the Build the Table button. The Database Window displays your table as an icon. After you create a table, you can always edit it later. To do so, simply point t he mouse cursor over the Table icon in the Database Window, click the right mous e button, and choose Design.
* Stuffing information into Your database After you create a database file, one or more tables, and one or more fields in each table to hold your information, you eventually need to stuff your database full of information such as people's names, phone numbers, or employee ID number s. You don't have to stuff a database with information. You may want to leave your database empty so someone using your Visual Basic program can stuff her own info rmation into the database. To stuff information into a database by using the Visual Data Manager program, m ake sure that the Visual Data Manager program is running and follow these steps: 1. Move the mouse cursor over the Table lcon in the Database Window, click with the right mouse button, and choose Open. A dialog box appears. 2. Click on Add. 3. Type the information you want to appear In each field. 4. Click on Update when you finish. 5. Click on Close.
* Exiting the Visual Data Manager To exit the Visual Data Manager program, just choose File->Exit. The Visual Data Manager is a simple program for creating databases. If you reall y need to create complicated databases, you are better off buying a separate cop y of Microsoft Access and using that program to create your database files.
++ CHAPTER 33 USING FILES FROM DATABASE PROGRAMS YOU'D RATHER NOT USE In this Chapter....
Connecting to a database file Displaying different records Searching for specific records If you're planning to store a great deal of data, you may as well store the data in a database file. Visual Basic can store and retrieve data in any one of the following four database formats: Microsoft Access MDB files Borland dBASE DBF files Microsoft FoxPro DBF files Borland Paradox DB files If you have no clue as to what any of these files or databases are, consider you rself lucky Visual Basic comes with a separate program called the Visual Data Manager (see C hapter 32 for more information), which lets you create Microsoft Access database (MDB) files without shelling out the money to buy a real copy of Microsoft Acce ss. If you want to create really sophisticated databases, you are better off buy ing a separate copy of that database program, such as dBASE, Microsoft Access, o r Paradox.
** What Are Database Files? Whenever one of those fancy database programs such as Paradox, Access, or dBASE saves information, that program stores the information in a disk file. Because t he disk file contains a bunch of data that somebody thinks is important, the fil e is called a database file. Essentially, a database file is like a Rolodex jamm ed with junk. To organize the data in the file, a database file is made up of one or more reco rds. A record is like a 3-x-5 index card. Each record contains fields, which con tain the specific information (names, addresses, and stuff like that). To organize this information further, database files let you organize data into tables. A table is a subset of your entire database. The table contains only spe cific information, such as the names of all the people who live in Oregon or the phone numbers of everyone you can't stand.
** How to Connect to a Database File When you want a Visual Basic program to store and retrieve information in a data base file, you have to specify the following: Which Which Which Which database file to use recordset type to use database table to use database fields to display
* Connecting to a database manually To connect your program to a database file, follow these steps:
1. Make sure that the database file to which you want to connect exists. If not, you need to create the file by using a database program (such as Paradox or FoxPro) or the Visual Data Manager program. 2. Click on the Data Control icon from the Visual Basic Toolbox and draw the dat a control on your form. Figure 33-2 shows the Data Control icon on the Toolbox a nd drawn on a form. For more about how to use a data control, check out the sect ion "Manipulating Different Records," later in this chapter. 3. Open the Properties window. (Press F4; choose View->Properties Window; or cli ck on the Properties Window icon on the toolbar.) 4. Double-click on the DatabaseName property. Visual Basic displays the Database Name dialog box. 5. Select the database file that you want to use, such as BIBLIO.MDB (which is t he sample database that comes with Visual Basic) and click on Open. 6. Click on the Recordset Type property and click on the gray downarrow button i n the settings box. Visual Basic displays a list of recordset types to choose fr om: 0 - Table 1 - Dynaset 2 - Snapshot 7. Click on a recordset type, such as 0 - Table. 8. Click the RecordSource property and click on the gray down-arrow button in th e settings box. Visual Basic displays a list of database tables you can choose f rom. 9. Click on a database table (such as Titles, if you choose the BIBLIO sample da tabase that comes with Visual Basic). If you're using Microsoft Access MDB files, choose the 0 - Table recordset type in Step 7. If you're using any other type of database, choose the 1 - Dynaset r ecordset type. If you need to read but not update data, go ahead and choose the 2 - Snapshot recordset type.
* Connecting to a database using the VB Data Form Wizard In case you'd rather not do everything the hard way, Visual Basic offers a VB Da ta Form Wizard, which can create a new form specifically for displaying data in your Visual Basic project. To accept default settings for your data form, you can click the Finish button a ny time during the following steps. To use the VB Data Form Wizard, follow these steps: 1. Choose Project->Add Form. An Add Form dialog box appears. 2. Click on the VB Data Form Wizard Icon and click on Open. The Data Form Wizar d - Introduction dialog box appears. If you have created a form that you want to base your new form on, click on the down arrow in the list box to choose a prof
ile to use. 3. Click on Next >. The Data Form Wizard - Database Type dialog box appears. 4. Click on a database format (such as Access) and click on Next >. The Data Fo rm Wizard - Database dialog box appears. 5. Click on the Browse button. An Access Database dialog box appears. 6. Click on the database file you want to use, click on Open, and click on Next >. The Data Form Wizard - Form dialog box appears. 7. Type a name for your form and click on one of the following: * Single record: Creates a form that displays one record at a time. * Grid (Datasheet): Creates a form that displays data in a spreadsheet (grid) fo rmat. * Master/Detail: Creates a Master record form that displays data in a single rec ord format and a Detail record source in a spreadsheet (grid) format. * MS HFlexGrid: Creates a form that displays data in a spreadsheet (grid) format that merges and consolidates data by pivoting rows or columns. * MS Chart: Creates a form that displays your data as a chart. 8. Click on Next >. The Data Form Wizard - Record Source dialog box appears. 9. Click on the downward-pointing arrow in the Record Source list box and choose the record you want to display. 10. Click on a field displayed in the Available Flelds list box and click on the > button for each field you want to display on your form. Click on Next > when you're done. The Data Form Wizard - Control Selection dialog box appears. 11. Click in the check boxes for each type of button you want displayed on your form (such as an Add or Delete button), and then click Next >. The Data Form Wi zard - Finished! dialog box appears. 12. Click on the three black dots to the right of the down arrow if you want to save your form as a profile for future use. Click Finish. Visual Basic makes up your form. 13. Click on OK. Your form appears, ready for your editing or modifications. If you use the VB Application Wizard to create a skeleton program for you, you c an create a form for displaying database information. By creating a program that displays database information with the VB Application Wizard, you don't have to go back later and use the VB Data Form Wizard.
** Displaying Data Fields on the Screen After you connect your program to a database file, the next step is to display t he information stored in the fields of the database. (If you use the VB Data For m Wizard to create a form to display your data, you can edit your form and add o r delete additional data fields.) Visual Basic gives you several ways to display database fields on a form: Check boxes Image and Picture boxes Labels and Text boxes
List and Combo boxes Grids Check boxes display Yes and No or True and False values. If a field has a Yes or True value, the check box appears selected on the screen. If the field has a No or False value, the check box appears blank. Image and picture boxes enable you to display graphics, as long as the database file itself contains graphics. Text boxes and labels display information such as names, addresses, phone number s, and quantities. List and combo boxes enable you to display multiple choices. The combo box gives users a chance to type in something that's not included in the combo box's list . Grids let vou display entire records as rows in a spreadsheet format. Use a text box if you want to give the user the ability to change the displayed data. Use a label when you want to prevent a user from changing data. To create a text box, label, check box, image box, combo box, list box, grid, or picture box to display a database field, make sure that you draw at least one d ata control on the form and then follow these steps: 1. Draw the text box, label, check box, image box, combo box, list box, grid, or picture box on the form that contains the data control. 2. Open the Properties window. (Press F4; choose View->Properties Window; or cli ck on the Properties Window icon on the toolbar.) 3. Click on the DataSource property and click on the gray down-arrow button in t he settings box. Visual Basic lists the names of all the data controls on the f orm. 4. Select a data control name (such as Data1). 5. Click on the DataField property and click on the gray down-arrow button In th e settings box. Visual Basic lists all the field names you can display. (Skip this step if you d rew a grid in Step 1.) 6. Click on a field name. When selecting a field name for a check box, make sure that the database field c ontains only Yes/No or True/False values. When selecting a field name for an ima ge or a picture box, make sure that the database field contains only graphic ima ges. Otherwise, Visual Basic becomes confused and won't know how to handle this data when your program is running.
** Manipulating Different Records When Visual Basic loads a database, Visual Basic makes the first record of the d atabase the current record. Any commands you issue affect only that first databa se record.
Choosing different records is like thumbing through a library card catalog. (For those younger people who have never seen a library card catalog, think of thumb ing through a CD music collection in a music store.) Visual Basic provides two ways to make a different record the current record: Using the data control object Using BASIC code
* Using the data control object to display the records in a database The data control object has four arrows that let the user scroll throbgh differe nt records. The data control object is designed to look like the controls on a tape cassette or VCR. (Then again, how many people know how to program their VCR?) The arrows on the far left and far right move to the first and last database rec ord. The other two arrows move forward or backward, one record at a time. The e a If not data control object lets a user text box or label on the screen you don't, the user is going to going to be able to see or edit choose a record. Just make sure that you hav to display the data from the current record. have no idea which record is current and is the data either.
* Using BASIC code to display the records in a database To display the first record by using BASIC code, issue the following command: Data1.Recordset.MoveFirst In all these commands, Data1 refers to the name of your data control object. If you change the name of the data control, you have to use your new name instead. To display the last record in the database, use the following command: Data1.Recordset.MoveLast To display the next record in the database, use the command that follows: Data1.Recordset.MoveNext To display the previous record in the database, use the following command: Data1.Recordset.MovePrevious
* Adding a record To add a record to a database, follow these steps: 1. Create a new record, using the following code: 2. Put data in the fields of this newly created record by using the following co de: Data1.Recordset.AddNew
2. Put data in the fields of this newly created record by using the following co de: Data1.Recordset.Fields("FieldName") = "NewData" FieldName is the specific field you want to change in your database, and yes, yo u need the quotation marks surrounding the field name. NewData is the new inform ation you want to store in the field, and can be a string or a number. If the in formation is a string, you need to place quotation marks around the information. If the information is a number, you don't need the quotation marks. 3. Save the record to the database with the following code: Data1.Recordset.Update Visual Basic always adds new records to the end of a database file.
* Editing a record To edit an existing record in a database, follow these steps: 1. Display the record that you want to edit. 2. Use the following command to tell Visual Basic that you want to edit this rec ord: Data1.Recordset.Edit 3. Assign the new data to the specific field whose contents you want to change: Data1.Recordset.Fields("FieldName") = "NewData" 4. Save the record to the database: Data1Recordset.Update
* Deleting a record To delete a record from a database, find the record that you want to obliterate from the face of the earth and then use the following two BASIC commands: Data1.Recordset.Delete Data1.Recordset.MoveNext This command says, "See the currently displayed record? Delete this record now a nd then display the next record so that the deleted record is no longer visible. "
* Counting the number of existing records Sometimes knowing how many records a database file contains is handy. To calcula te this value, use the commands that follow: Dim TotalRecords As Long
Data1.Recordset.MoveLast TotalRecords = Data1.Recordset.RecordCount 1. The first line says, "Create a variable called TotalRecords, and define this variable as a Long data type." 2. The second line says, "Move to the last record in the database." 3. The third line says, "Count the number of records and store this value in the variable called Total Records."
** Finding a Specific Record To find a specific record in a database, you have to use one of the following co mmands: Data1.Recordset.FindFirst "criteria" Data1.Recordset.FindNext "criteria" Data1.Recordset.FindPrevious "criteria" Data1.Recordset.FindLast "criteria" The search criteria (or criterion, in case you think the singular form of criter ia doesn't look silly) specifies which field to search and the specific data you want to find. For example, to find all the records containing information on pe ople with the last name Jefferson, your search criteria may look like the follow ing: *LastName = 'Jefferson'" Notice that the data you're searching for ('Jefferson') must appear surrounded b y single quotation marks. If you fall to use single quotation marks, Visual Basi c isn't going to know what you want to find and isn't going to do anything, out of spite. Of course, this example also assumes that a field called LastName exis ts. If you try searching for data in a nonexistent field, you get an error message. To find the first record that meets your search criteria, use a command like the following: Data1.Recordset.FindFirst "LastName = 'Jefferson'" After you find one record that meets your search criteria, you can search for an other record that meets your criteria. To find the next record that meets your s earch criteria, use a command like the following: Data1.Recordset.FindNext "LastName = 'Jefferson'" To find the previous record that meets your search criteria, use a command like the following: Data1.Recordset.FindPrevious "LastName = 'Jefferson'" To find the last record that meets your search criteria, use a command like this : Data1.Recordset.FindLast "LastName = 'Jefferson'"
* Yanking data from a database field Before you yank out information from a database field, find the record that you want by using the FindFirst, FindNext, FindLast, or FindPrevious command. Then y ank information from the database field by using one of two methods: Create a text box or label and set the DataField property to the field you want. Use BASIC code to yank information out of a database and assign the information to a variable: Dim Store As String Store = Data1.Recordset.Fields("Fieldname").Value 1. The first line says, "Create a variable called Store and define this variable as a String data type." 2. The second line says, "Yank the data stored in the field called Fieldname and store the value in the Store variable."
* Changing data in a database To change the contents of a database field when the field is displayed in a text box, check box, image box, or picture box, just type or paste new information i nside. To change the contents of a database field by using BASIC code, use the followin g commands: Data1.Recordset.Edit Data1.Recordset.Fields("Fieldname").Value = NewValue Data1.Recordset.Update 1. The first command tells Visual Basic, "I'm getting ready to change some data in a database." 2. The second command replaces the current value of the field " Fieldname " with the value stored in NewValue. 3. The third command says, "Save my changes to the database." Any time you add, delete, or edit a record in a database using BASIC code, you h ave to use the magic Update command to update the database file.
* Test your newfound knowledge 1. What are the steps you must follow to make your Visual Basic program use a da tabase file? a. First, create a database file using a separate database program such as Acces s or Paradox. Then draw the Data Control icon on a form, choose the database fil e name for the DatabaseName property of the Data Control icon, and choose a data base table for the RecordSource property of the Data Control icon. b. Buy a computer, take it back to the store because it doesn't work, hire a dat abase programmer, fire the database programmer, and throw up your hands in despa ir. c. Visual Basic can use database files? Hey, where can I find out more about thi
s? d. None. This is a trick question and I refuse to reveal my ignorance by selecti ng any of these choices. 2. What do the following lines of BASIC code do? Data1.Recordset.AddNew Data1.Recordset.Fields("Question") = "Did you ever accept money from overseas go vernments?" Data1.Recordset.Fields("Answer") = "Yes, but I made them pay with American money ." Data1.Recordset.Update a. The first line erases any existing databases on your hard disk, the second an d third lines are superfluous, and the fourth line wipes out the rest of the fil es stored on your hard disk. b. The first line adds a new record to a database file; the second line stores t hestring "Did you ever accept money from overseas governments?" in the database field called "Question ";the third line stores the string "Yes , but I made them pay with American money " in the database field called "Answer"; and the fourth line updates the database with this new information, adding this new record at the end of the database file. c. The first line confuses Visual Basic, the second line asks Visual Basic a que stion, the third line displays the Visual Basic answer as given under the advice of a lawyer, and the fourth line ignores the whole problem and hopes that every one can forget what really happened. d. Hey! You're making fun of somebody important, aren't you?
* Placing a bookmark on a specific record You can put a bookmark on a record so that you can quickly jump back to the reco rd at any time. To create a bookmark, you have to create a variable and define t his variable as a Variant or String data type. For example: Dim MyBookMark1 As Variant Or Dim MyBookMark2 As String Each bookmark can point to only one record at a time. To place a bookmark, display the record where you want to put it and then use th e following command: MyBookMark1 = Data1.Recordset.Bookmark To jump back to a bookmark, use the following command: Data1.Recordset.Bookmark = MyBookmark1 Note: Not all database files let you use bookmarks. Microsoft Access MDB files a
re always bookmarkable (is that a real word?), but other database types may not be, depending on whether an index exists for that particular database. (If you h ave no idea what an index is and don't care to know, feel free to ignore this wh ole discussion.) To determine whether a database file supports bookmarks, examin e the Bookmarkable property, as in the following example: If Data1.Recordset.Bookmarkable = True Then ' Can place bookmarks ElseIf Data1.Recordset.Bookmarkable = False Then ' Cannot use bookmarks End If Be careful about database formats. Each time a company such as Microsoft upgrade s their database program (such as Access), the new version of that database prog ram may use a different file format. This means that Visual Basic may not be abl e to use the new, updated file format.
++CHAPTER 34 MAKING YOUR PROGRAM PRINT STUFF In This Chapter.... Printing your Visual Basic project Printing a form Using the printer object to print lines and circles Counting pages A program can suck in data, manipulate data, and display data on the screen. But eventually, your program may need to print stuff out. Visual Basic provides two ways to print stuff: Display data on a form and then print the form Send data directly to the printer using the Printer object
** Printing a Form Printing a form is the simplest method for printing out information. To print a form, use the following syntax: FormName.PrintForm This tells Visual Basic, "Find the form named FormName and send this form to the printer." To print a form named frmAbout, use the following command: frmAbout.PrintForm You can print any form in your program, including invisible forms and minimized forms. The only drawback with printing forms is that the print resolution may no t be very high.
Most screens display a resolution of 96 dots per inch (dpi). Most laser printers can print at resolutions of 300 or 600 dots per inch. For quick printing, the P rintForm command works well. But for higher resolution printing, print by using the Printer object instead.
** Printing with the Printer Object The Printer object is a temporary storage space that intercepts data, cleans up data, and then sends the clean version to the printer. To print a form using the Printer object, you essentially have to redraw your form on the Printer object, using BASIC code. The advantage of the Printer object is that this object uses the resolution of y our printer. The disadvantage is that you have to write lots of BASIC code just to print a simple form. Before you print anything using the Printer object, you have to define the top/b ottom page margins and the right/left page margins. To define the top page margin, use the following syntax, where TopValue measures the size of the top margin: Printer.ScaleTop = TopValue To define the bottom page margin, use the syntax that follows, where BottomValue measures the size of the bottom margin: Printer.ScaleBottom = BottomValue To define the left page margin, use the following syntax, where LeftValue measur es the size of the left margin: Printer.ScaleLeft = LeftValue To define the right page margin, use the following syntax, where RightValue meas ures the size of the right margin: Printer.ScaleRight = RightValue You may have to experiment with different values for your margins until they loo k the way you want.
* Printing text on the Printer object Before you can print text through the Printer object, you have to define the X a nd Y location where you want the text to appear. To define this location, use this syntax: Printer.CurrentX = Xvalue Printer.CurrentY = Yvalue These commands say, "Start printing all text at the location defined by the Curr entX and CurrentY properties." To start printing at the upper-left corner of a page, use the following commands
: Printer.CurrentX = 0 Printer.CurrentY = 0 After you define where to start printing, the next step is to actually print som e text. To print text on the Printer object, follow this syntax: Printer.Print "Text string" This command says, "Put a text string on the Printer object and print this text string at the location previously defined by the CurrentX and the CurrentY prope rties."
* Test your newfound knowledge 1. Why would you want to have your Visual Basic program print anything? a. To waste paper and help contribute to global deforestation in Third World cou ntries. b So I can justify buying a $1,000 laser printer. c. To provide hard copies of any important information that my Visual Basic prog ram may create. d. I can never justify a reason to print 'anything. Hasn't watching American pol itics taught you to never put down on paper anything that may implicate you in the future? 2. Why do you need to specify X- and Y- coordinates when printing text or drawin g lines or circles? a.To make you feel like you actually learned something useful in school geometry class. b. So you can tell Visual Basic exactly where you want your lines, circles, or t ext to appear on the printed page. c, The X- and Y-coordinates define the location of your printer in relation to y our computer, If you define the X and Y-coordinates incorrectly, your documents may start printing out from your toaster or air conditioner.
* Printing lines and circles on the Printer object Printing plain text can be boring, so Visual Basic gives you the option to spice up your printouts with lines and circles. If this sounds like Visual Basic is t urning your $2,000 computer and $1,000 laser printer into an Etch-ASketch, you'r e right. Defining line thicknesses: Before you start drawing lines and circles, you have to define the draw width. T he smaller the draw width, the thinner your lines are going to look. To define the draw width, use the syntax that follows: Printer.DrawWidth = Value To define the skinniest draw width possible, use this command:
Printer.DrawWidth = 1 To define a fatter draw width, use this command: Printer.DrawWidth = 5 For those who really care, the values of DrawWidth can vary from 1 to 32,767. A value of 1 specifies a line one pixel wide. A value of 32,767 specifies a line o f 32,767 pixels wide, which is probably wider than you are going to ever need. Printing a 1-pixel wide line on a 600 dots-per-inch laser printer may look diffe rent than if you print a 1-pixel wide line on a 300-dpi inkjet printer. Drawing lines on the Printer object: To draw a line, use the syntax that follows, where x1 and y1 define the starting point of the line and x2 and y2 define the ending point: Printer.Line (x1,y1) - (x2, y2) Drawing circles on the Printer object: To draw a circle, use this syntax, where x and y are the center of the circle an d Radius defines the circle's radius: Printer.Circle(X,y), Radius
* Printing Multiple Pages Usually Visual Basic keeps printing your data until the printer runs out of room on the page. Then Visual Basic cuts your text off and starts printing a new pag e automatically. However, if you want to control when Visual Basic starts printing a new page, us e the following command: Printer.NewPage This command tells Visual Basic to start printing on a new page. (Wow! What are they going to think of next?)
* Defining the Print Quality Depending on your printer, you can specify a range of resolutions for printing. The magic command to control print resolution is In the preceding command, x represents a negative number between -4 and -1, or a positive number representing the specific resolution you want to use, measured in dots per inch. For example, the following list shows the print resolution of the negative numbers -4 to -1: Printer.PrintOuality Printer.PrintOuality Printer.PrintOuality Printer.PrintOuality = = = = -1 -2 -3 -4 Draft resolution Low resolution Medium resolution High resolution
In case you want to use the predefined Visual Basic constants, you can use them as follows: Constant - vbPRPQDraft Value - -1 Print Resolution - Draft resolution Constant - vbPRPQLow Value - -2 Print Resolution - Low Resolution Constant - vbPRPQMedium Value - -3 Print Resolution - Medium resolution Constant - vbPRPQHigh Value - -4 Print Resolution - High resolution If you're the type who likes to specify the exact print resolution to use, just specify a positive number. To define 300 dpi, which is what most cheap laser pri nters can produce these days, you want to use the following command: Printer.PrintQuality = 300
* Keeping a Page Count When you're printing multiple pages, Visual Basic automatically keeps track of t he page count in a property called Page. To use this page count, use the followi ng BASIC command: Printer.Page
* When You Finish Printing Use the following command to tell Visual Basic you've finished printing: Printer.EndDoc If you neglect to use this command, guess what? Visual Basic assumes this comman d exists anyway as the last command to the printer, so you really don't need to use this after all. However, for good programming practice, use this command so you know exactly when your program has finished printing. In case you want to stop printing, you can tell Visual Basic, "Hey, I changed my mind. Stop printing." To stop the printer right away, use the following BASIC c ommand: Printer.KillDoc As you can see, trying to torture Visual Basic into printing data can be cumbers ome and tedious. If you have the time, write your own printing routines and reus e them for each program you write. As a quicker alternative, buy an ActiveX cont rol called vsView from VideoSoft (www.videosoft.com). This ActiveX control makes it easy to add printing capabilities to your program without writing a lot of B ASIC code.
** Try Creating a Print Program Yourself The following sample program prints a short message when you click the Click to Print command button. To create this program, use the settings specified in the following table: Object - Form Property - Caption Setting - An Example of Printing Object - Command1 Property - Caption Setting - &Click to Print Property - Name Setting - cmdPrint Type the following code in the Code window. If you don't want to give your finge rs such a strenuous workout, just load the PRINTME.VBP file off the CD-ROM at th e back of this book. Privat Sub cmdPrint_Click( ) Dim TotalPages As Integer Dim PageCount As String ' Specifies the text position to print Printer.CurrentX = 100 Printer.CurrentY = 100 Printer.Print "This appears at the top of the page" ' Specifies a line width and location Printer.DrawWidth = 3 Printer.Line(100, 100) - (10000, 100) Printer.Line(100, 350) - (10000, 350) TotalPages = Printer.Page ' Specifies a line width and location Printer.Circle (2000, 3500), 450 Printer,CurrentX = 2750 Printer.CurrentY = 3500 Printer.Print "This is a circle. Whee!" ' Specifies where to print the page count Printer.CurrentX = 1000 Printer.CurrentY = 400 PageCount = "TotalPages = " & Str$(TotalPages) Printer.Print PageCount Printer.EndDoc End Sub
** Printing a Visual Basic Project While this chapter has explained how to make your Visual Basic program print out data while the program is running, you may have another question, "How the heck do I print out the source code to my Visual Basic project itself?" Fortunately, after you take all the time and effort to write a program in Visual
Basic, you can print the program out for posterity to admire. Visual Basic prov ides three ways to print out a Visual Basic project: Form Image: Prints your form exactly as the form appears on the screen. Code: Prints only your BASIC code. Form As Text: Prints the property values of all the forms and objects that make up your user interface. To print a Visual Basic project, follow these steps: 1. Choose File->Print or press Ctrl+P. Visual Basic displays the Print dialog b ox. 2. Click on the Current Module (to print only the highlighted file in the Projec t Explorer window) or the Current Project radio button (to print the entire Visu al Basic project). 3. Click on one or more of the following check boxes: Form Image, Code, or Form As Text. 4. Make sure vour printer Is turned on and click an OK.
++ PART IX THE PART OF TENS In this part.... Now that you've made it this far in the book (or maybe you're one of those reade rs who jumps to the end of a great book), you're looking for a few ideas to help you write the best Visual Basic programs possible without losing your mind in t he process. With the help of this book and Visual Basic, you can now write your own programs or get a job writing programs for others. But no matter what you may plan to do with your programming skills, browse through this part of the book to pick up t ips for making the most of your newly acquired Visual Basic programming skills.
++ CHAPTER 35 THE TEN VISUAL BASIC TOPICS THAT DIDN'T FIT ANYWHERE ELSE In This Chapter.... Finding magazines and newsletters
Visiting Visual Basic Web sites Joining a user group Attending technical conferences Writing your own DLL files Writing Visual Basic programs for the Macintosh and Linux Now that you've reached the end of this book (even if you just skipped to this s ection while browsing through this book in the bookstore), you may be wondering what to do next to continue your Visual Basic education without going through th e process of trial and error and driving yourself crazy in the process. You can pick up the latest edition of MORE Visual Basic For Windows For Dummies (written by yours truly and also published by IDG Books Worldwide, Inc.; order b y calling 800-762-2974 or 415-655-3172). You can also use the following list of sources to find out more about Visual Basic and get help in creating the most po werful Visual Basic programs possible.
** Buy, Read, or Steal Visual Basic Programmer's journal Every month, look for a fresh copy of Visual Basic Programmer's Journal at your favorite magazine stand or bookstore. This magazine comes loaded with articles e xploring the intricate details of Visual Basic, reviews of Visual Basic add-ons, and samples of Visual Basic code that you can copy (steal) for your own use. Unlike other magazines, one of the more useful features is the advertising. If y ou need an ActiveX control to make your programming task easier, then browse thr ough the ads and you'll probably find what you need. For more information about this magazine, contact Visual Basic Programmer's Journal Fawcette Technical Publications 209 Hamilton Avenue Palo Alto, CA 94301-2500 Tel: 415-833-7100 Fax: 415-853-0230 www.windx.com
** Spend a Bundle of Money and Get a Visual Basic Newsletter For more detailed information, buy a Visual Basic newsletter. The Cobb Group pub lishes monthly newsletters for a variety of programs, including Paradox, Microso ft Office, and Visual Basic. Although a year's subscription is about $60, the In side Visual Basic newsletter provides plenty of source code examples that you ca n study, modify, and claim you wrote yourself to impress your boss, who doesn't know any better. Another company, Pinnacle Publishing, Inc., publishes another Visual Basic month ly newsletter, Visual Basic Developer, that comes with source code examples on a n enclosed floppy disk. Of course, this newsletter costs a bit more (about $179 a year), but if you can get your company to buy this for you, who cares about th e price? For more information on the two publications discussed in this section, contact: Inside Visual Basic
The Cobb Group 9420 Bunsen Parkway Louisville, KY 40220 Tel: 502-493-3300 Fax: 502-491-8050 www.cobb.com Visual Basic Developer Pinnacle Publishing, Inc. P.O. Box 72255 Marietta, GA 30007-2255 Tel: 770-565-1763 Fax: 770-565-8232 www.pinpub.com
** Visit a Web Site Dedicated to visual Basic If you have access to the Internet, you can often find entire Web sites devoted to Visual Basic programming. While the number of specialized Visual Basic Web si tes continue to grow, here's a short list of the more popular Web sites you may want to visit: Carl and Gary's Visual Basic Home Page at the following Web address: www.apexsc.com/vb Chris & Tim's VB Programming Resources at the following Web address: www.zetnet.co.uk/rad/index.html VB Tips & Tricks Home Page at the following Web address: www.vbtt.com
** Attend a Visual Basic Technical Conference Every few months, Microsoft and Visual Basic Programmer's Journal sponsor a Visu al Basic Technical Summit somewhere around the world in the United States, Europ e, and Asia. These conferences are great places to learn techniques from real-li fe Visual Basic programming experts, listen to the latest propaganda talks from Microsoft representatives, buy Visual Basic add-ons cheaply from vendors, and ma ke lots of contacts in the Visual Basic world. For more information about these technical conferences, contact: Visual Basic Programmer's Journal Fawcette Technical Publications 209 Hamilton Avenue Palo Alto, CA 94301-2500 Tel: 415-833-7100 Fax: 415-853-0230 www.windx.com
** Shop from Mail-Order Dealers
Don't buy Visual Basic or any Visual Basic add-on programs direct from the publi sher. Most software publishers cheerfully charge full retail price for their pro grams, which makes as much sense as paying full sticker price for a used car. Rather than buy direct from the software publisher, shop by mail order instead. Mail-order dealers give you even deeper discounts (up to 50 percent in some case s), with the added advantage of saving you from having to pay sales tax. Two popular mall-order dealers are VBxtras and ZAC Catalog. Both companies speci alize in selling Visual Basic add-ons at substantial discounts, so give them a c all and ask for a free catalog. For more information on these mail-order companies, contact: ZA Catalog 1090 Kapp Drive Clearwater, FL 33765-2111 Tel: 813-298-1181 Fax: 813-461-5808 www.zaccatalog.com VBxtras 1905 Powers Ferry, Suite 100 Atlanta, GA 30339 Tel: 770-952-6356 Fax: 770-952-6388 www.vbxtras.com
** Extend Visual Basic by Writing your Own DLL Files If you plan to write lots of Visual Basic programs, you need to organize your co mmonly used procedures in separate BAS module files. That way you can quickly pl ug in BAS module files to any Visual Basic programs you write. Unfortunately, BAS module files can contain only Visual Basic commands. Because languages such as C++ and Pascal can be more flexible in digging into the guts o f your computer and manipulating individual bits and bytes, many programmers wri te commonly used procedures in C++ or Pascal and store them in separate Dynamic Link Library (DLL) files. A DLL file contains commonly used procedures that you can share among different programs. You can write a DLL file using C++, Pascal, or even Visual Basic. But no matter which language you use, a DLL file makes your programs run faster than if you ju st stored BASIC code in a BAS module file instead. (For more information about w riting DLL files, pick up the latest edition of MORE Visual Basic For Windows Fo r Dummies.) Although using DLL files can be cumbersome, using these files is still easier th an your other alternative, which is to use the Windows Application Programming I nterface. (See the following section "Extend Visual Basic By Using the Windows A PI").
** Extend Visual Basic By Using the Windows API Visual Basic makes programming so easy because it insulates you from all the mes
sy details needed to write Windows programs. But the price you pay for this insu lation is a loss of flexibility that C++ programmers love to flaunt (as they slo wly go mad, dealing with the complexities of Windows programming). Eventually, you are likely to find Visual Basic's ease of use frustrating becaus e you can't perform certain tasks. The quickest and easiest alternative is to bu y an add-on program to give Visual Basic the features you want. But if you can't find such an add-on program, you are going to have to dig into the guts of Wind ows itself. To help programmers write programs for Windows, Windows has many commands called the Microsoft Windows Application Programming Interface (API). Although these c ommands are complicated to learn and understand, the complexity of these command s gives you the ability to manipulate (and of course, crash) Windows to your hea rt's content. If you like living dangerously, take the time to read about the Windows API. (Yo u can find out more about the Windows API in the latest edition of MORE Visual B asic For Windows For Dummies.) Otherwise, just pretend this section never existe d and skip to another part of the book.
** Buy a Program to Create Help Files Every good Windows program has an online help system so that rowse through a hypertext reference on the screen instead of red-page manuals that don't make any sense anyway. If you're ng Visual Basic programs, you are going to need to provide a ur programs, too. panicky users can b wading through hund serious about writi help system with yo
Creating a help system isn't difficult, just incredibly dull and tedious. Fortun ately, you can get a special program to make the process a little more enjoyable . Two popular help file creation programs are RoboHelp and ForeHelp, which let y ou design help screens as easily as writing a document in a word processor. When you're finished, each of these programs lets you test your creations by showing you exactly how your help screens are going to look when added to your own Visu al Basic programs. In today's competitive world of software development, a good help file is crucia l to your program's professional appearance. Then again, if you don't care about making your programs easier to use, go work for any of the major software compa nies instead. For more information on RoboHelp and ForeHelp, contact RoboHelp Blue Sky Software 7777 Fay Avenue, Suite 201 La Jolla, CA 92037 Tel: 619-459-6365 Fax: 619-459-6366 www.blue-sky.com ForeHelp ForeFront, Inc. 4710 Table Mesa Drive, Suite B Boulder, CO 80303 Tel: 303-499-9181
Fax: 303-494-5446 www.ff.com
** Buy a Program to Create Installation Disks After you finish creating a program in Visual Basic, the final step is to distri bute your program to others. While you can just copy your Visual Basic program o nto a floppy disk and trust that the other person knows how to use the disk, you are better off using a special installation program instead. Installation programs can guide someone, step-by-step, through the oftentimes co mplicated process of copying a program onto another computer. Visual Basic comes with an installation program called the Application Setup Wizard. However, you may want to buy a special installation program that offers you the chance to cus tomize the installation with your own corporate logo, advertisements, or sound e ffects. Two popular installation programs are InstallShield and PC-Install. Both program s can help you create foolproof installation programs for all your Visual Basic programs. For more information on these installation programs, contact PC-Install 20/20 Software, Inc. 8196 SW Hall Blvd., Suite 200 Beaverton, OR 97008 Tel: 503-520-0504 Fax: 503-520-9118 www.twenty.com InstallShield InstallShield Corporation 900 National Parkway, Suite 125 Schaumburg, IL 60173-5108 Tel: 847-240-9111 Fax: 847-240-9120 www.installshield.com
** Write Visual Basic Programs for the Macintosh and Linux When Microsoft first introduced Visual Basic back in 1991, programmers went nuts over it because they could design applications quickly and easily. So Microsoft promised that they would port Visual Basic to other operating systems so you co uld write Visual Basic programs for other computers. After releasing Visual Basic for MS-DOS and then letting it die, Microsoft has d one nothing but continue to hint of future releases of Visual Basic for other pl atforms. So if you want to use Visual Basic to write a Macintosh program, you ca n't. However, you can use a Macintosh Visual Basic clone called (surprise!) Visual Ma cStandard Basic. Visual MacStandard Basic lets you visually draw your user inter face and then write BASIC code to make it do something useful.
While Visual MacStandard Basic lacks many of the advanced features of Visual Bas ic 6.0, it does provide you with the ability to write Macintosh programs quickly and easily, just like Visual Basic 1.0 did for Windows back in 1991. So if you know how to program in Visual Basic, you can use your Visual Basic programming s kills to write Visual MacStandard Basic programs for the Macintosh. For the really adventurous, try XBasic, a BASIC compiler that runs under both Wi ndows and Linux. While not as intuitive to use as Visual Basic, XBasic lets you write programs for Windows or Linux without resorting to learning C or C++. Sinc e Linux may be the operating system of tomorrow, you can leverage your BASIC pro gramming skills by writing Linux programs so you can insure job security for the future. Visual MacStandard Basic Zcurve Software 8206 Rockville Road #280 Indianapolis, IN 46214 www.zcurve.com Zbasic Basmark Corporation P.O. Box 40450 Cleveland, OH 44140 Tel: 440-871-8855 Fax: 440-871-1715 www.basmark.com
++ APPENDIX A ABOUT THE CD Provided that somebody didn't take a razor blade and slice out the plastic envel ope attached to the back cover, you should find a compact disc (CD or, more spec ifically, CD-ROM) embedded inside a plastic envelope like a mosquito trapped in a block of amber. This CD contains the Visual Basic source code from the various exercises contained within the chapters of this book, along with a few bonus de mo and trial programs provided by third-party companies. These demo or trial pro grams are Visual Basic ActiveX programs that you can add to your own programs, w hich can make your programming much easier. The sample Visual Basic programs show actual working examples of the BASIC comma nds that I describe in different chapters. By studying this honest-to-goodness V isual Basic code, you can spend more time learning and less time typing tedious commands into your computer yourself.
** System Requirements Make sure that your computer meets the minimum system requirements listed below. If your computer doesn't match up to most of these requirements, you may have p
roblems using the contents of the CD. A PC with a 486 or faster processor. Microsoft Windows 95/98/NT. At least 8MB of RAM installed in your computer. For best performance, I recommen d that PCs have at least 16MB of RAM installed. (The more RAM, the better.) A CD-ROM drive - double-speed (2x) or faster. Visual Basic version 6.0 (earlier versions won't work with the enclosed CD, so t here). If you need more information on the basics, check out PCs For Dummies, 5th Editi on, by Dan Gookin, and Windows 98 For Dummies by Andy Rathbone (both published b y IDG Books Worldwide, Inc.).
** How to Get to the Good Stuff If you are running Windows 95, 98 or NT, follow these steps to get to the items on the CD: 1. Insert the CD into your computer's CD-ROM drive. Give your computer a moment to take a look at the CD. 2. When the light on your CD-ROM drive goes out, double-click on the My Computer Icon (which is probably In the top left corner of your desktop). This action opens the My Computer window, which shows you all the drives attache d to your computer, the Control Panel, and a couple other handy things. 3. Double-click on the !con for your CD-ROM drive. Another window opens, showing you all the folders and files on the CD.
To use the CD, follow these steps: 1. Double-click on the file called License.txt. This file contains the end-user license that you agree to by using the CD. When you finish reading the license, close the program (most likely NotePad) that dis played the file. 2. Double-click on the file called Readme.txt. This file contains instructions about installing the software from this CD. It m ay be helpful to leave this text file open while you are using the CD. 3. Double-click on the folder for the software you are Interested in. Be sure to read the descriptions of the programs in the next section this append ix (much of this information also shows up in the Readme file). These descriptio ns give you more precise information about the programs' folder names and about finding and running the installer program. 4. Find the file called Setup.exe, or Install.exe, or something similar, and dou
ble-click on that file. The program's installer walks you through the process of setting up your new sof tware. To run some of the programs on the Visual Basic 6 For Dummies CD-ROM, you may ne ed to keep the CD inside your CD-ROM drive. This is a Good Thing. Otherwise, the installed program requires you to install a very large chunk of the program to your hard drive, which may keep you from installing other software.
**What You Find Sample Visual Basic code appears in separate folders, named according to the cha pter they belong to. (See Table A-1 to find out what's in each folder.) For exam ple, to find all the Visual Basic source code for Chapter 3, look for a folder o n the CD named Chapter 3. You can load and run the source code directly off the CD or you can copy it to your hard disk. (Just remember that if you run the sour ce code off the CD, you can't modify it.)
Table A-1 Folder Contents Folder - Chapter 3 What's In It - Contains two programs, Hello1 and Hello2. By loading these files off the disk, you don't have to go through the tedium of typing BASIC code direc tly out of the book. Folder - Chapter 4 What's In It - Contains the final Hello program for you to examine and enjoy. Folder - Chapter 5 What's In It - Contains the Caption program that demonstrates how BASIC code can change the caption of an object displayed on the user interface. Folder - Chapter 6 What's In It - Contains the Forms and Buttons program that demonstrates how to u se command buttons to modify the appearance of a form. (As a bonus, this sample program also demonstrates how to use dialog boxes, which you can find out about in Chapter 13). Folder - Chapter 7 What's In It - Contains the Boxes and Buttons program that demonstrates how to u se check boxes, radio buttons, combo boxes, and list boxes. Folder - Chapter 8 What's In It - Contains the TextBoxes program that demonstrates how to use a pas sword text box and an ordinary text box. Folder - Chapter 9 What's In It - Contains the ScrollBars program that demonstrates how to use scro ll bars and display the scroll bar value on the screen. Folder - Chapter 10 What's In It - Contains the Shapes program that shows how to change a circle dur ing run-time from the user interface.
Folder - Chapter 13 What's In It - Contains the DialogBox program that shows how to use the built-in Visual Basic Common Dialog Box object. Folder - Chapter 15 What's In It - Contains the Variables program that shows how to change the prope rties of objects stored on different forms. Folder - Chapter 16 What's In It - Contains the ListBoxes programs that shows you how to use a Visua l Basic list box. Folder - Chapter 17 What's In It - Contains the Precedence program that shows you how precedence wor ks when using parentheses and when omitting parentheses while calculating a nume ric result. Folder What's rings. giving - Chapter 18 In It - Contains the ELIZA program that demonstrates how to manipulate st ELIZA mimics a psychotherapist who simply echoes back anything you type, the illusion that the computer is actually responding to you.
Folder - Chapter 23 What's In It - Contains the DoWhile program that demonstrates how a simple Do Wh ile loop works. Folder - Chapter 25 What's In It - Contains the ForNext program that demonstrates how a simple For N ext loop works. Folder - Chapter 28 What's In It - Contains the Arguments program that shows how you can pass argume nts among procedures. Folder - Chapter 29 What's In It - Contains the Functions program that shows you how a functions tha t converts yards to meters works. Folder - Chapter 30 What's In It - Contains the Mission program, which demonstrates how class module s work and how to use them within a Visual Basic program. Folder - Chapter 34 What's In It - Contains the PrintExample program that shows how you can print st uff from within a Visual Basic program.
** What You Find in the ActiveX folder The ActiveX folder contains all the trial ActiveX programs (see table A-2 for de tails) kindly provided by third-party companies eager to show you their wares an d sell you the full-featured versions of their programs. While you can experimen t with these trial versions, you can't use them within your own Visual Basic pro grams that you may distribute for sale. Each trial ActiveX program comes with its own setup program (usually called SETU P.EXE). Just run this setup program by double-clicking on the SETUP.EXE file wit hin Windows Explorer, or by clicking the Start button on the Windows taskbar, ch
oosing Run, and choosing Browse until you find the SETUP.EXE program you want to run. Some of the programs included on the Visual Basic 6 For Dummies CD were develope d prior to the release of Visual Basic 6. These programs are noted as working wi th Visual Basic 4 and/or Visual Basic 5 only. However, all software included on the CD had been tested and does install and run with Visual Basic 6. Please visi t the manufacturer Web site for each program (as noted in the Readme file on the CD) to cheek for Visual Basic 6 updates.
Table A-2 ActiveX Folder Contents Program - Crescent Internet ToolPak 4.1 What It Does - If you want to create Internet applications, try this demo versio n of Crescent Internet ToolPak, which helps VB developers create applications th at can browse the World Wide Web, send e-mail, execute FTP file transfers, and m ore. The Crescent Internet ToolPak simplifies accessing the alphabet soup of Int ernet standards such as IMAP4, TCP/IP Server, and FTP proxy support. Program - ElasticLight 6.0 What It Does - This demo version can make your programs automatically adjust to any screen resolution. So if you wrote your program on a super VGA monitor displ aying an 800 x 600 screen resolution, but someone runs your program on a plain o ld VGA monitor at 640 x 480 resolution, your program isn't cut off by the screen . This ActiveX control also adjusts the size of objects on your form (such as co mmand buttons and radio buttons) if the user resizes a form. Program - HASHcipher What It Does - If you need secrecy, try this demo version of HASHcipher. This Ac tiveX control uses the Secure Hash Standard (SHS), developed by the U.S. Governm ent's National Security Agency (NSA), to provide security through authentication . The algorithm specified by the Standard, the Secure Hash Algorithm, (SHA-1) is considered by many cryptographers to be the strongest hash algorithm available today and can be used in any application that requires authentication of a file or message. Program - InstallShield Express 2.02 What It Does - Provides a more sophisticated installation program than the feebl e one included with Visual Basic. InstallShield is the most popular installation program that commercial developers everywhere use, so join the bandwagon and tr y this trial version of InstallShield Express today! Program - True DBList What It Does - The trial version of True DBList provides a set of customizable l ist and combo boxes for accessing information trapped in database files. Support s multiple columns; split group heading; multiple lines per record; alternate ro w color or style; in-cell graphics and text; data-sensitive color and font; and tons of other features that will make absolutely no sense to you until you try t o torture yourself by accessing data with Visual Basic's built-in features. Program - True DBInput What It Does - The trial version of True DBInput provides dataaware ActiveX inpu t controls for creating Visual Basic database applications. True DBInput include s scores of features to handle data entry and validation; intuitive customized d isplay of dates, time, text, and numbers; plus other features to make sure your users don't type in invalid information into your database files.
Program - VBAssist 5.0 What It Does - The trial version of VBAssist contains various tools for helping you write Visual Basic programs faster and easier than before. With VBAssist you can quickly assign Tab Order to controls on a form, assign shortcut keys or acc elerators to controls, place controls into exact positions on a form, along with other time-saving features. Program - VBPartner What It Does - This trial edition of VBPartner is an integrated add-in for Micro soft Visual Basic that includes 11 unique timesaving "Partners" that assist you with routine application design, error handling, and more by simplifying tedious development tasks. Program - VSData What It Does - This demo version of VSData enables your Visual Basic application s to access database files without using Visual Basic's own bulky database files that gobble up disk space and may offer way more features than your program nee ds. Program - VSDirect What It Does - This demo version of VSDirect provides routines for accessing Mic rosoft's DirectX technology for creating graphics, sound, and animation. Designe d mostly for creating multimedia applications, VSDirect also includes routines f or playing games over a modem link or network. Program - VSDocX What It Does - This demo version of VSDocX helps you create help files and print ed documentation for your Visual Basic applications. Takes the hassle out of wri ting your program's documentation yourself, a task that most every programmer de spises, as proven by the poor quality of computer manuals all over the world. Program - VSFlex 3.0 What It Does - Visual Basic comes with an ActiveX control called MSFlexGrid, whi ch is an older version of VSFlex. Like MSFlexGrid, this demo version of VSFlex l ets you sort, merge, and group data in a grid. VSFlex also includes a string pat tern matching ActiveX control for evaluating mathematical expressions or adding natural language capabilities to your programs. Program - VS-OCX 6.0 What It Does - Provides notebook-style tabs along with a string parsing ActiveX control for advanced string manipulation. This demo version of VS-OCX also inclu des a more sophisticated screen resolution adapting control (similar to ElasticL ight). Program - VSReports What It Does - VSReports enables your Visual Basic programs to create and print reports from Microsoft Access database files. By using this demo version of VSRe ports, you can avoid using Visual Basic's own bulky and cumbersome database repo rting files. Program - VSSpell What It Does - Provides a spell-checker and a thesaurus for your Visual Basic ap plications. Perfect for creating the next generation of word processors to put M icrosoft Word out of business.
** If You Have Problems (of the CD Kind)
Because computers are notoriously finicky, picky, and downright unreliable at cr ucial times in our lives, you may be one of the unfortunate few plagued with pro blems while trying to use the enclosed CD. If your computer has trouble reading the files off the CD, you may have a faulty CD. Despite our best efforts, occasionally a CD decides to follow the "dark sid e of the Force," turns corrupt, and tries to frighten people into thinking their computer problems are actually their fault. If your computer can read other CDs okay but not the enclosed Visual Basic CD, p lease call the Hungry Minds Customer Care phone number, at 800-762-2974, and req uest a replacement CD. If you don't have Visual Basic 6.0, you can't load any of the sample programs fr om the CD, even if you have an older version of Visual Basic, such as version 5. 0 or 4.0. So check your version of Visual Basic by choosing Help->About Visual Basic. A dialog box appears to show you which version of Visual Basic you have.
Você também pode gostar
- Oops in C++: Ms. Niti GuptaDocumento30 páginasOops in C++: Ms. Niti GuptappghoshinAinda não há avaliações
- Make 'Em Laugh & Take Their Money: A Few Thoughts On Using Humor As A Speaker or Writer or Sales Professional For Purposes of PersuasionNo EverandMake 'Em Laugh & Take Their Money: A Few Thoughts On Using Humor As A Speaker or Writer or Sales Professional For Purposes of PersuasionNota: 4 de 5 estrelas4/5 (1)
- Oracle Programming With Visual BasicDocumento721 páginasOracle Programming With Visual Basicapi-3749401Ainda não há avaliações
- Can We Do That?!: Outrageous PR Stunts That Work -- And Why Your Company Needs ThemNo EverandCan We Do That?!: Outrageous PR Stunts That Work -- And Why Your Company Needs ThemNota: 3 de 5 estrelas3/5 (3)
- Use Adodb Connection and Recordset and Build The Grid Yourself.Documento39 páginasUse Adodb Connection and Recordset and Build The Grid Yourself.newbaby10% (1)
- Advanced Visual Basic 6 Techniques - WileyDocumento520 páginasAdvanced Visual Basic 6 Techniques - WileyEugen1968100% (1)
- Using DAO (Data Access Objects) Code - Visual Basic 6 (VB6Documento72 páginasUsing DAO (Data Access Objects) Code - Visual Basic 6 (VB6Avijit Jaanaa33% (3)
- Microsoft Visual Basic 6 (Intrinsic Control)Documento10 páginasMicrosoft Visual Basic 6 (Intrinsic Control)Abdul Majeed KhanAinda não há avaliações
- Turn Your Fandom Into Cash: A Geeky Guide to Turn Your Passion Into a Business (or at least a Side Hustle)No EverandTurn Your Fandom Into Cash: A Geeky Guide to Turn Your Passion Into a Business (or at least a Side Hustle)Nota: 5 de 5 estrelas5/5 (2)
- Chapter 8 - Object Oriented Programming in C#Documento16 páginasChapter 8 - Object Oriented Programming in C#karmamenAinda não há avaliações
- Visual Basic 6 (VB6)Documento83 páginasVisual Basic 6 (VB6)arasu1432100% (1)
- OOP Concepts ExplainedDocumento15 páginasOOP Concepts ExplainedSyeda Tehniat Naqvi100% (1)
- Free Trade: America's Second Attempt to Conquer CanadaNo EverandFree Trade: America's Second Attempt to Conquer CanadaAinda não há avaliações
- Hands-On Visual Studio 2022 A Developers Guide To Exploring New Features and Best Practices in VS202Documento350 páginasHands-On Visual Studio 2022 A Developers Guide To Exploring New Features and Best Practices in VS202Huân Nguyễn100% (2)
- Chapter 02Documento20 páginasChapter 02jeremyAinda não há avaliações
- C# GenericsDocumento30 páginasC# GenericsSainadhChinthaAinda não há avaliações
- C Sharp Notes For ProfessionalsDocumento809 páginasC Sharp Notes For ProfessionalsEder Negro100% (4)
- The Power of foursquare: 7 Innovative Ways to Get Your Customers to Check In Wherever They AreNo EverandThe Power of foursquare: 7 Innovative Ways to Get Your Customers to Check In Wherever They AreAinda não há avaliações
- Creating HTML Reports in PowershellDocumento26 páginasCreating HTML Reports in PowershellStephenAinda não há avaliações
- Visual StudioDocumento305 páginasVisual StudioIrving SchifferAinda não há avaliações
- Introduction To Object Oriented Programming Concepts (OOPS) in C#.Net - ASP - Net, C#.NET, VBDocumento9 páginasIntroduction To Object Oriented Programming Concepts (OOPS) in C#.Net - ASP - Net, C#.NET, VBNikhil GorintlaAinda não há avaliações
- 50 Things You Need to Know about Converting VB6 to VB.NETDocumento65 páginas50 Things You Need to Know about Converting VB6 to VB.NETLe Minh DucAinda não há avaliações
- Microsoft Press CSharp Programmer's CookbookDocumento11 páginasMicrosoft Press CSharp Programmer's CookbookfreezeheadAinda não há avaliações
- C# TutorialDocumento5 páginasC# TutorialGenecca WongAinda não há avaliações
- More Tutorial - C#Documento152 páginasMore Tutorial - C#BhartiAinda não há avaliações
- VB 6Documento108 páginasVB 6ned149erAinda não há avaliações
- C# 2010 Programming Black BookDocumento1 páginaC# 2010 Programming Black BookDreamtech Press0% (1)
- Advanced Visual Basic 6 Power Techniques For Everyday ProgramsDocumento514 páginasAdvanced Visual Basic 6 Power Techniques For Everyday Programsint0Ainda não há avaliações
- Visual Basic NotesDocumento115 páginasVisual Basic Noteskavitha sreeAinda não há avaliações
- BIMscript Development Process 2018 v2Documento1 páginaBIMscript Development Process 2018 v2SirHumptyDumptyAinda não há avaliações
- A MySQL Tutorial For BeginnersDocumento58 páginasA MySQL Tutorial For BeginnersIpung NurdiantoAinda não há avaliações
- Object Oriented Programming in VB PDFDocumento13 páginasObject Oriented Programming in VB PDFJosé Miguel Faria100% (1)
- Chottu Sharma NotesDocumento173 páginasChottu Sharma NotesGaurav Singh100% (1)
- Visual Studio Form ControlsDocumento33 páginasVisual Studio Form ControlsAngielyn B. MesaAinda não há avaliações
- C# Programming ConstructsDocumento65 páginasC# Programming ConstructsNguyễn Ngọc Liệu100% (1)
- Visual Basic 6.0Documento164 páginasVisual Basic 6.0victoriajude100% (1)
- 1) What Is C-Sharp (C#) ?Documento24 páginas1) What Is C-Sharp (C#) ?Ganesan NKAinda não há avaliações
- VisualBasic NETNotesForProfessionalsDocumento149 páginasVisualBasic NETNotesForProfessionalsBrent Michel Farmer100% (1)
- Book Review - Murach's Java Programming, 5th EditionDocumento40 páginasBook Review - Murach's Java Programming, 5th EditionShajin HariAinda não há avaliações
- Basic Key Logger Tutorial Using Visual BasicDocumento5 páginasBasic Key Logger Tutorial Using Visual Basicapi-3732024100% (1)
- Microsoft Visual Basic 6.0 DeveloperDocumento614 páginasMicrosoft Visual Basic 6.0 Developerkvm3vel2186Ainda não há avaliações
- VBDocumento281 páginasVBNatnael HmAinda não há avaliações
- UNIT-1 & HOUR-1 Getting Started With VB6Documento25 páginasUNIT-1 & HOUR-1 Getting Started With VB6Vimal Kumar100% (1)
- Beginning Visual Basic 6Documento37 páginasBeginning Visual Basic 6Pramod YadavAinda não há avaliações
- Programming XAML Beginners GuideDocumento61 páginasProgramming XAML Beginners GuideNarendraAinda não há avaliações
- Basic C# OOP Concept - CodeProjectDocumento24 páginasBasic C# OOP Concept - CodeProjectKalyan AlapatiAinda não há avaliações
- Auto Repair For DummiesDocumento600 páginasAuto Repair For DummiesShawn Mullen83% (6)
- How To Become A Copywriting Stud - Randy GageDocumento170 páginasHow To Become A Copywriting Stud - Randy GageStanciu Adrian91% (11)
- Resume Magic - Susan Britton Whitcomb PDFDocumento609 páginasResume Magic - Susan Britton Whitcomb PDFJINGO404Ainda não há avaliações
- Have Fun, Get Paid - How To Make A Living With Your Creativity - PDF RoomDocumento269 páginasHave Fun, Get Paid - How To Make A Living With Your Creativity - PDF RoomLeo ShredderAinda não há avaliações
- Basics of Corel DrawDocumento34 páginasBasics of Corel DrawAlakh Sahgal100% (1)
- 6 D Getting Started GuideDocumento44 páginas6 D Getting Started Guidedami dami0% (1)
- Citrix Workspace App For Windows: September 4, 2020Documento198 páginasCitrix Workspace App For Windows: September 4, 2020joel enciso enekeAinda não há avaliações
- Dangerous Waters User ManualDocumento562 páginasDangerous Waters User ManualRimantas PetniunasAinda não há avaliações
- Software: Operating SystemsDocumento9 páginasSoftware: Operating SystemsMg Tin OoAinda não há avaliações
- Abinitio Gde 3 0Documento60 páginasAbinitio Gde 3 0Chandra Sekhar50% (2)
- Essential MS Word PartsDocumento2 páginasEssential MS Word PartsMae LimpangogAinda não há avaliações
- IP Desktop Softphone (Windows) For Alcatel-Lucent Communication ServersDocumento53 páginasIP Desktop Softphone (Windows) For Alcatel-Lucent Communication ServersGerald CUILLERIERAinda não há avaliações
- 16MS-Word, Ecxel, PowerpointDocumento15 páginas16MS-Word, Ecxel, PowerpointLivumbatsi GodfreyAinda não há avaliações
- 130 Service Manual - Emachines g430 g630Documento195 páginas130 Service Manual - Emachines g430 g630Soporte Tecnico Buenos AiresAinda não há avaliações
- 50 Things Every Mac Geek Should KnowDocumento43 páginas50 Things Every Mac Geek Should KnowkeetechAinda não há avaliações
- The Elements of Event Driven ProgramsDocumento3 páginasThe Elements of Event Driven ProgramsTeklit BerihuAinda não há avaliações
- Разборка ACER 4630 PDFDocumento194 páginasРазборка ACER 4630 PDFСергей ЧерниковAinda não há avaliações
- AutosprinkDocumento36 páginasAutosprinkeng_alaa1977Ainda não há avaliações
- BD FACS Canto II Users GuideDocumento250 páginasBD FACS Canto II Users GuideAlexandre ChavesAinda não há avaliações
- Class 4 Ch-2 Operating System - Desktop Management Exercise and Questions AnswersDocumento4 páginasClass 4 Ch-2 Operating System - Desktop Management Exercise and Questions AnswersKumaaarAinda não há avaliações
- C209 Java Eclipse GuideDocumento16 páginasC209 Java Eclipse GuidefewewAinda não há avaliações
- IGEL Universal Desktop LX - OS Customizing The Desktop in 15 MinutesDocumento11 páginasIGEL Universal Desktop LX - OS Customizing The Desktop in 15 MinutesrbouillaguetAinda não há avaliações
- Introduction To MastercamDocumento202 páginasIntroduction To MastercamAmal_YaguAinda não há avaliações
- Drafting FundamentalsDocumento828 páginasDrafting FundamentalsArun KumarAinda não há avaliações
- Wyse Easy Setup 1.0 Admin Guide V3Documento20 páginasWyse Easy Setup 1.0 Admin Guide V3Sébastien WeckeringAinda não há avaliações
- Sigma S6 WaMoSII - ManualDocumento148 páginasSigma S6 WaMoSII - ManualolimpiosurtarAinda não há avaliações
- 25 Best Rainmeter Skins You Can Use in 2021 - BeebomDocumento28 páginas25 Best Rainmeter Skins You Can Use in 2021 - BeebomPruebaAinda não há avaliações
- HistoryDocumento107 páginasHistoryAleksandar CekicAinda não há avaliações
- 250 Windows 10 11 Keyboard Shortcuts PDFDocumento9 páginas250 Windows 10 11 Keyboard Shortcuts PDFTripple J JuwangAinda não há avaliações
- GDC Ramban OS MCQsDocumento17 páginasGDC Ramban OS MCQssivaranjani sivaranjaniAinda não há avaliações
- Grade 1 Exam (Computer)Documento2 páginasGrade 1 Exam (Computer)Karene Degamo100% (2)
- Domestic IT Helpdesk Attendant (Facilitator Guide)Documento247 páginasDomestic IT Helpdesk Attendant (Facilitator Guide)N Gopi KrishnaAinda não há avaliações
- Galaxy Book 2Documento72 páginasGalaxy Book 2Marly SalasAinda não há avaliações
- 00 Fr33thys Tweak GuideDocumento1 página00 Fr33thys Tweak GuideAlfiar IkrarAinda não há avaliações
- Learn Power BI: A beginner's guide to developing interactive business intelligence solutions using Microsoft Power BINo EverandLearn Power BI: A beginner's guide to developing interactive business intelligence solutions using Microsoft Power BINota: 5 de 5 estrelas5/5 (1)
- Excel Essentials: A Step-by-Step Guide with Pictures for Absolute Beginners to Master the Basics and Start Using Excel with ConfidenceNo EverandExcel Essentials: A Step-by-Step Guide with Pictures for Absolute Beginners to Master the Basics and Start Using Excel with ConfidenceAinda não há avaliações
- Generative Art: A practical guide using ProcessingNo EverandGenerative Art: A practical guide using ProcessingNota: 4 de 5 estrelas4/5 (4)
- How to Create Cpn Numbers the Right way: A Step by Step Guide to Creating cpn Numbers LegallyNo EverandHow to Create Cpn Numbers the Right way: A Step by Step Guide to Creating cpn Numbers LegallyNota: 4 de 5 estrelas4/5 (27)
- The Basics of User Experience Design by Interaction Design FoundationNo EverandThe Basics of User Experience Design by Interaction Design FoundationNota: 4 de 5 estrelas4/5 (6)
- Windows 11 for Beginners: The Complete Step-by-Step User Guide to Learn and Take Full Use of Windows 11 (A Windows 11 Manual with Useful Tips & Tricks)No EverandWindows 11 for Beginners: The Complete Step-by-Step User Guide to Learn and Take Full Use of Windows 11 (A Windows 11 Manual with Useful Tips & Tricks)Nota: 5 de 5 estrelas5/5 (1)
- The Designer’s Guide to Figma: Master Prototyping, Collaboration, Handoff, and WorkflowNo EverandThe Designer’s Guide to Figma: Master Prototyping, Collaboration, Handoff, and WorkflowAinda não há avaliações
- A History of Video Games in 64 ObjectsNo EverandA History of Video Games in 64 ObjectsNota: 4.5 de 5 estrelas4.5/5 (26)
- Google Certification: Learn strategies to pass google exams and get the best certifications for you career real and unique practice tests includedNo EverandGoogle Certification: Learn strategies to pass google exams and get the best certifications for you career real and unique practice tests includedAinda não há avaliações
- Skulls & Anatomy: Copyright Free Vintage Illustrations for Artists & DesignersNo EverandSkulls & Anatomy: Copyright Free Vintage Illustrations for Artists & DesignersAinda não há avaliações
- Music Production for Beginners: How to Make Professional Electronic Dance Music, The Ultimate 3 in 1 Bundle for Producers (Synthesizer Explained, The Ultimate Melody Guide & Mixing EDM Music)No EverandMusic Production for Beginners: How to Make Professional Electronic Dance Music, The Ultimate 3 in 1 Bundle for Producers (Synthesizer Explained, The Ultimate Melody Guide & Mixing EDM Music)Ainda não há avaliações
- iPhone Photography: A Ridiculously Simple Guide To Taking Photos With Your iPhoneNo EverandiPhone Photography: A Ridiculously Simple Guide To Taking Photos With Your iPhoneAinda não há avaliações
- Animation for Beginners: Getting Started with Animation FilmmakingNo EverandAnimation for Beginners: Getting Started with Animation FilmmakingNota: 3 de 5 estrelas3/5 (1)
- Mastering YouTube Automation: The Ultimate Guide to Creating a Successful Faceless ChannelNo EverandMastering YouTube Automation: The Ultimate Guide to Creating a Successful Faceless ChannelAinda não há avaliações
- Blender 3D Basics Beginner's Guide Second EditionNo EverandBlender 3D Basics Beginner's Guide Second EditionNota: 5 de 5 estrelas5/5 (1)
- iPhone X Hacks, Tips and Tricks: Discover 101 Awesome Tips and Tricks for iPhone XS, XS Max and iPhone XNo EverandiPhone X Hacks, Tips and Tricks: Discover 101 Awesome Tips and Tricks for iPhone XS, XS Max and iPhone XNota: 3 de 5 estrelas3/5 (2)