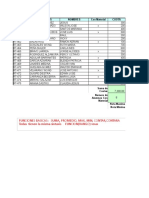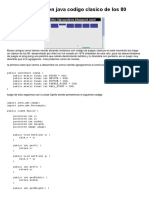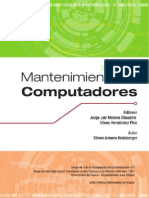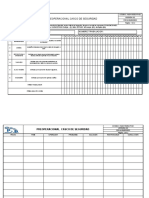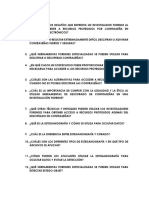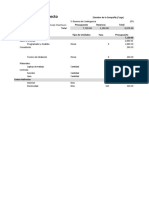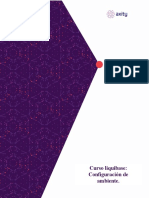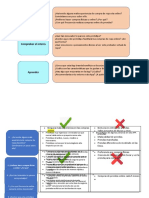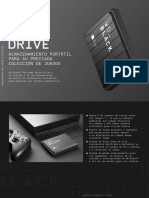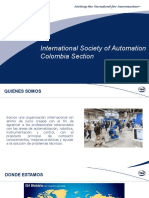Escolar Documentos
Profissional Documentos
Cultura Documentos
Pasos para Instalar Una Red Inalámbrica Wi
Enviado por
Elmer AltamiranoTítulo original
Direitos autorais
Formatos disponíveis
Compartilhar este documento
Compartilhar ou incorporar documento
Você considera este documento útil?
Este conteúdo é inapropriado?
Denunciar este documentoDireitos autorais:
Formatos disponíveis
Pasos para Instalar Una Red Inalámbrica Wi
Enviado por
Elmer AltamiranoDireitos autorais:
Formatos disponíveis
Pasos para instalar una red inalmbrica Wi-Fi
Entramos de lleno en la era wireless o sea sin cables o en una sola palabra: inalmbrica. En este artculo vamos a explicar cmo montar nuestra red inalmbrica WiFi paso a paso, y cmo utilizarla para compartir la conexin a Internet.
Estamos totalmente inmersos en un mundo de comunicaciones IR (infra red), bluetooth (standard de equipos de radio frecuencia de corto alcance), telefona inalmbrica y celular, teclados y ratones wireless para computadores personales y ya estn con nosotros las redes de computacin inalmbricas WLAN =Wireless Local Area Network. Los progresos en este campo de las redes inalmbricas han sido vertiginosos y enormes, ya no se trata solo de WLAN sino de WirelessFidelity=Wi-Fi que lo podemos traducir como Alta Fidelidad en Redes Inalmbricas. No vamos a explicar en detalle la evolucin de las redes wifi pues se trata de un tema extenso y apasionante, lo que queremos hacer es montar nuestra red inalmbrica y entender qu equipo se necesita y se comunica con otro equipo. La comunicacin wifi se logra con transmisores y receptores de radio frecuencia RF que ya vienen listos y programados para cumplir con su funcin de enlazar diferentes equipos dentro de una red. Para que un pc pueda comunicarse de forma inalmbrica con otro pc o con un enrutador (router) o con un punto de acceso (accesspoint) o con un puente de enlace (bridge point) necesitamos contar con un dispositivo capaz de cumplir con esa funcin: una interfase inalmbrica (wifi interface).
Esta interfase puede ser:
- Interna cuando va colocada o instalada ?dentro? del gabinete del pc (llamado case) o cpu. Puede tratarse de una tarjeta que se instala en un puerto PCI o venir incorporada de fbrica en la motherboard o en el interior del equipo. [/list]
- Externa cuando se conecta a alguno de los puertos sin necesidad de abrir el gabinete del pc. Las ms comunes son las interfases USB.
La lista de fabricantes es enorme por lo que la mejor recomendacin es la siguiente: compremos el equipo que nuestro bolsillo nos permita pagar. No necesitamos comprar el equipo ms caro para obtener buenos resultados aunque s es cierto como en todas las cosas que la calidad hay que pagarla y cuesta ms.
Dentro de las marcas de mayor calidad tenemos:
Wave WirelessCorporation (N1) Cisco Systems 3com
No hay que inquietarse si las marcas arriba mencionadas nos resultan poco conocidas o totalmente desconocidas: se trata de los fabricantes de mayor calidad dentro de la industria y por su elevado precio sus sistemas no estn al alcance del usuario domstico.
Si queremos conocer mas sobre los equipos de stos fabricantes podemos hacer clic sobre su nombre y nos llevar a su pgina web (siempre que estemos conectados a internet).
A continuacin vamos a mencionar algunos de los ms conocidos fabricantes de equipos para redes wifi destinados a usuarios domsticos y pequeas y medianas empresas (pymes):
- Belkin - GigaFast - CNet - Fujitsu - Linksys - Asante - Ovis Link - IOGEAR - U.S.Robotics
Como hemos visto en el listado precedente son numerosos los fabricantes de equipos para redes inalmbricas y hay muchos ms, hemos querido mostrar aqu los ms conocidos mostrando sus logotipos y facilitando el enlace a sus respectivas pginas web haciendo clic sobre cada imagen. Por tener amplia documentacin en idioma espaol y presencia en toda Amrica latina y el mundo vamos a usar como referencia en los ejemplos los productos de la marca D-Link, todo lo que diremos es aplicable a los productos de cualquier otra marca pues vamos a explicar de forma genrica y en palabras simples que todos podamos entender. Iremos presentando diversos casos de instalacin de manera de cubrir la mayora de las situaciones con que nos podemos encontrar. Vamos a considerar para todos los casos que disponemos de una conexin a internet de banda ancha (DSL o ISDN) de tipo convencional con un pc de escritorio convencional tipo ?clon?, ste ser nuestro punto de
partida: tener un pc y contar con acceso a internet.
En lo que respecta a la ?potencia? del pc se recomienda que el procesador sea como mnimo un INTEL Celeron o Pentium 3 de al menos 500 MHz o superior. Si se trata de AMD recomendamos como mnimo un Duron 1.2 GHz o superior. Los computadores equipados con procesadores Pentium 4 (cualquiera de esta familia) o AMD Athlon 1.4 GHz o superiores estn perfectamente preparados para manejar wifi. Con las tarjetas madre (motherboards) debemos tener cuidado pues he podido comprobar en la prctica serios problemas de incompatibilidad (del hardware) y fallas graves que impiden una correcta instalacin y configuracin Wlan con tarjetas de 2 marcas de fabricantes: PcChips (tambin comercializadas como ECS) y Foxcon. Es muy probable que estos fabricantes ya estn resolviendo stos problemas y que los nuevos modelos de tarjetas madre mas recientes ya tengan corregidos los errores (bug fixed) sin embargo considero justo que les informe de los problemas conocidos que ya he tenido que enfrentar con stas marcas y que solo he podido solucionar cambiando las tarjetas por otras de marcas como INTEL, Biostar, Soyo, MSI. Si se est trabajando con Ms-windows 2.000 o XP con su enorme cantidad de parches y servicepacks y tambin tenemos instalado Ms-Office 2.000 o superior necesitamos tener como mnimo 512Mb de memoria ram para lograr un funcionamiento medianamente decente. Podemos trabajar con 256 y hasta con 128 pero nuestro pc se va a parecer mucho a una tortuga lisiada con reumatismo?uff!! Lenta como caracol corriendo en subida. El tamao del disco duro no es crtico pero lgicamente debemos tener suficiente espacio disponible, recomendado: por lo menos 1Gb de espacio libre disponible. Ya con stos antecedentes en nuestro conocimiento podemos abordar nuestra primera instalacin de una red inalmbrica. Caso N 1: Agregar un segundo pc y que se puedan ver en red y navegar en internet los 2 a la vez.Hardware necesario Contamos con lo mostrado en la imagen como punto de partida:
1 Computador personal tambin llamado ordenador en algunos pases 1 Modem de banda ancha 1 Acceso a internet proporcionado por una empresa proveedora de este tipo de servicios: Internet ServiceProvider [/list]
La conexin entre el modem de banda ancha (DSL modem o cable modem) puede ser por medio de un cable USB o de un cable de red ethernet.
En la siguiente imagen se ve ampliada la zona donde se pueden apreciar los conectores ethernet y USB del modem y la zona de la motherboard con sus respectivos conectores ethernet y USB. No todas las motherboards tienen la misma disposicin de los conectores, hay modelos que los llevan colocados en situacin muy diferente de esta foto, y hay motherboards que no tiene alguno de estos puertos.
Para la instalacin de nuestro segundo PC necesitamos 2 interfases inalmbricas que pueden ser internas, conectadas a un puerto PCI o externas conectadas a un puerto USB.
La instalacin de las tarjetas internas requiere desconectar y abrir el PC para poder conectar la tarjeta en un puerto PCI que est disponible (sin usar) en la motherboard.
En el caso de las interfaces inalmbricas externas USB, no es preciso abrir el pc, basta con conectar la interfase a un puerto USB que est disponible.
En el caso que nuestro pc tenga pocos puertos y todos estn ocupados la solucin es comprar un ?hub? USB que es como un ?splitter? que convierte un puerto en varios puertos. Ejemplos de 3 diferentes tipos de hub USB de los muchos que podemos adquirir para aumentar la cantidad de puertos USB de nuestro pc.
Algunas interfases inalmbricas wifi se asemejan a un ?pendrive?, son muy pequeos y se pueden enchufar directamente a cualquier puerto USB de pc o laptop. Tambin se pueden usar con un cable de extensin USB de los que se usan con ?pendrive?.
Instalando las interfaces de red
Como ejemplo vamos a considerar que usaremos 2 adaptadores USB del tipo DWL-G122 fabricado por DLink.
Podremos ver sus caractersticas tcnicas en el siguiente enlace: http://www.dlinkla.com/home/productos/tecnico.jsp?pro=539 A continuacin simplemente insertamos el CD que viene con el adaptador en la unidad CD-ROM del pc (hay que hacerlo en cada uno de los pc) para instalar los ?drivers? necesarios antes de enchufar los adaptadores en cada uno de los pc?s.
Al insertar el CD (si tenemos activa la opcin de autorun) aparecer la siguiente ventana:
Le damos clic en la opcin Install Driver
Luego solo tenemos que ir siguiendo el proceso de instalacin haciendo clic en ?siguiente? en las sucesivas ventanas:
Al terminar la instalacin del driver apagaremos nuestro pc y enchufaremos el adaptador en un puerto USB que est libre o disponible. Al usar un adaptador USB tenemos la gran ventaja de no tener que abrir el case del CPU y el mismo adaptador sirve para cualquier tipo de pc: minitorre, de escritorio, porttil y MacIntosh.
Ya que tenemos el adaptador conectado en un puerto USB prendemos el pc y esperamos a que el sistema Windows detecte el nuevo hardware... y lo instale. Queda claro que el mismo procedimiento debe llevarse a cabo en cada uno de los pc y que en este caso estamos hablando nicamente de 2 pc?s. En principio podemos realizar instalaciones de redes inalmbricas independientemente del sistema operativo Windows de que se trate (del Windows 98 en adelante), sin embargo resulta mucho ms sencillo cuando los 2 pc tienen instalado exactamente el mismo Windows. En nuestro caso vamos a considerar que ambos pc?s tienen el sistema Windows XP. Para verificar el hardware instalado en nuestro pc daremos clic con el botn secundario del Mouse (normalmente el botn derecho) sobre el icono Mi Pc y se desplegar un submen:
Dentro de este submen haremos clic en Propiedades y se nos desplegar la ventana ?Propiedades del Sistema?:
En la parte superior de esta ventana veremos varias ?pestaas? o ?ttulos de fichas?, haremos clic en la que dice Hardware.
Teniendo desplegada la vista de la ficha ?Hardware? haremos clic en el botn que dice Administrador de dispositivos tal y como se muestra en las imgenes siguientes:
Se nos abrir una nueva ventana:
En esta ventana correspondiente al Administrador de dispositivos podremos visualizar todos los componentes de hardware que forman nuestro pc, aqu se listan por categoras todos y cada uno de los diferentes dispositivos que tenemos instalados y su estado de funcionamiento, cuando alguno de ellos no funciona correctamente aparecer un smbolo resaltado en color amarillo o rojo al lado del dispositivo segn sea la gravedad del caso. Tan pronto como conectemos la interfase USB a un puerto el sistema operativo Windows nos mostrar la deteccin de un nuevo dispositivo de hardware:
Ya detectada e instalada correctamente la interfase inalmbrica nos aparecer un nuevo icono indicndonos que todava no tenemos conexin a una red inalmbrica:
Esto quiere decir que ya estamos listos para establecer conexin en red inalmbrica, ya tenemos el hardware correctamente instalado y solo falta configurar el software o sea que tenemos que decirle al sistema Windows cmo y con quin nos vamos a conectar de forma inalmbrica. Para lograr este objetivo haremos clic en el botn de Inicio.
Y luego nos iremos a: Conectar a => Conexiones de red inalmbricas:
Se nos abrir una nueva ventana llamada ?Conexiones de red inalmbricas? y dentro de esta ventana en el lado izquierdo haremos clic en ?Configurar una red inalmbrica domstica o de pequea oficina:
Luego seguimos las instrucciones que nos irn apareciendo en pantalla en la ventana correspondiente al ?Asistente para configuracin de red inalmbrica?:
Despus de configurar los 2 pc?s al transferir la configuracin realizada en el primero de ellos notaremos que en la ventana ?Conexiones de red inalmbricas? ahora aparecemos como ?Conectados?.
Observemos los mensajes que nos indicar el sistema Windows en la barra de tareas en la zona de iconos junto al reloj: Cuando no hay conexin
Cuando s hay conexin
Compartiendo la conexin a Internet Ahora ya tenemos comunicacin entre los 2 pc?s de forma inalmbrica, solo nos resta configurar los recursos que vamos a compartir: el acceso a internet. Para llevar a cabo este paso nos vamos al panel de control en el pc que est conectado al modem de banda ancha. En la ventana del panel de control hacemos clic en la categora Conexiones de red e Internet.
Dentro de la ventana ?Conexiones de red e Internet? vamos a elegir la tarea Configurar o cambiar su red domstica o de oficina pequea.
Se abrir una nueva ventana correspondiente al Asistente para configuracin de red.
Hacemos clic en el botn ?Siguiente >?
Dentro de la ventana que dice Seleccione un mtodo de conexin marcamos la opcin correspondiente a: "Este equipo se conecta directamente a Internet. Los otros equipos de mi red se conectan a Internet a travs de este equipo".
Le damos clic en siguiente y nos llevar a la ventana:
Deberemos confirmar dentro de las opciones avanzadas de las propiedades de Internet que la conexin est compartida:
Y con esto hemos terminado, todo est listo y los 2 equipos pueden navegar en internet con una sola conexin de modem y con enlace inalmbrico.
Você também pode gostar
- Informe Aula VirtualDocumento6 páginasInforme Aula VirtualAaron James Tescari FragaAinda não há avaliações
- Modalidad de Exámenes - Semana 2 - Revisión Del Intento PRIMERA Y SEGUNDA SEMANADocumento3 páginasModalidad de Exámenes - Semana 2 - Revisión Del Intento PRIMERA Y SEGUNDA SEMANAAldo LópezAinda não há avaliações
- Sesion 01 BasicasDocumento23 páginasSesion 01 BasicasElmer AltamiranoAinda não há avaliações
- Antecedentes FeminicidioDocumento8 páginasAntecedentes FeminicidioElmer AltamiranoAinda não há avaliações
- EL MocochoDocumento1 páginaEL MocochoElmer Altamirano100% (1)
- Inteligencia Sexual CosmopolitanDocumento2 páginasInteligencia Sexual CosmopolitanElmer Altamirano67% (3)
- Juego Ping Pong en Java Codigo Clasico de Los 80Documento8 páginasJuego Ping Pong en Java Codigo Clasico de Los 80Alma Rosa Sandoval CamposAinda não há avaliações
- Mantenimiento de ComputadoresDocumento98 páginasMantenimiento de ComputadoresUnicauca CPE100% (2)
- CiberTerrorismo, CiberInteligencia y CiberSeguridad - Riesgos y AmenazasDocumento4 páginasCiberTerrorismo, CiberInteligencia y CiberSeguridad - Riesgos y AmenazasCésar Orbegozo MedinaAinda não há avaliações
- P - D-Phseq-Fr-01 v.2 Pre Casco de SeguridadDocumento4 páginasP - D-Phseq-Fr-01 v.2 Pre Casco de Seguridadfabian1aAinda não há avaliações
- Registros de Resistividad (Modo de Compatibilidad)Documento51 páginasRegistros de Resistividad (Modo de Compatibilidad)Josias Olivera PeñaAinda não há avaliações
- Movie Magic Scheduling: Estructura y AplicacionesDocumento12 páginasMovie Magic Scheduling: Estructura y Aplicacionesagonza57Ainda não há avaliações
- Informe 1Documento8 páginasInforme 1Jorge Luis QuinterosAinda não há avaliações
- Tutorial Plataforma Reko UTEMDocumento94 páginasTutorial Plataforma Reko UTEMcreautemAinda não há avaliações
- Preguntas 2do Examen ParcialDocumento3 páginasPreguntas 2do Examen ParcialFelix CanturianoAinda não há avaliações
- 9° Informatica - IPDocumento12 páginas9° Informatica - IPWilliam RodriguezAinda não há avaliações
- Catalogo de Productos AlbatechDocumento6 páginasCatalogo de Productos AlbatechArturo VillarragaAinda não há avaliações
- Presupuesto de Un Proyecto Plantilla de BasuraDocumento4 páginasPresupuesto de Un Proyecto Plantilla de BasuramonicaAinda não há avaliações
- Curso Liquibase - Configuración de AmbienteDocumento10 páginasCurso Liquibase - Configuración de Ambienteraul oregelAinda não há avaliações
- Aaa - Autenticacion - Autorizacion - AuditoriaDocumento9 páginasAaa - Autenticacion - Autorizacion - AuditoriaJohny A RojasAinda não há avaliações
- Examen de Habilidades Práctico - TTSI - CCNA 2Documento44 páginasExamen de Habilidades Práctico - TTSI - CCNA 2Fabian Rodriguez ElizondoAinda não há avaliações
- Bloque III - Tema 5 Diseño y POODocumento40 páginasBloque III - Tema 5 Diseño y POOanberbel100% (1)
- Habilidades Duras Versus Habilidades BlandasDocumento3 páginasHabilidades Duras Versus Habilidades BlandasFord scribdAinda não há avaliações
- Matriz de Hipótesis y FeedbakcDocumento5 páginasMatriz de Hipótesis y Feedbakcanel vanessaAinda não há avaliações
- WD Black P10 Game Drive 5TBDocumento2 páginasWD Black P10 Game Drive 5TBJuan Manuel De La Rosa BaixauliAinda não há avaliações
- RiscoGroup Catalogue2014Documento32 páginasRiscoGroup Catalogue2014GustavoBentosAinda não há avaliações
- Isa 2022Documento15 páginasIsa 2022yenifer agudeloAinda não há avaliações
- Textos DiscontinuosDocumento17 páginasTextos DiscontinuosClaudia AlbornozAinda não há avaliações
- Factura Electronica - Impresion - 138pollo MujeresDocumento1 páginaFactura Electronica - Impresion - 138pollo MujeresIvan CarrAinda não há avaliações
- Caracteristicas de Los Kpis: Key Performance IndicatorsDocumento10 páginasCaracteristicas de Los Kpis: Key Performance IndicatorsSamu VargasAinda não há avaliações
- Manual WxMaximaDocumento2 páginasManual WxMaximaxavier SAinda não há avaliações
- Tic, Tac, TepDocumento16 páginasTic, Tac, TepLetty RodríguezAinda não há avaliações
- Manual de Arranque SP400 PDFDocumento44 páginasManual de Arranque SP400 PDFJulio Alberto Guerrero Enriquez0% (1)
- Estructura e Integridad de Una Base de DatosDocumento3 páginasEstructura e Integridad de Una Base de DatosMoi AnGonAinda não há avaliações