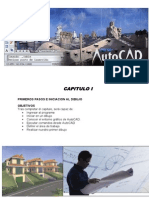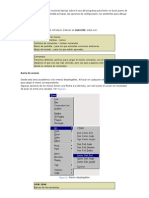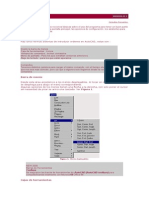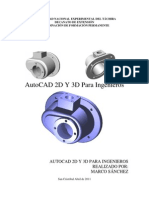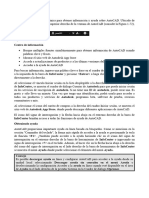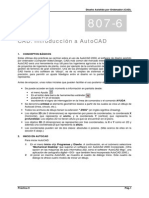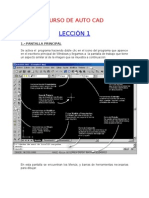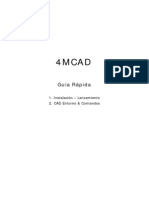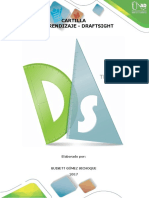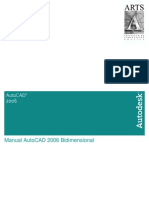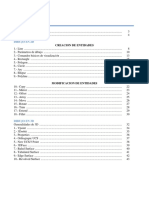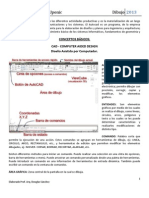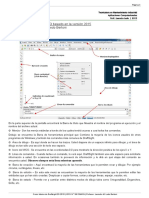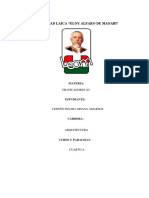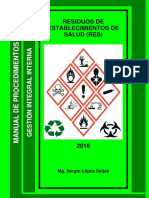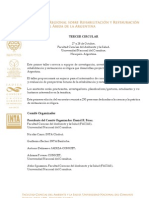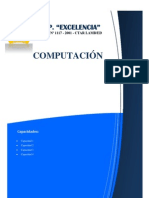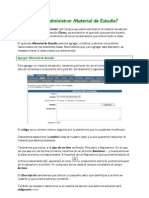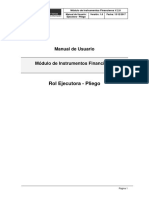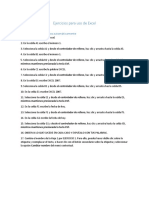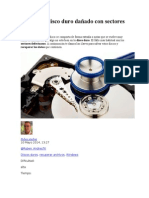Escolar Documentos
Profissional Documentos
Cultura Documentos
AutoCAD Básico
Enviado por
josemvazquezTítulo original
Direitos autorais
Formatos disponíveis
Compartilhar este documento
Compartilhar ou incorporar documento
Você considera este documento útil?
Este conteúdo é inapropriado?
Denunciar este documentoDireitos autorais:
Formatos disponíveis
AutoCAD Básico
Enviado por
josemvazquezDireitos autorais:
Formatos disponíveis
INDICE
I.- Conceptos Bsicos 1.1.- La interfaz de AutoCAD. 1.2.- Personalizando el ambiente de Auto CAD. 1.3.- Iniciando un nuevo dibujo. Layers, colores y tipos de lnea 1.4.- Ayudas de dibujo 1.5.- Sistemas de coordenadas Coordenadas Absolutas Coordenadas Polares Coordenadas relativas 1.6.- Mtodos de Seleccin de objetos 1.7- Manejo de pantalla Comando zoom 1.8.- Manejo de layers, colores y tipos de lnea 1.9.- Object Snap (Osnap) 1 3 6 8 10
13 17 20 25
II.- Comandos Bsicos de Edicin 2.1.- Borrado objetos comando erase 2.2.- Mover Objetos comando move 2.3- Copiando Objetos comando Copy 2.4.- Rotacin de Objetos comando rotate 2.5.- Escalando objetos comando scale 2.5.- Estirar objetos comando stretch 2.6.- Copia en paralelo comando Offset 2.7.- Copia ordenada de objetos comando Array 2.7.- Recortar objetos comando Trim 2.8.- Extendiendo Objetos comando extend 2.9.- Chaflanes comando Chamfer 2.10.- Redondear comando Fillet 2.11.- Romper objetos comando break 2.12.- Edicin de polilineas comando Pedit 2.13.- Desagrupar comando Explodek 2.14.- Edicin de achurados comando hatch edit 29 29 30 32 33 35 37 39 42 44 46 49 51 52 58 59
III.- Comandos de dibujo 3.1.- Lnea comando line 3.2.- Circulo comando circle 3.3.- Arco comando arc 3.4.- Polgono comando polygon 3.5.- Rectngulo comando rectangle 3.6.- Elipse comando ellipse 3.7.- Polilineas comando Polyline 3.8.- Slido circular comando donut 3.8.- Slido comando Solid 3.9.- Insercin de puntos comando Point 3.10.- Divisin comando divide 3.11.- Medir comando Measure 3.12.- Achurados comando Hatch 60 61 63 66 67 71 77 80 81 82 83 84 85
IV.- Adicin de Textos 4.1.- Estilos de texto comando Style 4.2.- Texto Dinamico comando Dtext 4.3.- Texto Sencillo comando Text 4.5.- Texto multiple comando Mtext 4.6.- Edicion de textos comando ddedit V.- Uso de bloques, atributos y referencias externas 4.1.- Creacin de bloques internos comando block 4.2.- Creacin de bloques externos wblock 4.5.- Insercin de bloques externos e internos 4.6.- Definicin de atributos 104 106 107 110 90 94 97 98 101
Manual de Auto CAD Bsico
La interfaz de AutoCAD
Entindase por interfaz a la forma en la que nos comunicamos con un programa determinado (AutoCAD en este caso). La interfaz de AutoCAD es muy intuitiva, ya que esta provista de una gran cantidad de iconos, barras de herramientas y mens que nos pueden ayudar a obtener los mejores resultados con el menor esfuerzo posible, empezaremos identificando cada una de las partes de la ventana de Auto CAD.
Elementos de la ventana principal de AutoCAD
Barra de herramientas Standard
Barra de mens
Men de pantalla
Barra de Herramientas Flotante Area de dibujo Barra de Herramientas Fija
Icono de coordenadas de Usuario
Cursor Barras de desplazamiento
Lnea de comando
Barra de Estado
En la ventana grfica es donde estaremos trabajando con nuestros dibujos y proyectos, introduciendo comandos y recibiendo informacin acerca del avance de nuestro trabajo. Existe adems una ventana de texto en donde se guarda una historia de hasta 2048 lneas con toda la informacin de cmo se ha desarrollado nuestro dibujo. Para activarla debemos presionar la tecla F2, para volver a la pantalla grfica presionaremos F2 nuevamente. Nota: Esta historia se guarda solo durante la sesin y no dentro del archivo.
Manual de Auto CAD Bsico
Para que el programa interprete lo que nosotros deseamos hacer, debemos introducir comandos, para hacerlo existen diferentes formas... A travs de la Barra de Mens,
A travs de las Barras de Herramientas... Para seleccionar un comando de las barras de herramientas basta con hacer clic sobre el icono que representa a dicho comando. Para averiguar a que comando corresponde cada icono basta con dejar sobre el icono el puntero del Mouse para que aparezca la descripcin de dicho comando. Un botn con una pequea flecha en la parte inferior derecha nos indica que cuenta con mas comandos, para desplegarlos debes mantener presionado el botn izquierdo del Mouse y sin soltarlo elegir el comando que deseas usar. A travs de la Lnea de comandos... Para introducir una instruccin a travs de la lnea de comandos debemos usar el teclado, escribiendo el nombre del comando que deseamos usar seguido por la tecla enter. Nota.- La barra espaciadora tambin funciona como Enter a la hora de introducir comandos, no as cuando estamos capturando texto, otras teclas que nos pueden servir como enter son la tecla TAB o el botn derecho del Mouse. En la lnea de comandos tambin recibiremos retroalimentacion acerca de la informacin que el programa requiere para llevar a cabo la tarea que deseamos realizar, por esto es importante que continuamente estemos checandola y as poder interactuar con el programa. Debajo de la lnea de comandos se encuentra la barra de estado en donde encontraremos informacin importante mientras estemos trabajando, as como atajos para activar herramientas de gran utilidad, adems es ah donde se nos indica la posicin del cursor en la pantalla, presionando la tecla F6 podemos conmutar entre coordenadas absolutas, relativas o apagado.
Manual de Auto CAD Bsico
Personalizando el ambiente de Auto CAD
Entenderemos por ambiente a la disposicin de los diferentes elementos que componen la ventana grfica y de texto en AutoCAD, as como los colores de los diferentes elementos. Las barras de herramientas son los elementos que mas nos conviene personalizar, ya que nos facilitan el trabajo a la hora de introducir comandos, por el momento solo veremos como modificar su posicin y tamao En la parte superior de una barra flotante podemos apreciar el titulo de la misma, que nos ayudara a identificarla, si queremos cambiar el tamao de la barra, podemos hacerlo usando el Mouse simplemente arrastrndola como cualquier ventana de Windows. Para ocultarla presionamos el botn que se encuentra en la parte superior derecha la barra, esto no la borrara solamente la ocultar momentneamente, hasta que volvamos a activarla.
Todas las barras pueden moverse libremente dentro de la pantalla, incluso fuera de la ventana de AutoCAD, pero si deseamos que una barra se convierta de fija a flotante debemos arrastrarla fuera de los mrgenes del rea de dibujo, sealando con el puntero del Mouse los bordes de la barra, evitando presionar sobre los botones. Para convertir una barra de flotante a fija debemos moverla, arrastrndola de los bordes de la barra hacia cualquiera de los mrgenes del rea de dibujo, si solo deseas moverla sin que se convierta en una barra fija es necesario presionar la tecla Ctrl mientras la arrastras. Si colocamos el puntero del Mouse sobre cualquiera de las barras de herramientas y presionamos sobre ella el botn derecho del Mouse aparecer la ventana Toolbars, en la que podremos activar las barras de herramientas que deseemos, todas las barras estn identificadas por un nombre de acuerdo a los comandos que contiene, con el puntero del Mouse selecciona la casilla que se encuentra a la izquierda del nombre de la barra para que aparezca en la pantalla, una vez que termines de hacer tu seleccin presiona el botn close para cerrar la ventana. Nota importante: no presiones el botn delete, a menos que desees borrar una barra que t hayas creado, ya que una vez que borras una barra no es posible recuperarla.
Manual de Auto CAD Bsico
Colores de la ventana de AutoCAD
AutoCAD nos permite cambiar los colores del rea de dibujo y del cursor as como la disposicin de los diferentes elementos de la ventana grfica, para hacer estas modificaciones usaremos el comando Preferences.
Command:preferences MENU Tools Abv: pr
Preferences...
Botn derecho del Mouse sobre la lnea de comando
En la ventana preferencias no solo podemos cambiar el aspecto visual de AutoCAD sino tambin el aspecto operativo del programa, por esta razn es conveniente no modificar ninguno de los parmetros de la ventana hasta que se tenga el conocimiento suficiente, ya que cualquier cambio pueda afectar la operacin del programa. Una vez dentro de la opcin preferences elegiremos la ficha Display. La primera seccin (Drawing Windows parameters), nos permite agregar elementos a la ventana grfica como lo son el men de pantalla (Display Screen Menu) y las barras de desplazamiento (Display Scroll Bars), adems de una opcin para maximizar la ventana cada vez que entramos a AutoCAD (Maximize AutoCAD Window upon startup).
La casilla de verificacin vaca indica que la opcin esta anulada. La casilla de verificacin con una palomita nos indica que la opcin esta activa .
En la siguiente seccin podemos especificar parmetros para la ventana de texto (Text window Parameters). La primera opcin Number of lines to show in docked command line window nos permite especificar el numero de lneas que compondrn la lnea de comando, este nmero debe estar entre 1 y 100. La opcin number of lines of text in text Windows to keep in memory nos permite indicar el numero de lneas que se guardaran en la historia de la ventana de texto, este numero puede ser desde 25 y hasta 2048 lneas, para esto debemos considerar la memoria con la que cuenta nuestro equipo. Finalmente el rea del formato de la ventana de AutoCAD, el botn nos permite especificar los colores que tendr tanto el rea grfica como el rea de la ventana de texto, se debe tomar en cuenta que algunos colores son controlados por el sistema de Windows, una vez que presionamos el botn colors... aparecer la siguiente ventana
Manual de Auto CAD Bsico
Para cambiar el color de cada uno de los elementos de las ventanas basta con que presionemos un clic con el botn izquierdo, entonces en la seccin Window element aparecer el nombre de cada elemento. Graphics Windows background
Fondo de la ventana grfica o rea de dibujo.
Graphics text background
Fondo del men de pantalla.
Graphics text color
Color del texto del men de pantalla
Text Window text color
Color del texto de la ventana de texto
Text Window background
Fondo de la ventana de texto
La lnea de comandos y la ventana de texto son consideradas como iguales para los colores de tal forma que cuando elijamos un color para el fondo o el texto de la ventana de texto, este tambin se aplicara a la lnea de comandos. Para modificar el color del cursor o Crosshair, es necesario usar el men de persiana que se encuentra a la derecha de la ventana y con las barras de desplazamiento buscar el elemento crosshaircolor XOR. Cuando hayas encontrado el elemento que deseas cambiar puedes elegir un color de los 16 que el programa te ofrece o bien usa las barras de desplazamiento que se encuentran debajo de la seleccin de colores, con ellas podrs crear combinaciones usando los tres bsicos (R: rojo, G: verde, B: Azul), dependiendo de la tarjeta de vdeo que tengamos y la cantidad de colores que soporte, es posible que al hacer las combinaciones con las barras de desplazamiento solo nos muestre muy pocos colores slidos. El Botn Default Paleta de seleccin de colores. Colors, nos permite resetear los colores de Barras de desplazamiento para forma que restaura los crear combinaciones. valores predeterminados de AutoCAD. La casilla Monochrome Vectors convierte todos los objetos que dibujemos en negro, de esta forma aunque especifiquemos algn color en una lnea u objeto siempre se vera de color negro, pudiendo restaurarlo desactivando esta casilla. Cuidado! Nunca uses el mismo color para el texto y el fondo o para el rea de dibujo y el puntero del Mouse o Crosshair, ya que no podrs ver el texto o el cursor.
Presiona la barra de desplazamiento para encontrar el cursor o Crosshair (XOR)
Manual de AutoCAD Bsico
Finalmente en la ventana preferences, ficha Display tambin podemos cambiar el tipo de letra con el que se presenta el texto en el men de pantalla (screen men), presiona el botn , entonces podrs ver la siguiente ventana.
Puedes seleccionar la fuente aqu. rea de muestra , aqu puedes ver como se vera el texto que haz seleccionado
Elige aqu la ventana sobre la que deseas hacer los cambios
Primeramente debes seleccionar sobre que ventana tomara efecto el cambio en la seccin AutoCAD Window, para la ventana grfica elige Graphics y para la ventana de texto elige text. Debes tomar en cuenta que los cambios que hagas en la ventana grfica solo afectaran el men de pantalla Screen men y los cambios en la ventana de texto afectaran tanto a la ventana de texto que aparece cuando presionas F2 como a la lnea de comandos. En la seccin Font: debes elegir el tipo de letra que deseas la seleccin de estas fuentes se vera afectada por la cantidad de fuentes que tenga instalado tu sistema, Font Style nos permite escoger entre cuatro estilos de fuentes como son Normal: normal, Cursiva: Inclinada, Negrita: resaltada, o la combinacin de las dos ultimas, en algunos sistemas es posible que las opciones tengan otro nombre por ejemplo en lugar de Negrita puede ser Bold y en vez de Cursiva italic. CUIDADO! Actualmente existen una infinidad de tipos de letras que lucen muy bien en los documentos, pero no pasa lo mismo en la ventana de Auto CAD En la seccin Size especificaremos el tamao de la letra, es conveniente elegir un tamao entre 8 y 10 ya que un tamao ms pequeo no seria visible a simple vista y un tamao muy grande reducira el espacio del rea de dibujo.
Iniciando un nuevo dibujo
Para iniciar un nuevo dibujo usaremos en comando New (nuevo)
Command:new Abv: Ctrl+N
MENU File
New
En la barra de herramientas standard toolbar presiona el botn
Despus de introducir el comando inmediatamente aparece la ventana de seleccin en la que podremos ver diferentes opciones para iniciar nuestro dibujo.
Prohibida la venta de este manual, para un copia gratis enviar un mensaje a jouleman@hotmail.com
7 Presionando este botn podemos ver las opciones de asistente que el programa ofrece.
Manual de AutoCAD Bsico
Con la opcin Use a Wizard podemos usar alguno de los dos asistentes que nos permitirn ajustar los parmetros de nuestro dibujo, con el asistente Quick Setup o ajuste rpido, solo especificaremos el tamao del rea en la que vamos a estar trabajando y las unidades que estaremos usando. Entre los sistemas de unidades que podemos usar estn los siguientes: Decimal: Usa el sistema mtrico
Ej. 12 15.5
Presiona el botn OK para continuar
Engineering: Usa el sistema ingles en el formato Pies y decimales de pulgada
Ej. 1 1-3.5
Architectural:Tambin usa el sistema ingles, pero en lugar de usar decimales de pulgada usa fracciones de pulgada.
Ej. 1 1-3-1/2
Fractional: Usa el sistema ingles pero elimina la parte de los pies y representa las unidades en fracciones de pulgada nicamente.
Ej. 12 15-1/2
Scientific: Representa las unidades en exponentes de base diez, usaremos la letra E para especificar la parte exponencial del numero, por ejemplo para representar 12X103, escribiremos 12E3 o en caso de un exponente negativo12X10-3, 12E-3
Ej. 1.2E+01 1.5E+01.
Una vez elegidas las unidades que estaremos manejando, es necesario que delimitemos el rea en la que estaremos trabajando, para esto presiona el botn entonces apa- recer la ventana donde se nos pide que especifiquemos el tamao de nuestro dibujo.
Escribe aqu el ancho(Width) y el largo(Length) del rea de trabajo Para especificar el rea de trabajo debemos tomar en cuenta que estaremos dibujando a escala natural y que si deseamos dibujar en un rea muy grande es preferible considerar los mm. Como mts. De tal manera que si deseamos dibujar en una rea de 80m X 60 m podemos especificar un rea de 80x60. Usa el botn para terminar.
Prohibida la venta de este manual, para un copia gratis enviar un mensaje a jouleman@hotmail.com
Manual de AutoCAD Bsico
Ayudas de dibujo
Una vez que hemos terminado de hacer los ajustes bsicos para nuestro dibujo, podemos - si as lo requiere el trabajo que vamos a realizar- apoyarnos con algunas de las ayudas que el programa nos ofrece, para esto es necesario iniciar la ventana Drawing Aids (Ayudas de Dibujo). Command: ddrmodes
MENU Tools Drawing Aids...
En la primera seccin de la ventana Drawing Aids podemos activar y desactivar algunos elementos que nos dan mayor eficiencia en la pantalla, sacrificando el aspecto de algunos elementos. El Modo Ortho, nos limita el movimiento del cursor a trazos horizontales o verticales, aun cuando desplacemos el Mouse de forma irregular. Podemos activar y desactivar con el modo Ortho con la tecla F8. Solid Fill: activa o desactiva el relleno de los elementos Slidos, esto nos ayuda a que el proceso de visualizacin sea mas rpido. Quick Text:Estando activo reemplaza los textos por rectngulos que delimitan el rea donde esta posicionado , al igual que el anterior nos permite una mayor rapidez a la hora de visualizar la pantalla. Blips: Activa y desactiva las marcas temporales que aparecen cuando especificamos un punto en la pantalla, aunque estas no afectan al dibujo, pueden ser de gran ayuda sobre todo en dibujos tridimensionales. Highligth: Estando desactivada no nos muestra cuando un objeto esta seleccionado, esto tambin nos puede servir cuando deseamos una mayor eficiencia a la hora de seleccionar objetos. Groups:Cuando desactivamos esta opcin y tratamos de seleccionar un objeto que esta dentro de un grupo solamente seleccionaremos el elemento que sealemos y no el grupo al que pertenece. Hatch: activando esta opcin podremos seleccionar achurados y el borde que los contiene, si la desactivamos seleccionaremos nicamente el achurado. La seccin Snap nos permite crear una cuadricula invisible que limita el movimiento del cursor en intervalos que nosotros especifiquemos.
La casilla on, nos permite activar y desactivar el Snap,esto tambin podemos hacerlo con la tecla de funcin F9. X Spacing: Nos permite especificar el desplazamiento horizontal o en el eje X. Y Spacing: Nos permite especificar el desplazamiento vertical o en el eje Y. Snap Angle: con este especificaremos un ngulo de giro que tendr nuestro cursor, por omisin el cursor se ve as si lo giramos a un ngulo de 45 grados se vera as de tal forma que el modo Ortho producira lneas a 45 grados. Con X y Y base podemos especificar un punto base para la rotacin del Snap
El Grid es una cuadricula o retcula de referencia que esta representada por pequeos puntos en el rea de dibujo y que nos sirve de referencia a la hora de dibujar ya que podemos especificar la separacin exacta de estos puntos.
Prohibida la venta de este manual, para un copia gratis enviar un mensaje a jouleman@hotmail.com
Manual de AutoCAD Bsico La casilla on, nos permite activar y desactivar el Grid,esto tambin podemos hacerlo con la tecla de funcin F7. X Spacing: Nos permite especificar la separacin horizontal o en el eje X. Y Spacing: Nos permite especificar la separacin vertical o en el eje Y. Podemos especificar separaciones proporcionales poniendo la misma distancia en X y en Y o bien usar diferentes separaciones en los dos ejes.
Ejemplo de un Grid proporcional, toma en cuenta que la separacin del Grid no influye con los valores de desplazamiento del Snap, ya que estos pueden ser totalmente diferentes. Sin embargo podemos hacer que el Grid corresponda con el desplazamiento del Snap, para esto escribiremos en la lnea de comando la palabra Grid presionaremos la tecla enter y despus Snap seguido de un Enter Finalmente tenemos la opcin Isometric Snap/Grid que nos permite trabajar con planos isomtricos.
La casilla on, nos permite activar y desactivar el modo Isomtrico. Left: cambia al plano Isomtrico izquierdo Top: cambia al plano Isomtrico superior Right: cambia al plano Isomtrico derecho. Para mayor referencia ver la figura que se muestra enseguida.
Ejemplo de un dibujo Isomtrico Los 3 planos isometricos Aspecto del cursor Para conmutar entres los diferentes planos isomtricos podemos presionar la tecla F5 o la combinacin de teclas Ctrl+E. Desde la barra de estado podemos activar y desactivar el Snap, el Grid y el modo Ortho. Presionando un doble clic en la casilla correspondiente.
Prohibida la venta de este manual, para un copia gratis enviar un mensaje a jouleman@hotmail.com
10
Manual de AutoCAD Bsico
El sombreado tenue nos indica que una caracterstica esta desactivada. El sombreado resaltado nos indica que la caracterstica esta activa.
Sistema de Coordenadas
Aunque es posible especificar puntos dentro del rea de dibujo de modo implcito, usando el puntero del Mouse, es muy probable que la mayora de los casos sea necesario hacerlo de forma numrica para darle mayor precisin al dibujo que estamos haciendo. Para especificar puntos numricamente dentro del rea de dibujo, es necesario hacerlo mediante sistemas de coordenadas, que estarn indicadas por el Icono de coordenadas que esta situado en la parte inferior izquierda del rea de dibujo. De forma predeterminada, AutoCAD nos muestra el sistema de coordenadas universal, en donde el eje Y esta representado por las verticales y el eje X por las horizontales, as cuando sea necesario especificar algn punto en el rea de dibujo, podemos hacerlo usando cualquiera de los siguientes mtodos Coordenadas Absolutas: Usando este sistema indicaremos puntos en la pantalla, haciendo referencia al origen de las coordenadas X e Y es decir el punto 0,0; es necesario tomar en cuenta que para indicar una posicin en la pantalla es necesario dividir las coordenadas con una coma indicando en la primera parte la coordenada X. Para este ejemplo usaremos el comando Line, pero debemos tomar en cuenta que este sistema puede ser usado siempre que el programa nos solicite la localizacin de un punto. Como se muestra en el Segundo Punto Y To point: 5,5 ejemplo de la izquierda hemos 5 creado una lnea al especificar 4 Lnea resultante dos coordenadas absolutas, 3 ntese que las coordenadas 2 siempre empiezan a contar a partir del origen 0,0 y de la unin 1 Primer punto 0,0 de los puntos resultantes se From point: 3,2 -X X crea la lnea que deseamos. -5 -4 -3 -2 -1 1 2 3 4 5 Tambin podemos -2 especificar coordenadas con -3 nmeros negativos, tomando en cuenta que para los nmeros -4 positivos la coordenada se -5 desplazara hacia arriba y en los -Y negativos se desplazara hacia abajo en el caso de la coordenada Y, en el caso de la coordenada X, los nmeros positivos se desplazaran hacia la derecha y los positivos se desplazaran hacia la izquierda.
Prohibida la venta de este manual, para un copia gratis enviar un mensaje a jouleman@hotmail.com
11
Manual de AutoCAD Bsico
Coordenadas Relativas: Este sistema nos permite especificar las coordenadas de forma que podemos usar un origen de inicio diferente al 0,0 usando un punto previamente marcado ya sea de modo implcito o mediante el uso de cualquiera de los sistemas de coordenadas. En este sistema usaremos la tecla @(arroba) para indicar que tomaremos como origen el punto anteriormente marcado, as que la coordenada tomara la siguiente forma @X,Y
Y 5 4 3 2 1 -X -5 -4 -3 -2 -1
0,0
3 2 1
Punto Final To point: @2,3 Lnea Resultante Punto de inicio From Point: 3,2
1 2 3 4
2 X 5
1 -2 -3 -4 -5
En este ejemplo se muestra la misma lnea del ejemplo anterior, pero usando el mtodo de coordenadas relativas, el punto de inicio fue especificado con una coordenada absoluta, pero puede haber sido indicado implcitamente presionando un clic con el botn izquierdo del Mouse.
-Y
Coordenadas Polares: Este es el ms sencillo y eficaz de los tres sistemas de coordenadas, ya que nos permite especificar la longitud total que tendr el desplazamiento (o la lnea en este ejemplo) y adems el ngulo de rotacin del mismo. La sintaxis de este sistema es muy similar al de las coordenadas relativas, pero reemplazaremos las coordenadas por la distancia total del desplazamiento y el ngulo. En la siguiente figura se muestra como es que Auto CAD considera los ngulos
90
180
De forma predeterminada los ngulos se miden en direccin contraria a las manecillas del reloj y se toma como ngulo Cero hacia la derecha o hacia el este, quedando el norte como noventa y as sucesivamente. De tal forma que una coordenada polar se representara as: @Distancia<ngulo, el signo de menor que nos indica en que momento estaremos considerando el ngulo dentro de la lnea de comando.
270
Prohibida la venta de este manual, para un copia gratis enviar un mensaje a jouleman@hotmail.com
12 Segundo Punto @3.5<45 45
Manual de AutoCAD Bsico
Y 5 4 3 2 1 -X -5 -4 -3 -2 -1
0,0
3.5
X 2 3 4 5
1 -2 -3 -4 -5
-Y
Para el ejemplo de la derecha se us una coordenada polar para especificar el segundo punto del desplazamiento en este caso @3.5<45. TIP: Si no encuentras la tecla arroba en tu teclado presionando Alt Gr+2, Alt Gr+Q o Shift+2, puedes intentarlo con el cdigo Ascii, presionando la tecla
Alt+64 en el teclado numrico.
En cualquiera de los sistemas de coordenadas antes mencionados, podemos introducir adems de nmeros y ngulos positivos, nmeros negativos tomando en cuenta que los desplazamientos se invertirn segn sea el caso, Para los nmeros negativos en el eje de las Xs el desplazamiento ser hacia la Izquierda y en el caso del eje de las Ys el desplazamiento ser hacia abajo. Para los ngulos en el caso de introducir nmeros negativos los ngulos giraran en el sentido de las manecillas del reloj.
Y Punto de Inicio From point: 3,3 5 4 3 2 1 -X -5 -4 -3 -2 -1
0,0
Y 5 4 3 Punto de inicio: From Point: -2,3 X 2 3 4 5 -X -5 -4 -3 -2 -1 2 1
0,0
7.5
-45 X 2 3 4 5
1 -2 -3 -4 -5
1 -2
-Y
Coordenada absoluta To Point: -4,-3 Coordenada Relativa To point: @-7,-6
Punto final: To Point: @7.5<-45 -Y
-3 -4 -5
Prohibida la venta de este manual, para un copia gratis enviar un mensaje a jouleman@hotmail.com
13
Manual de AutoCAD Bsico
En los ejemplos de arriba se muestra el comportamiento de las unidades negativas a la hora de introducir puntos en la lnea de comandos.
Prohibida la venta de este manual, para un copia gratis enviar un mensaje a jouleman@hotmail.com
13
Manual de AutoCAD Bsico
Mtodos de seleccin de objetos
Mientras estamos trabajando con los comandos de AutoCAD es muy probable que algunos de los comandos (principalmente los de edicin), nos soliciten que seleccionemos el, o los objetos sobre los cuales se ejecutar la accin que estamos solicitando. AutoCAD nos indica la seleccin de objetos mediante la siguiente frase en la lnea de comandos. Select objects: A su vez el cursor cambiara de esta forma a esta ,a este tipo de cursor se le llama Pick Box y nos indica que Auto CAD esta listo para iniciar la seleccin de los objetos en la pantalla. Mtodo Directo Existen diferentes mtodos a travs de los cuales podemos seleccionar los objetos en la pantalla, el ms sencillo es el mtodo directo, con el cual seleccionamos los objetos nicamente sealndolos con el Pick Box y haciendo clic con el botn izquierdo del Mouse, para confirmar que el objeto ha sido seleccionado la lnea de comando nos mostrara el siguiente texto. Select objects:1 found, el numero 1 nos indica la cantidad de objetos que hemos seleccionado, en la pantalla se podr observar que los objetos seleccionados aparecern con una lnea punteada, podemos desactivar esto haciendo clic en la casilla highligt de la ventana Drawing aids. Una variacin del mtodo directo es hacer clic en un lugar de la pantalla donde no exista ningn objeto, automticamente se creara una ventana que dependiendo del desplazamiento del Mouse se vera con lnea continua o con lneas punteadas.
Dependiendo del desplazamiento del cursor el mtodo de seleccin cambiara del modo de ventana (window) al modo de captura (crossing), si desplazamos el Crossing cursor hacia la esquina superior izquierda o hacia la esquina inferior izquierda estaremos usando el mtodo de captura y si por el Window contrario desplazamos hacia la esquina superior derecha o hacia la esquina inferior derecha, estaremos usando el mtodo de ventana. La diferencia entre estos dos mtodos es Window Crossing que en el mtodo de captura todos los objetos que toquen las lneas de la ventana as como los queden dentro estarn incluidos en la seleccin, en el mtodo de ventana solo los que estn totalmente dentro de la ventana sern seleccionados.
Origen de la ventana de seleccin
14
Manual de AutoCAD Bsico
A continuacin se muestra un ejemplo de seleccin usando el mtodo crossing o captura de objetos en el cual estamos encerrando tres de las sillas del comedor, adems nota como la parte inferior del rectngulo toca la mesa y las lneas de centro del arreglo, que aunque no estn totalmente dentro de la seleccin por el echo de haber sido tocadas por una de las lneas del rectngulo estas sern seleccionadas. La flecha nos indica el sentido del desplazamiento.
El resultado de la seleccin es el que se muestra en la siguiente figura. Lo nico que no fue seleccionado dentro del arreglo fueron las tres sillas inferiores ya que estas ni fueron tocados por ninguno de los lados del rectngulo, ni quedaron dentro del mismo. Veamos ahora el mismo ejemplo, pero usando el mtodo de seleccin window o ventana.
En este ejemplo el rectngulo de seleccin es similar al anterior, pero en este caso hemos modificado el desplazamiento como lo indica la flecha, iniciamos en la esquina superior izquierda y nos movimos hacia la esquina inferior derecha, lo cual ha generado un rectngulo del tipo ventana, con este tipo de seleccin solo quedaran considerados los objetos que estn totalmente dentro de la ventana. Ntese que aunque el rectngulo toca las lneas de centro y la mesa, estas no quedaran seleccionadas, el resultado de este ejemplo quedara como se muestra a continuacin. Tanto el mtodo de captura como el mtodo de ventana se pueden activar independientemente del mtodo directo, por ejemplo si deseamos seleccionar varios objetos que estn en una zona muy densa, es decir que los objetos sean tantos que no sea posible hacer clic sin seleccionar uno de ellos, para hacer esto escribe la letra C para el mtodo de captura o la letra W para el mtodo de ventana despus de la peticin de select objects: en la lnea de comandos, seguida de la tecla enter, con esto sin importar en donde seleccionemos o hacia donde movamos el cursor siempre abriremos un rectngulo de captura o ventana, segn sea el caso.
15
Manual de AutoCAD Bsico
Mtodo Ventana poligonal (Window Polygon) Con el mtodo de ventana poligonal podremos seleccionar objetos usando un sistema similar al de ventana (window)es decir que solo lo que quede dentro de la ventana, en este caso un polgono, se tomara en cuenta dentro de la seleccin. Para crear el polgono es necesario especificar puntos dentro de la pantalla, cuidando siempre de que los objetos que queremos seleccionar queden dentro de ese polgono, una vez terminada la seleccin de puntos, presiona enter o el botn derecho del Mouse para cerrar el polgono. Para activar el mtodo Window Polygon, debemos escribir en la lnea de comando WP despus la peticin de seleccin de objetos, seguido de un enter Ej. select objects:WP En la figura se muestra un ejemplo del mtodo de seleccin Enter o botn derecho del Ventana Poligonal, que al igual que el Mouse mtodo de ventana solo considera dentro de la seleccin, los objetos que estn totalmente dentro del polgono que se ha formado de la unin de los puntos dados. Puesto que la mesa de 2do Punto centro y la televisin no quedaron 3er Punto dentro del polgono, estos no sern considerados dentro de la seleccin. En cualquier momento mientras 4to Punto estamos introduciendo puntos 5to Punto podemos deshacer o volver un punto hacia atrs escribiendo una letra u en la lnea de comando mientras este el texto Undo/<Endpoint of line>:u al presionar enter despus de escribir una U volveremos el punto anterior.
1er Punto
Mtodo polgono de captura (Crossing Polygon) Este mtodo es similar al anterior con la diferencia de que al igual el rectngulo de captura todo lo que toquen los lados del polgono se considerara dentro de la seleccin, para activarlo debemos teclear CP en la lnea de comandos despus de select objects Al igual que en el ejemplo anterior debemos indicar puntos en la pantalla de forma que formemos un polgono de tal forma que deseamos seleccionar queden dentro o sean tocados por este. A la izquierda se muestra un ejemplo de este mtodo, tanto los sillones que estn dentro del polgono y el texto que es tocado por uno de los lados del polgono ser considerado dentro de la seleccin Al igual que en el Window polygon podemos Este texto quedara dentro de la seleccin, volver atrs escribiendo ya que ha sido tocado. una u en la lnea de comando despus de
16
Manual de AutoCAD Bsico
Undo/<Endpoint of line>: seguida de un enter. Mtodo lnea de captura (Fence) Con este mtodo podemos seleccionar objetos usando un trazo de lnea, todos los objetos que sean tocados por esta lnea quedaran dentro de la seleccin y funciona muy similar al comando Line, podemos especificar tantos puntos como sea necesario una vez que terminamos de hacer nuestra seleccin presionaremos enter. Este mtodo se activa tecleando la letra F en la lnea de comando despus de la peticin de select objects.
Primer Punto
Segundo punto
En este caso solo quedaran seleccionados los dos arboles grandes, puesto que el pequeo nunca es tocado por la lnea de captura. Mtodo de ciclo (cycle) En algunas ocasiones los objetos estn tan cerca uno de otro que es posible que no puedas seleccionar el objeto que t en realidad deseas seleccionar, ya que el pick box abarca a dos a ms objetos a la vez. En este caso el pick box queda sobre tres objetos a la vez, la lnea de centros, la mesa y parte de una silla, supondremos en este caso que queremos seleccionar la lnea de la silla, presiona el botn Ctrl y sin soltarlo haz clic con el botn izquierdo lo mas cerca que puedas del objeto que quieres seleccionar, si lo hiciste bien en la peticin de select objects debi aparecer el texto <Cycle on> en ese momento presiona el botn izquierdo del Mouse, para que se vaya alternando la seleccin entre los objetos que abarcaba el pick box cuando aparezca seleccionada la lnea de la silla presiona enter o el botn derecho del Mouse, entonces volvers al modo de seleccin de objetos de modo que puedes seleccionar mas o presionar enter para ejecutar el comando. En algunas ocasiones es posible que sea mas fcil seleccionar una gran cantidad de objetos y posteriormente, eliminar de la seleccin algunos de ellos, pare esto mientras estemos seleccionando objetos, escribiremos la letra R, en la lnea de comandos la peticin select objects cambiara a Remove Objects esto nos indicara que ahora en lugar de agregar objetos de la seleccin los estaremos removiendo, incluso dentro de esta opcin podemos usar todos los mtodos de seleccin. Para volver nuevamente a el modo de seleccin de objetos ser necesario que en la lnea de comando al estar en modo Remove Objects escribamos la letra A con esto volveremos al modo de adicin de objetos.
17
Manual de AutoCAD Bsico
Si deseamos seleccionar todo los objetos que tengamos en ese momento , escribiremos all seguido de enter, de esa forma se seleccionaran todos los objetos, excepto aquellos que estn en layers congeladas o con la propiedad Lock.
17
Manual de AutoCAD Bsico
Manejo de la pantalla
Mientras estamos trabajando es necesario estarnos desplazando dentro de nuestro dibujo, hacer acercamientos o bien mostrar el dibujo en su totalidad, a continuacin veremos los comandos bsicos para manejar nuestro dibujo dentro de la pantalla de AutoCAD. A un acercamiento, posicin u orientacin se le conoce como vista, nosotros podemos modificar estas vistas usando cualquiera de las opciones con las que cuenta el comando Zoom. Es importante recordar que al usar las diferentes opciones del comando Zoom no estaremos modificando las dimensiones del dibujo, sino solamente el tamao de la vista en pantalla. Zoom realtime (Zoom en tiempo real) Este comando nos servir para acercar o alejar la vista en la pantalla simplemente arrastrando el Mouse hacia arriba para acercar o hacia abajo para alejar la vista
MENU View Botn
zoom
realtime
en la barra de herramientas Standard
Cuando activamos zoom realtime el cursor cambiara a esta forma en el rea de dibujo, posiciona el cursor en el centro de la pantalla presiona el botn izquierdo del Mouse y sin soltarlo muvelo hacia arriba en la pantalla, con esto estars acercando la vista.
Desplazamiento del cursor
Arriba se muestra la vista de un dibujo, en la cual aplicaremos el zoom realtime, como se mencion anteriormente, es importante que mantengas presionado el botn izquierdo del Mouse y que coloques el cursor en la posicin indicada, dependiendo de lo que desees hacer, si quieres acercar la imagen es mejor que te coloques en la parte baja de la pantalla si lo que quieres es alejar la vista colcate en la parte superior. En el siguiente grfico se muestra el resultado despus de aplicar el zoom realtime.
Importante:Prohibida la venta de este manual o cualquier uso con fines de lucro( jouleman@hotmail.com)
18
Manual de AutoCAD Bsico
Pan realtime (Paneo en tiempo real) MENU View Botn pan realtime
en la barra de herramientas Standard
Con el comando Pan podemos desplazar las vistas en la pantalla en cualquier direccin que nosotros queramos, al activar el comando el cursor cambiara a esta forma ahora solo basta con que hagas un clic en cualquier parte de la pantalla y sin soltarlo desplaces el cursor hacia la direccin en que deseas mover la vista. Zoom de ventana (Zoom Window) MENU View Botn zoom Window
en la barra de herramientas Standard
Con el zoom de ventana podremos hacer un acercamiento rpido en cualquier rea de la pantalla que nosotros deseemos, una vez que lo activemos, en la lnea de comando se nos pedir que seleccionemos dos puntos de la pantalla que definirn las esquinas de la ventana que queremos visualizar.
Primer punto
Segundo punto
En la vista de la izquierda aplicaremos un zoom de ventana para poder ver una de las recamaras del plano de la casa, especificando dos puntos que representaran loa dos esquinas opuestas de la ventana de visualizacin.
Importante:Prohibida la venta de este manual o cualquier uso con fines de lucro( jouleman@hotmail.com)
19
Manual de AutoCAD Bsico
En el grfico de la izquierda podemos observar el resultado despus de haber aplicado el zoom de ventana. Es muy probable que en la vista veamos algunas cosas que no estaban dentro de la ventana cuando ejecutamos el zoom window, esto es por que la pantalla no es proporcional a la ventana que nosotros hicimos, as que el programa la ajusta de modo que podamos ver todo lo que seleccionamos.
Zoom previous (Vista Previa) MENU View Botn zoom Window
en la barra de herramientas Standard
Con el comando zoom previous podemos volver a la vista anterior, es decir que si en el ejemplo que se mostr anteriormente donde aplicamos un zoom Windows, deseramos volver a la vista en la que se ve todo el plano, tendramos que presionar el botn de zoom previous de esta forma volveramos a la vista que nos mostraba todo el plano. Podemos usar zoom previous tantas veces como lo deseemos, hasta que aparezca en la lnea de comandos el texto No previous view saved, esto nos indicara que ya no podemos volver mas atrs.
Vista actual
Despus de Zoom Previous
Zoom extents (zoom extendido) Con el zoom extents, presentaremos el dibujo de forma que ocupe toda la pantalla. MEN View Botn zoom Extents en la barra Standard. de herramientas
Importante:Prohibida la venta de este manual o cualquier uso con fines de lucro( jouleman@hotmail.com)
20
Manual de AutoCAD Bsico
Con zoom extents podemos tener en pantalla la vista de todo el plano sin importar que tan alejado o cerca este en el momento en que apliquemos el zoom extents.
Resultado despus de aplicar el zoom Extents Todas las opciones con las que cuenta el men rpido funcionan como se ha descrito en los ejemplos anteriores, a excepcin del comando zoom window en el que para especificar la ventana de visualizacin es necesario mantener presionado el botn izquierdo del Mouse cuando deseemos cerrar la ventana basta con soltarlo en la posicin deseada. Podemos usar el men rpido cuantas veces queramos, cuando finalmente hallamos logrado la vista que desebamos podemos presionar la opcin exit que nos permite volver al modo de dibujo.
Manejo de Layers, colores y tipos de lnea
La organizacin de nuestros dibujos es crucial a la hora de trabajar en un proyecto ya que de esto depender la velocidad con la que los editemos, Auto CAD nos proporciona una forma fcil de organizar los dibujos mediante layers o capas, nos facilita la identificacin de los objetos en la pantalla asignando colores y tipos de lnea a cada uno de ellos, por esto es muy importante que antes de iniciar un dibujo, definas como lo vas a organizar, a continuacin explicaremos como funcionan y cuales son los usos de los layers. LAYERS (CAPAS) Los layers son el equivalente a un acetato y son la herramienta principal de organizacin con la que cuenta Autocad. Usaremos los layers para agrupar informacin especifica sobre nuestro dibujo o bien para establecer colores y tipos de lnea predeterminados, para esto usaremos 2 criterios a la hora de crear layers. 1. - Crearemos layers para los elementos que conforman nuestro dibujo, por ejemplo un layer para incluir en este todo el dibujo civil, otro layer para todo lo que ser el dibujo elctrico, otro para el dibujo arquitectnico y todos los layers que sean necesarios, dependiendo de la informacin que incluiremos en nuestro dibujo. 2. - Otro criterio que podemos usar para la creacin de layers es asignndoles un color y un tipo de lnea predeterminado, de tal forma que cuando deseemos dibujar en algn tipo de lnea o color especifico podremos usar la capa que tiene esos colores predeterminados. La siguiente nos muestra un ejemplo en donde los layers se han creado siguiendo el criterio de agrupar los elementos de un dibujo de acuerdo a su contenido, por esa razn se han creado tres layers, una para las dimensiones otra para el mobiliario y otra para el edificio, una vez juntas todas las capas podremos ver el dibujo completo.
Importante:Prohibida la venta de este manual o cualquier uso con fines de lucro( jouleman@hotmail.com)
21
Manual de AutoCAD Bsico
Layer de cotas y dimensiones
Layer de mobiliario
Layer de edificio
Para crear los layers debemos activar la ventana Layer & linetype Properties lo podemos hacer de las siguientes formas: Command: layer Abv. LA Men Format Botn layer... en la barra de herramientas Object Properties
En el siguiente grfico se muestra la ventana de control de layers y tipos de lnea. Si
Capa cero predeterminada
Presionando este botn podremos crear nuevos layers Presionando este botn podremos borrar capas o layers
Esta es la barra de estado y propiedades de los layers. Aqu nos indica el color tipo de lnea y estado del layer que representa.
Importante:Prohibida la venta de este manual o cualquier uso con fines de lucro( jouleman@hotmail.com)
22
Manual de AutoCAD Bsico
nuestro dibujo es nuevo, siempre aparecer una nica capa llamada 0 (cero) esta capa es la predeterminada del programa y puesto que siempre debemos estar dibujando en una capa o layer siempre tendremos la capa predeterminada, a esta no podemos cambiarle el nombre ni borrarla. Para crear un nuevo layer es necesario presionar el botn new que se encuentra a la derecha de la ventana de control de layers, entonces aparecer un layer llamado layer 1 en la columna name, inmediatamente despus debemos de escribir el nombre usando el teclado, se borrara el titulo layer 1 y aparecer el texto que estemos tecleando. Para los nombres de layer no podemos usar espacios ni ningn otro carcter que no sea de la A-Z, nmeros del 1-9 alguno de los siguientes caracteres _-$ Los iconos de la parte derecha nos indican el estado y las propiedades del layer, a continuacin describiremos que indica cada uno de los iconos.
ICONO
DESCRIPCION Indica que el layer est encendido on
EFECTO
Este icono nos permite ocultar o visualizar los objeto que se encuentran Indica que el layer est apagado off en un layer. Con este icono en la opcin freeze Indica que el layer est activo thaw adems de ocultar los objetos no Indica que el layer est inactivo freeze podremos dibujar en el layer. Indica que el layer est desbloqueado unlock Estando activado lock no podremos borrar ni modificar ningn objeto en el Indica que el layer est bloqueado lock layer. Despus tenemos la columna color en la que asignaremos un color predeterminado para cada layer, al asignar un color a un layer debemos tener en cuenta lo siguiente: 1. - Con algunas impresoras y plotters es posible asignar un espesor a la lnea ya sea en milmetros o en pulgadas, de tal forma que asignaremos colores a los objetos dependiendo del grosor con que queramos que se imprima. 2. Los colores nos permiten identificar rpidamente grupos de objetos que tienen algo en comn, usar colores para agrupar los objetos hace ms eficiente nuestro trabajo.
Para cambiar el color predeterminado de un layer haz clic aqu
Una vez que presionemos el cuadro de color aparecer la ventana de seleccin que se muestra en la siguiente pagina, a esta ventana se le conoce como ACI (AutoCAD Color Index) en la que podremos elegir un color. Podemos seleccionar un color haciendo clic sobre el cuadro que representa el color o bien escribiendo el numero que le corresponde a cada color en el cuadro color: que se encuentra al final de la ventana. Autocad cuenta con una paleta de 250 colores y 8 escalas de grises en su paleta de seleccin.
Importante:Prohibida la venta de este manual o cualquier uso con fines de lucro( jouleman@hotmail.com)
23
Manual de AutoCAD Bsico
Debemos tomar en cuenta, a la hora de elegir un color el echo de que debemos recordar que color le asignamos a cada layer ,por lo tanto es muy recomendable que elijamos colores estndar que son los primeros que se encuentran en el cuadro de seleccin. Entre los colores estndar tenemos: 1.- ROJO (RED) 2.- AMARILLO (YELLOW) 3.- VERDE (GREEN) 4.- AZUL CIELO (CYAN) 5.- AZUL MARINO (BLUE) 6.- MAGENTA (MAGENTA) 7.- BLANCO 8.- GRIS OBSCURO 9.- GRIS CLARO Nota: el color blanco (white) aparecer negro o blanco segn sea el color de fondo que tengamos seleccionado, de tal forma que las lneas no se pierdan. El programa tambin cuenta con 6 escalas de grises que son de gran utilidad para los monitores monocromticos que solo manejan blanco y negro. Las escalas de grises tienen asignados los nmeros del 250 al 255. Finalmente tenemos la paleta de colores completa que cuenta con 250 colores, todos con un numero asignado, estos estn clasificados por series de nmeros que se agrupan de 40 en 40, por ejemplo al 10 le corresponde el tono rojo, conforme le aumentamos una unidad al 10 este tono se ira haciendo mas obscuro, a medida que nos acercamos a la mitad del grupo es decir el 30 obtendremos la combinacin de dicho color con el que le sigue en la barra de colores standard que es el amarillo (yellow) con lo cual obtendramos naranja en el numero 30. Esta paleta es de gran utilidad cuando se trabaja en tercera dimensin, pero no es muy recomendable usarla si estamos trabajando en dos dimensiones y deseamos compartir con otros nuestro trabajo.
Tipos de lnea
Podemos tambin asignar un tipo de lnea predeterminado a cada layer, pero para esto debemos primero cargarla en nuestro dibujo, para esto presionaremos la ficha linetype
Ficha para cargar los tipos del linea
Importante:Prohibida la venta de este manual o cualquier uso con fines de lucro( jouleman@hotmail.com)
24
Manual de AutoCAD Bsico
Con el botn current Especificaremos cual ser el tipo de lnea que estaremos usando mientras creamos objetos en nuestro dibujo. El visor nos permite observar que tipos del lnea tenemos cargados actualmente, aqu es donde tambin podemos seleccionarlos, para usar el botn current o Delete . Los tipos Bylayer ,Byblock y continuous son predeterminados y no podremos borrarlos. En el caso de Bylayer se refiere a que estaremos usando el tipo de lnea asociado al Layer actual, el tipo Byblock se refiere a que si usamos este tipo de lnea en un bloque este podr cambiar indistintamente del Layer en que se encuentre. Con el botn delete podemos eliminar algun tipo de lnea que no estemos usando actualmente, debemos tener en cuenta que solo podremos borrar tipos de lnea que no estn en uso. Con el botn Load podremos cargar el o los tipos de lnea que deseamos usar en nuestro dibujo. Al presionar este botn aparecer un recuadro con todos los tipos de lnea que Auto CAD tiene disponibles. En le botn file elegiremos el archivo del cual queremos cargar los tipos de lnea, AutoCAD cuenta con dos archivos de lneas, pero podemos usar uno que nosotros hayamos creado. Simplemente seleccionaremos los tipos de lneas que queremos cargar, podemos seleccionar mas de un tipo a la vez usando las teclas Shift y Ctrl tal y como lo hacemos en Windows, una vez seleccionadas, presionaremos el botn OK. Al volver a la ficha de tipos de lnea podremos ver que los tipos han sido cargados. La variable ltscale esta estrechamente ligada a los tipos de lnea y es la que controla la apariencia de las lnea en la pantalla, as que posiblemente ser necesario que modifiques este parmetro para que los tipos de lnea sean visibles en la pantalla, al aumentar el valor de LTScale el tipo de lnea aparecer mas grande y si lo reducimos el tipo de lnea ser mas pequeo.
LTScale=1
LTScale=2
Una vez cargados los tipos de lnea regresaremos a la ficha Layers en donde presionaremos con el botn izquierdo del Mouse en la seccin linetype para asignarle un tipo de lnea al layer seleccionado.
Importante:Prohibida la venta de este manual o cualquier uso con fines de lucro( jouleman@hotmail.com)
25
Manual de AutoCAD Bsico
Object Snap (Osnap)
Object Snap es sin duda una de las herramientas que aumentan en mayor proporcin la productividad de AutoCAD, ya que proporciona una forma fcil y rpida de localizar un punto geomtrico en un objeto, sin tener que conocer la coordenada exacta de este. Por ejemplo podemos dibujar una lnea que inicie en la mitad de un arco, el centro de un circulo y una interseccin imaginaria, el usar las referencias Object Snap. Nos es posible especificar una referencia Object Snap siempre que AutoCAD nos solicite un punto o bien cuando se nos solicite la seleccin de un objeto, por ejemplo en el comando Break. Aunque las referencias se pueden usar una a la vez, tambin nos es posible dejar una o ms referencias activas, pudiendo desactivarlas y activarlas segn se requiera usando la tecla F3. La mayora de los objetos pueden ser afectados por las referencias Object Snap, entre ellos polilineas, slidos, bloques, etc. Pero no nos ser posible hacer referencia a objetos que estn en layers congeladas ni tampoco en segmentos de objetos que tengan algn tipo de lnea en la que tengan partes en blanco, por ejemplo lneas ocultas (Hidden). Es posible activar las referencias de Osnap de diferentes formas: Desde la barra de herramientas Standard.- Es necesario presionar el botn desplegable de Object Snap, que puede estar representado por la ultima referencia que hayamos usando, enseguida se muestran todos los botones y sus respectivas referencias, es necesario mantenerlo presionado y sin soltarlo elegir la referencia que deseamos usar. Osnap SEttings
Ajustes Osnap
PERpendicular
Las letras en Maysculas, representan la abreviacin que usaremos en la lnea de comando.
INTersection Apparent Intersect
END point
MID point
TRAcking
QUAdrant
INSertion
TANgent
NEArest
QUICK
CENter
FROM
NODE
NONE
Ms cercano
Punto Final
Interseccin
Insercin
Cuadrante
TRAcking
Usando la lnea de comandos.- Siempre que se nos solicite la localizacin de un punto, en la lnea de comandos podemos escribir la abreviacin correspondiente a cada opcin, la abreviacin se muestra en la figura de arriba. Tambin podemos activar un men rpido usando la teclas Shift (la que usamos para cambiar a maysculas) y el botn derecho del Mouse, al hacer esto aparecer un men como el que se muestra a la izquierda, entonces con el botn izquierdo seleccionaremos la opcin de Object Snap que deseamos usar. La opcin Osnap Settings nos permitir modificar los parmetros de Object Snap.
Se prohibe la venta de este manual o cualquier uso con fines de lucro (jouleman@hotmail.com)
Perpendicular
Interseccin Aparente
Significado del la referencia Object Snap
Tangent
Centro
desde
Mitad
Nodo
Ninguno
Rpido
26
Manual de AutoCAD Bsico
A continuacin haremos una breve explicacin de cada una de las opciones de Object Snap ms comnmente usadas. End point.- Hace referencia al punto final ms cercano de una lnea o arco. Abreviacin: End MID point.- Hace referencia a la mitad de la longitud total de un arco, lnea o polilinea. Abreviacin MID Mid Point se ajusta exactamente en la mitad del punto de inicio y punto final de un segmento, aun cuando de se trata de una polilinea, cada segmento de esta se considera independiente. INTersection.- Hace referencia a le interseccin de dos o ms arcos, lneas, crculos, etc. Abreviacin INT
Punto de referencia
Punto Seleccionado Ejemplos de intersecciones
Podemos usar tambin la opcin Interseccin extendida, para hacer referencia a un punto imaginario, en donde dos objetos se intersectarian si estos fueran extendidos, primero seleccionaremos el primer objeto en cualquier punto de este, al seleccionarlo, AutoCAD nos solicitar que seleccionemos el segundo punto para realizar la referencia. Esta funcin se activa automticamente al seleccionar la opcin INT esto depender del punto que seleccionemos. Apparent Intersection.- Esta opcin es de especial utilidad en dibujos de tercera dimensin, con esta opcin podemos hacer referencia a dos objetos que no se intersectan, pero que dependiendo del punto de vista, aparecen como si en verdad se intersectaran. En la opcin Interseccin aparente, tambin podemos tambin podemos usar el modo extendido al igual que en la opcin intersection.
Punto de Referencia Punto de Referencia
Punto Seleccionado
Punto de vista tridimensional de los 2 objetos
Se prohibe la venta de este manual o cualquier uso con fines de lucro (jouleman@hotmail.com)
27
Manual de AutoCAD Bsico
CENter.- Con la opcin center podemos hacer referencia al centro de un circulo, arco o elipse. Abreviacin CEN Es importante recordar que al momento de hacer la seleccin del objeto es necesario
Punto Seleccionado
Punto de Referencia
Ejemplos de Puntos de Centro
hacerlo en la circunferencia o permetro del objeto y no en el centro del mismo. QUAdrant.- Con esta referencia podemos hacer referencia a los cuadrantes de un circulo o arco, los cuadrantes estaran definidos por los ajustes que tengamos en las coordenadas de usuario (ucs). Abreviacin QUA. Cada cuadrante divide a un circulo en 4 partes iguales en los puntos que estn definidos por los ngulos 0, 90, 180 y 270. Si el Arco o circulo es parte de un bloque que este girado, los cuadrantes tambin estaran girados.
Punto Seleccionado
Punto de Referencia
Ejemplos de cuadrantes
NODE.- Con la opcin node podemos hacer referencia a los puntos creados con el comando Point o bien a las divisiones creadas con Measure y divide. En ocaciones es muy prctico incluir puntos en un bloque, para usarlos como referencia para su insercin y localizacin. INSERTION.- Con esta opcin podemos hacer referencia al punto de insercin de un bloque, texto o definicin de atributos. Abreviacion INS.
Punto Seleccionado Punto Seleccionado
TEXTO
Punto de Referencia (punto de insercin del bloque Punto de referencia Texto creado con la opcin Center
Si dentro de un bloque se encuentra un texto o una definicin de atributos, podremos seleccionar adems los puntos de insercin de los textos y los bloques de forma independiente.
Se prohibe la venta de este manual o cualquier uso con fines de lucro (jouleman@hotmail.com)
28
Manual de AutoCAD Bsico
Perpendicular.- Com esta opcin podemos hacer referencia a un punto perpendicular en una extension imaginaria del mismo, podemos usar como referencias perpendiculares lneas, crculos, arcos y elipses. Abreviacin Per Cuando usamos la referencia perpendicular especificamos primero el punto de inicio de una lnea o arco y despus el objeto al que queremos que sea perpendicular, escribiendo PER en la lnea de comando.
Punto seleccionado
Punto de referencia 90
Tangent.- Con esta opcin podremos crear objetos que sean tangentes a un crculo, arco o elipse.Abreviacin TAN.
Punto de referencia
Punto Seleccionado
Ejemplos de tangentes
Nearest.- Con esta opcin hacemos referencia a el punto ms cercano al objeto que estamos seleccionando sin tomar en cuenta ninguna relacin geomtrica con el punto sealado. Abreviacin NEA. None.- Con esta opcin, podremos desactivar todas las referencias de object Snap por un solo punto, volviendo a la normalidad una vez que hayamos seleccionado el punto deseado. Osnap Settings.- Con esta opcin podemos seleccionar mas de una referencia a la vez y podemos mantenerla activa sin necesidad de estarla escribiendo o seleccionando cada vez que la necesitemos y podemos activarlas o desactivarlas presionando la tecla F3. Aunque podemos seleccionar varias referencias a la vez es recomendable no seleccionar muchas, para evitar confusiones en dibujos con muchos objetos. El Botn Clear all borra todas las opciones que hayamos seleccionado .Si nuestro dibujo es nuevo o no hay ningn ajuste en Osnap al presionar la tecla F3 aparecer automticamente la ventana de Object Snap Settings.
Se prohibe la venta de este manual o cualquier uso con fines de lucro (jouleman@hotmail.com)
29
Manual de AutoCAD Bsico
Comandos de Edicin
BORRAR.- El Comando Erase es uno de los ms sencillos y bsicos de AutoCAD y nos sirve para eliminar objetos que no nos son tiles en el rea de dibujo.
Command: erase Abv. E MENU Modify Botn Erase en la barra de herramientas DRAW
A continuacin explicaremos la secuencia de este comando. Una vez activado el comando se nos solicitar que seleccionemos los objetos que deseamos borrar. Select objects: Para seleccionar los objetos que queremos borrar usaremos cualquiera de los mtodos de seleccin que se explican en la seccin Mtodos de Seleccin de Objetos, una vez terminada la seleccin de los objetos que borraremos presionaremos la tecla (enter) e inmediatamente desaparecern los objetos que habamos seleccionado.
1
Seleccin de objetos con una ventana (window)
Objetos seleccionados
Resultado
MOVER.- Con el Comando Move podemos relocalizar un objeto o un grupo de objetos sin modificar su tamao u orientacin Command: move Abv. M MENU Modify Botn move en la barra de herramientas Modify
En el Siguiente ejemplo se muestra como mover un objeto, primeramente activaremos el comando move, enseguida se nos solicitar que seleccionemos los objetos que vamos a mover Command: move (enter) Select objects: W(enter) (una vez terminada la seleccin presiona enter nuevamente)
Este manual es gratuito se prohiba su venta o cualquier uso con fines de lucro
30
Manual de AutoCAD Bsico
Para este ejemplo usaremos el mtodo de seleccin Window , una vez que demos por terminada la seleccin de objetos se nos solicitar el primer punto del desplazamiento, que indicara al programa de donde tomaremos el objeto para desplazarlo, para esto podemos usar uno de las referencias del Object Snap Para este ejemplo usaremos la referencia mid Base point or displacement: mid (enter) Una vez seleccionado el punto que nos servir de base para el desplazamiento, se nos solicitar el segundo punto que definir la direccin del movimiento que estamos realizando, para esto podemos usar nuevamente las referencias de Object Snap o bien si deseamos un desplazamiento en una distancia y direccin exacta podemos usar una coordenada polar o bien una coordenada relativa. Para este ejemplo usaremos una coordenada polar. Second point of displacement:@20<0 (enter).
1 @20<0
MID Base point
Seleccin de Objetos Usando el Mtodo Window
Definicin del punto base de desplazamiento
Desplazamiento Usando una coordenada polar
COPIAR.- En AutoCAD podemos copiar un objeto en cualquier lugar de nuestro dibujo y cuantas veces queramos Command: copy Abv. cp MENU Modify Botn copy en la barra de herramientas Modify
Para copiar objetos dentro de un mismo dibujo usaremos el mismo procedimiento que usamos para mover con el comando move, primero activaremos el comando copy y seleccionaremos los objetos que vamos a copiar usando cualquiera de los mtodos de seleccin. Command: copy (enter) Select objects: W(enter, mtodo de seleccin y enter para finalizar) Se nos solicitar el punto que servir de base para la copia en donde podemos usar una referencia de Object Snap y al igual que en el comando move se nos solicitar un segundo punto de desplazamiento, que le indicara al programa hacia donde y en que lugar se realizara la copia que estamos realizando. <Base point or displacement>/Multiple: INT(enter)
Este manual es gratuito se prohiba su venta o cualquier uso con fines de lucro
31
Manual de AutoCAD Bsico
@100<0
MID(enter) Punto Base del desplazamiento 2
Seleccin de objetos usando el mtodo Window
Seleccin del punto base de desplazamiento
Desplazamiento usando una coordenada polar
Second point of displacement: @100<0(enter) Coordenada Polar La figura en la parte superior ilustra paso a paso como se hace una copia de un objeto. Tambin podemos hacer copias mltiples, es decir copiar en una sola sesin, muchas veces el mismo objeto, para hacer esto seguiremos el siguiente procedimiento. Activaremos el comando copy seleccionando el icono en la barra de herramientas o bien escribiendo en la lnea de comando, se nos solicitar entonces que seleccionemos los objetos a copiar. select objects: Usaremos cualquiera de los mtodos de seleccin de objetos Cuando se nos solicite el punto base de desplazamiento, escribiremos la letra M, para indicar que deseamos hacer una copia multiple. <Base point or displacement>/Multiple: m (enter) Se nos solicitar nuevamente el punto base de desplazamiento, usaremos una referencia de Object Snap que sea apropiada para lo que vamos a hacer, finalmente se nos solicitar el segundo punto de desplazamiento, para esto podemos usar coordenadas polares o bien usar el mtodo implcito haciendo clic con el botn izquierdo del Mouse en donde queramos hacer las copias. Una vez que terminemos de hacer las copias que deseamos es necesario presionar enter para dar por terminado el comando.
Seleccionaremos el objeto que vamos a copiar, cuando se nos solicite el punto base del desplazamiento escribiremos la letra M seguida de enter
Seleccionaremos el punto base del desplazamiento que nos servir de referencia para hacer las copias, en este caso en CENter
Haremos las copias necesarias usando punto de referencia o bien usando el mtodo implicito haciendo clic con el botn izq. del Mouse una vez terminado presionaremos enter
Este manual es gratuito se prohiba su venta o cualquier uso con fines de lucro
32
Manual de AutoCAD Bsico
GIRAR.- Con el Comando rotate podemos girar o rotar uno o un grupo de objetos en base a un punto y en un ngulo absoluto o relativo. Command: rotate Abv. ro MENU Modify Botn rotate en la barra de herramientas Modify
Girar en un ngulo relativo.- Cuando giramos un objeto en un ngulo relativo, especificamos los grados que girara el objeto, tomando como punto de inicio el actual ngulo en el que se encuentra, activaremos el comando usando cualquiera de los mtodos que se muestran en la parte de arriba, se nos solicitar entonces que seleccionemos los objetos que vamos a girar, usaremos cualquiera de los mtodos de seleccin con los que cuenta el programa. Select objects: Usar algn mtodo de seleccin de objeto y enter para terminar Cuando terminemos de seleccionar los objetos que deseamos girar es necesario especificar un punto base, este punto definir el punto fijo sobre el cual giraran los objetos que hemos seleccionado, para esto podemos usar una referencia de Object Snap o bien usando el mtodo implcito haciendo clic con el botn izquierdo del Mouse sobre el rea de dibujo. Base Point: Referencia de Object Snap o mtodo implcito. Finalmente se nos solicitar el ngulo de giro, este lo introduciremos por medio del teclado o bien con el mtodo implcito usando el botn izquierdo del Mouse tomando en cuenta que de esta forma no sabremos el ngulo exacto al que esta girando el objeto. Cuando especifiquemos un ngulo usando el teclado es importante recordar que se tomara como punto cero el ngulo actual del objeto y que podemos especificar nmeros negativos para que el ngulo de giro se invierta y siga la direccin de las manecillas del reloj. <Rotation angle>/Reference: -45(enter)
-45 -45
Punto base para el giro
Seleccionaremos el o los objetos que vamos a mover, usando alguno de los mtodos de seleccin
Definiremos el punto base que indicara el punto fijo sobre el que girara el objeto.
Especificaremos el ngulo de giro, tomando en cuenta que podemos usar nmeros negativos.
Girar en un ngulo de referencia.- En algunas ocasiones es ms fcil usar un ngulo de rotacin absoluto, es decir tomando en cuenta los predeterminados del programa, por
Este manual es gratuito se prohiba su venta o cualquier uso con fines de lucro
33
Manual de AutoCAD Bsico
ejemplo si deseamos alinear dos objetos y conocemos el ngulo absoluto de ambos, usaremos el ngulo del objeto que vamos a girar como ngulo de referencia y el ngulo del otro objeto como nuevo ngulo. Empezaremos activando el comando rotate el seleccionemos el los objetos que vamos a girar. programa nos solicitar que
Command: rotate Select objects: Seleccionaremos el objeto, en este caso una ventana, que vamos a girar usando un ngulo de referencia, para esto usaremos cualquiera de los mtodos de seleccin que se mencionan en la seccin Mtodos de Seleccin, una vez terminada la seleccin presionaremos la tecla enter. Una vez que hayamos seleccionado el objeto que vamos a girar se nos solicitar el punto base que servir de referencia para que el objeto que seleccionamos gire, podemos usar una referencia de Object Snap, para este ejemplo usaremos mid, para elegir la mitad de la ventana como eje de giro, Mid point presionaremos el botn izquierdo del Mouse. Al seleccionar el eje de giro o Base Point, aparecer en la lnea de comando la siguiente opcin <Rotation angle>/Reference: escribiremos la letra R Seguida de la tecla enter, para indicar que usaremos la opcin Reference. Se nos solicitar entonces el ngulo de referencia con el siguiente texto Reference angle <0>: El ngulo de 3 referencia como ya lo mencionamos es el ngulo actual de la ventana, as que usaremos referencias de Object Osnap, para hacer referencia a ese ngulo. En el punto 1 usaremos la 1 2 referencia mid y para el punto 2 la referencia end, haciendo clic segn lo indica la figura de la izquierda. Seleccionados los dos puntos que definirn el ngulo de referencia, procederemos a indicar el nuevo ngulo que el programa nos solicitar new angle: , para esto usaremos nuevamente una referencia de Object Snap, en este caso la opcin end haciendo clic en el punto 3 como se indica en la figura de la izquierda, finalmente la ventana quedara alineada con el muro. ESCALAR.- Con el comando Scale podemos agrandar o reducir un grupo de objetos o cada uno individualmente, la ampliacin o reduccin de los objetos ser siempre proporcional a lo largo de los ejes X Y. Existen dos formas de escalar un objeto, Introduciendo una coordenada la cual ser usada como factor de escala o bien introduciendo directamente el factor de escala, otra forma es introduciendo la medida actual de un objeto y la nueva medida que deseamos que el objeto tenga. Command: scale Abv. sc MENU Modify scale
Este manual es gratuito se prohiba su venta o cualquier uso con fines de lucro
34
Manual de AutoCAD Bsico
Botn
en la barra de herramientas Modify
Escalar usando un factor de escala: Una vez que activemos el comando se nos solicitar que seleccionemos los objetos que vamos a modificar, para esto usaremos el mtodo de seleccin ms apropiado. 1 Select objects: mtodo de seleccin. Una vez seleccionados los objetos que deseamos escalar, debemos determinar un punto base o de referencia que se mantendr fijo a la hora de que el objeto disminuya o aumente su tamao, recuerda que este punto estar fijo sin importar el nuevo tamao que tome el objeto. 2 Una vez que hayamos determinado cual es el mejor punto de referencia, usaremos Object Snap para determinar mid point exactamente el punto que deseamos, se nos solicitar entonces que introduzcamos el factor de escala. Para este factor de escala tomaremos en cuenta que un nmero entero significar aumento y un nmero en decimal o fraccional indicar disminucin, por ejemplo si deseamos aumentar el objeto al doble tendramos que introducir el nmero 2, para aumentar 3 veces el objeto introduciremos el nmero 3 y para aumentarlo 2 veces y media escribiramos 2.5. En caso contrario si lo que deseamos es disminuir el objeto escribiremos un decimal o una fraccin, por ejemplo para disminuir a la mitad un objeto escribiramos .5 , en algunos casos es ms prctico usar fracciones en vez de decimales, por ejemplo al reducir a una tercera parte es ms exacto escribir 1/3 que .33, una vez elegido el factor de escala, lo escribiremos y presionaremos la tecla enter. <Scale factor>/Reference: 2(enter) 50 25 25 50
12 24
Punto Base Punto Base Objeto reducido a la mitad, la lnea punteada representa el objeto original
12 24
Objeto aumentado 2 veces, la lnea punteada representa el objeto original
Escalar usando una referencia: Para el siguiente ejemplo usaremos el mtodo de referencia, con este mtodo podemos aumentar o disminuir segn sea el caso, un objeto o grupo de objetos de tal forma que podemos determinar la medida exacta que tendr cuando hayamos terminado,
Este manual es gratuito se prohiba su venta o cualquier uso con fines de lucro
35
Manual de AutoCAD Bsico
supondremos el mismo objeto del ejemplo anterior, consideremos que tiene las siguientes medidas: 50 de Largo X 24 de ancho, nosotros queremos que tenga 40 de largo, normalmente lo que haramos seria una regla de tres para determinar cual seria el factor de escala que tendramos que aplicar para que el objeto tuviera las medidas que necesitamos, AutoCAD, puede determinarla automticamente usando una referencia Una vez que activemos el comando seleccionaremos el o los objetos y determinaremos el punto base de desplazamiento, tal y como lo hicimos en el ejemplo anterior.
1
Seleccionaremos el objeto y determinaremos cual es el punto base ms adecuado.
mid point
Cuando el progama nos solicite el factor de escala, especificaremos que queremos usar el mtodo de referencia escribiendo la letra R despus de la peticin de factor de escala. <Scale factor>/Reference: R(enter) Entonces el programa nos solicitar la longitud que nosotros tomaremos de referencia, podemos introducir el nmero directamente o bien especificarlo por medio de 2 puntos como se muestra en el siguiente ejemplo: Seleccionaremos 2 puntos que determinen la distancia intersection intersection que queremos alterar como se muestra en la primer figura, 1 una vez que especifiquemos los dos puntos se nos 2 preguntar, por la nueva distancia, escribiremos la distancia que deseamos que tenga el nuevo objeto. 40 New length: 40(enter) Finalmente obtendremos la figura que se muestra a la izquierda, todas las dems longitudes del eje y aumentarn o disminuirn en la misma proporcin que el objeto que seleccionamos de tal forma que no pierda su proporcion. ESTIRAR.- Con el comando Stretch podemos alargar o encoger un grupo de objetos Command: stretch Abv. S MENU Modify Botn stretch en la barra de herramientas Modify
Para encoger un objeto debemos seleccionarlo usando el mtodo crossing o crossing poligon este comando no funciona correctamente con ningn otro mtodo de seleccin.
Este manual es gratuito se prohiba su venta o cualquier uso con fines de lucro
36
Manual de AutoCAD Bsico
Al activar el comando se nos solicita que seleccionemos objetos, as que invariablemente usaremos el mtodo crossing o crossing poligon escribiremos la letra c seguida de la tecla (enter), en caso de que desearamos usar el mtodo crossing polygon escribiramos las letras cp seguidas por la tecla enter Command: STRETCH Select objects: c(enter) Al momento de hacer la seleccin es importante que al hacer la ventana de seleccin nos situemos en el punto desde el que deseamos estirar el objeto y abrir la ventana hasta que encerremos todo lo que queramos estirar, tomaremos en cuenta que los puntos que queden fuera de la seleccin estarn fijos y sin cambios En el grfico de la izquierda se muestra como se debe seleccionar el objeto que vamos a estirar. Una vez que terminemos la seleccin presionaremos la tecla (enter) se nos solicitar entonces el punto base para el desplazamiento, este punto nos servir de referencia para indicar la distancia y longitud del estiramiento que tendra el objeto seleccionado. Base point or displacement: Para seleccionar el punto base o base point, usaremos alguna referencia de Osnap o bien usaremos el mtodo implicito haciendo clic con el botn izquierdo del Mouse. Habiendo seleccionado el primer punto del desplazamiento, el programa nos 2 pedir el segundo punto del desplazamiento, este es el que definir la distancia que alargaremos o encogeremos nuestros objetos, de tal forma que podemos usar una coordenada polar para indicar la longitud y direccin del desplazamiento. Second point of displacement: @20<0 (enter)
1 @20<0
Punto base del desplazamiento
El grfico de la izquierda nos muestra el resultado que obtendremos del ejemplo que acabamos de ilustrar, este comando tiene muchas aplicaciones y es de gran utilidad, ya que tambien podemos usarlo para mover lo cual nos ahorrar trabajo, enseguida se muestra un ejemplo del uso de Stretch para mover objetos.
Este manual es gratuito se prohiba su venta o cualquier uso con fines de lucro
37
Manual de AutoCAD Bsico
Con el comando Stretch es muy fcil relocalizar objetos ya que no es necesario volver a editar el dibujo una vez que hemos relocalizado el objeto, en el siguiente grfico veremos un ejemplo de esto.
4 2 3
1 Seleccin de Objetos usando Crossing Desplazamiento usando el modo Ortogonal F8 Resultado Final
OFFSET.- El comando Offset sirve para hacer copias de objetos a una distancia determinada, solo se pueden copiar lneas, arcos, crculos y polilneas, en el caso de las polilneas el nuevo objeto ser equidistante en todos sus puntos Command: offset Abv. O MENU Modify Botn offset en la barra de herramientas Modify
Para hacer una copia equidistante, lo podemos hacer de dos formas distintas, una indicando una distancia o bien indicando un punto de desplazamiento. Activaremos el comando y de inmediato el programa nos solicitar la distancia a la que queremos copiar el objeto, esta la podemos indicar con 2 puntos en la pantalla o bien introduciendo un nmero directamente en el teclado. Command: offset Offset distance or Through <Through>: 5(enter) Una vez que determinemos la distancia se nos pedir que seleccionemos el objeto que deseamos copiar (solo podemos seleccionar uno a la vez), seleccionaremos el objeto usando el botn izquierdo del Mouse y se nos solicitar que indiquemos hacia que lado haremos la copia, esto lo indicaremos haciendo clic en cualquier punto de la pantalla siempre que indique la direccin hacia donde queremos realizar la copia. Select object to offset: Usaremos el mouse para seleccionar un objeto Side to offset? Indicaremos con un punto en la pantalla la direccion de la copia. Para cada tipo de objeto se obtendr un resultado diferente, si el objeto seleccionado es un lnea el resultado ser una lnea paralela y del mismo tamao que la original, en el caso de un arco el resultado ser un arco concntrico que abarca el mismo angulo y si es un crculo se obtendr otro crculo concntrico.
Este manual es gratuito se prohiba su venta o cualquier uso con fines de lucro
38
Manual de AutoCAD Bsico
Lado de la copia Side to offset
Objetos seleccionados Object to offset
Resultado en cada tipo de objeto
En el caso de una polilnea el resultado es otra polilnea que conservar todos los vrtices del original equidistantes, en la siguiente ilustracin se muestran algunos ejemplos de polilneas copiadas usando el comando Offset.
Antes de Offset
Despus de Offset
Antes de Offset
Despus de Offset
Cuando los polilneas son complicadas y existen varias soluciones posibles para obtener la copia de los diferentes elementos los resultados pueden no ser los esperados. Existe otro mtodo para hacer copias con offset y es usando la opcin desplazamiento, en esta opcin no indicaremos la distancia de la copia usando el teclado o con 2 puntos en la pantalla, sino que la indicaremos mediante la seleccin del punto hasta donde deseemos que se realice la copia. Primeramente activaremos el comando, despus se nos solicitar la distancia de la copia a lo que nosotros responderemos con la letra T con lo que indicaremos que vamos a usar la opcin Through. Offset distance or Through < >: (T)enter El programa nos solicitar entonces que seleccionemos el objeto que deseamos copiar, lo seleccionaremos tomando en cuenta que el punto que sealemos ser usado como referencia para realizar la copia (podemos usar las referencias de Object Osnap) y finalmente el programa necesitar el punto que indicara el desplazamiento de la copia, este lo indicaremos haciendo clic en la pantalla en el punto que deseemos para la copia (tambin aqu podemos usar las referencias de Object Osnap). Select object to offset: Seleccionaremos el objeto a copiar. Through point: Indicaremos el desplazamiento con un clic.
Este manual es gratuito se prohiba su venta o cualquier uso con fines de lucro
39
Manual de AutoCAD Bsico
Seleccionaremos usando la referencia NEA.
Indicaremos el desplazamiento usando la referencia MID
Despus de elegir la opcin T Trough seleccionaremos el objeto que vamos a copiar
Indicaremos el punto para el desplazamiento de la copia, la figura ilustra el resultado
Tanto en la opcin Distancia como en la desplazamiento, el comando no finaliza al hacer la copia, sino que nos vuelve a solicitar seleccin de objetos, de esta forma podemos seguir haciendo copias con la distancia actual o bien con un desplazamiento determinado. ARREGLO.- Con el comando Array podemos hacer copias de objetos en arreglos rectangulares o circulares, en un arreglo circular podemos controlar el nmero de copias que se generaran alrededor de un punto base y en un arreglo rectangular especificaremos la cantidad de lneas y columnas que se generaran. Command: array Abv. ar MENU Modify Botn array en la barra de herramientas Modify
Arreglo Polar.- Para crear un arreglo polar activaremos el comando, enseguida en la lnea de comando aparecer un mensaje solicitndonos que seleccionemos los objetos que usaremos para el arreglo que vamos a realizar, usaremos el mtodo de seleccin ms apropiado segn se muestra en la seccin Seleccin de Objetos, una vez terminada la seleccin presionaremos la tecla enter. Se nos solicitar entonces el tipo de arreglo que deseamos realizar, en este caso es Polar, as que escribiremos la letra P seguida de la tecla enter Select objects:Usaremos algun metodo de seleccin Rectangular or Polar array (<R>/P): P(enter) Enseguida ser necesario especificar el punto base sobre el cual las copias girarn, este punto difinir el centro del arreglo, despus el programa nos solicitar que introduzcamos la cantidad de copias que deseamos hacer de dicho objeto, si dejamos esta ltima pregunta en blanco y solo presionamos enter, ms tarde se nos solicitar el ngulo que debe haber entre cada copia. Base/<Specify center point of array>: Especificaremos un punto en la pantalla o usaremos una referencia de Object Snap Number of items:Indicaremos el nmero de objetos que deseamos en el arreglo, si dejamos en blanco ms tarde se nos pedir el ngulo entre cada objeto. Finalmente indicaremos el ngulo relleno que le indicar al programa si deseamos que las copias se realicen alrededor de toda la circunferencia o bien solo una parte de ella,
Este manual es gratuito se prohiba su venta o cualquier uso con fines de lucro
40
Manual de AutoCAD Bsico
tomando en cuanto que la posicin del objeto actual indicar el punto de arranque. Despus si dejemos la opcin number of items en blanco enseguida se nos solicitar la distancia en grados que tendr cada copia, tendremos que decidir si los objetos se iran girando de acuerdo a la pocisin o si queremos que conserven su orientacion actual, introducidos todos los datos, el programa generar automticamente las copias. Angle to fill (+=ccw, -=cw) <360>: Indicaremos el ngulo de relleno, usando un nmero negativo estaremos indicando que el sentido del relleno ser en el sentido de las manecillas del reloj en caso de un nmero positivo el relleno se har en el sentido inverso. Angle between items: Aqu indicaremos a cada cuantos grados se crear la copia, esta opcin solo estara disponible cuando se deje en blanco la opcin Number of Items. Rotate objects as they are copied? <Y> Aqu indicaremos si deseamos que las copias giren al momento de estarse copiando, en caso de especificar que NO las copias conservarn la orientacin del original. En el grfico siguiente se muestra un ejemplo de este tipo de arreglo.
A continuacin algunos ejemplos del resultado de la modificacin de los parmetros de Polar Array .
Arreglo Rectangular.- Para crear un arreglo rectangular activaremos el comando, enseguida en la lnea de comando aparecer un mensaje solicitndonos que seleccionemos
Este manual es gratuito se prohiba su venta o cualquier uso con fines de lucro
51
Manual de AutoCAD Bsico
ROMPER.- El comando Break permite eliminar la porcin de una entidad contenida entre dos puntos (borrado parcial), o bien partirla (dividirla en dos) por un punto. Command: break Men modify Botn Abv.Br break en la barra de herramientas modify
Solo se puede partir una entidad cada vez, por lo que lo lgico es utilizar el modo de seleccin de objetos como si fuera una seleccin de punto. Command: break Select object: Podemos usar una referencia de Osnap para la seleccin de objetos. Enter second point (or F for first point): Borrado parcial AutoCAD toma el punto de seleccin de la entidad como primer punto. En ese momento son posibles dos opciones: Indicar un segundo punto de forma que el trozo de entidad comprendido entre los dos puntos sealados queda borrado. No es necesario que estos puntos pertenezcan a la entidad, AutoCAD selecciona el punto de la entidad mas prximo al sealado. La opcin F pregunta por el primer punto para la particin El efecto de la orden depende del tipo de entidad designado. En lneas, trazos y arcos, se borra el trozo comprendido entre los dos puntos .
1 1 2 2
Seleccin de puntos
Resultado
Si uno de los puntos se encuentra en un extremo o fuera de la entidad, ese extremo se borra y la entidad queda recortada. Si la entidad designada es un crculo, se borra el trozo entre los puntos sealados segun el orden de introduccin, pero siguiendo el sentido antihorario o trigonomtrico. La entidad resultante es, evidentemente, un arco. En el caso de polilneas. el efecto es similar al de lneas, trazos o arcos. Si se parte una polilnea adaptada en curva, ya no es posible devolverla al estado previo. Una polilnea cerrada se transforma en abierta al partirla por dos puntos. Divisin en dos por un punto.La orden PARTE se puede utilizar tambin para dividir una entidad en dos. En realidad, lo que se hace es seleccionar las dos veces el mismo punto o introducir el carcter @ (coordenada anterior) al pedir el segundo punto.
Este manual es gratuito, se prohibe su venta o cualquier uso con fines de lucro
52
Manual de AutoCAD Bsico
EDITAR POLILNEA.- El Comando pedit permite modificar muchas dc las Caractersticas dc una polilnea.Aade an ms posibilidades al dibujado y tratamiento de esta entidad. Command: pedit Men Botn modify Abv.pe object polyline
en la barra de herramientas modify II
Command: pedit Select polyline: Solo se puede seleccionar una polilnea a la vez Close/Join/Width/Edit vertex/Fit/Spline/Decurve/Ltype gen/Undo/eXit <X>: Para una polilnea cerrada, se visualiza la opcin open en sustitucin de Close. En caso de que la entidad designada sea lnea o arco. la orden permite transformarla en Polilnea visualizando el mensaje: Object selected is not a polyline Do you want to turn it into one? <Y> Basta responder Y (S) para obtener una polilnea. A continuacin se van a detallar todas las posibilidades disponibles dentro de la orden. Close o Open La opcin close (cerrar C) une el primer punto de la polilnea con el ltimo. En caso de polilnea cerrada, la opcin ser open (Abrir A), se destruir el ltimo segmento dibujado y quedar una polilnea abierta. Join La opcin join (Juntar J) permite aadir a la polilnea otras entidades formando al final una sola polilnea. La polilnea tiene que ser abierta. Las entidades a juntar (lneas, arcos u otras polilneas) deben poseer algn punto final comn con uno de los extremos de la polilnea. Select objects: Usaremos algn mtodo de seleccin de objetos para seleccionar todos los objetos que deseamos unir a la polilnea
Polilnea Objetos a juntar
2 segmentos aadidos a la polilnea
Obsrvese en el ejemplo cmo las entidades juntadas han adquirido el mismo grosor que la polilnea original
Este manual es gratuito, se prohibe su venta o cualquier uso con fines de lucro
53
Manual de AutoCAD Bsico
WIDTH La opcin width (grosor W) ofrece la posibilidad de darle a toda la polilnea un grosor uniforme. Close/Join/Width/Edit vertex/Fit/Spline/Decurve/Ltype gen/Undo/eXit <X>: w(enter Enter new width for all segments: Escribiremos el grosor que queramos que tenga toda la polilnea.
Antes y despus de aplicar la opcin Width
EDIT VERTEX La opcin edit vertex (Editar vrtices E ) permite mediante varias subopciones modificar los vrtices de la polilnea. El formato de la opcin es: Command: pedit Select polyline: Close/Join/Width/Edit vertex/Fit/Spline/Decurve/Ltype gen/Undo/eXit <X>: e(enter) Next/Previous/Break/Insert/Move/Regen/Straighten/Tangent/Width/eXit <N>: Al elegir la opcin Editar vrtices ( E ) aparecer, en el primer vrtice, una marca en forma de X, que indica el vrtice sobre el que se van a efectuar las modificaciones. Subopcin next y previus Las subopciones next y previus (Siguiente o Precedente N o P ) hacen que la X se desplace hacia adelante o hacia atrs permitiendo modificar todos los vrtices de la polilnea. El valor por omisin es el ultimo seleccionado. Subopcin Break La subopcin break (Corta B) secciona la polilnea entre los vrtices seleccionados. Al introducirla memoriza el vrtice actual como primer vrtice de corte y aparecen una serie de posibilidades: Next/Previous/Go/eXit <N>: siguiente/precedente/ejecutar/salir Introduciendo Siguiente o Precedente, se puede variar la posicin del aspa que selecciolla el vrtice hacia adelante o hacia atrs dentro de la subopcin.
Este manual es gratuito, se prohibe su venta o cualquier uso con fines de lucro
54
Manual de AutoCAD Bsico
Introduciendo G go (ejecuta), se borrarn todos los elementos entre el vrtice inicial memorizado y la posicin actual de la X en la polilnea. El resultado es que la polilnea quedar partida y se obtendran dos nueva polilneas. La opcin exit (salir) nos regresa a las opciones generales de edit vertex. Si la polilnea era cerrada, al cortarla se vuelve abierta, eliminndose el segmento que la cerraba.
Vrtices seleccionados
Resultado
Subopcin Insert Con la subopcion insert (inserta I) se pueden introducir nuevos vrtices a la polilnea, el mensaje que nos muestra esta opcin es el siguiente. Close/Join/Width/Edit vertex/Fit/Spline/Decurve/Ltype gen/Undo/eXit <X>: e(enter) Next/Previous/Break/Insert/Move/Regen/Straighten/Tangent/Width/eXit <N>: i(enter) Enter new location: indicaremos la localizacin del nuevo vertice.
Punto para el nuevo vrtice
Puntos seleccionados
Resultado
Subopcin Move Con la subopcin move (Move M) podemos cambiar los vrtices de posicin, el mensaje que nos muestra es el siguiente: Close/Join/Width/Edit vertex/Fit/Spline/Decurve/Ltype gen/Undo/eXit <X>: e(enter) Next/Previous/Break/Insert/Move/Regen/Straighten/Tangent/Width/eXit <N>: m(enter) Enter new location: escribiremos la nueva localizacin hacia donde el vrtice seleccionado se desplazar.
Este manual es gratuito, se prohibe su venta o cualquier uso con fines de lucro
55
Manual de AutoCAD Bsico
Puntos seleccionados
Resultado
Subopcin Regen Su efecto es el de regenerar una polilnea sin salir del comando para adecuarla a los nuevos grosores, que para cada segmento puedan haber sido indicados con la subopcion width que se describe mas adelante Subopcin Straighten La subopcin Straighten (Alisa S) permite eliminar vrtices, sustituyndolos por un segmento de lnea recta. Tras seleccionar la subopcin. aparece un nuevo men con varias posibilidades especficas: Close/Join/Width/Edit vertex/Fit/Spline/Decurve/Ltype gen/Undo/eXit <X>: e(enter) Next/Previous/Break/Insert/Move/Regen/Straighten/Tangent/Width/eXit <N>: S(enter) Next/Previous/Go/eXit <N>: Del mismo modo que para la subopcin break, con Next o Previus (siguiente o anterior) se selecciona un nuevo vrtice. Introduciendo despus g GO (ejecuta), se alisa el trozo comprendido entre el vrtice inicialmente editado (con el que se entr en la subopcin Straighten) y el nuevo vrtice. Todos los vrtices comprendidos entre ambos se sustituyen por un segmento de lnea recta. Con exit (salir) se sale de nuevo a la opcin Editar vrtices. Esto permite seleccionar una nueva subopcin dentro del men de edicin de vrtices
Puntos seleccionados
Resultado
Este manual es gratuito, se prohibe su venta o cualquier uso con fines de lucro
56
Manual de AutoCAD Bsico
Subopcin Tangent La subopcin tangent (Tangente T ) introduce, en el vrtice de la polilnea editado en ese momento flechas de direccin. Estas direcciones se introducirn grficamente por medio del cursor o numricamente tecleando el ngulo. La curva construida con la opcin fit tendr en cuenta las direcciones de las flechas siendo tangente a ellas en los vrtices donde stas se hayan indicado. Subopcin width La subopcion Width (Grosor W)permite dar grosores diferentes, inicial y final, del segmento de lnea o arco que se encuentra despus del vrtice editado en ese momento, segn la direccin marcada por next o previus Se visualizan los mensajes: Enter starting width <actual>: Grosor inicial <actual>: Enter ending width <actual>: Grosor f inal <actual>:
Esta orden se ejecuta, pero en algunas ocasiones no se visualiza hasta que no se introduzca la subopcin Regenera, que har visible la modificacin de grosor en la polilnea Subopcin exit Con la subopcion exit (salir X) salimos de la opcin edit vertex y permite por lo tanto elegir otra opcin general del comando pedit. FIT y SPLINE La opcin Fit (adaptar curva F) dibuja una lnea curva que pasa por todos los vrtices de la polilnea. El resultado est formado por dos arcos de circunferencia por cada segmento, todos ellos tangentes. Respeta las direcciones tangentes que pudieran haber sido indicadas en la subopcion tangent de edit vertex. La opcin spline (curva B S) tiene el mismo propsito de Fit , pero el resultado se ajusta mas a la forma inicial de la polilnea. La solucin esta formada por una curva mucho ms parecida a su original definicin lineal.
Este manual es gratuito, se prohibe su venta o cualquier uso con fines de lucro
57
Manual de AutoCAD Bsico
Polilnea original
Adaptada con Fit
Adaptada con Spline
DECURVE La opcion estado decurve (Previo curva D) devuelve la polilnea adaptada a curva a su estado inicial. Vlido para las polilneas convertidas en curvas, tanto por Spline como por fit Memoriza las direcciones tangentes para prximas operaciones y elimina aquellos vrtices introducidos para adaptar la polilnea a la lnea curva. Ltype gen Al cambiar el tipo de lnea de una polilnea, ste se adapta a cada uno de los segmentos de la misma. Si es Trazo y Punto, por ejemplo, cada segmento de la polilnea empieza y termina en trazo. Esto quiere decir que si la longitud de los segmentos es desigual. la sucesin de trazos y huecos ser tambin desigual a lo largo de la polilnea. La opcin Ltype gen (regenerar Tlnea L) hace que el tipo de lnea se adapte al conjunto de la polilnea.
Opcin Ltype gen desactivada
Opcin Ltype gen activada
UNDO La opcin undo (deshacer U) elimina la ltima operacin realizada dentro de la orden EDITPOL. Eligiendo repetidas veces esta opcin, se irn eliminando una por una todas las operaciones hasta llegar al principio de la orden. EXIT
Este manual es gratuito, se prohibe su venta o cualquier uso con fines de lucro
58
Manual de AutoCAD Bsico
Con la opcin EXIT (salir X) se sale automticamente del comando pedit. Es la opcin predeterminada. Las opciones principales del comando pedit aparecen despus de cada modificacin por lo que es posible efectuar todas las que se quiera sin necesidad de salir de la orden. Para salir, necesariamente tendremos que elegir la opcin exit. EXPLODE Esta orden separa en sus entidades bsicas los bloques, las polilneas y Ias cotas asociativas. En apariencia el estado es el mismo, pero ahora son elementos separados. Command: explode Men Botn modify Abv.x explode
en la barra de herramientas modify II
La secuencia del comando es la siguiente Command: explode (enter) Select objects: Usaremos algun mtodo de seleccin de objetos, podemos seleccionar an objetos que no se puedan desagrupar, el programa los filtrar automticamente, una vez terminada la seleccin presionaremos enter. Si alguno de los objetos que seleccionamos no se puede desagrupar aparecer el siguiente mensaje was not able to be exploded. Si existe un elemento (bloque) que contiene a otro (cota) el comando explode solo elimira la referencia de bloque quedando la cota sin desagrupar Si el bloque que se quiere descomponer tiene atributos. los valores de stos se pierden quedando las definiciones de atributo en su lugar; tambin se pierden las modificaciones introducidas mediante la orden ddatte Toda polilnea descompuesta pierde la informacin de grosor y de direcciones tangentes que pudiera tener. Las cotas asociativas descompuestas no se podrn reagrupar de nuevo para formar la entidad cota. Todos sus elementos formativos pasarn a la capa O y adquirirn el color y el tipo de lnea que se hayan definido como prederminados en caso contrario pasarn a la opcin byblock. Tambin es posible descomponer un achurado ocurriendo lo mismo que con las cotas asociativas.
Este manual es gratuito, se prohibe su venta o cualquier uso con fines de lucro
59
Manual de AutoCAD Bsico
EDICION DE ACHURADOS El comando que usaremos para editar un achurado es hatchedit con este comando activaremos nuevamente todas las opcines del comando bhatch, excepto las de seleccin de rea a achurar y las de remover Islas (Remove Islands). Es importante recordar que solo podremos editar un achurado que tenga las propiedades de asociativo (associative) y que no este desagrupado.Para mas detalles acerca de los achurados ver comando bhatch en la seccin comandos de Dibujo.
Command: hatchedit Men Botn modify object hatch
en la barra de herramientas modify II
Podremos cambiar el tipo de achurado
No nos ser posible seleccionar Mas objetos para achurar ni tampoco modificar las selecciones
Podemos cambiar la escala y el angulo de rotacion
Podemos cambiar las caractersticas de asociativo y desagrupado
Este manual es gratuito, se prohibe su venta o cualquier uso con fines de lucro
60
anual de AutoCAD Bsico
Comandos de Dibujo
LINEA.- La lnea es el objeto ms simple de Auto CAD, podemos crear lneas sencillas o segmentos de lneas unidos entre s, para dibujar lneas debemos especificar puntos, para mayor referencia ver la seccin SISTEMA DE COORDENADAS.
Command: line Abv. L MENU Draw Botn Line en la barra de herramientas DRAW
Aunque podamos crear varios segmentos de lnea, debemos tomar en cuenta que cada uno de ellos ser un objeto independiente mientras usemos el comando line. SECUENCIA: Command: Line (enter) Una vez que activamos el comando, se nos pedir el punto de inicio de nuestro segmento de lnea, en la lnea de comandos podremos ver el siguiente texto. LINE From point: 0,0 Esto nos indicar que el programa est listo para que nosotros le indiquemos el punto de inicio de la lnea, para esto podemos hacer clic con el botn izquierdo del mouse es decir introducir una coordenada de modo implcito, tambin podemos introducir un coordenada absoluta, por ejemplo 0,0 hacer referencia a un punto de objeto usando las opciones del Object Snap. Una vez que hemos introducido el punto inicial de la lnea el programa presentar el siguiente texto en la lnea de comandos: To point: @5<45 Con esto el programa nos estar solicitando el punto final de la lnea, podemos seguir usando el mtodo implcito haciendo un clic con el botn izquierdo o bien usando las referencias del Object Snap, pero si deseamos trazar una lnea de medida y direccin exacta es necesario usar una coordenada polar, por ejemplo @5<45. Una vez que se introduzca el punto final, en la lnea de comando seguir apareciendo el texto To point: de tal forma que podremos continuar agregando segmentos de lnea, cuando terminemos de crear el segmento que deseamos, es preciso presionar la tecla enter para dar por terminado el comando o bien escribir la tecla C seguida de un Enter para que los segmentos de lnea queden cerrados en el punto de inicio y el punto final del ultimo segmento.
Este manual es gratuito se prohibe su venta o cualquier uso con fines de lucro
61
anual de AutoCAD Bsico
Crculo.- Con Auto CAD podemos crear crculos de muchas formas, el mtodo predeterminado y por lo tanto el ms fcil de usar es el mtodo donde especificaremos el centro y el radio, existen otros mtodos que explicaremos a continuacin Command: Circle Abv. C MENU Draw Botn Circle en la barra de herramientas DRAW.
Mtodo Centro, radio.- Con este mtodo especificaremos el Centro del crculo y despus el radio, a continuacin se muestra la secuencia. Command: Circle (enter) Una vez que activemos el comando, el programa nos solicitar el punto que definir el centro del crculo que deseamos crear, entonces aparecer el siguiente texto CIRCLE 3P/2P/TTR/<Center point>: 0,0 (enter) Para especificar el centro del crculo podemos hacer un clic en la pantalla con el botn izquierdo del mouse usando el mtodo implcito o bien introducir una coordenada absoluta para darle una localizacin exacta al crculo, enseguida se nos solicita el radio del crculo con el siguiente texto en la lnea de comando. Diameter/<Radius>:50 (enter) Para especificar el radio debemos introducir un nmero que debe ser positivo , ya que el comando no acepta nmeros negativos, tambin podemos usar el modo implcito o usar alguna de las referencias del Object Snap para hacer referencia a un punto de otro objeto. Mtodo Centro, Dimetro .- El sistema es similar al del mtodo Centro, Radio excepto que cuando el programa nos solicite el radio del crculo con el texto Diameter/<Radius>: nosotros escribiremos la letra D seguida de un enter , entonces el programa nos solicitar el dimetro del crculo con el siguiente texto Diameter:25 (enter) , en ese momento debemos especificar el dimetro. Mtodo de tres puntos.- Con este mtodo especificaremos tres puntos que definirn, la circunferencia de nuestro crculo. Los puntos por lo general sern definidos usando las referencias del Object Osnap ya que es muy difcil especificar los puntos por medio de las coordenadas, ya sean polares u absolutas. Para activar este mtodo, debemos seguir la siguiente secuencia: Command: Circle (enter) Una vez que activemos el comando el programa nos solicitar el centro, que es la opcin predeterminada, y adems nos proporcionar una lista de opciones CIRCLE 3P/2P/TTR/<Center point>:, en ese momento introduciremos el texto 3P seguido de un enter enseguida se nos irn solicitando los puntos para crear el crculo First point: (primer punto), Second point: (segundo punto) y finalmente Third point: (tercer punto.
Este manual es gratuito se prohibe su venta o cualquier uso con fines de lucro
62
anual de AutoCAD Bsico
Mtodo tangente, tangente, radio.- Con este sistema podremos crear crculos que sean tangentes a dos lneas, arcos o incluso crculos y que adems tenga un radio especfico, la secuencia de este comando es la siguiente: Command: Circle (enter) CIRCLE 3P/2P/TTR/<Center point>:TTR Enter Tangent spec: Este texto nos indica que tenemos que seleccionar el primer objeto al que ser tangente el crculo que vamos a crear, para esto usaremos el crosshair acercndolo con el mouse a el objeto que queremos seleccionar hasta que aparezca el smbolo de deferred tangent ... una vez seleccionado el primer objeto se nos solicitar el segundo Enter second Tangent spec: usaremos tambin el puntero del mouse para seleccionar el segundo objeto que deseamos sea tangente al crculo que vamos a crear, finalmente se nos solicitar el radio del crculo Radius, introduciremos el radio usando el teclado y despus presionaremos enter. En el siguiente grfico se muestran algunos ejemplos de creacin de crculos con los tres mtodos
centro Radio Objetos tangenciales
Radio
Centro, Radio
Tangente, Tangente, Radio
Tres Puntos
Existen adems otras dos opciones para crear crculos que son 2 Puntos y Tangente, tangente, tangente, con el mtodo de 2 puntos definiremos el crculo indicando los dos puntos que representan el dimetro del crculo, con el mtodo tangente, tangente, tangente especificaremos tres puntos tangenciales para crear un crculo.
Objetos tangenciales
2 puntos
Tangente, Tangente, Tangente
Este manual es gratuito se prohibe su venta o cualquier uso con fines de lucro
63
anual de AutoCAD Bsico
ARCO.- El comando Arc , nos permite crear un arco, podemos activar este comando de las siguientes formas Command: Arc Abv. A MENU Draw Botn Arc en la barra de herramientas DRAW
Podemos crear arcos de muchas formas diferentes. El mtodo predeterminado es especificando tres puntos, un punto de inicio (start point), un segundo punto (second point) y un punto final (end point) tambin podemos especificar un angulo interno (angle), radio (radius) direccin (direction) y longitug de la cuerda (chord length). La cuerda de un arco es una lnea imaginaria que conecta los extremos de un arco En la ilustracin de la izquierda se muestra un ejemplo de cmo se crea un arco mediante el mtodo de tres puntos haciendo uso de las referencias de Object Snap el punto de inicio (1), hace referencia el punto final de una lnea (ENDpoint) , el segundo punto del arco (2) hace referencia al cuadrante de un crculo (QUAdrant) y finalmente el punto final del arco (3) hace referencia al punto final de otra lnea (ENDpoint).
2 1 3
Mtodo de 3 puntos.- Existen 2 opciones para usar este mtodo: inicio, centro, final (start, center, end) y centro, inicio, final (center, start, end) usaremos estos mtodos cuando conozcamos el punto de inicio el centro del arco y el punto final del mismo y podemos hacer referencia a ellos con algn objeto o coordenada. Podemos dibujar un arco indicando primero el punto de inicio (start point) o bien el centro (center), tomando en cuenta que el centro del arco es el centro del crculo al que pertenece dicho arco.
3 2 1
3 Start(1), center(2), end(3) Inicio, centro, final
2 center(1), start(2), end(3) centro, Inicio, final
Este manual es gratuito se prohibe su venta o cualquier uso con fines de lucro
64
anual de AutoCAD Bsico
Mtodo de 2 puntos y un ngulo .- Existen tres opciones para usar este mtodo y son: Inicio, centro, ngulo (start, center,angle); centro, inicio, ngulo (center, start, ngulo) Usaremos estas dos opciones cuando conozcamos el centro del ngulo que vamos a crear, ya que el ngulo interno determina el punto final del ngulo. A continuacion se muestran algunos ejemplos del uso de estos 2 mtodos.
90
90
2
Start(1), center(2) Inicio, centro
1
Center(1), Start(2) Centro, Inicio
Usaremos el mtodo inicio, final, ngulo (start, end, angle), cuando no conozcamos el centro del arco que deseamos crear, como se muestra en el siguiente ejemplo.
2
Start(1), End(2) Inicio, Fin
45 1
Mtodo de 2 puntos y radio.- Podemos tambin especificar el radio del arco que estara definido por el radio total del crculo al que pertenece el arco que estamos creando, usaremos el mtodo inicio, fin, radio (start, end, radius)cuando conozcamos el inicio y el fin del arco, pero no conozcamos el centro ni el ngulo interno.
2 radio 1
En el grfico de la izquierda se muestra un ejemplo del uso del mtodo de 2 puntos y radio, marcaremos primero los puntos de inicio y final del arco y finalmente por medio del teclado, especificaremos el Radio del arco.
Start(1), End(2) Inicio, Fin
Este manual es gratuito se prohibe su venta o cualquier uso con fines de lucro
65
anual de AutoCAD Bsico
Mtodo de 2 puntos y longitud de la cuerda.- Este mtodo nos permitir especificar adems de el punto de inicio y fin del arco, la longitud de la cuerda, para hacer esto tenemos 2 opciones inicio, centro, longitud (start, center, length) y centro, inicio, longitud (center, start, length).
1 Length longitud Length longitud 2
Start(1), Center(2) Inicio, Centro
Center(1), Start(2) Centro, Inicio
Mtodo de 2 puntos y direccin de la tangente.- Este mtodo nos permitir especificar adems de el punto de inicio y fin del arco, la direccin de una lnea tangente del arco, de tal forma que usando el cursor podremos indicar la direccin en la que se crear el arco.
2 2
Direccion
Direccion
start(1), end(2) inicio. final
start(1), end(2) inicio. final
Tip.- Puedes activar todas las opciones para crear arcos, usando la barra de mens al activar el comando, ya que al elegir la opcin Arc dentro del men Draw podrs accesar a todas las opciones sin necesidad de que las actives por medio del teclado. De otra forma si usas el teclado o el botn de la barra de herramientas, tendrs que ir especificando la opcin que deseas usar segn sea el caso.
Este manual es gratuito se prohibe su venta o cualquier uso con fines de lucro
66
anual de AutoCAD Bsico
POLIGONO.- El comando Polygon , nos permite crear un polgono regular, un polgono es una polilnea cerrada, que puede tener desde 3 hasta 1024 lados iguales. Cuando dibujamos un polgono en AutoCAD este se traza en base a un crculo imaginario, de tal forma que podemos crearlo inscrito o circunscrito a dicho crculo. Tambin podemos crear los polgonos especificando la medida de uno de sus lados. Command: Polygon Abv. pol MENU Draw Botn Polygon en la barra de herramientas DRAW
Mtodo de polgono inscrito y circunscrito.- Una vez activado el comando se nos solicitar el nmero de lados del polgono que queremos crear, en este ejemplo crearemos un pentgono, as que escribiremos un 5 seguido de la tecla enter. POLYGON Number of sides <5>: 5 (enter) Inmediatamente despus se nos pedir el centro del polgono, este lo indicaremos haciendo clic en el lugar del rea de dibujo donde deseemos que est el centro del polgono, Edge/<Center of polygon>:clic con el puntero o referencia OSnap una vez indicado el punto central del polgono se nos solicitar especifiquemos si el polgono ser inscrito o circunscrito. Inscribed in circle/Circumscribed about circle (I/C) <C>: Elegiremos la opcin que deseemos de acuerdo a nuestras necesidades finalmente introduciremos el radio del crculo que nos servir de base para el polgono , supondremos en este ejemplo que el radio ser de 20 Radius of circle: 20(enter) En los grficos que se muestran a continuacin podemos ver el resultado que obtendremos de los 2 tipos de polgonos.
Radio de 20 Radio de 20
centro
centro
Polgono Inscrito
Polgono Circunscrito
Ntese que aunque los radios son exactamente iguales, los polgonos resultantes son totalmente diferentes.
Este manual es gratuito se prohibe su venta o cualquier uso con fines de lucro
67
anual de AutoCAD Bsico
Mtodo de lado del polgono.- Con la opcin Edge podremos especificar la medida de uno de los lados del polgono, de esta forma podremos crear polgonos con medidas exactas en cada uno de sus lados, para esto activaremos el comando polygon, con lo cual se nos solicitar inmediatamente el nmero de lados del polgono, usaremos el mismo ejemplo anterior e introduciremos un nmero 5 seguido de la tecla enter, despus se nos solicitar el centro del Polgono, a lo que nosotros contestaremos con una letra E con esto activaremos la opcin Edge (Lado) Edge/<Center of polygon>:E (enter) El programa nos pedir el punto de inicio del polgono, que especificaremos haciendo clic con el puntero del Mouse. First endpoint of edge: clic con el botn izq. del mouse o coordenada absoluta Para el segundo punto del lado para el polgono, podemos especificar una coordenada relativa o polar de tal forma que el polgono que vamos a crear tenga una medida exacta, para este caso usaremos una coordenada polar. Second endpoint of edge: Clic con el botn izq. coordenada polar o ref. Osnap.
@20<0
@20<45
Ejemplos del uso del mtodo de lado del polgono usando diferentes ngulos de inclinacin. RECTANGULO.- El comando Rectangle , nos permite crear rectngulos de una forma fcil y rpida . Un rectngulo es un polilnea cerrada al igual que el polgono. Command: Rectangle Abv. rec MENU Draw Botn rectangle en la barra de herramientas DRAW
Al activar este comando, se nos solicitar la primera esquina del rectngulo, para esto introduciremos, o bien una coordenada absoluta o un clic del mouse en el rea de dibujo. Chamfer/Elevation/Fillet/Thickness/Width/<First corner>: clic con el botn izquierdo coordenada absoluta Una vez seleccionado el punto que definir la primera esquina del rectngulo se nos solicitar la otra esquina, que podemos indicar con un clic del botn izquierdo o bien con una coordenada relativa o polar. Other corner: @30,15
Este manual es gratuito se prohibe su venta o cualquier uso con fines de lucro
68
anual de AutoCAD Bsico
A continuacin se muestran ejemplos de rectngulos creados con coordenadas relativas y polares.
30 15 30
Coordenada relativa Other corner: @30,15 Coordenada Polar Other corner: @30<30
30
El comando rectangle cuenta adems con otras opciones que nos permiten asignarle ciertos atributos a los rectngulos que estamos creando, la primera de ellas es Chamfer (chafln), con esta opcin podemos convertir en chaflanes las esquinas del rectngulo que estamos creando, para activar esta opcin escribiremos la tecla C cuando se nos solicite la primera esquina del rectngulo. Chamfer/Elevation/Fillet/Thickness/Width/<First corner>:C (enter) Enseguida se nos pedir la primera distancia del chafln que llevar nuestro rectngulo, supondremos en este caso que la distancia es de 10. First chamfer distance for rectangles: 10 (enter) Una vez introducida la primer distancia enseguida se nos solicitar la segunda distancia, que en este caso ser de 5. Second chamfer distance for rectangles: 5 (enter) El programa nos solicitar nuevamente la primera esquina del rectngulo, seguiremos el procedimiento normal. En el siguiente grfico se muestra el resultado que obtendremos al modificar los valores del Chamfer.
Distancia 1 (10)
Distancia 2 (5) Distancia 1 (10)
Distancia 2 (5) Ejemplo de rectngulo usando la misma medida para las dos distancias
Ntese que las distancias cambian de esquina a esquina alternadamente, ya que en la esquina superior izquierda la distancia 1 est en la posicin vertical y en la esquina superior derecha esta distancia esta en la posicin horizontal. Los valores que hemos introducido se quedan en la memoria as que los rectngulos que hagamos en adelante tendrn la
Este manual es gratuito se prohibe su venta o cualquier uso con fines de lucro
69
anual de AutoCAD Bsico
caracteristica del chafln, para volver a su estado normal es necesario cambiar los valores a cero. La siguiente opcin con la que cuenta el comando Rectangle es Elevation (elevacin), con esto podremos elevar el rectngulo en el eje z, para activar esta opcin debemos escribir la letra E despus de la peticion de la primera esquina del rectngulo. Chamfer/Elevation/Fillet/Thickness/Width/<First corner>: E (enter) Se nos solicitar la elevacin para los rectngulos New value for ELEVATION: 10 (enter), a partir de este momento todos los rectngulos que dibujemos tendrn una elevacin de 10 en el eje Z. El grfico de la izquierda nos muestra un ejemplo del resultado que obtendremos el cambiar la elevacin de los rectngulos, aunque para poder apreciar la diferencia es necesario cambiar el punto de vista, ntese como el icono de coordenadas nos muestra la vista actual y la posicin actual de las coordenadas X y Y. La siguiente opcin del comando Rectangle es Fillet, con esta opcin podemos hacer que las esquinas del rectngulo aparezcan redondeadas, para activar esta opcin debemos escribir la letra F cuando se nos solicite la primera esquina del rectngulo. Chamfer/Elevation/Fillet/Thickness/Width/<First corner>:F (enter) Enseguida se nos solicitar el radio para el filete que deseamos, supondremos en este caso que el radio es de 15. Fillet radius for rectangles: 15 (enter) El Programa nos solicitar nuevamente la primera esquina, seguiremos el procedimiento que ya explicamos al principio para crear nuestro rectngulo. En la siguiente figura se muestra el resultado que obtendremos despus de modificar el parmetro fillet
Las cuatro esquinas de nuestro rectngulo estn ahora redondeadas con un radio de 15 y todos los rectngulos que hagamos en adelante tendrn la misma caracterstica, si necesitas volver a los rectngulos normales con esquina a 90, es necesario que entres nuevamente a fillet y cambies el radio a 0.
Este manual es gratuito se prohibe su venta o cualquier uso con fines de lucro
70
anual de AutoCAD Bsico
La opcin Thickness nos permite asignarle un espesor el rectngulo que estamos creando, pero este espesor solo es visible modificando el punto de vista, de forma que lo podamos ver en 3 dimensiones, para activar esta opcin debemos escribir la letra T cuando se nos solicite la primera esquina del rectngulo. Chamfer/Elevation/Fillet/Thickness/Width/<First corner>: T (enter) Se nos solicitar el espesor para el rectngulo, supondremos en este ejemplo que el espesor es de 20. Thickness for rectangles: 20 (enter) El Siguiente grfico nos muestra el resultado tras haber cambiado el espesor del rectngulo. La opcin de espesor es muy til cuando se est trabajando en arreglos tridimensionales, pero cuando estamos usando dibujos a 2 dimensiones el cambiar el espesor a un rectngulo no ser apreciable. Para este ejemplo le aplicamos un filete fillet al rectngulo para que se pueda apreciar mas fcilmente el efecto del espesor, pero se puede aplicar a rectngulos normales.
Finalmente tenemos la opcin Width que nos permite cambiar el ancho de la las lineas que forman el rectngulo, para activar esta opcin debemos teclear la letra W cuando se nos solicite la primera esquina del rectngulo. Chamfer/Elevation/Fillet/Thickness/Width/<First corner>: W (enter) Se no solicitar entonces el ancho de las lneas que formarn el rectngulo, para este ejemplo usaremos un espesor de 5. Width for rectangles: 5 (enter) En el siguiente grfico se muestra el resultado de aplicar diferentes anchos a las lneas de un rectngulo. Los rectngulos que se muestran tienen exactamente las mismas medidas, pero tienen diferentes valores en el ancho (Width) de sus lineas
Width=1 Width=3 Width=5 Recuerda que todos los valores que cambies se quedarn en la memoria del programa durante esa sesin de trabajo, es decir que aunque inicies un dibujo nuevo los valores seguirn hasta que se reinicie AutoCAD o que los cambies manualmente, sobre todo es importante que mantengas los valores de Thicknes y Elevation siempre en CERO si no estas trabajando en dibujos tridimensionales.
Este manual es gratuito se prohibe su venta o cualquier uso con fines de lucro
71
anual de AutoCAD Bsico
ELIPSE.- Con el comando Ellipse podemos crear elipses completas y arcos elpticos que son representaciones matemticamente exactas. Command: Ellipse Abv. El MENU Draw Botn ellipse en la barra de herramientas DRAW
Empezaremos identificando las partes de la elipse, una elipse esta formada por dos distancias que se conocen como Axis tenemos un axis menor y un axis mayor, en la siguiente figura se muestra un ejemplo de elipses y sus respectivos axis. Axis Mayor
Axis Mayor
Axis Menor
Axis Menor
El mtodo predeterminado para crear elipses es especificando los puntos de inicio y fin de uno de los axis (puede ser el mayor o el menor) y despus la mitad de la distancia del otro axis. Al activar el comando lo primero que se nos solicitar es el primer punto del axis, para esto haremos un clic en el rea de dibujo o especificaremos una coordenada absoluta. Arc/Center/<Axis endpoint 1>:clic con el botn izquierdo o una coordenada absoluta, se pueden usar tambin las referencias de Osnap Enseguida se nos solicitar el siguiente punto que definir la longitud del axis, para esto podemos hacer clic en el rea de dibujo o bien especificar una coordenada ya sea relativa o polar, con esto le daremos una inclinacin a nuestra elipse. Axis endpoint 2: @20<45 (enter) Con la coordenada que acabamos de indicar tendremos una elipse con una inclinacin de 45 en el eje vertical. Una vez introducidos estos dos datos se nos indicar que suministremos la distancia del otro axis que como ya se mencion es la mitad de la distancia total del axis que nos falta para terminar nuestra elipse, en este caso simplemente introduciremos el valor por medio del teclado o bien haciendo un clic con el botn izquierdo en el rea de dibujo o usando las referencias de Osnap, para este ejemplo usaremos una distancia de 5. <Other axis distance>/Rotation: 5 (enter
Este manual es gratuito se prohibe su venta o cualquier uso con fines de lucro
72
anual de AutoCAD Bsico
En el siguiente grfico se muestra el resultado que obtendremos del ejemplo anterior. 5
2 20
45
1 La elipse que se muestra a la derecha fue creada usando los mismos parmetros que la anterior con la diferencia de que al introducir el valor del segundo axis el 5 se cambio por un 15 de tal forma que el segundo axis resulto ser mayor que el primero dndonos una elipse totalmente diferente a la primera, es por esta razn que no se nos pregunta por el axis mayor o menor ya que estos quedarn definidos por los valores que introduzcamos al momento de crear la elipse.
1.- Clic con el botn izquierdo en el rea de dibujo. 2.- Coordenada Polar @20<45 3.Por medio del teclado se introdujo el nmero 5. En este ejemplo primero definimos el Axis mayor ya que el segundo axis resulto ser menor que el primero, veamos lo que hubiera pasado si el segundo axis hubiera sido mas grande que el primero.
Otro mtodo para la creacin de elipses es especificando primeramente el centro de la elipse que vamos a crear, para esto escribiremos la letra C cuando se nos solicite el primer punto que definir el primer axis. Arc/Center/<Axis endpoint 1>: C (enter) En ese momento el programa nos solicitar que introduzcamos el centro de la elipse que vamos a crear, para esto haremos clic con el botn izquierdo, especificaremos una coordenada absoluta o bien una referencia de Osnap. Center of ellipse: clic con el botn izquierdo o coordenada absoluta Una vez especificado el centro, el programa nos solicitar la distancia del primer axis, esta distancia ser igual a la mitad del total de la distancia que formara el axis, aqu podemos especificar esa distancia haciendo clic con el botn izquierdo o con una coordenada polar o relativa, en este caso usaremos una coordenada polar para especificar el primer axis de la elipse. Axis endpoint: @20<0 (enter) Enseguida se nos solicitar la distancia del otro axis, que tambin es la mitad de la distancia total del axis que estamos representando, al igual que el anterior podemos especificar esta distancia con un clic del botn izquierdo, con una referencia de Osnap, con una coordenada relativa o con una coordenada polar y adems con el mtodo directo, escribiendo la distancia directamente en la lnea de comando, supondremos que es de 10 para este ejemplo. <Other axis distance>/Rotation: 10 (enter)
Este manual es gratuito se prohibe su venta o cualquier uso con fines de lucro
73
anual de AutoCAD Bsico
En el siguiente grfico se muestra el resultado que obtendremos del ejemplo anterior En el ejemplo de la izquierda se muestra la elipse que creamos en el 3 ejemplo anterior. En el punto nmero 1 marcamos el centro de la elipse. 10 En el punto nmero 2 marcamos la distancia del primer axis con una coordenada polar @20<0. 1 2 En el punto tres simplemente especificamos la distancia del otro axis escribiendo directamente en la lnea de comando la distancia que requeriamos, en este caso 10. Las dos opciones que hemos mencionado anteriormente cuentan adems con una modalidad que se llama rotation, esta opcin la podemos activar cuando se nos solicite la distancia del segundo axis, en el siguiente grfico podemos ver un ejemplo del uso de esta opcin.
20
En el grfico de la izquierda tenemos el arreglo de una tubera que tiene un inserto a 45, en este caso tenemos una vista de planta, pero si fuese necesario que dibujsemos una vista como la frontal como lo indica la vista A-A, debido a que 45 la brida del inserto en el tubo es circular al verla de frente la veremos como una elipse ya que esta en un ngulo de 45, para esto usaremos la opcin rotation, para activarla escribiremos la letra R cuando se nos pida la distancia del segundo axis. A <Other axis distance>/Rotation: R (enter). El programa nos pedir el ngulo de rotacin que tendr la elipse en el axis mayor, la rotacin siempre quedar en el eje mayor, debido a que el segundo eje debe ser menor para que quede bien representado el ngulo de giro, en este caso el ngulo de rotacin ser de 45 Rotation around major axis:45 (enter). En el grfico de la izquierda podemos apreciar el resultado de el ejemplo anterior. Elipse representando un crculo con un ngulo de giro de 45
Este manual es gratuito se prohibe su venta o cualquier uso con fines de lucro
74
anual de AutoCAD Bsico
Existe adems la posibilidad de crear arcos o segmentos de elipse, para activar esta opcin escribiremos la letra A inmediatamente despus de activar el comando elipse cuando se nos pida el punto de inicio del primer axis. Arc/Center/<Axis endpoint 1>: A (enter) Despus de activar la opcin de Arco de elipse, seguiremos los mismos procedimientos que usamos para crear una elipse completa, podemos usar el mtodo de 2 puntos o bien el mtodo de centro y puntos de axis, una vez que terminemos de crear la elipse completa, el programa nos solicitar el ngulo de inicio. En las elipses no se respeta el sistema de ngulos que hemos estado manejando, sino que se considera como el ngulo 0 al primer punto del axis mayor. En la figura de la izquierda se muestra como quedarn dispuestos los ngulos en una elipse que se cre de la siguiente forma. Arc/Center/<Axis endpoint 1>: Clic en el punto 1 Axis endpoint 2: Clic en el punto 2 <Other axis distance>/Rotation: 1 Supongamos que en otro caso invertimos el sentido de los puntos de inicio y final del axis mayor, y primero indicamos el punto 2 y despus el punto 1, entonces los ngulos se invertirn de tal forma que se veran como lo muestra la figura de abajo, si creamos la elipse con un ngulo de inclinacin los ngulos se vern afectados como lo muestra el grfico en la parte de abajo.
Punto 2 Distancia de 1
Punto 1 Punto 1 Punto 2
Punto 1
Punto 2 Punto 1
Punto 2
Conociendo como quedaron los ngulos, segn la elipse que hayamos creado definiremos el ngulo de inicio que el programa nos pedir despus de crear la elipse completa, supondremos en este caso que iniciaremos el arco en el ngulo cero Parameter/<start angle>:0 (enter) Se nos solicitar despus el ngulo final de nuestro arco elptico, supondremos en este caso que el arco finalizar en el ngulo 270 Parameter/Included/<end angle>: 270 (enter)
Este manual es gratuito se prohibe su venta o cualquier uso con fines de lucro
75
anual de AutoCAD Bsico
En el siguiente grfico podemos ver el resultado que obtendremos en cuatro diferentes caso de elipses.
Adems de la opcin de ngulo de inicio y ngulo final, tambin podemos especificar un ngulo interno, esta opcin la podemos activar en el momento en que se nos solicita el ngulo final, escribiendo la letra I en la lnea de comandos. Parameter/Included/<end angle>: I (enter) Cuando activemos esta opcin se nos solicitar el ngulo interno, este ngulo empezar a contar a partir de donde hayamos especificado el ngulo de inicio el cual tomar como cero, consideremos el ejemplo anterior, pero ahora con un ngulo interno de 135. Included angle: 135 (enter) En el siguiente grfico podemos observar el resultado del ejemplo anterior en los mismos cuatro casos de elipses.
Finalmente el comando elipse cuenta con una opcin que solo esta disponible cuando activamos el modo isomtrico en Drawing Aids... esta opcin nos permite dibujar crculos en isomtrico o isocircles, para activar esta opcin debemos escribir la letra I en la lnea de comandos cuando se nos solicite el punto de inicio del primer axis. Se nos solicitar entonces el centro de nuestra elipse, esta es la nica opcin para crear crculos en isomtrico, el centro lo podemos especificar con una coordenada absoluta, un clic con el botn izquierdo o bien con una referencia del Osnap. Center of circle: Clic con el botn izquierdo, ref. Osnap o coordenada abs. En este momento decidiremos en que plano isomtrico crearemos el crculo, para cambiar entre los diferentes planos isomtricos (top, left, rigth) presionaremos la tecla F5 o la combinacin de teclas Ctrl+E con esto estaremos alternando entre los tres diferentes planos y podremos ver en pantalla la apariencia de nuestra elipse.
Este manual es gratuito se prohibe su venta o cualquier uso con fines de lucro
76
anual de AutoCAD Bsico
En el grfico de arriba se muestra el nombre y la aparencia de los tres planos isomtricos que estn disponibles en AutoCAD. Una vez que determinemos el plano en el que deseamos crear nuestra elipse, podremos introducir el radio o bien el dimetro. Si elegimos la opcin Diameter, escribiendo la letra D en la lnea de comando, en este ejemplo supondremos una elipse de 5 de radio y otra de 10 de diametro. Opcin Radio .- <Circle radius>/Diameter: 5 (enter) Opcin Dimetro .- <Circle radius>/Diameter: D (enter) Circle diameter: 10 (enter)
Usando el mtodo de Radio Circle radius
Usando el mtodo de Dimetro Circle Diameter
Tambin podemos crear arcos de crculos isomtricos, con la diferencia de que la disposicin de los ngulos ser igual sin importar como sea creada la elipse y es como se muestra en la siguiente figura.
La opcin Included angle (ngulo interior) funciona de igual manera que en los ejemplos de elipse normal que vimos al principio.
Este manual es gratuito se prohibe su venta o cualquier uso con fines de lucro
77
Manual de AutoCAD Bsico
Polilnea.- El comando pline, rene las caractersticas de los comandos Line y Arc en una sola entidad: la polilnea. Esta entidad puede ser un conjunto de arcos y segmentos de lnea combinados a voluntad del usuario, este comando es muy practico, ya que rene caractersticas propias y las de otros objetos de AutoCAD. Algunas de las diferencias principales entre el comando Pline y Solid, son: Otra particularidad es la posibilidad de tramos curvos con las mismas aplicaciones en cuanto a grosor. Se distingue del slido en cuanto a su construccin; el slido delimita reas rellenas y la polilnea una continuidad de tramos. Esta entidad admite cualquier tipo de lnea. Una polilnea puede dar lugar a polgonos cerrados. Se pueden transformar lneas y arcos sueltos en una sola entidad. en una polilnea (Pedit) Es capaz de transformar lneas en curvas (Peditl) Se puede hallar directamente su permetro y su rea (List) command: Pline Abv.PL Men Draw Botn Polyline en la barra de herramientas Draw
La secuencia del comando es la siguiente: Command: pl From point: Coordenada o dato en pantalla. Current line-width is 0.0000 Arc/Close/Halfwidth/Length/Undo/Width/<Endpoint of line>: La opcin predeterminada del comando Pline es operar como comando line: es decir punto a punto crear tramos de lnea recta, con este comando contamos adems con variadas opciones de la cuales repasaremos las ms importantes. Opcin Width.- Se aade una nueva caracterstica a la polilnea que se est creando, el grosor. Despus de sealar el primer punto de arranque AutoCAD indica el grosor actual ya que si se ha usado anteriormente la opcin POLILNEA con grosor, ste ser guardado como grosor por defecto. El primer dibujo de izquierda a derecha muestra una polilnea con el primer tramo de grosor uniforme ya que el grosor inicial y final tienen el mismo valor y el tramo final que est compuesto por un arco tiene un espesor variable, el siguiente dibujo, muestra un ejemplo similar pero usando solamente rectas y finalmente uno usando nicamente curvas o arcos. Hay que tener en cuenta que el grosor se define a travs de una lnea Central imaginaria ensanchndose o estrechndose a ambos lados de la misma.
Este manual es gratuito, se prohibe su venta o cualquier uso con fines de lucro
78
Manual de AutoCAD Bsico
Opcin HalfWidth.- Esta opcin es exactamente igual a la opcin grosor; lo nico que vara es que en vez de dar el grosor total, se da el grosor medio es decir desde la lnea imaginaria hacia el extremo, este grosor puede ser variable o fijo como en la opcin anterior. Opcin Undo.- Esta opcin es igual que en la orden line, deshace el ltimo tramo de la polilnea. Deshaciendo sucesivas veces es posible llegar al primer punto de la polilnea. Opcin Close.- La opcin close es igual en concepto que en la orden line. Se dibuja un tramo de unin entre los dos puntos inicial y final de la polilnea. En esta opcin, al cerrar una polilnea con grosor, AutoCAD calcula automticamente el bisel o chafln de unin necesario para cerrar perfectamente la polilnea. Adems, si se intenta cerrar una polilnea manualmente sealando el final del primer tramo, la polilnea se cerrar incorrectamente. Opcin Length.- Esta opcin define la continuacin del ltimo tramo de la polilnea en curso con un segmento de lnea recta. Pulsando L, AutoCAD solicita una longitud. El nuevo tramo tomar la direccin y ngulo del tramo anterior y, si dicho tramo es un arco, el tramo de continuacin ser tangente al arco con la longitud especificada. Opcin ARC.- Esta opcin permite combinar segmentos de lnea recta con arcos de polilnea, llamados tambin POLIARCO. Cuando de la orden Pline se elija la opcin Arc aparecern en pantalla una serie de subopciones: La secuencia es la siguiente: PLINE From point: Clic en la pantalla, coordenada o Referencia de Object Snap Current line-width is 0.0000 Indica el ancho actual Arc/Close/Halfwidth/Length/Undo/Width/<Endpoint of line>: a (enter) Angle/CEnter/CLose/Direction/Halfwidth/Line/Radius/Second pt/Undo/Width/ <Endpoint of arc>: La opcin predeterminada pide el punto final del arco, este ser siempre tangente al segmento anterior sea lnea o arco. Las opciones HalfWidth, Undo y grosor funcionan igual en los arcos que en las lneas. Opcin Angle.- Esta opcin permite la definicin del arco por medio del ngulo interno que lo forma. PLINE From point: Current line-width is 0.0000 Arc/Close/Halfwidth/Length/Undo/Width/<Endpoint of line>: a(enter) Angle/CEnter/CLose/Direction/Halfwidth/Line/Radius/Second pt/Undo/Width/ <Endpoint of arc>: a(enter)
Este manual es gratuito, se prohibe su venta o cualquier uso con fines de lucro
79
Manual de AutoCAD Bsico
Included angle: 45(enter) Especificado el ngulo incluido o comprendido por el arco aparecen tres posibilidades: Center/Radius/<end point>: La opcin predeterminada introduce el punto final (end point) con lo que se define un arco por el ngulo (45 grados) y la cuerda formada entre el ltimo punto de la polilnea y el punto final indicado. La opcin center solicita introducir el centro del arco, parmetro con el que el arco queda definido. La opcin Radius pregunta el valor del radio del arco: requiere adems un tercer parmetro:
Opcin Center.- Se define el segmento de poliarco por su centro. Angle/CEnter/CLose/Direction/Halfwidth/Line/Radius/Second pt/Undo/Width/ <Endpoint of arc>: CE(enter) Center point: (coordenada o referencia de Osnap) Indicado el centro del arco AutoCAD solicita un tercer parmetro que, continuando con el formato, puede ser: Angle/Length/<End point>: La opcin por defecto permite introducir el punto final. con el cual queda construido el arco. La opcin angle solicita el ngulo del arco. La opcin Length se refiere a la longitud de la cuerda, que determinar siempre un arco en sentido trigonomtrico o antihorario (al contrario de las manecillas del reloj). Opcin Direction.- Esta opcin determina una direccin cualquiera para la generacin del arco. Arc/Close/Halfwidth/Length/Undo/Width/<Endpoint of line>: a(enter) Angle/CEnter/CLose/Direction/Halfwidth/Line/Radius/Second pt/Undo/Width/ <Endpoint of arc>: d(enter) Direction from start point: Coordenada, clic con el botn izquierdo del mouse o un ngulo. Opcin Radius.- Esta opcin pide el radio para definir el arco; este ser admitido como dato numrico o por dos puntos en la pantalla. Angle/CEnter/CLose/Direction/Halfwidth/Line/Radius/Second pt/Undo/Width/ <Endpoint of arc>: r(enter) Una vez introducido el valor del radio, existen dos formas de terminar con el segmento de arco: Angle/<end point>: La opcin por defecto pide nicamente el punto final del arco. La opcin Angle solicita el ngulo del arco y, ademas, AutoCAD har otras dos preguntas para definir correctamente el arco: Angulo incluido: Direccin de la cuerda:
Este manual es gratuito, se prohibe su venta o cualquier uso con fines de lucro
80
Manual de AutoCAD Bsico
El ngulo incluido, igual que en opciones anteriores, representa el ngulo comprendido por el arco. La direccin de la cuerda se refiere al ngulo de la cuerda que define el arco. Opcin Second Point.- Permite la creacin de un arco definido por tres puntos. Angle/CEnter/CLose/Direction/Halfwidth/Line/Radius/Second pt/Undo/Width/ <Endpoint of arc>: s(enter) Second point: Coordenada o referencia Osnap <Endpoint of arc>: Coordenada o referencia Osnap Los dos puntos indicados juntos con el de inicio de la polilnea o punto final del ltimo tramo forman el nuevo arco. Opcin Close.- Es similar a la opcin Cierra existente en el primer men de la orden POLILNEA En vez de cerrar la polilnea con una lnea, sta se cierra con un arco tangente al ltimo tramo y termina con la orden. Opcin Lnea.- Permite volver al primer men del comando para seguir haciendo segmentos de lnea.
Donut.- Este comando permite dibujar crculos y arcos rellenos, La entidad dibujada es una Polilnea con un grosor determinado por la diferencia entre los dimetros exterior e interior solicitados por la orden. Command: Donut Inside diameter <Dimetro actual>: 12(enter)Especificaremos el dimetro interno. Outside diameter <Dimetro actual>: 15(enter) Especificaremos el dimetro externo. Center of doughnut: El Programa nos solicita la localizacin de nuestro circulo slido.
Localizacin de los dimetros de un donut
Usando un dimetro interno de Cero
Usando el mismo dimetro interno y externo.
Este manual es gratuito, se prohibe su venta o cualquier uso con fines de lucro
81
Manual de AutoCAD Bsico
La pregunta Center of doughnut: se ir repitiendo, solicitando nuevos emplazamientos para nuevas arandelas con las mismas especificaciones de dimetros. La orden termina cuando se da como respuesta la tecla enter. Para obtener un crculo relleno, basta con introducir un dimetro interior igual a 0. Command: Donut Abv. DO Men Draw Botn Donut en la categora Draw opciones de personalizacion
SLIDO.- El comando Solid nos permite rellenar reas poligonales definidas cuatro y tres puntos. Command: Solid Abv. SO Men Draw Botn Surfaces 2D solid
por
en la barra de herramientas Surfaces
La forma de dibujar un cuadriltero es sealando sus puntos en sentido zigzagueante, es decir, puntos pares a un lado e impares al otro como se muestra en la siguiente figura.
P1 P3 P5 P4 P6 P2
P7
Command: solid(enter) First point: (P1) Second point: (P2) Third point: (P3) Fourth point: (P4) Third point: (P5) Fourth point: (P6) Third point: (P7) Fourth point: (Enter)
Si no se sigue el sentido anteriormente indicado, AutoCAD producir un slido cruzado a modo de lazo, como se muestra en la siguiente figura.
P2 P3
Command: solid (Enter) First point: (P1) Second point: (P2) Third point: (P3) Fourth point: (P4) Third point:(enter)
P1 P4 Este manual es gratuito, se prohibe su venta o cualquier uso con fines de lucro
82
Manual de AutoCAD Bsico
PUNTO.- En determinadas ocasiones es necesario introducir puntos de referencia en el dibujo, para esto usaremos el comando Point. Command: Point Abv. Po Men Draw Botn Point Mltiple o Single (mltiple o sencillo)
en la barra de herramientas Draw
El punto es una entidad adimensional y no se debe confundir con las marcas auxiliares (BLIPS), que se producen al introducir coordenadas cuando se ejecuta un comando. Para representar el punto en el dibujo, AutoCAD dispone de una gran variedad de figuras que cumplen con amplitud toda funcin sealadora. Con el comando Ddptype podemos modificar la apariencia de los puntos que genera el comando Point. Obsrvese que la primera fila de puntos en este ejemplo marca las figuras bsicas de representacin, y las dems son solo representaciones de las anteriores. En las segunda fila se aade un circulo, en la segunda un cuadrado y en la ltima una combinacin de ambos. Para controlar el tamao de los puntos en pantalla tenemos dos opciones. Set Size Relative to screen.- Con esta opcin estableceremos un porcentaje con respecto a la pantalla, as que aun cuando nos acerquemos o nos alejemos en la vista actual, el punto conservar su tamao. Set Size in Absolute Units.- El punto conservar un tamao especfico sin importar el acercamiento de la pantalla de visualizacin. Esta ventana tambin la podemos llamar desde el men Format opcin Point Style. Una vez que hayamos seleccionado el punto y el tamao deseados, podemos empezar a insertarlos en nuestro dibujo. Command: Point (enter) Command: _point: Haremos un clic en la pantalla o escribiremos la coordenada absoluta a la que queremos hacer referencia. Aunque, en un principio parezca posible obtener en un mismo dibujo diferentes tipos de punto (en cuanto a forma y tamao) solo a travs del comando Regen quedar un nico punto correspondiente a los ltimos valores asignados.
A la derecha se muestran unos punto creados cambiando los valores de Ddptype, podemos crear diferentes tipos, pero al usar el comando regen, todos los puntos quedaran iguales, lo mismo pasara al usar Zoom All
Este manual es gratuito, se prohibe su venta o cualquier uso con fines de lucro
83
Manual de AutoCAD Bsico
DIVIDIR.- El comando Divide se utiliza para dividir una entidad en un numero especificado de partes de la misma longitud. La entidad nunca se parte o fracciona; para separar cada divisin se situarn unas marcas. pudiendo ser entidades de punto (comando Point) o un bloque. Son permitidas como entidades a dividir cualquier lnea, arco. circulo o polilnea. Command: Divide Abv. Div Men Draw Botn Point divide
en la categoria Draw de las opciones de personalizacion
Slo se puede sealar un objeto cada vez. Si se introduce despus un nmero de segmentos, AutoCAD divide la entidad en ese nmero de partes y coloca una entidad de punto en cada divisin. Command: divide (enter) Select object to divide: Seleccionaremos el objeto que queramos dividir <Number of segments>/Block: 7(enter) Escribiremos la cantidad de segmentos en los que queremos dividir el objeto. En lneas, arcos y polilneas abiertas, la divisin comienza por los extremos. En crculos comienza por la posicin correspondiente al ngulo 0. En polilneas cerradas empieza por el vrtice inicial.
Dividida en 7 segmentos Polilnea
Antes de Divide
Despus de divide
Para visualizar las entidades de punto, se puede seleccionar su forma y tamao con la opcin DDptype. Habiendo hecho una divisin correctamente puede parecer que no ha sido as por tener seleccionados valores incorrectos. Estas variables se pueden modificar a nivel de men de pantalla desde la orden PUNTO o directamente. Una regeneracin del dibujo, adaptar la representacin de los puntos a los nuevos valores (comando Regen) Opcin bloque (block) Esta opcin permite insertar un bloque en lugar de entidades de punto. Con la opcin B o Block, la secuencia del comando pregunta por el nombre del bloque DIVIDE Select object to divide: <Number of segments>/Block: b Block name to insert: prueba
Este manual es gratuito, se prohibe su venta o cualquier uso con fines de lucro
84
Manual de AutoCAD Bsico
Se puede indicar cualquier bloque definido dentro del dibujo. No son vlidos bloques almacenados en disco. Despus se pregunta: Align block with object? <Y>: Respondiendo Y (S), el bloque ir girando sobre su punto de insercin a medida que se va insertando en las divisiones. Si se responde N (No), el bloque se insertar con ngulo de rotacin 0 en todas las divisiones. Ya slo queda introducir el nmero de segmentos, y la orden se ejecuta Number of segments: 5 (enter)
Polilnea
Punto de insercin del bloque usado para la divisin
Arreglo sin alinear
Arreglo alineado
Esta opcin permite hacer "arreglos elpticos" o de cualquier trayectoria, a diferencia del Arreglo polar (Polar Array) cuya trayectoria es siempre una circunferencia. MEDIR.- El comando measure es similar al anterior. Tambin coloca entidades de Punto o Bloques en los puntos de graduacin. La diferencia estriba en que ahora no se divide en un nmero determinado de partes, sino que se toma una longitud especificada para cada divisin. Las entidades a graduar solo pueden ser lneas, arcos, crculos o polilneas. Command: Measure Abv. Me Men Draw Botn Point Measure
en la categora Draw de las opciones de personalizacin
Si se introduce un nmero como longitud de segmento, AutoCAD grada la entidad llevando esa longitud el nmero de veces que sea necesaria hasta recorrer toda la entidad, si el objeto que estamos midiendo, no se ajusta exactamente a las divisiones que estamos sealando, la ultima divisin ser la parte que sobre del segmento. En cada una de las graduaciones se coloca una entidad de punto. Su forma y tamao obedecen a los ajustes que se hayan hecho en DDptype como ya se indic en el comando anterior. Opcin Bloque (block).- Permite insertar el bloque que se desee en lugar de entidades de punto, su formato es exactamente igual que el comando Divide solo que en vez de preguntarnos por el nmero de segmentos (number of segmets) se nos preguntar por la Longitud del segmento <Segment length>.
Este manual es gratuito, se prohibe su venta o cualquier uso con fines de lucro
85
Manual de AutoCAD Bsico
Polilnea
Command: MEASURE Select object to measure: <Segment length>/Block: 10
Achurar.- En todo dibujo mecnico existe la necesidad de rellenar determinadas reas con lneas simples o cruzadas para diferenciar las piezas de un conjunto o los materiales. En otros dibujos el tipo de relleno quiz deba ser ms irregular la ordenacin de terrenos en un plano cartogrfico. Para lograr esto usaremos el comando Bhatch. Los achurados son un conjunto de lneas que forman el rayado o patrn de sombreado elegido. AutoCAD, de forma automtica, agrupa todas las lneas en un bloque interno de los llamados "annimos" en un listado de bloques. AutoCAD suministra una extensa biblioteca de patrones de sombreado en el archivo llamado ACAD.PAT . Command: Bhatch Abv. BH Men Draw Botn hatch... en la barra de herramientas Draw
Al activar el comando podremos ver el un cuadro de dialogo en donde especificaremos los parmetros con lo que vamos a achurar los objetos. En la seccin Pattern Type definiremos el tipo de achurado que vamos a usar, podemos elegirlos de tres formas, usando los patrones predefinidos (Predefined), Definido por el usario (User Defined) o bien alguno que hayamos creado (custom). Si elegimos la opcin predefinido, podremos seleccionar un achurado de la biblioteca de AutoCAD, para esto presionaremos el botn con esto aparecer una ventana en donde podremos elegir el achurado que ms se ajuste a lo que deseamos achurar. Otra opcin para seleccionar el patrn de achurado es presionar en la ventana de Boundary Hatch, la vista previa que se nos muestra en la parte derecha del botn Pattern, al hacer clic con el botn izquierdo sobre este cuadro, el patrn ir cambiando automticamente. Finalmente tambin podemos seleccionarlo por nombre, usando la persiana que est en la seccin Pattern Properties.
Este manual es gratuito, se prohibe su venta o cualquier uso con fines de lucro
86
Manual de AutoCAD Bsico
Si ya conoces el nombre del achurado que vas a usar podemos ahorrar tiempo buscndolo en la persiana Pattern. Una vez que hayas seleccionado el patrn que vas a usar para el achurado, es necesario que selecciones los objetos que vas a achurar, el procedimiento para la seleccin de los objetos y reas a achurar se describe a continuacin. Usaremos el botn pick points si lo que vamos a achurar es un rea que esta definida por arcos, lneas y otros objetos separados que no puedes ser considerados como un solo objeto. Debes tener la certeza de que el punto que vas a sealar es un rea completamente cerrada de lo contrario te ser imposible crear el achurado que deseas.
Esta rea se puede achurar usando Pick Points Esta rea no se puede achurar usando Pick Points
Si por el contrario el rea que deseas achurar esta definida por un solo objeto, como un polilnea, un polgono o un crculo, puedes usar el botn Select Objects con este podrs seleccionar el o los objetos que deseas achurar. Habiendo determinado los objetos que vamos a achurar, es necesario especificar los parmetros del achurado como escala y ngulo de giro. La escala determinar que tan separado estar el espacio entre los elementos del patrn de achurado, o que tan pequeo o grande se ver con respecto al rea que deseamos achurar. La opcin Angle nos permitir aplicarle un ngulo de giro, al achurado que estamos haciendo de tal forma que podemos modificar su apariencia actual, debemos tomar en cuenta que como se muestra en la vista previa corresponde al ngulo de giro 0 sin importar como aparezca, si tenemos un achurado que en la vista previa tiene un ngulo de giro de 45 y le aplicamos un giro de 45 en la opcin Angle, el resultado ser un achurado a 90. En el caso de que estemos usando la opcin User Defined el ngulo cero ser considerado como lneas horizontales, 90 como lneas verticales. La opcin Iso Pen Width solo estar disponible cuando elijamos un patrn de achurado de la norma ISO como por ejemplo iso02w100, nos mostrar una serie de espesores que son los que estn de acuerdo a la norma iso. La opcin Spacing, estar disponible solo cuando elijamos la opcin User Defined, aqu especificaremos la separacin que tendrn los lneas en medidas reales, es decir que si elegimos 5 las lneas tendrn 5 mm (o en las unidades que estemos usando) de separacin entre ellas.
Este manual es gratuito, se prohibe su venta o cualquier uso con fines de lucro
87
Manual de AutoCAD Bsico
La opcin Double solo estar disponible cuando usemos la opcin User Defined, con ella estaremos indicando que se crearn otro grupo de lneas adicionales a las que especifiquemos que atravesarn perpendicularmente unas a las otras. Dependiendo del mtodo que usemos para seleccionar los objetos AutoCAD reconocer automticamente los bordes que se deben achurar y cuales no, por ejemplo al usar el mtodo Select Objects, solo se achurara el objeto que hemos seleccionado, pero si usamos el mtodo Pick Points sern reconocidos los dems objetos que estn dentro del rea que estamos seleccionando, a esto se le llama Islands o islas.
Islas generadas automticamente Objeto seleccionado con Select Object
rea seleccionada con Pick Points
Si deseramos obtener el mismo resultado que se obtuvo con el mtodo Pick Point en el mtodo Select Objects, tendriamos que seleccionar tanto los objetos que queremos achurar como los que deseamos que sean considerados como Islands.
Objetos seleccionados
En algunas ocasiones la opcin Pick Points seleccionar o detectar Islands que nosotros no necesitamos, podemos usar el botn Remove Islands para eliminar las que no deseemos a fin de que el achurado quede como nosotros lo deseamos. Este botn solo estar activo una vez que hayamos seleccionado el rea que vamos achurar y que lo hayamos hecho con Pick Points, cuando presionemos el botn se nos mostrarn los objetos seleccionados y nos solicitar que seleccionemos las islas que deseamos eliminar, si tratamos de seleccionar algn objeto que no es una isla el programa nos devolver un mensaje de error, podemos escribir la letra u seguida de un enter, para volver a activar una isla que hayamos eliminado por error. Al terminar de remover las islas presionaremos enter para volver a la ventana Bhatch.
Este manual es gratuito, se prohibe su venta o cualquier uso con fines de lucro
88
Manual de AutoCAD Bsico
Normalmente al achurar con la opcin Pick Points obtendramos un achurado como el que se muestra en la figura de la izquierda, pero podemos eliminar algunas de las islas que se detectan automticamente para modificar la apariencia de esta achurado
Removeremos estas islas de la seleccin
El resultado de remover las islas que se haban detectado es el que se muestra en la figura de la izquierda
El botn View Selections nos permite consultar qu objetos hemos seleccionado, este botn solo es de consulta. El botn Advanced, nos permite modificar algunos parmetros referentes a la seleccin de objetos y deteccin de reas para achurar, daremos un breve repaso a cada una de las opciones que nos ofrece la opcin Advanced. El botn Make Boundary Set nos permite seleccionar los objetos que sern considerados a la hora de definir un rea con la opcin Pick Points, esto es especialmente util cuando estamos trabajando en dibujos que tienen demasiados objetos que pueden ser considerados como islas. Una vez seleccionados los objetos que estarn dentro de la consideracin de reas a achurar podemos desactivarla usando la opcin from everything on screen, esto ignorar la seleccin que hayamos hecho, pero si elegimos From existing Boundary Set nuevamente volver a considerar nicamente los objetos seleccionados. La opcin Island Detection permite desactivar la caracterstica que tiene la opcin pick points de detectar las islas a la hora de achurar. La seccin Boudary Style se refiere a como sern considerados los objetos que se encuentran dentro de un rea de seleccin, esto afecta por lo general a los textos. A continuacin se muestra el resultado de cada una de las opciones que esta opcin nos ofrece.
Normal
outer
Ignore
Este manual es gratuito, se prohibe su venta o cualquier uso con fines de lucro
89
Manual de AutoCAD Bsico
Activando la opcin Retain Boundarys, en la seccin Boundary options, podremos conservar los bordes que seleccionemos dentro de nuestro dibujo, tenemos 2 opciones para crear los bordes, como una polilnea y como una regin, una regin es similar a un rea que ha sido rellenada con el comando Solid, pero que es de gran utilidad cuando estamos creando dibujos tridimensionales. Volviendo nuevamente a la ventana Boundary hatch tenemos en botn Preview hatch este botn nos permitir ver como quedar el achurado antes de aplicarlo, si no estamos de acuerdo con el resultado, podemos presionar el botn continue, que aparecer al volver al rea de dibujo, entonces podremos modificar los parmetros del achurado hasta que est como realmente lo necesitamos. Si dentro de nuestro dibujo ya existe un achurado y queremos que, el que estamos haciendo tenga las mismas propiedades que ese achurado que ya existe, podemos usar el botn inherit properties para copiar las caractersticas de ese achurado. En la seccin attributes asignaremos atributos a los achurados que estamos creando. La opcin Associative permite que el achurado est asociado a el borde que lo contiene de tal forma que si modificamos el borde, el achurado tomar la forma que este borde adquiera, es decir se actualizar automticamente. En el ejemplo que se muestra enseguida tenemos un grupo de objetos que fueron achurados con la caracterstica de asociativo y otro que no se le aplic esta caracterstica, ambos obtienen resultados diferentes despus de aplicar algn comando de edicin en esta caso Strecth
Estado Original
Achurado asociativo
Achurado no Asociativo
La opcin exploded, nos permitir crear achurados desagrupados, por lo general los achurados son considerados como grupos o bloques annimos lo cual hace imposible su edicin independiente, con esta opcin los achurados quedaran desagrupados en sus objetos ms simples, de tal forma que podremos editar cada lnea independientemente. Aunque podemos usar el comando Explode para desagrupar los achurados , es posible que estos no conserven sus caractersticas de tipo de lnea, color y layer, usando esta opcin, las caractersticas antes mencionadas se mantienen intactas.
Este manual es gratuito, se prohibe su venta o cualquier uso con fines de lucro
90
Manual de AutoCAD Bsico
Adicin de Textos
El texto es quizs una de las partes ms importantes de nuestro dibujo ya que lo usamos para titular, rotular, anotar especificaciones o agregar notas. AutoCAD provee diversas formas de agregar texto en nuestro dibujo, tanto si queremos incluir solo unas lneas, hasta un texto con formato. ESTILOS DE TEXTO.- Todos los textos que agregamos a un dibujo deben tener un estilo (Text Style) asociado a l de tal modo que podamos manipular su apariencia sin necesidad de tener que reescribirlo nuevamente. Con estos estilos podemos determinar el tamao, la orientacin, el ngulo, caractersticas y todos los aspectos globales de su apariencia. Command: style Abv. ST MENU Format Text Style...
Con el comando Text Style puedes crear, renombrar, editar o borrar estilos de texto, para accesar al cuadro de dialogo de los estilos de texto, usaremos cualquiera de los mtodos que se muestran en la parte de arriba. A la izquierda se muestra el cuadro de dialogo del comando Style, esta dividido en tres secciones principales, style name en donde crearemos, renombraremos y borraremos los estilos de letras, font aqu elegiremos el archivo asociado a nuestro estilo de letra adems del tamao de la misma y Effects en donde le aplicaremos algn efecto en especial a nuestro texto. En la primera persiana de Style name se muestran los estilos que se han creado en un dibujo, as mismo nos permite seleccionarlo para convertirlo en el estilo activo de tal forma que todo el texto que escribamos en adelante tendr las caractersticas del estilo seleccionado. Con el botn crearemos un nuevo estilo, cuando presionamos este botn se nos solicita que introduzcamos el nombre con el que identificaremos el estilo que vamos a crear. Para este nombre podemos usar nmeros del 0 al 9, letras y los caracteres guin (-) subraya (_) smbolo de pesos ($), es importante recordar que no se permiten espacios, ni nombres de mas de 31 caracteres, automticamente AutoCAD asigna el nombre stylen, donde n es un nmero consecutivo, que AutoCAD Asigna a cada estilo que creamos.
Este manual es gratuito, se prohibe su venta o cualquier uso con fines de lucro
91
Manual de AutoCAD Bsico
Con el botn rename nos es posible renombrar algn estilo ya existente, cuando presionemos este botn se nos preguntar el nuevo nombre que deseemos asignar al estilo que queremos renombrar, debemos seguir las mismas reglas que se mencionan al crear un nuevo estilo. Con el botn delete podemos eliminar un estilo que ya no estemos usando, es conveniente eliminar todos los elementos que no estemos usando ya que esto reducir el espacio que nuestro dibujo ocupe en archivo, podemos eliminar cualquier estilo siempre y cuando no exista ningn texto que use ese estilo y no sea el nico estilo existente. Seccin FONT En la seccin FONT asignaremos un archivo de fuente a nuestro estilo, este archivo de fuente es el que definir la apariencia que tendr el texto en la pantalla y a la hora de imprimir el dibujo. AutoCAD cuenta con una seleccin de tipos de letras, estos tipos de letras tienen la extensin shx y fueron diseadas usando las herramientas de AutoCAD y posteriormente compiladas para poder ser usadas como archivos de fuente, as que aparecern en nuestros dibujos como si hubiesen sido creadas dentro del programa, este tipo de letras es el ms recomendable a usar, ya que todas o la mayora de las versiones de AutoCAD cuentan con este tipo de letras. Adems de las letras compiladas podemos hacer uso de las fuentes o letras que tenga instalado nuestro sistema y que son conocidas como fuentes True Type, este tipo de fuentes son por lo general las mismas que usamos en la mayora de la aplicaciones Windows y en las impresiones lucirn igual que en las aplicaciones Windows, pero con el inconveniente de que ocuparn ms espacio en el archivo que genere nuestro dibujo, la edicin ser mas lenta, tambin es muy probable que la fuente o tipo de letra que no existe en otros sistemas as que cuando llevemos nuestros dibujos a otras computadoras es probable que no luzcan igual. En la parte de debajo se muestra una letra del tipo SHX y una True Type aumentadas, las fuentes True Type siempre se imprimirn rellenas de color slido, a menos que se indique lo contrario, en las fuentes compiladas el rellenado se lleva a cabo con lneas, aunque cuando la letra es pequea luce como si el relleno fuera slido, esto reduce el tiempo de impresin.
Fuente compilada SHX
Fuente True Type
Este manual es gratuito, se prohibe su venta o cualquier uso con fines de lucro
92
Manual de AutoCAD Bsico
La seccin Font Style nos permite aplicarle efectos al texto, existen 4 y en ocasiones solo tres, depende del tipo de letra que seleccionemos, pero solo estarn disponibles para las fuentes True type. Las ms comunes son: Regular (normal). - Muestra el texto en su forma ms simple Negrita (bold).- Muestra el texto resaltado. Cursiva (italic).- Muestra el texto ligeramente inclinado hacia la derecha. Negrita Cursiva.- Es una combinacin de negrita y cursiva el texto se muestra tanto resaltado como inclinado. En el recuadro height nos sirve para especificar la altura del texto, siempre y cuando queramos que el texto siempre tenga la misma altura, si dejamos la altura en 0.000, se nos preguntar la altura al momento de introducir el texto. En el caso de las letras compiladas, la altura ser la de las letras maysculas y en el caso de las fuentes true type puede variar, ya que el diseador de la letra es el que determina los espacios que requiere cada tipo. Usaremos la opcin Big Font en caso de que sea necesario usar texto en caracteres Unicode. SECCIN EFFECTS En esta seccin nos ser posible aplicar algn efecto especial en el texto, tenemos cinco opciones con las cuales podemos facilitar la edicin del texto que estamos insertando en un dibujo.
Upside Down.- El texto aparecer de cabeza, sin embargo no aparecer como si estuviera girado ya que el orden de las letras se mantendr.
Backwards.- El Texto aparecer como si lo estuviramos viendo en un espejo.
Vertical.- Con esta opcin el texto aparecer de manera que se podr leer solo de arriba para abajo o de abajo para arriba, dependiendo del ngulo de giro que se le aplique de forma predeterminada se aplica un ngulo de 270. Las fuentes True Type no aceptan esta opcin. Normalmente sera necesario hacer cada una de las letras de la imagen de la izquierda y posteriormente alinearlas, pero con la opcin vertical basta con que escribamos el texto y este se alinear automticamente en una sola lnea vertical, pero solo podremos hacer una lnea a la vez ya que si presionamos enter para escribir ms lneas estas quedarn una sobre la otra.
Este manual es gratuito, se prohibe su venta o cualquier uso con fines de lucro
93
Manual de AutoCAD Bsico
Width Factor.- Todas las letras estn proporcionadas, a lo largo y a lo ancho, la opcin Width Factor , nos permite deformar la letra hacindola ms ancha si especificamos un nmero ms grande o hacindola ms delgada en caso de especificar un nmero ms pequeo.
Width Factor=1
Width Factor=2
Width Factor=0.5
Oblique angle.- Nos permite especificar una inclinacin hacia delante o hacia atrs en el texto. El ngulo de inclinacin que especifiquemos empezara a contar a partir de la posicin 90 del eje de coordenadas normal, en caso de introducir un ngulo negativo la inclinacin ser hacia la izquierda y si el nmero que introduzcamos es positivo entonces la inclinacin ser hacia la derecha.
0 de rotacin 0 de ngulo oblicuo 30 de rotacin 0 de ngulo oblicuo
-30 de rotacin -30 de ngulo oblicuo
30 de rotacin -30 de ngulo oblicuo 0 de rotacin -30 de ngulo oblicuo 0 de rotacin 30 de ngulo oblicuo
30 de rotacin. 30 de ngulo oblicuo
En la figura de arriba se mustran direfentes textos usando diferentes ngulos de inclinacin y diferentes ngulos oblicuos. Una vez que determinemos todas las caractersticas del texto en el estilo que estamos creando, podemos presionar el botn apply, con esto los cambios quedaran guardados y podremos seguir creando estilos, este botn solo estar disponible cuando hagamos un cambio en el estilo o modifiquemos algo, en caso contrario, solo estar el botn Cancel que nos devolver al rea de dibujo. Al presionar el botn Apply el botn Cancel se convertir en Close, usaremos este botn para volver a nuestro dibujo una vez que los cambios queden guardados. Para cambiar de un estilo a otro basta con que activemos el cuadro de dialogo Text Style y seleccionemos en la persiana el nuevo estilo a activar, despus presionemos el botn close.
Este manual es gratuito, se prohibe su venta o cualquier uso con fines de lucro
94
Manual de AutoCAD Bsico
Texto Dinmico.- El Comando Dtext nos permite insertar mltiples lneas de texto en nuestro dibujo, esta es la herramienta ms flexible y rpida para agregar texto a nuestro dibujo. Command: Dtext Abv. Dt Men Draw Text Multiline text...
No existe un botn en las barras de herramientas de AutoCAD, pero podemos incluirlo usando el mtodo personalizar (customize) en la ventana toolbars . Botn en la seccin Draw de Customize
Una vez que activemos el comando se nos solicitar que indiquemos el punto de inicio o el punto en el cual el texto ser ajustado en el caso de que usemos algn mtodo de ajuste, para esto podemos usar una coordenada absoluta o bien simplemente hacer un clic con el botn izquierdo del mouse, tambin podemos usar una referencia de Object Osnap. Command: dtext Justify/Style/<Start point>: Indicaremos el punto de insercin del texto que vamos a crear. Despus se nos solicitar la altura del texto en las unidades que estemos manejando Height <medida actual>: 3 (enter) Indicaremos tambin un ngulo de giro que el texto seguir, no confundir con el ngulo oblicuo. Rotation angle <ngulo actual>: 0 (enter). Una vez que hayamos introducido los datos de altura y rotacin, en la lnea de comando podremos ver la palabra text: esto nos indicar que el programa est listo para procesar el texto que vamos a incluir, en ese momento podemos empezar a escribir, una vez que terminemos una lnea de texto presionaremos la tecla enter, para pasar a la siguiente lnea y podemos seguir as hasta crear muchas lneas de texto, cuando finalmente hayamos terminado, presionaremos enter y en la lnea de comando cuando aparezca text: dejaremos la lnea en blanco con esto el texto quedar fijo. Es importante recordar que en ningn momento mientras estamos incluyendo texto con el comando Dtext debemos presionar la tecla Esc o Ctrl-C ya que esto eliminar no solo la lnea actual, sino tambin las lneas anteriores. Text: AutoCAD the CAD (enter) Text: standard (enter) Text:(enter) al dejar la ltima lnea en blanco estaremos dando por terminado la captura del texto. Para los textos que introduzcamos posteriormente, en el momento que se nos pida el punto de insercin, notaremos que la ltima lnea del ltimo texto aparecer resaltada, esto nos indica que podemos continuar ese texto, para esto presionaremos la tecla enter, de este modo podremos continuar el ultimo texto que hayamos creado si es el primer texto que incluimos en la sesin que estamos trabajando, nos mostrar un mensaje de error. Cada una de las lneas de texto que el comando Dtext crea son independientes y se pueden modificar, borrar, mover, girar, etc., cada una individualmente.
Este manual es gratuito, se prohibe su venta o cualquier uso con fines de lucro
95
Manual de AutoCAD Bsico
Dentro del mismo comando Dtext podemos cambiar el estilo de texto que deseamos usar sin necesidad de activar el comando Style, para lograr esto activaremos el comando Dtext y cuando se nos solicite el punto de insercin del texto, seleccionaremos la opcin style. Command: dtext (enter) Justify/Style/<Start point>: (enter) AutoCAD nos pedir entonces que indiquemos el nombre del estilo que queremos usar o bien el smbolo ? que nos mostrara los estilos que tengamos creados en ese momento. Debemos tomar en cuanta que el estilo que seleccionemos pasara a ser el estilo actual, en adelante todos los textos que insertemos tendrn ese estilo, hasta que lo cambiemos nuevamente. Style name (or ?) <STANDARD>: romans (enter). Volveremos nuevamente a la peticin de punto de insercin, entonces seguiremos el procedimiento normal. Opciones de Ajuste.- AutoCAD provee diversas opciones de ajuste para el texto que estamos capturando, para poder accesar a estos ajustes es necesario elegir la opcin Justify en el momento que se nos solicite el punto de insercin del texto. Justify/Style/<Start point>: j(enter) Align/Fit/Center/Middle/Right/TL/TC/TR/ML/MC/MR/BL/BC/BR: Opcin Align.- Con esta opcin podemos alinear el texto indicando dos puntos, en base a esos dos puntos el texto tendr un ngulo de giro y una altura, si el texto es demasiado pequeo para llenar los puntos que seleccionamos, AutoCAD automticamente aumentar el tamao (Height) en forma proporcional para que el texto llene el espacio entre los dos puntos, en caso que el texto sea demasiado grande AutoCAD lo reducir proporcionalmente tambin. Command: dtext(enter) Justify/Style/<Start point>: j(enter) Align/Fit/Center/Middle/Right/TL/TC/TR/ML/MC/MR/BL/BC/BR: a(enter) First text line point:Punto en el rea de dibujo. Second text line point: @35<45 (enter) Text: AutoCAD the CAD standard (enter) Text: (enter)
Esta figura ilustra el resultado que obtendremos del ejemplo anterior, en este caso el texto es ms grande que el espacio entre los puntos.
En este ejemplo hemos capturado un texto mas chico que el espacio entre los dos puntos, as que Autocad lo ajusta Automticamente.
Este manual es gratuito, se prohibe su venta o cualquier uso con fines de lucro
96
Manual de AutoCAD Bsico
Opcin Fit.- Con esta opcin podemos alinear el texto indicando dos puntos, en base a esos dos puntos el texto tendr un ngulo de giro si el texto es demasiado pequeo para llenar los puntos que seleccionamos, AutoCAD automticamente estirar el texto de forma que llene el espacio entre los dos puntos, pero sin modificar la altura (Height) en caso que el texto sea demasiado grande AutoCAD lo encoger, pero sin modificar la altura, este tipo de alineacin deforma el texto de manera que en ocasiones es difcil leerlo, el abuso en el uso de esta opcin puede producirnos resultados no deseados. Command: dtext(enter) Justify/Style/<Start point>: j(enter) Align/Fit/Center/Middle/Right/TL/TC/TR/ML/MC/MR/BL/BC/BR: F(enter) First text line point:Punto en el rea de dibujo. Second text line point: @35<45 (enter) Height <Altura actual>: 2.5(enter) en esta ocasin si se nos solicita la altura del texto, ya que al ajustarlo este mantiene su altura. Text: AutoCAD the CAD standard (enter) Text: (enter).
En este ejemplo el texto es ms grande que el espacio entre los dos puntos, as que AutoCAD lo comprime para que se ajuste perfectamente entre los dos puntos.
En este ejemplo el texto es ms pequeo que el espacio entre los dos puntos, as que AutoCAD lo expande para que se ajuste perfectamente entre los dos puntos.
Punto de insercin
Opcin Center.- Esta opcin nos permite centrar las lneas de texto que estamos insertando, esta opcin solo centra el texto horizontalmente. Opcin Middle.- Esta opcin al igual que center nos permite centrar las lneas de texto que estamos insertando, pero en esta ocasin el texto quedara centrado tanto horizontal
Punto de insercin como verticalmente.
Opcin Rigth.- Esta opcin nos permite alinear las lneas de texto hacia el lado derecho. Cabe mencionar que no veremos ninguno de estos ajustes hasta que no fijemos el texto presionando la tecla enter, durante la captura el texto aparecer alineado a la izquierda. Existen otras nueve opciones de ajuste, para texto que estn identificadas por dos letras, estas opciones estas determinadas de acuerdo al siguiente diagrama Punto de insercin
Este manual es gratuito, se prohibe su venta o cualquier uso con fines de lucro
97
Manual de AutoCAD Bsico
El texto ha sido divido en tres seccin es horizontales: Top (arriba), Middle (medio) y Bottom (abajo), tambin ha sido dividido en tres secciones verticales que son: Left (izquierda), Center (centro) y Right (derecha). La combinacin de cada una de las iniciales de cada division una horizontal y una vertical nos dar como resultado un punto de ajuste, por ejemplo middle y left nos dara como resultado ML, siempre empezaremos por la divisin horizontal. A continuacin se muestran ejemplos de textos que ha sido capturados usando cada uno de los diferentes puntos de ajuste, los puntos de insercin esta identificados por el smbolo
Una vez que ya se tienen identificados los puntos de ajuste , no es necesario entrar a la opcin Justify para activarlos, basta con escribir las iniciales en la lnea de comando cuando se nos solicite el punto de insercin. Command: dtext (enter) Justify/Style/<Start point>: MR (enter) Middle/right point: La opcin Middle Right ha sido activada. Texto Sencillo.- Podemos usar el comando text, este comando ofrece todas las opciones del comando dtext , pero con la diferencia de que solo podremos incluir una lnea de texto a la vez y no podremos ver el texto en el rea de dibujo mientras lo estamos editando, ya que solo estar visible en la lnea de comandos.
Este manual es gratuito, se prohibe su venta o cualquier uso con fines de lucro
98
Manual de AutoCAD Bsico
Texto Multiple.- El comando Mtext nos permite introducir texto en AutoCAD usando el editor de textos interno del programa, los textos creados por este comando, son considerados como un solo objeto y al editar nos mostrar todas las lneas que contenga el texto. Se recomienda este comando cuando se desee capturar una gran cantidad de texto. Command: mtext Abv. MT Men Draw Botn Text Multiline text...
en la barra de herramientas Draw
Al activar el comando lo primero que el programa nos solicita es el punto de inicio que definir el rea que ocupara nuestro texto, a diferencia del texto dinmico en el texto mltiple, definiremos el rea y no el punto de inicio. Current text style: STANDARD. Text height: 2.5 En la primera lnea se nos indica el Estilo de texto y la altura del texto actuales. Specify first corner: Aqu especificaremos en el botn izquierdo del mouse o bien con una coordenada cualquiera de las esquinas del rea que definir el rea en la que vamos a insertar el texto. Una vez que determinemos la primera esquina del rea en la que vamos a colocar el texto pasaremos a definir la segunda esquina, en este momento si lo deseamos es posible cambiar algunos de los parmetros del texto. Specify opposite corner or[Height/Justify/Rotation/Style/Width]: En este momento podemos especificar la esquina opuesta del rea donde vamos a capturar el texto o bien podemos cambiar alguno de los parmetros que estn como opcin. Justify.- Con esta opcin podemos cambiar el ajuste del texto que vamos a capturar, dentro de esta opcin existen las siguientes subopciones. Enter justificacin [TL/TC/TR/ML/MC/MR/BL/BC/BR]:(ver comando Dtext) Height.- con esta opcin especificaremos la altura del texto que estamos capturando. Rotation.- Especificaremos en rotation, el ngulo de giro que tendrn todas las lneas de texto que capturemos dentro del editor del programa. Style.- Especificaremos el estilo de texto que estaremos usando en el texto. ( ver estilos de texto. Width.- En todas las opciones anteriores siempre volveremos a la peticin de esquina opuesta (opossitive corner), excepto en esta en la que especificaremos el ancho que tendr el rea de texto, ya que en esta opcin como en la de esquinas, el editor se ira alargando hacia debajo de forma que el texto se ajuste en el ancho que especifiquemos. Todas las opciones pueden ser modificados estando ya dentro del editor de texto, as que se pueden pasar por alto y ajustarlas a la hora de insertar el texto, una vez que hayamos especificado los parmetros y definido el rea para insertar el texto, aparecer el siguiente cuadro.
Esta es el rea donde estaremos capturando el texto
Este manual es gratuito, se prohibe su venta o cualquier uso con fines de lucro
99
Manual de AutoCAD Bsico
En el editor podemos encontrar tres fichas o tabs, que cuentan con herramientas especificas, la primera de ellas tiene aplicacin en la apariencia de las letras que formaran nuestro texto, y se llama Character.
Con esta ficha controlaremos la apariencia del texto, independientemente de la ficha que tengamos seleccionada, el rea de captura de texto, siempre estar visible. En la primera persiana nos ser posible elegir o cambiar el archivo o tipo de letra con el que estaremos trabajando, en el editor de AutoCAD, es posible crear textos que contengan varios tipos de letras sin importar con cual estilo de texto estemos trabajando. Mientras no desagrupemos el multitexto este mantendr las caractersticas que nosotros especifiquemos en cuanto a tipos de letra, pero en el momento que lo desagrupemos este tomara las caractersticas pasaran a ser las del estilo de texto en el que fue creado, en algunas ocasiones, podemos obtener resultados inesperados el explotar un multitexto, por ejemplo lneas encimadas o desalineadas.
hemos usado con Mtext usando diversos tipos fuentes True Type y de letra.
El texto de la izquierda fue creado
A la derecha se muestra el resultado despus de desagruparlo
En la siguiente persiana podremos cambiar el tamao del texto que estamos capturando, tambin con el editor de AutoCAD podemos especificar diferentes tamaos de textos en un mismo grupo de texto, al momento de explotarlos o desagruparlos estos conservaran la altura que hayamos especificado. Podemos escribir directamente la altura en la casilla o bien presionar un clic sobre la flecha de la persiana con esto se desplegara una historia en la que podremos elegir los valores que hemos usado recientemente. Enseguida estn los botones de estilos, estos botones estarn disponibles solo para las fuentes True Type a excepcin de Underline o subrayado que estar disponible tanto en las funtes TT como en las fuentes compiladas. Con este botn aplicaremos un realzado al texto de forma que aparezca mas obscuro que los dems (negrita). Este botn har que la letra aparezca un poco inclinada hacia la derecha (Cursiva) Con este botn aplicaremos un subrayado en los textos, este es el nico botn estar disponilbe para las fuentes compiladas. (Subrayado) El editor cuanta tambin con un botn de deshacer con este podremos corregir algn error que se haya cometido, el nmero de veces que podemos deshacer acciones es ilimitado, siempre y cuando sea en la misma sesin.
Este manual es gratuito, se prohibe su venta o cualquier uso con fines de lucro
100
Manual de AutoCAD Bsico
Con este botn podemos cambiar texto de este formato 1/2" a este , para lograr esto es necesario, escribir primero el texto como se muestra en el primer ejemplo, despus lo seleccionaremos arrastrando el mouse sobre l y finalmente presionaremos el botn. En la siguiente persiana seleccionaremos el color, de forma predeterminada aparecer Bylayer, pero nosotros, podemos especificar un color para cada lnea de texto e incluso para cada letra, estos colores se conservarn en caso de que desagrupemos el texto, pero el texto quedara dividido de forma que cada color definir un objeto diferente. El botn Symbol nos permite insertar smbolos especiales a nuestro texto, los tres principales son Smbolo de grados (degrees). Smbolo de mas menos (Plus/Minus). Smbolo de Dimetro (diameter). La opcin non breaking space, funciona de igual manera que la barra espaciadora, pero al momento de desagrupar el Mtext los textos separados con esta opcin quedaran divididos en dos diferentes. Con la opcin Other activaremos el mapa de caracteres de Windows. La siguiente ficha o tab es la de Properties con ella podremos ajustar todos los detalles que se refieren al ajuste del rea en la que estar en texto, de hecho esa ficha tiene las mismas opciones que se nos dan como opcin cuando estamos definiendo el rea para el texto.
En la seccin Style podremos definir un estilo de texto predeterminado, aunque el archivo de texto que usemos sea otro, este estilo solo servir cuando desagrupemos el Multitexto, ya que todas las lneas de texto tomaran las propiedades del estilo que seleccionemos, esta persiana solo mostrar los estilos que tengamos creados. La seccin Justification es la referente al ajuste, para mas detalles checar el comando Dtext, aunque se nos ofrecen 9 opciones de ajuste, solo 3 de ellas son realmente visibles, ya que la posicin del texto estar definida por el rea que hayamos seleccionado, as que las opciones de Top, middle y Bottom con sus respectivas combinaciones solo cambiaran el punto de insercin y no la localizacin del texto. As que obtendramos el mismo resultado al elegir Top Left o Middle Left. En la opcin Width especificaremos el Ancho del rea en la que estar contenido el texto que capturemos, de tal manera que a medida que vayamos escribiendo, de forma automtica el texto se pasa a la siguiente lnea, sin necesidad de presionar la tecla enter, esta opcin tambin guarda una historia, de tal manera que podemos seleccionar las opciones ms recientes, tambin y hasta el final tenemos una opcin que se llama No Wrap, con esta opcin la lnea no se cambiar hasta que presionemos la tecla enter. En la persiana Rotation podemos especificar algn ngulo de giro que tendr el texto, podemos escribir directamente el ngulo en la ventana o elegirlo de la persiana que nos da opciones en intervalos de 15.
Este manual es gratuito, se prohibe su venta o cualquier uso con fines de lucro
101
Manual de AutoCAD Bsico
La ficha o tab Find/Replace nos ofrece una herramienta de bsqueda y modificacin de textos, con esta nos es posible localizar rpidamente algn texto que deseemos remplazar. En la persiana Find escribiremos la palabra que estamos tratando de encontrar, esta guarda una historia de las bsquedas ms recientes. En la persiana Replace With escribiremos el texto por el cual deseamos reemplazar la palabra que estamos buscando, esta tambin guarda una historia de las palabras que hemos usado recientemente. Una vez que hayamos especificado la palabra que vamos a buscar presionaremos el botn de bsqueda, siempre y cuando solo queremos realizar la bsqueda. Si lo que deseamos es reemplazar el texto a la vez que lo buscamos, o que sea reemplazado una vez que ha sido localizado, presionaremos el botn reemplazar. Activaremos la opcin Math Case en caso de que queramos que el texto a buscar coincida en maysculas y minsculas es decir que este escrito exactamente como lo pusimos en Find. Activaremos la casilla Whole Word cuando queramos que descarte palabras que pueda contener el texto que estamos buscando, pero que no sea la palabra completa, por ejemplo si buscamos la palabra chafln la bsqueda descartara la palabra achaflanado, en caso de estar desactivada la opcin Whole Word, nos mostrara la parte del texto que coincida con la palabra que buscamos. Es muy probable que el texto que vamos a insertar en nuestro dibujo ya haya sido capturado en algn procesador de texto especializado (Word, Word Perfect, Edit, etc.) dentro del editor de AutoCAD es posible copiar eso texto para evitar tener que capturarlo nuevamente, pero solo podremos insertar texto en el formato solo texto (extensin *.txt) o texto de formato enriquecido (extensin RFT) consulte la ayuda para investigar como puedes convertir los documentos de tu procesador a cualquiera de estos formatos. Para insertar textos desde archivos, presionaremos el botn que se encuentra a la derecha del editor de AutoCAD entonces aparecer una ventana para que podamos buscar el archivo que estamos tratando de insertar, una vez que lo localicemos presionaremos el botn abrir y el texto aparecer en el editor de AutoCAD, en caso de que el archivo contenga texto en el formato txt el tipo de letra ser el que tengas activo en ese momento, en caso de que sea un archivo del tipo rtf el tipo de letra ser el mismo que tenga el archivo que estamos importando. En cualquiera de los mtodos que hemos visto para insertar texto en nuestro dibujo, podemos hacer uso de las siguientes convenciones para escribir caracteres especiales, tales como el smbolo de dimetro, el smbolo de grados u bien el smbolo de ms/menos. Al escribir esto... Obtendremos esto... Agujero de 50%%C Temperatura de 35%%D Tolerancia de %%p .15 %%uSubrayado%%U sin subrayar Agujero de 50 Temperatura de 35 Tolerancia de .15 Subrayado sin subrayar
Este manual es gratuito, se prohibe su venta o cualquier uso con fines de lucro
102
Manual de AutoCAD Bsico
Edicin de Textos
Existen dos formas bsicas de edicin de texto, una con la que podemos modificar sus propiedades(Altura, estilo, ngulo oblicuo, etc.) y otra en donde solo podremos cambiar el contenido del texto, siendo esta ltima la ms eficaz para modificar textos rpidamente. Edicin de texto.- Con el comando Ddedit nos ser posible modificar el contenido de un texto, con este comando podremos modificar, texto creados con Dtext, Mtext e incluso podremos editar definiciones de atributos siempre y cuando estas no estn dentro de un bloque. Command: DDedit Men Modify object Text
Botn
en la barra de herramientas Modify II
Este comando es muy sencillo de usar ya que al activar el comando solamente se nos solicitar que seleccionemos algn objeto de texto, solo podremos seleccionar un objeto a la vez una vez que seleccionemos el texto, u objeto de texto que deseamos editar, puede aparecer una de las siguientes ventanas. En caso de que sea un texto creado con dtext text aparecer un cuadro, en el que podremos editar el texto que hemos seleccionado, de forma predeterminada aparece seleccionado todo el contenido, si empezamos a escribir de inmediato el texto ser reemplazado en su totalidad, pero si lo que deseamos es reemplazar nicamente una parte del texto, debemos usar el puntero del mouse para seleccionar la parte que deseamos modificar. Si se trata de una definicin de atributos creada con Ddattedef y esta no se encuentra dentro de un bloque, tendremos la oportunidad de modificar el TAG, PROMPT y la opcin Default , podemos usar la misma definicin de atributos para grupos de datos similares, copiando las veces que sean necesarias y despus, modificndolas con ddedit. Para mas detalles ver la seccin definicin de atributos. Finalmente si se trata de un texto que fue creado con el comando mtext volver a aparecer el editor interno de AutoCAD, y a diferencia de los textos creados con dtext en esta ocasin podremos editar todo el texto contenido en el grupo y no solo una lnea. Para mas detalles acerca del uso del editor de AutoCAD, consultar la seccin Mtext. Una vez que terminemos de modificar el texto que hemos seleccionado, presionaremos el botn ok y los cambios sern actualizados en nuestro dibujo, en la lnea de comando podremos observar que aun se nos est solicitando la seleccin de objetos, o bien la opcin undo con esta podremos deshacer la edicin de los textos en caso de un error. Para terminar el comando presionaremos la tecla enter o podemos seguir seleccionando textos para editar.
Este manual es gratuito, se prohibe su venta o cualquier uso con fines de lucro
103
Manual de AutoCAD Bsico
Tambin tenemos la posibilidad de cambiar el ajuste, el estilo y otras propiedades de los texto usando el comando Ddmodify. Command: ddmodify Abv. mo Men modify Botn properties en la barra de herramientas Object Properties.
Si activamos este comando usando la lnea de comando, escribiendo Ddmodify o mo al momento de seleccionar el objeto inmediatamente aparecer la ventana para cambiar las propiedades del objeto, pero si activamos el comando desde la barra de mens o bien usando el botn desde la barra de herramientas , ser necesario presionar la tecla enter despus de haber seleccionado el texto que queremos modificar, puesto que podemos seleccionar ms de un texto con estas opciones, es posible que no aparezcan todas las propiedades que deseamos cambiar, Selecciona solo un texto a la vez. La ventana de cambio de propiedades tiene las siguientes secciones: La primera seccin se refiere a los propiedades bsicas (Layer, color y tipo de lnea), solo podemos cambiar el color y el layer en el que est el texto, puesto que aun cuando podemos cambiar el tipo de lnea, esto no se vera reflejado en nuestro dibujo, presionaremos el botn que corresponda a la caracterstica que deseamos cambiar. Las opciones de Thickness y Line type no aplican para los textos, aun cuando podemos modificarlas, no afectaran la apariencia del texto. En la seccin text podremos modificar el contenido del texto, al igual que con dtext el texto aparece seleccionado cuando entramos a la ventana de edicin, asi que al empezar a escribir de inmediato reemplazaremos el texto en su totalidad. La seccin origin nos ayudar a relocalizar el texto que hemos seleccionado, si conocemos la coordenada obsoluta en la que queremos relocalizar el texto podemos usar las casillas con las coordenadas x,y.z en caso contrario, es ms prctico presionar el botn Pick Point , para localizar el punto directamente en el rea de dibujo. La siguiente seccin nos permite cambiar el aspecto del texto, ya que nos muestra todas las opciones que son propias de los estilos de texto, lo prctico de esta opcin, es que se le pueden asignar atributos al texto que no son propios el estilo al que est asociado o bien cambiar el estilo de texto al que est asociado dicho texto. Para ms informacin acerca de los estilos de texto y sus opciones, consultar la seccin Estilos de texto. En caso de usar el Ddmodify en un texto creado con Mtext aparecen algunas opciones diferentes. La seccin Text cambia por contents, aqu tambin es posible cambiar el contenido del texto, adems contamos con el botn Full Editor con el que activaremos el editor interno de AutoCAD.
Este manual es gratuito, se prohibe su venta o cualquier uso con fines de lucro
104
Manual de AutoCAD Bsico
Uso de bloques, atributos y Referencias externas
AutoCAD provee herramientas para manejar objetos en nuestro dibujo de forma ms eficiente, usando bloques es posible manejar y organizar muchos objetos como si fueran un solo componente. Un Atributo crea una asociacin entre elementos de informacin y los bloques de un dibujo, por ejemplo nmeros de parte, tags o precios. Usando las referencias externas o xrefs es posible insertar un dibujo completo sobre tu dibujo actual de tal forma que cuando habrs nuevamente el dibujo, cualquier cambio que hagas en el dibujo insertado se reflejara en tu dibujo actual. BLOQUES.- Un bloque es la unin de objetos que se pueden asociar juntos de tal manera que formen uno solo, tu puedes insertar, escalar, girar y modificar un bloque en cualquier dibujo, tambin puedes explotar o desagrupar un bloque a sus componentes bsicos, modificarlos y redefinir el bloque, AutoCAD actualizar automticamente todos los bloques que tengan el mismo nombre del bloque que acabamos de redefinir. Dentro de un bloque pueden estar agrupados otros bloques, la nica limitante es que el bloque no haga referencia a s mismo, esto pasa cuando tratamos de insertar un archivo que ya contiene un bloque que tiene el mismo nombre del archivo que estamos tratando de insertar o tratamos de redefinir un bloque sin desagruparlo (explotarlo). Se recomienda el uso de bloques para los siguientes casos: Cuando se desee crear una biblioteca de smbolos que son usados con frecuencia de esta manera los tendremos siempre disponibles sin necesidad de estarlos dibujando constantemente. Hacer revisiones ms eficientemente, insertando, copiando y relocalizando bloques que forman un grupo completo de objetos, tenemos la posibilidad de agrupar varios objetos en uno solo Cuando queramos ahorrar espacio en el archivo que genere nuestro dibujo, insertar varios bloques del mismo objeto ocupan menos espacio en archivo que si los dibujramos cada uno individualmente. Definicin de Bloques.- Podemos crear bloques de dos maneras distintas, usando el comando bmake para crear un bloque que ser usado solo en el dibujo actual o bien con wblock para crear un bloque que ser archivado en un file para ser usado posteriormente en otro dibujo, con este comando, tambin podemos separar una seccin de nuestro dibujo como un nuevo archivo.
Command: bmake Abv. B Draw Block Make
Botn
en la barra de herramientas Draw.
Usando el comando Bmake.- Activaremos el comando usando cualquiera de los mtodos que se mencionan en la parte de arriba, enseguida aparecer el cuadro de dialogo en el cual elegiremos las opciones para crear el bloque.
Este manual es gratuito, se prohibe su venta o cualquier uso con fines de lucro (jouleman@hotmail.com)
105
Manual de AutoCAD Bsico
A la izquierda se muestra el cuadro de dilogo para crear el bloque. En la seccin Block Name indicaremos el nombre que identificar al bloque, no debemos usar espacios al definir este nombre. Una vez definido el nombre pasaremos a seleccionar el punto de referencia (Base Point) que usaremos para este bloque. Posteriormente cuando insertemos el bloque este punto nos servir para localizar el bloque dentro del dibujo, existen dos opciones para localizar este punto 1. -Presionando el botn Esto nos enviara a la ventana de dibujo en donde seleccionaremos el punto base usando el botn izquierdo del Mouse ayudndonos con alguna de las referencias de Object Snap. 2.La otra opcin consiste en indicar el punto base usando una coordenada absoluta usando las casillas que se proveen debajo del botn select Objects, en estas casillas indicaremos la coordenadas en x, y, z respectivamente, no es muy recomendable usar esta opcin ya que no sabremos a ciencia cierta en que lugar quedara el punto de referencia que estamos indicando. A la izquierda se muestra un ejemplo de cmo podemos usar esta seccin, usaremos la coordenada z cuando estemos trabajando en dibujos tridimensionales, de otra forma obtendremos resultados inesperados. La coordenada del ejemplo seria el equivalente de 45,20, se recomienda evitar el uso de esta opcin a menos que se conozca con exactitud la localizacin exacta del punto que definiremos como punto base. Finalmente seleccionaremos los objetos que formarn nuestro bloque, para esto presionaremos el botn Select Objects, esto nos llevar nuevamente al rea de dibujo donde seleccionaremos los objetos que compondrn el bloque que estamos tratando de crear, para eso usaremos alguno de los mtodos de seleccin. El botn List Block Names.. nos sirve nicamente para consulta, al presionar este botn obtendremos una lista de los bloques existentes en nuestro dibujo, en caso de que queramos tener la certeza de que el nombre que estamos usando para el nuevo bloque no exista ya o bien si queremos redefinirlo, usar el mismo nombre exactamente. Es probable que una vez que hayamos definido el bloque, los objetos que usamos para crearlos ya no nos sean tiles en el dibujo, si desactivamos la opcin Retain Objects los objetos que usamos para definir el bloque sern borrados de nuestro dibujo, en caso contrario si activamos esta opcin los objetos permanecern en nuestro dibujo. Finalmente presionaremos el botn OK, para dar por terminado el comando y el bloque que creamos estar disponible para ser insertado en el momento que sea necesario. Este bloque que acabamos de crear solo estar disponible en el dibujo actual y no podremos usarlo en otros dibujos.
Este manual es gratuito, se prohibe su venta o cualquier uso con fines de lucro (jouleman@hotmail.com)
106
Manual de AutoCAD Bsico
INT
Iniciaremos especificando un nombre para el bloque que vamos a crear.
Seleccionaremos el punto de insercin usando una referencia de Object Snap, una vez que presionemos el botn Select Point
Seleccionaremos los objetos que formaran nuestro bloque usando cualquiera de los mtodos de seleccin.
Para crear un bloque externo, es decir un bloque que podremos usar y estar disponible para cualquier dibujo, usaremos el comando Wblock con este comando grabaremos el bloque en un archivo de tal forma que podremos usarlo como bloque en cualquier dibujo.
Command: wblock Abv. W Una vez que activemos el comando, nos aparecer un cuadro en donde se nos muestra el rbol de directorios y archivos estndar de Windows, en la barra de titulo podremos apreciar el texto Create Drawing File (crear nuevo archivo de dibujo), en ese momento debemos elegir el directorio y el nombre con que vamos a guardar el bloque, ya sea que lo vayamos a guardar en un disco flexible o disco duro, tambin es necesario especificar un nombre con el que identificaremos al bloque una vez que quede guardado. Lo primero es seleccionar la unidad de disco duro o disco flexible en donde vamos a guardar nuestro bloque, haciendo clic en la persiana de unidades de disco, entonces aparecer una lista de Drivers en donde podremos guardar nuestro archivo, ya seleccionada la unidad es necesario indicar tambin el directorio en el que vamos a guardar el bloque, o bien si lo prefieres puedes guardarlo en el directorio raz de la unidad que seleccionaste, tambin puedes crear uno nuevo usando el botn. Finalmente ser necesario que especifiquemos un nombre con el que se guardara nuestro dibujo, para el nombre se recomienda no usar espacios ni ms de 30 caracteres (aunque podemos hacerlo).
Este manual es gratuito, se prohibe su venta o cualquier uso con fines de lucro (jouleman@hotmail.com)
107
Manual de AutoCAD Bsico
Despus de haber introducido la localizacin y el nombre del archivo del bloque presionaremos el botn Guardar (puede cambiar a Save), en ese momento volveremos al modo de dibujo y podremos ver el siguiente texto en la lnea de comando. Block name: (nombre del bloque interno)enter En este momento si ya tenemos un bloque interno como se mostr en el procedimiento anterior, podemos escribir directamente el nombre de dicho bloque de esta forma el bloque interno quedara grabado en un archivo para su posterior utilizacin, al presionar enter el comando se da por terminado. Si al solicitarnos el nombre del bloque nosotros presionamos la tecla enter sin escribir nada entonces aparecer el siguiente mensaje en la lnea de comandos. Insertion base point: indicaremos un punto de insercin con el botn izquierdo del mouse. Se activara la rutina para la creacin de bloques, de esta manera podremos guardar o crear bloques externos sin necesidad de tener que crear bloques internos primero, primeramente especificaremos el punto base de insercin o punto de referencia. Select objects: Seleccionar objetos usando el mtodo de seleccin ms apropiado. Finalmente seleccionaremos los objetos que usaremos para el bloque, una vez terminada la seleccin presionaremos la tecla enter. Tanto en la creacin de los bloques internos como externos en algunas ocasiones los objetos que seleccionamos desaparecen de la pantalla, para restaurarlos y que aparezcan nuevamente podemos usar el comando oops con este comando restauremos los objetos borrados, pero no desharemos el comando de creacin de bloque como pasara con el comando undo. INSERCIN DE BLOQUES.- Ya que hayamos creado los bloques de los objetos que ms comnmente usamos dentro de un dibujo o bien si ya contamos con una biblioteca de smbolos, ser necesario que sepamos como podemos agregarlos o insertarlos en nuestro dibujo, para esto usaremos el comando insert.
Command: insert Abv. i Menu Insert Botn Block en la barra de herramientas Draw.
Activaremos el comando y aparecer un cuadro de dialogo en el que debemos especificar tanto el nombre del bloque que deseamos insertar as como los parmetros con los que el bloque ser insertado. En la seccin Block podremos elegir entre dos opciones, insertar un bloque interno usando el botn Block o bien insertar un bloque desde archivo o externo usando el botn File. Podemos escribir directamente el nombre del bloque si es que lo sabemos en el cuadro de block, o bien la ruta donde esta localizado el archivo en caso de que se trate de un bloque externo en el cuadro de file, pero si lo prefieres puedes usar los botones que se proveen para cada opcin.
Este manual es gratuito, se prohibe su venta o cualquier uso con fines de lucro (jouleman@hotmail.com)
108
Manual de AutoCAD Bsico
Presionando el botn block obtendremos una lista de todos los bloques que existan en el dibujo actual, usaremos el puntero del Mouse para seleccionar el bloque que deseamos insertar, si te encuentras con que son demasiados bloques y es difcil localizar el bloque que buscas, puedes usar el asterisco como comodn para filtrar los nombres que aparecen en la ventana de seleccin. Por ejemplo si deseas que aparezcan nicamente los bloques que empiecen con la letra f, debers escribir en el cuadro Pattern el texto f* y finalmente la tecla enter, o bien para todos los que empiecen con VA escribiras VA*. De esta forma puedes hacer ms fcil la localizacin de bloques en esta ventana, finalmente presiona el botn OK. El botn file nos dar la oportunidad de insertar un bloque externo, o bien un archivo de dibujo completo dentro de nuestro dibujo actual, cabe sealar que aunque Windows 95 nos da oportunidad de asignar nombre de archivo con espacios y ms de 32 caracteres, AutoCAD solo acepta nombres de bloque de menos de 31 caracteres y sin espacios, as que en algunas ocasiones ser necesario modificar los nombres de bloque para que AutoCAD los acepte. Al presionar el botn file aparecer el cuadro de rbol y directorios standard de windows en el que podremos observar el titulo Select Drawing File. Buscaremos el archivo que queremos insertar en el drive en donde est localizado y con el puntero del mouse seleccionaremos el archivo que corresponde al bloque que queremos insertar, finalmente presionaremos el botn abrir y el archivo ser seleccionado para su insercin. Como se mencion anteriormente, Autocad le asigna un nombre de bloque al archivo que estamos insertando, este nombre es idntico al del archivo, as que si el nombre del archivo tiene espacios o ms de 32 caracteres en la ventana de insercin de bloques aparecer un mensaje de error. El grfico de arriba nos muestra un ejemplo de un bloque externo que tiene un nombre no compatible con los bloques de AutoCAD el mensaje que veremos en este caso es el siguiente: La solucin a este problema es cambiar el nombre que Autocad asign al bloque externo por uno que sea compatible, usaremos el puntero del mouse para seleccionar el nombre que aparece en el cuadro Block, (debemos mantener la ruta que esta en file ) una vez seleccionado, escribiremos un nombre de menos de 32 caracteres y que no tenga espacios. En el grfico de la derecha se muestra un ejemplo de cmo quedara el nombre.
Este manual es gratuito, se prohibe su venta o cualquier uso con fines de lucro (jouleman@hotmail.com)
109
Manual de AutoCAD Bsico
Cuando hayamos elegido el bloque ya sea externo o interno, debemos especificar en donde y como insertaremos el bloque que acabamos de seleccionar. En el cuadro options tenemos el parmetro Specify Parameters on Screen si activamos esta opcin, se nos irn preguntando cada una de las opciones a la hora en que insertemos el bloque y en el rea de dibujo, esta es la opcin ms prctica, porque nos permite ver como se esta insertando el bloque. Si optamos por no activar esta opcin, podremos especificar las opciones directamente en este cuadro de dialogo como se explica a continuacin. El Punto de insercin o insertion Point nos servir para localizar el bloque dentro de nuestro dibujo escribiremos el valor que corresponde a cada coordenada que en este caso ser absoluta, si especificamos los parmetro en la pantalla, tendremos adems la opcin de usar una referencia de object snap o el mtodo implcito. En la opcin scale podremos especificar un factor de aumento o disminucin del bloque, como puedes ver podemos especificar un valor diferente para cada una de las coordenadas del bloque , de esta manera podremos deformarlo, por ejemplo para aumentarlo 2 veces escribiremos el nmero 2 en todas las casillas, de esta forma aumentar proporcionalmente, para disminuir la mitad escribiramos .5 en todas las casillas, la coordenada Z solo funciona en dibujos tridimensionales.
Bloque normal X=1 Y=1
Bloque aumentado X=2 Y=2
Bloque deformado X=2 Y=1
En la figura de arriba se muestran ejemplos de bloques con diferentes factores de escala, en caso de que elijamos la opcin Specify Parameters on Screen esta opcin aparecer con el siguiente texto en la lnea de comando X scale factor <1> / Corner / XYZ: Escribiremos el factor de escala en X o bien lo podemos hacer mediante un clic en el rea de dibujo, despus se nos solicitara el desplazamiento que definir ambos factores. Y scale factor (default=X):Escribiremos el factor de escala en y si presionamos enter sin ningn numero ser igual que en x o si hicimos clic, se nos solicitara el desplazamiento. Finalmente especificaremos un ngulo de giro para el bloque, debemos tomar en cuenta que el ngulo que tenga actualmente el bloque ser considerado como cero, tambin podemos especificar ngulos negativos, en la lnea de comando esta opcin aparecer como Rotation angle <0>:Especificaremos el ngulo y presionaremos enter. La opcin explode nos permite que el bloque se inserte desagrupado, en caso contrario el bloque y todos los objetos que contiene formaran un solo objeto. Si hemos decidido desagrupar el bloque es preferible hacerlo con esta opcin en lugar de usar el comando Explode. Para que el bloque quede insertado presionaremos enter y dependiendo de los parmetros que hayamos elegido, el programa nos preguntar o insertar el bloque directamente.
Este manual es gratuito, se prohibe su venta o cualquier uso con fines de lucro (jouleman@hotmail.com)
110
Manual de AutoCAD Bsico
Definicin de atributos
El aplicar definiciones de atributos en combinacin con los bloques nos ayuda a manejar los textos de una forma ms eficiente en nuestro dibujo, sobre todo cuando se trata de arreglos tpicos o en casos donde los bloques requieren de una identificacin. Command: ddattdef Draw block define attributes...
Botn
en la categora attribute de las opciones de personalizacin
Una vez que activemos el comando aparecer la ventana de Definicin de Atributos en donde especificaremos las propiedades que tendr nuestra definicin. La primera seccin es la del tipo de definicin que vamos a crear, aunque podemos dejar estas opciones en blanco, en algunas ocasiones ser de gran utilidad optar por alguno de los tipos que esta opcin ofrece. Invisible.- le asigna la propiedad de invisible al atributo, es decir que el texto del atributo no ser visible a menos que modifiquemos el valor de la variable attdisp a on de esta forma podemos controlar el que el atributo se vea o no si cambiamos la variable attdisp a off este no se ver. Constant.- La propiedad de constante no permitir que el valor del atributo cambie, sino que siempre ser constante y no podr ser editado. Verify.- Nos permitir verificar una entrada de un atributo antes de esta sea aceptada. Preset.- Aplicar el valor que hayamos predefinido, pero con la posibilidad de editarlo. Aunque podemos elegir solo alguna propiedad o ninguna, tambin podemos hacer combinaciones, por ejemplo un atributo puede ser invisible y a la vez constante. En la seccin attribute especificaremos la forma en que identificaremos el atributo. En el cuadro TAG escribiremos la identificacin del atributo, este nombre no aparecer a menos que explotemos o desagrupemos el atributo. No se pueden usar espacios en los nombres de TAG. En el cuadro Prompt escribiremos el texto que queremos que aparezca a la hora de introducir el texto del atributo, aqu podemos usar espacios y caracteres especiales, si elegimos la opcin constant, prompt estar desactivado. En el cuadro Value podemos escribir un valor predeterminado para el atributo, tambin lo podemos dejar el blanco. En la seccin Insertion Point especificaremos la localizacin del atributo, lo podemos hacer especificando la coordenada absoluta donde queremos que quede insertado el atributo, o bien usando el botn Pick Point para localizarlo en la pantalla usando una referencia de Osnap. En la seccin text options podemos cambiar el estilo asociado del texto Style , el ajuste Justify , la altura del texto heigth y la rotacin que este tendr rotation, estas opciones funcionan de manera similar el comando dtext. Esta opcin alinear el atributo que estamos haciendo con los que hayamos hecho previamente
Este manual es gratuito, se prohibe su venta o cualquier uso con fines de lucro (jouleman@hotmail.com)
111
Manual de AutoCAD Bsico
Finalmente presionaremos el botn Ok con esto el atributo quedar insertado en nuestro dibujo, de manera que podamos usarlo. Es importante recordar que los atributos por si mismos no tienen gran utilidad, su verdadera utilizacin es dentro de un bloque , a continuacin veremos un ejemplo del uso de un atributo. El dibujo de la izquierda representar los ejes de una construccion, el texto que se encuentra dentro del crculo fue creado usando una definicin de atibutos, con los siguientes valores en la seccin attribute, el TAG es solamente la identificacin del atributo, y el texto que esta en el cuadro Prompt es con el cual introduciremos el valor de eje cuando insertemos el bloque, una vez crado el dibujo, es necesario convertirlo a bloque. Para este ejemplo le asignaremos el nombre EJE al bloque que posteriormente insertaremos en nuestro dibujo. Para insertarlo usaremos el comando Insert, especificaremos la localizacin, el factor de escala y el ngulo de giro, posteriormente podremos ver en la lnea de comandos el texto que escribimos en el cuadro Prompt cuando creamos el atributo. Enter attribute values Numero de eje: A(enter) aqu escribiremos el valor que deseamos que tenga el atributo. Cada vez que insertemos este eje se nos solicitar la misma pregunta Nmero de eje as que podemos especificar diferentes valores para cada bloque. Podemos incluir la cantidad de atributos que queramos dentro de un bloque, el orden en que nos ira solicitando los valores depender del orden en que los hayamos seleccionado al crear el bloque. Una vez que el bloque que contiene los atributos ha sido insertado, no es muy recomendable desagruparlo o explotarlo ya que los valores que hayamos escrito dentro de el sern cambiados por el TAG de identificacin del atributo. EDICION DE ATTIBUTOS.- Con el comando ddatte podemos editar el contenido o valores de un atributo que ya est insertado como bloque sin necesidad de desagruparlo y podremos editar todos los atributos que estn contenidos en el mismo bloque. Command: ddatte Modify Object attribute single
Botn
en la barra de herramientas modify II
Al activar el comando se nos solicitar que seleccionemos el bloque en el cual estan contenidos los atributos que queremos editar, podemos seleccionar solo un bloque a la vez y podemos hacerlo seleccionando cualquier objeto del bloque sin importar si es texto o un objeto de dibujo. Aparecer entonces un cuadro en el cual podremos editar cada uno de los valores que componen los atributos contenidos dentro del bloque, cada atributo estar identificado por su Tag. Es probable que no aparezcan todos los atributos en la ventana, presiona el botn next para poder verlos y el botn back para volver.
Este manual es gratuito, se prohibe su venta o cualquier uso con fines de lucro (jouleman@hotmail.com)
Você também pode gostar
- 01 AutoCADDocumento7 páginas01 AutoCADSergio CastroAinda não há avaliações
- Manual SencicoDocumento120 páginasManual SencicoJHPullacAinda não há avaliações
- Manual de Apoyo UnacarDocumento20 páginasManual de Apoyo UnacarJulio DuarteAinda não há avaliações
- Manual AutocadDocumento36 páginasManual AutocadAnonymous tDc6VWIEAmAinda não há avaliações
- Dibujo POR COMPUTADORADocumento42 páginasDibujo POR COMPUTADORAAriana Rivas OcandoAinda não há avaliações
- La Interfaz de Pantalla de Autocad Miguel ChutanDocumento18 páginasLa Interfaz de Pantalla de Autocad Miguel ChutanFranz CorasAinda não há avaliações
- Introduccion Al Dibujo Por Computadora 1Documento8 páginasIntroduccion Al Dibujo Por Computadora 1Ilyan Curiel100% (1)
- Documento 21Documento23 páginasDocumento 21sorelys vargasAinda não há avaliações
- Apunte Autocad 2002 (2002-06)Documento78 páginasApunte Autocad 2002 (2002-06)LucianoLarroccaAinda não há avaliações
- Introducir Órdenes: Figura 1Documento191 páginasIntroducir Órdenes: Figura 1MicaelaarquitecturaAinda não há avaliações
- Curso Completo de CADDocumento195 páginasCurso Completo de CADMarilina GianniAinda não há avaliações
- Autocad Curso Ict v2Documento28 páginasAutocad Curso Ict v2159PACONAinda não há avaliações
- Curso de AutocadDocumento55 páginasCurso de Autocadwilliamarm2009Ainda não há avaliações
- Manual Descriptivo de AutoCADDocumento29 páginasManual Descriptivo de AutoCADyuly rosalesAinda não há avaliações
- 01 - Iniciando AutoCAD InterfazDocumento11 páginas01 - Iniciando AutoCAD InterfazJoseph MendozaAinda não há avaliações
- El Entorno AutocadDocumento11 páginasEl Entorno AutocadAndersson M RamosAinda não há avaliações
- Autocad 2d y 3d para IngenierosDocumento98 páginasAutocad 2d y 3d para IngenierosMarco SanchezAinda não há avaliações
- BitacoraDocumento30 páginasBitacoraJuan FrancoAinda não há avaliações
- AutoCad en CuantificaciónDocumento14 páginasAutoCad en CuantificaciónFenomeno De PlaztikoAinda não há avaliações
- Trabajo Diseño Mecanico ClaveteaDocumento33 páginasTrabajo Diseño Mecanico Claveteajuanjosesalvador777Ainda não há avaliações
- 04 (Separata) Generalidades AutoCADDocumento16 páginas04 (Separata) Generalidades AutoCADBENJAMIN GIOVANNI BELTRAN DE LA VEGAAinda não há avaliações
- Manual AutocadDocumento94 páginasManual AutocadAntonio Garrido MartínezAinda não há avaliações
- 01 AutoCAD PDFDocumento5 páginas01 AutoCAD PDFMalena D'IngiannaAinda não há avaliações
- Manual Autocad 1 ParteDocumento66 páginasManual Autocad 1 ParteMario Roberto BrownAinda não há avaliações
- Manual de Prácticas AutocadDocumento47 páginasManual de Prácticas AutocadrchiquinimedinaAinda não há avaliações
- Cad1 807 PDFDocumento18 páginasCad1 807 PDFBerthyn DomAinda não há avaliações
- Autocad BasicoDocumento130 páginasAutocad BasicoGianGamboaAinda não há avaliações
- MANUAL AUTOCAD BASICO (Primera Parte)Documento49 páginasMANUAL AUTOCAD BASICO (Primera Parte)Manuel MartiNezAinda não há avaliações
- Unidad 1. Reconociendo Los Comando Basicos de AutocadDocumento23 páginasUnidad 1. Reconociendo Los Comando Basicos de AutocadmaxAinda não há avaliações
- Descripción de La Pantalla de AutocadDocumento3 páginasDescripción de La Pantalla de Autocadcarguez34822Ainda não há avaliações
- Interfaz AutoCADDocumento2 páginasInterfaz AutoCADAriel HernándezAinda não há avaliações
- Auto CadDocumento4 páginasAuto Cadelvis chancayauriAinda não há avaliações
- Tarea 1 - Informe AcadémicoDocumento13 páginasTarea 1 - Informe AcadémicoNahomi MAciasAinda não há avaliações
- Sesion 1Documento11 páginasSesion 1Belen Toloatzin Mlndz ScbrAinda não há avaliações
- 4MCAD14 Quick Guide SpanishDocumento101 páginas4MCAD14 Quick Guide SpanisholgfAinda não há avaliações
- 03 Introduccion A AutoCAD 2020 V11 Parte 1 GMDocumento22 páginas03 Introduccion A AutoCAD 2020 V11 Parte 1 GMBill LeeAinda não há avaliações
- Cartilla de Aprendizaje DraftSight 2017Documento33 páginasCartilla de Aprendizaje DraftSight 2017Daniel Francisco Chica MedranoAinda não há avaliações
- Trucos y AutomatismosDocumento9 páginasTrucos y AutomatismosEvert AntoniazziAinda não há avaliações
- La Pantalla de AutoCAD y Su DivisiónDocumento7 páginasLa Pantalla de AutoCAD y Su DivisiónFrancisco T. RodríguezAinda não há avaliações
- Manual AutoCAD BidimensionalDocumento137 páginasManual AutoCAD BidimensionalRose EqAinda não há avaliações
- AutoCAD 2012 Todo1Documento139 páginasAutoCAD 2012 Todo1Kelvin Adriano Pfuyo MoraAinda não há avaliações
- Manual Autocad 2008Documento74 páginasManual Autocad 2008Jorge GonzalezAinda não há avaliações
- Diseño GráficoDocumento25 páginasDiseño Gráficoapi-582708102Ainda não há avaliações
- Manual Auticad 2018Documento18 páginasManual Auticad 2018Paulo Roberto Ariza MolinaAinda não há avaliações
- Entrada de Comandos y VisualizaciónDocumento21 páginasEntrada de Comandos y VisualizaciónNestor TiulAinda não há avaliações
- Teorico Autocad 3° AñoDocumento18 páginasTeorico Autocad 3° AñoLucas RodríguezAinda não há avaliações
- Auto CadDocumento20 páginasAuto CadMarlet RamirezAinda não há avaliações
- Manual Basico - ArchicadDocumento57 páginasManual Basico - ArchicadEduardo Germain Urra Vidal79% (14)
- MANUAL Cursos Autocad 2DDocumento102 páginasMANUAL Cursos Autocad 2DJordan MéndezAinda não há avaliações
- Manual Autocad 2013 CorregidoDocumento105 páginasManual Autocad 2013 CorregidoCarlos Abanto100% (2)
- AutoCAD 2D - Sesión 1Documento12 páginasAutoCAD 2D - Sesión 1Octoniel Cruz MirandaAinda não há avaliações
- Manual Autocad 3DDocumento39 páginasManual Autocad 3DEthan SearsAinda não há avaliações
- Manual Autocad ElectricaaDocumento101 páginasManual Autocad ElectricaaJorge AlfaroAinda não há avaliações
- Funciones de AutocadDocumento4 páginasFunciones de AutocadBaltazar Sequeira33% (3)
- Manual Drafsight BasicoDocumento15 páginasManual Drafsight Basicodamian gouveiaAinda não há avaliações
- Universidad Laica "Eloy Alfaro de Manabi": MateriaDocumento7 páginasUniversidad Laica "Eloy Alfaro de Manabi": MateriaArianna CedeñoAinda não há avaliações
- Aprender Illustrator CS6 con 100 ejercicios prácticosNo EverandAprender Illustrator CS6 con 100 ejercicios prácticosNota: 4 de 5 estrelas4/5 (1)
- Aprender AutoCAD 2015 Avanzado con 100 ejercicios prácticosNo EverandAprender AutoCAD 2015 Avanzado con 100 ejercicios prácticosAinda não há avaliações
- AutoCAD Básico PDFDocumento105 páginasAutoCAD Básico PDFjosemvazquezAinda não há avaliações
- Residuos en Establecimientos de SaludDocumento57 páginasResiduos en Establecimientos de SaludjosemvazquezAinda não há avaliações
- ActifloCarb2016 LRDocumento4 páginasActifloCarb2016 LRjosemvazquezAinda não há avaliações
- ActifloCarb2016 LRDocumento4 páginasActifloCarb2016 LRjosemvazquezAinda não há avaliações
- ActifloCarb2016 LRDocumento4 páginasActifloCarb2016 LRjosemvazquezAinda não há avaliações
- Terminadonormativaambiental27 4Documento5 páginasTerminadonormativaambiental27 4piacabreraAinda não há avaliações
- Taller de Rehabilitación y Restauración en La Diagonal Árida de La ArgentinaDocumento10 páginasTaller de Rehabilitación y Restauración en La Diagonal Árida de La ArgentinajosemvazquezAinda não há avaliações
- Tecnologías para La SustentabilidadDocumento415 páginasTecnologías para La SustentabilidadJuan Eduardo Díaz BustosAinda não há avaliações
- Reproyectar o Convertir UTM A GTM en Kosmo - Sistemas de Información GeográficaDocumento4 páginasReproyectar o Convertir UTM A GTM en Kosmo - Sistemas de Información GeográficaGustavo MartinezAinda não há avaliações
- Mg101a4 (Oem) Spanish - v.2.0 - 0117 ManualDocumento100 páginasMg101a4 (Oem) Spanish - v.2.0 - 0117 ManualRodrigoMogrovejoAinda não há avaliações
- Ejercicios Corel DrawDocumento8 páginasEjercicios Corel DrawXavi SFAinda não há avaliações
- 4.7amenazas y Medidas de Seguridad...Documento12 páginas4.7amenazas y Medidas de Seguridad...Javier Santibañez RenteriaAinda não há avaliações
- Administrar Material de EstudioDocumento4 páginasAdministrar Material de EstudioINFDTICAinda não há avaliações
- Access 07Documento126 páginasAccess 07Arce JavierAinda não há avaliações
- Manual Komtrax Web CU PDFDocumento71 páginasManual Komtrax Web CU PDFDanny Rodriguez Sanchez100% (1)
- Manual de ArcView GIS 3.1Documento64 páginasManual de ArcView GIS 3.1Jose Camara SantosAinda não há avaliações
- Manual de Uso BeiniDocumento7 páginasManual de Uso BeiniLeo Huillca MartínezAinda não há avaliações
- Servidor Escuela LinuxDocumento73 páginasServidor Escuela LinuxwrubensmAinda não há avaliações
- Ivms 4500 PDFDocumento15 páginasIvms 4500 PDFSantiago ZapataAinda não há avaliações
- Macro Key Manager M712X Manual de Usuario en EspañolDocumento11 páginasMacro Key Manager M712X Manual de Usuario en EspañolSausi RhiAinda não há avaliações
- Manual Usuario RegistradorDocumento59 páginasManual Usuario Registradorruth evelin ccorisapra100% (1)
- MANUAL Impresora Epson Stylus TX135Documento7 páginasMANUAL Impresora Epson Stylus TX135Cinthia Lorena0% (2)
- Pac ManDocumento7 páginasPac ManferrobertAinda não há avaliações
- Soluc Actividades Unidad-1 PDFDocumento5 páginasSoluc Actividades Unidad-1 PDFAli ButtAinda não há avaliações
- Manual SAPB1 EspanolDocumento47 páginasManual SAPB1 EspanolmarioAinda não há avaliações
- Manual de Instrucciones Navegador GpsDocumento125 páginasManual de Instrucciones Navegador GpsFrancisco AlvarezAinda não há avaliações
- Guía Rápida de Instalacion vCloudPoint S100Documento10 páginasGuía Rápida de Instalacion vCloudPoint S100Riuzaky Walker AguilarAinda não há avaliações
- Manual PowerPoint AvanzadoDocumento21 páginasManual PowerPoint AvanzadocolommemoAinda não há avaliações
- Guia de Usuario - Uclm - Cursos Office 2013Documento16 páginasGuia de Usuario - Uclm - Cursos Office 2013La Tita MontseAinda não há avaliações
- Prog-Gral-TIC-Software #3Documento11 páginasProg-Gral-TIC-Software #3Carlos DanielAinda não há avaliações
- Curso Dreamweaver CS6Documento100 páginasCurso Dreamweaver CS6Ysaac Santiago RamirezAinda não há avaliações
- Ejercicios EcxelDocumento5 páginasEjercicios EcxelallantojiAinda não há avaliações
- D A C - Comandos PDFDocumento45 páginasD A C - Comandos PDFRodolfo Andres Aguirre MuñozAinda não há avaliações
- Dibujar Con PaintDocumento17 páginasDibujar Con PaintYani PalazzoAinda não há avaliações
- Repara Tu Disco Duro Dañado Con Sectores DefectuososDocumento9 páginasRepara Tu Disco Duro Dañado Con Sectores Defectuososcruzatahualpa100% (1)
- Sinumerik 840D TDocumento292 páginasSinumerik 840D TRene Gonzalez Gutierrez100% (3)
- Ejercicios Etapa 1Documento14 páginasEjercicios Etapa 1Cristian PalmeroAinda não há avaliações