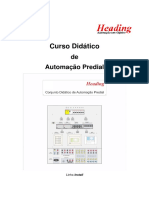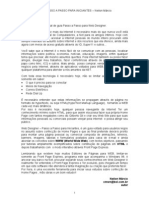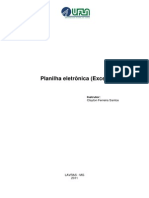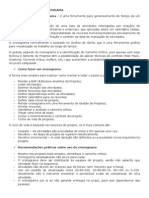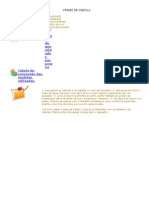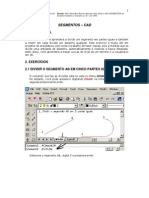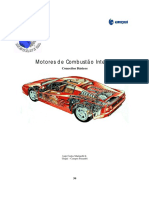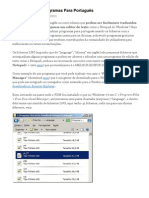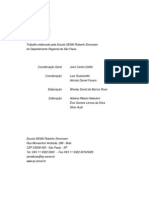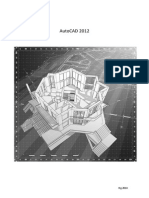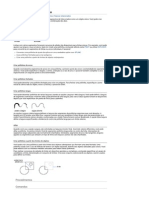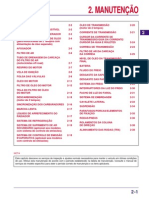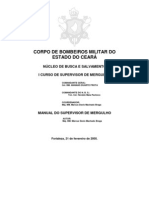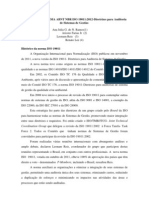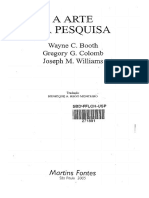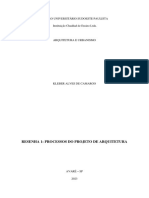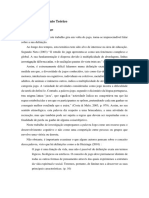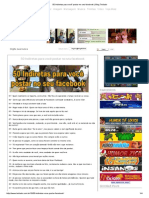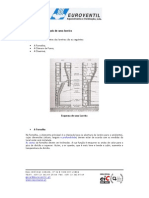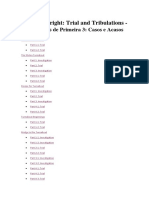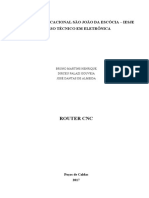Escolar Documentos
Profissional Documentos
Cultura Documentos
Power Point 2000
Enviado por
Franco SilvaDireitos autorais
Formatos disponíveis
Compartilhar este documento
Compartilhar ou incorporar documento
Você considera este documento útil?
Este conteúdo é inapropriado?
Denunciar este documentoDireitos autorais:
Formatos disponíveis
Power Point 2000
Enviado por
Franco SilvaDireitos autorais:
Formatos disponíveis
Microsoft PowerPoint 2000
ndice: Captulo 1: Introduo Iniciando o PowerPoint Assistente de Auto-Contedo Modelos de Estrutura Captulo 2: Iniciando uma nova apresentao As Barras de Ferramentas do PowerPoint Trabalhando com slides Captulo 3: Manipulao de textos Alterando o segundo plano Aplicando Modelos de Estrutura Captulo 4: Inserindo imagens Inserindo Word-Art Captulo 5: Apresentao de slides Transio de slides Testar Intervalos Captulo 6: Personalizando animaes Criando botes de ao
Esta apostila foi totalmente criada por: Simone R. de Carvalho do Departamento Tcnico da Revista Click.
Digerati Editorial - 2001 - Todos os direitos reservados.
Microsoft PowerPoint 2000
Captulo 1: Introduo
Este poderoso aplicativo da Microsoft capaz de transformar a difcil tarefa de elaborar uma apresentao e preparar os recursos para torn-la uma tarefa simples e agradvel. O Microsoft PowerPoint 2000 (aqui chamado apenas de PowerPoint 2000) fcil de usar, simples de aprender, bom para estimular a criatividade individual e capaz de desenvolver nas pessoas o prazer pelo trabalho com computadores.
Iniciando o PowerPoint
Agora sero apresentadas as partes que compem a tela de abertura do PowerPoint 2000 e tambm abordadas as noes bsicas de como no programa no que diz respeito inicializao, manipulao, demonstrao, gravao da apresentao em disco, utilizao do recurso de ajuda, como fechar o programa, etc.
Inicializao
Aps o programa ter sido instalado, ser exibido o nome na opo Programas no menu Iniciar do Windows. Entretanto, toda instalao do ambiente Windows diferente uma da outra. Muitas pessoas criam seus prprios atalhos no Windows e colocam seus programas em janelas personalizadas, ficando assim, difcil definir qual a forma de carregamento do programa para execut-lo e utiliz-lo. Existem vrias formas de carregar um determinado programa na tela e comear a utilizlo. Ser partido do pressuposto que o programa PowerPoint 2000 esteja presente dentro da opo Programas no menu Iniciar, que fica localizada na parte inferior esquerda da janela principal do Windows. Execute os passos a seguir: 1. A partir da tela principal do Windows, pressione o boto esquerdo do mouse uma vez sobre o boto Iniciar, localizado na parte inferior esquerda, conforme abaixo:
2. Assim que aparecer o conjunto de opes, clique sobre Programas para que aparea um submenu onde est localizado o Microsoft PowerPoint. Observe:
Esta apostila foi totalmente criada por: Simone R. de Carvalho do Departamento Tcnico da Revista Click.
Digerati Editorial - 2001 - Todos os direitos reservados.
Microsoft PowerPoint 2000
Obs.: como os menus do Windows so totalmente personalizveis, as informaes no menu Iniciar podem variar conforme cada computador. 3. Logo aps d um clique sobre o item Microsoft PowerPoint para inicializar o programa; 4. Espere o programa PowerPoint 2000 ser carregado na tela e observe que logo aps o processo de inicializao mostrada a tela de abertura. Ao inicializ-lo pela primeira vez, o usurio convidado a ver uma demonstrao geral do programa e se no quiser navegar pela demonstrao basta clicar o boto Cancelar para dar continuidade ao processo de inicializao do programa. Aps a inicializao do programa mostrada pelo Assistente do Office:
Caso no queira ajuda, feche o Assistente do Office e observe a caixa de dilogo que exibida conforme abaixo:
Esta apostila foi totalmente criada por: Simone R. de Carvalho do Departamento Tcnico da Revista Click.
Digerati Editorial - 2001 - Todos os direitos reservados.
Microsoft PowerPoint 2000
Essa janela contm os seguintes itens:
Assistente de AutoContedo
Este assistente apresenta uma conjunto de instrues formadas para auxiliar a montagem de uma apresentao completa. O Assistente de AutoContedo vai fazendo perguntas e dando alternativas que devem ser escolhidas pelo usurio. Ao chegar ao ltimo quadro de perguntas, o assistente gera, automaticamente, um conjunto de slides, ordenados adequadamente, com as idias necessrias para montar a apresentao de forma consistente.
Modelos de Estrutura
A utilizao de modelos existe para simplificar o trabalho ainda mais. Ele oferece uma srie de modelos de apresentaes prontas, que possveis de usar como padronizao do trabalho.
Apresentao em Branco
Caso no queira utilizar o Assistente de AutoContedo para elaborar sua apresentao, o programa permite que os slides possam ser criados livremente e para isso basta escolher a opo Apresentao em Branco, na inicializao do PowerPoint 2000 e criar, um a um, os slides. Pode-se ainda, criar um slide inicial com uma estrutura padro e depois us-lo como base para todos os outros slides da apresentao, onde esse recurso chamado de Slide Mestre.
Abrir uma Apresentao Existente
Pode-se tambm abrir uma apresentao existente e trabalhar sobre ela, fazendo as mudanas necessrias para adapt-la ao que precisa ou para aproveit-la como base para preparar uma nova apresentao.
Esta apostila foi totalmente criada por: Simone R. de Carvalho do Departamento Tcnico da Revista Click.
Digerati Editorial - 2001 - Todos os direitos reservados.
Microsoft PowerPoint 2000
Assistente de AutoContedo
O PowerPoint sugere alguns contedos para sua apresentao, caso voc esteja em dvida ou precise de alguma idia diferente para cria-la. Para utiliza-lo: 1. No menu Arquivo, clique em Novo e na guia Geral. 2. Clique duas vezes em Assistente de AutoContedo a tela abaixo apresentada:
3. Clique em avanar.
4. Nesta etapa voc deve escolher o tipo de apresentao desejado. Escolha e clique em avanar.
5. Escolha aqui a forma que ser apresentada os slides.
Esta apostila foi totalmente criada por: Simone R. de Carvalho do Departamento Tcnico da Revista Click.
Digerati Editorial - 2001 - Todos os direitos reservados.
Microsoft PowerPoint 2000
6. Nesta etapa defina um ttulo para sua apresentao e um nome para o rodap (texto que aparecer em todos os slides).
7. Finalize clicando em Concluir. 8. Altere a apresentao de exemplo para adequ-la s suas necessidades. Por exemplo, digite seu texto no lugar do texto de exemplo, adicione ou exclua slides e adicione figuras ou outros itens desejados. 9. Quando concluir, clique em Salvar no menu Arquivo. 10. D um nome apresentao e clique em Salvar. Dica: Para ver a aparncia que a apresentao de slides ter, clique em Apresentao de slides na parte inferior esquerda da janela do PowerPoint.
Modelos de Estrutura
Voc criar uma nova apresentao utilizando um modelo do PowerPoint. Este modelo j traz fundo para os slides, formatao para as fontes, etc. Para conferir os modelos existentes proceda da seguinte forma: 1. Clique no Menu Arquivo, opo Novo 2. Na janela que aparece escolha a guia Modelos de estrutura. 3. Clique sobre os modelos para visualiza-los ao lado. Escolha um modelo (por exemplo, expedio) e clique em OK.
Esta apostila foi totalmente criada por: Simone R. de Carvalho do Departamento Tcnico da Revista Click.
Digerati Editorial - 2001 - Todos os direitos reservados.
Microsoft PowerPoint 2000
O modelo com fundos e formataes aparece na nos slides, agora preciso inserir o texto dos slides.
Esta apostila foi totalmente criada por: Simone R. de Carvalho do Departamento Tcnico da Revista Click.
Digerati Editorial - 2001 - Todos os direitos reservados.
Microsoft PowerPoint 2000
Captulo 2: Conhecendo o PowerPoint Iniciando uma nova apresentao
Para iniciar uma nova apresentao, clique na opo Apresentao em Branco e selecione o boto OK ou, ento, d um duplo clique na opo. A prxima caixa de dilogo a ser apresentada a Novo Slide. Obs.: Slides so as pginas onde iremos trabalhar no PowerPoint. Deve-se us-la para selecionar o layout do slide (tipo de slide) para sua apresentao. O programa oferece 24 layouts, chamados AutoLayouts, a escolher. Observe a figura:
Para escolher um AutoLayout pode-se usar um dos procedimentos abaixo: Selecionar o layout desejado (se este no estiver sendo apresentado na tela, clique na barra de rolagem at que este seja mostrado) dando um clique e logo aps selecionar o boto OK na caixa de dilogo, ou; Clicar duas vezes sobre o layout desejado. Obs.: O nome de cada layout aparece no canto inferior da janela, aps ser selecionada. Aps ter executado todo esse processo de inicializao e escolhido os elementos iniciais para se comear uma apresentao, finalmente apresentada a tela de abertura do programa. Neste momento, ser considerado, inicialmente, a seleo de um slide em branco na caixa de dilogo Novo Slide para mostrar a tela de abertura:
Esta apostila foi totalmente criada por: Simone R. de Carvalho do Departamento Tcnico da Revista Click.
Digerati Editorial - 2001 - Todos os direitos reservados.
Microsoft PowerPoint 2000
Slide em branco
As Barras de Ferramentas do PowerPoint
Voc pode usar barras de ferramentas para obter acesso rpido aos comandos e ferramentas mais utilizados. Quando voc inicializa o PowerPoint pela primeira vez e abre uma apresentao as Barras de Ferramentas Padro e Formatao so exibidas logo abaixo da Barra de Menus, e a Barra de Ferramentas Desenho exibida na parte inferior da janela. Dica: Para obter informaes sobre cada boto da barra de ferramentas basta estacionar o cursor sobre o respectivo boto e logo surgir, ao lado, uma breve definio do comando em uma caixa amarela. Ao mesmo tempo em que mostrada a definio ao lado do boto, a Barra de Status tambm mostra uma explicao mais detalhada do comando.
Barra de Ferramentas Padro
A Barra de Ferramentas Padro possui as principais operaes utilizadas no PowerPoint, tais como: abrir uma nova apresentao, abrir uma apresentao j existente, salvar, imprimir, comandos de edio, insero de objetos, ajuda, etc. Observe :
A descrio de cada boto pela ordem: 1. Novo 2. Abrir
Esta apostila foi totalmente criada por: Simone R. de Carvalho do Departamento Tcnico da Revista Click.
Digerati Editorial - 2001 - Todos os direitos reservados.
Microsoft PowerPoint 2000 3. Salvar 4. Correio Eletrnico 5. Imprimir 6. Verificar Ortografia 7. Recortar 8. Copiar 9. Colar 10. Ferramenta Pincel 11. Desfazer 12. Refazer 13. Inserir Hyperlink 14. Tabelas e Bordas 15. Inserir Tabela 16. Inserir Grfico 17. Inserir Novo Slide 18. Zoom 19. Ajuda do Microsoft PowerPoint
Barra de Ferramentas Formatao
A Barra de Ferramentas Formatao possui as principais tcnicas de formatao que podem ser aplicadas a uma determinada apresentao de slides:
A descrio de cada boto pela ordem: 1. Fonte 2. Tamanho da Fonte 3. Negrito 4. Itlico 5. Sublinhado 6. Sombra 7. Alinhar esquerda 8. Centralizar 9. Alinhar direita 10. Diminuir Espaamento entre Pargrafos 11. Numerao 12. Marcadores 13. Aumentar Tamanho da fonte 14. Diminuir Tamanho da fonte 15. Efeitos de Animao 16. Segundo Plano... Barra de Desenho Esta barra permite que seja inserida alguma forma no slide, podendo tambm, formatala, alterando seu tamanho, cor de preenchimento, contorno e fonte:
Esta apostila foi totalmente criada por: Simone R. de Carvalho do Departamento Tcnico da Revista Click.
Digerati Editorial - 2001 - Todos os direitos reservados.
Microsoft PowerPoint 2000
Descrio na ordem dos botes: 1. Boto desenhar 2. Selecionar objetos 3. Boto AutoFormas 4. Linha 5. Seta 6. Retngulo 7. Elipse 8. Caixa de Texto 9. WordArt 10. Clip-Art 11. Cor do Preenchimento 12. Cor da Linha 13. Cor da Fonte 14. Estilo da Linha 15. Estilo da Tracejado 16. Estilo da Seta 17. Sombra 18. 3D Voc pode exibir quantas barras de ferramentas desejar, ou optar por no exib-las. Dependendo de suas necessidades e do tamanho de seu monitor, voc pode adicionar mais barras de ferramentas rea de trabalho. Alm disso, voc pode personalizar todas as barras de ferramentas, adicionando e removendo botes. Voc pode redimensionar as barras de ferramentas e arrast-las para locais diferentes, organizando a janela de acordo com suas necessidades. Caso esteja trabalhando em uma tela pequena, voc poder redimensionar as barras de ferramentas manualmente, arrastando-as com o mouse, para ajust-las rea de trabalho. Quando voc move as barras de ferramentas e fecha o PowerPoint, as alteraes realizadas permanecem na prxima vez em que voc abrir o PowerPoint. Modos de Exibio Ao criar uma apresentao, voc pode utilizar alternadamente cinco modos de apresentao. Cada modo fornece uma maneira diferente de visualizar seu trabalho e oferece recursos diferentes, Para mudar de modo, clique sobre o boto que representa o modo desejado. Os botes dos modos esto no canto inferior esquerdo da janela do PowerPoint, como mostrado abaixo:
Esta apostila foi totalmente criada por: Simone R. de Carvalho do Departamento Tcnico da Revista Click.
Digerati Editorial - 2001 - Todos os direitos reservados.
Microsoft PowerPoint 2000 CUIDADO: Para testar os vrios modos de apresentao dos slides, clique em cada um deles, um a um. Quando voc acionar o quinto boto, o primeiro slide em branco da apresentao aparecer em tela cheia no Modo de Slides. No se preocupe, voc est no modo de apresentao e como o seu slide no possui nenhuma informao ainda, ser exibida uma tela em branco. Para corrigir esta apresentao, pressione a tecla ESC.
Trabalhando com slides
Inserindo Slides Para inserir um slide em branco, clique sobre o boto ou no menu Inserir, opo Novo Slide. A janela chamada: Novo Slide exibida. Escolha o Layout (em caso de dvida, consulte o captulo 1). O slide inserido automaticamente aps o slide atual. Navegando pelos slides Observe que esquerda da sua janela existe um painel que exibe em forma de cones os slides existentes na apresentao:
Para mudar de slide, s clicar no desejado ou utilizar a barra de rolagem vertical que est no canto direito da tua tela. Uma outra forma utilizando as teclas PageUp e PageDown para avanar e recuar os slides respectivamente. Excluindo slides possvel excluir um slide que no seja mais til, uma das maneiras mais fceis de se fazer isso selecionando o slide desejado e pressionando Delete. Uma outra forma clicando no menu Editar, opo Excluir Slide. Obs.:Uma vez excludo no mais possvel recupera-lo. Duplicando slides Para duplicar, selecione o slide, clique no menu Inserir, opo Duplicar Slide. O novo slide surge logo aps o selecionado. Movendo slides Para mudar a posio dos slides, basta clicar sobre o cone do slide que desejado e arrastar para a posio desejada.
Esta apostila foi totalmente criada por: Simone R. de Carvalho do Departamento Tcnico da Revista Click.
Digerati Editorial - 2001 - Todos os direitos reservados.
Microsoft PowerPoint 2000
Captulo 3: Personalizando os slides Manipulao de Textos
Movendo e redimensionando caixas de textos O PowerPoint trabalha com caixas de textos, ou seja, o texto tratado como um objeto e por isso ns podemos mov-lo para qualquer parte do slide. Clicando uma vez sobre uma caixa de texto, podemos alterar o texto, mas para mov-lo devemos clicar sobre a borda tracejada e arrastar.
Observe que quando ela est selecionada, surgem alas brancas ao redor, so alas de redimensionamento, para alterar, portanto o tamanho da caixa s clicar sobre uma das alas e arrastar. Formatando textos Para formatar um texto simples: selecione a caixa contendo o texto, clique no menu Formatar, opo Fonte. Na caixa de dilogo escolha as opes desejadas, como fonte, estilo, tamanho, cor e clique em OK para verificar o resultado. Dica: Para facilitar, utilize a barra de ferramentas de formatao (verifique no captulo 2). Copiando, Recortando e Colando Textos Para recortar uma caixa de texto selecione-a (pela borda) clique na barra de ferramentas , clique em qualquer lugar do slide e clique em colar mesma forma, mas utilizando o cone . Para copiar, proceda da
da barra de ferramentas.
Adicionando marcadores a uma caixa de texto possvel dentro de uma caixa de texto adicionar marcadores (como no Word, lembra?). Os marcadores servem para destacar alguma frase, utilizando smbolos. A numerao utiliza nmeros. Para utilizar algum destes recursos,selecione a frase, clique no menu formatar opo Marcadores e Numerao. A tela aparecer:
Esta apostila foi totalmente criada por: Simone R. de Carvalho do Departamento Tcnico da Revista Click.
Digerati Editorial - 2001 - Todos os direitos reservados.
Microsoft PowerPoint 2000
Existem duas guias: Com marcadores: determinamos aqui um smbolo, bem como o seu tamanho e cor, que ser o marcador. Caso nenhum destes disponveis agrade, clique sobre o boto caractere. Ele trar uma srie de smbolos para livre escolha. Ou em figura que abrir uma janela com alguns marcadores personalizados. Numerado(a): semelhante aos marcadores, s que escolhemos entre nmeros ou letras para ordenar as frases, tambm possui opes para tamanho e cor, inclusive uma caixa onde determinamos a posio que deve comear.
Alterando o segundo plano
O segundo plano na verdade a cor da pgina, a cor do slide. Podemos aplicar nele cores variadas, inclusive texturas e efeitos de gradiente. No menu Formatar escolha a opo Segundo plano...A tela abaixo ento surgir:
A cor branca dentro do quadrado indica a cor atual do segundo plano. Clique na caixa logo abaixo para ter acesso s opes de cores. Alm das cores, existem mais duas opes: Mais cores: Este item traz uma paleta com cores diversificadas:
Esta apostila foi totalmente criada por: Simone R. de Carvalho do Departamento Tcnico da Revista Click.
Digerati Editorial - 2001 - Todos os direitos reservados.
Microsoft PowerPoint 2000
Efeitos de Preenchimento: Com esta opo podemos criar fundos personalizados para os slides. Possui quatro guias: Gradiente: Onde criamos efeitos de sombreamento, misturando duas cores e alterando a posio do sombreado (observe abaixo). Dica: Existem cores predefinidas pelo PowerPoint, confira os modelos clicando na opo Predefinidas.
Textura: Definimos o fundo escolhendo uma das texturas existentes, por exemplo, com o aspecto de mrmore. Para saber o nome de cada textura basta clicar sobre uma delas, o nome exibido na parte inferior da janela. Observe o exemplo:
Esta apostila foi totalmente criada por: Simone R. de Carvalho do Departamento Tcnico da Revista Click.
Digerati Editorial - 2001 - Todos os direitos reservados.
Microsoft PowerPoint 2000
Padro: selecione um dos modelos mostrados, altere a cor do primeiro plano e do plano de fundo e veja o resultado.
Figura: possvel escolher alguma figura que esteja gravada no seu computador atravs desta guia. Clique no boto Selecionar Figura... e uma caixa de dilogo aparecer para que seja escolhida a imagem.
Aps escolher o fundo, clique no boto Ok. Retornar primeira tela, ento clique sobre o boto Aplicar para aplicar o fundo escolhido no slide. Obs.: O boto Aplicar a Todos serve para aplicar o fundo todos os slides e no somente ao slide atual.
Esta apostila foi totalmente criada por: Simone R. de Carvalho do Departamento Tcnico da Revista Click.
Digerati Editorial - 2001 - Todos os direitos reservados.
Microsoft PowerPoint 2000
Aplicando Modelos de Estrutura
Podemos aplicar os modelos de estrutura(que foi explicado no captulo 1), mesmo aps ter criado a apresentao em branco. Basta ir ao menu Formatar, escolher a opo Aplicar modelo de estrutura..., ento ser aberta a janela:
Nela h uma lista com os modelos disponveis, basta selecionar algum o observar o exemplo ao lado. O texto que aparece no exemplo serve apenas para ilustrar a formatao que ser aplicada sobre os ttulos, subttulos, etc...Claro que se a formatao disponvel no agradar, basta alter-la conforme j foi visto.
Esta apostila foi totalmente criada por: Simone R. de Carvalho do Departamento Tcnico da Revista Click.
Digerati Editorial - 2001 - Todos os direitos reservados.
Microsoft PowerPoint 2000
Captulo 4: Manipulao de Imagens
Toda apresentao multimdia deve conter ilustraes para que a sua leitura fique agradvel e fcil de entender. Aquela velha histria de que Uma imagem vale mais do que mil palavras., vale muito para o PowerPoint, por isso vamos aprender como manipul-las.
Inserindo imagens
Para inserir uma figura em um slide, clique no menu Inserir, opo Figura, uma das opes que aparece Clip-Art...ser aberta uma janela com vrias categorias de imagens, como se fosse um lbum, onde cada figura foi agrupadas com outras semelhantes. Observe:
Escolha alguma das categorias, e sero exibidas as imagens. Para inseri-la no slide, clique sobre ela, aparece um menu de opes, a primeira chamada Inserir clipe, insere a sua imagem no slide atual. Com a imagem na tela, clique sobre ela para redimensionar, para isso existem as alas que a contornam quando selecionada (lembra da caixa de texto?)escolha uma delas, clique e arraste. Para mov-la, clique e arraste em qualquer parte de sua rea e solte no local desejado. da barra de ferramentas de desenho, para inserir uma Dica: Podemos usar o boto figura sem precisar utilizar o menu. Para inserir alguma figura que esteja gravado no seu computador, escolha a opo Do arquivo.., no menu Inserir, Figura. Surge, ento uma caixa de dilogo para que seja escolhido o caminho da imagem.Observe:
Esta apostila foi totalmente criada por: Simone R. de Carvalho do Departamento Tcnico da Revista Click.
Digerati Editorial - 2001 - Todos os direitos reservados.
Microsoft PowerPoint 2000
Escolha o diretrio onde sua imagem est gravada e clique no boto Inserir. Para redimensionar ou mover a figura pelo slide, proceda da mesma forma que uma figura do Clip-Art. Obs.: Caso queira excluir alguma figura, basta selecion-la e pressionar Delete.
Inserindo Word-Art
Seria interessante se em uma apresentao fossem utilizados ttulos com textos personalizados, com efeitos de cores, sombra ou 3d. Estamos falando de um recurso que pode ser utilizado por todos os aplicativos que fazem parte do pacote Office. Este recurso chamado de Word-Art. Para inserir um Word-Art em algum slide, clique no menu Inserir, opo Figura,ento clique em Word-Art. A primeira tela define um estilo. Aqui determinada a cor, forma e posio do texto que ser inserido.
Na prxima tela digite o texto a ser inserido, escolhendo a fonte, o tamanho e o estilo que ser aplicado.
Esta apostila foi totalmente criada por: Simone R. de Carvalho do Departamento Tcnico da Revista Click.
Digerati Editorial - 2001 - Todos os direitos reservados.
Microsoft PowerPoint 2000
O resultado ser este:
Redimensione e mova o Word-Art. Para excluir pressione delete. Observe que ao cri-lo surgiu uma barra chamada Word-Art, ela serve para alterar o Word-Art criado, por exemplo, alterando o texto (boto Editar Texto...):
Esta apostila foi totalmente criada por: Simone R. de Carvalho do Departamento Tcnico da Revista Click.
Digerati Editorial - 2001 - Todos os direitos reservados.
Microsoft PowerPoint 2000
Captulo 5: Trabalhando com apresentaes e transies Apresentao de Slides
Vamos utilizar um dos modos de exibio visto anteriormente. Ele recebe o nome de Apresentao de Slides. Apresentar os slides, na verdade executar o que foi feito at agora. este recurso que utilizamos para apresentar slides em uma palestra, por exemplo. Ao utilizar esse modo de exibio ser mostrado um por um, cada slide da apresentao em tela cheia. Para utiliz-lo clique sobre o boto na barra de ferramentas. Automaticamente o primeiro slide aparece em tela cheia. Para passar para o prximo slide, clique em qualquer lugar da tela ou aperte Enter. Observe que no canto inferior da tela aparece um boto que ao ser clicado exibe:
Este menu serve para a navegao dos slides (ir para o prximo ou para o anterior), escolher outro tipo de ponteiro, (se escolhermos caneta, podemos mudar a sua cor e com isso fazer anotaes, sublinhar tpicos importantes, circular palavras-chave, tudo no prprio slide.), obter ajuda e finalizar apresentao. Dica: Pode-se usar a tecla F5 para exibir a apresentao ou o menu Apresentaes opo Exibir Apresentao.
Transio de Slides
Este recurso cria um efeito especial ao introduzir um slide na apresentao. Por exemplo, ao passar do primeiro para o segundo slide, o segundo poderia surgir da esquerda ou revelar para baixo. Para aplicar uma transio em algum slide, clique no menu Apresentaes, opo Transio de Slides. A tela abaixo, ento aparece:
Esta apostila foi totalmente criada por: Simone R. de Carvalho do Departamento Tcnico da Revista Click.
Digerati Editorial - 2001 - Todos os direitos reservados.
Microsoft PowerPoint 2000
Efeito:Clique na seta ao lado da caixa Sem Transio para ter acesso s transies disponveis:
Ao selecionar alguma transio, o desenho (um cachorro) simula o efeito escolhido, dando lugar para um outro desenho (uma chave). Assim que selecionada a transio os trs botes (Lenta, Mdia e Rpida) que determinam a velocidade que ocorrer o efeito, so ativados. Avano: Aqui definida a durao de cada slide na tela, clique sobre a caixa Automaticamente aps e determine o tempo de durao, clicando nas setas para cima e para baixo. A opo Ao clicar com o mouse determina se o avano dos slides poder ser feito pelo clique do mouse. Som: possvel adicionar um som no slide quando ele for exibido, clique na caixa Sem som e escolha um dos sons disponveis. Faa as alteraes necessrias e clique sobre o boto Aplicar. Todas as configuraes so aplicadas no slide atual. Para aplic-las em todos os slides, clique em Aplicar a todos. Para verificar como ficou apresentao pressione F5.
Testar Intervalos
Muitas vezes o tempo de durao que se define para cada slide no o desejado, sendo preciso alter-lo sempre. Para evitar que isso ocorra, podemos testar manualmente o tempo necessrio para cada slide. Parece uma tarefa difcil, mas no . Testar os intervalos faz com que a apresentao fique com o tempo exato para a necessidade de cada slide.
Esta apostila foi totalmente criada por: Simone R. de Carvalho do Departamento Tcnico da Revista Click.
Digerati Editorial - 2001 - Todos os direitos reservados.
Microsoft PowerPoint 2000 Acione o menu Apresentaes opo Testar intervalos. Automaticamente os slides so apresentados um a um na tela, porm com a diferena de que aparece uma caixa de dilogo chamada Ensaio:
Esta caixa tem a funo de cronometrar o tempo que cada slide vai ser exibido (observe que os segundos j comeam a ser contados), possui alguns botes como: Prximo(passa para o prximo slide), Pausar(pausa a contagem do tempo) e Repetir(volta o slide, zerando o tempo). Quando todos os slides forem apresentados e devidamente cronometrados, surge uma caixa de dilogo, voc poder aceitar os intervalos ou tentar novamente.
Classificao de slides Uma maneira prtica de se trabalhar com transies de slides utilizando um modo de exibio (Classificao de slides) onde os slides so exibidos lado a lado, tornando a sua seleo mais fcil. Clique no menu Exibir opo Classificao de Slides ou na barra de ferramentas no boto: . Observe um exemplo com dois slides:
Repare que abaixo de cada slide aparece o seu tempo de exibio. Uma caixa acima dos slides (que no exemplo est Quadriculado na vertical) exibe a transio escolhida para o slide selecionado. O boto que tambm est na barra de ferramentas, chamado Testar Intervalos e tem a mesma funo do menu.
Esta apostila foi totalmente criada por: Simone R. de Carvalho do Departamento Tcnico da Revista Click.
Digerati Editorial - 2001 - Todos os direitos reservados.
Microsoft PowerPoint 2000
Captulo 6: Aprimorando a Apresentao Personalizando Animaes
Uma apresentao multimdia, alm de rica em cores e imagens, deve ter vrios efeitos, por exemplo, o ttulo ao invs de ficar esttico, quando for apresentado pode surgir de cima ou aparecer piscando. Isto se chama animar. Podemos animar qualquer figura, texto ou objeto que faa parte da apresentao. Selecione um slide que contenha vrias figuras e textos, em seguida acione o menu Apresentaes, opo Personalizar Animao:
Por enquanto no existe nenhum efeito no slide, ento escolha a guia Efeitos, selecione o objeto que deseja animar (aparece uma lista no canto da janela com todos os objetos do slide) e marque-o . So ativadas as opes da guia, escolha um efeito na caixa (Deslizar) e a direo do efeito (para a direita). Para visualizar o efeito clique no boto Visualizar. possvel adicionar som junto ao efeito. Aps animar todos os objetos clique em Ok. Faa o mesmo para todos os slides que possuem objetos. Ento, pressione F5 para visualizar o resultado final da animao. Interessante: Quando se trata de texto, podemos definir se este aparecer na tela letra por letra ou palavra por palavra. Para isso clique na caixa (Tudo de uma vez) e altere para o desejado. A guia Ordem e Andamento Na apresentao de slides voc deve ter percebido que os objetos aparecem seguindo uma determinada ordem e muitas vezes essa ordem no o bem aquilo que queramos. Na janela de Personalizar Animao existe uma guia chamada Ordem e Andamento. Nesta guia definimos a ordem que os objetos aparecero (do primeiro para o ltimo) usando o boto mover para cima ou para baixo:
Esta apostila foi totalmente criada por: Simone R. de Carvalho do Departamento Tcnico da Revista Click.
Digerati Editorial - 2001 - Todos os direitos reservados.
Microsoft PowerPoint 2000
Criando botes de ao
Os botes so muito importantes, pois facilitam apresentao dos slides. O PowerPoint possue botes com aes j pr-definidas, como por exemplo, avanar para o prximo slide, finalizar apresentao, slide anterior, etc... Para inserir um boto clique no menu Apresentaes opo Botes de Ao:
Surgem doze opes de botes. Passe o ponteiro do mouse sobre os botes e aguarde para que aparea uma indicao da sua funo. Escolha um deles e desenhe em alguma parte do slide clicando e arrastando. Ao terminar de desenhar surge uma janela. Ns escolhemos o boto de ao Avanar ou Prximo. Observe que a sua funo j vem discriminada em: Hiperlink para:
Esta apostila foi totalmente criada por: Simone R. de Carvalho do Departamento Tcnico da Revista Click.
Digerati Editorial - 2001 - Todos os direitos reservados.
Microsoft PowerPoint 2000
Caso voc queira mudar a ao do boto clique na seta ao lado da caixa. Aparecem as outras aes disponveis, escolha e clique no boto OK. Obs.: Provavelmente o boto est na cor verde, caso queira mudar a cor, utilize o boto da barra de desenho, que traz outras cores de preenchimento.Voc tambm pode mov-lo ou redimension-lo como um objeto qualquer.
Esta apostila foi totalmente criada por: Simone R. de Carvalho do Departamento Tcnico da Revista Click.
Digerati Editorial - 2001 - Todos os direitos reservados.
Você também pode gostar
- BP6524 M5a78l-M LX PDFDocumento64 páginasBP6524 M5a78l-M LX PDFVinicius SouzaAinda não há avaliações
- Curso Qualificação EletricistaDocumento109 páginasCurso Qualificação EletricistaFranco SilvaAinda não há avaliações
- Apostila Heading - Automação PDFDocumento105 páginasApostila Heading - Automação PDFFranco SilvaAinda não há avaliações
- Receitas MacrobioticaDocumento18 páginasReceitas MacrobioticaFranco Silva100% (1)
- Preparacao Motores RD RDZ DTDocumento18 páginasPreparacao Motores RD RDZ DTailtonvieira200950% (2)
- Como Usar o Titanium Backup PDFDocumento5 páginasComo Usar o Titanium Backup PDFFranco SilvaAinda não há avaliações
- Curso de Web Designer - para IniciantesDocumento28 páginasCurso de Web Designer - para IniciantesRafael100% (1)
- Introdução ao Excel 2010Documento149 páginasIntrodução ao Excel 2010Alexandre Cássio LopesAinda não há avaliações
- Receita Costelinha de PorcoDocumento1 páginaReceita Costelinha de PorcoFranco SilvaAinda não há avaliações
- Fabricar Tintas de ImpressoraDocumento8 páginasFabricar Tintas de ImpressoraFranco SilvaAinda não há avaliações
- Livro - Melhores Técnicas de Construção de Cronogramas Com MS-Project 2013Documento51 páginasLivro - Melhores Técnicas de Construção de Cronogramas Com MS-Project 2013Wellington Michel S. OliveiraAinda não há avaliações
- Filé de Merluza Ao FornoDocumento1 páginaFilé de Merluza Ao FornoFranco SilvaAinda não há avaliações
- Criando OrganogramaDocumento16 páginasCriando OrganogramaFranco SilvaAinda não há avaliações
- Dispositivos AMR, CNR e ACRDocumento4 páginasDispositivos AMR, CNR e ACRFranco SilvaAinda não há avaliações
- Receita Creme de CebolaDocumento1 páginaReceita Creme de CebolaFranco SilvaAinda não há avaliações
- DG Segmentos PDocumento17 páginasDG Segmentos PFranco SilvaAinda não há avaliações
- Motores de Combustão Interna - Conceitos BásicosDocumento68 páginasMotores de Combustão Interna - Conceitos BásicosCarolina Arteman100% (1)
- Como traduzir programas para português usando arquivos .LNGDocumento4 páginasComo traduzir programas para português usando arquivos .LNGFranco SilvaAinda não há avaliações
- Autocad 2d e 3dDocumento47 páginasAutocad 2d e 3dpatriciosantanaAinda não há avaliações
- AutoCAD RoteiroDocumento107 páginasAutoCAD RoteiroDiego CamposAinda não há avaliações
- Como Ajudar Uma Cadela A Dar CriaDocumento2 páginasComo Ajudar Uma Cadela A Dar CriaFranco SilvaAinda não há avaliações
- Inserir Controles ActiveX em Um FormulárioDocumento1 páginaInserir Controles ActiveX em Um FormulárioFranco SilvaAinda não há avaliações
- O gato preto de Edgar Allan PoeDocumento13 páginasO gato preto de Edgar Allan PoeGlauciaAlbertoniAinda não há avaliações
- Desenhar Arcos de Polilinhas - Autodesk ExchangeDocumento2 páginasDesenhar Arcos de Polilinhas - Autodesk ExchangeFranco SilvaAinda não há avaliações
- Biblia Do Autocad 2006Documento1.252 páginasBiblia Do Autocad 2006frahedlerAinda não há avaliações
- Manual de Mecanica Carros e Motos - 02 ManutençãoDocumento41 páginasManual de Mecanica Carros e Motos - 02 ManutençãoMarceloGago100% (1)
- Mergulho BragaDocumento25 páginasMergulho BragaFrancisco Candido Cardoso BarretoAinda não há avaliações
- Como Ajudar Uma Cadela A Dar CriaDocumento2 páginasComo Ajudar Uma Cadela A Dar CriaFranco SilvaAinda não há avaliações
- Criando Blog No Word Express PDFDocumento25 páginasCriando Blog No Word Express PDFFranco SilvaAinda não há avaliações
- Como fazer backup e restaurar apps e jogos no Titanium BackupDocumento5 páginasComo fazer backup e restaurar apps e jogos no Titanium BackupFranco SilvaAinda não há avaliações
- Projeto CartograficoDocumento11 páginasProjeto CartograficoVivian FernandesAinda não há avaliações
- Modelo Carta Proposta GrandeDocumento1 páginaModelo Carta Proposta GrandeHallyson Aquino100% (2)
- Memorial Descritivo Projeto Hidraulico ResidenciaDocumento8 páginasMemorial Descritivo Projeto Hidraulico ResidenciaEvandro Cordeiro PintoAinda não há avaliações
- Norma ISO 19011Documento5 páginasNorma ISO 19011GizeleBaldoAinda não há avaliações
- A arte da pesquisa: argumentos, rascunhos e discussõesDocumento34 páginasA arte da pesquisa: argumentos, rascunhos e discussõesCaio FilipeAinda não há avaliações
- SIST DIG Exp-03-Presencial (Circuito de Uma Função Lógica) - 2s2022Documento3 páginasSIST DIG Exp-03-Presencial (Circuito de Uma Função Lógica) - 2s2022iron hAinda não há avaliações
- Atividade 4Documento3 páginasAtividade 4Kleber Alves De CamargoAinda não há avaliações
- O jogo no desenvolvimento infantil segundo Piaget e VygotskyDocumento18 páginasO jogo no desenvolvimento infantil segundo Piaget e VygotskySandraAinda não há avaliações
- Lista de Ramais Completa TJRO 2015Documento8 páginasLista de Ramais Completa TJRO 2015tbramosAinda não há avaliações
- Micro II PDFDocumento2 páginasMicro II PDFRicardo GomesAinda não há avaliações
- 50 Indiretas para Você Postar No Seu Facebook - Blog Tediado PDFDocumento4 páginas50 Indiretas para Você Postar No Seu Facebook - Blog Tediado PDFKarollineVieiraAinda não há avaliações
- Guia Rápido DTX de Auto-FacilitaçãoDocumento3 páginasGuia Rápido DTX de Auto-FacilitaçãoAna CarneiroAinda não há avaliações
- Arquivo Lina Bo Bardi descreve projetosDocumento125 páginasArquivo Lina Bo Bardi descreve projetosadao100% (2)
- 10.2 - Deflexão em Vigas Estaticamente Indeterminadas, Método Da Superposição, Mecânica Dos Materias, Gere, 7 Edição, Exercícios Resolvidos PDFDocumento48 páginas10.2 - Deflexão em Vigas Estaticamente Indeterminadas, Método Da Superposição, Mecânica Dos Materias, Gere, 7 Edição, Exercícios Resolvidos PDFRafaelSilvaChicoliAinda não há avaliações
- Check-list contratação NET serviços banda larga TV fixaDocumento4 páginasCheck-list contratação NET serviços banda larga TV fixaBruno Barros NetAinda não há avaliações
- Resolucao CFM 1671 03Documento22 páginasResolucao CFM 1671 03Guilherme De Almeida LopesAinda não há avaliações
- Apol 4 Nota 100Documento3 páginasApol 4 Nota 100Healther Pil100% (1)
- Configuração Básica do Squid (Proxy LivreDocumento5 páginasConfiguração Básica do Squid (Proxy LivreDavi Freire BezerraAinda não há avaliações
- Apresentação AnvisaDocumento18 páginasApresentação AnvisaFabiana SélosAinda não há avaliações
- Simulado CNH reciclagem segurança trânsitoDocumento5 páginasSimulado CNH reciclagem segurança trânsitoLucas Abreu100% (1)
- Resumo Dos Cinco Livros Da ITIL V3Documento2 páginasResumo Dos Cinco Livros Da ITIL V3andre_vasconcelllos6929100% (1)
- MM440 - Local-Remoto PDFDocumento3 páginasMM440 - Local-Remoto PDFJonas SilvaAinda não há avaliações
- Manual Bomba HidraulicaDocumento40 páginasManual Bomba HidraulicaErlon Alex da Guia Silva Da GuiaAinda não há avaliações
- História do WindowsDocumento13 páginasHistória do WindowsJennifer JonesAinda não há avaliações
- Componentes principais lareiraDocumento2 páginasComponentes principais lareiraLuciana Squassina StiglianoAinda não há avaliações
- Guia Estruturacao Relatorio Estagio FACOM-UFUDocumento15 páginasGuia Estruturacao Relatorio Estagio FACOM-UFUDiego TimoteoAinda não há avaliações
- Detonado - Phoenix Wright Trial and TribulationsDocumento41 páginasDetonado - Phoenix Wright Trial and TribulationsRenanAinda não há avaliações
- Sistema de Gestão Ambiental - GerdauDocumento10 páginasSistema de Gestão Ambiental - GerdauDaniela SoaresAinda não há avaliações
- Router CNC Com ArduinoDocumento30 páginasRouter CNC Com ArduinoCardoso Isaac DanielAinda não há avaliações
- Manual GlobalgapDocumento135 páginasManual GlobalgappelosirosnanetAinda não há avaliações