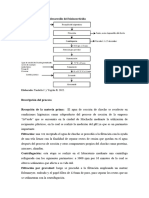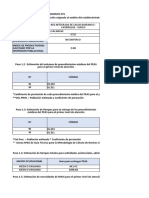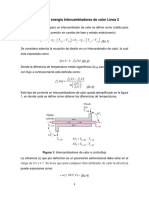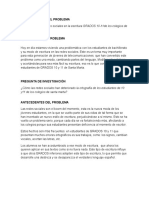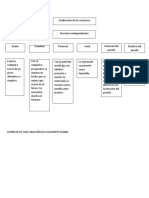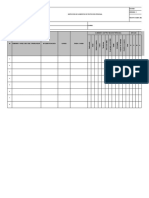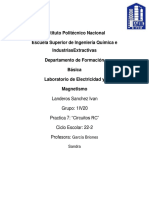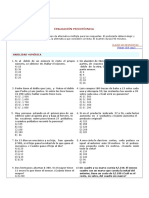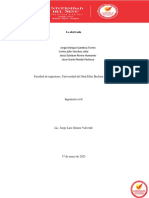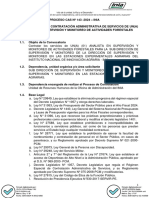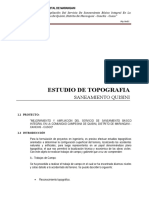Escolar Documentos
Profissional Documentos
Cultura Documentos
Microsoft Word 2007 - Formato de Texto Fuente
Enviado por
Luis Gabriel Chavez SalazarTítulo original
Direitos autorais
Formatos disponíveis
Compartilhar este documento
Compartilhar ou incorporar documento
Você considera este documento útil?
Este conteúdo é inapropriado?
Denunciar este documentoDireitos autorais:
Formatos disponíveis
Microsoft Word 2007 - Formato de Texto Fuente
Enviado por
Luis Gabriel Chavez SalazarDireitos autorais:
Formatos disponíveis
Microsoft Word 2007 Temas: Formato de Texto.
Formato de un texto: Cuando hablamos del formato de un texto nos estamos refiriendo a las cuestiones que tienen que ver con el aspecto del texto, con la forma de presentar el texto. Por ejemplo: poner una palabra en cursiva, alinear un prrafo a la izquierda o colocar un borde sombreado a una tabla son operaciones tpicas de formato que slo afectan a la forma en cmo vemos el texto, pero no al propio contenido del texto. Aunque lo fundamental cuando escribimos un texto es lo que se dice en l, la forma en la que lo vemos tambin tiene mucha importancia. Un texto con un buen contenido pero mal formateado pierde mucha calidad. Afortunadamente, es muy fcil dar un formato atractivo con Word2007. Con un poco de trabajo adicional para formatear un texto se consiguen resultados espectaculares, incluso puedes dar tu toque de diseo de forma que tus documentos se diferencien del resto. En Word podemos clasificar las acciones que tienen que ver con el formato en tres grandes grupos. 1. Formato carcter. Afectan a los caracteres en s mismos como el tipo de letra o fuente, tamao, color, etc.. 2. Formato prrafo. Afecta a grupos de caracteres como lneas y prrafos, por ejemplo alineacin y sangras. 3. Otros formatos. Aqu incluimos el resto de acciones que se pueden hacer sobre el formato como tabulaciones, cambio a maysculas, numeracin y vietas, bordes y sombreados, etc. Ahora vamos a ir viendo cada uno de estos tipos de formato. Formato carcter. Fuentes Los caracteres son todas las letras, nmeros, signos de puntuacin y smbolos que se escriben como texto. Las letras incluidas en imgenes, no se consideran caracteres a estos efectos y no se les pueden aplicar los formatos que vamos a estudiar. Vamos a ver las posibilidades ms comunes para variar el aspecto de los caracteres que estn disponibles en la pestaa Inicio dentro del grupo de herramientas Fuente.
Tambin aparecen las herramientas de formato automticamente al seleccionar una palabra o frase para poder modificar, fuente, tamao y estilo de fuente,etc.
Fuente Un apartado a elegir con cuidado es la fuente del texto ya que determinar en gran medida el aspecto del texto. Para cambiar el tipo de letra o fuente lo primero que tenemos que hacer es seleccionar los caracteres, palabras o lneas sobre los que queremos realizar el cambio. A continuacin hacer clic sobre el pequeo tringulo que hay al lado de la fuente actual, esto har que se abra una ventana con las fuentes disponibles.
Observa que el propio nombre de la fuente est representado en ese tipo de fuente, de forma que podemos ver el aspecto que tiene antes de aplicarlo. El men despegable tiene dos zonas separadas por una doble lnea horizontal, en la parte superior estn las ltimas fuentes utilizadas y en la parte inferior todas las disponibles.
Podemos hacer clic en las flechas arriba y abajo de la barra de desplazamiento de la derecha para que vayan apareciendo todos los tipos de letra disponibles, tambin podemos desplazar el botn central para movernos ms rpidamente. Una vez hemos encontrado la fuente que buscamos basta con hacer clic sobre ella para aplicarla.
En lugar de desplazarnos por el men despegable para buscar la fuente podemos, si conocemos el nombre, hacer clic sobre el recuadro y teclearlo directamente. Las fuentes TrueType aparecen con una doble T delante. Este tipo de fuente se ver igual en la pantalla que en la impresora. Tamao De forma parecida podemos cambiar el tamao de la fuente. Seleccionar el texto y hacer clic en el tringulo para buscar el tamao que deseemos, o escribirlo directamente.
La unidad de medida es el punto (72 puntos = 1 pulgada = 2,54 cm), los tamaos ms utilizados son 10 y 12 puntos. Estilo Una vez fijada la fuente y el tamao podemos cambiar el estilo a uno de los tres disponibles: negrita, cursiva y subrayado. Basta seleccionar el texto y hacer clic en el botn correspondiente.
Observar como al aplicar un estilo, el botn correspondiente queda presionado (se ve en un tono anaranjado). Para quitar un estilo que hemos aplicado previamente, seleccionar el texto y volver a hacer clic sobre el estilo. Tambin se pueden aplicar varios estilos a la vez, por ejemplo, negrita y cursiva. aplicar los estilos consecutivamente. Simplemente hay que
Mediante las opciones de la pestaa Inicio, Fuente se pueden manejar las opciones que acabamos de ver y otras ms como el color de los caracteres, subrayado, subndices, etc. Formato avanzado: (Formato carcter: Fuente) Mediante las opciones de la pestaa Inicio, en el grupo de herramientas Fuente se pueden manejar las opciones ms comunes (Fuente, Estilo y Tamao) que tambin estn disponibles desde el inicializador del cuadro de dilogo fuente, que se encuentra en la parte inferior derecha del grupo de herramientas Fuente, y otras que se utilizan menos pero que son tambin muy tiles y que vamos a ver ahora. El cuadro de dilogo Fuente es el que se muestra a continuacin, tiene dos solapas o pestaas: Fuente y Espacio entre caracteres.
Fuente Vamos a ver las diferentes posibilidades que nos ofrece esta pestaa. Color de la fuente
Podemos cambiar el color de los caracteres. Seleccionar el texto al que vamos a cambiar el color y hacer clic en el botn con el tringulo en Color de fuente, aparecer esta ventana para que hagamos clic en el color deseado. Si el color que buscamos no est en la ventana, hacer clic en Ms colores... y aparecer una paleta con ms colores para elegir.
Subrayado
Elegir uno de los estilos de subrayado. Una vez hemos elegido un tipo de subrayado se activar la opcin Color de subrayado, y podremos abrir una ventana igual que la de color de fuente para elegir el color del subrayado.
Efectos
A continuacin tenemos unas casillas para aplicar los efectos de Tachado, Doble Tachado, etc. En la ventana Vista previa se nos muestra el resultado de aplicar estos efectos. La casilla Oculto nos permite ocultar texto en un documento, de forma que no se ver en pantalla ni aparecer al imprimir el documento. Para ver dicho texto al imprimir o en vista preliminar, ir al Botn Office, en Imprimir, seleccionar el botn Opciones y activar la casilla Imprimir texto oculto. Para ver el texto oculto en la pantalla, hacer clic en el botn de la pestaa Inicio.
Predeterminar
Por defecto, cada vez que abrimos un documento nuevo la fuente activa es Calibri (cuerpo) de tamao 11. Mediante el botn Predeterminar..., podemos cambiar esta situacin y hacer que cualquier otra fuente, tamao, estilo, etc. sea el predeterminado, es decir, que sea el que se utiliza en la plantilla llamada NORMAL. En esta plantilla estn definidas las caractersticas que tiene un nuevo documento.
Lo nico que hay que hacer es elegir las caractersticas deseadas y hacer clic en Predeterminar... aparecer un mensaje como ste pidindonos la confirmacin.
Espacio entre caracteres.
Si hacemos clic en esta pestaa veremos el siguiente cuadro de dilogo que nos permite cambiar las proporciones de los caracteres, manteniendo el tamao de fuente fijado en el cuadro de dilogo anterior. La diferencia entre Escala y Espaciado es la siguiente: Escala afecta a la anchura de cada letra, mientras que Espacio slo afecta a la distancia de separacin entre caracteres. Con la opcin Posicin disminuido, podemos escribir subndices, y con Posicin elevado escribiremos superndices.
EJERCICIO: FUENTE, TAMAO Y ESTILO Practicar modificando la fuente, el tamao y el estilo en un documento Word. 1. Este es el texto que vamos a escribir:
2. Presentar lo ms parecido posible en cuanto a la fuente se refiere el siguiente elemento:
Ejemplo:
Cuestionario para resolver en el cuaderno: 1. Qu posibilidades ofrece el Formato avanzado del objeto fuente? 2. Nombre 5 tipos diferentes de fuentes. 3. En qu unidad de medida se da el tamao de las fuentes? 4. Cul es el valor de tamao mnimo de fuente y el valor mximo? 5. Qu es un subndice? Ejemplifique. 6. Qu es un superndice? Ejemplifique.
//Texto gua disponible http://www.aulaclic.es/index.html
Você também pode gostar
- Diagrama de Flujo Del Desarrollo Del BioinsecticidaDocumento3 páginasDiagrama de Flujo Del Desarrollo Del Bioinsecticidajessy tandallaAinda não há avaliações
- Tarea2 - MDocumento6 páginasTarea2 - MJosé MYAinda não há avaliações
- Balance de Energía Intercambiadores de Calor Linea 2 CMPC Santa FeDocumento13 páginasBalance de Energía Intercambiadores de Calor Linea 2 CMPC Santa FeAdolfo Eduardo Hoffstetter OrtizAinda não há avaliações
- Influencia de Las RS en La EscrituraDocumento2 páginasInfluencia de Las RS en La EscrituraJuanKaAinda não há avaliações
- Equipos para El Proceso de Filtración de TortaDocumento5 páginasEquipos para El Proceso de Filtración de TortaFranco Gonzales CarasasAinda não há avaliações
- Pdi Taller3Documento4 páginasPdi Taller3Brayan Loayza PozúAinda não há avaliações
- Nomenclatura de RelevadoresDocumento5 páginasNomenclatura de RelevadoresJaimitoGongora100% (1)
- Conductas Neutrales - GramaticaDocumento19 páginasConductas Neutrales - GramaticaAlfredo Rene Uribe ManriquezAinda não há avaliações
- Pintura de Baba de NopalDocumento2 páginasPintura de Baba de NopalLeonardo HernándezAinda não há avaliações
- Tarea Griego OracionesDocumento4 páginasTarea Griego OracionesVlinderAinda não há avaliações
- Informática EducativaDocumento7 páginasInformática Educativasteven judgeAinda não há avaliações
- QU0200 - 2018-2S - Semana 13a - Cap 19 y 20Documento28 páginasQU0200 - 2018-2S - Semana 13a - Cap 19 y 20Jose Enrique Conejo CambroneroAinda não há avaliações
- 33 Guia Emprendedor Creacion de EmpresasDocumento106 páginas33 Guia Emprendedor Creacion de EmpresasMiguel Bismark Imaña PantojaAinda não há avaliações
- Filosofía I - Programa Del Curso. 2024-1Documento3 páginasFilosofía I - Programa Del Curso. 2024-1Ángela Espinosa VilledaAinda não há avaliações
- Formato de Inspeccion de Elementos de Proteccion Personal v1 DigsaDocumento2 páginasFormato de Inspeccion de Elementos de Proteccion Personal v1 Digsadeisy martinezAinda não há avaliações
- Metodología para La Identificación de Peligros, Evaluación y Valoración de Riesgos - IncocoDocumento29 páginasMetodología para La Identificación de Peligros, Evaluación y Valoración de Riesgos - IncocoMILTON RAMIREZAinda não há avaliações
- P7 - Lab EyMDocumento12 páginasP7 - Lab EyMIvan LanderosAinda não há avaliações
- Probabilidad y Estadistica PDFDocumento9 páginasProbabilidad y Estadistica PDFLila Veliz SarmientoAinda não há avaliações
- Act 8 Cad CamDocumento6 páginasAct 8 Cad CamNelsonAinda não há avaliações
- Practica 2 Marcas de PolaridadDocumento8 páginasPractica 2 Marcas de PolaridadAldo David Silva MartinezAinda não há avaliações
- Introduccion A La GasotecniaDocumento50 páginasIntroduccion A La GasotecniaPatrick GonzalezAinda não há avaliações
- Encender LedDocumento12 páginasEncender LedpctronikgarciaAinda não há avaliações
- Evaluación Psicotécnica UsmpDocumento9 páginasEvaluación Psicotécnica UsmpMartín HermesAinda não há avaliações
- La DerivadaDocumento23 páginasLa DerivadaPekaAinda não há avaliações
- Temario 3 Parcial 2Documento12 páginasTemario 3 Parcial 2JONATHAN ELISEO GUTIERREZ MORATAYAAinda não há avaliações
- 0143 2024 Inia BasesDocumento14 páginas0143 2024 Inia Basesleonelak2Ainda não há avaliações
- Informe Practicas FinalDocumento29 páginasInforme Practicas FinalIngrid AlcantaraAinda não há avaliações
- Desaparicion de Biodiversidad en Oceanos y CostasDocumento7 páginasDesaparicion de Biodiversidad en Oceanos y CostasStaXxAinda não há avaliações
- Normas Legales RCS-113-2021 Osinergmin Unidos - PDFsDocumento63 páginasNormas Legales RCS-113-2021 Osinergmin Unidos - PDFsRaúlAinda não há avaliações
- Estudio de TopografiaDocumento4 páginasEstudio de TopografiaGuillermo Soncco PumaAinda não há avaliações