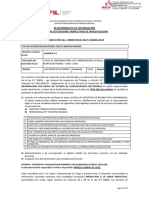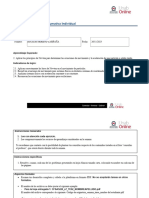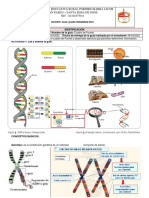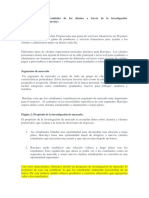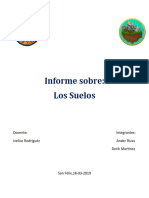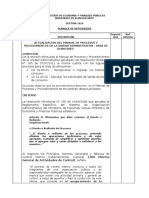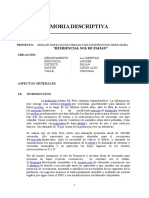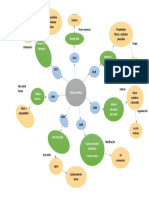Escolar Documentos
Profissional Documentos
Cultura Documentos
Revelado Raw
Enviado por
Julian DobryDireitos autorais
Formatos disponíveis
Compartilhar este documento
Compartilhar ou incorporar documento
Você considera este documento útil?
Este conteúdo é inapropriado?
Denunciar este documentoDireitos autorais:
Formatos disponíveis
Revelado Raw
Enviado por
Julian DobryDireitos autorais:
Formatos disponíveis
Revelado
http://www.caballano.com/revelado.htm
w w w. c a b a l l a n o . c o m
mail@caballano.com
Curso de Fotografa
Para comenzar con el flujo de trabajo del revelado, hay que indicar que es un trabajo que los grandes fotgrafos siempre han realizado. Seria la segunda parte de la fotografa. Hay quienes rechazan el trabajo que aqu exponemos, como una desvirtuacin de la propia fotografa, una falta a la verdad, o una perdida de instantaneidad de la imagen. Pero en verdad, con la llegada de la tcnica digital, tan slo se ha producido una transferencia de funciones, una democratizacin del sector, o una liberalizacin del trabajo, anteriormente slo en manos de un laboratorio.
1 de 8
17/08/11 00:26
Revelado
http://www.caballano.com/revelado.htm
Aconsejo utilizar archivos RAW frente a los archivos de imagen (jpg, tiff, etc). El archivo RAW contiene la informacin tomada por el sensor, sin recibir tratamiento alguno por los algoritmos de la cmara. A estos archivos no se les ha aplicado ajustes de saturacin, contraste, nitidez, balance de blancos, etc. Todos esos ajustes debern de ser ajustados por el propio fotgrafo. Es ms, los ajustes seleccionados en la cmara no afectan al archivo RAW obtenido. El archivo RAW es ms flexible para su "modelado" por parte del artista que los archivos de imagen, especialmente que los jpg, que ya han sufrido compresin. En general, a falta de los ajustes o tratamientos propios de cada fotografa, los pasos a seguir seran (recordemos que flujo de trabajo que vamos a exponer se realizaba en la fotografa qumica): 1 Revelado del archivo RAW con ACR. No ajustamos el contraste, mantenindolo en 25 por defecto. Aplicamos para el enfoque un valor de cantidad 25. Para la eliminacin de ruido luminosidad y de color tambin aplicamos 25. Abrimos PhotoShop. 2 Reducimos ruido con Noisware, en la opcin por defecto. Aplicamos una transicin (Edicin/transicin filtro Noisware) del 50%. Accin F9. 3 Ajustamos el contraste y estructura mediante el plug-in Silver Efex Pro. Contraste entre 0 y 10. Estructura entre 0 y 50. Antes de acoplar, la capa la fusionamos en modo Luminosidad. Accin F10. 4 Enfocamos aplicando mscara de enfoque a la inversa de la seleccin de luces en el canal luminosidad en modo Color LAB. Accin F11. 5 Cambiamos de modo a RGB 8 bits, y guardamos en jpg. Accin F12. Propongo utilizar como valores por defecto para iniciar el trabajo en Adobe Camera Raw, con el fin de realizar la mayor parte de trabajo con esta herramienta, dejando el PhotoShop para guardar el
2 de 8
17/08/11 00:26
Revelado
http://www.caballano.com/revelado.htm
archivo de TIFF 16 bits a JPG de 8 bits. Tan slo utilizaramos PhotoShop para ajustes de niveles por zonas, pasar a blanco y negro, eliminar algn motivo de la imagen, o cualquier otro efecto. Los valores por defecto son:
MEN BSICO Equilibrio de blancos: Automtico Exposicin: 0 Recuperacin: 0 Luz de relleno: +10 Negros: +5 Brillo: +50 Contraste: +25 Claridad: +25 (+0 si contrastamos con Silver Efex Pro) Intensidad: +25 Saturacin: 0
MEN CURVA DE TONOS Punto/Curva: Contraste medio
MEN DETALLE Cantidad: 125 (25 si enfocamos con mascara en modo Color LAB) Radio: 1 Detalle: 25 Mascara: 75 Luminancia: 50 (75 si no importa perder textura) Color: 25
MEN CORRECCIN DE LENTE Eliminar Halos: Resaltar Bordes
MEN CALIBRACIN DE CMARA
Perfil de Cmara: Cmara Standard (para ello hay que instalar el perfil)
OPCIONES FLUJO DE TRABAJO Espacio: sRGB Profundidad: 16 bits/canal Resolucin: 254 pixeles/pulgada
3 de 8
17/08/11 00:26
Revelado
http://www.caballano.com/revelado.htm
Enfoque: Papel Mate
Cantidad: Bajo
Tras disponer de estos valores por defecto, repasaremos el punto 1 de Revelado RAW con Adobe Camera RAW (no olvidemos que cada imagen necesita su revelado particularizado para ella, y por lo tanto debemos de modificar estos valores), dejando PS para el punto 7 de Contrate, con la accin F7. De igual modo Guardaremos en PS cambiando de modo a 8 bits, lo que realiza la accin F12. Los pasos para el revelado RAW que debemos de realizar son:
1.- Rotar (opcional) Una vez que hayamos seleccionado la zona til, si apreciamos que se encuentra algo inclinada, especialmente motivos verticales, o el horizonte. Lo corregiremos con la herramienta rotar, que nos permite establecer una lnea recta sobre el elemento que tomemos de referencia. Automticamente, el rea seleccionada rotar lo necesario para que ese elemento quede vertical u horizontal. Nuestro histograma responde al rea seleccionada. 2.- Recortar (opcional) Si necesitamos recortar la foto, por que queramos reencuadrarla o dar tamao de impresin, por necesidades de rotarla, o por que queremos establecer unas proporciones determinadas para imprimirlas, como es nuestro caso, es preferible establecer desde un principio cual es la zona til de nuestra imagen. De este modo vamos a contar con el histograma real de la zona que nos interese, prescindiendo de los valores que posteriormente vamos a desechar. En mi caso tengo seleccionado 254 ppp. La ventaja que tiene ste mtodo, es que no va a realizar redimensin (reajuste de pxeles) al realizar recorte, ya que slo tomara los pxeles que entre en el recorte dando sta proporcin. Al realizar el recorte y llevar a PhotoShop menos pxeles, cuando seleccionemos nuestro tamao de impresin 21x16, o el 25x20 cm sin redemuestro, la resolucin disminuir, pero no por debajo de 200 ppp. De sta forma no tendrs redemuestro artificial de los pxeles. 3.- Balance de Blancos En algunos casos la opcin de "como se ha tomado" es correcta, pero podemos utilizar "automtico", o los preseleccionados. Recomiendo probar siempre "luz da" o "nublado" dependiendo de la luz con la que se haya tomado. Pero con determinadas iluminaciones, como das nublados, o iluminacin artificial, las fotos toman una dominante. Modifica el cursor de temperatura al gusto. Aunque los mejores resultado los hemos obtenido utilizando una carta de gris. Para ello debes incluir en el encuadre de una de las fotografas una carta gris. Posteriormente al revelar con ACR, "pincharas" con el cuentagotas gris sobre la carta, y te dar el ajuste del balance de blancos necesario para que en ese punto los canales R, G, B tengan el mismo valor, es decir, que sea de color gris. Anotamos ese ajuste de balance de blancos en temperatura y matiz, y lo aplicaremos a toda la serie de fotografa que hayamos realizado bajo el mismo rgimen de luz. Puedes descargar la carta gris e imprimirla en una fotografa 10x15cm en papel mate, o descargar la tarjeta gris con el tamao de una tarjeta de plstico. 4.- Ajuste Exposicin Desplazaremos el cursor de manera que la luces altas, es decir la parte derecha del histograma, se ajuste a los lmites del mismo. Para que no se revienten las luces, se nos desborde el histograma por la derecha, y tengamos zonas quemadas. Hay que prestar atencin que puede existir zonas totalmente quemadas en la imagen. Esas ya no tienen remedio. Existe un triangulo que lo indica. Tened en cuenta que ciertas zonas, como son brillos, deben de estar quemadas. Eso es imposible de solucionar, es ms sera contraproducente. 5.- Ajuste del Negro
4 de 8
17/08/11 00:26
Revelado
http://www.caballano.com/revelado.htm
Con el mismo criterio, pero esta vez por la izquierda, en las sombras, ajustaremos el cursor para que el histograma empiece en el principio de los ejes, sin desbordamientos. Existe un triangulo que lo indica. 6.- Ajuste del Brillo Aqu le damos o quitamos luz a los tonos medios, regulamos al gusto, debemos de cuidar en no reventar de nuevo cualquiera de los extremos del histograma. En ese caso corregimos. Lo ideal es que el histograma se centre. Pero eso depende de la imagen que tratemos. 7.- Contraste
Partimos como referencia de +25. Pero debemos de tener en cuenta que el aumento de contraste con ste men aumenta la saturacin de los colores. Por ello recomiendo realizar el contraste mediante un curva en PS, en modo luminosidad, como la contenida en las acciones, bajo el nombre de Curva_Contraste_Canal que (se activa pulsando F7).
8.- Recuperacin (opcional) Arrastra las luces altas hacia la izquierda, y con ello modifica el resto de valores del histograma. Trata de solucionar esos quemados que en principio son irrecuperables. Pero es una solucin artificial. No recomendable. 9.- Luz de relleno (opcional) Aumenta la luminosidad en los pxeles ms oscuros. No es bueno abusar ya que disminuye el contraste de la fotografa. 10.- Saturacin Debemos de situar la saturacin a un valor de 0. Podemos aumentar la saturacin hasta +15, que es la diferencia ms comn entre la imagen RAW captada por la cmara y lo colores de los objetos fotografiados. Satura los colores. 11.- Claridad Es muy til cuando hemos aplicado luz de relleno. Aumenta el contraste en los bordes. Da volumen a la imagen. Acenta el relieve. 12.- Intensidad Aumenta la saturacin en los colores ms apagados. No modificando la saturacin en los de por si ya saturados. 13.- Cantidad Ajusta la definicin en los bordes. Se trata de la cantidad de enfoque que deseamos en funcin de los parmetros radio y detalle. Pulsando Alt a la vez que manipulamos el deslizador podemos ver los efectos. 14.- Radio Ajusta el tamao de los detalles a los que se les aplica en enfoque. Con detalles pequeos el radio necesario ser menor. Con detalles grandes el radio necesario ser mayor para que sea patente el enfoque. Radios grandes dar lugar a resultados poco naturales. Pulsando Alt a la vez que manipulamos el deslizador podemos ver los efectos. 15.- Detalle
5 de 8
17/08/11 00:26
Revelado
http://www.caballano.com/revelado.htm
Ajusta la cantidad de informacin de alta frecuencia que se enfoca en la imagen y el grado de enfoque de los bordes. Los valores bajos enfocan los bordes. Los altos crean texturas. Pulsando Alt a la vez que manipulamos el deslizador podemos ver los efectos. 16.- Mascara Con ella podemos seleccionar las zonas de la imagen a la que les aplicaremos la mscara. Con un valor 0 toda la imagen recibir el mismo enfoque. Con valor 100 se restringe a las zonas cercanas a los bordes ms intensos. Con ello evitamos aplicar el enfoque (y por lo tanto agredir la imagen) en zonas que no son necesarias. Pulsando Alt a la vez que manipulamos el deslizador podemos ver los efectos. 17.- Luminancia El ruido de luminancia produce granos en la imagen. El control de ruido de luminancia reduce el ruido en la escala de grises. Pulsando Alt a la vez que manipulamos el deslizador podemos ver los efectos. 18.- Color El ruido de cromatismo (color) produce defectos en el color de la imagen. El control de ruido de color reduce el ruido de cromatismo. Pulsando Alt a la vez que manipulamos el deslizador podemos ver los efectos. 19.- Eliminar halos Reduce o elimina los halos producidos por la difraccin cromtica de la lente. 20.- Perfil de cmara Una vez instalados, podemos utilizar los ajustes propios del fabricante de la cmara u los creados por Adobe. Con ello disponemos de la programacin que el fabricante ha introducido en la cmara para corregir el sensor y con los que se obtiene los archivos de imagen directamente de la cmara.
6 de 8
17/08/11 00:26
Revelado
http://www.caballano.com/revelado.htm
Segundo paso: Adobe PhotoShop. Una vez terminado pulsamos hecho y la imagen se nos abrir en el PhotoShop con una profundidad del pxel de 16 bit. Si necesitas darle una tamao de salida utiliza la herramienta recortar dejando en blanco la resolucin. Ya tenemos la imagen encuadrada y con los niveles de iluminacin ptimos para continuar su tratamiento con PhotoShop. 1.- La fotografa estar falta de contraste, quizs el balance de blancos no sea muy bueno. Bueno, pues el 90% de las fotografas se han corregido automticamente, si he dicho automticamente en PS CS4. Y os puedo asegurar que me he trabajado muchos mtodos, e implementado muchas acciones. Puede parecer mentira, poco profesional dejarse en manos de una opcin automtica, pero tras muchas pruebas, es lo mejor. Te mejora el contraste, y hasta el balance de blancos. En mis acciones, pulsando F7 hace todo esto, y le da un contraste extra (una curva con forma de S que le he aadido). El modo debe ser luminosidad (nunca normal). Para mejorar en contraste: Capa/nueva capa de ajuste/curvas. Se abre el men nueva capa. Modo luminosidad (esto es importantsimo para no cargarte los colores). Pulsar OK. Se abre el men de curvas. Pulsar automtico. Para salir OK. Antes de todo, en el men de curvas, si pulsis en el triangulo pequeo de la zona superior derecha del men, tenis "opciones de correccin de color automtica", ah debe de estar seleccionado: Mejorar contraste por canal Ajustar medios tonos neutros. 2.- Si piensas que la imagen necesita ms trabajo, pues continua con la clonacin, curvas o niveles selectivas, etc. Para dar tamao de salida, utilizar la herramienta recortar, dando la anchura y altura del papel, pero no le impongas resolucin. En tamao de imagen no debe de estar seleccionado el redemuestreo. Con ello evitas muchos problemas. Tendrs una resolucin variable (dependiendo de cuanta superficie selecciones). Asegurate que no sea menor que el lmite que tu te impongas para imprimir (yo no imprimo por debajo de 200-240 ppp). Todo redemuestreo equivale a eliminar o crear pxeles ficticios. En cualquier caso, impn la resolucin en ACR, y recorta al tamao de salida que desees antes de pasar a PS. Para reducir el tamao en pxeles utilizaremos la interpolacin bicbica ms enfocada. Para aumentar el tamao en pxeles utilizaremos la interpolacin bicbica suavizada. 3.- Mi favorito, trabajar el BN. Tras probarlo todo, absolutamente todo lo escrito en espaol e ingls, lo mejor el plugin Silver Efex Pro. Hay que tener en cuenta que las imagenes quedan algo menos contrastadas de lo que se ve en la ventana del plugin. Cuando guardes una imagen en BN convirtela siempre a escala de grises. Te evitaras virados no deseados. 4.- Si tienes los perfiles de la impresora o laboratorio, aplcalos en Edicin/Convertir perfil. Seleccionamos el prefil de salida. Te evitars sorpresas al ver los colores imprimidos. Ten en cuenta que AdobeRBG, sRGB, y los dems perfiles, no contienen los mismos "colores". Con convertir perfil se ajusta la informacin de cada pxel para no alterar la apariencia del color. Pero tener cuidado con los pxeles con colores que queden fuera de perfil, normalmente morados, violentas, verdes, que harn que queden "empastadas" las fotos. Es aconsejable, en caso de duda, utilizar sRGB, ya que los equipos de salida no tienen un perfil mayor que este, y con ello evitamos sorpresas, as como optimizamos la informacin.
VARIACIONES 1 CONTRASTE GENERAL Y CONTRASTE LOCAL (Accin F11) Para optimizar el contraste general y/o contraste local podemos acudir al programa de blanco y negro Silver Efex Pro. En este plug-in para blanco y negro vamos a ajustar el contraste y la estructura (un contraste local que se aplica en los bordes, como si de un enfoque de radio alto y
7 de 8
17/08/11 00:26
Revelado
http://www.caballano.com/revelado.htm
baja cantidad se tratara). Se recomienda: Contraste: 0 a 10 (+0 por defecto) Estructura: 0 a 50 (+50 por defecto si hemos seleccionado +0 en claridad) Una vez dispuesta el contraste general, y el contraste local o en bordes a nuestro gusto, ajustamos el modo de fusin de la capa en blanco y negro a luminosidad. Con ello obtenemos una imagen con los colores de la capa del fondo, pero con la luminosidad de la capa superior. 2 ENFOQUE (Accin F12) Para optimizar en enfoque podemos utilizar la mascara de enfoque en modo Color LAB. Para ello en el revelado con ACR deberemos de haber tomado como cantidad 25: 1. Convertimos la imagen a modo Color LAB. 2. En canales ocultamos todos los canales menos luminosidad. 3. Con la tecla CTRL pulsamos sobre el icono del canal luminosidad. Selecciona las luces. 4. Invertimos la seleccin. Con ello seleccionamos las sombras. 5. Aplicamos la Mascara de enfoque, segn el tamao de la imagen, los detalles, calidad, etc Por defecto: Cantidad: 150% (mucho detalle 200-300% - poco detalle 75-150%) Radio: 1,5 pxeles (mucho detalle 0,4-1 px poco detalle 2-3 px) Umbral: 3 niveles (mucho detalle 0-4 - poco detalle 6-12) 6. Activamos todos los canales. 7. Volvemos al modo Color RGB.
8 de 8
17/08/11 00:26
Você também pode gostar
- SIPOCDocumento6 páginasSIPOCOlga Alejandra Ulloa MurilloAinda não há avaliações
- Sunafil 2022.06.21 - 11.29 - 2888173 - REQ - INFDocumento2 páginasSunafil 2022.06.21 - 11.29 - 2888173 - REQ - INFmaestroroqueAinda não há avaliações
- Aprendiendo de Los Mejores Vol IIDocumento17 páginasAprendiendo de Los Mejores Vol IIGeovanni Guardado63% (8)
- Taller 5 Ecuación Lineal y LiteralDocumento2 páginasTaller 5 Ecuación Lineal y Literalconstanza MuñozAinda não há avaliações
- CFSA3220 s7 Tarea 02 MORENOIGNACIODocumento9 páginasCFSA3220 s7 Tarea 02 MORENOIGNACIOIgnacio MorenoAinda não há avaliações
- Infraestructura CriticaDocumento3 páginasInfraestructura CriticaJose Miguel Iriarte NeiraAinda não há avaliações
- 4.1 Cuadro de PunnettDocumento2 páginas4.1 Cuadro de PunnettLiliana HernándezAinda não há avaliações
- Cartilla Nacional de Vacunación.Documento42 páginasCartilla Nacional de Vacunación.Elthon Chang AlonsoAinda não há avaliações
- Zonificacion 18-10Documento1 páginaZonificacion 18-10Melisa Gutierrez MedranoAinda não há avaliações
- Formularios Jquery MobileDocumento24 páginasFormularios Jquery MobileLuis Amaya VillaltaAinda não há avaliações
- Ingles Caso EstudioDocumento4 páginasIngles Caso EstudioLourdes G-pAinda não há avaliações
- TestDocumento3 páginasTestUrisasma 3000Ainda não há avaliações
- Boe A 2012 12326Documento6 páginasBoe A 2012 12326Jose YoshAinda não há avaliações
- CÓDIGO VERIFICACIÓN: 31902280100001: Signature Not VerifiedDocumento6 páginasCÓDIGO VERIFICACIÓN: 31902280100001: Signature Not Verifiedbayron fernandoAinda não há avaliações
- Desarrollo Embrionario Del Sistema Respiratorio - Línea Del TiempoDocumento5 páginasDesarrollo Embrionario Del Sistema Respiratorio - Línea Del TiempoSalma LaraAinda não há avaliações
- Unidad 4. MANTENIMIENTO DEL CULTIVODocumento7 páginasUnidad 4. MANTENIMIENTO DEL CULTIVOAndrés Felipe Giraldo AndradeAinda não há avaliações
- Planilla de DeficienciasDocumento9 páginasPlanilla de DeficienciasOsmar OrellanaAinda não há avaliações
- Via Subcutanea, IntradermicaDocumento39 páginasVia Subcutanea, IntradermicaJulissaMirandaAinda não há avaliações
- 12 - Membranas BiologicasDocumento34 páginas12 - Membranas BiologicasAndres Eloy Perez CandelasAinda não há avaliações
- Cosmeticos Trabajo LunesDocumento27 páginasCosmeticos Trabajo LunesMilowannyAinda não há avaliações
- Concentrador Care ZDocumento6 páginasConcentrador Care ZMilena Delgado Gomez0% (1)
- Memoria Descriptiva ModificadaDocumento16 páginasMemoria Descriptiva ModificadaJuan Pablo Fernandez BolañozAinda não há avaliações
- Iea 1º Electrotecnia PDFDocumento4 páginasIea 1º Electrotecnia PDFMa SiluAinda não há avaliações
- Ramirez Robinson - Tabla PeriodicaDocumento1 páginaRamirez Robinson - Tabla PeriodicaRobinson RamirezAinda não há avaliações
- 1 - Ginecología Preguntero - Recidencia Medica Cordoba - ListoDocumento11 páginas1 - Ginecología Preguntero - Recidencia Medica Cordoba - Listoagusaguilera06Ainda não há avaliações
- Control de Lectura El Éxito y Fracaso de Las EmpresasDocumento4 páginasControl de Lectura El Éxito y Fracaso de Las EmpresasSamuel MarquezAinda não há avaliações
- Semana 3 PDFDocumento15 páginasSemana 3 PDFYera Jade Espinoza HerreraAinda não há avaliações
- 10 Elercicios Propuestos Con El Diagrama de VennDocumento3 páginas10 Elercicios Propuestos Con El Diagrama de VennRolandoCesAinda não há avaliações
- Hogar de AncianosDocumento181 páginasHogar de AncianosAyapiol50% (2)
- UntitledDocumento26 páginasUntitledYeico Abraham LermoAinda não há avaliações