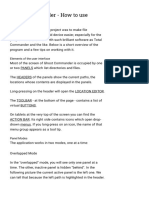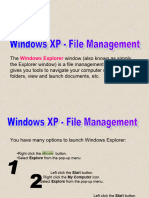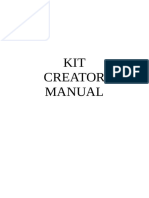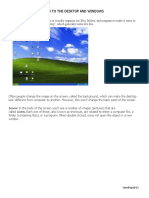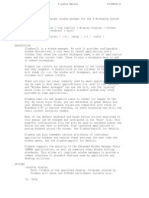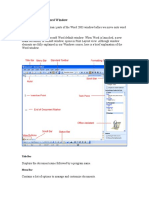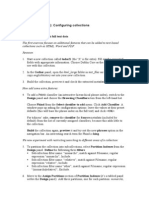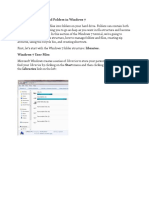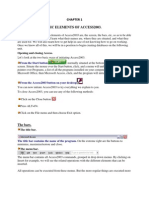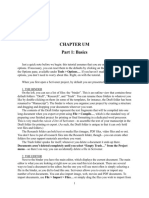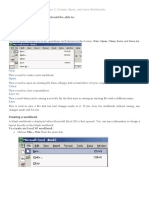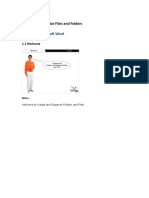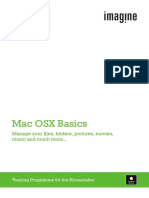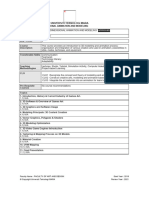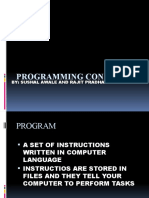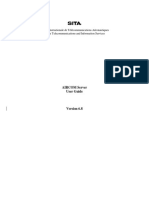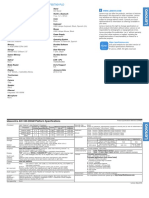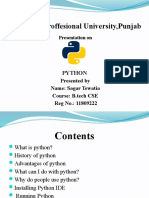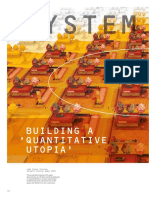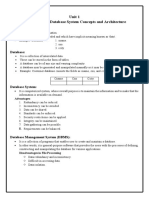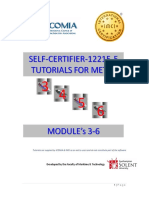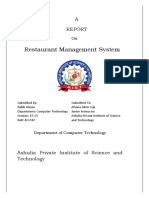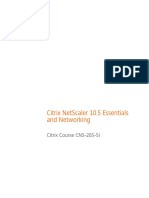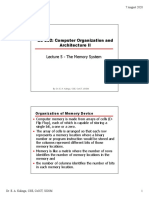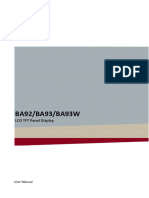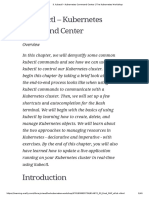Escolar Documentos
Profissional Documentos
Cultura Documentos
Default Folder X Settings
Enviado por
jstbrowsinDescrição original:
Direitos autorais
Formatos disponíveis
Compartilhar este documento
Compartilhar ou incorporar documento
Você considera este documento útil?
Este conteúdo é inapropriado?
Denunciar este documentoDireitos autorais:
Formatos disponíveis
Default Folder X Settings
Enviado por
jstbrowsinDireitos autorais:
Formatos disponíveis
21/08/11 6:39 PM
Default Folder X Settings
1 of 6
Default Folder X Documentation
Back to Table of Contents
Default Folder X Settings
Once you've explored Default Folder X's enhancements in your Open and Save dialogs, you'll want to come back to System Preferences to set up additional folder sets, change settings, and manage default folders. You can start doing this by clicking the "Settings..." button in the Default Folder X preference pane. This will display the dialog shown below. The settings are divided among four tabs.
The Menus Tab
Put Default Folder X's icon and menus on the side of Open and Save dialogs: Default Folder X normally places a toolbar on the side of all Open and Save dialogs, as described in the "Open & Save Dialogs" section. You can use this checkbox to turn that toolbar on and off, while keeping the rest of Default Folder X's features, such as Finder-click, rebound, and any of its commands that can be accessed through command keys. Put Default Folder X's icon and menus in the Dock: Default Folder X can optionally display its icon in the Dock. When this option is enabled and you control-click or right-click on the Default Folder X icon in the Dock, Default Folder X will display a menu, as shown below. This menu contains your favorite and recent folders, as well as other convenient locations. Selecting an item from the menu quickly displays it in a window in the Finder. Note that because of limitations in the Dock API, these menus cannot cannot be hierarchical. Submenus will not be shown for folders even when the "Show contents of folders in submenus" option is enabled.
Put a system-wide Default Folder X menu on the right side of the menu bar: This option places a menu near the right hand side of your menu bar, alongside the time, volume, and other system menus, as shown below. Unlike the menu in the Dock, this menu can have submenus showing the
http://www.stclairsw.com/DefaultFolderX/manual/pages/settings.html
21/08/11 6:39 PM
Default Folder X Settings
2 of 6
contents of each folder, and will show les as well as folders. If an Open or Save dialog is on screen, selecting an item from the menu will select it in the le dialog. When you choose an item at any other time, the item will be opened by the Finder.
There may be some a delay in the initial display of menus for folders containing many items. Turning off the "Show icons in Default Folder X menus" option will reduce the delay. Show icons in the Default Folder X menus: When this option is turned on, Default Folder X will include icons in its menus. The menus will display slightly faster when this option is turned off. Show the contents of folders in submenus: This feature adds submenus to any folder that has folders within it, as shown below. This lets you move to folders many levels away by simply mousing through the menu. Note that there may be a delay in menus appearing for folders that contain large numbers of items. Turning off icons in the menus will shorten this delay.
Display previews of les as you mouse over them: If you turn this option on, Default Folder X will show you previews of the les listed in its hierarchical menus as shown below:
List parent folders at the bottom of submenus: This setting gives each submenu a set of folders at the bottom showing the "path" to the folder shown in the menu. This allows you to easily go up in the folder hierarchy by simply mousing down to the bottom of the menu.
http://www.stclairsw.com/DefaultFolderX/manual/pages/settings.html
21/08/11 6:39 PM
Default Folder X Settings
3 of 6
Show available disk space in the disk menu: If you turn this feature on, Default Folder X will display the amount of space free on each disk in its "Computer" menu (which includes all of your disks). Display the last (0 / 5 / 10 / 15 / 20 / 30 / 50 / 100) recently used folders: This determines how many folders Default Folder X will keep in your Recent Folders menu. When a new folder is added, the oldest one will be forgotten. The "Sort by:" buttons allow you to choose how the folders will be displayed in the menu. Choosing "by Date" will list items in reverse chronological order, with the most recently used folder at the top of the menu, while "by Name" will list them in alphabetical order.
The Open & Save Tab
Enable Finder-click (choose a folder by clicking on its Finder window): When you have a le dialog open, you may want to use it to display the contents of a folder you already have open on your Desktop. With this feature turned on, you can simply click on any portion of a Finder window and Default Folder X will display its contents in the open le dialog. Only with: This restricts the "Finder-click" feature so that it only works when you hold down particular modier keys. The benet is that you can still have the "gray outlines" feature turned on, but won't see the outlines or folder names hopping around the screen when you don't want to see them. Show gray outlines of Finder windows when the mouse passes over them: To help you see when you have your mouse over an open Finder window, Default Folder X will draw a gray shadow over the window. Clicking on the shadow will switch the contents of an Open or Save dialog to the folder shown in the corresponding window. Show names of Finder windows when the mouse passes over them: Just like the feature above, this is simply another "helper" option to show you when you can click to change the contents of an open le dialog. Choose the Desktop for all other clicks outside a le dialog: When you click outside of a le dialog but don't click on a Finder window, one of two things can happen. If this checkbox is turned on, the click will display the Desktop in the le dialog. If this checkbox is turned off, the click will switch you to the Finder, or another application if you click on one of that application's windows. Show preview, information and tags in Open dialogs: When you have this setting turned on, Default Folder X will display a window below all Open dialogs that shows a preview and information about the currently selected item. By default, the window shows a preview, but clicking on the buttons along the top reveals additional views that display the creation and modication dates of the le or folder, its size, label, Spotlight comments, OpenMeta tags, and le system permissions.
http://www.stclairsw.com/DefaultFolderX/manual/pages/settings.html
21/08/11 6:39 PM
Default Folder X Settings
4 of 6
Ask for comments and tags in Save dialogs: Turning this option on tells Default Folder X to display the Spotlight comment window, shown below, beneath all Save dialogs. Comments that you add will be saved with the le and indexed by Spotlight, allowing you to use the keywords in your comment for searches and Smart Folders.
Note that the "Remember this next time" checkbox will automatically rell the box with your comment and set the same label color each time you save. This will speed things up if you are saving many les with the same comments and/or label. Rebound to the last selected le when a le dialog opens: This option causes Default Folder X to re-select the last le you chose in an Open dialog. This can save a lot of scrolling and hunting when you need to open multiple les in a folder one after the other. Make Save dialogs automatically default to the current document's folder: If you choose "Save As" to save a second copy of a document, this option will try to ensure that the Save dialog initially displays the folder that contains the original document. Without this assistance from Default Folder X, some applications will offer to save the new copy of your document in some completely unrelated folder. Open and Save to the same folder: Some applications remember different default folders for their Open and Save dialogs. If you choose Open and select a le in a particular folder, then choose Save As, the Save dialog may offer a different folder as the default location for your new le. Turning on the "Open and Save to the same folder" setting in Default Folder X ensures that the folder shown in the Open and Save dialogs is always the same. Copy lenames in Save dialogs by clicking on them: In a Save As dialog, you must type the name of the le you're saving. Often you already have a le with a similar name, or you may want to replace an existing le by giving your new le the same name. If that's the case, you can click on the an existing le in the Save As dialog to automatically copy its name into the edit box. Only with: This restricts the "click to copy a lename" feature so that it only works when you hold down particular modier keys. This can help prevent you from accidentally picking up the name of an existing le with an errant click.
The Options Tab
Toolbar style: (Black bezel / Black toolbar / Gray sidebar): Default Folder X can display its toolbar in three different ways. The "Black bezel" mode surrounds the entire le dialog with a border, embedding the toolbar along the side, as shown below on the left. The "Black window" form of the toolbar, shown in the middle, creates a small toolbar next to the dialog just large enough to contain the icons. The "Gray sidebar" mode shown on the right attaches a gray tab to the side of the window and contains smaller, color toolbar icons.
http://www.stclairsw.com/DefaultFolderX/manual/pages/settings.html
21/08/11 6:39 PM
Default Folder X Settings
5 of 6
Align the toolbar with the (Top / Middle / Bottom) of the Open or Save dialog: This setting allows you to set the vertical location of the toolbar icons. Try the different locations and choose the one that feels most comfortable to you. Disable window fading and other graphical effects: Normally, Default Folder X's user interface has smooth fading-in, fading-out, or zooming when windows appear or move. Turning on this checkbox will disable those effects, in case they are overworking the graphics card in your Mac, or if you'd just like things to go as fast as possible. Open Favorite folders when their hotkeys are pressed in (The Finder / Any application): If you assign hotkeys to your Favorite folders in Default Folder X's main window, using them in an Open or Save dialog will always take you to the appropriate folder. With this feature turned on, the same hotkeys will pop the folders open in the Finder when you press a hotkey in the Finder or in any application (depending upon your setting). Go to a folder in Terminal by choosing it while holding down the (Control / Option / Command) key: If you are an OS X power-user that types Unix commands in the Terminal to get to the nuts and bolts of OS X, this option can be very useful. This feature causes Default Folder X to execute the "cd" command in a Terminal window when you choose a folder from the Favorite or Recent menu while holding down the appropriate key. If you just saved something in an Save dialog and now want to run some Unix commands in that directory, this is an easy shortcut to get there. Use (Super Get Info / FileXaminer / XRay / FileBuddy) for the "Get Info" command: If you have one or more of these utilities installed on your Macintosh, this option will be enabled. Selecting it makes Default Folder X rely on the selected utility when you choose "Get Info" from Default Folder X's Utility menu. This can be very useful because these utilities offer more options and capabilities than Default Folder X's built-in Get Info panel. When opening a folder in the Finder (Switch to the Finder / Stay in the Open or Save dialog): This setting determines what will happen when you choose "Open in the Finder" from Default Folder X's Utility menu. If you select "Switch to the Finder", the Open or Save dialog will automatically close, the folder will open in the Finder, and it will become the frontmost window. If you choose "Stay in the Open or Save dialog", Default Folder X will open the window behind the current application, letting you nish opening or saving your le before you use the Finder window you just opened.
The Advanced Tab
Exclude Default Folder X from the following applications: While Default Folder X has been tested with many applications and under many conditions, there is always a slight chance that it will be incompatible with a program you are using. If you discover a problem, you can prevent Default
http://www.stclairsw.com/DefaultFolderX/manual/pages/settings.html
21/08/11 6:39 PM
Default Folder X Settings
6 of 6
Folder X from loading in that application by adding it to this list. Click the "Add Application" button to add a program to the list. After you have done this, we'd appreciate it if you would also drop us an email at support@stclairsoft.com and let us know about the problem so we can correct it in the next version of Default Folder X. Switch to an application's default folder every time a le dialog is displayed: In some applications, or when a computer is being used by children or students, you may want Default Folder X to always make Open and Save dialogs start in an application's default folder. Turning on this option causes that to happen. Hold down the option key while choosing Open to display all les: If you hold down the option key while selecting "Open" from the menu in a Carbon application, Default Folder X will allow you to select any le in the resulting Open dialog, not just those that the application normally understands. This does not mean that the application will know what to do with the le when you open it. The feature is primarily useful for using Default Folder X's other commands, such as Get Info, on a le that you wouldn't normally be able to select in the le dialog. Hold down the option key while choosing "Move to Trash" to skip warnings: Normally, Default Folder X will ask you "Are you sure?" before moving an item to the Trash. Turning on this preference allows you to hold down the Option key to bypass those warnings. Create aliases of Recent Folders and Favorites in your Library folder: If you turn on this option, Default Folder X will maintain folders full of aliases to all of your Recent Folders and Favorite folders. This can be very useful if you want to use some other application, such as FruitMenu or the Dock, to access the same folders that you can get to through Default Folder X. The folders containing these aliases, named Recent Folders and Favorites, will be located in the Library folder within your home folder. Automatically check for updates (Daily / Weekly / Monthly): Default Folder X can check with St. Clair Software's web site and alert you when a new version becomes available. We strongly recommend that you leave this feature turned on, as we update Default Folder X periodically to add features, correct bugs, and ensure compatibility with new versions of Mac OS X as Apple releases them. This feature is smart, in that it will not try to perform the check if you are not connected to the Internet.
<< Prev Back to Table of Contents Next >>
http://www.stclairsw.com/DefaultFolderX/manual/pages/settings.html
Você também pode gostar
- Ghost Commander - How To UseDocumento30 páginasGhost Commander - How To UseTrEoAinda não há avaliações
- 6 Useful Windows TricksDocumento10 páginas6 Useful Windows TricksNiasAinda não há avaliações
- Ms ExelDocumento24 páginasMs ExelAnurag GoelAinda não há avaliações
- 0107 Introduction To Mac Os X CourseDocumento13 páginas0107 Introduction To Mac Os X CourseNgọc Nguyễn MinhAinda não há avaliações
- TableSmith 45 ManualDocumento36 páginasTableSmith 45 Manualvikingkeith3690Ainda não há avaliações
- 10 File ManagementDocumento5 páginas10 File ManagementJames Lester MirallesAinda não há avaliações
- WinXP File ManagementDocumento10 páginasWinXP File ManagementPAUL GONZALESAinda não há avaliações
- RobotBASIC HelpFileDocumento276 páginasRobotBASIC HelpFilealoksahu1100% (1)
- Kit Creator ManualDocumento24 páginasKit Creator ManualLucas FernandesAinda não há avaliações
- Iprog Pro User Guide ManualDocumento16 páginasIprog Pro User Guide ManualSiya BooiAinda não há avaliações
- Lesson 3: Introduction To The Desktop and WindowsDocumento3 páginasLesson 3: Introduction To The Desktop and WindowsPrody LacasaAinda não há avaliações
- Eighty Shades of Option KeyDocumento17 páginasEighty Shades of Option Keyfranco mariottiAinda não há avaliações
- How To Get The Most Out of Windows 10 File ExplorerDocumento26 páginasHow To Get The Most Out of Windows 10 File Explorerbadboy_lAinda não há avaliações
- Tablesmith 4.5: RPG Generation ToolDocumento36 páginasTablesmith 4.5: RPG Generation ToolBigBadKeithAinda não há avaliações
- Windows Desktop: Parts of The Desktop ScreenDocumento15 páginasWindows Desktop: Parts of The Desktop ScreenayeshashafeeqAinda não há avaliações
- Total Commander ShortcutDocumento2 páginasTotal Commander ShortcutAnonymous tYL9PJQAinda não há avaliações
- Option-Command-Esc Control-Command-Space Bar Space BarDocumento12 páginasOption-Command-Esc Control-Command-Space Bar Space BarNivas Srini0% (1)
- Mint GuideDocumento8 páginasMint GuideTim RickettsAinda não há avaliações
- FluxboxDocumento25 páginasFluxboxeldanidanAinda não há avaliações
- Windows Tips+Documento135 páginasWindows Tips+AnantaAinda não há avaliações
- The Basics of The Word WindowDocumento12 páginasThe Basics of The Word WindowGitesh NagarAinda não há avaliações
- Basic Desktop NavigationDocumento17 páginasBasic Desktop NavigationsteveAinda não há avaliações
- Windows ExplorerDocumento11 páginasWindows ExplorerArch SharAinda não há avaliações
- File ManagementDocumento5 páginasFile ManagementJAIN SAACHI RITESH IGCSE GRADE 6AAinda não há avaliações
- AsdDocumento113 páginasAsdAnderson PinheiroAinda não há avaliações
- Access TutDocumento88 páginasAccess Tutaarasu000Ainda não há avaliações
- Identify Each Parts of The Window Desktop?Documento21 páginasIdentify Each Parts of The Window Desktop?Angel King RelativesAinda não há avaliações
- Troubleshooting WindowsDocumento8 páginasTroubleshooting WindowsAnthony QuintzAinda não há avaliações
- Office Libre 04Documento10 páginasOffice Libre 04Neuer FamilyAinda não há avaliações
- Renaming and Deleting Files: Figure 13: Remote Files Dialog When Connected To A ServerDocumento15 páginasRenaming and Deleting Files: Figure 13: Remote Files Dialog When Connected To A ServerNeuer FamilyAinda não há avaliações
- Lab Exercise 1: The Windows Operating System: Opening Windows Explorer and Creating A New FolderDocumento5 páginasLab Exercise 1: The Windows Operating System: Opening Windows Explorer and Creating A New FoldergabboudehAinda não há avaliações
- Lab 4 (1 3/4 Hours) : Configuring Collections: Part I - Working With Full Text DataDocumento4 páginasLab 4 (1 3/4 Hours) : Configuring Collections: Part I - Working With Full Text Dataiky77Ainda não há avaliações
- Configuring Cintanotes: Basic ConfigurationDocumento3 páginasConfiguring Cintanotes: Basic ConfigurationTempenkeAinda não há avaliações
- Section 2 - Workingwith-Filesand-Foldersin-Windows-7Documento8 páginasSection 2 - Workingwith-Filesand-Foldersin-Windows-7Hakim BAinda não há avaliações
- Relational DataModel IDocumento33 páginasRelational DataModel IAditi VermaAinda não há avaliações
- 2Documento12 páginas2George ChikomboraAinda não há avaliações
- Wavelab 5.0 ManualDocumento702 páginasWavelab 5.0 Manualtune'Ainda não há avaliações
- E.1. Startup Keystrokes: Keys To Hold DownDocumento13 páginasE.1. Startup Keystrokes: Keys To Hold DownjfreilichAinda não há avaliações
- E.1. Startup Keystrokes: Keys To Hold DownDocumento13 páginasE.1. Startup Keystrokes: Keys To Hold DownjfreilichAinda não há avaliações
- Your First Microstation Session: Tutorial PrerequisitesDocumento24 páginasYour First Microstation Session: Tutorial PrerequisitessunilrauloAinda não há avaliações
- Basic Elements of Access2003.: Opening and Closing AccessDocumento14 páginasBasic Elements of Access2003.: Opening and Closing AccessTrust OkoroegoAinda não há avaliações
- Chapter Um Part 1: BasicsDocumento35 páginasChapter Um Part 1: BasicseupasseiAinda não há avaliações
- Classics Hell Read MeDocumento3 páginasClassics Hell Read MeThắm NinhAinda não há avaliações
- Learning The Basics of Microsoft WordDocumento26 páginasLearning The Basics of Microsoft WordAbhishek KumarAinda não há avaliações
- Introduction To Windows XPDocumento39 páginasIntroduction To Windows XPfahadlakhani100% (2)
- 1 Compiled By:-Capt - Habtamu.DDocumento15 páginas1 Compiled By:-Capt - Habtamu.Djak messiAinda não há avaliações
- ShortcutsDocumento2 páginasShortcutsSirish SagarAinda não há avaliações
- File ManagementDocumento8 páginasFile ManagementRama KrishnaAinda não há avaliações
- How To Create A Document in MS WordDocumento8 páginasHow To Create A Document in MS WordZainab IshfaqAinda não há avaliações
- Lesson 2 - Create Open and Save WorkbooksDocumento4 páginasLesson 2 - Create Open and Save WorkbooksPuche MaraAinda não há avaliações
- Nexus Font HelpDocumento11 páginasNexus Font HelpcatedralwebAinda não há avaliações
- Lab Exercise - Lesson 4Documento6 páginasLab Exercise - Lesson 4Maria Elena Arsenio Tomlod0% (1)
- Windows XP Basic Training V.2Documento21 páginasWindows XP Basic Training V.2Philip A. SenessieAinda não há avaliações
- A Common Person'S Wordperfect Macro Manual: Additional ResourcesDocumento8 páginasA Common Person'S Wordperfect Macro Manual: Additional ResourcesYasser E KasanAinda não há avaliações
- Chief Architect Chapter 1Documento54 páginasChief Architect Chapter 1Earl PiñaAinda não há avaliações
- Create and Organize Files and FoldersDocumento41 páginasCreate and Organize Files and FoldersJames Amir100% (1)
- Mac OSX Basics: Manage Your Files, Folders, Pictures, Movies, Music and Much More..Documento35 páginasMac OSX Basics: Manage Your Files, Folders, Pictures, Movies, Music and Much More..sai pranadAinda não há avaliações
- CGD523 - Three Dimensional Animation and ModelingDocumento2 páginasCGD523 - Three Dimensional Animation and ModelingShueib SulaimanAinda não há avaliações
- Programming ConceptDocumento19 páginasProgramming Conceptprasanna bruhAinda não há avaliações
- Internet of Things (Iot) Mcqs (Set-7) : 151. Which Application Feature Is A World of Warcraft Gadget?Documento8 páginasInternet of Things (Iot) Mcqs (Set-7) : 151. Which Application Feature Is A World of Warcraft Gadget?Baji ShaikAinda não há avaliações
- Hexco Assignment - Pactical 2Documento2 páginasHexco Assignment - Pactical 2MUNYARADZI CHAVINGIRAAinda não há avaliações
- As User GuideDocumento87 páginasAs User GuideNicole FerriAinda não há avaliações
- Ideacentre AIO 330-20IGM: F0D7001PLDDocumento3 páginasIdeacentre AIO 330-20IGM: F0D7001PLDOscar Gayosso LopezAinda não há avaliações
- Python PPTDocumento13 páginasPython PPTSagar Tewatia63% (8)
- System Cities: Building A Quantitative Utopia'Documento8 páginasSystem Cities: Building A Quantitative Utopia'Alina BaldirisAinda não há avaliações
- Object Detection Using Image ProcessingDocumento17 páginasObject Detection Using Image ProcessingSumit SinghAinda não há avaliações
- Assembly Language For Intel-Based Computers, 4 EditionDocumento69 páginasAssembly Language For Intel-Based Computers, 4 EditionPrabhat Kumar JainAinda não há avaliações
- Cambridge International Advanced Subsidiary and Advanced LevelDocumento16 páginasCambridge International Advanced Subsidiary and Advanced LevelAl-Sami MashrafeeAinda não há avaliações
- Introduction MAD Unit-1Documento18 páginasIntroduction MAD Unit-1ABDUL GHAFUR SAinda não há avaliações
- The MVVM Pattern in .NET MAUI (Pieter Nijs, 2023) PacktDocumento386 páginasThe MVVM Pattern in .NET MAUI (Pieter Nijs, 2023) PacktsvwerwolfAinda não há avaliações
- Intro To DBMS Unit 1 AKTUDocumento34 páginasIntro To DBMS Unit 1 AKTUSyed Ahmad HusainAinda não há avaliações
- Tutorial METALDocumento18 páginasTutorial METALmanuelAinda não há avaliações
- 05-Huawei OceanStor Smart Series Software Pre-Sales Training V2.4-Zhao YanlingDocumento33 páginas05-Huawei OceanStor Smart Series Software Pre-Sales Training V2.4-Zhao YanlingChristopher VillatoroAinda não há avaliações
- Amman TV - Material GuidelineDocumento4 páginasAmman TV - Material Guidelineyazan salamehAinda não há avaliações
- Restaurant Management SystemDocumento30 páginasRestaurant Management SystemRN RoNnYAinda não há avaliações
- Quotation of 25sqm P4 Indoor Fixed LED Display-20201106Documento3 páginasQuotation of 25sqm P4 Indoor Fixed LED Display-20201106wilmer juarezAinda não há avaliações
- Get StartedDocumento14 páginasGet StartedpatrickAinda não há avaliações
- Citrix NetScaler 10.5 Essentials - Student Exercise Work BookDocumento230 páginasCitrix NetScaler 10.5 Essentials - Student Exercise Work Bookshyam9.r9Ainda não há avaliações
- CS 252: Computer Organization and Architecture II: Lecture 5 - The Memory SystemDocumento29 páginasCS 252: Computer Organization and Architecture II: Lecture 5 - The Memory SystemJonnahAinda não há avaliações
- Stepped Bar With Axil Load: ST ND RDDocumento3 páginasStepped Bar With Axil Load: ST ND RDgauravkumar bhandariAinda não há avaliações
- Mymodules User Guide 25032019 PDFDocumento10 páginasMymodules User Guide 25032019 PDFyolanda moloAinda não há avaliações
- ALSPA Control System ALSPA HMI V6 Alarms & Events Viewer Reference ManualDocumento56 páginasALSPA Control System ALSPA HMI V6 Alarms & Events Viewer Reference ManualHoaibao NgoAinda não há avaliações
- Class Handout CI322852 LMundane Civil 3 DTasksto Automatewith Dynamofor Civil 3 DStacey MorykinDocumento79 páginasClass Handout CI322852 LMundane Civil 3 DTasksto Automatewith Dynamofor Civil 3 DStacey Morykinyoseph dejeneAinda não há avaliações
- Windows RT Case StudyDocumento8 páginasWindows RT Case StudyCordero, Reymond R.Ainda não há avaliações
- BA9x LCD Operating Manual EnglishDocumento61 páginasBA9x LCD Operating Manual EnglishPaul MolinAinda não há avaliações
- 09 TriniasDocumento62 páginas09 Trinias易行胜Ainda não há avaliações
- Kubectl - Kubernetes Command Center - The Kubernetes WorkshopDocumento40 páginasKubectl - Kubernetes Command Center - The Kubernetes WorkshopOLALEKAN ALEDAREAinda não há avaliações