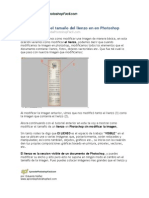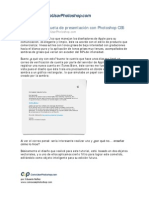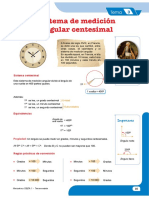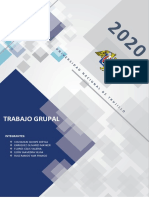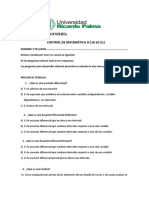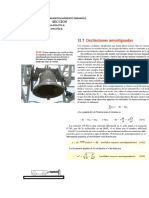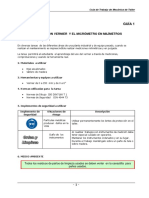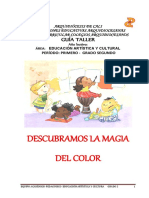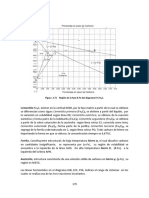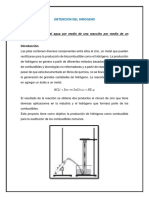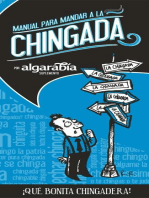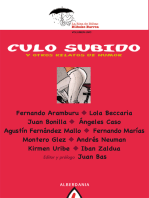Escolar Documentos
Profissional Documentos
Cultura Documentos
Tutorial de Photoshop-Foto - A Lapiz-Hd1
Enviado por
Eduardo NúñezTítulo original
Direitos autorais
Formatos disponíveis
Compartilhar este documento
Compartilhar ou incorporar documento
Você considera este documento útil?
Este conteúdo é inapropriado?
Denunciar este documentoDireitos autorais:
Formatos disponíveis
Tutorial de Photoshop-Foto - A Lapiz-Hd1
Enviado por
Eduardo NúñezDireitos autorais:
Formatos disponíveis
http://ComoUsarPhotoshop.wordpress.com Eduardo Nez Tutorial de Photoshop Convertir una foto en dibujo a lpiz Nota.
. Para obtener este PDF de mayor calidad entrar a www.comousarphotoshop.wordpress.com
En este tutorial bsico veremos cmo transformar una foto en dibujo a lpiz, cuando domines este es un proceso te ser bastante rpido y con una gran variedad de posibilidades para conseguir dicho efecto. Est basado en la solarizacin de la imagen para conseguir este efecto de simplificacin y sacar los trazos que definen la figura en un dibujo a lpiz. La imitacin de la textura del papel la conseguimos con el filtro texturizar y para conseguir los medios tonos hemos superpuesto un duplicado desaturado de la imagen en modo Luz Suave. S aprendes este tutorial y lo practicas tendrs la capacidad de poder realizarlo en menor tiempo y esfuerzo, se apoya con la ayuda de las fusiones de capas, y algunos filtros; este tutorial de photoshop es para principiantes e intermedios y quiz sirva de repaso para algn avanzado que desee echarle un vistazo, no tiene nada que perder. Para su mayor comprensin les he proporcionado un PDF de este tutorial, para que lo descargue y lo impriman cuando lleven a cabo los ejercicios. Este tutorial de photoshop tambin puede ser utilizado para crear una postal con este efecto, podemos agregar texto y darle un pequeo efecto de opacidad y tratar de fundirlo con el fondo.
info@comousarphotoshop.com DominarPhotoshop
http://ComoUsarPhotoshop.wordpress.com Eduardo Nez
Qu aprenders en este tutorial? Copiar Capas y Crear Capas Utilizar efectos de Fusin de Capas del panel de capas Utilizar Filtros de Photoshop para crear el efecto de lpiz Repasar la funcin de Desaturar (Control + Mays (Shift) + U) Acoplar Capas, visibles y totales. Cambiar de color Frontal y de Fondo Aplicar Opacidad a las capas
Iniciamos: Descargamos el archivo nia.jpg y lo abrimos en Photoshop
info@comousarphotoshop.com DominarPhotoshop
http://ComoUsarPhotoshop.wordpress.com Eduardo Nez Duplicamos la capa Fondo, 2 veces (Hacemos clic en la miniatura de la capa fondo y la arrastramos hasta el botn Crear Capa Nueva) Se crearn Fondo Copia y Fondo Copia 2, hacemos invisible la capa superior (haciendo clic en el cono ojo de dicha capa, como se ve en la siguiente imagen:
Seleccionamos Fondo Copia (1) para activarla y aplicamos modo de fusin (2) en el men desplegable seleccionamos Diferencia (3). Esta opcin est ubicada en el mismo panel de capas(2):
info@comousarphotoshop.com DominarPhotoshop
http://ComoUsarPhotoshop.wordpress.com Eduardo Nez Al aplicar este efecto la ventana de trabajo o lienzo quedar en negro:
Aplicamos un Desenfoque Radial (Filtro > Desenfocar > Desenfoque Radial):
En su ventana de dialogo, en cantidad, ponemos 10, comprobamos que en Mtodo est activado el botn Giro y en Calidad el botn Buena. Hacemos clic en OK:
info@comousarphotoshop.com DominarPhotoshop
http://ComoUsarPhotoshop.wordpress.com Eduardo Nez
Obtenemos la siguiente imagen:
info@comousarphotoshop.com DominarPhotoshop
http://ComoUsarPhotoshop.wordpress.com Eduardo Nez Acoplamos las imgenes visibles (Capa > Combinar visibles), nos quedar como resultante la capa Fondo y la capa Fondo copia 2 (esta funcin slo combina o funde las capas con el ojo activado)
Nos queda como resultado la capa Fondo y la capa Fondo copia 2
info@comousarphotoshop.com DominarPhotoshop
http://ComoUsarPhotoshop.wordpress.com Eduardo Nez Saturamos los colores de la imagen (Imagen > Ajustes > Tono/Saturacin): 1.- Se selecciona primeramente la capa 2.- Vamos a Edicin > Ajustes 3.- Seleccionamos Tono/Saturacin
En su ventana de dialogo, en Saturacin ponemos +57 y hacemos clic en OK
info@comousarphotoshop.com DominarPhotoshop
http://ComoUsarPhotoshop.wordpress.com Eduardo Nez Ahora le aadiremos Magenta a los tonos Verdes de la imagen (Imagen>Ajustar>Corregir selectivamente):
En su ventana de dialogo comprobamos que el botn de Absoluto est activado. En colores elegimos Verdes y ponemos el regulador del Cyan en -100 y el de Magenta en +100. Hacemos clic en OK
info@comousarphotoshop.com DominarPhotoshop
http://ComoUsarPhotoshop.wordpress.com Eduardo Nez En la Caja de Herramientas ponemos el color frontal en gris (clic en dicho cono):
(1).-Corresponde al Color Frontal, (2).-Corresponde al Color de Fondo
info@comousarphotoshop.com DominarPhotoshop
http://ComoUsarPhotoshop.wordpress.com Eduardo Nez Nos aparecer la ventana Selector de Color donde pondremos los siguientes parmetros: C: 30%, M: 30%, Y:30, K:0, hacemos clic en OK 1.- Seleccione el color frontal 2.- En C: 30% 3.- En M: 30% 4.- En Y: 30% 5: en K: 0%
info@comousarphotoshop.com DominarPhotoshop
http://ComoUsarPhotoshop.wordpress.com Eduardo Nez Lo mismo hacemos con el color de fondo en la ventana de Selector de Color elegimos negro para el color de fondo: #000000:
1.- Seleccionamos el color de fondo 2.- Tecleamos # 000000 Ahora vamos a guardar el documento por seguridad, y lo guardamos como TIFF: nia.tif TIP: el formato tiff es una muy buena alternativa al PSD, si lo comprimimos como JPG o LZW podemos obtener una imagen de menor tamao y adems el formato tiff te permite guardar capas tambin. Ms adelante explicaremos esta rea.
info@comousarphotoshop.com DominarPhotoshop
http://ComoUsarPhotoshop.wordpress.com Eduardo Nez Luego con la capa fondo seleccionada (1), aplicamos el filtro Resplandor (Luz) de Neon: Filtro > Artstico (2) > Resplandor de nen(3 ):
info@comousarphotoshop.com DominarPhotoshop
http://ComoUsarPhotoshop.wordpress.com Eduardo Nez En la ventana que nos aparecen opciones: aplicamos los siguientes parmetros: 1.- Ponemos el Tamao en 24 2.- Brillo en 50. 3.- Hacemos clic en el campo de color, 4.- Nos aparecer de nuevo la ventana Selector de color donde pondremos los mismo parmetros que la vez anterior 5.-c: 30%, 6.- M:30%, 7.- Y:30%; 8.- K:0 Hacemos clic en OK en la ventana Selector de color y en la ventana de Resplandor o Luz de Nen.
info@comousarphotoshop.com DominarPhotoshop
http://ComoUsarPhotoshop.wordpress.com Eduardo Nez En este momento hemos obtenido los trazos ms fuertes que definen o dibujan la imagen; antes de aplicar los tonos medios que darn volumen a la figura vamos a simular la textura del papel. Si no tenemos la capa fondo seleccionada hay que seleccionarla (1) Aplicamos el filtro Ruido: Men Filtro > Ruido (2) > Aadir Ruido (3):
Seleccionamos los botones Monocromticos y Uniforme, y en Cantidad Ponemos 17. Hacemos Clic en OK.
info@comousarphotoshop.com DominarPhotoshop
http://ComoUsarPhotoshop.wordpress.com Eduardo Nez Con la capa Fondo seleccionada (1) aplicamos la textura: Men Filtro > Textura (2) > Texturizar (3)
info@comousarphotoshop.com DominarPhotoshop
http://ComoUsarPhotoshop.wordpress.com Eduardo Nez En la ventana de dilogo aplicamos los siguientes parmetros: 1.- En el porcentaje de visin le ponemos 25% para tener una previsualizacin del efecto, pues la imagen es grande y no se alcanza a ver completa. 2.- En Textura seleccionamos: Arenisca 3.- En Escala: 200% (en esta ocacin seleccionamos 200% porque la imagen es grande, puedes probar con otros porcentajes segn vayas viendo en la ventana de previsualizacin) 4- En Relieve: 7 (al igual que la escala, es relativa al tamao de tu imagen en esta ocasin seleccionamos 7, pero puede ser menos o mas segn el tamao de imagen y tu decisin) 5.- En Luz elegimos: Superior derecha. Hacemos clic en OK.
info@comousarphotoshop.com DominarPhotoshop
http://ComoUsarPhotoshop.wordpress.com Eduardo Nez Ahora vamos a sacar los tonos medios de la imagen. 1.- Seleccionamos la capa Fondo Copia 2 2 (clic en la miniatura de dicha capa) 2.- Activamos la capa Fondo Copia 2 (clic en el ojo de dicha capa) 3.- En el Men Imagen Elegimos Ajustes 4.- y Luego Desaturar (Control + Mays + U)
info@comousarphotoshop.com DominarPhotoshop
http://ComoUsarPhotoshop.wordpress.com Eduardo Nez La imagen quedar en tonos de grises. Con la capa Fondo copia 2 (1) en Modo de Fusin (2) Seleccionamos Luz Suave (3)
Luego ponemos su Opacidad al 75% (2).
info@comousarphotoshop.com DominarPhotoshop
http://ComoUsarPhotoshop.wordpress.com Eduardo Nez
Acoplamos la imagen (Men Capa > Acoplar imagen), quedar como resultante la capa Fondo.
info@comousarphotoshop.com DominarPhotoshop
http://ComoUsarPhotoshop.wordpress.com Eduardo Nez Para eliminar el color dominante desaturamos la imagen (Control + Mays + U), o (Imagen > Ajustes > Desaturar).
info@comousarphotoshop.com DominarPhotoshop
http://ComoUsarPhotoshop.wordpress.com Eduardo Nez Por ltimo, vamos a remarcar los trazos fuertes creamos primeramente una capa nueva, luego la rellenaremos con la instantnea que Photoshop crea en el panel de Historia 1.- creamos una capa nueva (Control + Shift + N) o haciendo clic en el icono de crear capa (1) en la parte inferior del panel de capas. 2.- Se crea una capa Nueva 3.- En el Men Edicin seleccionamos Rellenar o (Mays (Shift) + F5) o ( Mays (Shift) + Backspace).
info@comousarphotoshop.com DominarPhotoshop
http://ComoUsarPhotoshop.wordpress.com Eduardo Nez Nos aparece una ventana de dialogo con las opciones de relleno, en contenido seleccionamos Historia:
Como resultado tendremos la imagen original de la nia
info@comousarphotoshop.com DominarPhotoshop
http://ComoUsarPhotoshop.wordpress.com Eduardo Nez Desaturamos la imagen (Imagen > Ajustes > Desaturar) ms rpido: (Control + Mays + U):
Con la capa seleccionada (1), ponemos el modo de fusin de capas (2) en Super Poner (3)
info@comousarphotoshop.com DominarPhotoshop
http://ComoUsarPhotoshop.wordpress.com Eduardo Nez Luego aplicamos la opacidad al 44%
Por ltimo acoplamos (opcional) la imagen (Capa > Acoplar Imagen) de esta manera damos por concluido el tutorial de la edicin de la imagen. Espero te haya sido de utilidad, puedes practicar los pasos una y otra ves, hasta que te salga natural.
Prximamente el VideoTutorial! Espralo! Suscrbete a este blog para recibir actualizaciones, puedes hacerlo en la columna derecha en Suscribir a este Blog o en la barra superior de Wordpress.com
SI tienes dudas o comentarios no olvides en dejarlo, yo personalmente los estar leyendo y contestando. Sinceramente: Eduardo Nez www.ComoUsarPhotoshop.Wordpress.com
info@comousarphotoshop.com DominarPhotoshop
Você também pode gostar
- Como Modificar El Tamano de Una Imagen en PhotoshopDocumento11 páginasComo Modificar El Tamano de Una Imagen en PhotoshopEduardo NúñezAinda não há avaliações
- Cómo Modificar El Tamaño Del Lienzo en en PhotoshopDocumento11 páginasCómo Modificar El Tamaño Del Lienzo en en PhotoshopEduardo NúñezAinda não há avaliações
- Guardar en PhotoshopCS5Documento8 páginasGuardar en PhotoshopCS5Eduardo NúñezAinda não há avaliações
- Tutorial Acciones de Photoshop BlogDocumento14 páginasTutorial Acciones de Photoshop BlogEduardo NúñezAinda não há avaliações
- Curvas en Photoshop APFDocumento11 páginasCurvas en Photoshop APFEduardo NúñezAinda não há avaliações
- Tutorial Enviar Etiqueta GmailDocumento17 páginasTutorial Enviar Etiqueta GmailEduardo NúñezAinda não há avaliações
- Comousarphotoshop Etiqueta de PresentacionDocumento23 páginasComousarphotoshop Etiqueta de PresentacionEduardo NúñezAinda não há avaliações
- Como Visualizar Documentos Photoshopcs5Documento11 páginasComo Visualizar Documentos Photoshopcs5Eduardo NúñezAinda não há avaliações
- Trigonometria 1ro SecundariaDocumento5 páginasTrigonometria 1ro SecundariaAymee Teodoro FloresAinda não há avaliações
- Preguntas de CorrosionDocumento6 páginasPreguntas de CorrosionparatodoxAinda não há avaliações
- I.6 Ondas Estacionarias: RedondeadoDocumento12 páginasI.6 Ondas Estacionarias: RedondeadoJesus Adrian Chavez VázquezAinda não há avaliações
- Transistores PDFDocumento10 páginasTransistores PDFmanuel j lopez pAinda não há avaliações
- Aplicaciones de Las Funciones Polinómicas en La Vida CotidianaDocumento2 páginasAplicaciones de Las Funciones Polinómicas en La Vida CotidianaEfrain TapisquenAinda não há avaliações
- Diseño de CombateDocumento128 páginasDiseño de CombateYovani Díaz AyalaAinda não há avaliações
- Grupo 3 - Practica GrupalDocumento11 páginasGrupo 3 - Practica GrupalSheyla Chuquilin QuispeAinda não há avaliações
- Cuestionario Edo ArticuloDocumento3 páginasCuestionario Edo ArticuloPeoto VallelinAinda não há avaliações
- Simetría figurasDocumento256 páginasSimetría figurasLau RiojaAinda não há avaliações
- Sistemasde EcuacionesDocumento35 páginasSistemasde EcuacionesCuau SuarezAinda não há avaliações
- TAREA DE CBF 211L Pract. 05 (Amortiguamiento Dinamico)Documento9 páginasTAREA DE CBF 211L Pract. 05 (Amortiguamiento Dinamico)Lexa NuezAinda não há avaliações
- Pruebas Icfes 2005Documento21 páginasPruebas Icfes 2005Byron Brenes100% (1)
- Ciencia Tecnica y TecnologiaDocumento10 páginasCiencia Tecnica y Tecnologiaangylizet0% (1)
- Guía 1 - Lectura Del Vernier en MMDocumento7 páginasGuía 1 - Lectura Del Vernier en MMMathias Aaron Berrios LuluqueAinda não há avaliações
- Formulario Sanitaria I y IIDocumento94 páginasFormulario Sanitaria I y IIAmy Carolina Castelo CalizayaAinda não há avaliações
- Dibujo A ColorDocumento80 páginasDibujo A ColorFabricio AriasAinda não há avaliações
- Mecanismo Maquina InvesDocumento8 páginasMecanismo Maquina InvesNoyo OcbAinda não há avaliações
- Flotabilidad y EstabilidadDocumento10 páginasFlotabilidad y Estabilidadluis yovera ramirezAinda não há avaliações
- Tema 1 Introduccion A Los MaterialesDocumento12 páginasTema 1 Introduccion A Los MaterialesJesus OrdazAinda não há avaliações
- Ejercicio 3Documento10 páginasEjercicio 3fernando rodriguezAinda não há avaliações
- A6 Capítulo II 179a204 Sistemas BinariosDocumento26 páginasA6 Capítulo II 179a204 Sistemas BinariosCaballero RrzAinda não há avaliações
- Ejercicios Caida LibreDocumento3 páginasEjercicios Caida LibreHerbert Isaac Arce IngaAinda não há avaliações
- Tomas Laterales y VertederosDocumento52 páginasTomas Laterales y VertederosIVAN NERIO DE LA CRUZ100% (1)
- Trigonometria 220245 2021 1Documento40 páginasTrigonometria 220245 2021 1friocarlosAinda não há avaliações
- Voltaje y CorrienteDocumento13 páginasVoltaje y CorrienteMarcela FloresAinda não há avaliações
- Ensayo de ventiladores industrialesDocumento28 páginasEnsayo de ventiladores industrialesJuan Carlos Martinez ReynaAinda não há avaliações
- Semana 06 Solucionario ForDocumento5 páginasSemana 06 Solucionario ForTotti Di Franchesco PelaezAinda não há avaliações
- Qué Es Un Número IrracionalDocumento3 páginasQué Es Un Número IrracionalLeoner Juarez CruzAinda não há avaliações
- Informe Nº2 (Obtencion Del Hidrogeno)Documento9 páginasInforme Nº2 (Obtencion Del Hidrogeno)Franco Paniagua NicolasAinda não há avaliações
- Manual para mandar a la Chingada: ¡Qué bonita chingadera!No EverandManual para mandar a la Chingada: ¡Qué bonita chingadera!Nota: 4 de 5 estrelas4/5 (5)
- Cómo acabar sigilosamente con la humanidadNo EverandCómo acabar sigilosamente con la humanidadNota: 1 de 5 estrelas1/5 (1)
- Stand up: Técnicas, ideas y recursos para armar tu rutina de comediaNo EverandStand up: Técnicas, ideas y recursos para armar tu rutina de comediaNota: 5 de 5 estrelas5/5 (12)
- Narración de historias: Domine el arte de contar una excelente historia con fines de hablar en público, crear una marca en las redes sociales, generar confianza y ventasNo EverandNarración de historias: Domine el arte de contar una excelente historia con fines de hablar en público, crear una marca en las redes sociales, generar confianza y ventasNota: 5 de 5 estrelas5/5 (1)
- Manual de Borrachos con estilo: El beber me llamaNo EverandManual de Borrachos con estilo: El beber me llamaNota: 5 de 5 estrelas5/5 (3)
- Orgullo, prejuicio… y otras formas de joderte la vida.No EverandOrgullo, prejuicio… y otras formas de joderte la vida.Nota: 5 de 5 estrelas5/5 (6)
- Cómo Hacer Reír a las Personas: Conviértete en el Alma de Cualquier Grupo o Situación Social al Saber Cómo Hacer Reír a CualquieraNo EverandCómo Hacer Reír a las Personas: Conviértete en el Alma de Cualquier Grupo o Situación Social al Saber Cómo Hacer Reír a CualquieraAinda não há avaliações
- Cómo Ser más Gracioso, Divertido y Sociable: Descubre los Secretos del Humor para Ser más Gracioso y Agradable en Cualquier GrupoNo EverandCómo Ser más Gracioso, Divertido y Sociable: Descubre los Secretos del Humor para Ser más Gracioso y Agradable en Cualquier GrupoAinda não há avaliações