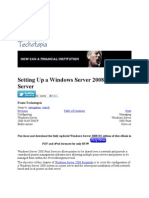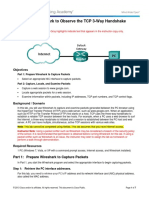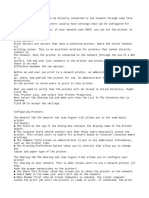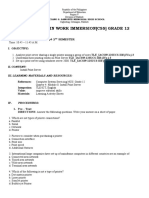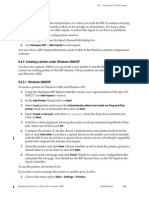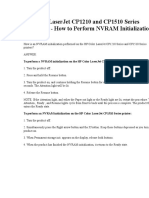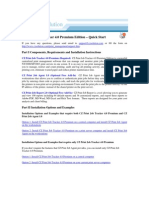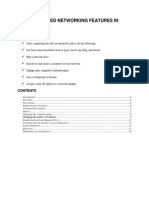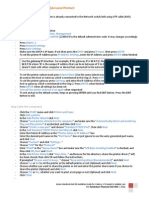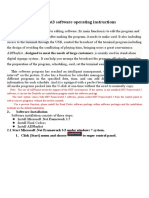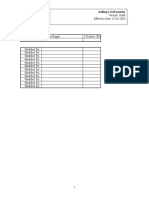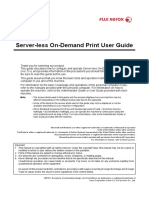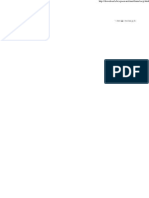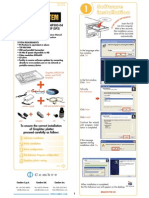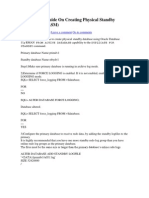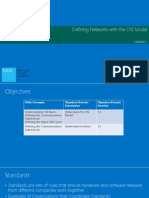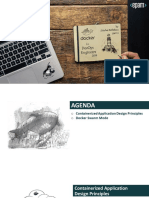Escolar Documentos
Profissional Documentos
Cultura Documentos
Printer Setup in Linux: Step 1: Turn On The Printer
Enviado por
anilmcmtDescrição original:
Título original
Direitos autorais
Formatos disponíveis
Compartilhar este documento
Compartilhar ou incorporar documento
Você considera este documento útil?
Este conteúdo é inapropriado?
Denunciar este documentoDireitos autorais:
Formatos disponíveis
Printer Setup in Linux: Step 1: Turn On The Printer
Enviado por
anilmcmtDireitos autorais:
Formatos disponíveis
Semaphore Technologies Pvt. Ltd. (technologies.semaphore@gmail.
com)
Printer Setup in Linux
Step 1: Turn on the printer Stop laughing. Be sure it's plugged in, connected to the appropriate parallel port, and is turned on and online. Step 2: Install the Printer Package First we need to install the software needed to manage printer services. To see if the software is installed on our computer, type: rpm -qa | grep lpr If we see the lpr package show up, the software is installed. If not, we should download and install it. To install the package once we ftp it, type (as root): rpm -Uvh lpr-0.50-4.i386.rpm Step 3: Configure the Printer Service As root, open printtool. If we're logged in as an ordinary user and don't want to log out, just type xhost +localhost, then su (i.e. switch user to root), type in the root password, then type printtool. The printer configuration tool will pop up, and if we've not yet configured a printer, it will be blank.
Now click on ADD. We will then see:
Semaphore Technologies Pvt. Ltd. (technologies.semaphore@gmail.com)
Semaphore Technologies Pvt. Ltd. (technologies.semaphore@gmail.com)
Select "local printer" as shown above. Linux will then attempt to detect our printer. Soral here has found a printer on the first parallel port. Goody!
Now click OK and we will see the following dialog box:
Semaphore Technologies Pvt. Ltd. (technologies.semaphore@gmail.com)
Semaphore Technologies Pvt. Ltd. (technologies.semaphore@gmail.com)
If the defaults look OK (I usually use the name "lp" instead of "lp0" above), click on "SELECT" and pick our printer type and the resolution:
If our printer is a Postscript printer, select that option as shown above. Select our best printer resolution; I've chosen 600x600 as is the default for Steward printers like lw1 or lw5 or lw26. Hit OK when done.
Semaphore Technologies Pvt. Ltd. (technologies.semaphore@gmail.com)
Semaphore Technologies Pvt. Ltd. (technologies.semaphore@gmail.com)
Above is the final display screen for a fully configured printer. Restarting the Printer Services We can use the lpd menu to restart the printer daemon and use the TESTS menu to print a test Postscript page. Alternatively, go over to /etc/rc.d/init.d/ and type ./lpd stop and then ./lpd start. Then try to print something.
Managing Print Jobs
When we send a print job to the printer daemon, such as printing text file from Emacs or printing an image from The GIMP, the print job is added to the print spool queue. The print spool queue is a list of print jobs that have been sent to the printer and information about each print request, such as the status of the request, the username of the person who sent the request, the hostname of the system that sent the request, the job number, and more. If we are running a graphical desktop environment, click the Printer Manager icon on the panel to start the GNOME Print Manager as shown in fig 7
Semaphore Technologies Pvt. Ltd. (technologies.semaphore@gmail.com)
Semaphore Technologies Pvt. Ltd. (technologies.semaphore@gmail.com)
Figure7. GNOME Print Manager It can also be started by selecting Main Menu Button (on the Panel) => System Tools => Print Manager. To change the printer settings, right-click on the icon for the printer and select Properties. The Printer Configuration Tool is then started. Double-click on a configured printer to view the print spool queue as shown in fig 8
Figure 8. List of Print Jobs To cancel a specific print job listed in the GNOME Print Manager, select it from the list and select Edit => Cancel Documents from the pulldown menu. If there are active print jobs in the print spool, a printer notification icon might appears in the Panel Notification Area of the desktop panel as shown in fig 9. Because it probes for active print jobs every five seconds, the icon might not be displayed for short print jobs.
Semaphore Technologies Pvt. Ltd. (technologies.semaphore@gmail.com)
Semaphore Technologies Pvt. Ltd. (technologies.semaphore@gmail.com)
Figure 9. Printer Notification Icon Clicking on the printer notification icon starts the GNOME Print Manager to display a list of current print jobs. Also located on the Panel is a Print Manager icon. To print a file from Nautilus, browse to the location of the file and drag and drop it on to the Print Manager icon on the Panel. The window shown in Figure 10 is displayed. Click OK to start printing the file.
Figure 10. Print Verification Window To view the list of print jobs in the print spool from a shell prompt, type the command lpq. The last few lines will look similar to the following:
Semaphore Technologies Pvt. Ltd. (technologies.semaphore@gmail.com)
Semaphore Technologies Pvt. Ltd. (technologies.semaphore@gmail.com)
Rank Owner/ID Time active user@localhost+902 01:20:46
Class A
Job Files 902 sample.txt
Size 2050
Sharing a Printer The Printer Configuration Tool's ability to share configuration options can only be used if we are using the CUPS printing system. Allowing users on a different computer on the network to print to a printer configured for our system is called sharing the printer. By default, printers configured with the Printer Configuration Tool are not shared. To share a configured printer, start the Printer Configuration Tool and select a printer from the list. Then select Action => Sharing from the pulldown menu. Note: If a printer is not selected, Action => Sharing only shows the system-wide sharing options normally shown under the General tab. On the Queue tab, select the option to make the queue available to other users.
Figure 11. Queue Options After selecting to share the queue, by default, all hosts are allowed to print to the shared printer. Allowing all systems on the network to print to the queue can be dangerous,
Semaphore Technologies Pvt. Ltd. (technologies.semaphore@gmail.com)
Semaphore Technologies Pvt. Ltd. (technologies.semaphore@gmail.com)
especially if the system is directly connected to the Internet. It is recommended that this option be changed by selecting the All hosts entry and clicking the Edit button to display the window shown in Figure 11. If we have a firewall configured on the print server, it must be able to send and receive connections on the incoming UDP port, 631. If we have a firewall configured on the client (the computer sending the print request), it must be allowed to send and accept connections on port 631.
Figure 12. Allowed Hosts The General tab configures settings for all printers, including those not viewable with the Printer Configuration Tool. There are two options:
Figure 13. System-wide Sharing Options
Semaphore Technologies Pvt. Ltd. (technologies.semaphore@gmail.com)
Semaphore Technologies Pvt. Ltd. (technologies.semaphore@gmail.com)
Automatically find remote shared queues Selected by default, this option enables IPP browsing, which means that when other machines on the network broadcast the queues that they have, the queues are automatically added to the list of printers available to the system; no additional configuration is required for a printer found from IPP browsing. This option does not automatically share the printers configured on the local system. Enable LPD protocol This option allows the printer to receive print jobs from clients configured to use the LPD protocol using the cups-lpd service, which is an xinetd service.
Warning If this option is enabled, all print jobs are accepted from all hosts if they are received from an LPD client Sharing a Printer with LPRng If we are running the LPRng printing system, sharing must be configured manually. To allow systems on the network to print to a configured printer on a Red Hat Linux system, use the following steps: 1. Create the file /etc/accepthost. In this file, add the IP address or hostname of the system that we want to allow print access to, with one line per IP or hostname. 2. Uncomment the following line in /etc/lpd.perms: ACCEPT SERVICE=X REMOTEHOST=</etc/accepthost 3. Restart the daemon for the changes to take effect: service lpd restart
Switching Print Systems
To switch printing systems, run the Printer System Switcher application. Start it by selecting the Main Menu Button (on the Panel) => System Settings => More System Settings => Printer System Switcher, or type the command redhat-switch-printer at a shell prompt (for example, in an XTerm or GNOME terminal). The program automatically detects if the X Window System is running. If it is running, the program starts in graphical mode as shown in Fig 14. If X is not detected, it starts in a text-based mode. To force it to run in as a text-based application, use the command redhat-switch-printer-nox.
Semaphore Technologies Pvt. Ltd. (technologies.semaphore@gmail.com)
Semaphore Technologies Pvt. Ltd. (technologies.semaphore@gmail.com)
Figure 14. Printer System Switcher Select either the LPRng or the CUPS printing system. In Red Hat Linux 9, CUPS is the default. If we only have one printing system installed, it is the only option shown. If we select OK to change the printing system, the selected print daemon is enabled to start at boot time, and the unselected print daemon is disabled so that it does not start at boot time. The selected print daemon is started, and the other print daemon is stopped; thus making the changes take place immediately.
Useful Websites
http://www.linuxprinting.org GNU/Linux Printing contains a large amount of information about printing in Linux. http://www.cups.org/ Documentation, FAQs, and newsgroups about CUPS.
Semaphore Technologies Pvt. Ltd. (technologies.semaphore@gmail.com)
Você também pode gostar
- How to Print from iPad or iPhone to Any Printer without appsNo EverandHow to Print from iPad or iPhone to Any Printer without appsNota: 5 de 5 estrelas5/5 (1)
- How To Speed Up Computer: Your Step-By-Step Guide To Speeding Up ComputerNo EverandHow To Speed Up Computer: Your Step-By-Step Guide To Speeding Up ComputerAinda não há avaliações
- Windows Run CommandsDocumento18 páginasWindows Run CommandsKeizer ThoughtcrimeAinda não há avaliações
- VPN Ports & Port Forwarding - TCP - Udp 443, 80, 53, 25, 22, 21 - CryptmodeDocumento15 páginasVPN Ports & Port Forwarding - TCP - Udp 443, 80, 53, 25, 22, 21 - Cryptmodekhalid.mallick7258Ainda não há avaliações
- Bypass FirewallsDocumento27 páginasBypass FirewallsLewis Basilio WairimuAinda não há avaliações
- S2 Initial Software Setup 16Documento41 páginasS2 Initial Software Setup 16Remigio BoscanAinda não há avaliações
- Setting Up A Windows Server 2008 Print Server: From TechotopiaDocumento13 páginasSetting Up A Windows Server 2008 Print Server: From Techotopiamadhukar23Ainda não há avaliações
- System Administrator Interview Questions and Answers PDFDocumento14 páginasSystem Administrator Interview Questions and Answers PDFAnonymous BbZceWkVn67% (33)
- Dcs-932l A1 Manual v1.00 (Na) - enDocumento70 páginasDcs-932l A1 Manual v1.00 (Na) - enJohn Mendoza PachecoAinda não há avaliações
- DC-N2, DC-N3, Z5, Z6 - Guide For Printer's Installation and Setting - V1.0 - EN PDFDocumento18 páginasDC-N2, DC-N3, Z5, Z6 - Guide For Printer's Installation and Setting - V1.0 - EN PDFMd Robiul khan50% (2)
- CSS G12 Module 8 Q1Documento18 páginasCSS G12 Module 8 Q1Rainier Doctolero100% (1)
- HUAWEI S5720-EI Switch DatasheetDocumento12 páginasHUAWEI S5720-EI Switch DatasheetDavid Davila100% (1)
- 7.2.1.8 Lab - Using Wireshark To Observe The TCP 3-Way Handshake - ILMDocumento7 páginas7.2.1.8 Lab - Using Wireshark To Observe The TCP 3-Way Handshake - ILMRuy Pequeno CidAinda não há avaliações
- SV 7 Printing ENUDocumento10 páginasSV 7 Printing ENUspctinAinda não há avaliações
- Printer Installer User GuideDocumento17 páginasPrinter Installer User GuidePrince PhilipAinda não há avaliações
- Print ServerDocumento3 páginasPrint ServerKamran ShahidAinda não há avaliações
- Lesson Plan For WORK IMM 12 Q4 M5Documento12 páginasLesson Plan For WORK IMM 12 Q4 M5Xin XianAinda não há avaliações
- Pages From Harlequin RIP Manual WinDocumento7 páginasPages From Harlequin RIP Manual WinMuhammad AdnanAinda não há avaliações
- C 741 MuxDocumento8 páginasC 741 MuxMabroukBuhedmaAinda não há avaliações
- Network Printing With UbuntuDocumento2 páginasNetwork Printing With Ubuntuh1b001045Ainda não há avaliações
- How To Define A Printer in SAPDocumento6 páginasHow To Define A Printer in SAPbiral_mistryAinda não há avaliações
- Add - Printer - MacDocumento4 páginasAdd - Printer - MacBabar SiddiquiAinda não há avaliações
- OJ7410Documento5 páginasOJ7410GinaAinda não há avaliações
- User Guide EnglishDocumento41 páginasUser Guide EnglishHaider RazaAinda não há avaliações
- How To Configure A PrinterDocumento6 páginasHow To Configure A Printermatpayed18Ainda não há avaliações
- HP Business Inkjet 1200 Series Printer Release Notes For Windows 98, Windows Millennium Edition, Windows NT 4.0, Windows 2000, and Windows XPDocumento6 páginasHP Business Inkjet 1200 Series Printer Release Notes For Windows 98, Windows Millennium Edition, Windows NT 4.0, Windows 2000, and Windows XPNorby GallovAinda não há avaliações
- User Guide 1Documento33 páginasUser Guide 1Ader PérezAinda não há avaliações
- Lesson 10: Managing PrintersDocumento40 páginasLesson 10: Managing PrintersMahmmoud MahdiAinda não há avaliações
- CUPS Printing in Linux UNIX For Intermec Printers Tech BriefDocumento4 páginasCUPS Printing in Linux UNIX For Intermec Printers Tech Briefj2448910Ainda não há avaliações
- MacDriver InstallDocumento6 páginasMacDriver Installmason757Ainda não há avaliações
- CSS - Info Sheet 3.2-2 - Installupdate Required Modules Add OnsDocumento16 páginasCSS - Info Sheet 3.2-2 - Installupdate Required Modules Add Onsomar100% (1)
- How To Define A Printer in SAPDocumento4 páginasHow To Define A Printer in SAPJothi AnandharamanAinda não há avaliações
- How To Configure TL-PS310U To Print by QueueDocumento17 páginasHow To Configure TL-PS310U To Print by QueueadheindraAinda não há avaliações
- Firmware Downloader GuideDocumento8 páginasFirmware Downloader GuideGSM BackupAinda não há avaliações
- Pcounter Windows InstallationDocumento23 páginasPcounter Windows InstallationCRITAinda não há avaliações
- Installing PCounter in WindowsDocumento20 páginasInstalling PCounter in WindowsJohana Cevallos100% (1)
- Mac Basics - Printing in OS XDocumento10 páginasMac Basics - Printing in OS Xsoumitra sulavAinda não há avaliações
- documentatieCP1210 1510Documento26 páginasdocumentatieCP1210 1510Taur1968Ainda não há avaliações
- Network Printer Wizard QuickStart GuideDocumento25 páginasNetwork Printer Wizard QuickStart GuideTroyThorsenAinda não há avaliações
- Terminal Services PrintingDocumento3 páginasTerminal Services PrintingtpellisonAinda não há avaliações
- To Install or Add A Zebra PrinterDocumento9 páginasTo Install or Add A Zebra PrintercfturAinda não há avaliações
- CSS - Info Sheet 3.2-3 - Confirm Network Services To Be ConfiguredDocumento26 páginasCSS - Info Sheet 3.2-3 - Confirm Network Services To Be ConfiguredomarAinda não há avaliações
- CZ Print Job Tracker 4.0 Premium Edition - Quick Start: Part I Components, Requirements and Installation InstructionsDocumento15 páginasCZ Print Job Tracker 4.0 Premium Edition - Quick Start: Part I Components, Requirements and Installation InstructionsZenon ChoqueAinda não há avaliações
- Tips&TricksDocumento8 páginasTips&TricksJoao Paulo AzevedoAinda não há avaliações
- Lab 3: Selected Networking Features in Windows: ObjectivesDocumento16 páginasLab 3: Selected Networking Features in Windows: ObjectivesKhaleel KhanAinda não há avaliações
- PROSIM and Its Installation GuideDocumento12 páginasPROSIM and Its Installation GuideimmanuelchandraAinda não há avaliações
- Driver Upgrade Instructions: Table of ContentDocumento8 páginasDriver Upgrade Instructions: Table of Contentlmab1206Ainda não há avaliações
- A Network Printing Guide !: ThisDocumento3 páginasA Network Printing Guide !: ThisSbAinda não há avaliações
- Configure Print Server V75SP5Documento11 páginasConfigure Print Server V75SP5Amal Kr Sahu100% (1)
- EEPM7000 User'SManual V10Documento58 páginasEEPM7000 User'SManual V10edgarcooAinda não há avaliações
- 1 Printing in VISE Laboratory: LinkDocumento5 páginas1 Printing in VISE Laboratory: LinkAzma ForeveRyoAinda não há avaliações
- Setting Up A - Localhost - Printer With Print WizardDocumento11 páginasSetting Up A - Localhost - Printer With Print WizardcoxihiAinda não há avaliações
- BizHub Network Printing Installation & Setup Guide 350 For XP and Win98 (Ceated by Malphin)Documento3 páginasBizHub Network Printing Installation & Setup Guide 350 For XP and Win98 (Ceated by Malphin)pani68Ainda não há avaliações
- ADPlaylist En)Documento37 páginasADPlaylist En)rizki idrAinda não há avaliações
- Fiery User GuideDocumento36 páginasFiery User GuideCraig MusgravesAinda não há avaliações
- Adding A PrinterDocumento12 páginasAdding A PrinterIrshad RatherAinda não há avaliações
- Privateprint Ug Eng PDFDocumento33 páginasPrivateprint Ug Eng PDFLe Chi CongAinda não há avaliações
- Printer Setup and ProcessDocumento11 páginasPrinter Setup and ProcessjaberyemeniAinda não há avaliações
- CZ Print Job Tracker 6.0 - User Guide: Part I Components, Requirements and Installation Instructions (Page 2 13)Documento37 páginasCZ Print Job Tracker 6.0 - User Guide: Part I Components, Requirements and Installation Instructions (Page 2 13)advancedlaserlogixAinda não há avaliações
- Epson Inkjet Printer Driver For Linux ManualDocumento4 páginasEpson Inkjet Printer Driver For Linux ManualFabián J AldázAinda não há avaliações
- TMT 88 IVDocumento14 páginasTMT 88 IVMahen PereraAinda não há avaliações
- PlotterGraphtec 07I107EDocumento5 páginasPlotterGraphtec 07I107EAlonso CoradoAinda não há avaliações
- Rdmplus GetstartDocumento13 páginasRdmplus GetstartEdd JuarezAinda não há avaliações
- CSS Info Sheet 3.2 3 Confirm Network Services To Be Configured PDFDocumento26 páginasCSS Info Sheet 3.2 3 Confirm Network Services To Be Configured PDFAllan Dave AlperezAinda não há avaliações
- Configuration of a Simple Samba File Server, Quota and Schedule BackupNo EverandConfiguration of a Simple Samba File Server, Quota and Schedule BackupAinda não há avaliações
- Linux System Administrator Interview Questions You'll Most Likely Be Asked: Job Interview Questions SeriesNo EverandLinux System Administrator Interview Questions You'll Most Likely Be Asked: Job Interview Questions SeriesAinda não há avaliações
- Storage Manager 2020 R1: Installation GuideDocumento31 páginasStorage Manager 2020 R1: Installation GuideAdriana AnducaAinda não há avaliações
- Getting Started With Webmethods PortalDocumento54 páginasGetting Started With Webmethods Portalsivaram27052Ainda não há avaliações
- Lab #8Documento9 páginasLab #8Mitch FishbeinAinda não há avaliações
- Wire SharkDocumento12 páginasWire SharkRafael PAinda não há avaliações
- Neoway M660 at Command Set V3 9Documento160 páginasNeoway M660 at Command Set V3 9Simmhadri SimmiAinda não há avaliações
- Security Baseline Template V2.4 Change MarkerDocumento88 páginasSecurity Baseline Template V2.4 Change MarkerCuong LeAinda não há avaliações
- CimDocumento60 páginasCimkanchhedwaAinda não há avaliações
- HelloDevice Pro Series (PS110/410/810)Documento105 páginasHelloDevice Pro Series (PS110/410/810)Andrei ChirilescuAinda não há avaliações
- Access Control ListDocumento6 páginasAccess Control ListVishesh MalikAinda não há avaliações
- 15.0.3 Class Activity - What's Going OnDocumento3 páginas15.0.3 Class Activity - What's Going On17190616 BANGKIT KHARISMA RAJAAinda não há avaliações
- ANSA Miscellaneous Technical FAQDocumento12 páginasANSA Miscellaneous Technical FAQnrkarthikAinda não há avaliações
- Step by Step Guide On Creating Physical Standby UsingDocumento14 páginasStep by Step Guide On Creating Physical Standby UsingEdwin VillaltaAinda não há avaliações
- 98-366 MVA Slides Lesson 2Documento29 páginas98-366 MVA Slides Lesson 2cvigaAinda não há avaliações
- Twilio UCM61xx Configuration1!24!2017Documento14 páginasTwilio UCM61xx Configuration1!24!2017Aroldo ZelayaAinda não há avaliações
- Docker SBeliakou Part04Documento24 páginasDocker SBeliakou Part04fqkjcwfcidtsmlcxaaAinda não há avaliações
- NOJA SCADA Interface DescriptionDocumento44 páginasNOJA SCADA Interface Descriptionacosta100% (2)
- Cyber Security Chapter 4Documento13 páginasCyber Security Chapter 4Omar YasserAinda não há avaliações
- Url and UriDocumento87 páginasUrl and UriSurya KameswariAinda não há avaliações
- CCIE DC Storage Section 003 Fibre Channel SwitchingDocumento10 páginasCCIE DC Storage Section 003 Fibre Channel Switchingjama990% (1)
- Altair License Management System 11 0 1Documento62 páginasAltair License Management System 11 0 1juanfdominguezAinda não há avaliações
- SYNC2000 - 4.00.022014 Protocol ConverterDocumento2 páginasSYNC2000 - 4.00.022014 Protocol ConverterAnasSalemAinda não há avaliações
- SMG 10.6 Getting Started GuideDocumento47 páginasSMG 10.6 Getting Started GuideGábor MásikAinda não há avaliações
- Modification 5 For The Kodak DirectView CR 500 SystemDocumento18 páginasModification 5 For The Kodak DirectView CR 500 SystemZiadAinda não há avaliações