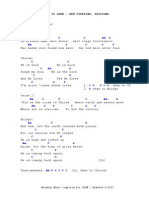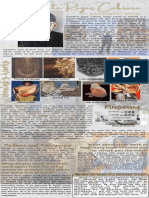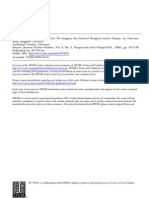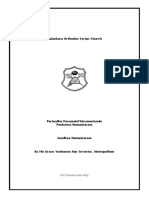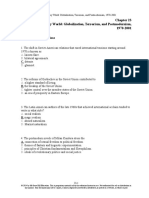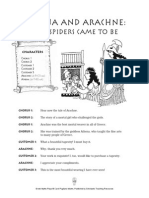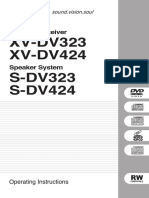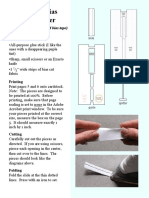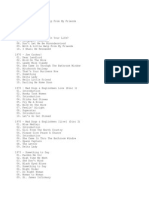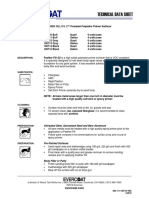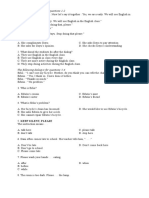Escolar Documentos
Profissional Documentos
Cultura Documentos
ActivInspire Basic Skills Manual Corporate
Enviado por
simmo80Descrição original:
Direitos autorais
Formatos disponíveis
Compartilhar este documento
Compartilhar ou incorporar documento
Você considera este documento útil?
Este conteúdo é inapropriado?
Denunciar este documentoDireitos autorais:
Formatos disponíveis
ActivInspire Basic Skills Manual Corporate
Enviado por
simmo80Direitos autorais:
Formatos disponíveis
This manual outlines all the basic tools to use in the corporate work place.
Getting Started with the ActivBoard
Step 1. Install the software. Follow the instructions in the CD case to install disk 1 and 2 on any computer that you will use with your board.
The file Subjects_ENU needs to be installed from the second disk. This is the resource library for use with the program, when prompted where to save these resources; choose Shared Resources.
Step 2. Plug the projector cable(VGA) and USB cable into the computer.
Step 3. Turn on the power to the board at the power point, as well as on the left hand side of your ActivBoard. Then turn on the projector using your remote control. The image from your computer should now be projected onto the board. Step 4. Make sure the projected image fits on the board (the image should be on the white part of the board). The image can be adjusted to fit the board through the menu accessed by themenu button on the projector remote. See your projector manual for more information. Step 5. Pick up the pen (grey or black) and move it on the board. The cursor on the board should move when you move the pen.
If the pen doesnt work, try a different USB port on your computer. The flame icon in the top left of the board will turn white when the USB is connected properly. If none of the USB ports work, you may need the latest driver for your computer. See Updating your Software below.
Step 6. Calibrate the board. Hold the pen over the flame icon in the top left hand corner for a few seconds, then follow the instructions on the screen.
Updating your Software to the Latest Version
To ensure you have the latest version of drivers and software, check in the Help menu of ActivInspire regularly. Just choose Check for updates and run the download. If you are not able to run the updates due to the proxy settings, please e-mail deb@conceptav.com.au for an information sheet on how to change these.
Become a Promethean Planet Member! Register free at www.prometheanplanet.com/conceptav. This will enable you to download the latest updates for the software. It will also give you access to the free online training courses and ActivTips.
Using the Pen
With the Pen Hover over board
Mouse equivalent Hover
Hover and press button
Right Click
Tap board/Press on board
(without pressing button)
Left Click
The ActivInspire Toolbox
Desktop Annotate Next Page Desktop Snapshot Cursor
Pen
Desktop Tools
Eraser
Highlighter Shape Tool Revealer Tool Reset Page
Returns the page to the last save.
Handwriting Recognition Text Tool Undo
Will undo one step at a time back to the last save.
Clear Menu
Erases one type of object from page.
Save
Export Page
Page Browser
The Object Icons
Rotate Object. Left Click and hold whilst rotating to desired position. Object Edit Menu. Various options, such as locking.
Move Object. Left Click and hold whilst moving to desired position.
Group Objects. Click this when two or more objects are selected to group them together.
Translucency Slider. Left Click and hold, the slider will appear. Move sun up and down to change object translucency.
Edit Shape Points. Left Click to see squares appear around shape. Click and drag these points to make new shapes.
Bring Forward, Backward. Click to move object in front or behind other objects on the page.
Make Bigger, Smaller. Left Click to make object bigger or smaller.
Duplicate. Left Click to duplicate object.
Creating a Flipchart.
ActivInspire creates flipcharts. The flipchart can have numerous pages and can easily be added to, edited and saved for later use. The flipchart can be used to store information that can be opened up and looked at later. The Page Browser.
The pages in a flipchart can be viewed in the Page Browser. To go between pages left click on the page thumbnail. For example, to go from page 1 (what is displaying now) to page 4, left click on the page thumbnail for page 4. To view the Page Browser, Click on View and then click Browsers. The Browsers window will pop up on the left hand side of the page. Having the Browser sit off the side of the Page. There is a choice to have the browser flick in and out of view to the left hand side. When working on the flipchart page the browser will disappear off the side of the screen with just the side of it visible. To have it pop out, hover over the visible part with the pen or mouse. Pinning Open the Browser. There is also an option to pin open the browser, when pinning the browser open the page moves across, so no working space is lost. Pinning the browser open is handy when creating flipcharts and when accessing the Resources. To pin the browser open, click on the drawing pin icon in the top right hand corner of the browser so it turns yellow. To unpin the browser when you have finished working click on the drawing pin again so it turns grey. Move the cursor back out to the page and the browser will disappear off the side of the screen again. Changing the order of Pages. Left click and drag the page thumbnails into the desired positions.
Saving, Converting and Importing.
Saving a file 1. Click on File. 2. Choose Save As from the drop down menu. 3. Choose the location (C: drive, my documents and network drive etc.) and name of the flipchart. The file will be saved in its native format of .flipchart, these types of files can only be opened by ActivInspire. If you wish to send it out to other organisations or people in a different format, see below.
Converting to PDF 1. 2. 3. 4. Click on File. Choose Print from the drop down menu. In the print dialogue box that appears, click Export to PDF. Choose where to save the PDF file on the computer/network.
When exported to a PDF document, one flipchart page becomes one page of the PDF document. You can also print the flipchart by choosing Print.
Export Page 1. Click on the Export Page icon in the toolbox or right click on the flipchart page, and choose Export Page from the options that appear. 2. Choose the name the exported page will be saved as. 3. Choose the format for the export from the drop down menu (.jpg, .png etc.).
Importing Power Point 1. Click on File. 2. Choose Import from the drop down menu. 3. Choose PowerPoint as Objects. Always choose as objects when importing Power Point as this imports text boxes as text boxes, images as images. This gives you the freedom to edit text and images. If you choose the image option, each slide will come in to ActivInspire as an image, which doesnt allow for any editing functionality at all.
Writing and Text.
Writing/Annotating. 1. Select the Pen tool from the toolbox. 2. Select the colour to use from the Colour Palette. 3. Write as per normal with a pen. Remember to press firmly to avoid Spider Writing. Width can be changed via the Four Width dots, and also via the Pen Width Slider under the colour palette.
Inserting a text box.
1. Select the Text Icon from the toolbox. 2. Left click on the flipchart page 3. Choose font, size, and colours from the font bar that appears at the top of the page when the text icon is chosen. Note the two colours are; the colour of the text itself and the background colour of the text box.
Handwriting Recognition 1. Click on the Tools menu icon in the toolbox. 2. Click on Handwriting Recognition (about half way down). 3. Write a word on the flipchart page, the writing will turn into text. If the word is wrong, a drop down menu appears with alternative words to choose from. Handwriting recognition changes writing into the last text using the last font that was used in the program. To change the font; choose the text icon, change the font in the font bar, then return to handwriting recognition via the tools menu.
Shapes.
The Shape Tool To insert a shape on the page, click on the Shape icon in the toolbox. The shapes toolbar will pop up with a variety of shapes that can be used. At the bottom of the toolbar you will notice a small double arrow. toolbar further and have more shape options. To insert a shape 1. 2. 3. 4. 5. Left click on the shape wanted. Choose the fill colour from above the shapes. Choose the outline colour from the colour palette on the main toolbox. Move the cursor out to the page. Left click and drag the shape out on the page. Click on this to expand the shapes
To move a shape Choose the cursor icon on the main toolbox, then left click and drag the shape to the desired location on the page. Editing a Shape Left clicking on the shape once will bring up the object icons where you can, for example, change the order of objects, make it bigger or smaller or make it transparent. See page 5 of this manual to see what each icon does. To change the fill colour of the shape after it is on the page. 1. Choose the Fill icon. 2. Choose the colour desired from the colour palette. 3. Left click in the middle of the shape. To change the outline colour of the shape after it has been put on the page; 1. left click on the shape so the marquee handles appear. 2. Then left click on the colour desired in the colour palette of the main toolbox.
The Resource Browser.
The resource browser can be accessed by clicking on the icon with the music note and clapboard at the top of the browser window. The plus sign next to a folder means that folder contains more within it. Expand the folder out by clicking once on the plus sign or double click on the folder name. To bring things onto the flipchart page, left click the icon and drag it out onto the flipchart page.
Activities and Templates Backgrounds Background images to use in flipcharts. Contains ready-to-go activities such as tic-tac-toe and checkers.
Grids Various grids that fill the whole page.
Resource Packs Downloaded and Imported resource packs (from Promethean Planet) usually go into this folder.
Subjects Images, diagrams, clipart and animations etc. to use in flipcharts.
Sounds Sounds to bring into the flipchart.
Left click and drag an icon out to the page to insert into the flipchart.
10
The Tools Menu.
The Revealer The revealer allows only part of the page to be shown at once. It can be pulled from the any side of the page. For example, the revealer could be used to only reveal one step in a procedure at a time, one instruction at a time or only part of a piece of text. To move the revealer left click and drag it in the direction you wish to move it. To turn it off; click on the menu icon in the right hand corner of the revealer, and click closed. The Spotlight The spotlight shows only a small portion of the page at once. The spotlight can be moved around the page from anywhere outside the spotlight (so anywhere that is black). To make the spotlight bigger and smaller left click and drag the blue border of the spotlight in and out. There is the option to have a circular or square spotlight. Solid Circular/Square Spotlight is the opposite of spotlight. This type of spotlight will cover a portion of the page, this could be used to hide answers.
11
Grouping Objects.
1. Draw a rectangle on the page. 2. Duplicate the rectangle twice by click on the duplicate icon at the top of the shape. (To make these icons appear click once on the shape when the cursor is selected in the main toolbox). Then move the rectangles so they are apart from each other.
3. Place a text box that reads Suggestion. 4. Move the text box on top of one of the rectangles.
5. Draw a fence around the rectangle and the text box, and then click on the group icon at the top of the shape. (Draw fence by left clicking and dragging). The grouping icon will turn yellow to show the objects are grouped. 6. Make two other text boxes that read Discussion and Action, and place these on the other two rectangles. 7. Group Discussion and a rectangle together. 8. Group Action and a rectangle together. 9. The shapes and the text in the middle of the shape will now move together, and can be moved to anywhere on the page. Note: to move anything on the page, you must have the cursor selected in the main toolbox. Note: Connectors can be used to have the steps always connected by a line no matter where they are moved.
12
Annotating over Documents/Webpages.
Desktop Annotation
Desktop Annotation is akin to placing a sheet of glass over the desktop of the computer. It allows the user to interact with the desktop and files on the computer, whilst giving the functionality of being able to write, highlight and annotate. Toggle on and off To toggle the Desktop Annotation on and off, left click on the Desktop Annotation icon in the main toolbox. This will turn on the Desktop Annotation and allow for any document underneath to be written over, highlighted etc. To close Desktop Annotation left click on the icon in the main toolbox again. Keeping the Desktop Live To interact with the desktop or file/webpage ensure the cursor tool is selected in the main toolbox. This will allow the user, for example, to click on links, scroll down pages, select and edit text in the document itself.
Desktop Snapshot
Desktop Snapshot takes a snapshot/image of the current desktop and places it onto the page in ActivInspire. Taking a Snapshot 1. Minimise ActivInspire. 2. Bring up the file/document/webpage to capture in the image. 3. Maximise ActivInspire. 4. Left click on the Desktop Snapshot icon in the main toolbox. 5. Click on the camera icon that is in the dialogue box that appears. 6. The snapshot will be taken, and ActivInspire will automatically open back up to the page that the snapshot has been inserted on to. Once the snapshot is in ActivInspire the image can be annotated over. The flipchart can then be saved and opened at a later date to revise the discussion.
13
Useful Websites.
Promethean Planet Register at www.prometheanplanet.com/conceptav. Free courses can be found on Promethean Planet under Professional Development. The courses are self-paced and a certificate is awarded once the course is completed. Activtips are short videos presenting useful and practical ideas for using the ActivInspire tools in the classroom. These can be found under Professional Development. Forums are for Promethean users to post. There are product and technical support forums for posting any issues that may be occurring and have solved on line. There is also a Curriculum forum with posts asking for ideas, posts about interesting websites, teaching ideas and blogs. Free Resources that include both flipcharts ready to use, and resource packs to add to your Shared Resources collection.
14
2011 Deborah Simpson
15
Você também pode gostar
- Hidden Figures: The American Dream and the Untold Story of the Black Women Mathematicians Who Helped Win the Space RaceNo EverandHidden Figures: The American Dream and the Untold Story of the Black Women Mathematicians Who Helped Win the Space RaceNota: 4 de 5 estrelas4/5 (895)
- The Subtle Art of Not Giving a F*ck: A Counterintuitive Approach to Living a Good LifeNo EverandThe Subtle Art of Not Giving a F*ck: A Counterintuitive Approach to Living a Good LifeNota: 4 de 5 estrelas4/5 (5794)
- The Yellow House: A Memoir (2019 National Book Award Winner)No EverandThe Yellow House: A Memoir (2019 National Book Award Winner)Nota: 4 de 5 estrelas4/5 (98)
- The Little Book of Hygge: Danish Secrets to Happy LivingNo EverandThe Little Book of Hygge: Danish Secrets to Happy LivingNota: 3.5 de 5 estrelas3.5/5 (400)
- Never Split the Difference: Negotiating As If Your Life Depended On ItNo EverandNever Split the Difference: Negotiating As If Your Life Depended On ItNota: 4.5 de 5 estrelas4.5/5 (838)
- Elon Musk: Tesla, SpaceX, and the Quest for a Fantastic FutureNo EverandElon Musk: Tesla, SpaceX, and the Quest for a Fantastic FutureNota: 4.5 de 5 estrelas4.5/5 (474)
- A Heartbreaking Work Of Staggering Genius: A Memoir Based on a True StoryNo EverandA Heartbreaking Work Of Staggering Genius: A Memoir Based on a True StoryNota: 3.5 de 5 estrelas3.5/5 (231)
- The Emperor of All Maladies: A Biography of CancerNo EverandThe Emperor of All Maladies: A Biography of CancerNota: 4.5 de 5 estrelas4.5/5 (271)
- Devil in the Grove: Thurgood Marshall, the Groveland Boys, and the Dawn of a New AmericaNo EverandDevil in the Grove: Thurgood Marshall, the Groveland Boys, and the Dawn of a New AmericaNota: 4.5 de 5 estrelas4.5/5 (266)
- The Hard Thing About Hard Things: Building a Business When There Are No Easy AnswersNo EverandThe Hard Thing About Hard Things: Building a Business When There Are No Easy AnswersNota: 4.5 de 5 estrelas4.5/5 (345)
- The World Is Flat 3.0: A Brief History of the Twenty-first CenturyNo EverandThe World Is Flat 3.0: A Brief History of the Twenty-first CenturyNota: 3.5 de 5 estrelas3.5/5 (2259)
- Team of Rivals: The Political Genius of Abraham LincolnNo EverandTeam of Rivals: The Political Genius of Abraham LincolnNota: 4.5 de 5 estrelas4.5/5 (234)
- The Unwinding: An Inner History of the New AmericaNo EverandThe Unwinding: An Inner History of the New AmericaNota: 4 de 5 estrelas4/5 (45)
- The Gifts of Imperfection: Let Go of Who You Think You're Supposed to Be and Embrace Who You AreNo EverandThe Gifts of Imperfection: Let Go of Who You Think You're Supposed to Be and Embrace Who You AreNota: 4 de 5 estrelas4/5 (1090)
- The Sympathizer: A Novel (Pulitzer Prize for Fiction)No EverandThe Sympathizer: A Novel (Pulitzer Prize for Fiction)Nota: 4.5 de 5 estrelas4.5/5 (121)
- He Is LordDocumento1 páginaHe Is Lordapi-219593609Ainda não há avaliações
- Group 2 BSN 2D Module 2 Workshop 2Documento1 páginaGroup 2 BSN 2D Module 2 Workshop 2Jashtine JingcoAinda não há avaliações
- JAMESON, Fredric - Progress vs. Utopia - 1982Documento13 páginasJAMESON, Fredric - Progress vs. Utopia - 1982Nicolas CaballeroAinda não há avaliações
- Malankara Orthodox Syrian Church: For Private Use OnlyDocumento23 páginasMalankara Orthodox Syrian Church: For Private Use OnlyMikhil VijiAinda não há avaliações
- Multiple Choice TestDocumento5 páginasMultiple Choice TestJSMNAinda não há avaliações
- Aikatsu Yume StoryDocumento21 páginasAikatsu Yume StoryShukasaAinda não há avaliações
- CBSE Class 12 Physics Notes - Ray Optics and Optical InstrumentsDocumento7 páginasCBSE Class 12 Physics Notes - Ray Optics and Optical InstrumentsAshida AjmalAinda não há avaliações
- Bajou CV 2019 PDFDocumento14 páginasBajou CV 2019 PDFEstelle BajouAinda não há avaliações
- Flow Detector MaintenanceDocumento14 páginasFlow Detector MaintenanceSupriya ManojAinda não há avaliações
- HoA 2 ReviewerDocumento9 páginasHoA 2 ReviewerSamänthä Mae ParladeAinda não há avaliações
- Photographic Papers in The 20th Century: Methodologies For Authentication, Understanding, and DatingDocumento11 páginasPhotographic Papers in The 20th Century: Methodologies For Authentication, Understanding, and DatingSlobodanStojkovicAinda não há avaliações
- Choose The Correct Relative Pronoun or Relative AdverbDocumento5 páginasChoose The Correct Relative Pronoun or Relative AdverbWalailak PonlawatAinda não há avaliações
- Défis À Phlan: Aventure D&D 5 Pour 4 Personnages de Niveau 1Documento16 páginasDéfis À Phlan: Aventure D&D 5 Pour 4 Personnages de Niveau 1Mathieu GloubiboulgaAinda não há avaliações
- Auditorium SH1 PDFDocumento1 páginaAuditorium SH1 PDFPRATIMA MAHADIKAinda não há avaliações
- Brad Farrell - RésuméDocumento1 páginaBrad Farrell - RésuméBrad FarrellAinda não há avaliações
- The Reality of Drama MinistryDocumento15 páginasThe Reality of Drama MinistryApostle UcheAinda não há avaliações
- Chap 023Documento12 páginasChap 023Abdullah HamadiAinda não há avaliações
- Figure Drawing For Artists Making Every Mark Count-xBOOKS PDFDocumento568 páginasFigure Drawing For Artists Making Every Mark Count-xBOOKS PDFMariana Valentina Petre96% (148)
- Maging Akin Muli: A Film Analysis by As Required byDocumento1 páginaMaging Akin Muli: A Film Analysis by As Required byPaolo Enrino PascualAinda não há avaliações
- Sliced Porosity Block: SHRUTI POONIA - Final Report - 1001595589Documento13 páginasSliced Porosity Block: SHRUTI POONIA - Final Report - 1001595589Shruti PooniaAinda não há avaliações
- Case StudyDocumento4 páginasCase StudyNATASHA SINGHANIAAinda não há avaliações
- In A Wicked Age - Dwarven Kingdoms OracleDocumento2 páginasIn A Wicked Age - Dwarven Kingdoms OracleJeremy ShepherdAinda não há avaliações
- Athena ArachneDocumento4 páginasAthena Arachneapi-234075441Ainda não há avaliações
- XV-DV323 XV-DV424 S-DV323 S-DV424: DVD/CD ReceiverDocumento74 páginasXV-DV323 XV-DV424 S-DV323 S-DV424: DVD/CD Receiverkosty.eu85Ainda não há avaliações
- Daedalus and Icarus SummaryDocumento9 páginasDaedalus and Icarus SummaryExcel Joy MarticioAinda não há avaliações
- Printable Bias Tape Maker: MaterialsDocumento6 páginasPrintable Bias Tape Maker: MaterialsIngrid LAinda não há avaliações
- J.cocker Discography.1969 2013.MP3.320 TracklistDocumento14 páginasJ.cocker Discography.1969 2013.MP3.320 TracklistMarius Stefan BerindeAinda não há avaliações
- Tds 100710 Evercoat Feather Fill g2 5.2016 EngDocumento2 páginasTds 100710 Evercoat Feather Fill g2 5.2016 EngEarl HarbertAinda não há avaliações
- Music Research Methodology PresentationDocumento13 páginasMusic Research Methodology PresentationTanut VongsoontornAinda não há avaliações
- SOAL PTS 1 BAHASA INGGRIS Kelas 8Documento7 páginasSOAL PTS 1 BAHASA INGGRIS Kelas 8Ricky Berlian100% (2)