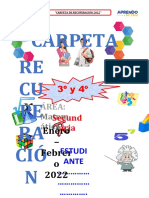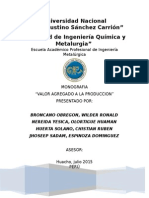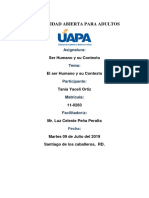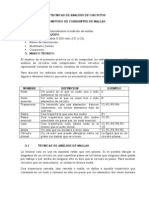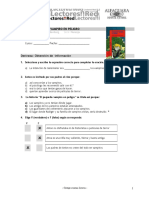Escolar Documentos
Profissional Documentos
Cultura Documentos
Manual
Enviado por
Horacio GonzalezDireitos autorais
Formatos disponíveis
Compartilhar este documento
Compartilhar ou incorporar documento
Você considera este documento útil?
Este conteúdo é inapropriado?
Denunciar este documentoDireitos autorais:
Formatos disponíveis
Manual
Enviado por
Horacio GonzalezDireitos autorais:
Formatos disponíveis
Sistema de Gestor de Documentos
Asuncin, abril de 2009
MOPC
Direccin de Informtica
Manual del usuario
Sistema Gestor de Documentos
MOPC
Direccin de Informtica
ndice
Sistema Gestor de Documentos.............................................................................. 4 ESTRUCTURA ..................................................................................................... 5 MENU: INGRESO DE EXPENDIENTES (MEU) .................................................. 6 OPCION: TRABAJAR CON EXPEDIENTES..................................................... 6 1.1 BOTON : Agregar un expediente ............................................................... 8 REMISIN DE UN EXPEDIENTE A VARIAS REPARTICIONES ..................... 9 1. 2 BOTON:: Actualizar .................................................................................... 9 1.3 BOTON : Borrar ........................................................................................ 10 1.4 BOTON : Imprimir .................................................................................... 10 MENU: MOVIMIENTOS ..................................................................................... 11 OPCION: MOVIMIENTOS DE EXPEDIENTES ............................................... 11 MENU: CONSULTAS ......................................................................................... 16 OPCION: CONSULTAS .................................................................................. 16
Sistema Gestor de Documentos
MOPC
Direccin de Informtica
Sistema Gestor de Documentos
Definicin: Permite el manejo de expedientes, que son originados por una reparticin como tambin, los que son originados e ingresados por las diversas reparticiones con que cuenta el Ministerio y que son canalizados a travs de Mesa de Entradas nica. Ventajas: Posibilita conocer la ubicacin de un expediente en tiempo real dependiendo siempre del registro al da de las reparticiones. Asimismo, permite saber acerca del contenido del mismo, as como su recurrido por las diversas reparticiones de este Minsterio. Una de las caractersticas ms resaltantes es que proporciona el tiempo en das de gestin de un documento determinado.
Esta es la pantalla principal del Sistema Gestor de Documentos. En la barra superior encontramos los siguientes Mens a los que se acceden segn el nivel de permisividad otorgado para casa usuario: Archivo Mantenimiento de tablas Ingreso de Expedientes (MEU) Movimientos Consultas
Sistema Gestor de Documentos
MOPC
Direccin de Informtica
ESTRUCTURA
Men Archivo Mantenimiento de Tablas
Submen Cerrar Salir Lneas de Transporte Organismos Recurrentes Tipo de Movimientos Tipo de Documentos Tpicos Usuarios Definicin de Programas Definicin de Niveles/Programas Trabajar con Expedientes Movimientos de Expedientes Consultas
Ingreso de Expedientes Movimientos Consultas
Los parmetros correspondientes a Archivo y Mantenimiento de Tablas sern habilitados exclusivamente a Mesa de Entradas nica y sern administrados por la Direccin de Informtica, las dems dependencias no tendrn acceso a los mismos.
Sistema Gestor de Documentos
MOPC
Direccin de Informtica
MENU: INGRESO DE EXPENDIENTES (MEU)
OPCION: TRABAJAR CON EXPEDIENTES
Al ingresar a este Men se tiene las opciones: Trabajar con Expedientes (Documentos internos). Trabajar con Expedientes (Mesa de Entradas nica): esta opcin solo estar habilitada para Mesa de Entradas nica.
Pantalla: Trabajar con expedientes (Documentos Internos)
Sistema Gestor de Documentos
Referencias de tiempo transcurrido
MOPC
Direccin de Informtica
En esta pantalla se exponen todos los documentos que son originados en la reparticin y que son remitidos a otras dependencias. Es as, que todos los documentos que son creados y que son ingresados a travs de la opcin Agregar (que se ver ms adelante), figuran en este listado. La misma nos permite saber donde se encuentra un expediente que fue generado por la reparticin. Para buscar se debe ingresar el Ao, Nmero de Expediente a ser ubicado as como el Tipo de Documento del cual se trata. Asimismo, la bsqueda tambin puede ser realizada mediante el listado que despliega en donde puede ser visualizado los detalles que corresponden a cada expediente. De acuerdo al tiempo desde su creacin, la lnea correspondiente automticamente se colorea de conformidad al tiempo transcurrido esto es: para 1 da, color verde, para 2 das color amarillo y si el tiempo supera los 2 das el color es rojo. En el ngulo inferior derecho de esta pantalla se encuentran los botones para:
Agregar un expediente.
Actualizar la informacin que corresponde a un expediente
Borrar un expediente
Para cerrar la pantalla. A continuacin se describe cada uno de ellos:
Sistema Gestor de Documentos
MOPC
Direccin de Informtica
: Agregar un expediente
1.1 BOTON
En esta pantalla se genera el alta a un documento, donde deben ser llenados los campos conforme se van solicitando Ao : a buscarse N expendiente : campo numrico Tipo de Expediente : indicar de que clase de expediente trata Quien envia : estos datos correspondientes a la reparticin que origina o emisora del expediente aparecern de forma automtica dependiendo de cada usuario Donde va : reparticin destinataria del expediente Titular : dependencia originaria del expediente
Dando un clic con el Mouse o presionando la tecla F4 despliega una pantalla de ayuda donde proporciona los datos disponibles en ese concepto
Estos campos son solo de inters para la reparticin Mesa de Entradas nica; las dems reparticiones no accedern al llenado de los mismos
Dando F4 en este campo se despliega la siguiente pantalla:
Este botn solo estar habilitado para Mesa de Entradas nica
De este listado debe ser elegido el tipo de documento a ser ingresado, digitando el cdigo que le corresponde o bien, posicionndose sobre la lnea y presionando confirmar
Sistema Gestor de Documentos
MOPC
Direccin de Informtica
Una vez llenado los campos que corresponden se deber confirmar la accin con el botn confirmar
REMISIN DE UN EXPEDIENTE A VARIAS REPARTICIONES
Cuando se ha ingresado un expediente y se desea remitir se mismo expediente a otras reparticiones o con copia se deber ingresar nuevamente los datos correspondientes a se expediente, del mismo modo que cuando se realiza el ingreso de un documento, al ingresar la dependencia a la cual se remite aparecer la siguiente pantalla:
Con lo cual se destaca como indica, que se est repitiendo los datos de un expediente y que el mismo ya existe, si se est de acuerdo con esto, se presiona el botn Aceptar. Al presionar este botn se deber indicar el nombre de la dependencia a la cual desea sea remitida, a ms de la primera reparticin indicada y se confirma la accin.
1. 2 BOTON:
: Actualizar
Estos 2 campos son los que podrn ser modificados en esta opcin, siempre que el expediente no haya tenido movimientos
Sistema Gestor de Documentos
MOPC
Direccin de Informtica
1.3 BOTON
: Borrar
Este botn solo estar disponible en el caso en que el expediente remitido an no haya sido recibido por parte de la reparticin a la que se le est remitiendo. En el caso en que el expediente ya haya sido recibido por el destinatario se desplegar en pantalla en siguiente informe y no podr ser borrado:
1.4 BOTON
: Imprimir
Este botn se encuentra disponible en todos los mens para comodidad del usuario. Para la descripcin de este Botn, lase la descripcin correspondiente a Men Consultas, Opcin consulta, detallado ms adelante.
Sistema Gestor de Documentos
10
MOPC
Direccin de Informtica
MENU: MOVIMIENTOS
OPCION: MOVIMIENTOS DE EXPEDIENTES
A travs de esta opcin se accede a todos los movimientos que tiene un expediente, como ser recepcin, emisin, archivado, etc.
Sistema Gestor de Documentos
11
MOPC
Direccin de Informtica
Columna de movimientos. Presionar F4 para desplegar opciones
Esta pantalla es la que se observa cuando un expediente ha sido remitido a nuestra reparticin, en este caso el ejemplo utilizado es: remitido por Secretara, Numero de Expediente 200, que se remite al Departamento de Administracin de Sistemas. Ntese que de conformidad a las referencias indicadas en la parte inferior, la misma es de color azul por la condicin a llegar, ste tono cambiar de acuerdo al trmite que se imprima al documento en cuestin de acuerdo al cuadro siguiente:
Al presionar la tecla F4 en la columna y fila que corresponde a un expediente se despliega la siguiente pantalla:
Este botn solo estar disponible para carga de datos por parte de Mesa de Entradas nica
En este cuadro debe ser elegido el cdigo correspondiente (A, E, J, R, etc) a la accin a efectuarse para se documento.
Sistema Gestor de Documentos
12
MOPC
Direccin de Informtica
Siguiendo con el ejemplo anterior, en la celda MOV correspondiente al expediente se ha elegido el cdigo R, ya que el primer paso a realizar cuando llega un expediente cuyo estado es a llegar, es recibir el expediente, para lo cual se ha puesto el cdigo citado y sin modificar las otras columnas se ha presionado el botn confirmar con lo cual el estado del expediente ha sido el siguiente:
Cambio de estado y color respectivo
Mientras nuestro ejemplo citado permanezca en esta reparticin y de acuerdo al tiempo transcurrido desde su recepcin hasta su emisin la lnea que le corresponde variar de color, con lo cual se pretende saber, a simple vista el tiempo que est demorando en una reparticin especfica. Cuando se desee dar trmite al expediente se proceder del modo anterior, con la salvedad de que en este caso SI deben ser completadas las celdas correspondientes al destinatario. Volviendo a nuestro ejemplo, se han especificado las reparticiones afectadas a nuestro ejemplo de expediente, esto es:
Debe ser tildada indefectiblemente para la Emisin
En cada columna, al presionar la tecla F4 se desplegar la lista de reparticiones.
Sistema Gestor de Documentos
13
MOPC
Direccin de Informtica
Para la emisin, como se indic, debe ser tildada la casilla correspondiente a Observacin, por lo que ser desplegada la siguiente pantalla en donde debe ser llenada la observacin o comentario correspondiente al documento, en caso de no tener observacin, se escribira por ejemplo: sin observacin, ya que esta pantalla est preparada para el ingreso de algn comentario.
Para confirmar
Una vez completados los pasos indicados se debe presionar el botn confirmar. Al emitir un documento el mismo ya desaparecer del listado. Remisin de documentos con adjuntos
Cuando se desea remitir expedientes que contienen adjuntos, se proceder del siguiente modo: en la columna que corresponde a movimientos se deber elegir la opcin J, que corresponde a documentos con adjuntos:
Luego se procede del modo indicado en el caso de movimientos de expedientes explicado anteriormente: se completa las columnas correspondientes a la reparticin donde ser remitido el expediente, se tilda la casilla de observacin y luego se presiona confirmar. Al presionar este botn aparecer la pantalla:
Sistema Gestor de Documentos
14
MOPC
Direccin de Informtica
Estos datos ya son llevados por el Sistema
Indicar el nmero del expediente si posee F4 para lista
Llenado los campos pedidos se confirma la accin con el botn enviado con el adjunto indicado.
y el documento ser
En la lnea correspondiente a un expediente que ha sido remitido con adjunto se visualiza en la columna Adj. lo que indica que ese expediente cuenta con documentos anexados al mismo.
Para acceder al detalle del adjunto de un documento basta con posicionarse sobre el adjunto pertinente y al hacer clic sobre l, se desplegar el detalle correspondiente. La pantalla desplegada es la siguiente:
Sistema Gestor de Documentos
15
MOPC
Direccin de Informtica
MENU: CONSULTAS
OPCION: CONSULTAS
La siguiente pantalla es desplegada con esta opcin:
Si el expediente cuenta con anexos se observar en esta columna Se ingresa el ao correspondiente y n de expediente para saber su ubicacin
La opcin Impresin cuenta con estas subopciones para la eleccin de acuerdo al rango que se precisa
Sistema Gestor de Documentos
16
MOPC
Direccin de Informtica
A continuacin se expone ejemplos de los reportes emitidos segn la opcin elegida: Reporte: Ubicacin actual del expediente
Se cuenta con la opcin de impresin a travs del botn imprimir que se encuentra en la barra de herramientas del Reporte
Reporte: Movimiento del Expediente
Sistema Gestor de Documentos
17
MOPC
Direccin de Informtica
Reporte: Listado de expedientes por rango de fecha Para este listado deber ser ingresado el rango fecha desde/hasta e indicar la opcin deseada de conformidad a las opciones disponibles:
Reporte: Expedientes archivados generados por su reparticin
Todos estos reportes citados cuentan con la opcin de impresin
Sistema Gestor de Documentos 18
Você também pode gostar
- Fallas AceroDocumento33 páginasFallas AceroGustavo Adolfo100% (1)
- 3ero y 4to - Carpeta de Recuperacion MatematicaDocumento29 páginas3ero y 4to - Carpeta de Recuperacion MatematicaAnonymous bDl76usdva0% (1)
- Postulado de Bond 2Documento4 páginasPostulado de Bond 2Beker Chaca BonillaAinda não há avaliações
- 15 - No Se PuedeDocumento5 páginas15 - No Se Puededomenica100% (1)
- Psiquiatria de Enlace 2020 FinalDocumento21 páginasPsiquiatria de Enlace 2020 FinalMonica Rosario Ramos MendozaAinda não há avaliações
- ActividadesDocumento19 páginasActividadesHéctor MqzAinda não há avaliações
- IsaíasDocumento98 páginasIsaíasgeorgefeickAinda não há avaliações
- Sesion 3 Máximo Común DivisorDocumento7 páginasSesion 3 Máximo Común DivisorCarlos Humberto Padilla Pinedo100% (1)
- 04 La Observación - EntrevistaDocumento40 páginas04 La Observación - EntrevistaNora Loarte PoloAinda não há avaliações
- Vectores en R3-2Documento1 páginaVectores en R3-2yonatan flores cayllahuaAinda não há avaliações
- Plan Maestro Ibagué 1Documento138 páginasPlan Maestro Ibagué 1Karolina GalindoAinda não há avaliações
- Fabricacion Pulpa de CelulosaDocumento27 páginasFabricacion Pulpa de CelulosaMinerva Rodríguez100% (1)
- Guía 9 - 1101 (Segundo Período Guía No.3)Documento4 páginasGuía 9 - 1101 (Segundo Período Guía No.3)ine villaAinda não há avaliações
- PCP Valor AgregadoDocumento23 páginasPCP Valor AgregadoMarco Poma JamancaAinda não há avaliações
- Hora Santa MisioneraDocumento7 páginasHora Santa MisioneraGuadalupe100% (1)
- Guia Operativa: Cliente: Z160 Atlantis Operadora de Servicios de SaludDocumento15 páginasGuia Operativa: Cliente: Z160 Atlantis Operadora de Servicios de SaludCabrera SolutionsAinda não há avaliações
- Informe Violaciones DDHH en Euskadi Guerra Civil y Franquismo CAST (Azke...Documento34 páginasInforme Violaciones DDHH en Euskadi Guerra Civil y Franquismo CAST (Azke...GasteizBerri.comAinda não há avaliações
- Tarea 1 Del Ser Humano y Su Contexto. (Autoguardado)Documento7 páginasTarea 1 Del Ser Humano y Su Contexto. (Autoguardado)Manuel Aragonez100% (1)
- GEOGRAFÍA ECONÓMICA DE CHILE - PPDocumento27 páginasGEOGRAFÍA ECONÓMICA DE CHILE - PPLuis Felipe Rojas CidAinda não há avaliações
- Cómo Quitar Contraseña de Winrar Sin SaberlaDocumento11 páginasCómo Quitar Contraseña de Winrar Sin SaberlaWilson Ramirez RieraAinda não há avaliações
- Metodo de Mallas # 3Documento5 páginasMetodo de Mallas # 3Cristian Aldo Sanchez BurgoaAinda não há avaliações
- PRUEBA El Pequeño Vampiro en Peligro Form ProfDocumento4 páginasPRUEBA El Pequeño Vampiro en Peligro Form ProfMiriam Luza100% (1)
- PEUGEOT 3008: - NuevoDocumento2 páginasPEUGEOT 3008: - Nuevofernando duranAinda não há avaliações
- Figuras y Pensamientos Del DERECHO PENAL Contemporáneo PDFDocumento258 páginasFiguras y Pensamientos Del DERECHO PENAL Contemporáneo PDFLeoOrtiz100% (3)
- Syllabus Del Curso - Responsabilidad Social EmpresarialDocumento9 páginasSyllabus Del Curso - Responsabilidad Social Empresarialyolbi25_500733507Ainda não há avaliações
- FormulasDocumento8 páginasFormulasdahian bejaranoAinda não há avaliações
- CV - OFICIAL - Keyla AlvaDocumento2 páginasCV - OFICIAL - Keyla AlvaAlva KeylaAinda não há avaliações
- Manejo de La FloracionDocumento13 páginasManejo de La FloracionGissell Marisol Huamani ChavezAinda não há avaliações
- Examen Unidad 3 MicroeconomiaDocumento7 páginasExamen Unidad 3 MicroeconomiawillingtonAinda não há avaliações
- Asenjo - Ra - Esfuerzo Ciclico - TesischileDocumento80 páginasAsenjo - Ra - Esfuerzo Ciclico - TesischileMauricio PadillaAinda não há avaliações