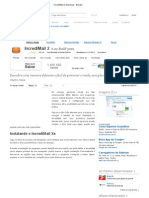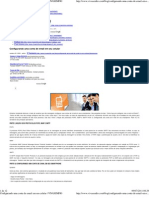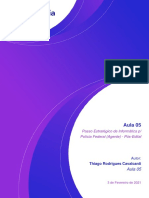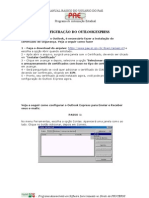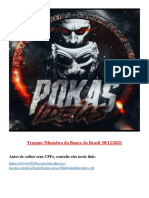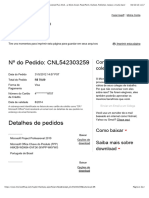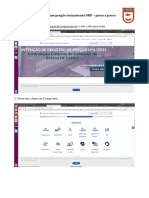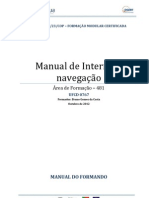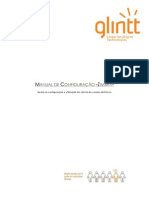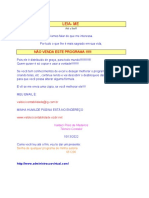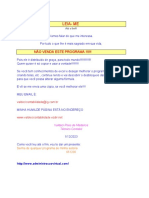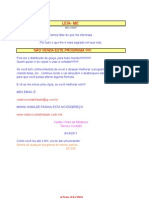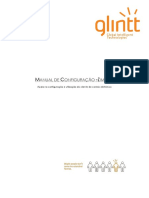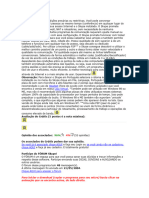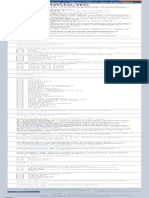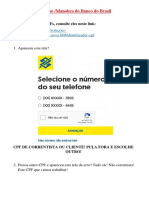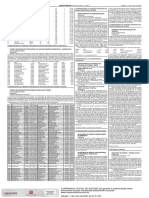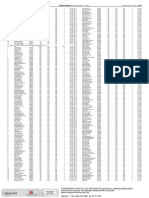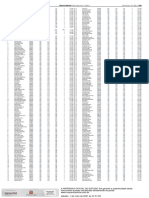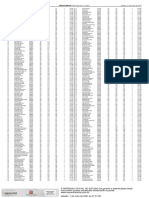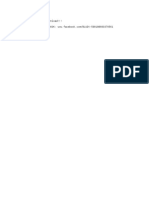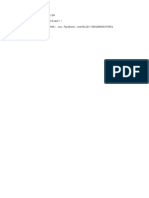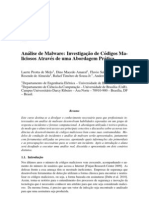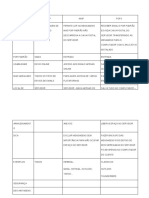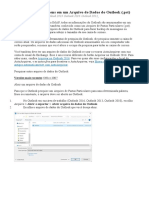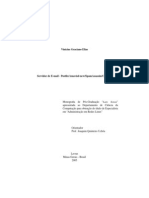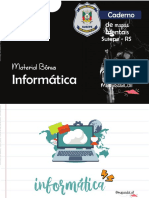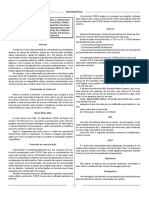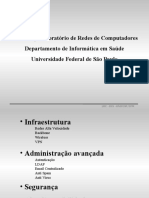Escolar Documentos
Profissional Documentos
Cultura Documentos
Manual Backup Email MOZILA THUNDERBIRD
Enviado por
Ramalho Santos de ColoTítulo original
Direitos autorais
Formatos disponíveis
Compartilhar este documento
Compartilhar ou incorporar documento
Você considera este documento útil?
Este conteúdo é inapropriado?
Denunciar este documentoDireitos autorais:
Formatos disponíveis
Manual Backup Email MOZILA THUNDERBIRD
Enviado por
Ramalho Santos de ColoDireitos autorais:
Formatos disponíveis
BACKUP DE EMAIL OFICIAL UTILIZANDO
THUNDERBIRD
O Thunderbird é um cliente de e-mail livre e de código aberto, sem fins lucrativos.
(Fonte: https://www.thunderbird.net/pt-BR/about/) acessado em 23 de outubro de 2019.
Este tutorial foi elaborado utilizando a versão 68.2.0 e trata-se de uma opção alternativa de
backup.
1. INSTALAÇÃO
Acessar o endereço do Mozilla Thunderbird (https://www.thunderbird.net/pt-BR/) e realizar
o download do programa.
MANUAL BACKUP DE E-MAIL OFICIAL ZIMBRA
Créditos: ASP TIC Júlio Parra
Skype: ticp2potim@outlook.com
Outubro/2019
Executar o instalador do programa.
Na tela de boas-vindas, clique em “avançar”
MANUAL BACKUP DE E-MAIL OFICIAL ZIMBRA
Créditos: ASP TIC Júlio Parra
Skype: ticp2potim@outlook.com
Outubro/2019
Escolha a opção padrão e deixe a caixa “definir o Thunderbird como aplicativo de e-mail
padrão” marcada e clique em avançar
MANUAL BACKUP DE E-MAIL OFICIAL ZIMBRA
Créditos: ASP TIC Júlio Parra
Skype: ticp2potim@outlook.com
Outubro/2019
Clique instalar e aguarde.
OBS: Não é necessário alterar o caminho padrão de instalação.
MANUAL BACKUP DE E-MAIL OFICIAL ZIMBRA
Créditos: ASP TIC Júlio Parra
Skype: ticp2potim@outlook.com
Outubro/2019
Deixe marcada a caixa “Iniciar o Mozilla Thunderbird agora” e clique em concluir.
Se por ventura o programa não iniciar, basta executar o atalho que foi disponibilizado na área
de trabalho.
MANUAL BACKUP DE E-MAIL OFICIAL ZIMBRA
Créditos: ASP TIC Júlio Parra
Skype: ticp2potim@outlook.com
Outubro/2019
2. CONFIGURAÇÃO DA CONTA DE E-MAIL
A configuração será realizada de acordo com os dados constantes no tutorial fornecido pelo
DTI da Secretaria de Administração Penitenciária através do endereço http://10.14.5.100/
Na primeira tela, preencha os dados solicitados, com os dados da conta de e-mail:
Seu nome:
usuario-email@sp.gov.br (ou usuario-email@unidade.sap.sp.gov.br)
Endereço de e-mail:
usuario-email@sp.gov.br (ou usuario-email@unidade.sap.sp.gov.br)
Senha: Senha utilizada no e-mail
IMPORTANTE! Desmarcar a caixa “memorizar a senha”, para que futuramente, após trocar
a senha do webmail, o Thunderbird não bloqueie o e-mail ao tentar entrar com a senha
antiga.
Clique em continuar.
MANUAL BACKUP DE E-MAIL OFICIAL ZIMBRA
Créditos: ASP TIC Júlio Parra
Skype: ticp2potim@outlook.com
Outubro/2019
nome-usuario@sap.sp.gov.br
nome-usuario@sap.sp.gov.br
Após clicar em continuar, o Thunderbird tentará conexão com o servidor de e-mail.
MANUAL BACKUP DE E-MAIL OFICIAL ZIMBRA
Créditos: ASP TIC Júlio Parra
Skype: ticp2potim@outlook.com
Outubro/2019
nome-usuario@sap.sp.gov.br
nome-usuario@sap.sp.gov.br
Como não haverá sucesso, você deverá realizar a configuração manualmente, conforme
explicado na página seguinte.
MANUAL BACKUP DE E-MAIL OFICIAL ZIMBRA
Créditos: ASP TIC Júlio Parra
Skype: ticp2potim@outlook.com
Outubro/2019
Altere o nome do servidor para recebimento e envio, retirando o domínio que foi preenchido
automaticamente e insira 10.14.5.16
Altere o protocolo SSL do recebimento IMAP e envio SMTP para STARTTLS.
Altere a porta do recebimento IMAP para 143
Altere a porta do envio SMTP para 25
Altere autenticação para SENHA NORMAL
Complete a caixa “Nome de usuário” e a caixa “Envio” com o endereço de e-mail completo.
Após preenchido, clicar em “retestar”
Aguardar.
Após testado, o botão “concluído” será liberado. Basta clicar em concluir.
MANUAL BACKUP DE E-MAIL OFICIAL ZIMBRA
Créditos: ASP TIC Júlio Parra
Skype: ticp2potim@outlook.com
Outubro/2019
Caso retorne alguma mensagem de erro, clique em configurações avançadas e clique em OK.
Basta clicar em “confirmar exceção de segurança”.
nome-usuario@sap.sp.gov.br
nome-usuario@sap.sp.gov.br
A conta foi configurada corretamente.
MANUAL BACKUP DE E-MAIL OFICIAL ZIMBRA
Créditos: ASP TIC Júlio Parra
Skype: ticp2potim@outlook.com
Outubro/2019
3. CONFIGURAÇÃO DO DESTINO (LOCAL) DO BACKUP
Observe que a caixa de entrada e caixa de enviados foram criadas e já é possível verificar as
mensagens disponíveis na conta de e-mail. Se por ventura nada aparecer, verifique as
configurações anteriores.
MANUAL BACKUP DE E-MAIL OFICIAL ZIMBRA
Créditos: ASP TIC Júlio Parra
Skype: ticp2potim@outlook.com
Outubro/2019
Clique com o botão direito em cima de “Pastas Locais” e escolha configurações
Altere o diretório local, clicando no botão procurar.
É nesta pasta que ficará armazenada as mensagens trazidas do servidor remoto para o
backup de e-mail.
Sugestão 1: Crie uma pasta na raiz C, por exemplo, “BACKUP-EMAIL-OFICIAL” (ou outro
nome/local desejado). Indique o caminho desta pasta.
Lembrando que será necessário manter uma cópia desta pasta em outro computador ou
dispositivo (HD externo, pendrive, etc), para que o backup seja realmente eficiente.
Esta opção acaba sendo necessária quando não se tem um servidor.
MANUAL BACKUP DE E-MAIL OFICIAL ZIMBRA
Créditos: ASP TIC Júlio Parra
Skype: ticp2potim@outlook.com
Outubro/2019
Sugestão 2: Indique o caminho de uma pasta compartilhada no servidor de arquivos ou
servidor de backup.
Esta opção acaba sendo a mais segura.
Após indicado a pasta, clique em OK.
O Thunderbird irá reiniciar.
Para instalar o Thunderbird em diversos micros, de maneira que todos tenham acesso ao
mesmo backup, basta apontar a mesma pasta em todas as configurações realizadas.
Todas as pastas que forem criadas abaixo de “Pastas locais” ficarão alocadas localmente.
MANUAL BACKUP DE E-MAIL OFICIAL ZIMBRA
Créditos: ASP TIC Júlio Parra
Skype: ticp2potim@outlook.com
Outubro/2019
Como sugestão, organize as pastas de acordo com o ano e mês.
Crie a pasta ano, dentro dela a pasta mês.ano e por fim, dentro dela, a pasta Entrada e
Enviados, conforme destacado.
Para cada novo mês, vá criando as pastas.
MANUAL BACKUP DE E-MAIL OFICIAL ZIMBRA
Créditos: ASP TIC Júlio Parra
Skype: ticp2potim@outlook.com
Outubro/2019
4. REALIZAÇÃO DO BACKUP
Para realizar o backup, vá até a pasta “Entrada”, localizada abaixo da conta de e-mail
No painel ao lado, selecione as mensagens que serão copiadas, clique com o botão direito e
escolha:
“copiar para” > “Pastas locais” > selecione o mês e ano de destino > escolha “ENTRADA”
Após copiar, vá até a pasta “Enviados”, também localizada abaixo da conta de e-mail
MANUAL BACKUP DE E-MAIL OFICIAL ZIMBRA
Créditos: ASP TIC Júlio Parra
Skype: ticp2potim@outlook.com
Outubro/2019
No painel ao lado, selecione as mensagens que serão copiadas, clique com o botão direito e
escolha:
“copiar para” > “Pastas locais” > selecione o mês e ano de destino > escolha “ENVIADAS”
Após a cópia do backup ter sido realizada, faça a conferência se tudo foi copiado conforme
desejado e só então, se desejar, limpe as mensagens diretamente no webmail para liberar
espaço.
MANUAL BACKUP DE E-MAIL OFICIAL ZIMBRA
Créditos: ASP TIC Júlio Parra
Skype: ticp2potim@outlook.com
Outubro/2019
Você também pode gostar
- Sistema De Cadastro De Cliente Passo A PassoNo EverandSistema De Cadastro De Cliente Passo A PassoAinda não há avaliações
- Regras atendimento SAP 4.6Documento4 páginasRegras atendimento SAP 4.6Bruno MoreiraAinda não há avaliações
- GLPI - Configurando E-Mail - Nets&NutsDocumento8 páginasGLPI - Configurando E-Mail - Nets&NutsFernando Martins de OliveiraAinda não há avaliações
- Como criar assinatura corporativa para e-mail CCB em 7 passosDocumento6 páginasComo criar assinatura corporativa para e-mail CCB em 7 passosPedro HenriqueAinda não há avaliações
- IncrediMail 2 Download - BaixakiDocumento6 páginasIncrediMail 2 Download - BaixakiValdermirAinda não há avaliações
- Primeiros Passos Ao Simulador ATOMDocumento1 páginaPrimeiros Passos Ao Simulador ATOMyaraAinda não há avaliações
- Instalar Primavera V9.15 com IVADocumento7 páginasInstalar Primavera V9.15 com IVAJoao NelitoAinda não há avaliações
- Aula 03 - Vídeo 08Documento9 páginasAula 03 - Vídeo 08lucas fialhoAinda não há avaliações
- Macetes Informática 142Documento156 páginasMacetes Informática 142alinealves.engAinda não há avaliações
- Configurando Uma Conta de Email em Seu Celular - VIVASEMFIODocumento12 páginasConfigurando Uma Conta de Email em Seu Celular - VIVASEMFIOedmilsonmartinsAinda não há avaliações
- Contrato de adesão por e-mail da CPFLDocumento1 páginaContrato de adesão por e-mail da CPFLRaissa PalumboAinda não há avaliações
- INFORMÁTICADocumento10 páginasINFORMÁTICARodr IgoAinda não há avaliações
- Informática para PF: Simulado com comentáriosDocumento9 páginasInformática para PF: Simulado com comentáriosWalfraddya AssuncaoAinda não há avaliações
- TOP by @CXNLATAMDocumento2 páginasTOP by @CXNLATAMXXX SADAinda não há avaliações
- Tutorial Email InstitucionalDocumento3 páginasTutorial Email InstitucionalVinícius Lopes SampaioAinda não há avaliações
- Tutorial Configuração Do ProxyDocumento5 páginasTutorial Configuração Do ProxyPatrimônio 3 B SupAinda não há avaliações
- Manual OutlookDocumento12 páginasManual OutlookDeskTaPat362100% (3)
- Manual Utilizador CorreioGOVDocumento12 páginasManual Utilizador CorreioGOVSaquina Pedro SangaAinda não há avaliações
- Técnico MPU Apoio Técnico Administrativo InstruçõesDocumento3 páginasTécnico MPU Apoio Técnico Administrativo InstruçõesFred MatosAinda não há avaliações
- Ficha - Correio EletrónicoDocumento3 páginasFicha - Correio EletrónicoRodrigo silvaAinda não há avaliações
- Manobra do Banco do Brasil para aprovação de cartão virtualDocumento14 páginasManobra do Banco do Brasil para aprovação de cartão virtualGabriel Gustavo86% (7)
- Acesso Remoto EmergencialDocumento7 páginasAcesso Remoto EmergencialFelipeAinda não há avaliações
- Microsoft Home Use Program - Microsoft Office Professional Plus 2013. O pacote do software inclui Word, Excel, PowerPoint, Outlook, Publisher, Access e muito mais!Documento2 páginasMicrosoft Home Use Program - Microsoft Office Professional Plus 2013. O pacote do software inclui Word, Excel, PowerPoint, Outlook, Publisher, Access e muito mais!carlos.f.farnesiAinda não há avaliações
- Manual da Área Restrita ExternaDocumento11 páginasManual da Área Restrita ExternaJohnny DamianiAinda não há avaliações
- Passo A Passo - Preparando Pregão SRPDocumento5 páginasPasso A Passo - Preparando Pregão SRPfiscctl.pos.audgov fiscctl.pos.audgovAinda não há avaliações
- 03 Correio Eletronico GabaritadoDocumento9 páginas03 Correio Eletronico GabaritadoDill SantiagoAinda não há avaliações
- Manual de Internet NavegaçãoDocumento38 páginasManual de Internet NavegaçãoBruno Costa100% (1)
- Manual ZimbraDocumento22 páginasManual ZimbraPaola CostaAinda não há avaliações
- Download e Upload de perfis em massa no SAPDocumento3 páginasDownload e Upload de perfis em massa no SAPRafael FatoreAinda não há avaliações
- Depto PessoalDocumento142 páginasDepto PessoalDhiogo AlvesAinda não há avaliações
- Guia completo para uso de planilhas de departamento pessoalDocumento142 páginasGuia completo para uso de planilhas de departamento pessoalGuilherme Gustavo KlauckAinda não há avaliações
- Instalar osticketDocumento4 páginasInstalar osticketWilson OliveiraAinda não há avaliações
- Contabilidade Da ETEPDocumento149 páginasContabilidade Da ETEPMarcelinho...Ainda não há avaliações
- MANUAL DE CONFIGURAÇÃO - ZIMBRA - Ajuda Na Configuração e Utilização Do Cliente de Correio Eletrónico PDFDocumento22 páginasMANUAL DE CONFIGURAÇÃO - ZIMBRA - Ajuda Na Configuração e Utilização Do Cliente de Correio Eletrónico PDFGleison NascimentoAinda não há avaliações
- Correio EletrônicoDocumento85 páginasCorreio Eletrônicogilvanhenrique100% (1)
- Modelos de e-mails para recrutamento e seleçãoDocumento23 páginasModelos de e-mails para recrutamento e seleçãoJaqueline BelezaAinda não há avaliações
- Abraman SoldaDocumento2 páginasAbraman SoldaHelio HermesAinda não há avaliações
- Como Instalar o SkypeDocumento6 páginasComo Instalar o SkypeGuilherme DiaconiucAinda não há avaliações
- Modem D-Link DSL2640B ALTERAR IPDocumento6 páginasModem D-Link DSL2640B ALTERAR IPAlexandro PaimAinda não há avaliações
- Configurar e-mail Webmail, Android, iPhone, OutlookDocumento14 páginasConfigurar e-mail Webmail, Android, iPhone, OutlookIosley Carlos SilvaAinda não há avaliações
- Formulário de RecrutamentoDocumento1 páginaFormulário de RecrutamentoVida RealAinda não há avaliações
- Como Escrever Um Email FormalDocumento7 páginasComo Escrever Um Email Formalvinicius.olivares99Ainda não há avaliações
- Serviço de e-mail e mensageria corporativos para maior produtividade e segurançaDocumento14 páginasServiço de e-mail e mensageria corporativos para maior produtividade e segurançaJoão Victor BarbosaAinda não há avaliações
- Instale Office 365 UGBDocumento10 páginasInstale Office 365 UGBalex-candidoAinda não há avaliações
- (Gente & Gestão BPS) Cartaz Boa Convivência Conforto Do Colaborador v5Documento2 páginas(Gente & Gestão BPS) Cartaz Boa Convivência Conforto Do Colaborador v5Izzy BiancardineAinda não há avaliações
- Manobra BB AtualizadaDocumento13 páginasManobra BB Atualizadacindy morais0% (1)
- Programa de departamento pessoalDocumento150 páginasPrograma de departamento pessoalHilda Mayara B. de CarvalhoAinda não há avaliações
- Configurar IMAP POP GmailDocumento3 páginasConfigurar IMAP POP GmailAna KrisAinda não há avaliações
- Configura e-mail ZohoDocumento3 páginasConfigura e-mail ZohoEd TrevisanAinda não há avaliações
- Acesso GmailDocumento26 páginasAcesso GmailVera Mónica100% (1)
- Fluig - Movimentar Solicitação - 648333Documento4 páginasFluig - Movimentar Solicitação - 648333Escrito nao LeAinda não há avaliações
- Manual Cadastro de Familias Acampamentos 1Documento19 páginasManual Cadastro de Familias Acampamentos 1Cris PortugalAinda não há avaliações
- Ebook Currículo 1º EmpregoDocumento25 páginasEbook Currículo 1º EmpregoCléia Elaine SoaresAinda não há avaliações
- Modelos de Curriculum Vitae 2009 e Como ElaborarDocumento20 páginasModelos de Curriculum Vitae 2009 e Como ElaborarilaalvesAinda não há avaliações
- Configurar Thunderbird E-mail LocawebDocumento3 páginasConfigurar Thunderbird E-mail LocawebAllain Filgueira da SilvaAinda não há avaliações
- Cadastro de obra no SIGORDocumento59 páginasCadastro de obra no SIGORDAVI FLAVIOAinda não há avaliações
- Currículo de Cleberson F. PinheiroDocumento1 páginaCurrículo de Cleberson F. PinheiroleonilmartinezAinda não há avaliações
- Modelos de e-mails para recrutamento e seleçãoDocumento16 páginasModelos de e-mails para recrutamento e seleçãoLeticiaAinda não há avaliações
- E-Book - Comunicação Virtual No Ambiente CorporativoDocumento11 páginasE-Book - Comunicação Virtual No Ambiente CorporativojakepummAinda não há avaliações
- Formatar e Montar Discos e Partições No Linux - TI Da Hora!Documento6 páginasFormatar e Montar Discos e Partições No Linux - TI Da Hora!Ramalho Santos de ColoAinda não há avaliações
- Diário Oficial Poder Executivo São PauloDocumento1 páginaDiário Oficial Poder Executivo São PauloRamalho Santos de ColoAinda não há avaliações
- Manual Backup Email MOZILA THUNDERBIRDDocumento16 páginasManual Backup Email MOZILA THUNDERBIRDRamalho Santos de ColoAinda não há avaliações
- Configuração do Outlook IMAPDocumento15 páginasConfiguração do Outlook IMAPRamalho Santos de ColoAinda não há avaliações
- Lei Complementar Nº 1.158, de 02 de Dezembro de 2011 - Assembleia Legislativa Do Estado de São PauloDocumento10 páginasLei Complementar Nº 1.158, de 02 de Dezembro de 2011 - Assembleia Legislativa Do Estado de São PauloRamalho Santos de ColoAinda não há avaliações
- Zentyal - Configurando Um Gateway (DHCP, DNS, Proxy)Documento6 páginasZentyal - Configurando Um Gateway (DHCP, DNS, Proxy)Ramalho Santos de ColoAinda não há avaliações
- Manual de Horario de Trabalho e Registro de Ponto - FrequenciaDocumento108 páginasManual de Horario de Trabalho e Registro de Ponto - FrequenciaRamalho Santos de ColoAinda não há avaliações
- Normas de tratamento entre agentes públicosDocumento1 páginaNormas de tratamento entre agentes públicosRamalho Santos de ColoAinda não há avaliações
- Boletim AgostoDocumento4 páginasBoletim AgostoRamalho Santos de ColoAinda não há avaliações
- Diário Oficial Poder Executivo SP lista agentes de escoltaDocumento1 páginaDiário Oficial Poder Executivo SP lista agentes de escoltaRamalho Santos de ColoAinda não há avaliações
- Parecer NDP Nº 278 - 2021 - Contagem de Tempo - ADIN e RECURSO EXTRAORDINÁRIODocumento15 páginasParecer NDP Nº 278 - 2021 - Contagem de Tempo - ADIN e RECURSO EXTRAORDINÁRIORamalho Santos de Colo100% (1)
- ConviteDocumento1 páginaConviteRamalho Santos de ColoAinda não há avaliações
- Comunicado Dpme N 91 de 21-06-2021 - Instrucao de Documentos Aos Processos de Adicional de InsalubridadeDocumento2 páginasComunicado Dpme N 91 de 21-06-2021 - Instrucao de Documentos Aos Processos de Adicional de InsalubridadeRamalho Santos de ColoAinda não há avaliações
- Prova FumecDocumento16 páginasProva FumecRamalho Santos de ColoAinda não há avaliações
- Notificação para retirada de equipamentos instalados em quartel da PMDocumento1 páginaNotificação para retirada de equipamentos instalados em quartel da PMRamalho Santos de ColoAinda não há avaliações
- 03-05 PG 0109Documento1 página03-05 PG 0109Ramalho Santos de ColoAinda não há avaliações
- Redefinir Senha Windows 7Documento1 páginaRedefinir Senha Windows 7Ramalho Santos de ColoAinda não há avaliações
- Cartilha AlmoxarifadoDocumento24 páginasCartilha AlmoxarifadobrunanutAinda não há avaliações
- Baixarfilmesviatorrents.comDocumento1 páginaBaixarfilmesviatorrents.comSú EvandroAinda não há avaliações
- Diário Oficial SP 1 maio 2021Documento1 páginaDiário Oficial SP 1 maio 2021Ramalho Santos de ColoAinda não há avaliações
- Estudo Dirigido-TanatologiaDocumento4 páginasEstudo Dirigido-TanatologiaRamalho Santos de ColoAinda não há avaliações
- LeiaDocumento1 páginaLeiaRamalho Santos de ColoAinda não há avaliações
- LeiaDocumento1 páginaLeiaAdriano NetoAinda não há avaliações
- Plano de Alimentac A o Perfeita-Co Pia+Documento1 páginaPlano de Alimentac A o Perfeita-Co Pia+Ramalho Santos de ColoAinda não há avaliações
- Refeições Do DiaDocumento2 páginasRefeições Do DiaRamalho Santos de ColoAinda não há avaliações
- Material para EstudosDocumento25 páginasMaterial para EstudosRamalho Santos de ColoAinda não há avaliações
- Prova Aux Necropsia v1Documento16 páginasProva Aux Necropsia v1Ramalho Santos de ColoAinda não há avaliações
- Setec Agente de Fiscalizacao JustificadaDocumento18 páginasSetec Agente de Fiscalizacao JustificadaRamalho Santos de ColoAinda não há avaliações
- Módulos 14 - 15 Respostas Do Exame de Comunicações de Aplicativos de Rede 2020Documento17 páginasMódulos 14 - 15 Respostas Do Exame de Comunicações de Aplicativos de Rede 2020Ugs ngu100% (6)
- Kinghost para OutlookDocumento10 páginasKinghost para OutlookErick ArraesAinda não há avaliações
- Análise de Malware - Investigação de Códigos Maliciosos Através de Uma Abordagem Prática PDFDocumento44 páginasAnálise de Malware - Investigação de Códigos Maliciosos Através de Uma Abordagem Prática PDFRogério Pereira Silva100% (1)
- Correio Eletrônico - Emails e FuncionalidadesDocumento11 páginasCorreio Eletrônico - Emails e FuncionalidadesLucas AraújoAinda não há avaliações
- 16 Correio EletrônicoDocumento34 páginas16 Correio Eletrônicosgt10.martinsAinda não há avaliações
- Aula 05 - PROGRAMAS DE CORREIO ELETRÔNICODocumento60 páginasAula 05 - PROGRAMAS DE CORREIO ELETRÔNICOcarlosdmarAinda não há avaliações
- D - Aula 19 - Questões Cesgranrio BB EscriturárioDocumento183 páginasD - Aula 19 - Questões Cesgranrio BB EscriturárioRONIS BRAGA100% (1)
- Busque arquivos PDF sobre BrOfficeDocumento123 páginasBusque arquivos PDF sobre BrOfficeDaniel Alves100% (1)
- Navegadores, e-mail e tópicos de informáticaDocumento53 páginasNavegadores, e-mail e tópicos de informáticaosmarfs100% (4)
- Noções Ferramentas NavegaçãoDocumento5 páginasNoções Ferramentas NavegaçãoRoberto BentoAinda não há avaliações
- Protocolos TCPDocumento5 páginasProtocolos TCPMirela SantosAinda não há avaliações
- Lista de Puertos 2Documento17 páginasLista de Puertos 2Alfredo CuayahuitlAinda não há avaliações
- SMTP IMAP POP3: Como funcionam os principais protocolos de emailDocumento6 páginasSMTP IMAP POP3: Como funcionam os principais protocolos de emailAndre leite tiAinda não há avaliações
- Cartilha Eletronica Imap SERPRO PDFDocumento2 páginasCartilha Eletronica Imap SERPRO PDFheuvaladaoAinda não há avaliações
- Abrir e Localizar Itens em Um Arquivo de Dados Do Outlook (.PST)Documento2 páginasAbrir e Localizar Itens em Um Arquivo de Dados Do Outlook (.PST)rog8rio8finelliAinda não há avaliações
- Portal CautivoDocumento24 páginasPortal CautivojavierAinda não há avaliações
- Material Infórmatica - CompletoDocumento198 páginasMaterial Infórmatica - CompletoÍtalo KleinAinda não há avaliações
- Questionario Revisão 2 BimestreDocumento4 páginasQuestionario Revisão 2 BimestreBruno AndradeAinda não há avaliações
- 01 Conceitos de Internet, Intranet e ExtranetDocumento17 páginas01 Conceitos de Internet, Intranet e ExtranetAbel NetoAinda não há avaliações
- Apostila ThunderbirdDocumento57 páginasApostila ThunderbirdHudson OliveiraAinda não há avaliações
- Servidor de Email PostfixDocumento58 páginasServidor de Email PostfixtnmoreiraAinda não há avaliações
- Bonus InformaticaDocumento35 páginasBonus InformaticaMac AzambujaAinda não há avaliações
- Noções de InformáticaDocumento148 páginasNoções de InformáticatuannypeltzAinda não há avaliações
- Protocolos - Trabalho - Osvaldo GeraldoDocumento7 páginasProtocolos - Trabalho - Osvaldo GeraldoOsvaldo Geraldo ManjateAinda não há avaliações
- Apostila Câmara Municipal de Pelotas-107-259Documento153 páginasApostila Câmara Municipal de Pelotas-107-259Letice FernandesAinda não há avaliações
- Serviço Diretorio LDAPDocumento48 páginasServiço Diretorio LDAPmj_sousaAinda não há avaliações
- Automatização de Processos de NegócioDocumento77 páginasAutomatização de Processos de NegócioThiago AlmadaAinda não há avaliações
- Correio EletrônicoDocumento104 páginasCorreio EletrônicoLucieneSilveiraAinda não há avaliações
- ITN (versão 7.00 e v7.02) - Respostas do exame finalDocumento53 páginasITN (versão 7.00 e v7.02) - Respostas do exame finalUgs ngu86% (14)
- Como Configurar o Correio em Um Apple Iphone 14 Pro MaxDocumento7 páginasComo Configurar o Correio em Um Apple Iphone 14 Pro Maxmauricio.embudasartesAinda não há avaliações