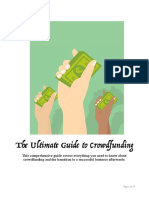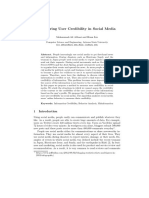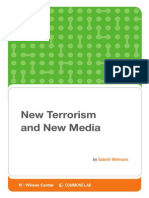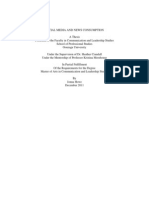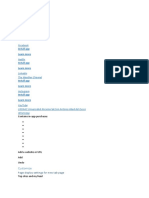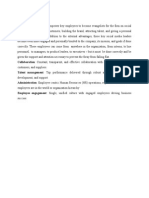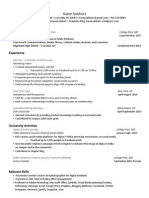Escolar Documentos
Profissional Documentos
Cultura Documentos
Getting Started With Zignals Charts
Enviado por
Declan FallonDireitos autorais
Formatos disponíveis
Compartilhar este documento
Compartilhar ou incorporar documento
Você considera este documento útil?
Este conteúdo é inapropriado?
Denunciar este documentoDireitos autorais:
Formatos disponíveis
Getting Started With Zignals Charts
Enviado por
Declan FallonDireitos autorais:
Formatos disponíveis
How to use Zignals Charts
Searching for a Stock What's in a Chart What are Strategy Signals How do I select a timeframe to view How do I add notes and lines How do I add indicators How do I save my Chart settings Where can I view my Alerts on a Chart How do I save a Chart Where can I find Community Charts and News How do I change the Chart type How do crosshairs work How do Signals work in Charts How do I view Multiple Charts How do I compare Charts How do I share Charts
Getting Started with Charts
You may have just registered and are now ready to explore what Zignals Charts can do for you. The first step is to configure markets of interest to you. To do this, click your user name id link located in the topright and open the Data tab of your Account Management. Check the boxes for the markets of interest to you.
Searching for a Stock
Once your account is configured you can then search for a stock. Thousands of stocks can be found directly with search, but if there is a stock in a market we cover which is not available, send us an email and we will add it for you if available. Note: We do not provide automatic coverage of OTC or Pink sheet stocks, these are added on request only. Stocks are colour coded by exchange in the listed currency. Note: it's possible different stocks share the same symbol across different exchanges.
What's in a Chart?
The chart screen is split into a number of sections. At the top is the menu and search bar, below is the chart itself, then comes a strategy signals bar, followed by a volume (and technical bar if added), then a time series bar featuring a slider and historic price line.
What are 'Strategy Signals'?
Zignals offers members the ability to build (sell & earn revenue) or buy strategies (built by members). The Strategy Signals bar displays historic transactions for strategies featuring the viewed stock. To view these signals, roll the mouse over one of the globe icons and a pop-up will detail the transaction and offer a link to Preview the strategy for free. When you Preview a strategy you will receive a weekly email (delivered on Sunday) outlining the prior week's transactions. You can then choose to subscribe to that strategy (clicking the Update button) if you then wish to receive signals in real-time. You can Preview a strategy for an indefinite period. Previewed and Subscribed strategies are managed from the Subscriptions & Previews tab of your Account Management settings (click your user id link in the top-right of your screen to access). The Update button allows you purchase or stop delivery of a Previewed strategy. Previewing a strategy is a risk free step, no credit card information or payment is required to Preview. The Preview email is sent to your registration email. However, in the Account tab you can change the email which Signals (and the Zignals Newsletter) is delivered too.
How do I select the timeframe to view?
Zignals offers a number of timeframes to view your charts; daily, weekly and monthly. Timeframes are selected from the Period menu option. When you select a time frame you may notice the displayed time frame is restricted to a year. However, if you look to the Time line bar along the bottom of the screen you will see the selected time frame and the viewed portion highlighted. Drag the slider bar in the Time line bar to view more of the data. Alternatively, click any given year to view price action for that year. You can also left-click-and-drag on the highlighted area in the Time line bar to move it.
How do I add notes and lines to my charts?
The Draw option, located to the left of the search bar, offers a range of highlight tools, including the addition of notes, Gann and Fibonacci lines, and pre-determined support/resistance, channel and resistance lines. When Draw is selected a check will appear in the Drawing box. Unchecking this box turns off the Draw feature. The colour, line thickness and opacity of highlight boxes can also be adjusted from this menu.
Note: Colour and Opacity settings should be configured before a Note, Line, Region, Fibonacci or Gann is added. These can't be changed after an annotation is added - only deleted and reapplied. To add a Note, click [Note], left click on the chart and drag a little to bring up the Note box. To bring up a pointer, click on the central circle and drag the line to the area you wish to highlight. To remove the Note, hover over the box until the red X appears, then click the X. Lines are added by clicking [Line] then left-clicking-and-dragging the line on the chart. The two endpoint circles can be adjusted after a Line has been added. Running the mouse over either end of the line will display the red X to remove it when clicked. Note: Lines are moved by adjusting either end, the body of the line can't be selected. Regions are added like Lines with a left-click-and-drag. A horizontal [Region] box also offers a text input option by clicking the note icon located directly beneath the box. The [Angle] box creates a highlight region which is angled on the chart, but does not offer a note feature.
When adding one of the Fibonacci or Gann features it's important to left-click-and-drag and continue to hold the left-click down until you have covered the area you wish to highlight. Fibonacci and Gann features also offer adjusting circles which can be clicked on and moved after they have been added to a chart. Darvas boxes use preconfigured settings, although the appearance of them can be adjusted from the colour and opacity settings. Volume bars add horizontal bars show the volume traded at each highlighted price range. Their appearance cannot be adjusted.
The Draw option also offers a Trend, Support/Resistance and Channel finder. To configure the timeframe for these conditions the Sense value needs to be changed. The Sense value is the number of days from which trend, support/resistance and channels are calculated. Note: A Fibonacci relationship is applied to the Sense value when searching for Support/Resistance.
How do I add Indicators to a Chart?
Zignals offers 60 customisable technical indicators to add to your charts. Indicators are available from the Indicators menu.
When an indicator is selected you will be allowed edit the default parameters and colours. When an indicator is added it will either appear as an overlay on the chart, or as an indicators bar located between the Volume and Time line bar. Note: Indicators are not restricted to the Closing price, an indicator can be applied to the open, high, low or volume. Note: Any of the Moving Average indicators can be applied to another technical indicator. First add the indicator to which the moving average is to be applied. Next select the Moving Average Indicator. In the Source drop-down, select the indicator as the source.
When more than one indicator is applied it will appear as a separate tab menu in the indicator bar. To view indicators together, select the tab. Selecting the tab again will hide the indicator. An indicator can be edited or removed by clicking on the dropdown arrow next to the indicator name.
How do I save my Chart settings?
Chart settings are stored by creating a Profile, available in the toolbar menu. When you create a Profile you are saving your indicator settings, timeframe and
intraday settings. The most efficient way to create a Profile is to first add the indicators you wish to use to your chart then go to Profiles - New. When a Profile is created, the indicators you currently have on your chart will appear in the Indicators box. You can continue to add indicators to your chart should you wish. All indicators added will appear in the Indicator box. In Profile you can also select the chart type (candlestick, line, OHLC), crosshairs (locked to price with or without indicator values, freeform or none), alerts display (if you have alerts you can toggle between Strategy Signals and Alert triggers in the Signals bar), whether your default view is an intraday chart or historic view, the look-back period for the historic chart and the look-back period for your intraday chart. When you have completed the choices you can then Save your Profile. Saved Profiles appear in the Manage option (where they can be deleted) or can be applied directly to a chart. To delete a Profile, click on the " - " icon next to the Profile name. Cycling through the different Profile types updates the dropdown selections. Dropdown selections can be changed, including the removal of indicators (click on the indicator and select Remove), for any of your saved Profiles. After a Profile is created you can Apply it to a chart from the Period menu.
Where can I view my Alerts in Charts?
Charts show Strategy Signals and Alerts on the same menu bar. The dropdown menu at the end of the Signals bar switches between Alert and Strategy Signals. When you hover over an Alert you can view the criteria and the trigger time. Note: Where an Alert is displayed twice on the same day, one is for the intraday trigger and the second is for the end-of-day, assuming the closing price met the criteria of the alert.
How do I save a Chart?
When you have created and edited the chart, the next step is to save it. There are two choices available when saving a chart: Save and Save Image. The first option is preferable. When you Save a chart it will save it to your Zignals account where it can be accessed or shared in a blog, Facebook or via Twitter. When you Save a chart you will have the option to add a brief comment to the chart. This comment will appear in the Zignals community feed for that chart. As part of adding a comment you can also define an Outlook for the stock: Buy, Hold or Sell. When you click Save the chart will be stored to the server and a number of additional options will flip into view. These options include embed, a tinyurl link and a normal chart link.
At the bottom of the confirmation page is a button to Save the image to your hard-drive as a JPG. The second choice, Save as Image, directly saves the chart to the hard-drive in 800 x 600 size.
Where can I find Community Charts and News?
When a chart is saved (not to the hard-drive) it appears in the Zignals community chart stream for that stock. To access this chart stream you need to click the orange community icon located above the company name on the right.
This will expand out the chart stream for that stock. The chart stream displays an oversized thumbnail of the chart, the avatar of the user with an arrow showing their outlook underneath. Comments on the chart will appear underneath and any member will have the option to Add a Comment or rate the chart. Charts and their comments will appear on a Member's home page. Any comments you add to this will appear on the Member's home page and your own Zignals Home page, allowing you to engage in a conversation around the chart.
Note: All Zignals members have a unique public home page which can be shared. Any strategy, chart published, comment or strategy signal will appear in your home page feed and is available for visitors to see. This is a great opportunity to sell any strategies you may have created as they appear in the right-hand-menu. Simply cut-and-paste (or shorten) the link to share.
How do I change the Chart type?
Four different chart types are available: Line, Candlestick, OHLC and Kagi. These chart options are available from the Options menu in the Toolbar.
How do crosshairs work?
The crosshairs allow you to view different prices and technical values at different times. Crosshairs are available in the Options menu. The four types are: Full: The crosshair will 'lock' to the closing price of the day and display open, high, low and closing price, plus volume. Any indicators and price overlays will also be displayed. Free: The crosshair will display the open, high, low and closing price with volume and indicators corresponding to the day selected. Plus it will display the price on the price axis depending on the position of the cursor on the chart. This is handy should you decide to make a video on a chart. OHLC: This is similar to the Full version. The crosshair will lock to the closing price of the selected day, but will only display open, high, low and closing price with volume. Technical indicator values are not displayed None: No crosshair appears when the cursor is over the chart.
How do Signals work in Charts?
If you are interested in managing a trading strategy on Zignals (which can be sold to Zignals members or clients) you can do so directly from charts. The New Signal dialog available in the menu bar offers the ability to enter a signal for a Managed Strategy.
Strategies where the signals are controlled by yourself (i.e. not automated) are called "Managed Strategies" or "Public Strategy". These strategies are handled by and created in the Portfolio Manager. The Portfolio Manager tracks all signals, transactions, current holdings and performance for the Strategy. All signals generated by your calls are delivered to your subscribers via email. Your Strategy will also be listed on your Home Page and can be promoted to Twitter, Facebook, Blog or Forum. Signals can be entered in two forms
[i] From Portfolio Manager [ii] From Charts To enter a signal from a chart the stock and current price will automatically be filled. If you wish to enter a conditional order you will have to do this from the Portfolio Manager. Chart orders are treated like market orders. The signal also requires a Quantity and a Target and Stop price. Target and Stop prices can be adjusted in the Portfolio Manager. When the order is complete click whether to Buy or Short. Note: An error will be given if the Target and Stop price is opposite to the direction of the trade. For example, a buy signal requires a lower Stop and a higher Target price relative to the Current Price.
How do I view multiple Charts at the sa me time?
Multiview from the menu bar allows you view stocks from a stocklist on a single page. When selected, a dropdown menu will allow you choose a stocklist (the default Zignals stocklist is loaded). This will populate the left hand-side of the application with a list of stocks and real-time prices (if the market is open). Click the "View Entire List" button to load the charts on the screen. Four stocks can be viewed at any one time. Scroll down the page to view other stocks from the stocklist. Click on an individual chart to return to Single view or click Multiview for the multi-chart view. Stocklists can be built from the Compare menu option, in Screener or in Alerts. Stocks can be added to a Stocklist from the Chart menu Note: Switch between chart Profiles for a fresh look on your charts. Design a Profile suited to the smaller chart view.
Individual charts can also be cycled with a stock list. In the Chart menu select "View Stocks List". In this mode clicking on one of the stocks from the stock list loads the chart in the main view.
How do I compare Charts?
You can compare the current chart with one or more charts using the Compare feature located in the Chart menu. The Compare feature allows to select for individual stocks, or draw up a list of stocks from a stock list. When a comparison is to be made, check the box next to "Comparing Stocks" and check the box next to any stock you wish to include in the comparison Any number of stocks can be compared by checking the relevant box next to the stock symbol. The colour of the comparison line can be changed from the drop-down menu.
Note: Altering the left Time Slider changes the start point for the comparison.
To create a new Stock list, click "+ Add Stock List" from the sidebar. This opens a Stock list dialog box. To create a Stock list, click "New". Give the Stock list a name and Save. Search for symbols, each stock found is added to your list. Stocks are removed from the list by clicking the " - " next to the stock name. When the Stock list is complete, Save and close. Note: Created stock lists can be used in Screener, Alerts, NewsStreams, Strategy Builder, Trade Timer, Pattern Matcher and Charts of course!
How do I share a Chart?
Charts can be shared via email or through Twitter. To send a chart via email select Send from the Chart menu. Check the Insert box next to the charts you wish to send, add the email and send.
To send a chart to Twitter, load the NewsStreams application. In NewsStreams, sign into Twitter and Insert Chart Link.
Clicking the Insert Chart Link opens the Charting application within NewsStreams.
The chart can be edited and annotated before the "Insert Chart Link" is applied. When "Insert Chart Link" is clicked, a Bit.ly link is created of the chart.
Note: When Insert Chart Link is selected and the charting application is opened, a saved chart can be inserted from the Chart - Open menu. BUT , in order to insert the correct chart it's necessary to highlight, then cut (Ctrl-C) and paste (Ctrl-V) the correct link into the Tweet box.
Você também pode gostar
- The Subtle Art of Not Giving a F*ck: A Counterintuitive Approach to Living a Good LifeNo EverandThe Subtle Art of Not Giving a F*ck: A Counterintuitive Approach to Living a Good LifeNota: 4 de 5 estrelas4/5 (5795)
- The Gifts of Imperfection: Let Go of Who You Think You're Supposed to Be and Embrace Who You AreNo EverandThe Gifts of Imperfection: Let Go of Who You Think You're Supposed to Be and Embrace Who You AreNota: 4 de 5 estrelas4/5 (1090)
- Never Split the Difference: Negotiating As If Your Life Depended On ItNo EverandNever Split the Difference: Negotiating As If Your Life Depended On ItNota: 4.5 de 5 estrelas4.5/5 (838)
- Hidden Figures: The American Dream and the Untold Story of the Black Women Mathematicians Who Helped Win the Space RaceNo EverandHidden Figures: The American Dream and the Untold Story of the Black Women Mathematicians Who Helped Win the Space RaceNota: 4 de 5 estrelas4/5 (895)
- The Hard Thing About Hard Things: Building a Business When There Are No Easy AnswersNo EverandThe Hard Thing About Hard Things: Building a Business When There Are No Easy AnswersNota: 4.5 de 5 estrelas4.5/5 (345)
- Elon Musk: Tesla, SpaceX, and the Quest for a Fantastic FutureNo EverandElon Musk: Tesla, SpaceX, and the Quest for a Fantastic FutureNota: 4.5 de 5 estrelas4.5/5 (474)
- The Emperor of All Maladies: A Biography of CancerNo EverandThe Emperor of All Maladies: A Biography of CancerNota: 4.5 de 5 estrelas4.5/5 (271)
- The Sympathizer: A Novel (Pulitzer Prize for Fiction)No EverandThe Sympathizer: A Novel (Pulitzer Prize for Fiction)Nota: 4.5 de 5 estrelas4.5/5 (121)
- The Little Book of Hygge: Danish Secrets to Happy LivingNo EverandThe Little Book of Hygge: Danish Secrets to Happy LivingNota: 3.5 de 5 estrelas3.5/5 (400)
- The World Is Flat 3.0: A Brief History of the Twenty-first CenturyNo EverandThe World Is Flat 3.0: A Brief History of the Twenty-first CenturyNota: 3.5 de 5 estrelas3.5/5 (2259)
- The Yellow House: A Memoir (2019 National Book Award Winner)No EverandThe Yellow House: A Memoir (2019 National Book Award Winner)Nota: 4 de 5 estrelas4/5 (98)
- Devil in the Grove: Thurgood Marshall, the Groveland Boys, and the Dawn of a New AmericaNo EverandDevil in the Grove: Thurgood Marshall, the Groveland Boys, and the Dawn of a New AmericaNota: 4.5 de 5 estrelas4.5/5 (266)
- A Heartbreaking Work Of Staggering Genius: A Memoir Based on a True StoryNo EverandA Heartbreaking Work Of Staggering Genius: A Memoir Based on a True StoryNota: 3.5 de 5 estrelas3.5/5 (231)
- Team of Rivals: The Political Genius of Abraham LincolnNo EverandTeam of Rivals: The Political Genius of Abraham LincolnNota: 4.5 de 5 estrelas4.5/5 (234)
- The Unwinding: An Inner History of the New AmericaNo EverandThe Unwinding: An Inner History of the New AmericaNota: 4 de 5 estrelas4/5 (45)
- IS Encryption GuideDocumento34 páginasIS Encryption GuideAlyssaBereznak100% (1)
- Pizza Hut Media Planning CampaignDocumento28 páginasPizza Hut Media Planning Campaignapi-280934682100% (1)
- Mcdonalds Situation AnalysisDocumento30 páginasMcdonalds Situation AnalysisSehar AzharAinda não há avaliações
- Ultimate Guide To CrowdfundingDocumento59 páginasUltimate Guide To CrowdfundingRaefi AzraniAinda não há avaliações
- Online Hate Speech Essay Competition Runner UpDocumento12 páginasOnline Hate Speech Essay Competition Runner UpNuno CaetanoAinda não há avaliações
- Haley Albert ResumeDocumento1 páginaHaley Albert Resumeapi-349395437Ainda não há avaliações
- Marc Chaikin Interview (S&C Oct 2012)Documento6 páginasMarc Chaikin Interview (S&C Oct 2012)kimbeemanAinda não há avaliações
- Wr&Read ExercisesDocumento8 páginasWr&Read ExercisesYaiza Almengló OrtegaAinda não há avaliações
- 7 Steps To Entrepreneurial SuccessDocumento154 páginas7 Steps To Entrepreneurial SuccessJeremy CaplanAinda não há avaliações
- Taylor Varga ResumeDocumento1 páginaTaylor Varga ResumeTaylor A. VargaAinda não há avaliações
- Measuring User Credibility in Social Media-CredRankDocumento8 páginasMeasuring User Credibility in Social Media-CredRankRizkiKurniatiAinda não há avaliações
- 2014 Report From The Executive Director: Ebruary Get Involved!Documento20 páginas2014 Report From The Executive Director: Ebruary Get Involved!fosnamediaAinda não há avaliações
- New Terrorism and New MediaDocumento20 páginasNew Terrorism and New MediaThe Wilson CenterAinda não há avaliações
- Pros and Cons of Social Media in The ClassroomDocumento68 páginasPros and Cons of Social Media in The ClassroomnylashahidAinda não há avaliações
- Inbound Marketing ContentDocumento292 páginasInbound Marketing ContentInboundMarketingNL100% (5)
- 2013 CEDAW Women's Human Rights Awards ProgramDocumento8 páginas2013 CEDAW Women's Human Rights Awards ProgramFriends of the Commission on the Status of Women100% (1)
- JBorgen - Content Marketing ThesisDocumento20 páginasJBorgen - Content Marketing ThesisDavit KhutsishviliAinda não há avaliações
- Lynchburg Hillcats Marketing BrochureDocumento12 páginasLynchburg Hillcats Marketing Brochureroyhoo32Ainda não há avaliações
- Howe Gonzaga 0736M 10100Documento34 páginasHowe Gonzaga 0736M 10100vcautinAinda não há avaliações
- Current Issues in Marketing Assignment Presentation - 1Documento20 páginasCurrent Issues in Marketing Assignment Presentation - 1VidharshanaAinda não há avaliações
- Documento 1Documento29 páginasDocumento 1BrianAinda não há avaliações
- Django AllauthDocumento41 páginasDjango AllautharturfisAinda não há avaliações
- Social Media in RecruitmentDocumento45 páginasSocial Media in RecruitmentShadab KhanAinda não há avaliações
- Social Media Marketing SyllabusDocumento9 páginasSocial Media Marketing SyllabusMary A. Dillard100% (1)
- Complaint With ExhibitsDocumento118 páginasComplaint With ExhibitskurtewaldAinda não há avaliações
- Ama Hershey Take 5 Case CompetitionDocumento38 páginasAma Hershey Take 5 Case Competitionapi-283696479Ainda não há avaliações
- Fred Fisher v. Dillingham, 1924) The MIDI Files For "MyDocumento4 páginasFred Fisher v. Dillingham, 1924) The MIDI Files For "MyDegusa PatelAinda não há avaliações
- No Excuse CH 1Documento28 páginasNo Excuse CH 1Sudhakar VaidyaAinda não há avaliações
- Karen Salshutz: EducationDocumento1 páginaKaren Salshutz: Educationstrawberri357Ainda não há avaliações
- To) Unlock Idea NetSetter Huawei E1550Documento29 páginasTo) Unlock Idea NetSetter Huawei E1550oshov4uAinda não há avaliações