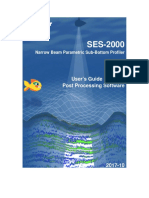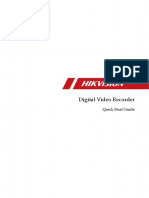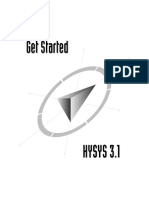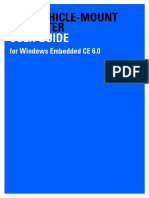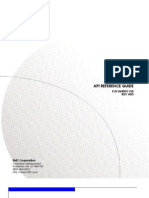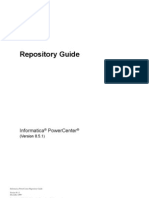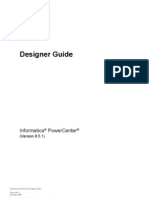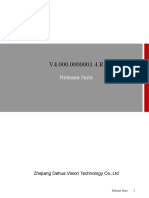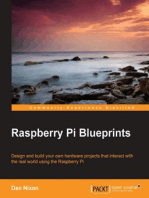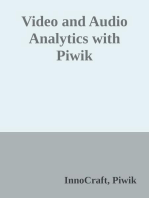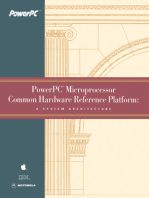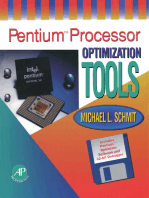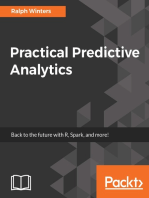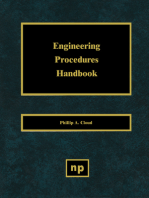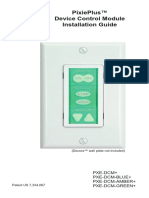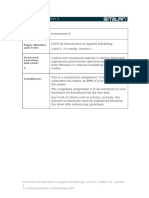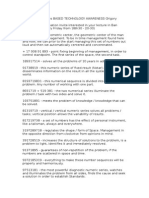Escolar Documentos
Profissional Documentos
Cultura Documentos
SpinetiX UserGuide HMP100 v2.1
Enviado por
Hilmi HamdanDescrição original:
Direitos autorais
Formatos disponíveis
Compartilhar este documento
Compartilhar ou incorporar documento
Você considera este documento útil?
Este conteúdo é inapropriado?
Denunciar este documentoDireitos autorais:
Formatos disponíveis
SpinetiX UserGuide HMP100 v2.1
Enviado por
Hilmi HamdanDireitos autorais:
Formatos disponíveis
Hyper Media Player HMP100
Revision: 2010, February 24
User Guide v2.1
2009 SpinetiX S.A. All rights reserved.
DISCLAIMER
THE SPECIFICATIONS AND INFORMATION REGARDING THE PRODUCTS IN THIS MANUAL ARE SUBJECT TO CHANGE WITHOUT NOTICE. ALL STATEMENTS, INFORMATION, AND RECOMMENDATIONS IN THIS MANUAL ARE BELIEVED TO BE ACCURATE BUT ARE PRESENTED WITHOUT WARRANTY OF ANY KIND, EXPRESS OR IMPLIED. USERS MUST TAKE FULL RESPONSIBILITY FOR THEIR APPLICATION OF ANY PRODUCTS. THE SOFTWARE LICENSE AND LIMITED WARRANTY FOR THE ACCOMPANYING PRODUCT ARE SET FORTH IN THE INFORMATION PACKET THAT IS SHIPPED WITH THE PRODUCT AND ARE INCORPORATED HEREIN BY THIS REFERENCE. IF YOU ARE UNABLE TO LOCATE THE SOFTWARE LICENSE OR LIMITED WARRANTY, CONTACT YOUR SPINETIX REPRESENTATIVE FOR A COPY. NOTWITHSTANDING ANY OTHER WARRANTY HEREIN, ALL DOCUMENT FILES AND SOFTWARE OF THESE SUPPLIERS ARE PROVIDED AS IS WITH ALL FAULTS. SPINETIX DISCLAIMS ALL WARRANTIES, EXPRESSED OR IMPLIED, INCLUDING, WITHOUT LIMITATION, THOSE OF MERCHANTABILITY, FITNESS FOR A PARTICULAR PURPOSE AND NONINFRINGEMENT OR ARISING FROM A COURSE OF DEALING, USAGE, OR TRADE PRACTICE. IN NO EVENT SHALL SPINETIX OR ITS SUPPLIERS BE LIABLE FOR ANY INDIRECT, SPECIAL, CONSEQUENTIAL, OR INCIDENTAL DAMAGES, INCLUDING, WITHOUT LIMITATION, LOST PROFITS OR LOSS OR DAMAGE TO DATA ARISING OUT OF THE USE OR INABILITY TO USE THIS MANUAL, EVEN IF SPINETIX OR ITS SUPPLIERS HAVE BEEN ADVISED OF THE POSSIBILITY OF SUCH DAMAGES. Hyper Media Player HMP100 User Manual v2.0 2009 SpinetiX S.A. All rights reserved. "SpinetiX" and HMP Hyper Media Player are registered trademarks, and all logo and graphic designs are trademarks of SpinetiX S.A. Other product and company names appearing in SpinetiX S.A. products and materials are used for identification purposes only and may be trademarks or registered trademarks of their respective companies. Registered and unregistered trademarks used in any SpinetiX S.A. products and materials are the exclusive property of their respective owners
SpinetiX S.A.
Rue des Terreaux 17 1003 Lausanne Switzerland www.spinetix.com info@spinetix.com
HMP100 User Guide v2.1
INTRODUCTION
SpinetiX HMP100 is the first networked Hyper Media Player appliance dedicated to the professional digital signage industry. In this field it represents for final users, integrators and service providers a better alternative of choice to personal and industrial computers and proprietary dedicated software. HMP100 offers a standard and simplified way to schedule, combine, update, animate, stream and display video, audio, vector graphics, pictures and text with low acquisition and operational costs. The rich set of functionalities offered by HMP100 simplifies the implementation, management and maintenance of effective and modern audio/visual communication solutions. HMP100 is not a simple media player, but an Hyper Media player. It combines in an embedded solution all the display functionalities of a PC. What is Hyper Media? As defined by Wikipedia, Hyper Media is used as a logical extension of the term hypertext in which graphics, audio, video, plain text and hyperlinks intertwine to create a generally non-linear medium of information. A movie or a video clip is a typical linear content: you watch it from the beginning to the end. The content in a WEB page is a typical example of non linear content: multiple media elements are dynamically and interactively consumed. Servers use PHP scripts and databases to retrieve live content and allow the browser to display the latest information in an interactive and dynamic way. The HMP100 allows you to obtain the same result on any digital screen or projector and display true Hyper Media content exactly as you can do with a PC-based solution. Thanks to its compact form factor, robust and dedicated hardware, HMP100 turns any digital display into a network device. In this short manual we collect the information published on the WEB on HMP100. Read this information to quickly get started with HMP100 units.
2009 SpinetiX S.A. All rights reserved.
TABLE OF CONTENT
Disclaimer ............................................................................................................................................ 2 Introduction .......................................................................................................................................... 3 Table of Content .................................................................................................................................... 4 How it works? ....................................................................................................................................... 5 The first Hyper Media Player ............................................................................................................... 5 Easy to install and maintain ................................................................................................................ 6 Plug & Play ................................................................................................................................... 6 Top reliability ................................................................................................................................ 7 Smallest form factor! ..................................................................................................................... 7 Remote Monitoring ........................................................................................................................ 7 Updates and upgrades ................................................................................................................... 8 Full Connectivity ................................................................................................................................ 8 Installing HMP100 ................................................................................................................................ 10 Learn HMP100 connectors ................................................................................................................ 10 HMP100 Front panel connectors .................................................................................................... 10 HMP100 Back panel connectors ..................................................................................................... 10 Power up HMP100 ........................................................................................................................... 11 Troubleshooting .......................................................................................................................... 12 Updating firmware ........................................................................................................................... 12 Check for updates ....................................................................................................................... 12 Updating HMP100 firmware .......................................................................................................... 14 Automatic update ........................................................................................................................ 14 Reset HMP100 to its factory default settings ....................................................................................... 15 Get Connected .................................................................................................................................... 16 Getting started ................................................................................................................................ 16 Requirements: ............................................................................................................................ 16 Guide: ....................................................................................................................................... 16 Troubleshooting .......................................................................................................................... 18 Alternate Guide (firmware below 2.1): ........................................................................................... 19 Checking the HMP100 configuration ................................................................................................... 20 Requirements: ............................................................................................................................ 20 Guide: ....................................................................................................................................... 21 Troubleshooting .......................................................................................................................... 21 Automatic DHCP configuration........................................................................................................... 22 Troubleshooting .......................................................................................................................... 23 Fixed IP configuration ...................................................................................................................... 24 Troubleshooting .......................................................................................................................... 25 Configure the network connection of your PC .................................................................................. 26 HMP100 HTTP server............................................................................................................................ 28 Set Display settings ......................................................................................................................... 29 Controlling the display power ........................................................................................................ 30 Controlling the content displayed by the HMP100 ................................................................................ 30 Use an USB drives with HMP100.................................................................................................... 31 Using a network server with HMP100 ............................................................................................. 33 The Pull mode ............................................................................................................................. 33 Configure network credentials for remote servers ............................................................................ 35 Control user rights ........................................................................................................................... 35 Configuration guide: .................................................................................................................... 36 Using the HMP100 to control external appliances ................................................................................. 37 Enabling external appliances control .............................................................................................. 37 Configuring the protocols ............................................................................................................. 38 How to connect to the HMP100 from Mac OS X without HMD ..................................................................... 40 Requirements: ................................................................................................................................ 40 Locating HMP100 players: ................................................................................................................ 40 Connecting to the HMP100 content: ................................................................................................... 40 Accessing / copying content from / to the HMP100 unit: ....................................................................... 41 Technical specifications ........................................................................................................................ 42 SPINETIX HARDWARE LIMITED WARRANTY AGREEMENT .......................................................................... 44 SPINETIX End-User Software License Agreement ..................................................................................... 45
HMP100 User Guide v2.1
HOW IT WORKS?
SpinetiX HMP100 simplifies the publishing and maintenance of your digital signage project. Connected to digital displays through HDMI and VGA, HMP100 is capable of rendering combinations of media elements from a rich set of formats: audio, video, vector graphics, pictures and text. HMP100 natively implements the open standards required to schedule, update, stream, and animate each supported media. Distributing content from a central location onto a specific display is as easy as publishing a web page. As a network appliance HMP100 offers plug & play functionalities that simplifies installation, remote maintenance and monitoring. From anywhere, your network of digital displays is under control.
The first Hyper Media Player
Only your imagination is the limit because HMP 100 is even more than a multi media player. HMP 100 enriches digital signage projects with high quality video, audio, images, animations and text... all these media can be retrieved by HMP100 from local or network resources and can be combined and rendered on any type of digital displays following specific graphical layouts and time schedules. HMP100 extends the basic functionalities of state of the art media players supporting Hyper Media content. The term hypermedia is used as a logical extension of the term hypertext, in which graphics, audio, video, plain text and hyperlinks intertwine to create a generally non-linear medium of information. HMP100 brings hypermedia content on digital displays in several ways. For example it is possible to: access public or private databases and display contextual selected content with predefined graphical layouts; aggregate and display RSS news based on key words; connect to public or private audio/video streaming servers and display live events, news and entertainment contents; retrieve from network disks images and videos satisfying specific constraints;
2009 SpinetiX S.A. All rights reserved.
enable all sorts of network interactive services; schedule which content to display when and where; stream live audio/video source (IP cam, video servers...)
With all these functionalities brought by HMP100 it has never been so simple to create, customize, keep up to date and schedule content for your digital signage network!
Easy to install and maintain
When working with personal computers, everyone has experienced installation and maintenance troubles. In professional environments, when service must be guaranteed on a 24/7 basis, installing PC and maintaining them updated, upgraded and in correct working status is the job of IT specialists and require the on-site intervention of technicians. This job represents consistent and recurrent expenses that prevent today the wide adoption of distributed network of digital signs. HMP100 has been designed to simplify both the installation and the maintenance tasks by offering: Plug & Play Top reliability Smallest form factor Remote monitoring Updates and upgrades
Plug & Play
HMP100 is a dedicated appliance and thus truly plug and play. You start a HMP100 by plugging in two cables: the power line and the video cable (HDMI and/or VGA) to the digital display. As soon as it is connected to the power line, HMP100 boots in a few seconds and automatically selects the resolution supported by the associated digital display so as to start rendering content in less than 1 minute.
HMP100 User Guide v2.1
When connected to a local network through the RJ45 connector, HMP100 automatically detects and configures the right parameters without the need of IT specialists. Whether you choose to activate the DHCP support to automatically configure the network or specify the IP address and network properties manually, HMP100 minimizes the costs of setting up networked digital signage projects. When custom configurations are required, HMP100 offers an intuitive web interface that allows through any web browser to choose different network and display options.
Top reliability
HMP100 has been designed to satisfy the reliability constraints of nonstop 24/7 display service and minimize the costs of maintenance that represent today with state of the art technology more than 40% of the operative costs in digital signage projects. To achieve this goal, HMP100 hardware design does not include any mechanical parts such as fans or hard drives. These parts suffer from reliability and limited life-time issues which become critical when the environment is dusty or without correct air circulation. Moreover, HMP100 integrates electronics which are designed for the automotive industry with the top quality and reliability standards and is protected by a solid and compact aluminum case that reduces the risks of damage when transported and installed. Finally, HMP100 runs a Linux OS and software applications designed for the HMP100 hardware architecture.
Smallest form factor!
HMP100: 200g of high technology concentrate. HMP100 is the smallest digital signage hyper media player on the market. With only 10.5x9x2.5 cm and 200g, HMP100 simplifies your logistic and installation process. Whether you integrate it behind your screens, behind your technical floor or under the roof, HMP100 does not suffer from dust or heat. Its aluminum case guarantees robustness and protection in tough environments.
Remote Monitoring
The management of a distributed network of HMP100 devices is simplified by the native support of the SNMP protocol. Through this standard protocol HMP100 devices can publish all their vital parameters such as storage level and CPU status. There are several network management software tools that support SNMP protocol. These tools offer professional graphical frameworks to remote monitoring the status of an individual HMP100 unit or a complex network of units. It is possible to set threshold on the monitored variables and associate alarm events to prevent failures and schedule an efficient maintenance. In addition to SNMP protocol, HMP100 implements an intuitive web interface. By connecting to the IP address of a specific HMP100 unit with any web browser, the user can monitor the status of the unit and even configure specific parameters.
2009 SpinetiX S.A. All rights reserved.
Updates and upgrades
HMP100 can update and upgrade its functionalities. This guarantees a reactive customer service and the possibility to support new media formats and video standards, new devices such as touch screens, and new extensions such as wireless network connectivity. Updates and upgrades are automatically installed on HMP100 from a local or remote PC using the software packages distributed by SpinetiX. The entire process limits the downtime of the unit to about 1 minute.
Full Connectivity
HMP100 offers full connectivity capabilities.
HMP100 connects to digital displays through onboard HDMI and VGA connectors. Through the HDMI output it is possible to support DVI displays as well, but in this case the digital audio is lost. Both connectors are simultaneously active so as to drive two monitors without the need of additional splitters. HDMI is a digital audio/video connector widely adopted by most digital displays. VGA is an analogue computer video connector also supported by the majority of digital displays. VGA connector does not carry audio information: for this reason, an analogue audio connector is provided by the HMP100. HMP100 is a high-definition ready device: it can render content on digital displays with resolution up to 1280x720 at 60Hz (720p resolution)1. The Maximum resolution supported by HMP100 is: 1280x720 (16:9) 1024x640 (16:10) 1024x768 (4:3)
HMP100 connects to the network through an onboard RJ-45 connector. Each HMP100 unit has a unique MAC address that allows to identify the unit and thus the associated display. HMP100 supports 10/100BASE-T Ethernet and all the required protocols to connect to network file systems and retrieve media elements. In particular: Ethernet 10/100 Mbit/s, IPv4, DHCP or fixed address
1
Video standards supported 480p, 576p, 720p, 50 or 60 fps
HMP100 User Guide v2.1
HTTP configuration server, password protected HTTP client for web content retrieval WebDAV server, password protected SNMPv1/v2c, Zero Configuration Networking (Zeroconf) NTP
HMP100 supports USB2.0 Hi-Speed with a bandwidth up to 10 Mbyte/s. USB interface can be used to extend the local storage through memory sticks or hard drives.
The same interface can support external devices such as touch screen controllers. Any USB Human Interface Device (HID) controller is supported. The HMP10 also supports HID input/output devices such as the one proposed by U-HID. A complete description of the supported touch screen controllers can be found at http://www.spinetix.com/advancedapplications/compatibletouchscreens The HMP100 also supports some 3G USB modems. The list of supported modems can be found at http://www.spinetix.com/advancedapplications/compatible3gmodems .
When professional displays are connected to HMP100, the standard RS232 connector lets you control the behavior of the monitor: On/off, volume, sources, image properties. It is possible to upload multiple protocols to support different display
models. The required cable can be purchased from SpinetiX. Input devices such as GPS can also be used together with the HMP100.
2009 SpinetiX S.A. All rights reserved.
INSTALLING HMP100
Installing HMP100 is a relatively simple task. Integrators and electricians appreciate the limited number of cables required to connect the HMP100 unit and its light form factor: a Velcro stripe can be used secure HMP100 in any position you like. Since the unit does not heat and does not contain mechanical parts, it can be installed indoor almost everywhere: just be careful of water and humidity infiltrations! Once installed, getting started with HMP100 is a matter of few steps. In the following sections we show how to connect one or more units onto your network and how to publish content from the Hyper Media Director software to specific displays.
Learn HMP100 connectors
HMP100 exposes several I/O connectors identified by small icons. In this guide we will only use those required to test that your HMP100 unit is functional.
HMP100 Front panel connectors
RS232 interface: the serial port is used in development mode only Ethernet RJ45: plug the Ethernet cable in this socket USB 2.0 supports an USB memory device LEDs The green/red LED gives an indication on the state of the system. Push-button: this push-button is used to manually reboot the HMP100 unit. Keep it pressed fro few seconds.
HMP100 Back panel connectors
5V-DC input: power socket where the power adapter DC output jack is to be plugged. Digital Video out. Standard High Definition Media Interface (HDMI) available on most recent digital displays. It also carries digital audio. Analog Audio out: This stereo audio output can be used to drive amplified audio speakers. Analog Video out: Standard Video Graphics Array (VGA) supported by most LCD screens.
10
HMP100 User Guide v2.1
Power up HMP100
1. Check your digital display. HMP100 can drive a digital display through HDMI or VGA connections: make sure that your display supports at least one of the two. 2. Get the correct video cable. HMP100 is not delivered with HDMI or VGA cables: these are often provided with the display or can be found in specialized shops. According to your display make sure to get the right video cable.
3. Connect HMP100 to the display. Simply plug the HDMI or the VGA cable between the corresponding video out connector on the front panel of HMP100 and the corresponding video in connector of your display. 4. Power up the display. Make sure to select the right video input. 5. Power up HMP100. Use the cables and the power converter provided in the HMP100 package. Simply plug the power converter on one side to a 110-220V outlet and on the other to the back panel DC jack. Shortly after power up, the screen displays the SpinetiX splash screen as displayed in the Figure.
The first time HMP100 boots, the automatic configuration procedure takes about 1 minute. The process will be reduced to less than 50 seconds when you will reboot the HMP100 again. During this booting process the front panel LED shows green and red activity.
11
2009 SpinetiX S.A. All rights reserved.
At the end of the booting process, the screen will start displaying the animated SpinetiX logo. This is the default content. At this time, the green LED blinks regularly on and off every second to notify the correct behavior of HMP100.
Troubleshooting
If your system did not have the behavior described above you may have a defective unit. Before contacting SpinetiX, make sure of the following: 1. The digital displays is functional and that the right input has been selected (some displays have multiple inputs and you may need to manually select the right one). 2. Check the cables connecting the HMP100 to the screen. 3. Try to power down and up the HMP100 unit by unplugging and plugging again the power 4. If the LED of the HMP100 is not blinking, the HMP100 might be malfunctioning. 5. If the screen displays a fix SpinetiX logo with the text "Recovery System". Your HMP100 is in recovery mode. In this case, unplug and power up again the HMP100 unit. Wait about 1 minute. If the HMP100 unit remains in recovery mode contact support. 6. If the HMP100 displays the SpinetiX logo on a blue background and then the screen switch to black. You are probably using a VGA cable and your screen is not detected by the HMP100. Go to the HTTP configuration interface, and under the "Display Settings" page, set "Power mode for VGA output" to "Always On". If none of the above correct the problem, send a message describing what you observe to support@spinetix.com
Updating firmware
SpinetiX regularly publishes new firmware versions for HMP100. These new versions are free to all customers and improve the performances and reliability of your product.
Check for updates
To check if a new version of the firmware is available for your unit, follow the simple steps below: 1. With your preferred web browser, connect to the HTTP server of your unit. 2. Click on Firmware Update under the Administration menu on your left.
12
HMP100 User Guide v2.1
3. Check that the field Server URI is equal to: http://download.spinetix.com/hmp100/updates/. (If this is not the case, click the Reset to Default button) 4. In the section Manual Update, select the update source From server and click the Check for Update button. A new page will open. At the end of the check, the page reports the current update status of your HMP100 unit. Three cases are possible: No updates are available. Check Figure 1 to see how the page looks like in this case. Updates are ready to install. See the section 'Updating HMP100 firmware' section to learn how to process with the update. Update failed: Check Figure 2 to see how the page looks like in this case. The most probable source of this error is that your HMP100 couldn't contact the update server. It is recommended to check your internet connection and your network configuration. Make sure that a Gateway and a DNS server are configured. If the HMP100 is not connected to the internet, you need to contact support@spinetix.com to check which update procedure is best suited to your configuration. Please, specify in your message if your HMP100 unit(s) are in a location where you can easily plug an USB key or if they have local network connectivity. Fatal Error: If the update process reports a fatal error, please contact support@spinetix.com to find how to restore the firmware of your HMP100.
Figure 1: No update available
13
2009 SpinetiX S.A. All rights reserved.
Figure 2: Update failed
Updating HMP100 firmware
If the check for updates procedure reported that updates are available for your HMP100, an Update Now button appears in the page. Simply click this button to start the update process. Important do not power down the unit during the whole update process.
The HMP100 will restart automatically once the update process is over. It is possible that the web page displays a time-out error during the update. However, this has no influence on the update process itself. At the end of this process, by refreshing your web browser the new firmware version will be reported under section Current Versions. If you click the Check for Update button again, the page will report that no updates are available. It is possible that the HMP100 performed only a partial update of the firmware. In this case you need to update the firmware a second time.
Automatic update
If your HMP100 is configured to use automatic update and has direct access to the Internet, it will update its firmware in an automatic and transparent manner as soon as a firmware is available. The update will take place at 3:00 AM and will not modify the content played by the HMP100 nor its display and networks settings. To enable automatic update: 1. Check the "Enable automatic updates" check box 2. Select the update time. 3. Press Apply to validate your changes.
14
HMP100 User Guide v2.1
Reset HMP100 to its factory default settings
WARNING: The following procedure will delete all the content and configurations on the HMP100 unit. To reinitialize the HMP100 unit to its factory default settings do the following: a) b) c) d) e) f) Unplug the unit from the power. Push the blue button and keep it pressed. Power up again the HMP100 unit. Wait with the push button pressed at least 8 seconds. Release the push button. The HMP100 unit will now boot in the factory default mode and will have the default IP address.
15
2009 SpinetiX S.A. All rights reserved.
GET CONNECTED
Getting started
This section explains how to access for the first time an HMP100 unit from a PC using the RJ-45 Ethernet interface. This step is required to access the HMP100 administration HTTP server or to publish content on a HMP100 unit.
Requirements:
One of the following configurations o PC with RJ-45 10/100/1000 Ethernet interface and an Ethernet cable. o PC with RJ-45 10/100 Ethernet interface and an Ethernet crossover cable. o PC with RJ-45 10/100 Ethernet interface, a switch and 2 Ethernet cables. One HMP100 unit o With firmware 2.1 or above.
Guide:
If you have an older version of the HMP100 firmware (below 2.1), please use the alternate guide described below: 1. Connect the PC, through the switch depending on the chosen setup, to the HMP100 unit following one of the above schemes. 2. Power up the PC and switch (if applicable). 3. Power up the HMP100 unit. (Note that the HMP100 unit does not need to be connected to a display: allow about 1mn for the HMP100 to boot up, you will see the green light blinking once per second). 4. Configure the network on your PC to use DHCP. Note that your PC might indicate the only limited network connectivity is available. This will not prevent you from connecting to the HMP100.
16
HMP100 User Guide v2.1
5. Make sure that the Bonjour client is installed on your PC. Either install the Hyper Media Director (HMD) software from SpinetiX (http://www.spinetix.com/downloadHMD), or download the Bonjour installer from the Apple website. 6. Validate that the above steps are successful: a. Make sure that HMP100 has completed the booting phase: allow about 1 minute from the HMP100 power up. If you have connected the HMP100 to a display you should see the default animated logo. b. Check that the LED is blinking green once per second. If this is not the case go to the troubleshooting section at the end of this guide. c. Open a Web Browser (e.g. Internet Explorer, Firefox...) and type http://spxhmp-[serial_number_of_the_hmp100].local/ in the location bar at the top. The browser should connect to the HMP100 HTTP server and display the following page.
Congratulations. You can now explore the HTTP server of your HMP100 unit. Through this web interface you can administrate the unit and in particular configure its network properties and video resolutions.
17
2009 SpinetiX S.A. All rights reserved.
Troubleshooting
If you have not been able to connect to your HMP100 unit, please read the following suggestions before contacting the SpinetiX support team. 1. Check the LED on you HMP100 unit. a. If the LED is blinking from orange to red once per second: Firmware 2.1.x: the DCHP server couldn't be found, the HMP100 is using an auto configured IP in the range 169.254.0.1-169.254.255.254. Firmware 2.0.x: the IP address of your HMP100 unit has already been assigned on the network. Check your network configuration and make sure that the address 192.168.1.10 is not taken by another device. b. If the LED is blinking fast (several times per second) from green to red. Your HMP100 is in recovery mode. In this case, unplug and power up again the HMP100 unit. Wait about 1 minute. If the HMP100 unit remains in recovery mode contact support. 2. Double check the connectivity in your setup (cables, connectors, switches...). 3. Check the network configuration of your PC. 4. Verify that the web browser does not have a proxy configured. 5. If you are using Windows Vista or Windows 7, you can connect to the HMP100 using its IPv6 address: http://[fe80::21d:50ff:feXX:XXXX]/ where XXXXXX are the last six digits of the serial number of your unit. If you cannot find your device, or don't know its serial number, you can use one of the add-ons available for most common browsers. 1. If you are using Window Internet Explorer you can enable the Bonjour plug-in to list all the devices available on your network.
2. If you are using Safari, then the list of HMP100 can be found under the bookmark menu. All device compatible with Bonjour will be listed here.
18
HMP100 User Guide v2.1
3. If you are using the Mozilla Firefox, you can download the BonjourFoxy plug-in. You can then enable the BonjourFoxy sidebar using the edit menu.
4. If you are using SpinetiX Hyper Media Director, you can open the My Devices folder. All devices found on your network will be listed. You can select the Manage menu to open the HTTP configuration page in your default web browser.
If you have checked all the above and the HMP100 HTTP server still cannot be accessed, contact the support at support@spinetix.com
Alternate Guide (firmware below 2.1):
Note that this procedure applies only if you have not modified the default network configuration of the HMP100 unit. See Reset to Factory default to make sure that your HMP100 has the default network configuration. 1. Connect the PC, through the switch depending on the chosen setup, to the HMP100 unit following one of the above schemes. 2. Power up the PC and switch (if applicable). 3. Power up the HMP100 unit. (Note that the HMP100 unit does not need to be connected to a display: allow about 1mn for the HMP100 to boot up, you will see the green light blinking once per second). 4. Configure the network on your PC. You need to configure your PC to have the following network configuration:
19
2009 SpinetiX S.A. All rights reserved.
a. IP address: 192.168.1.9 (or any other free address in the 192.168.1.1192.168.255.254 range, except 192.168.1.10). b. Sub net mask: 255.255.0.0 c. Default gateway: none d. DNS server: none 5. Validate that the above steps are successful: a. Make sure that HMP100 has completed the booting phase: allow about 1 minute from the HMP100 power up. If you have connected HMP100 to a display you should see the default animated logo. b. Check that the LED is blinking green once per second. If this is not the case go to the troubleshooting section at the end of this guide. c. Open a Web Browser (e.g. Internet Explorer, Firefox...) and type http://192.168.1.10 in the location bar at the top. The browser should connect to the HMP100 HTTP server and display the following page.
Checking the HMP100 configuration
This section explains how to use the push button to print the HMP100 configuration on the screen attached to the player.
Requirements:
One HMP100 unit o With firmware 2.1 or above. See Updating Firmware to make sure you have the latest firmware installed. A screen connected to the HMP100 using VGA, HDMI or DVI
20
HMP100 User Guide v2.1
The screen should display the SpinetiX logo or any other content being uploaded to the HMP100 unit.
Guide:
1. Connect the Screen, through the VGA, HDMI or DVI cable to the HMP100. 2. Check that some content are displaying on the screen. If your HMP100 has never been used before you should see a moving SpinetiX logo on the screen. 3. Press the HMP100 button briefly. 4. Check the screen. The HMP100 will display the following information on the screen during 10s: 1. Firmware version 2. IP Address 3. MAC Address 4. Serial number 5. Hostname: You can reach the unit using http://[hostname].local from any PC
Troubleshooting
If you cannot display the HMP100 information, please check the following before contacting support@spinetix.com 1. The screen displays nothing: a. Check the cables connecting the HMP100 to the screen. b. If the LED of the HMP100 is not blinking, the HMP100 might be malfunctioning. 2. The screen displays a fix SpinetiX logo with the text "Recovery System". Your HMP100 is in recovery mode. In this case, unplug and power up again the HMP100 unit. Wait about 1 minute. If the HMP100 unit remains in recovery mode contact support. 3. The HMP100 displays the SpinetiX logo on a blue background and then the screen switch to black.
21
2009 SpinetiX S.A. All rights reserved.
You are probably using a VGA cable and your screen is not detected by the HMP100. Go to the HTTP configuration interface, and under the "Display Settings" page, set "Power mode for VGA output" to "Always On". 4. Nothing happens when the push button is pressed. Make sure that the firmware 2.1 or above is installed on your device. The firmware version is displayed on top of the "Firmware Update" page of the HTTP configuration interface. 5. Pressing the push button makes the HMP100 reboot. Make sure you press only briefly the push button. Pressing the button for more than 1s, will cause the player to reboot.
Automatic DHCP configuration
This section explains how to manually configure an HMP100 unit to connect to a specific network using DHCP for the attribution of network addresses. Note that this procedure assumes that you can access the HTTP server of the HMP100 unit through the Ethernet interface. 1) Access the HTTP server of your HMP100 unit. If you have just received an HMP100 unit see the Get Connected guide to learn how to connect to its HTTP server If the network configuration of your HMP100 unit has already been modified follow the suggestions in Access HTTP server.
2) Select the Network configuration page on the left menu under Basic. (see screenshot below) Under Current settings you can read the current network configuration of the HMP100 unit. In particular you can read the current IP address, the Host name and the MAC address. Under Change settings you can configure the network settings of the HMP100 unit.
3) Configure the HMP100 to use DHCP. Set the DHCP radio button instead of Static one.
5) Validate the changes. Validate the new network configuration with the Update button. The changes will be valid once the HMP100 unit has rebooted. If you want to immediately reboot the unit, check the Reboot now check box before pressing the Update button.
6) Re-connect to your HMP100. You can access your HMP100 using the following address http://spx-hmp-[serial_number].local/. If you need to find the IP address assigned to your HMP100. This can be done using HMD or any of the Bonjour plug-in or applications.
22
HMP100 User Guide v2.1
Troubleshooting
Once the device has rebooted, you can check the new configuration by accessing the HTTP server. Note that you need to use the new IP address of the device name this time. If you are not able to connect to your HMP100 unit after modifying the IP configuration, please read the following suggestions before contacting the SpinetiX support team. 1) Check the LED on you HMP100 unit. If the LED is blinking once per second in orange color and the red led is bright on then your HMP100 unit has been configured to activate DHCP but no DHCP server has been detected on your network. Make sure your DHCP server is working correctly. If the green led is blinking fast (several times per second) then your HMP100 unit is in recovery mode. In this case, unplug and power up again the HMP100 unit. Wait about 1 minute to complete the booting procedure and check the led again. If the HMP100 unit remains in recovery mode then contact support.
2) You don't have a DHCP server
23
2009 SpinetiX S.A. All rights reserved.
In the case where your HMP100 unit has been configured to use DHCP but the DHCP server cannot be contacted by the unit, the procedure depends on the firmware. For firmware 2.1 or above: The unit is using an auto configured IP in the range 169.254.0.1-169.254.255.254. You can find the unit using either its IPv6 address or one of the Bonjour plug-in. For firmware 2.0.x: You need to reinitialize the unit to its factory default (See Reset to Factory default) and restart the configuration procedure .
Fixed IP configuration
This tutorial explains how to manually configure an HMP100 unit to connect to a specific network with a fixed IP address. Note that this procedure assumes that you can access the HTTP server of the HMP100 unit through the Ethernet interface. 1) Collect information on your network configuration. The following information should be available about your network: A range of free IP addresses that can be allocated to the HMP100 unit(s) without network conflicts. The right subnet mask. The address of the Gateway and the one of the DNS if you want your HMP100 to be able to connect to the Internet
2) Access the HTTP server of your HMP100 unit. If you have just received an HMP100 unit see the Get Connected guide to learn how to connect to its HTTP server. If the network configuration of your HMP100 unit has already been modified follow the suggestions in Access HTTP server.
3) Select the Network configuration page on the left menu under Basic. (see screenshot below) Under Current settings you can read the current network configuration of the HMP100 unit. In particular you can read the current IP address, the Host name and the MAC address. Under Change settings you can configure the network settings of the HMP100 unit.
4) Set the static IP address and the subnet mask. Set the Static radio button instead of DHCP one. Attribute to the HMP100 unit a static IP address in the range of the free IP addresses of your network. Also, make sure that the subnet mask corresponds to your network configuration. You may fill the other network parameters as well if known. Check here to read an example of how to configure the network on a PC running Windows XP Pro. 5) Validate the changes.
24
HMP100 User Guide v2.1
Validate the new network configuration with the Apply button.
Troubleshooting
Once the device has rebooted, you can check the new configuration by accessing the HTTP server. Note that you need to use the new IP address this time. If you are not able to connect to your HMP100 unit after modifying the IP configuration, please read the following suggestions before contacting the SpinetiX support team. 1) Check the LED on you HMP100 unit. If the LED is blinking once per second in orange color and the red led is bright on then you are in one of the following cases The IP address of your HMP100 unit has already been assigned on the network. Check your network configuration and make sure that the address <new IP> is not taken by another device. If the unit is using a firmware 2.1 or above, it will use an auto configured IP in the range 169.254.0.1-169.254.255.254. Your HMP100 unit has been configured to activate DHCP but no DHCP server has been detected on your network. Make sure you have selected the Static radio
25
2009 SpinetiX S.A. All rights reserved.
button. If not, reboot the unit by keeping pressed the push-button for few seconds. If the green led is blinking fast (several times per second) then your HMP100 unit is in recovery mode. In this case, unplug and power up again the HMP100 unit. Wait about 1 minute to complete the booting procedure and check the led again. If the HMP100 unit remains in recovery mode then contact support. 2) Wrong IP address In the case where your HMP100 unit has been configured with a wrong IP address and cannot longer be contacted, you need to reinitialize the unit to its factory default (See Reset to Factory default) and restart the configuration procedure.
Configure the network connection of your PC
Under Windows XP Professional you can configure the network connection of your PC so as to connect to a HMP100 unit in its default configuration with the following steps: 1) Open the Control Panel (Start>Control Panel) and then double click Network Connections.
2) Select the local connection corresponding to the RJ-45 Ethernet connection you have connected to the HMP100 unit. Right click on the icon and choose Properties.
26
HMP100 User Guide v2.1
3) Select Internet Protocol (TCP/IP) from the list and press the Properties button. 4) Configure the Protocol properties as follows:
5) Confirm with OK.
27
2009 SpinetiX S.A. All rights reserved.
HMP100 HTTP SERVER
If you want access the HTTP server for the first time read the Get Connected guide first. Otherwise make sure that you have a PC connected to the HMP100 unit through Ethernet connection and that you have correctly configured the PC and/or the HMP100 unit to be on the same network with the right IP address. Execute on the PC a Web browser such as Internet Explorer or Fire Fox. There are few ways to access the HTTP server of a specific HMP100 unit. 1. You know the IP address of the HMP100 unit: then type http://<ip address> in the location bar of your web browser. 2. You know the serial number of your unit and Bonjour and/or HMD is installed on your PC: In this case write http://spx-hmp-<serial number>.local/ in the location bar of your web browser. 3. You are using Windows Vista or Seven: then type http://[fe80::21d:50ff:feXX:XXXX]/ in the location bar of your web browser. The XXXXXX are the last six digits of the serial number of your unit 4. You know under which name the HMP100 unit has been registered on the DNS server. This registration can be done manually by the DNS server administrator and in this case the name of the unit is arbitrary. In this case write http://<DNS name of the unit>/ in the location bar of your web browser. 5. You know that the HMP100 unit is configured in DHCP mode and that the DHCP server is configured to dynamically register the names in the DNS server. In this case the name of the HMP100 unit will have the following predefined pattern: spx-hmp-<serial number>, where <serial number> is the 12 digit serial number that you find on the label below the HMP100 unit. In this case write http://spx-hmp-<serial number>/ in the location bar of your web browser. If you do not know any of the above information, then you may retrieve the IP address and the name of the HMP100 unit using the Hyper Media Director software or any Bonjour plug-in. This software shall be executed on the PC which is connected through the Ethernet to the HMP100 unit. To validate that you have successfully connected to the HTTP server, you should see the following screen:
28
HMP100 User Guide v2.1
Set Display settings
This section explains how to configure the display settings of your HMP100 unit using its administration HTTP server. 1. In the main page of the HTTP server of your unit, select in the left menu the Display Settings item that you find under Administration. The current display settings will be shown on your browser. 2. Choose the output resolution to activate. The Basic menu let you select between seven presets resolutions. For finer settings, you need to use the Advanced menu. o The aspect ratio of your display will be automatically updated according to the chosen resolution. You can modify it by checking the Force aspect ratio check box. 3. Choose your display orientation. In case you are using a vertical display make sure you select the correct rotation direction. 4. If you require audio output, you must enable it using the Enable audio output checkbox. The preview icon on the right helps you to choose the correct settings for your display. All changes need to be confirmed with the Apply button and will trigger a reboot of the unit. The reboot process requires about 2 min.
29
2009 SpinetiX S.A. All rights reserved.
Controlling the display power
The HMP100 is capable of controlling the power mode of the display when the display is connected using VGA or DVI. If the "Enable display power saving" is check the player will turn on and off the power saving feature of the screen when instructed. Checking the "Use fixed schedule" check box will force the HMP100 to send the PowerOn and PowerOff commands at specified times (in 24 hours format) regardless of the content uploaded on the device. It is possible to have a more flexible control of the power mode of the display using schedules and SVG files in the displayed content. See the complete documentation about controlling external devices for more information.
Controlling the content displayed by the HMP100
By default the player displays the content of its internal storage. The content can be updated using the Hyper Media Director (HMD) software or any WebDAV client. The HMP100 can be used to access content to be displayed in four different modes:
30
HMP100 User Guide v2.1
Push mode: Files are pushed to the HMP100 using a WebDAV server. For example, the HMD uses the push mode to publish an Hyper Media Project to a HMP100 unit. USB drive: Files are stored on a external USB drive. The HMP100 displays the files of the drive currently plugged into the device. Client/Server mode: The HMP100 accesses files from a remote HTTP server. The internal storage will be used as a cache. Configuring the client mode is explained in Use network servers. Pull mode: Files are copied periodically from a remote server to the local storage of the HMP100.
If the Push and Client modes are the simpler publishing mechanisms they might not fit to all network architecture needs. In particular, when network security constraints are introduced, it may be necessary to request the HMP100 units to retrieve content or publish logs at specific timings. In this case the Pull mode must be used.
Use an USB drives with HMP100
This tutorial explains how to configure USB drive as storage source by your HMP100 unit using its administration HTTP server. 1. In the main page of the HTTP server of your unit, select in the left menu the Media Sources item that you find under Administration. The current settings will be shown on your browser. 2. Make sure that the Primary source is set to "Local Storage". The page indicates that the local storage is currently set to the HMP100 internal storage. 3. Check the "Set Local Storage to USB storage device when available" check box 4. Press Apply. 5. Insert you USB storage into the USB connector of the HMP100. Wait for a few seconds and then press the Reload button. The page should indicate that the local storage is currently set to USB storage
31
2009 SpinetiX S.A. All rights reserved.
By default USB storage device are formatted using FAT file systems. This has the advantage that the USB storage is readable both by the HMP100 and any PC. However such USB device can only be used for reading mode by the HMP100. If you need to use the USB storage permanently, you might want the HMP100 to be able to write on the USB device. To do so, the USB must be formatted by the HMP100. 1. Plug your USB storage device to the HMP100 2. Press the Format Now button Warning: all content of the USB storage device will be erased. Note: the USB storage device will no longer be recognized by Windows PCs. 3. When the formatting is over, unplug the USB storage device from the HMP100 4. Plug the USB storage device to the HMP100. Note: you need now to upload content to the USB storage device using the HMP100 WebDAV server. If you are using a USB storage device in write mode, it is recommended to press the Disconnect button before removing the device from the HMP100.
32
HMP100 User Guide v2.1
Using a network server with HMP100
This tutorial explains how to configure your HMP100 unit to use a network server as content source using its administration HTTP server. The HMP100 can use an HTTP server as the source for the displayed multimedia files. In this case the HMP100 will frequently check for modification on the server. The internal storage will be used to cache some of media files from the server. If you require your HMP100 to download periodically the content of a network server to its internal storage, please go to the Content pull mode page. 1. In the main page of the HTTP server of your unit, select in the left menu the Media Sources item that you find under Administration. The current settings will be shown on your browser. 2. Change the Primary source to be equal to Network Project 3. Enter the URI of your network project The HMP100 will open the index.svg file in the root of the entered URI. Note: you can use HTTP or HTTPS servers 4. Press Apply You can specify a Fallback source in case your network server cannot be reached by the HMP100 unit. If your server requires a username and a password, you can enter them using the Advanced dialog page as described in Network credentials.
The Pull mode
The Pull mode is configured Administration/Pull mode. through the HTTP configuration interface, under
33
2009 SpinetiX S.A. All rights reserved.
The Pull mode can be used in bidirectional way to: Automatically publish files to the HMP100. Each time the HMP100 has been scheduled to update the content of its local storage, it will connect to the specified server, check for changes, and download all modified files. Upload logs and previews to a remote WebDAV server.
The publish action of the Pull mode can be used with WebDAV server or with standard HTTP servers. In this last case an XML files describing the content of the server must be available. The Pull mode timings can be configured either directly from the HTTP interface or using iCalendar files. There are two ways to configure the Pull mode on a HMP100 unit: Using the simple HTTP interface. This option is easy to configure, but has some limitations. For example, it forces a daily project publishing at a specific timing. Moreover, the options for uploading logs are limited. Using iCalendar schedule files: This option gives you full control over the Pull mode of the HMP100, but requires an external tool to create the iCalendar files (Mozilla Sunbird for instance).
34
HMP100 User Guide v2.1
Configure network credentials for remote servers
This section explains how to configure network credentials for remote server accessed by your HMP100 unit. 1. In the main page of the HTTP server of your unit, select in the left menu the Media Sources item that you find under Administration. Then click on the Advanced tab on top of the window. The current settings will be shown on your browser. 2. For each remote server protected by a password, enter: o The server URI. The URI can also include a path on the server if different users are needed for different part of the server. o The username o The password o You can specify multiple username and password for the same server but for different realms 3. If you need additional servers, press the Add server row button. 4. Press Apply to save your changes Note that networks credentials are used by the HMP100 player and by the pull mechanism as described in Pull mode settings
Control user rights
This section explains how to manage access rights for your HMP100 unit using its administration HTTP server. The HMP100 offers three levels of security: Administrative Server: Controls the access to all pages of the HTTP administration server. It is recommended to always protect this area. 35
2009 SpinetiX S.A. All rights reserved.
Content Server: Controls the access to all content displayed by the HMP100. This username and password will be needed to upload content on the HMP100. Monitoring: Controls the access to the logs and snapshot of the HMP100.
Configuration guide:
1. In the main page of the HTTP server of your unit, select in the left menu the Security item that you find under Administration. The current security settings will be shown on your browser. 2. Choose the type of access you would like to configure. Note: it is recommended to always setup a password for the Administrative area. By default no password is set and the administrative area is not protected. 3. Enter the password and confirm it in the second text area. 4. Press Apply to save your changes. Note: you need to press apply for each password you want to change. Thus it is possible to change only one password at the time.
36
HMP100 User Guide v2.1
If you want to configure passwords for remote servers, please go to the Network credentials page.
Using the HMP100 to control external appliances
The SpinetiX HMP100 can control external appliances using its serial port (RS232) interface. This type of interface is supported in particular by most professional monitors to allow switch on/off operations or image configurations. The HMP100 also supports USB-IOs presented as HID controls such as the ones proposed by U-HID. To control an appliance trough the serial port or USB interface you need the following: A protocol file for your appliance. Testing and debugging your protocol file can be done on a PC using the Serial Port Protocol Studio application. The protocol file must be uploaded to the HMP100 and enabled. When using the serial port, ou need to build or purchase the serial port cable to connect your appliance to the HMP100. Special SpinetiX elements <auxCmd> need to be included into your content to control the appliance.
For more information on controlling appliance with the serial port, you can check the online documentation for the serial port or the RS232 section of the FORUM.
Enabling external appliances control
Enabling the RS232/USB IO support is done using the HTTP administration interface and the RS232/USB IO menu as shown in the image below.
37
2009 SpinetiX S.A. All rights reserved.
By default the serial port control is disabled. It is enabled by selecting a protocol file in the Protocols drop-box. Choose either pre-loaded files designed by SpinetiX (identified by the prefix [sys] before the name of the protocol), or files that you have uploaded using the Upload function.
Configuring the protocols
The drop down menu below shows an HMP100s configuration where the following protocol files can be selected: No protocol files, the RS232 interface is disabled ([disabled]) A system version of the Sharp Aquos protocol ([sys]sharp_aquos) An uploaded protocol file for the LG LF65 screen (LG LF65) An uploaded protocol file for the Sharp Aquos monitors (sharp_aquos)
Once a protocol file is selected, you might choose to change the serial port configuration or to enable automatic power on and power off of the attached screen.
38
HMP100 User Guide v2.1
Checking the Control monitor power check box will force the HMP100 to send the PowerOn and PowerOff commands at specified times (in 24 hours format) regardless of the content uploaded on the device. In the example below the HMP100 has been configured to use the LG LF65 protocol, and automatically turn the screen ON at 8:00 and OFF at 20:00.
39
2009 SpinetiX S.A. All rights reserved.
HOW TO CONNECT TO THE HMP100 FROM MAC OS X WITHOUT HMD
This section explains how to connect to your HMP100 unit from Mac OS X without Hyper Media Director.
Requirements:
One HMP100 unit. A Mac computer running Mac OS X version 10.2 or later.
Locating HMP100 players:
This section explain how to find and configure HMP100 using the Mac Web Browser Safari. 1. Open the Safari web browser 2. Go to the Bookmark menu and select "Show All Bookmarks" 3. Click on the "Bonjour" bookmark 4. All available HMP100 on your network will be shown here. 5. To configure and HMP100, simply double click the name in the list
Connecting to the HMP100 content:
This section explains how to connect to the HMP100 content using the Mac OS X Finder. 1. Click anywhere on your desktop to bring up the Finder menu bar at the top of the screen. 2. From the Go menu, select Connect to Server... The Connect to Server dialog appears.
40
HMP100 User Guide v2.1
3. In the Server Address textbox type "http://spx-hmp-" followed by the serial number of the HMP100 unit and :81/. For instance "http://spx-hmp001d5000001e.local:81/" to connect to the unit with the 001d5000001e serial number. Note that you can find the address of all the HMP100 available on your network using the Safari web browser. 4. Click the Connect button. This will open the content folder on the HMP100 unit in a Finder window. 5. The HMP100 unit is also added, using the typed network name or IP address, to the list of connected network servers and one need not re-connect to it using this procedure.
Accessing / copying content from / to the HMP100 unit:
This section explains how to access content from or copy (upload) content on the HMP100 unit. 1. Open a Finder window. 2. Select the HMP100 unit on the list of connected servers on the left of the window, it appears by the network name or IP address that was typed when the connection was done. 3. On the right pane you now see all the content files on the HMP100 unit, you can manage them as regular files on Mac OS X. 4. To copy files to the HMP100 unit (i.e. upload) just drag and drop files from another Finder window to the right pane. 5. After uploading files allow some time for the HMP100 unit to notice the new files
41
2009 SpinetiX S.A. All rights reserved.
TECHNICAL SPECIFICATIONS
Digital Display Compatibility Aspect ratio 16:9, 16:10, 4:3 (horizontal & vertical) Maximum resolution 1280x720 (16:9), 1024x640 (16:10), 1024x768 (4:3) Video output 720p (HD-Ready), 576p, 480p, VGA; 50 or 60 fps Video connectors HDMI (incl. digital audio), DVI via adapter. VGA (DB15 HD connector). Simultaneous use of HDMI and VGA possible Media Format Description language Media synchronization Still image formats Supported video codecs Supported audio codecs Media container formats Streaming media protocol Import filters provided for Scripting language Content scheduling SVG Tiny 1.2+ (Scalable Vector Graphics) SMIL 2.1 (Synchronized Multimedia Integration Language) JPEG, PNG, GIF, SVG Up to SD resolution: MPEG-4 ASP, MPEG-2, MPEG-1, H.264, MJPEG, Microsoft VC-1 (Windows Media Video 9) MPEG audio layer 1/2/3 (MP3), ITU G.711, G.722, G.726, PCM, Microsoft WMA, Real Audio AVI, WMV/WMA, VOB, AIFF, WAV MMS, RTSP, RTP, SDP, HTTP; Uni- & multicast Flash 9, Microsoft PowerPoint presentations, BMP, TIFF, XPM, WBMP, PNM bitmaps PHP5, JavaScript iCalendar (RFC2445)
Graphic Effects Engine Graphic effects language SVG Tiny 1.2+ Vector graphics primitives Rectangles, polygons, paths with lines, elliptical arcs and Bezier curves, text areas, linear and radial gradients International text support Unicode standard compliant with bidirectional text support Font file formats TrueType and OpenType Animation capabilities Color, gradients, transparency level, audio volume, motion along a path, translation, scaling, rotation, clipping Animation modes Discrete, linear, paced and spline interpolation Specialized Applications Interactivity events Time synchronized Network Connectivity Protocols Remote configuration Content administration Other protocols Content updates Touch screen, keyboard and mouse via USB 2.0 port, user defined serial port Millisecond accuracy, for unconstrained video wall configurations Ethernet 10/100 Mbit/s (RJ-45), IEEE 802.3u, 802.3x IPv4, IPv6, DHCP or fixed address HTTP configuration server, password protected WebDAV server, password protected SNMPv1/v2c, NTP, Bonjour Pull mode, push mode, server based
42
HMP100 User Guide v2.1
Storage Internal storage External storage Physical Specification Size Weight Power supply Power supply input Operating temperature Storage temperature Real time clock Serial Analog audio output Warranty Coverage
2GB solid state Flash drives and hard disks via USB 2.0 port 105(W) x 26(H) x 83(D) mm 4.13(W) x 1.02(H) x 3.27(D) 190g / 6.7 oz 5V DC, typ. 0.4A (2W) 100-240V 50-60 Hz, max input current 0.6A 10C to 35C / 50F to 95F; 10% to 90% RH -25C to 45C / -13F to 113F; 10% to 90% RH Min. accuracy 1 minute/month free running, battery backed RS232, up to 115200 bauds, mini-jack 3.5mm Line level, stereo, mini-jack 3.5mm Life-time (For General Terms and Conditions, visit our web site)
Please check back frequently as our technical specifications may be subject to change at any time
43
2009 SpinetiX S.A. All rights reserved.
SPINETIX HARDWARE LIMITED WARRANTY AGREEMENT
SpinetiX S.A. manufactures its hardware products from parts and components that are new or equivalent to new in accordance with industry-standard practices. SpinetiX warrants to the Customer in accordance with the following provisions that its branded hardware products, purchased by the Customer from a SpinetiX company or an authorized SpinetiX Reseller, will be free from defects in materials, workmanship and design affecting normal use, as long as the original End User continues to own or use the Product. The firmware installed in the hardware Product is covered by the SpinetiX EndUser Software License Agreement and is guaranteed according to the terms of the Software Limited Warranty stated therein. In the event of discontinuance of product manufacture, SpinetiX warranty support is limited to two (2) years from the announcement of discontinuance. Products for which proper claims are made will, at SpinetiX option, be repaired or replaced. SpinetiX owns all parts removed from repaired products. SpinetiX uses new and reconditioned parts made by various manufacturers in performing repairs and building replacement products. Exclusions: This Warranty does not apply to defects from: improper or inadequate installation, use or maintenance; actions or modifications by unauthorized third party or the Customer accidental or willful damage. This Warranty does not apply to the external power supply unit nor the internal memory medium. Making a Claim: The Customer must send a RMA (Return Material Authorization) to SpinetiX and always supply proof of purchase, indicating name and address of the Reseller, date of purchase, model and serial number, name and address of the Customer and details of symptoms and configuration at time of malfunction, including peripheral and software used. Otherwise, SpinetiX may refuse the guarantee claim. Customer must send to SpinetiX defective product properly packed in original or equally protective packaging together with details listed above and the RMA number provided to the Customer by SpinetiX. Limitation and Statutory Rights: SpinetiX makes no other warranty, guarantee or like statement other than as explicitly stated above and this Warranty is given in place of all other warranties whatsoever, to the fullest extent permitted by law. In the absence of applicable legislation, this Warranty will be the Customer's sole and exclusive remedy against SpinetiX or any of its affiliates, and neither SpinetiX nor any of its affiliates shall be liable for loss of profit or contracts, or any other indirect or consequential lost arising from negligence, breach of contract, or howsoever. SPINETIX PRODUCTS ARE NOT INTENDED FOR USE IN DIRECT LIFE SUPPORT APPLICATIONS WHERE MALFUNCTION MAY RESULT IN DIRECT PHYSICAL HARM OR INJURY TO PERSONS. NO WARRANTIES OF ANY KIND, INCLUDING, BUT NOT LIMITED TO, THE IMPLIED WARRANTIES OF MERCHANTABILITY OR FITNESS FOR A PARTICULAR PURPOSE ARE OFFERED. This Hardware Limited Warranty Agreement shall be governed by and construed in accordance with the laws of Switzerland. If any portion hereof is found to be void or unenforceable, the remaining provisions of this Agreement shall remain in full force and effect. This Agreement constitutes the entire agreement between the parties with respect to the use of the Hardware.
44
HMP100 User Guide v2.1
SPINETIX END-USER SOFTWARE LICENSE AGREEMENT
IMPORTANT YOU SHOULD CAREFULLY READ THE FOLLOWING TERMS, CONDITIONS AND RESTRICTIONS BEFORE INSTALLATION AND USE OF ANY SOFTWARE PROGRAMS PROVIDED BY SPINETIX S.A. OPENING THE SEALED SOFTWARE PACKAGE AND/OR INSTALLATION OR USE OF SUCH SOFTWARE PROGRAMS SHALL BE DEEMED TO CONFIRM YOUR ACCEPTANCE OF THESE TERMS, CONDITIONS AND RESTRICTIONS. This License Agreement (this "Agreement") is a legal agreement between you and SpinetiX S.A., a Swiss corporation ("SpinetiX") for the accompanying software, associated media, printed materials, audiovisual content, and "online" or electronic documentation (collectively, the "Product"). By installing or using the Product, you agree to be bound by the terms of this Agreement. If you do not agree to all of the terms of this agreement, de-install all copies of the Product from your computer and return all Product materials to your distributor or SpinetiX for a refund of any license fees paid. LICENSE: The Product includes software modules that are distributed under their specific license: all these license agreements are distributed within the Product. The following license terms apply on the entire Product except for its parts covered by the aforementioned licenses. The Product is licensed, not sold. The Product is protected by copyright law and international copyright treaty provisions, as well as other intellectual property laws and treaties. You must not allow copies of the Product or any part of it to be made or distributed to anyone else. You may make backup copies of the software for archival purposes only. SpinetiX grants to you a non-exclusive, non-sublicensable, license to use the Product for your own use only on a single computer. The Product in source code form is confidential and SpinetiX protected trade secret and you may not attempt to reverse engineer, decompile, disassemble or otherwise decipher any portion of the Product. Reproduction and/or redistribution of any portion of the Product is specifically prohibited in the absence of a separate written agreement with SpinetiX. All video, audio, and other content accessed through the Product is the property of the applicable content owner and may be protected by applicable copyright law. This Agreement gives you no rights to such content. If you use the Product to create or distribute audio, video, or other content, SpinetiX is not responsible for such content, and you are solely responsible, for the property rights, legality, and regulation of all such content, including but not limited to issues of copyright ownership and obscenity regulation worldwide. SpinetiX retains all ownership and intellectual property rights in and to the Product. You agree to abide by the copyright law and all other applicable laws of Switzerland, including those relating to Switzerland export controls. You agree not to ship or re-export any portion of the Product to any destination to which it could not lawfully have been exported originally under those export controls.
45
2009 SpinetiX S.A. All rights reserved.
SpinetiX may terminate this Agreement at any time by delivering notice to you, and you may terminate this Agreement at any time by removing all copies of the Product from your computer and destroying all Product materials. This Agreement is personal to you and you agree not to assign your rights under it. This Agreement shall be governed by and construed in accordance with the laws of Switzerland relating to intellectual property in general, and to copyrights, patents, and trademarks in particular. You agree to submit all disputes to the exclusive jurisdiction of courts or tribunals located within the territorial boundaries of Switzerland. LIMITED WARRANTY SpinetiX warrants that the software will perform substantially in accordance with the accompanying user documentation for a period of 90 days from the date of receipt. THE PRODUCT IS PROVIDED WITHOUT ANY OTHER EXPRESS OR IMPLIED WARRANTIES, INCLUDING WITHOUT LIMITATION WARRANTIES OF MERCHANTABILITY OR FITNESS FOR A PARTICULAR PURPOSE. SPINETIX SHALL NOT BE LIABLE: (A) FOR INCIDENTAL, CONSEQUENTIAL, SPECIAL, OR INDIRECT DAMAGES OF ANY SORT WHATSOEVER, WHETHER ARISING IN TORT, CONTRACT, OR OTHERWISE (INCLUDING WITHOUT LIMITATION DAMAGES FOR LOSS OF BUSINESS PROFITS, REVENUES, OR INFORMATION, OR FOR BUSINESS INTERRUPTION) RESULTING FROM YOUR USE OF THE PRODUCT OR YOUR INABILITY TO USE THE PRODUCT, EVEN IF SPINETIX HAS BEEN INFORMED OF THE POSSIBILITY OF SUCH DAMAGES; OR (B) FOR ANY CLAIM BY ANY PARTY OTHER THAN YOU. IN NO EVENT SHALL SPINETIX LIABILITY TO YOU EXCEED THE AMOUNT YOU ORIGINALLY PAID FOR THE PRODUCT. THIS LIMITATION OF LIABILITY SHALL NOT APPLY TO LIABILITY FOR DEATH OR PERSONAL INJURY TO THE EXTENT APPLICABLE LAW PROHIBITS SUCH LIMITATION. SOME STATES AND JURISDICTIONS DO NOT ALLOW THE EXCLUSION OR LIMITATION OF INCIDENTAL OR CONSEQUENTIAL DAMAGES, SO THE ABOVE LIMITATION AND EXCLUSION MAY NOT APPLY TO YOU. SpinetiX entire liability and your exclusive remedy shall be, at SpinetiX option, either (a) return of the price paid or (b) repair or replacement of the software. This Limited Warranty is void if failure of the software has resulted from abuse, or misapplication. Any replacement software will be warranted for the remainder of the original warranty period or 30 days, whichever is longer. Neither these remedies nor any product support services offered by SpinetiX are available without proof of purchase from an authorized source.
46
Você também pode gostar
- LPile 2018 User Manual PDFDocumento237 páginasLPile 2018 User Manual PDFLula Caracoleta100% (1)
- Service Guide: Hitachi Virtual Storage Platform G200, G400, G600, G800 Hitachi Virtual Storage Platform F400, F600, F800Documento418 páginasService Guide: Hitachi Virtual Storage Platform G200, G400, G600, G800 Hitachi Virtual Storage Platform F400, F600, F800Tomas Bon100% (1)
- Hytera PD40X VHF1&UHF1 Service Manual V00Documento123 páginasHytera PD40X VHF1&UHF1 Service Manual V00A&A LABORATORIO100% (1)
- Hauptwerk Installation and User GuideDocumento267 páginasHauptwerk Installation and User GuideNguyen QuocAinda não há avaliações
- WorkSite Web Components Server Installation Guide (9.0, English)Documento96 páginasWorkSite Web Components Server Installation Guide (9.0, English)Sebastian Fonseca Catalan0% (1)
- 4GSTS Operators ManualDocumento315 páginas4GSTS Operators ManualRupesi SilvaAinda não há avaliações
- Compressed BTS Over IP Video Gateway Installation and Operation ManualDocumento40 páginasCompressed BTS Over IP Video Gateway Installation and Operation ManualClodoaldo MessiasAinda não há avaliações
- Residential Solar System Proposal ExampleDocumento13 páginasResidential Solar System Proposal ExamplehernelandAinda não há avaliações
- SpinetiX Tech RemoteControlDocumento22 páginasSpinetiX Tech RemoteControlnetworksystems.ksaAinda não há avaliações
- User Manual of MIP HikAssistant Plug-Ins - V1.1 - 20180120Documento42 páginasUser Manual of MIP HikAssistant Plug-Ins - V1.1 - 20180120Aggrey-Anthony DuncanAinda não há avaliações
- Harris ACO6800+ - Ed - EDocumento154 páginasHarris ACO6800+ - Ed - ETechne PhobosAinda não há avaliações
- Minolta 1600WDocumento119 páginasMinolta 1600Wtudor_patrutoiuAinda não há avaliações
- h517 ManualDocumento91 páginash517 ManualbelajartvkuAinda não há avaliações
- Adobe Golive CS2 Users ManualDocumento724 páginasAdobe Golive CS2 Users ManualUsainsabah DealsAinda não há avaliações
- VIPA System 300S: SPEED7 - CPU - 314-2AG12 - ManualDocumento136 páginasVIPA System 300S: SPEED7 - CPU - 314-2AG12 - ManualÁlisson de Oliveira BezerraAinda não há avaliações
- WF - Hytera MD65X Mobile Radio U1&v Service Manual V00Documento207 páginasWF - Hytera MD65X Mobile Radio U1&v Service Manual V00A&A LABORATORIO100% (1)
- Dynamics Split 1Documento100 páginasDynamics Split 1chantran90Ainda não há avaliações
- WF - Hytera PD56X VHF&UHF1 Service Manual 04-02-14Documento160 páginasWF - Hytera PD56X VHF&UHF1 Service Manual 04-02-14A&A LABORATORIO100% (1)
- ISE Handbook October2017Rev1Documento199 páginasISE Handbook October2017Rev1tahirgeo100% (1)
- AMS2100 2300 Users GuideDocumento258 páginasAMS2100 2300 Users GuideAlex TanAinda não há avaliações
- UD11379B - Baseline - Quick Start Guide of Turbo HD DVR - V3.4.89 - 20180823Documento43 páginasUD11379B - Baseline - Quick Start Guide of Turbo HD DVR - V3.4.89 - 20180823NicolasAinda não há avaliações
- 306 ManualDocumento317 páginas306 Manualjosesanc78Ainda não há avaliações
- Vipa Hmi Hb160e - Tp-Eco - 62H-MDC0 - 16-02Documento48 páginasVipa Hmi Hb160e - Tp-Eco - 62H-MDC0 - 16-02jvestaniAinda não há avaliações
- Manual de PC-DMIS Portable: para La Versión 2017 R1Documento219 páginasManual de PC-DMIS Portable: para La Versión 2017 R1Sergio Silva SolanoAinda não há avaliações
- Get StartDocumento116 páginasGet StartiuiuiooiuAinda não há avaliações
- Dia2000se EngDocumento115 páginasDia2000se Engcrischurru100% (1)
- TransitNXT Usage UsersGuide ENGDocumento511 páginasTransitNXT Usage UsersGuide ENGSITI RAHMIAinda não há avaliações
- Eng Pcdmis 2014 Core ManualDocumento2.197 páginasEng Pcdmis 2014 Core ManualIanculescu Alexandru Mihai50% (2)
- SAPS Meter 4-6 Installation and Configuration GuideDocumento68 páginasSAPS Meter 4-6 Installation and Configuration GuideEclipseAgentAinda não há avaliações
- User Guide: Vh10 Vehicle-Mount ComputerDocumento180 páginasUser Guide: Vh10 Vehicle-Mount ComputerFrancisco GutiérrezAinda não há avaliações
- HysysDocumento332 páginasHysysDaniel SeguraAinda não há avaliações
- Centera API Reference Guide 069001185 A03Documento294 páginasCentera API Reference Guide 069001185 A03Jakob SzydelskiAinda não há avaliações
- PC 851 RepositoryGuideDocumento358 páginasPC 851 RepositoryGuidevijaym27Ainda não há avaliações
- PC 851 TroubleshootingGuideDocumento614 páginasPC 851 TroubleshootingGuideSun Akaa0% (1)
- User's Guide (Printer/Copier/Scanner)Documento394 páginasUser's Guide (Printer/Copier/Scanner)NdoyAinda não há avaliações
- HP OSS GuidelineDocumento253 páginasHP OSS GuidelineAngelia Claresta Dorothy TheofilusAinda não há avaliações
- 9.0 Install Unix OracleDocumento466 páginas9.0 Install Unix Oracleavatar21Ainda não há avaliações
- PT845 NotesDocumento118 páginasPT845 NotesRiyaz AhamedAinda não há avaliações
- Portaswitch: Installation GuideDocumento46 páginasPortaswitch: Installation GuideDacaen DanAinda não há avaliações
- User Manual Pump Selection ProgrammeDocumento104 páginasUser Manual Pump Selection Programmevan_dall_2Ainda não há avaliações
- UD13007B - Baseline - User Manual of DS-C10S-SXXT Series Video Wall Controller - V1.6 - 20190216Documento109 páginasUD13007B - Baseline - User Manual of DS-C10S-SXXT Series Video Wall Controller - V1.6 - 20190216Somar SafatlyAinda não há avaliações
- E5182 OPlay R1 User ManualDocumento0 páginaE5182 OPlay R1 User Manualnun0_Ainda não há avaliações
- PC 851 DesignerGuideDocumento454 páginasPC 851 DesignerGuidesatheeshreddyAinda não há avaliações
- TrustwaveAppDetectivePRO 8.8 UserGuideDocumento54 páginasTrustwaveAppDetectivePRO 8.8 UserGuideEhsan VesaliAinda não há avaliações
- Hik ProConnect Mobile Client User ManualDocumento44 páginasHik ProConnect Mobile Client User ManualalfonsoAinda não há avaliações
- Bendsoft Camelot PHP Tools For Sharepoint: Version 1.0 Rc1Documento17 páginasBendsoft Camelot PHP Tools For Sharepoint: Version 1.0 Rc1Paulo Ignacio Reyes ParancanAinda não há avaliações
- HDX6803+ 8-AES Audio Demultiplexer Op+Hdx+ 8-AES Audio Demultiplexer With Fiber InputDocumento103 páginasHDX6803+ 8-AES Audio Demultiplexer Op+Hdx+ 8-AES Audio Demultiplexer With Fiber InputTechne PhobosAinda não há avaliações
- Manual de Simulador Pipe PhaseDocumento202 páginasManual de Simulador Pipe PhaseHernan Montero100% (1)
- Nexio Amp Gen-7 Hardware Guide 20140728Documento42 páginasNexio Amp Gen-7 Hardware Guide 20140728Gabriel AraújoAinda não há avaliações
- DMR Conventional Radio - SIP Phone - Application Notes - R5.0Documento41 páginasDMR Conventional Radio - SIP Phone - Application Notes - R5.0tanajm60Ainda não há avaliações
- Dahua XVR ManualDocumento7 páginasDahua XVR ManualkikinAinda não há avaliações
- Configuring High Performance Computing GuideDocumento34 páginasConfiguring High Performance Computing GuideSuri Kens MichuaAinda não há avaliações
- PowerPC Microprocessor Common Hardware Reference Platform: A System ArchitectureNo EverandPowerPC Microprocessor Common Hardware Reference Platform: A System ArchitectureNota: 4 de 5 estrelas4/5 (1)
- A DIY Smart Home Guide: Tools for Automating Your Home Monitoring and Security Using Arduino, ESP8266, and AndroidNo EverandA DIY Smart Home Guide: Tools for Automating Your Home Monitoring and Security Using Arduino, ESP8266, and AndroidAinda não há avaliações
- Microsoft System Center 2012 Endpoint Protection CookbookNo EverandMicrosoft System Center 2012 Endpoint Protection CookbookAinda não há avaliações
- Guideline WirelessLAN PDFDocumento15 páginasGuideline WirelessLAN PDFHilmi HamdanAinda não há avaliações
- PixiePlus Users Manual v1 1Documento25 páginasPixiePlus Users Manual v1 1Hilmi HamdanAinda não há avaliações
- MCMC GuidelinesDocumento56 páginasMCMC GuidelinesHilmi Hamdan100% (1)
- DBX 220i Manual 18-0239-B OriginalDocumento57 páginasDBX 220i Manual 18-0239-B OriginalHilmi HamdanAinda não há avaliações
- KPC Hdd122 Hd-Sdi Dome CameraDocumento1 páginaKPC Hdd122 Hd-Sdi Dome CameraHilmi HamdanAinda não há avaliações
- Hikvision Ds-7204hvi-Sh 4ch DVRDocumento1 páginaHikvision Ds-7204hvi-Sh 4ch DVRHilmi HamdanAinda não há avaliações
- Cost Management PlanDocumento7 páginasCost Management PlanHilmi HamdanAinda não há avaliações
- Cisco Content Delivery DatasheetDocumento13 páginasCisco Content Delivery DatasheetHilmi HamdanAinda não há avaliações
- Lifecycle Costing For Data Centers:: Determining The True Costs of Data Center CoolingDocumento10 páginasLifecycle Costing For Data Centers:: Determining The True Costs of Data Center CoolingHilmi HamdanAinda não há avaliações
- Experiment No.7 Study of Disc Pelletizer: ObjectivesDocumento4 páginasExperiment No.7 Study of Disc Pelletizer: ObjectivesPrafulla Subhash SarodeAinda não há avaliações
- Triboelectric Series and Induction ChargingDocumento6 páginasTriboelectric Series and Induction ChargingDanielle Danica Alcuizar BaguioAinda não há avaliações
- MGT104 Assignment 3Documento11 páginasMGT104 Assignment 3Lê Hữu Nam0% (1)
- Forensics Plastics and Burn TestsDocumento2 páginasForensics Plastics and Burn TestsTrishaAinda não há avaliações
- INDUSTRIAL LUBRICANTS-misr Petroleum PDFDocumento17 páginasINDUSTRIAL LUBRICANTS-misr Petroleum PDFIslam FawzyAinda não há avaliações
- Kristian Tlangau - November, 2016 PDFDocumento52 páginasKristian Tlangau - November, 2016 PDFMizoram Presbyterian Church SynodAinda não há avaliações
- Version 2 Production Area Ground Floor + 1st Floor Samil EgyptDocumento1 páginaVersion 2 Production Area Ground Floor + 1st Floor Samil EgyptAbdulazeez Omer AlmadehAinda não há avaliações
- DELTA - IA-HMI - Danfoss VLT 2800 - FC Protocol - CM - EN - 20111122Documento4 páginasDELTA - IA-HMI - Danfoss VLT 2800 - FC Protocol - CM - EN - 20111122Ronnie Ayala SandovalAinda não há avaliações
- Why Rife Was Right and Hoyland Was Wrong and What To Do About ItDocumento4 páginasWhy Rife Was Right and Hoyland Was Wrong and What To Do About ItHayley As Allegedly-Called Yendell100% (1)
- Booklet ThrusterDocumento5 páginasBooklet ThrusterNeo ZaoAinda não há avaliações
- Radios of America in EnglishDocumento3 páginasRadios of America in Englishvitor_pedroAinda não há avaliações
- Iso 10211 Heat2 Heat3Documento16 páginasIso 10211 Heat2 Heat3nsk377416100% (1)
- 88 Numerical Series BASED TECHNOLOGY AWARENESS Grigory GRABOVOIJADocumento5 páginas88 Numerical Series BASED TECHNOLOGY AWARENESS Grigory GRABOVOIJAStellaEstel93% (15)
- DH Xvr4b16Documento3 páginasDH Xvr4b16Jumar JumadiaoAinda não há avaliações
- C3691 - NEC, NPN Transistor, 100v, 7v Base, 5A, High Switching SpeedDocumento3 páginasC3691 - NEC, NPN Transistor, 100v, 7v Base, 5A, High Switching SpeedLangllyAinda não há avaliações
- 2016-10-03 NYCHA Maximo Siebel Status Closed (Audit Trail)Documento4 páginas2016-10-03 NYCHA Maximo Siebel Status Closed (Audit Trail)Progress QueensAinda não há avaliações
- Bombillas LedDocumento1 páginaBombillas LedElviore PeruAinda não há avaliações
- Saudi Aramco Inspection ChecklistDocumento3 páginasSaudi Aramco Inspection ChecklistManoj KumarAinda não há avaliações
- RS232STATUSMONDocumento1 páginaRS232STATUSMONashish.boradAinda não há avaliações
- Report On Siddartha Bank LimitedDocumento24 páginasReport On Siddartha Bank LimitedSanim AmatyaAinda não há avaliações
- The Role of Social Media and Its Implication On Economic Growth On Society in IndiaDocumento3 páginasThe Role of Social Media and Its Implication On Economic Growth On Society in IndiaSara EmamiAinda não há avaliações
- GPS Vehicle Tracker: User ManualDocumento9 páginasGPS Vehicle Tracker: User ManualFeJuniorAinda não há avaliações
- A Study On Welding Defects of Pressure VesselDocumento24 páginasA Study On Welding Defects of Pressure Vesseladamahmad1992100% (1)
- Human Resources Assistant Resume, HR, Example, Sample, Employment, Work Duties, Cover LetterDocumento3 páginasHuman Resources Assistant Resume, HR, Example, Sample, Employment, Work Duties, Cover LetterDavid SabaflyAinda não há avaliações
- Roxtec CatalogDocumento41 páginasRoxtec Catalogvux004Ainda não há avaliações
- Nueva Ecija University of Science and Technology Gapan Academic Extension CampusDocumento4 páginasNueva Ecija University of Science and Technology Gapan Academic Extension CampusErmercadoAinda não há avaliações
- Slide Akuntansi ManahemenDocumento10 páginasSlide Akuntansi ManahemenHandaru Edit Sasongko0% (1)
- AR Porta CabinDocumento2 páginasAR Porta CabinVp SreejithAinda não há avaliações
- Falcon 7X CommunicationsDocumento105 páginasFalcon 7X Communicationsjunmech-1Ainda não há avaliações