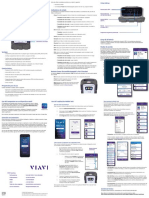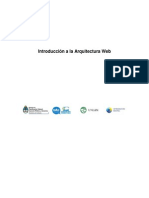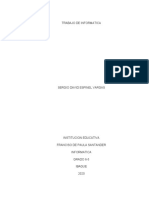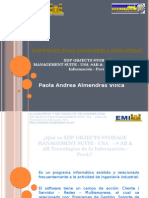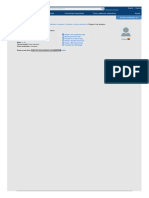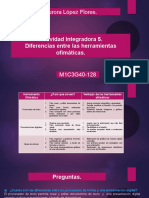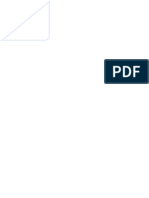Escolar Documentos
Profissional Documentos
Cultura Documentos
Guía de Inicio de Parallels Desktop
Enviado por
Manuel GómezTítulo original
Direitos autorais
Formatos disponíveis
Compartilhar este documento
Compartilhar ou incorporar documento
Você considera este documento útil?
Este conteúdo é inapropriado?
Denunciar este documentoDireitos autorais:
Formatos disponíveis
Guía de Inicio de Parallels Desktop
Enviado por
Manuel GómezDireitos autorais:
Formatos disponíveis
Gua de Inicio de Parallels Desktop
Copyright 1999-2010 Parallels Holdings, Ltd. y sus afiliados. Todos los derechos reservados.
Parallels Holdings, Ltd. c/o Parallels International GMbH. Parallels International GmbH Vordergasse 49 CH8200 Schaffhausen Suiza Tel: + 49 (6151) 42996 - 0 Fax: + 49 (6151) 42996 - 255 www.parallels.com Copyright 1999-2010 Parallels Holdings, Ltd. y sus afiliados. Todos los derechos reservados. Este producto est protegido por las leyes de derechos de autor de EEUU e internacionales. . La tecnologa, patentes y marcas registradas del producto se detallan en http://www.parallels.com/trademarks. Microsoft, Windows, Windows Server, Windows NT, Windows Vista y MS-DOS son marcas registradas de Microsoft Corporation. Linux es una marca registrada de Linus Torvalds. Mac es una marca registrada de Apple, Inc. Todas las dems marcas y nombres mencionados en este documento son marcas registradas de sus respectivos propietarios.
Contenidos
Introduccin 4
Acerca de Parallels Desktop ......................................................................................................................... 4 Obteniendo Ayuda ....................................................................................................................................... 5 Sugerencias .................................................................................................................................................. 6 Trminos Clave ............................................................................................................................................ 6
Instalando y Actualizando Parallels Desktop
Requisitos del Sistema ................................................................................................................................. 8 Instalando Parallels Desktop ........................................................................................................................ 9 Actualizando a Parallels Desktop 6 ............................................................................................................ 12
Iniciando Parallels Desktop
14
La Ventana de Bienvenida ......................................................................................................................... 15
Activacin de Parallels Desktop
16
Activacin de Prueba ................................................................................................................................. 17
Aadiendo Mquinas Virtuales
18
Creando una Mquina Virtual Nueva ......................................................................................................... 19 Abriendo e Importando Mquinas Virtuales .............................................................................................. 22 Instalando y Actualizando Parallels Tools ................................................................................................. 24
Administrando Mquinas Virtuales
25
Lista de Mquinas Virtuales Parallels ........................................................................................................ 26 Realizando las Operaciones Principales en la Mquina Virtual ................................................................. 29 Configurando la Mquina Virtual .............................................................................................................. 32
CAPTULO 1
Introduccin
Parallels Desktop para Mac le permite ejecutar Windows y Mac OS X simultneamente, arrastrar y soltar sus archivos entre sistemas operativos y ejecutar software Windows en su equipo Mac sin necesidad de reiniciar. Este captulo ofrece informacin general sobre Parallels Desktop para Mac y esta gua de usuario.
En este captulo
Acerca de Parallels Desktop.................................................................................................. 4 Obteniendo Ayuda ................................................................................................................ 5 Sugerencias ........................................................................................................................... 6 Trminos Clave ..................................................................................................................... 6
Acerca de Parallels Desktop
Parallels Desktop es una solucin de virtualizacin que le permite crear mquinas virtuales en equipos Macintosh con procesadores Intel (1.66 GHz y superiores). Puede instalar el sistema operativo Windows, Linux, Mac OS X o cualquier otro en cada una de sus mquinas virtuales y trabajar con ellas y sus aplicaciones en paralelo con sus aplicaciones Mac OS X.
Introduccin
Basado en la galardonada tecnologa de virtualizacin basada en hipervisor de Parallels, Parallels Desktop le permite: crear mquinas virtuales potentes y fciles de usar usar sistemas operativos de 32 y 64 bits en sus mquinas virtuales usar aplicaciones Windows y Linux en paralelo con sus aplicaciones Mac OS X, sin necesidad de reiniciar su Mac trabajar de forma coherente con los archivos y aplicaciones de su Mac y su mquina virtual crear mquinas virtuales Parallels desde equipos fsicos y mquinas virtuales de terceros Con el fin de mejorar su experiencia en la ejecucin de ms de un sistema operativo en su equipo Macintosh, Parallels Desktop para Mac incluye Parallels Transporter para la transferencia de los datos de PCs a mquinas virtuales Parallels y Parallels Mounter para el acceso a los archivos y carpetas de su mquina virtual incluso en el caso de que esta no est en ejecucin.
Obteniendo Ayuda
Parallels Desktop proporciona distintas formas para acceder a la informacin necesaria: Campo de bsqueda. Puede utilizar este campo disponible en el men Ayuda de Parallels Desktop para realizar bsquedas por palabra clave tanto en la Ayuda de Parallels Desktop como en la base de conocimiento. En este campo, introduzca una palabra clave y haga clic en Mostrar Todos los Temas de Ayuda - se mostrarn los temas relacionados. Ayuda de Parallels Desktop. Contiene amplia informacin acerca del producto y sus usos. Para abrir la Ayuda de Parallels Desktop, seleccione Ayuda > Ayuda de Parallels Desktop en el men. Botones Ayuda. En la mayora de ventanas, encontrar un botn de ayuda pgina de ayuda correspondiente. que abre la
Documentacin online. Documentacin en formato PDF de Parallels Desktop y Parallels Transporter. Para abrir la pgina de documentacin online, seleccione Documentacin Online en el men Ayuda. Gua de Referencia de Lnea de Comandos de Parallels. Esta gua contiene informacin acerca de cmo usar la utilidad de lnea de comandos prlctl, diseada para administrar Parallels Desktop y sus mquinas virtuales desde Terminal. Para acceder a la gua, vaya a la pgina Documentacin online de nuestro sitio web. Gua del programador de SDK y referencias de API de Parallels. Estas guas se han escrito principalmente para profesionales de TI y pueden consultarse en la pgina Documentacin online de nuestro sitio web. Sitio web de Parallels (http://www.parallels.com/es). Consulte la pgina web de Soporte, que incluye archivos de ayuda para el producto y una seccin de FAQs. Base de Conocimiento de Parallels (http://kb.parallels.com/). Este recurso online proporciona artculos para la resolucin de problemas comunes e incluye artculos que describen el uso de Parallels Desktop y otros productos de Parallels.
Introduccin
Sugerencias
Si detecta un error tipogrfico en esta gua o tiene alguna idea para mejorarla, puede compartir sus sugerencias y comentarios con nosotros completando el formulario de sugerencias de documentacin que encontrar en nuestro sitio web (http://www.parallels.com/en/support/usersdoc/).
Trminos Clave
Sistema Operativo Husped (Guest OS). Un sistema operativo instalado en su mquina virtual. Puede ser Windows, Linux, Mac OS X o cualquier otro sistema operativo soportado. Sistema Operativo Principal (SO Principal). El sistema operativo que se carga cuando enciende su Mac, es Mac OS X. Mquina Virtual (VM). Emulacin de un equipo en su Mac. Una mquina virtual que dispone de su propio hardware y que necesita un sistema operativo. El sistema operativo instalado y sus aplicaciones estn aislados en la mquina virtual y comparten los recursos de hardware fsicos con su Mac.
CAPTULO 2
Instalando y Actualizando Parallels Desktop
Los procedimientos de instalacin y actualizacin son muy similares. La nica diferencia es cuando usted actualiza a Parallels Desktop 6 - el instalador eliminar la versin anterior de Parallels Desktop de su Mac.
En este captulo
Requisitos del Sistema .......................................................................................................... 8 Instalando Parallels Desktop ................................................................................................. 9 Actualizando a Parallels Desktop 6....................................................................................... 12
Instalando y Actualizando Parallels Desktop
Requisitos del Sistema
Parallels Desktop puede instalarse en cualquier Mac basado en Intel que cumpla los requisitos detallados aqu.
Requisitos de Hardware
Cualquier equipo Macintosh con procesador Intel (a un mnimo de 1.66 GHz). Para ejecutar sistemas operativos de 64 bits en las mquinas virtuales, se requiere un procesador Intel Core 2 o superior. Un mnimo de 1 GB de memoria. Se recomiendan 2 GB de memoria. Nota: Su Mac debe disponer de suficiente memoria para ejecutar Mac OS X y sus aplicaciones, adems de la memoria requerida para el sistema operativo de la mquina virtual y las aplicaciones instaladas en ella. Mnimo de 450 MB de espacio en disco en el volumen de inicio para la instalacin del programa. 15 GB de espacio en disco para cada mquina virtual.
Requisitos de Software
Mac OS X v10.5.2 Leopard o posterior Mac OS X v10.6 Snow Leopard o posterior Para obtener la informacin acerca de la versin de su Mac, del tipo de procesador y de la cantidad de memoria, seleccione Acerca de este Mac en el men Apple.
Requisitos Adicionales
Necesitar el origen de instalacin para los sistemas operativos que desee instalar en sus mquinas virtuales.
Instalando y Actualizando Parallels Desktop
Instalando Parallels Desktop
Antes de instalar Parallels Desktop, compruebe que su equipo cumple los requisitos de hardware y software. Si ha adquirido Parallels Desktop en la tienda online de Parallels, descargue el ltimo build en el Centro de Descargas de Parallels (http://www.parallels.com/download/). Una vez finalizada la descarga, abra el archivo del paquete DMG de Parallels Desktop. Para iniciar la instalacin, haga doble clic en Instalar. Si ha adquirido una copia fsica de Parallels Desktop, inserte el disco de instalacin de Parallels Desktop en la unidad ptica de su Mac. Abra el paquete DMG de Parallels Desktop y haga doble clic en Instalar. 1 Parallels Desktop se conectar al servidor de actualizaciones de Parallels y comprobar la existencia de actualizaciones nuevas. Si existe una versin ms nueva de Parallels Desktop, se le ofrecer instalar la versin ms reciente de Parallels Desktop. Si no desea instalar la versin ms reciente, puede optar por instalar la versin disponible en el medio de instalacin. Si hace clic en Instalar actual,Parallels Desktop se instalar desde el medio de instalacin. Si hace clic en Descargar e instalar versin nueva, se descargar e instalar la versin ms reciente de Parallels Desktop en su Mac. Si no existe ninguna actualizacin disponible o su Mac no est conectado a Internet, Parallels Desktop se instalar desde el medio de instalacin actual. 2 En la ventana Bienvenida, haga clic en Continuar. 3 En la ventana Informacin Importante, lea el archivo Read Me del producto. Haga clic en Imprimir para imprimir el documento o en Guardar para guardarlo para futuras referencias. Una vez hecho esto, haga clic en Continuar.
Instalando y Actualizando Parallels Desktop
10
Nota: Puede volver a los pasos anteriores haciendo clic en el botn Volver. 4 En la ventana Contrato de Licencia de Software, lea detenidamente el contrato de licencia. Le recomendamos imprimir el contrato de licencia usando el botn Imprimir o guardarlo para futuras referencias utilizando el botn Guardar. Una vez hecho esto, haga clic en Continuar.
Instalando y Actualizando Parallels Desktop
11
En el dilogo emergente, haga clic en Acepto si acepta los trminos y condiciones del contrato de licencia. 5 En la ventana Programa de Experiencia del Cliente, lea la informacin relacionada con el Programa de Experiencia del Cliente de Parallels y haga clic en Continuar. En el dilogo emergente, haga clic en S si desea participar en el programa. Si no desea participar en este programa, haga clic en No. Nota: Si no desea participar en el programa, puede unirse al programa ms adelante a travs del panel the Avanzado de las Preferencias de Parallels Desktop. 6 En la ventana Seleccionar un Destino, seleccione el disco duro donde desea instalar Parallels Desktop. Slo puede instalar Parallels Desktop en el volumen de inicio, es decir, en el disco duro donde instal Mac OS X. En caso de que disponga de otros discos, no podr seleccionarlos. Haga clic en Continuar. Nota: Si en su Mac slo tiene un volumen, se omitir este paso.
7 Haga clic en Instalar para iniciar la instalacin de Parallels Desktop. 8 Indique su contrasea y haga clic en ACEPTAR. 9 El progreso de instalacin puede verse en la ventana Instalando Parallels Desktop. 10 El instalador le informar una vez completada la instalacin. Para completar la instalacin, haga clic en Cerrar. Una vez finalizada la instalacin, puede iniciar Parallels Desktop desde la carpeta Aplicaciones de su Mac.
Instalando y Actualizando Parallels Desktop
12
Actualizando a Parallels Desktop 6
Para actualizar Parallels Desktop 3, 4 o 5 a la versin 6, deber comprar una actualizacin en la Tienda Online de Parallels (http://www.parallels.com/es/buyonline). Inmediatamente se le enviar la llave de activacin de actualizacin a la direccin de correo electrnico indicada por usted. Nota: Parallels Desktop 2 no puede actualizarse a Parallels Desktop 6. Puede actualizar Parallels Desktop 3, 4 o 5 a cualquier versin traducida de Parallels Desktop 6. Esto significa que si usted tiene la versin inglesa de Parallels Desktop 4 y desea actualizarlo a la versin alemana de Parallels Desktop 6, simplemente deber adquirir la actualizacin alemana, instalarla en su Mac y activarla con la llave de activacin de actualizacin. Antes de realizar la actualizacin, es imprescindible apagar todas las mquinas virtuales que estn ejecutndose en su Mac y salir de Parallels Desktop. La actualizacin consta de tres pasos: instalacin de Parallels Desktop 6, su activacin usando la llave de actualizacin y la actualizacin de sus mquinas virtuales.
Instalando Parallels Desktop 6
Generalmente, el procedimiento de actualizacin de Parallels Desktop es el mismo que para su instalacin. Consulte Instalando Parallels Desktop (p. 9). No es necesario eliminar la versin anterior de Parallels Desktop antes de instalar la actualizacin: esta ser eliminada automticamente durante la instalacin.
Usando una Llave de Activacin de Actualizacin
La primera vez que abra Parallels Desktop 6, se le pedir que active su copia. Si la versin previa fue activada usando una llave completa, en vez de una llave de prueba, slo deber introducir la llave de actualizacin. De lo contrario, puede que se le pida que confirme que dispone de una llave completa vlida para la versin anterior: Si ha activado Parallels Desktop con una llave de activacin de prueba, se le pedir que indique dos llaves: la llave de activacin de actualizacin para Parallels Desktop 6 y una llave completa o de actualizacin para la versin anterior. Si ha adquirido la versin anterior de Parallels Desktop pero an no la ha instalado en su Mac, necesitar dos llaves para activar Parallels Desktop 6: la llave de activacin de actualizacin para Parallels Desktop 6 y una llave completa o de actualizacin para la versin anterior.
Actualizando la Configuracin de una Mquina Virtual y Actualizando Parallels Tools
Cuando inicie una mquina virtual creada en una versin anterior, el procedimiento de actualizacin se inicia y se ejecuta de forma automtica. Durante la actualizacin, se procesa la configuracin de la mquina virtual y Parallels Tools. La mquina virtual slo podr utilizarse en Parallels Desktop 6 una vez haya sido actualizada.
Instalando y Actualizando Parallels Desktop
13
Nota: En mquinas virtuales Linux, es posible que X Server no pueda iniciar la actualizacin, lo que significa que deber actualizar Parallels Tools manualmente en modo de texto. Si experimenta algn problema durante la actualizacin, visite la pgina de resolucin de problemas o use la gua online de Resolucin de Problemas que encontrar en Ayuda > Gua de Resolucin de Problemas.
14
CAPTULO 3
Iniciando Parallels Desktop
Para iniciar Parallels Desktop, abra la carpeta Aplicaciones en Finder y haga doble clic en Parallels Desktop.
Cuando inicie Parallels Desktop, su icono aparecer en el Escritorio. Para aadir el icono de Parallels Desktop al Dock, haga lo siguiente: Si Parallels Desktop est abierto, haga clic con el botn derecho del ratn en su icono en el Escritorio y seleccione Mantener en Escritorio en el men de accesos directos. Abra la carpeta Aplicaciones en Finder y arrastre el icono de Parallels Desktop al Escritorio. Cuando inicie el programa por primera vez, ver la ventana de Bienvenida (p. 15), que le ayudar a empezar a trabajar en Parallels Desktop.
En este captulo
La Ventana de Bienvenida .................................................................................................... 15
Iniciando Parallels Desktop
15
La Ventana de Bienvenida
La ventana de Bienvenida le proporciona un acceso rpido a los asistentes y dilogos ms comunes de Parallels Desktop. Si desea empezar a usar mquinas virtuales que ya han sido registradas en Parallels Desktop, haga clic en Use sus mquinas virtuales. Nota: Ms adelante, si no desea volver a ver la ventana de Bienvenida, simplemente deseleccione la casilla Mostrar al inicio presente en la esquina inferior izquierda de la ventana.
Desde la ventana de Bienvenida, usted puede navegar entre las siguientes opciones: Instalacin nueva de Windows. Esta opcin le permite ejecutar el Asistente de Mquina Virtual Nueva para crear una mquina virtual nueva con un sistema operativo Windows, Linux o Mac OS X. Migrar Windows desde PC. Esta opcin le permite transferir todo un equipo Windows o Linux fsico a una mquina virtual Parallels ejecutndose en su Mac. Los datos del equipo de origen se transferirn usando Parallels Transporter. Si desea ms informacin acerca de esta utilidad, consulte la Gua del Usuario de Parallels Transporter. Use sus mquinas virtuales. Si ha registrado alguna mquina virtual en Parallels Desktop, esta opcin abre la lista de Mquinas Virtuales Parallels (p. 26) con estas mquinas virtuales. Si no ha registrado ninguna mquina virtual en Parallels Desktop, esta opcin iniciar el Asistente de Mquina Virtual Nueva. Puede abrir y ver los tutoriales de Parallels Desktop en el sitio web de Parallels, haciendo clic en el botn Ver tutoriales en vdeo.
Activacin de Parallels Desktop
16
Activacin de Parallels Desktop
Para poder disfrutar de Parallels Desktop en su totalidad, deber activarlo con una llave de activacin. Si ha adquirido una versin fsica del programa, encontrar la llave de activacin impresa en la caratula del CD de instalacin. Si ha adquirido el programa en Internet, la llave de activacin se le habr enviado por email. Si ha descargado una copia de Parallels Desktop para evaluarla antes de realizar la compra, puede obtener una llave de activacin de pruebas vlida durante un determinado periodo de tiempo. Una vez activada su copia de Parallels Desktop, podr ejecutar mquinas virtuales, instalar sistemas operativos y numerosas aplicaciones en ellas. Si ha actualizado Parallels Desktop a la versin 6 desde una versin anterior, para activar Parallels Desktop 6 necesitar una llave de activacin de actualizacin. Para ms informacin, consulte la seccin Actualizando a Parallels Desktop 6 (p. 12) de la Gua del Usuario de Parallels Desktop.
Activando Su Copia de Parallels Desktop
Para activar Parallels Desktop: 1 Seleccione Activar Producto en el men Parallels Desktop.
2 En el dilogo de activacin, introduzca la llave de activacin de su producto en el campo Llave de Activacin y haga clic en Activar para activar su copia.
Ahora que su copia de Parallels Desktop ya est activa, debe registrarla.
Activacin de Parallels Desktop
17
Activacin de Prueba
Para obtener una llave de activacin de prueba para Parallels Desktop: 1 Seleccione Activar Producto en el men Parallels Desktop.
2 En el dilogo de activacin (p. 16), haga clic en Obtener Prueba. 3 Indique su nombre y direccin de email. 4 Haga clic en el botn Obtener prueba para enviar esta informacin a Parallels. En su direccin de email recibir una llave de activacin de prueba totalmente gratuita. Cuando esta llave expire, deber obtener una llave de activacin permanente.
Obteniendo una Llave de Activacin Permanente
Para adquirir una llave de activacin: 1 Seleccione Activar Producto en el men Parallels Desktop.
2 En el dilogo de activacin (p. 16), haga clic en Comprar para abrir la Tienda Online de Parallels (http://www.parallels.com/es/buyonline), donde puede adquirir una llave de activacin.
18
CAPTULO 4
Aadiendo Mquinas Virtuales
Parallels Desktop permite aadir una mquina virtual de distintas formas: puede crear una mquina virtual nueva, registrar la mquina virtual que usaba en la versin anterior de Parallels Desktop o bien importar una mquina virtual VMware, Microsoft Virtual PC o VirtualBox. Antes de poder ejecutar la mquina virtual aadida, deber activar Parallels Desktop.
En este captulo
Creando una Mquina Virtual Nueva.................................................................................... 19 Abriendo e Importando Mquinas Virtuales ......................................................................... 22 Instalando y Actualizando Parallels Tools ............................................................................ 24
Aadiendo Mquinas Virtuales
19
Creando una Mquina Virtual Nueva
Si no dispone de ninguna mquina virtual, puede empezar a trabajar en Parallels Desktop creando una mquina virtual nueva usando el Asistente de Mquina Virtual Nueva. Para crear una mquina virtual nueva: 1 Abra Parallels Desktop y haga clic en Nueva instalacin Windows en la ventana Bienvenida, (p. 15) en el botn Aadir en la lista de Mquinas Virtuales Parallels (p. 26) o seleccione Nueva en el men Archivo. 2 Inserte el disco de instalacin del sistema operativo en su Mac o bien conecte el origen de instalacin a su Mac. En la ventana Crear Mquina Virtual Nueva, especifique el origen de los archivos de instalacin y haga clic en Continuar. Puede crear una mquina virtual usando un disco CD o DVD de instalacin de un sistema operativo, una imagen de dicho disco de instalacin o una particin Boot Camp. Si desea especificar el origen de instalacin ms adelante, seleccione Continuar sin disco.
Aadiendo Mquinas Virtuales
20
3 Su sistema operativo ser detectado automticamente o se le pedir que lo seleccione manualmente en una lista. 4 Si desea crear una mquina virtual Windows o Linux, puede que se le ofrezca usar la Instalacin exprs, disponible para la mayora de sistemas operativos Linux y Windows. En el modo exprs, el sistema operativo y Parallels Tools se instalan automticamente, sin necesidad de interaccin manual. Para usar la instalacin exprs, deber proporcionar: en el caso de Windows: la llave del producto Windows, un nombre de usuario y contrasea. para Linux: un nombre de usuario y contrasea. 5 Si est instalando uno de los sistemas Windows recientes (a partir de Windows 2000), se le ofrecer seleccionar el nivel de integracin entre los archivos y aplicaciones de su Windows y su Mac OS. Puede seleccionar una de las siguientes formas de trabajar con sus aplicaciones Windows: Como un Mac: Podr usar aplicaciones Windows y Mac en el Escritorio de Mac OS Desktop y las carpetas de descargas, vdeos, msica, fotos y documentos de su Mac se compartirn con Windows. Como un PC: su Windows se ejecutar en otra ventana y los archivos de su Mac no se compartirn con Windows, aunque podr arrastrar y soltar archivos entre ambos sistemas, as como copiar y pegar.
Aadiendo Mquinas Virtuales
21
6 Antes de iniciar, revise el nombre y la ubicacin de la mquina virtual. Si desea que otros usuarios de su Mac puedan acceder a su mquina virtual, seleccione Compartir con otros usuarios de este Mac - y su mquina virtual se guardar en la carpeta /Users/Shared, accesible para todos los usuarios. Si desea editar la configuracin de hardware de su mquina virtual antes de iniciar la instalacin del sistema operativo, seleccione Personalizar configuracin antes de instalacin.
7 Una vez finalizado, haga clic en Crear. 8 El asistente crear una mquina virtual basada en su configuracin e instalar el sistema operativo y Parallels Tools en esta o, si selecciona personalizar la configuracin antes de proceder con la instalacin, abrir el dilogo de configuracin de la mquina virtual. Nota: Parallels Tools se instala automticamente en la mayora de sistemas operativos populares Windows y Linux. En otros sistemas operativos, deber instalarse manualmente (p. 24). Podr acceder a la mquina virtual nueva a travs de la lista de Mquinas Virtuales Parallels (p. 26), que le permite administrar sus mquinas virtuales de forma realmente fcil. Cuando cree una mquina virtual Windows, Parallels Desktop crea una cuenta de administrador con una contrasea en blanco. Una vez finalizada la instalacin del SO husped, le recomendamos cambiar esta contrasea.
Aadiendo Mquinas Virtuales
22
Abriendo e Importando Mquinas Virtuales
Parallels Desktop le permite trabajar con sus mquinas virtuales creadas en Parallels Desktop y en otros productos de virtualizacin, incluyendo VMware Fusion, Microsoft Virtual PC y VirtualBox. Lo nico que necesita es convertirlas al formato de Parallels Desktop 6. La conversin se realizar cuando aada estas mquinas virtuales a Parallels Desktop. Para aadir una mquina virtual ya existente en su Mac: 1 Haga clic en Abrir en el men Archivo o haga clic en el botn en forma de flecha hacia abajo que encontrar en la esquina inferior de la lista de Mquinas Virtuales Parallels (p. 26) y seleccione Abrir en el men.
Aadiendo Mquinas Virtuales
23
2 En la ventana de Finder, localice el archivo de configuracin o el paquete de la mquina virtual, seleccinelo y haga clic en Abrir. El paquete de la mquina virtual Parallels Desktop presenta la extensin .pvm. En el caso de Parallels Desktop 3 y versiones anteriores, este archivo de configuracin tiene la extensin .pvs. El archivo de configuracin de VMware presenta la extensin .vmx. El archivo de configuracin de Virtual PC tiene la extensin .vmc. El archivo de configuracin de VirtualBox tiene la extensin .xml. Nota: Las mquinas virtuales Parallels Desktop y VMware Fusion pueden estar guardadas en Mac OS X como paquetes de archivos. El archivo de configuracin se almacena en el paquete de la mquina virtual. 3 El paso siguiente vara en funcin de la mquina virtual seleccionada: Si ha seleccionado una mquina virtual creada en Parallels Desktop 4, 5 o 6, se abrir su ventana. Cuando inicie esta mquina virtual, Parallels Desktop le ofrecer actualizar Parallels Tools. Si ha seleccionado una mquina virtual creada en Parallels Desktop 3 o en una versin anterior, se abrir su ventana y Parallels Desktop le ofrecer convertirla al formato nuevo. Este proceso puede requerir unos minutos. Si ha seleccionado una mquina virtual de terceros, se ejecutar Parallels Transporter, que le guiar a travs del proceso de conversin de esta mquina virtual al formato de Parallels Desktop 6. Si desea ms informacin, consulte la Gua del Usuario de Parallels Transporter. 4 Si ha aadido una mquina virtual creada en la versin anterior de Parallels Desktop o en una aplicacin de terceros (VMware Fusion, Microsoft Virtual PC o VirtualBox), deber instalar Parallels Tools en la mquina virtual (p. 24). Adems, para aadir una mquina virtual Parallels a Parallels Desktop 6, simplemente localice su paquete .pvm o su archivo de configuracin .pvs y arrstrelo a la lista de Mquinas Virtuales Parallels (p. 26). Si su copia de Parallels Desktop no ha sido activada, se le pedir que la active una vez se haya aadido la mquina virtual a Parallels Desktop 6. Si desea ms informacin sobre la activacin, consulte Activando Parallels Desktop.
Aadiendo Mquinas Virtuales
24
Instalando y Actualizando Parallels Tools
Para instalar o actualizar Parallels Tools: 1 Inicie la mquina virtual y acceda al sistema operativo husped. Nota: Si la opcin Instalar Parallels Tools aparece desactivada, compruebe que puede instalar Parallels Tools en su sistema operativo husped. Si desea consultar la lista de SOs huspedes soportados por Parallels Tools, consulte la seccin Descripcin de Parallels Tools en Ayuda de Parallels Desktop presente en el men Ayuda. 3 Se abrir el asistente de instalacin de Parallels Tools. 4 En la ventana Bienvenida, haga clic en Instalar. El asistente iniciar la instalacin automtica. 5 Una vez completada la instalacin, haga clic en Reiniciar para salir del asistente y reiniciar la mquina virtual. Si desea ms informacin acerca de los procedimientos relacionados con la instalacin de Parallels Tools, vaya a Ayuda de Parallels Desktop que encontrar en el men Ayuda.
2 Seleccione Instalar Parallels Tools (o Actualizar Parallels Tools) en el men Mquina Virtual.
25
CAPTULO 5
Administrando Mquinas Virtuales
Esta captulo detalla las operaciones rutinarias ms importantes que puede desear llevar a cabo en sus mquinas virtuales Parallels.
En este captulo
Lista de Mquinas Virtuales Parallels ................................................................................... 26 Realizando las Operaciones Principales en la Mquina Virtual............................................ 29 Configurando la Mquina Virtual ......................................................................................... 32
Administrando Mquinas Virtuales
26
Lista de Mquinas Virtuales Parallels
La lista de Mquinas Virtuales Parallels muestra las mquinas virtuales y las plantillas de mquinas virtuales registradas en Parallels Desktop. Nota: Si no ha registrado ninguna mquina virtual ni ninguna plantilla de mquina virtual en Parallels Desktop, no obtendr la lista Mquinas Virtuales Parallels. Para abrir la lista de Mquinas Virtuales Parallels, realice una de las siguientes acciones: Seleccione Lista de Mquinas Virtuales en el men Ventana. Haga clic con el botn secundario del ratn en el icono de Parallels Desktop en el Dock y seleccione Lista de Mquinas Virtuales en el men contextual. Inicie Parallels Desktop y cierre la ventana de Bienvenida (p. 15). Si al menos ha registrado una mquina virtual o una plantilla de mquina virtual, aparecer la lista de Mquinas Virtuales Parallels. Inicie Parallels Desktop con la ventana de Bienvenida deshabilitada. Obtendr la lista de Mquinas Virtuales Parallels siempre que haya registrado al menos una mquina virtual o una plantilla de mquina virtual. Nota: Para deshabilitar la ventana de Bienvenida (p. 15), deseleccione la opcin Mostrar al inicio en esta ventana.
Administrando Mquinas Virtuales
27
La lista de Mquinas Virtuales Parallels le permite administrar las mquinas virtuales Parallels registradas tal y como se detalla a continuacin: Abrir mquinas virtuales: Haga clic en el nombre de una mquina virtual de la lista para abrir la ventana de la mquina virtual. o haga clic con el botn Iniciar mquinas virtuales: Haga clic en el botn Iniciar derecho del ratn en una mquina virtual y seleccione Iniciar en el men contextual. Editar la configuracin de la mquina virtual: Haga clic con el botn derecho del ratn en una mquina virtual y seleccione Configurar en el men contextual. Buscar los archivos de la mquina virtual en su Mac: Haga clic con el botn derecho del ratn en una mquina virtual y seleccione Mostrar en Finder en el men contextual. Reorganizar las mquinas virtuales: Arrastre una mquina virtual a la posicin deseada. Eliminar una mquina virtual: Arrastre una mquina virtual de la lista o haga clic con el botn derecho del ratn en esta y seleccione Eliminar en el men contextual. Ms adelante puede volverla a aadir a la lista. Asignar colores a sus mquinas virtuales: Haga clic con el botn secundario del ratn en una mquina virtual y seleccione el color deseado en el men contextual. En Finder, el paquete .pvm de la mquina virtual se destacar con el mismo color. Si los archivos de la mquina virtual se encuentran en un servidor de red o en un dispositivo USB remoto, ver el icono correspondiente a la derecha del nombre de la mquina virtual. Si hace clic con el botn derecho del ratn en la plantilla de una mquina virtual, el conjunto de comandos no ser exactamente el mismo. El botn Iniciar no estar disponible porque no puede iniciar una plantilla, aunque puede seleccionar las opciones Convertir a Mquina Virtual o Desplegar en Mquina Virtual.
Mquinas Virtuales de Terceros
Cuando inicia Parallels Desktop, esta busca todas las mquinas virtuales de terceros (VMware, Microsoft Virtual PC, Virtual Box) presentes en su Mac a travs de la bsqueda de Spotlight y las aade a la lista de Mquinas Virtuales Parallels. Antes de utilizar estas mquinas, deber convertirlas al formato de Parallels Desktop. Abra una mquina virtual de terceros y se iniciar la conversin. Si no desea convertir una mquina virtual de terceros al formato de Parallels Desktop, simplemente elimnela de la lista de Mquinas Virtuales Parallels . Parallels Desktop no la aadir a la lista.
El Men
Este men se encuentra en la esquina inferior izquierda de la lista de Mquinas Virtuales Parallels:
Administrando Mquinas Virtuales
28
Este men le permite: Crear una mquina virtual nueva: Haga clic en el botn Mquina Virtual Nueva. Tambin puede hacer clic en el botn men. para iniciar el Asistente de y seleccionar Nueva en el
Aadir una mquina virtual existente a la lista: Haga clic en el botn y seleccione Abrir en el men para as aadir una mquina virtual existente presente en su Mac, en un almacenamiento USB externo o en la red. Importar un equipo fsico o mquina virtual: Haga clic en el botn y seleccione Importar en el men para as migrar un equipo fsico o virtual (VMware, Microsoft Virtual PC o VirtualBox) a una mquina virtual Parallels presente en su Mac con la ayuda de Parallels Transporter. Descargar una aplicacin virtual: Haga clic en el botn y seleccione Descargar del sitio web en el men. Se abrir la pgina Directorio de Aplicaciones Virtuales Parallels (http://ptn.parallels.com/es/ptn/dir). Seleccione una aplicacin virtual y descrguela. Descarga de la aplicacin virtual Google Chrome: Haga clic en el botn y seleccione Descargar Chrome OS en el men. Parallels Desktop descargar el sistema operativo Google Chrome de Internet y aadir una mquina virtual que tendr instalado Chrome OS a la lista de Mquinas virtuales Parallels. Para acceder a Chrome OS, es imprescindible que su equipo est conectado a Internet y que usted proporcione el nombre y la contrasea de su cuenta Google.
Administrando Mquinas Virtuales
29
Realizando las Operaciones Principales en la Mquina Virtual
Cambiando el Estado de la Mquina Virtual
Puede iniciar, apagar, suspender o administrar el estado de la mquina virtual utilizando el men Estado de la Mquina Virtual de la Mquina Virtual presente en la barra de estado. Haga clic en el botn Estado y seleccione el comando deseado en el men.
Administrando Mquinas Virtuales
30
Tambin puede utilizar la lista Mquinas Virtuales Parallels (p. 26) y los controles del men Mquina Virtual para iniciar, detener, pasar, suspender, reanudar, restablecer o apagar la mquina virtual.
Cambio del modo de vista de una mquina virtual
En una mquina virtual en funcionamiento, puede cambiar entre los siguientes modos de vista: Modo Ventana. En este modo, la pantalla de la mquina virtual aparece como una ventana independiente. Este es el modo de vista por defecto. Modo Pantalla Completa. En este modo, la pantalla de la mquina virtual se ampla hasta ocupar toda la pantalla de su equipo fsico. Modo Coherence. En este modo, el escritorio de la mquina virtual es invisible para que as puede ver las ventanas de las aplicaciones de la mquina virtual en Mac OS X y trabajar con ellas en paralelo con las aplicaciones de su Mac OS X. Modo Modalidad. En este modo puede ver la mquina virtual y los programas que estn ejecutndose en ella en una ventana transparente escalada mientras trabaja en Mac OS X. Por defecto, esta ventana aparece en la parte superior de todas las ventanas abiertas, por lo que puede supervisar su mquina virtual mientras est trabajando en Mac OS X. Para cambiar el modo de vista, use el men Modo de Vista que encontrar en la esquina inferior derecha de la ventana de la mquina virtual.
Administrando Mquinas Virtuales
31
Nota: Puede cambiar el modo de vista de la mquina virtual nicamente cuando la mquina virtual est en ejecucin.
Instalando Aplicaciones Windows
Puede instalar sus aplicaciones Windows favoritas en una mquina virtual en ejecucin que use los siguientes medios: CDs y DVD imgenes de discos CD o DVD realizadas con la ayuda de productos de realizacin de imgenes de terceros Nota: Parallels Desktop soporta archivos de imagen ISO y DMG y puede soportar archivos de imagen CUE y CCD. Para usar un disco CD/DVD real: 1 Introduzca el disco en la unidad CD/DVD de su Mac. Hacer clic en el icono del CD/DVD situado en la barra de estado de la mquina virtual y seleccionar CD/DVD Real en el men de accesos directos. Seleccionar CD/DVD 1>CD/DVD Real en el men Dispositivos. Para usar una imagen de un disco: 1 Puede: Hacer clic en el icono del CD/DVD situado en la barra de estado de la mquina virtual y seleccionar Conectar Imagen en el men de accesos directos. Seleccionar CD/DVD 1>Conectar Imagen en el men Dispositivos. 2 Indique el archivo de imagen. Para los dems pasos de la instalacin, consulte la documentacin de la aplicacin que desea instalar.
2 Puede:
Realizacin de instantneas de una mquina virtual
Puede crear una instantnea (instantnea) cuando la mquina virtual est en ejecucin, pausada o detenida. Para realizar una instantnea: 1 Seleccione Realizar Instantnea en el men Mquina Virtual.
2 En la ventana Parmetros de Instantnea, indique un nombre para la instantnea en el campo Nombre de la Instantnea e indique una descripcin breve, en caso de que lo crea necesario.
Administrando Mquinas Virtuales
32
3 Haga clic en ACEPTAR. Para acceder a la instantnea creada, abra Instantneas de la Mquina Virtual seleccionando Administrar Instantneas en el men Mquina Virtual o haga clic en el icono Administrar Instantneas en la barra de herramientas de la ventana principal de la mquina virtual.
Configurando la Mquina Virtual
La configuracin de una mquina virtual ya existente puede cambiarse en el dilogo Configuracin de Mquina Virtual. Puede abrir este dilogo de la siguiente forma: Seleccione Configurar en el men Mquina Virtual. En la lista Mquinas Virtuales Parallels (p. 26), haga clic con el botn derecho del ratn en la mquina virtual y seleccione Configurar.
Administrando Mquinas Virtuales
33
La Configuracin de Mquina Virtual le permite configurar su mquina virtual de distintas maneras. Por ejemplo, puede Configurar las opciones generales de la mquina virtual en la ventana General. Defina las opciones de inicio de la mquina virtual en el panel Orden de Inicio de la ventana Hardware. Configurar distintos parmetros de dispositivos actualmente disponibles en la mquina virtual: unidades de disco duro, unidades CD/DVD-ROM, unidades de disquetera, etc. Configurar los valores de recurso actualmente definidos para la mquina virtual: memoria principal, memoria de vdeo, CPU, etc. Aadir un dispositivo nuevo a la mquina virtual o eliminar un dispositivo existente. La informacin acerca de todas las opciones que puede configurar en el dilogo Configuracin de Mquina Virtual est disponible en la Gua del Usuario de Parallels Desktop.
Você também pode gostar
- Carta de Presentación ALPHA ERPDocumento11 páginasCarta de Presentación ALPHA ERPPatricia MontesAinda não há avaliações
- Los Sistemas de Información de RRHHDocumento3 páginasLos Sistemas de Información de RRHHlinaAinda não há avaliações
- Operacional LTM 1040-2.1 LICCON1Documento159 páginasOperacional LTM 1040-2.1 LICCON1Pablo Marcelo HerreraAinda não há avaliações
- Manual de Estilo Chicago Deusto - Cap 2-3!5!13!14!15Documento346 páginasManual de Estilo Chicago Deusto - Cap 2-3!5!13!14!15Sandra Navia100% (11)
- Importar Tabla Excel A AutoCAD (No OLE)Documento10 páginasImportar Tabla Excel A AutoCAD (No OLE)David A. Álvarez NavarroAinda não há avaliações
- Actividad 3 Actividad Práctica Aplicada Etapa de ContextualizaciònDocumento16 páginasActividad 3 Actividad Práctica Aplicada Etapa de ContextualizaciònJoel HernandezAinda não há avaliações
- Ventajas y Desventajas de Utilizar SpringDocumento2 páginasVentajas y Desventajas de Utilizar Springjannypotter0% (1)
- Infografia Mantenimiento e Instalacion de Hys Saber TyTDocumento1 páginaInfografia Mantenimiento e Instalacion de Hys Saber TyTNury Farelo VelasquezAinda não há avaliações
- Celaya 2017 Tomo 02 Pagina 224Documento199 páginasCelaya 2017 Tomo 02 Pagina 224Edith Chavez BravoAinda não há avaliações
- NSC 100 Quick Start Guide 100120 SpanishDocumento2 páginasNSC 100 Quick Start Guide 100120 SpanishJuan Carlos OsorioAinda não há avaliações
- Mantenimiento 1Documento5 páginasMantenimiento 1Osmar Gunnar Gutierrez Delgado100% (1)
- Rescatux Presentacion LMLP 2012Documento40 páginasRescatux Presentacion LMLP 2012FrancoteseiAinda não há avaliações
- Test DiskDocumento11 páginasTest DiskGINA ALEJANDRA GUZMAN SALAZARAinda não há avaliações
- Samsung Un46fh6203k Guidemanualpdf Com PDFDocumento13 páginasSamsung Un46fh6203k Guidemanualpdf Com PDFdidier pantaleonAinda não há avaliações
- UD02Documento24 páginasUD02Rivera ArianaAinda não há avaliações
- Microsoft Excel 2003Documento12 páginasMicrosoft Excel 2003Liaofe HernandezAinda não há avaliações
- Introducción A La Arquitectura WebDocumento14 páginasIntroducción A La Arquitectura WebMaximiliano MoralesAinda não há avaliações
- Sopa de Letras y CrucigramaDocumento7 páginasSopa de Letras y CrucigramaEspinel FernandoAinda não há avaliações
- Evolución HTML CSSDocumento4 páginasEvolución HTML CSSErickVelásquez50% (2)
- Software gestión industrial XDP ObjectsDocumento13 páginasSoftware gestión industrial XDP ObjectsPao AlmendrasAinda não há avaliações
- Manual Insta Laci On Tele Tax 2010Documento35 páginasManual Insta Laci On Tele Tax 2010Alexander AguilarAinda não há avaliações
- Olagarro Bat Garajean: Testua Irakurri Eta Ulermen Galderak ErantzunDocumento6 páginasOlagarro Bat Garajean: Testua Irakurri Eta Ulermen Galderak ErantzunManex EtxeberriaAinda não há avaliações
- LopezFlores Aurora M1S3AI5Documento4 páginasLopezFlores Aurora M1S3AI5Aurora López FloresAinda não há avaliações
- FPGA Cyclone II GuíaDocumento32 páginasFPGA Cyclone II GuíaPedro LandaetaAinda não há avaliações
- 0067-curso-de-visual-basic.netDocumento96 páginas0067-curso-de-visual-basic.netRoberto Paz MayuríAinda não há avaliações
- How To Create A J2SE Spring-Hibernate Desktop App!!!Documento43 páginasHow To Create A J2SE Spring-Hibernate Desktop App!!!José SaidAinda não há avaliações
- Guia Operativa Registro de Unidades de Recursos HumanosDocumento12 páginasGuia Operativa Registro de Unidades de Recursos Humanosarturocalvi22Ainda não há avaliações
- Erp - PanaderiaDocumento4 páginasErp - PanaderiaJean Paul TorresAinda não há avaliações
- Asistente Inteligente JarvisDocumento4 páginasAsistente Inteligente JarvisNestor HuacotoAinda não há avaliações
- El Proceso de Datos Desde El Enfoque SistematicoDocumento8 páginasEl Proceso de Datos Desde El Enfoque SistematicoObdulis FrancoAinda não há avaliações