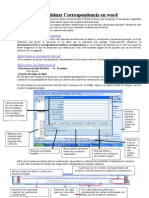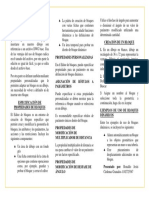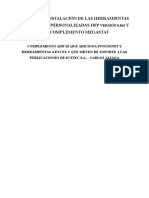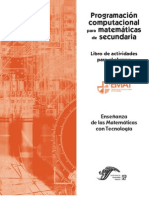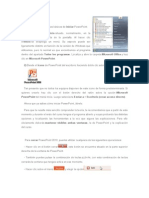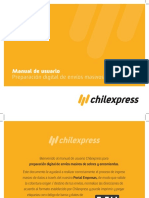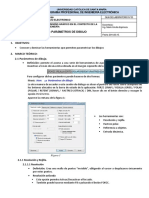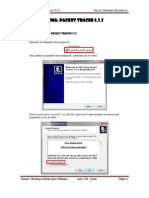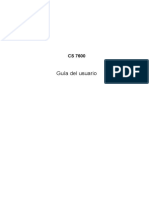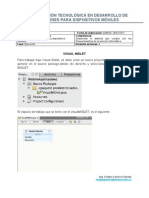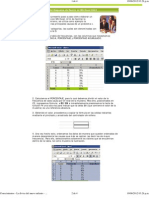Escolar Documentos
Profissional Documentos
Cultura Documentos
Separata 1 Corel Draw-San Pedro
Enviado por
Javier LogganTítulo original
Direitos autorais
Formatos disponíveis
Compartilhar este documento
Compartilhar ou incorporar documento
Você considera este documento útil?
Este conteúdo é inapropriado?
Denunciar este documentoDireitos autorais:
Formatos disponíveis
Separata 1 Corel Draw-San Pedro
Enviado por
Javier LogganDireitos autorais:
Formatos disponíveis
IEP San Pedro
INTERFAZ DE COREL DRAW
La pantalla que se muestra a continuacin (y en general todas las de este curso) puede no coincidir exactamente con la que ves en tu ordenador, ya que cada usuario puede decidir qu elementos quiere que se vean en cada momento, como veremos ms adelante.
En la pantalla inicial observas una gran porcin blanca de la pantalla: esa es la ventana de dibujo. El rectngulo del centro con la sombra proyectada, representa la pgina de dibujo. Normalmente slo se imprime la parte del dibujo que queda incluida en la pgina de dibujo. Puedes utilizar el resto del esp acio de la ventana de dibujo, denominado mesa de trabajo, para mantener a mano las herramientas y los elementos que utilizars mientras dibujas.
Barra de Propiedades Muestra opciones de la herramienta o el objeto seleccionado. Para ver las opciones generales (formato de pagina, unidades de medida, etc.) seleccionar la herramienta SELECCIN sin ningn objeto seleccionado Caja de Herramientas Nos muestra las diversas herramientas principales como seleccin, forma, zoom, mano alzada, formas bsicas, polgono. Texto relleno, contorno, efectos interactivos y relleno interactivo
Paleta de colores Nos permite poner relleno con clic izquierdo y contorno con clic derecho. Para quitar relleno clic izquierdo en botn X y para quitar contorno clic derecho en el mismo botn. La hoja de trabajo donde realizamos nuestros diseos y es la que se imprimir Control de Pginas: Nos muestra en que pginas estamos trabajando Barra de Estado Nos muestra el contorno y relleno del objeto seleccionado y la accin que realizamos Para abrir un dibujo en CorelDRAW , puedes hacerlo de dos formas: Mediante el men Archivo y clic en Abrir Otra manera es haciendo clic en el botn Abrir de la barra de herramientas estndar.
Para guardar un documento de CorelDRAW, tienes que seleccionar el men Archivo y hacer clic en la opcin Guardar o Guardar como...
FORMAS BSICAS
HERRAMIENTA RECTNGULO En la Caja de Herramientas, podemos encontrar la herramienta Rectngulo y la reconoceremos con este comando
Al escoger la herramienta Rectngulo, la barra de propiedades se modifica, para mostrar los atributos de la herramienta que podemos cambiar.
Para disear rectngulos, primero selecciona la herramienta Rectngulo rectngulo de la forma deseada.
. Haz clic en la pgina de dibujo y sin soltar arrastra el mouse hasta crear un
IEP San Pedro
Para disear cuadrado, presionar la tecla Ctrl, mientras arrastras el mouse con la herramienta rectngulo, en direccin diagonal. Si presionas simultneamente las teclas Ctrl + Shift mientras arrastras el mouse, el punto donde comienzas a dibujar pasa a ser el centro del cuadrado.
HERRAMIENTA ELIPSE
En la Caja de Herramientas, encontramos la herramienta Elipse . Al escoger la herramienta Elipse, la barra de propiedades se modifica, para mostrar los atributos de la herramienta que podemos cambiar.
Para crear valos, primero selecciona la herramienta elipse forma deseada.
. Haz clic en la pgina de dibujo y sin soltar arrastra el mouse hasta crear un valo de la
Para crear un crculo, presiona la tecla Ctrl, mientras arrastras el mouse con la herramienta elipse, en direccin diagonal. Si presionas simultneamente las teclas Ctrl + Shift mientras arrastras el mouse, el punto donde comienzas a dibujar pasa a ser el centro del crculo.
Crea elipses. Para hacer un crculo usar CTRL.
HERRAMIENTA PAPEL GRFICO
En la Caja de Herramientas, encontramos la herramienta Papel grfico
y la vers en un submen de herramientas como el de la imagen siguiente.
Al seleccionar la herramienta Papel grfico, la barra de propiedades se modifica, para mostrar los atributos de la herramienta que podemos cambiar.
Puedes crear un cuadriculado, primero selecciona la herramienta papel grfico. Luego en la barra de propiedades, selecciona la cantidad de filas y columnas que deseas que tenga el cuadriculado. Haz clic en la pgina de dibujo y sin soltar arrastra el mouse hasta crear un cuadriculado de la forma deseada.
HERRAMIENTA POLGONO
En la barra de Herramientas, encontrars la herramienta Polgono y la herramienta Espiral
junto con la herramienta Papel grfico
y la vers en un submen de herramientas como el de la imagen siguiente.
Al seleccionar la herramienta Polgono, la barra de propiedades se modifica, para mostrar los atributos de la herramienta que podemos cambiar. Adems de polgonos, a travs de la barra de propiedades, podemos transformar los polgonos en estrellas.
Observa la imagen siguiente y vers los botones que utilizamos para modificar los polgonos.
Puedes crear un polgono, primero selecciona la herramienta polgono. Haz clic en la pgina de dibujo y sin soltar arrastra el mouse hasta crear un polgono de la forma deseada. El mismo quedar de forma irregular.
Para crear un polgono regular , presiona la tecla Ctrl, mientras arrastras el mouse con la herramienta polgono, en direccin diagonal. Obtendrs un polgono que tendr todos los lados iguales.
Luego de creado el polgono, puedes modificar la cantidad de lados del mismo, modificando la opcin en la barra de propiedades.
IEP San Pedro
Tambin puedes reflejarlo, presionando en los botones de Reflejo horizontal y vertical de la misma barra. O puedes transformar el polgono en una estrella haciendo clic en el botn estrella. Usar botn forma para contraer lados centrales del polgono y crear estrella.
HERRAMIENTA LPIZ MANO ALZADA
Crea LINEAS (con clics) o CURVAS (con arrastre). Para crear lneas con incrementos de 15, usar CTRL.
COLORES Y PALETA DE COLORES
COLOR DE RELLENO: Seleccionar objeto(s) / CLIC en color de paleta.
COLOR DE CONTORNO: Seleccionar objeto(s) / CLIC en color de paleta, pero con BOTON DERECHO DEL MOUSE.
ELIMINAR COLOR: LO mismo que colorear, pero hacer el clic en el CUADRADITO CON UNA X.
Al hacer clic en el triangulito negro que se encuentra en la parte inferior derecha de la herramienta, aparece otra herramienta que se llama Mano. La herramienta Mano permite controlar la parte del dibujo visible en la ventana de dibujo. Simplemente haz clic en la pgina de dibujo y arrastra con el mouse hasta dejar visible la parte que precisas.
PANTALLA NORMAL: Teclas SHIFT+F4
VISUALIZACION A PANTALLA COMPLETA: Con tecla F9 se visualizan los objetos en toda la pantalla.
SELECCIONAR OBJETOS (Herramienta SELECCIN)
Sirve para seleccionar y transformar objetos mediante los tiradores.
Tiradores de 1 CLIC: cuadraditos negros que permiten ESCALAR (Redimensin PROPORCIONAL) y DEFORMAR.
Tiradores de 2 CLICS: Dobles flechitas que permiten GIRAR e INCLINAR (Sesgar).
SELECCIN UNITARIA: CLIC en el objeto.
AADIR SELECCIN: Mantener seleccionada la tecla SHIFT, mientras se hace CLIC en el siguiente objeto.
SELECCIN
GRUPAL:
ARRASTRAR
para
crear
un
marco
de
seleccin.
escoger
objetos
AGRUPAR OBJETOS
Varias maneras:
Para SELECCIONAR un objeto dentro de un Grupo SIN DESAGRUPAR previamente, hacer CTRL + CLIC (los tiradores tendrn la forma de CIRCULITOS)
Seleccionar objetos (o grupos) y clic en Men OrganizarAgrupar
DUPLICADO DE OBJETOS
1. Seleccionar objetos (o grupos) y teclas CTRL + G
EN FORMA MANUAL: Durante un arrastre (cuando se est transformando un objeto), presionar el botn derecho del mouse sin soltar el botn izquierdo, luego soltar ambos.
Seleccionar objetos (o grupos) y clic derecho Agrupar 2. USANDO EL COMANDO DUPLICAR (Men EdicinDuplicar): Seleccionar el objeto(s), comando Duplicar, e indicar en la ventana la posicin horizontal y vertical donde se colocara el objeto duplicado.
Seleccionar objetos (o grupos) y botn Agrupar de la barra de propiedades
* Para DESAGRUPAR, usar CTRL + U, men Organizar, clic derecho o botn desagrupar.
3.
USANDO TECLA + DE TU TECLADO: Para ello previo seleccionar el objeto
IEP San Pedro
ORDEN Y MOVER DE OBJETOS
ORDENAMIENTO DE OBJETOS:
Usar Men Organizar-Orden:
Enviar detrs de todos los objetos o teclas SHIFT + Av. Pag
Traer encima de todos los objetos o teclas SHIFT + Re. Pag
Tambin podemos usar teclas:
Ctrl+ Av. Pag; Enva delante
Ctrl+ Re. Pag: Enva detrs
NOTA: Para escalar o deformar un objeto conservando el centro del objeto en su sitio, mantener presionada la tecla shift.
MOVER OBJETOS
Luego que seleccionas los objetos, los puedes mover haciendo un clic y arrastrando el mouse hasta la posicin donde quieres dejar el objeto, o puedes mover el objeto luego de seleccionado, con l as teclas de cursor arriba, abajo, derecha e izquierda que tienes en tu teclado.
Recuerda siempre seleccionar los objetos primero antes de realizar cualquier cambio.
ALINEACIN Y DISTRIBUCIN DE OBJETOS
ALINEACIN DE OBJETOS:
Puedes alinear y distribuir los objetos para lograr un efecto ms prolijo al presentarlos. Usando Teclado:
La forma de alinear objetos es seleccionando objetos que se encuentran juntos en posicin horizontal o vertical y alinearlos con la opcin del men Organizar / Alinear y Distribuir.
ALINEACIONES VERTICALES En este men podemos elegir directamente la alineacin deseada, por ejemplo Alinear a la derecha, o bien podemos abrir el cuadro de dilogo Alinear y distribuir seleccionando la opcin Alinear y Distribuir...
Alinear a la Izquierda: L
Alinear a la Derecha: R
DISTRIBUCIN DE OBJETOS
Alinear al centro vertical: C
ALINEACIONES HORIZONTALES
Alinear hacia Arriba: T
Distribuir objetos significa lograr que los objetos mantengan la misma distancia entre s. Para ello seleccionas los objetos como cuando lo haces para alinear y vas al men Organizar / Alinear y Distribuir / Alinear y Distribuir....Se abre el cuadro de dilogo Alinear y Distribuir. All haz clic en la ficha Distribuir.
Alinear hacia Abajo: B
Distribucin vertical: SHIFT + A
Alinear al centro horizontal: E
Distribucin Horizontal: SHIFT + P
IEP San Pedro TRANSFORMACIN DE OBJETOS
Para aplicar Transformaciones de objetos con comandos de rotacin, reflejo, escalamiento, tamao e inclina miento
Desde el men Organizar se activa el comando Transformaciones
Para rotar objetos, lo que debes hacer es seleccionar el objeto que deseas girar e ir al men Organizar, all seleccionas la opcin Transformaciones y se abre un submen, donde seleccionas Rotacin.
Puedes reflejar objetos de su posicin original, tanto horizontalmente, como verticalmente y a su vez modificar el tamao de los mismos.
Para reflejar objetos, lo que debes hacer es seleccionar el objeto que deseas reflejar e ir al men Organizar, all seleccionas la opcin Transformaciones y se abre un submen, donde seleccionas Escala.
Para posicionar objetos, lo que debes hacer es seleccionar un objeto e ir al men Organizar, all seleccionas la opcin Transformaciones y se abre un submen, donde seleccionas Posicin
Se abre una ventana acoplable Transformaciones, como la que se observa a la derecha.
Debes optar cmo quieres posicionar el nuevo objeto con relacin al objeto seleccionado. Para ello debes hacer clic en un Punto de anclaje y al hacerlo, en el cuadro de Posicin Horizontal y/o Posicin Vertical se mostrar la posicin relativa que has seleccionado.
Finalmente haz clic en el botn Aplicar a duplicado si deseas que el objeto original se mantenga en su lugar y aparezca otro objeto con los cambios seleccionados; o Aplicar si deseas que los cambios se apliquen sobre el objeto original.
IEP San Pedro
Debes optar cmo quieres inclinar el objeto original o un nuevo objeto con relacin al objeto seleccionado. Para ello debes modificar los valores en los cuadros de Posicin Horizontal y/o Posicin Vertical. Si lo deseas puedes utilizar un punto de anclaje, dicho punto ser el que quedar fijo y el objeto se inclinar, dejando ese punto en su lugar. Finalmente haz clic en el botn Duplicar si deseas que el objeto original se mantenga en su lugar y aparezca otro objeto con los cambios seleccionados; o Aplicar si deseas que los cambios se apliquen sobre el objeto original
ESCALAR OBJETOS Y HERRAMIENTA FORMA
ESCALAR OBJETOS
Podemos modificar nuestros diseos ya sea agrandndolos, achicndolos o cambindoles la forma por otra. Comenzaremos explicando cmo escalar objetos. Cuando dibujamos un rectngulo, el mismo aparece con unos pequeos cuadraditos negros alrededor, esos son los manejadores de tamao o Tiradores y con ellos podremos escalar un objeto, es decir agrandar o achicarlo. Si utilizas los manejadores que se encuentran en los vrtices, el objeto se agranda o achica proporcionalmente. Si utilizas los Tiradores de las esquinas con shift mantenido, el objeto se agrandar o achicar proporcionalmente. Lo mismo para los tiradores de los lados modifica proporcionalmente los lados opuestos de un objeto. En las uniones de las lneas (vrtices), tiene unos pequeos cuadraditos blancos, estos corresponden a los nodos. Los nodos son los puntos que se encuentran unidos por lneas y corresponden en su conjunto, a lo que se llama vector. Por tanto un vector est formado por dos nodos que se unen por una lnea.
Tambin tiene una cruz en el centro, la misma
corresponde al centro del objeto.
HERRAMIENTA FORMA (F10)
Es una de las herramientas ms importantes de Corel porque permite manipular el objeto usando los nodos, lo que permitir obtener objetos con cualidades que hacen una diferencia con el original.
La activamos con tecla F10 y desde la caja de herramientas. Podemos modificar la forma de los objetos mediante la herramienta Forma moviendo los nodos. . Esta herramienta nos va a servir para modificar los objetos,
Al seleccionar la herramienta Forma, el puntero del mouse cambia por una flecha negra grande, los nodos del objeto cambian y quedan de color negro, y las lneas se transforman en lneas punteadas momentneamente, hasta que terminemos de hacer los cambios. Observa la imagen.
Si modificamos un rectngulo con la herramienta Forma, lo que hacemos es redondearle los vrtices. Con la herramienta Forma, arrastra alguno de los nodos hasta redondear tanto como desees y obtendrs un objeto similar al de la figura de la derecha. Al realizar esto, vers que la barra de propiedades se modifica, mostrando los atributos que podemos cambiar. La barra cambia y queda como en la figura de arriba.
Podemos modificar los vrtices del rectngulo o cuadrado, con la herramienta Forma o escribiendo los valores de redondez en la barra de propiedades, en los campos redondez de esquinas (izquierda y derecha).
Si modificamos un crculo con la herramienta forma, la barra de propiedades cambia para mostrar los atributos que podemos cambiar
IEP San Pedro
Al modificar el crculo o la elipse, podemos crear un sector circular o un arco. Al crear un sector circular, puedes indicar un ngulo inicial y un ngulo final para el mismo. Para dibujar un arco, simplemente dibuja una elipse o un crculo y haz clic en el botn arco de la barra de propiedades.
HERRAMIENTA CONTORNO
La Pluma de contorno cuando se activa con tecla F12 o desde la caja de herramientas permite aplicar grosor, tipo de borde y color a un objeto y variar sus esquinas es til complemento de la herramienta Mano Alzada cuando se crean lneas. Adems en la Barra de Propiedades tenemos una herramienta para aplicar anchura de contorno.Para aplicar Contorno con color a un objeto a travs de la paleta de colores que se encuentra en la ventana de CorelDRAW a la derecha, simplemente tienes que seleccionar el objeto y luego hacer clic con el botn secundario(Clic Derecho), sobre el color que desees en la paleta de colores
Tambin puedes aplicar color de borde a un objeto utilizando el cuadro de dilogo Color de contorno. Para ello, selecciona un objeto, luego haz clic sobre la
herramienta Contorno y selecciona el icono Color de Contorno
.Tambin activando la Pluma de Contorno.
Por ltimo, puedes aplicar color de borde a un objeto a travs de la Ventana Acoplable de Color. Selecciona un objeto, haz clic sobre la herramienta Contorno y
luego selecciona el icono Ventana Acoplable de Color
Un doble clic en el recuadro de contorno permite activar la Pluma de Contorno
LINEAS GUIAS
Las lneas guas son elementos que al crearse permitirn mayor precisin y exactitud en un determinado diseo y son usadas en todos los programas de diseos de all radica su especial importancia. Para proyectar una lnea gua se puede arrastrar desde cualquiera de las reglas
IEP San Pedro
Ir a men Ver-Encajar en lneas guas para ver mensajes como Bordes o interseccin y para activar las lneas guas tambin ir a men ver .lneas guas clic en el comando. Podemos rotar una lnea gua y tambin duplicarla y eliminarla con tecla Suprimir con solo darle un clic se selecciona y se pone de color rojo. Tambin la podemos activar desde comando Encajar en de la Barra de Propiedades El cero de la regla es el complemento de la lnea gua y permite dar la proyeccin de las mismas en cuanto a la medida que se requiera para dicha proyeccin y se encuentra en la interseccin de las mismas y se proyectar cuantas veces queramos y sea necesario en diversas posiciones de nuestro documento.
ENCAJAR EN OBJETOS Esta opcin permite atraer el cursor hacia ciertos puntos referenciales del objeto y mostrar informacin adecuada para de esa manera facilitar el dibujo. Activarla desde men Ver-Encajar en Objetos y con el comando Encajar en de la Barra de Propiedades
HERRAMIENTA FORMA Y EDICION DE CURVAS
Para disear con mano alzada debes seleccionar la herramienta Mano Alzada con un lpiz.
y luego haces clic sobre la hoja y arrastras el mouse dibujando como si fuese
En el dibujo puedes observar que hay cuadraditos blancos, los cuales corresponden a los nodos que se han generado al dibujar con la herramienta Mano Alzada
A travs de la herramienta Forma
, puedes modificar esos nodos para obtener un diseo con lneas ms estilizadas.
Si haces doble clic sobre uno de los nodos con la herramienta Forma sobre una de las lneas, agregas un nodo
, eliminas ese nodo; mientras que si haces doble clic con la herramienta Forma
Al hacer clic sobre un nodo, podrs ver que aparecen dos lneas a cada lado del mismo. Esas lneas permiten modificar las lneas que hay a cada lado del nodo. Los tiradores aparecen si la lnea es curva. Si la lnea es recta, entonces no aparecen.
Para transformar esa lnea en curva, haz clic en el botn Convertir lnea en curva
IEP San Pedro
A continuacin aparecen en la lnea unos tiradores que son los que permiten darle la curvatura deseada.. Si la figura que has creado est abierta, entonces no podrs aplicarle color de relleno, slo tendr color de borde. Para convertir un objeto en curvas ir a: 1. 2. 3. Men Organizar, comando Convertir a curvas Teclado CTRL+Q Clic derecho a curva
Antes de manipular los nodos de un objeto es necesario seleccionarlos. Al trabajar con objetos de curva es posible seleccionar uno, varios o todos los nodos del objeto. Si se seleccionan varios nodos puede darse forma a distintas partes de un objeto simultneamente. Comandos ms importantes para edicin de curvas:
Convertir Curva en lnea la cual convierte en recta un segmento curvo Cerrar automticamente curva cierra un trayecto trazando una lnea recta que une los nodos seleccionados de la curva
Para seleccionar un nodo simplemente haz clic sobre l con la herramienta Forma
; si lo que
quieres es seleccionar varios nodos, con la misma herramienta Forma haz un clic y arrastra el mouse para crear un recuadro de seleccin hasta abarcar los nodos deseados. Al aadir nodos, aumentas el nmero de segmentos y tambin el control obtenido sobre la forma del
objeto. Tambin puedes quitar nodos para simplificar la forma de un objeto. Para aadir nodos, haz doble clic sobre un segmento. Para quitar un nodo, haz doble clic sobre l. Es posible cambiar los nodos de un objeto de curva a uno de los cuatro tipos siguientes: asimtrico, uniforme, simtrico o lnea. Los nodos asimtricos donde sus puntos de control tienen independencia y se pueden mover por separado, no tienen que estar en la misma lnea. En este tipo de nodo si mueves un punto de control este movimiento solo afecta al segmento correspondiente sin que el otro sufra algn cambio Los nodos simtricos tienen dos puntos de control que siempre estn a la misma distancia del nodo uno frente al otro. Los dos puntos y el nodo estn en la misma lnea.
Los nodos uniformes son una combinacin de los dos anteriores en ellos los puntos de control como el nodo se encuentran en una lnea recta pero si acercamos o separamos un punto de control del nodo el otro no se mueve y conserva su posicin.
IEP San Pedro
HERRAMIENTA BEZIER
Para realizar un diseo con nodos, tienes que trabajar con una herramienta llamada Bzier de nodos. Simplemente haces clic en la hoja, con la herramienta Bzier nodos.
. Esta herramienta permite realizar diseos a travs de la unin
, y al hacer el segundo clic puedes ver como aparece una lnea uniendo ambos
Por ejemplo si queremos realizar un diseo, primero debemos visualizar donde irn los nodos. Siempre inserto nodos, donde las lneas cambian de direccin. Al dibujar con la herramienta Bzier , los diseos creados sern con lneas rectas, luego te encargars de modificar esas lneas rectas, transformndolas a curvas donde sea necesario. Veamos cmo puedes realizar un dibujo. Primero vamos a insertar los nodos necesarios para este diseo:
El diseo empezar importando la imagen para luego bloquearla con clic derecho y usamos men ver lnea de dibujo para comenzar a realizar las lneas que conforman el diseo. Activamos herramienta Forma con F10 y seleccionamos todo nuestro diseo. Fjate en la cantidad de nodos utilizados. En caso de necesitar ms nodos, se pueden agregar a medida que voy modificando el diseo y lo mismo si hay que eliminar alguno.
Todas las lneas de este diseo son rectas y el objeto est cerrado, lo cual me permitir luego aplicarle relleno.
Vamos ahora a comenzar a transformar las lneas rectas en curvas donde se necesite. Para ello, con la herramienta Forma lnea (quedar un punto negro como el de la figura siguiente) y luego haz clic en el botn Convertir lnea en curva .
, haz clic en el medio de una
Al hacerlo, aparecern los tiradores para modificar la lnea curva. Arrastra los tiradores hasta obtener la curvatura deseada. Se observa en la tercera figura.
Lo mismo puedes hacer con las distintas partes del diseo donde las lneas son curvas y obtendrs algo similar a la imagen siguiente.
El ojo es una especie de cuadrado realizado con la herramienta Bzier
. Observa cmo fue variando el diseo de la oreja a medida que la voy modificando.
IEP San Pedro
Ya slo falta agregarle los detalles y terminar de dar la forma deseada Eliminar imagen importada poner los rellenos respectivos y agrupar la imagen finalmente.
OPERACIONES CON OBJETOS
OPERACIN SOLDAR Puedes obtener cualquier forma que desees soldando dos o varios objetos. Para ello debes seleccionar los objetos que quieres soldar. Luego haz clic en el botn
Interseccin
de la barra de propiedades y all tienes la aplicacin de Soldar
Otra manera es con un clic en el men Organizar, selecciona Dar Forma y all tienes la opcin Soldar Lo que obtienes al soldar varios objetos es una figura igual al contorno de todas ellas y con el color del objeto que est ms atrs. Seleccionamos dos elipses y aplicamos el comando soldar observar que el prevalece el color del segundo objeto seleccionado
OPERACIN INTERSECCIN La interseccin de dos objetos es la forma definida por la superficie comn a ambos objetos. Puedes obtener cualquier forma que surja de la interseccin de dos objetos. Para ello debes seleccionar los objetos que quieres intersectar.
Luego haz clic en el botn Interseccin
de la barra de propiedades y all tienes la Interseccin.
Otra manera es con un clic en el men Organizar, selecciona Dar Forma y all tienes la opcin Interseccin.
IEP San Pedro
Luego de seleccionar ambos, haz clic en el men Organizar, luego selecciona Dar Forma y por ltimo haz clic en Interseccin. OPERACIN RECORTAR Puedes obtener cualquier forma que surja recortando dos objetos. Para ello debes seleccionar los objetos que quieres
recortar. Luego haz clic en el botn Interseccin
de la barra de propiedades y all tienes el Recorte.
Otra manera es con un clic en el men Organizar, selecciona Dar Forma y all tienes la opcin Recortar Por ejemplo: Partimos de dos objetos como los de la figura que se encuentra a la derecha, dos crculos superpuestos. Luego de seleccionar ambos, haz clic en el men Organizar, luego selecciona Dar Forma y por ltimo haz clic en Recortar.
COMBINAR OBJETOS El comando combinar permite unir objetos y logra crear un nico objeto y se usa para: El ahorro de memoria para grficos que contienen muchas lneas y curvas La unin de dos segmentos de lnea o curva diferentes La creacin de huecos transparentes La unin de nodos diferentes
TEXTOS, EDICIN Y APLICACIONES PRINCIPALES
Tenemos dos tipos de textos: Texto artstico y texto de Parrafo
Para crear un texto artstico, debemos seleccionar la Herramienta de Texto y clic en cualquier parte del rea de trabajo para escribir el texto deseado. A los textos artsticos les podemos aplicar todo tipo de modificaciones; adems de cambiar el tipo de fuente, el tamao, el color y dems propiedades correspondientes a
IEP San Pedro
un texto. Comandos importantes: Bold o Negrita, Subrayado, Cursiva o letra inclinada, Alineacin de texto horizontal, Asignar formato de caracteres y Editar texto
El botn Asignar formato al texto , abre el cuadro una ventana acoplable Formato de caracteres, donde puedes hacer ms modificaciones relativas a los caracteres que forman el texto, por ejemplo utilizar distintos tipos de Efectos de caracteres: Subrayado, Tachado, Sobrerrayado, Maysculas, y Posicin. Tambin Desplazamiento de caracteres: ngulo, Desplazamiento horario y Descentrado vertical. Destacan el rango de espaciado y el desplazamiento de caracteres
Para aplicar un texto de prrafo, haz clic en la Herramienta Texto
Arrastra el cursor en la ventana de dibujo para ajustar el tamao del marco de texto de prrafo y escribe all el texto deseado. Al copiar texto dentro del marco de texto de prrafo, notars que los cuadritos superior e inferior del marco pueden cambiar dependiendo de la cantidad de texto.
Con el cursor del ratn se observa as , all disear otro cuadro de texto de prrafo. Esto har que el texto que estaba "escondido", aparezca en el nuevo cuadro de texto de prrafo.
La herramienta de texto de prrafo adquiere real importancia a la hora de disear cualquier tipo de publicacin que contenga textos extensos como por ejemplo diarios, folletos, boletines o revistas. Tambin podemos editar nuestros textos de prrafo entrando a men texto, comando Formatos de Prrafos y se abre la siguiente ventana.
IEP San Pedro
El panel Formato de prrafos consta de varios comandos que permiten modificar el texto de prrafo. Es as que puedes aplicarle a tu texto Sangras, marcas (vietas), columnas, tabulaciones y otros formatos.
ADAPTAR TEXTO A UN TRAYECTO
Podemos aadir texto artstico a lo largo del trayecto de un objeto abierto (por ejemplo, una lnea) o de un objeto cerrado (por ejemplo, una elipse). El texto artstico se puede adaptar a un trayecto abierto o cerrado. El texto de prrafo solo se puede adaptar a trayectos abiertos Procedimiento: 1) Digitar un texto y disear un objeto con un trayecto abierto o cerrado.
2) Selecciona el texto con la Herramienta de Seleccin 3) Clic en el men Texto / Adaptar texto a trayecto.
4) El puntero adopta la forma de una flecha negra y cuando apoyas sobre el trayecto se ver una pre visualizacin si mueves el puntero de ratn. 5) Si te alejas con el puntero del trayecto podrs ver una distancia paralela al trayecto en el cual puedes alojar el texto tambin. Haz clic Para alojar el texto en el trayecto. Al adaptarse el texto a un trayecto, podemos ajustar la posicin del texto con relacin a dicho trayecto.
IEP San Pedro
Luego de adaptar el texto al trayecto, la Barra de Propiedades nos ofrece comandos como: Orientacin de texto, distancia desde trayecto, desplazamiento, reflejos y encajar entre otros . Para desplazar manualmente clic en botn de color rojo
Para separarlo, simplemente selecciona el texto adaptado al trayecto y haz clic en el men Organizar / Separar Texto. Al separar el texto podemos eliminar su trayecto.
Você também pode gostar
- Tutorial OpenshotDocumento41 páginasTutorial OpenshotJosé Pablo ContinoAinda não há avaliações
- Curso de Visual Basic 6.0Documento70 páginasCurso de Visual Basic 6.0HECTOR100% (1)
- Prueba de Resistencia A La Compresión Del ConcretoDocumento3 páginasPrueba de Resistencia A La Compresión Del ConcretoKaren R. GarduñoAinda não há avaliações
- Combinar Correspondencia en WordDocumento1 páginaCombinar Correspondencia en WordaryaninaAinda não há avaliações
- Simulaciã"n Reactor CSTR en Aspen PlusDocumento10 páginasSimulaciã"n Reactor CSTR en Aspen PlusJhonatan AndresAinda não há avaliações
- Guia de Trabajo Menu JavaDocumento3 páginasGuia de Trabajo Menu JavakaroldsmithAinda não há avaliações
- Bloques Dinamicos AutocadDocumento1 páginaBloques Dinamicos AutocadTatiana C. AraujoAinda não há avaliações
- Instrucciones de Instalacion HFP y MegaStat2012 para Pagina WebDocumento19 páginasInstrucciones de Instalacion HFP y MegaStat2012 para Pagina WebkellyAinda não há avaliações
- Manual ShotcutDocumento17 páginasManual ShotcutmediolimonAinda não há avaliações
- Actividades para El Alumno Nueva VersionDocumento252 páginasActividades para El Alumno Nueva Versiontelesecundariaestv56Ainda não há avaliações
- Entorno y Herramientas de PowerpointDocumento6 páginasEntorno y Herramientas de PowerpointRubén Alejandro Mata PérezAinda não há avaliações
- Manual Otdv2Documento24 páginasManual Otdv2Nicolás AldunateAinda não há avaliações
- IT Essentials 5Documento8 páginasIT Essentials 5Tatiana ZapataAinda não há avaliações
- Inventario Nacional de ViviendasDocumento44 páginasInventario Nacional de ViviendasEnrique Szendro-MoralesAinda não há avaliações
- Tutorial HTML Workshop 2014 PDFDocumento15 páginasTutorial HTML Workshop 2014 PDFGenaro Ayala CaceresAinda não há avaliações
- Manual SireDocumento65 páginasManual SireVaneBessoneAinda não há avaliações
- Guia Power Point - TeoricoDocumento9 páginasGuia Power Point - TeoricoMaria Luz PeñasAinda não há avaliações
- DBSCHEMA TecnoDocumento28 páginasDBSCHEMA TecnoDeyssi Diana Albino RanillaAinda não há avaliações
- Guia 3 - Parámetros de DibujoDocumento16 páginasGuia 3 - Parámetros de DibujoAnonymous gcMAj2IXlAinda não há avaliações
- ArtRage-4-Manual en Es PDFDocumento137 páginasArtRage-4-Manual en Es PDFCesar GavilanezAinda não há avaliações
- Aprende A Utilizar Scribus - Capítulo 4Documento24 páginasAprende A Utilizar Scribus - Capítulo 4edisue100% (2)
- Laboratorio 03 - Cisco Packet Tracer 5.3.2, Instalación y Unos EjerciciosDocumento22 páginasLaboratorio 03 - Cisco Packet Tracer 5.3.2, Instalación y Unos EjerciciosJhon Huaringa0% (1)
- Equipo Sistema de Imágenes Intraorales Carestream PDFDocumento94 páginasEquipo Sistema de Imágenes Intraorales Carestream PDFMaria AlejandraAinda não há avaliações
- Laboratorio #1 Access 2013 TerminadoDocumento16 páginasLaboratorio #1 Access 2013 TerminadoXimi Vivar de la CruzAinda não há avaliações
- Hollywood Monsters - Manual PDFDocumento22 páginasHollywood Monsters - Manual PDFhydraconisAinda não há avaliações
- Manual Revit Final Arq TelloDocumento140 páginasManual Revit Final Arq TelloEdwin Garcia AredoAinda não há avaliações
- Programación GráficaDocumento9 páginasProgramación GráficaDuvan Javier Vidal RuizAinda não há avaliações
- Diagrama de Pareto Excel 2003Documento3 páginasDiagrama de Pareto Excel 2003Anonymous HF9xj8U6UAinda não há avaliações
- Instalacion Virtual de Una Red Lan Entre Windows, Linux y AndroidDocumento23 páginasInstalacion Virtual de Una Red Lan Entre Windows, Linux y AndroidJulius BlackAinda não há avaliações
- Curso de Tablas Dinamicas en ExcelDocumento26 páginasCurso de Tablas Dinamicas en ExcelLolita Multitienda Por CatalogoAinda não há avaliações