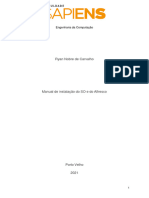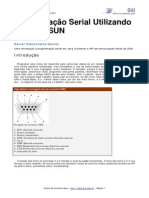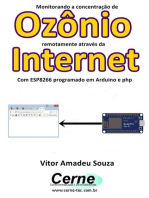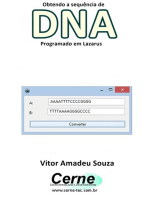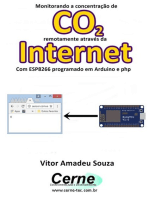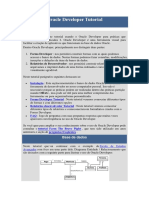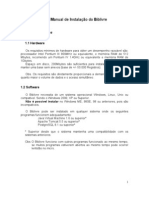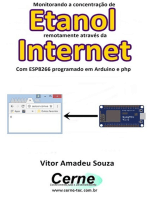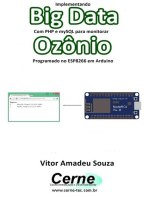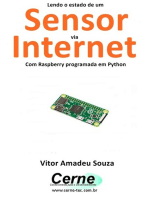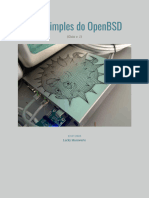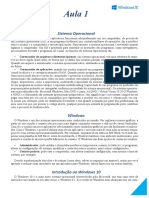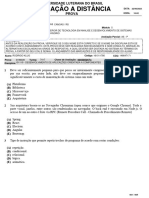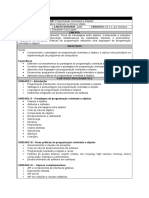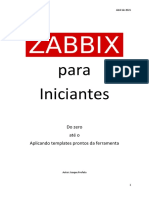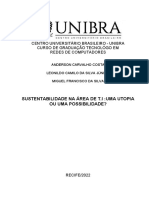Escolar Documentos
Profissional Documentos
Cultura Documentos
Instruções Discovery
Enviado por
Douglas Santos0 notas0% acharam este documento útil (0 voto)
1 visualizações6 páginasDireitos autorais
© © All Rights Reserved
Formatos disponíveis
PDF, TXT ou leia online no Scribd
Compartilhar este documento
Compartilhar ou incorporar documento
Você considera este documento útil?
Este conteúdo é inapropriado?
Denunciar este documentoDireitos autorais:
© All Rights Reserved
Formatos disponíveis
Baixe no formato PDF, TXT ou leia online no Scribd
0 notas0% acharam este documento útil (0 voto)
1 visualizações6 páginasInstruções Discovery
Enviado por
Douglas SantosDireitos autorais:
© All Rights Reserved
Formatos disponíveis
Baixe no formato PDF, TXT ou leia online no Scribd
Você está na página 1de 6
Discovery
É um programa que realiza o inventário das máquinas que possuem uma
base de dados Oracle instalada, um servidor de aplicações IAS, WebLogic e
Tuxedo.
Uma vez feito o download do arquivo OMT, seguem a instruções para
execução do Discovery:
Quanto aos requerimentos, são os seguintes:
o Uma máquina que não seja de produção, que não seja inferior a 1GB
de memória RAM (recomendado 2Gb), e com espaço em disco.
o Sistema operativo Windows ou Linux com a versão de Java instalada,
versão 6.2 o superior.
o Configurar a variável de entorno OMT_JAVA_HOME com o endereço
completa do diretório onde o Java está instalado.
Exemplo: C:\Program Files\Java\jre7\bin\
Também é possível editar o arquivo que será executado:
“OracleMeasurementTool.bat ou “OracleMeasurementTool.sh”.
Onde aparece “Java”, introduzir na frente a endereço correta.
Exemplo: "C:\Program Files\Java\jre7\bin\java". Salvar as
modificações.
Ao executar o programa aparecerá uma janela com as seguintes opções:
Clicar em Setup -> Environment. Aparecerá um menu na parte esquerda.
Clicar em Setup Discovery. Selecionar os produtos que serão analisados:
Database, IAS, WebLogic y/o Tuxedo. E clicar na seguinte (Next).
Introduzir os endereços IP da rede que será analisada. Para especificar um
intervalo de endereços IP, deverá estar entre colchetes. Para indicar todos
os valores (0 a 255), utiliza-se o coringa (asterisco).
Será necessário introduzir uma faixa de endereços de IP correspondentes
aos servidores com produtos Oracle instalados. Em caso que a faixa de IPs
seja muito ampla podemos introduzir várias faixas, uma em cada linha. Segue
o exemplo abaixo.
Uma vez introduzidas os endereços IP, clicar em Next. Na continuação
devemos especificar as portas. O padrão das portas para a base de dados
são de 1521 até 1528 (salvo os endereços que já foram configurados
anteriormente). Para IAS, as portas são 7776 até 7777 (por padrão). Na
continuação segue um exemplo. O mesmo se aplica para diferentes faixas
de endereços IP, é possível especificar um intervalo de valores para evitar
introduzir uma por uma.
As portas para a base de dados e para IAS são introduzidas em duas telas
consecutivas, as quais serão válidas ao clicar em Next. Para IAS, devemos
especificar o protocolo (se é http o https). Não obstante, recomenda-se
introduzir ambos.
Uma vez introduzidos os endereços IP e as portas, por último, aparecem
umas variáveis. Estas são “Discovery_Timeout_In_Millisecs” e
“Discovery_Threads”, que automaticamente tomam o valor de 1000 e 10
respectivamente. A primeira indica o tempo de tentativa de conexão, se nada
for encontrado podemos aumentar o valor. A segunda variável indica o
número máximo dos “threads” (filamentos), que para o Windows o valor
máximo é 10 e para o Unix/Linux é 100.
Para iniciar o escâner, selecionar o método de detecção. Para comprovar que
funciona, é recomendável selecionar o método “Lazy detection”.
Uma vez que todo esteja configurado, clicamos Next. Vemos a configuração
OMT que não será utilizada. Clicar Cancel.
Para iniciar a análise, clicamos Discovery -> Discovered na barra da parte
superior. A continuação clicar em Run Discovery e Start. Pedirá a confirmação
para eliminar os resultados anteriormente armazenados, confirmar para
continuar e o escaneamento será iniciado. A continuação veremos uma tela
como exemplo.
Ao finalizar clicamos Next para continuar. Aparecerão vários informes (reports),
segundo as opções que foram especificadas nas configurações (base de dados,
IAS, etc.). Para visualizar os informes (ou qualquer um deles) clicar sobre os
mesmos e logo em View. Também permite imprimir o informe (Print) o exporta-
lo (Export), que será salvo em um arquivo.
Sempre que originar o informe “Scanned Addresses” onde aparecerá todas os
endereços e portas escaneadas. A partir de este informe serão gerados os
restantes “Database Discovered Addresses”, “IAS Discovered Addresses”, etc.,
aparecendo em cada um deles somente os servidores detectados com cada
produto instalado.
Exportar e enviar todos os informes gerados necessários para realizar a análise.
NA página seguinte vemos uma amostra de um informe gerado como exemplo:
Por último salvamos os informes em arquivos com a opção de exportar (Export),
para envia-los a Oracle.
Você também pode gostar
- Desenvolvendo Um Compilador Para A Placa Arduino Uno Volume INo EverandDesenvolvendo Um Compilador Para A Placa Arduino Uno Volume IAinda não há avaliações
- Servidores FreeBSDDocumento95 páginasServidores FreeBSDJaime MendonçaAinda não há avaliações
- Instalação OCS - Debian 7.0 WheezyDocumento15 páginasInstalação OCS - Debian 7.0 WheezythyagosoaresAinda não há avaliações
- Trabalho Ryan Nobre - Sistemas DistribuídosDocumento22 páginasTrabalho Ryan Nobre - Sistemas Distribuídossimone nobre de limaAinda não há avaliações
- 2.instalacao Do Oracle DBDocumento26 páginas2.instalacao Do Oracle DBPauloAinda não há avaliações
- Itsr Workbook Ambiente Março 2024Documento35 páginasItsr Workbook Ambiente Março 2024adriana.f.ledoAinda não há avaliações
- Porta Serial Java Netbeans JavaCommAPIDocumento9 páginasPorta Serial Java Netbeans JavaCommAPIMarcisio SouzaAinda não há avaliações
- Curso Oracle 11g PDFDocumento25 páginasCurso Oracle 11g PDFbugyourselfAinda não há avaliações
- Monitorando O Fluxo De Massa Remotamente Através Da Internet Com Esp8266 Programado Em Arduino E PhpNo EverandMonitorando O Fluxo De Massa Remotamente Através Da Internet Com Esp8266 Programado Em Arduino E PhpAinda não há avaliações
- Como Montar Uma Rede de ComputadoresDocumento8 páginasComo Montar Uma Rede de ComputadoresaguaorganicaAinda não há avaliações
- OCS Inventory - Tutorial WINDOWSDocumento26 páginasOCS Inventory - Tutorial WINDOWSmilsonogAinda não há avaliações
- Monitorando A Concentração De Ozônio Remotamente Através Da Internet Com Esp8266 Programado Em Arduino E PhpNo EverandMonitorando A Concentração De Ozônio Remotamente Através Da Internet Com Esp8266 Programado Em Arduino E PhpAinda não há avaliações
- Lendo O Estado De Um Sensor Digital Através Da InternetNo EverandLendo O Estado De Um Sensor Digital Através Da InternetAinda não há avaliações
- Monitorando A Concentração De Co2 Remotamente Através Da Internet Com Esp8266 Programado Em Arduino E PhpNo EverandMonitorando A Concentração De Co2 Remotamente Através Da Internet Com Esp8266 Programado Em Arduino E PhpAinda não há avaliações
- Mergulho Spring RestDocumento40 páginasMergulho Spring RestMarcio Soares PereiraAinda não há avaliações
- Monitorando Um Gaussímetro Remotamente Através Da Internet Com Esp8266 Programado Em Arduino E PhpNo EverandMonitorando Um Gaussímetro Remotamente Através Da Internet Com Esp8266 Programado Em Arduino E PhpAinda não há avaliações
- Oracle Developer TutorialDocumento102 páginasOracle Developer TutorialJenner Patrick Lopes BrasilAinda não há avaliações
- Manual Instalacao Biblivre2Documento6 páginasManual Instalacao Biblivre2Nando_MattarAinda não há avaliações
- Evitando Os Erros de TNSDocumento10 páginasEvitando Os Erros de TNSMário AraújoAinda não há avaliações
- Acionamento Remoto Com Controle De Relé Através Da InternetNo EverandAcionamento Remoto Com Controle De Relé Através Da InternetAinda não há avaliações
- Monitorando A Concentração De Etanol Remotamente Através Da Internet Com Esp8266 Programado Em Arduino E PhpNo EverandMonitorando A Concentração De Etanol Remotamente Através Da Internet Com Esp8266 Programado Em Arduino E PhpAinda não há avaliações
- Instalar XamppDocumento5 páginasInstalar XamppAlexandre LourençoAinda não há avaliações
- Diagnostico Parque Computacional OCS Inventory NGDocumento4 páginasDiagnostico Parque Computacional OCS Inventory NGdangiojauAinda não há avaliações
- Acionamento Remoto De Sanduicheira Através Da Internet Com Esp8266 Programado Em Arduino E PhpNo EverandAcionamento Remoto De Sanduicheira Através Da Internet Com Esp8266 Programado Em Arduino E PhpAinda não há avaliações
- Acionamento Remoto De Portão De Garagem Através Da Internet Com Esp8266 Programado Em Arduino E PhpNo EverandAcionamento Remoto De Portão De Garagem Através Da Internet Com Esp8266 Programado Em Arduino E PhpAinda não há avaliações
- WebServices Com Aplicações Modo Texto e PHPDocumento6 páginasWebServices Com Aplicações Modo Texto e PHPpikussaAinda não há avaliações
- Acionamento Remoto De Geladeira Através Da Internet Com Esp8266 Programado Em Arduino E PhpNo EverandAcionamento Remoto De Geladeira Através Da Internet Com Esp8266 Programado Em Arduino E PhpAinda não há avaliações
- Redes No LinuxDocumento41 páginasRedes No LinuxThe SpectrumAinda não há avaliações
- Tutorial Ocs InventoryDocumento4 páginasTutorial Ocs InventorydangiojauAinda não há avaliações
- Tutorial Ocs InventoryDocumento4 páginasTutorial Ocs InventoryRonan Oliveira de AndradeAinda não há avaliações
- 3.prepara o Do Ambiente WindowsDocumento8 páginas3.prepara o Do Ambiente Windowsorlandonunes3Ainda não há avaliações
- CacicDocumento4 páginasCacicJonatan Ávila GrigorioAinda não há avaliações
- Monitorando Uma Célula De Carga Remotamente Através Da Internet Com Esp8266 Programado Em Arduino E PhpNo EverandMonitorando Uma Célula De Carga Remotamente Através Da Internet Com Esp8266 Programado Em Arduino E PhpAinda não há avaliações
- Acionamento Remoto De Ar-condicionado Através Da Internet Com Esp8266 Programado Em Arduino E PhpNo EverandAcionamento Remoto De Ar-condicionado Através Da Internet Com Esp8266 Programado Em Arduino E PhpAinda não há avaliações
- Acessando Banco Orientado A Objetos Com o Delphi v1Documento71 páginasAcessando Banco Orientado A Objetos Com o Delphi v1Ricardo BarbieriAinda não há avaliações
- Monitorando Um Amperímetro Remotamente Através Da Internet Com Esp8266 Programado Em Arduino E PhpNo EverandMonitorando Um Amperímetro Remotamente Através Da Internet Com Esp8266 Programado Em Arduino E PhpAinda não há avaliações
- Monitorando 4-20 Ma Remotamente Através Da Internet Com Stm32f103c8 Programado Em Arduino E PhpNo EverandMonitorando 4-20 Ma Remotamente Através Da Internet Com Stm32f103c8 Programado Em Arduino E PhpAinda não há avaliações
- Como Monitorar A Integridade Do Servidor Com o Checkmk No Ubuntu 18.04 PDFDocumento27 páginasComo Monitorar A Integridade Do Servidor Com o Checkmk No Ubuntu 18.04 PDFnelson.miguel.duarteAinda não há avaliações
- Lendo O Estado De Um Sensor Digital Através Da Internet Com Pic Programado Em C Ccs E Esp-01No EverandLendo O Estado De Um Sensor Digital Através Da Internet Com Pic Programado Em C Ccs E Esp-01Ainda não há avaliações
- Acionamento Remoto De Liquidificador Através Da Internet Com Esp8266 Programado Em Arduino E PhpNo EverandAcionamento Remoto De Liquidificador Através Da Internet Com Esp8266 Programado Em Arduino E PhpAinda não há avaliações
- Instalação Endian FirewallDocumento17 páginasInstalação Endian FirewallDomenico Marcelo RafaeleAinda não há avaliações
- Monitorando A Concentração De Amônia Remotamente Através Da Internet Com Esp8266 Programado Em Arduino E PhpNo EverandMonitorando A Concentração De Amônia Remotamente Através Da Internet Com Esp8266 Programado Em Arduino E PhpAinda não há avaliações
- Monitorando Ozônio Remotamente Através Da Internet Com Stm32f103c8 Programado Em Arduino E PhpNo EverandMonitorando Ozônio Remotamente Através Da Internet Com Stm32f103c8 Programado Em Arduino E PhpAinda não há avaliações
- Monitorando Um Decibelímetro Remotamente Através Da Internet Com Esp8266 Programado Em Arduino E PhpNo EverandMonitorando Um Decibelímetro Remotamente Através Da Internet Com Esp8266 Programado Em Arduino E PhpAinda não há avaliações
- O Bloqueio de Sites Via Arquivo de Hosts É Uma Técnica Simples Que Pode Ser Utilizada em Sistemas Operacionais WindowsDocumento9 páginasO Bloqueio de Sites Via Arquivo de Hosts É Uma Técnica Simples Que Pode Ser Utilizada em Sistemas Operacionais WindowsMarcos Gustavo AlvesAinda não há avaliações
- Monitorando Um Dinamômetro Remotamente Através Da Internet Com Esp8266 Programado Em Arduino E PhpNo EverandMonitorando Um Dinamômetro Remotamente Através Da Internet Com Esp8266 Programado Em Arduino E PhpAinda não há avaliações
- Monitorando Célula De Carga Remotamente Através Da Internet Com Stm32f103c8 Programado Em Arduino E PhpNo EverandMonitorando Célula De Carga Remotamente Através Da Internet Com Stm32f103c8 Programado Em Arduino E PhpAinda não há avaliações
- Implementando Big Data Com Php E Mysql Para Monitorar Ozônio Programado No Esp8266 Em ArduinoNo EverandImplementando Big Data Com Php E Mysql Para Monitorar Ozônio Programado No Esp8266 Em ArduinoAinda não há avaliações
- Lendo O Estado De Um Sensor Analógico Através Da Internet Com Pic Programado Em C Ccs E Esp-01No EverandLendo O Estado De Um Sensor Analógico Através Da Internet Com Pic Programado Em C Ccs E Esp-01Ainda não há avaliações
- Lendo O Estado De Um Sensor Digital Através Da Internet Com Raspberry Programada Em PythonNo EverandLendo O Estado De Um Sensor Digital Através Da Internet Com Raspberry Programada Em PythonAinda não há avaliações
- Acionamento Remoto De Torradeira Através Da Internet Com Esp8266 Programado Em Arduino E PhpNo EverandAcionamento Remoto De Torradeira Através Da Internet Com Esp8266 Programado Em Arduino E PhpAinda não há avaliações
- Sola 10 U11 Ga x86 DVDDocumento13 páginasSola 10 U11 Ga x86 DVD7hds9j4s4tAinda não há avaliações
- Aula 01Documento11 páginasAula 01ArucadoAinda não há avaliações
- 2.1.2.3 Packet Tracer - Blinking An LED Using BlocklyDocumento12 páginas2.1.2.3 Packet Tracer - Blinking An LED Using BlocklyAMINTA MANZANILLAAinda não há avaliações
- IntroducaoaopplayDocumento24 páginasIntroducaoaopplayaljfoajAinda não há avaliações
- Prova AvDocumento4 páginasProva AvPablo Costa SilvaAinda não há avaliações
- Introdução Aos Formulários e CGI em ShellDocumento39 páginasIntrodução Aos Formulários e CGI em Shellcoelhinho25100% (1)
- Facil Aprendizagem Estruturas D - Yang HuDocumento250 páginasFacil Aprendizagem Estruturas D - Yang HuINACIO WANDERLEYAinda não há avaliações
- Educação A Distância: ProvaDocumento4 páginasEducação A Distância: ProvaxablauAinda não há avaliações
- Programação Orientada A Objetos PDFDocumento2 páginasProgramação Orientada A Objetos PDFademaralveAinda não há avaliações
- Exercise 1 - Python For DADocumento5 páginasExercise 1 - Python For DAfelipeAinda não há avaliações
- Atividade Padrões de ProjetoDocumento3 páginasAtividade Padrões de ProjetoTulio HenriqueAinda não há avaliações
- Class Inseptors No DelphiDocumento5 páginasClass Inseptors No DelphiMarceloMoreiraCunhaAinda não há avaliações
- Integracao Do Portugol Core Com o BipideDocumento137 páginasIntegracao Do Portugol Core Com o BipideAngela Lucy FernandesAinda não há avaliações
- Atalhos de Teclado para Caracteres Internacionais - Suporte Do OfficeDocumento4 páginasAtalhos de Teclado para Caracteres Internacionais - Suporte Do OfficeAntónio João JesusAinda não há avaliações
- 04 Intensivao Java SpringDocumento8 páginas04 Intensivao Java SpringJulio MartinsAinda não há avaliações
- Aula 00: TJ-SP (Escrevente Judiciário) Informática - 2023 (Pós-Edital)Documento292 páginasAula 00: TJ-SP (Escrevente Judiciário) Informática - 2023 (Pós-Edital)witoria alvesAinda não há avaliações
- Zabbix para Iniciantes Do ZeroDocumento48 páginasZabbix para Iniciantes Do ZeroLuiz Felipe100% (1)
- Upload de Vários Arquivos Com PHP 5Documento24 páginasUpload de Vários Arquivos Com PHP 5Tony GuirrugoAinda não há avaliações
- Currículo Leila Mesquita de Oliveira AscharDocumento2 páginasCurrículo Leila Mesquita de Oliveira AscharMaykon cesar ColombariAinda não há avaliações
- CursoShellScript - Instrucoes Condicionais - Lista de ExerciciosDocumento2 páginasCursoShellScript - Instrucoes Condicionais - Lista de ExerciciosLeandroAinda não há avaliações
- 27.2.15 Lab - Investigating A Malware Exploit - PT BRDocumento17 páginas27.2.15 Lab - Investigating A Malware Exploit - PT BRDiórgenes OliveiraAinda não há avaliações
- LINUXTCCLUCASDocumento16 páginasLINUXTCCLUCASjubsglubAinda não há avaliações
- 1 Guia de Referência Da API de Script Do Eclipse Eclipse PB JULHO DE 2016Documento37 páginas1 Guia de Referência Da API de Script Do Eclipse Eclipse PB JULHO DE 2016Ana Paula IoostAinda não há avaliações
- Desenvolvimento de Aplicativos Web EmpresariaisDocumento6 páginasDesenvolvimento de Aplicativos Web EmpresariaisElidio AmisseAinda não há avaliações
- JJAWDocumento130 páginasJJAWZé de LucasAinda não há avaliações
- Grasp 01 02Documento23 páginasGrasp 01 02Rômulo Deroci da RochaAinda não há avaliações
- Avaliação Programação Orientada A ObjetosDocumento2 páginasAvaliação Programação Orientada A ObjetosGerson LobatoAinda não há avaliações
- Linguagem R Ômega Data ScienceDocumento36 páginasLinguagem R Ômega Data ScienceCarlos Alberto FerreiraAinda não há avaliações
- Aula 9 de TiDocumento15 páginasAula 9 de TiNataniel Gabriel MonizAinda não há avaliações
- JFo 7 5 SG PRDocumento35 páginasJFo 7 5 SG PRrobinho de angelisAinda não há avaliações