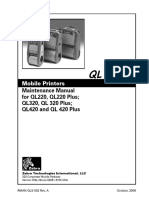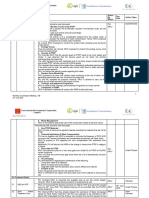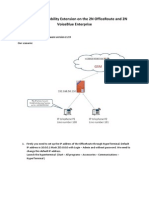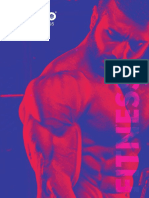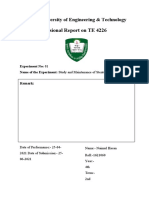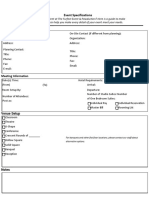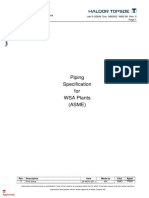Escolar Documentos
Profissional Documentos
Cultura Documentos
Installing Windows Server 2008 DHCP Server
Enviado por
Vivek SoundararajanDescrição original:
Direitos autorais
Formatos disponíveis
Compartilhar este documento
Compartilhar ou incorporar documento
Você considera este documento útil?
Este conteúdo é inapropriado?
Denunciar este documentoDireitos autorais:
Formatos disponíveis
Installing Windows Server 2008 DHCP Server
Enviado por
Vivek SoundararajanDireitos autorais:
Formatos disponíveis
Installing Windows Server 2008 DHCP Server Introduction
Dynamic Host Configuration Protocol (DHCP) is a core infrastructure service on any network that provides IP addressing and DNS server information to PC clients and any other device. DHCP is used so that you do not have to statically assign IP addresses to every device on your network and manage the issues that static IP addressing can create. More and more, DHCP is being expanded to fit into new network services like the Windows Health Service and Network Access Protection (NAP). However, before you can use it for more advanced services, you need to first install it and configure the basics. Lets learn how to do that. Installing Windows Server 2008 DCHP Server is easy. DHCP Server is now a role of Windows Server 2008 not a windows component as it was in the past. To do this, you will need a Windows Server 2008 system already installed and configured with a static IP address. You will need to know your networks IP address range, the range of IP addresses you will want to hand out to your PC clients, your DNS server IP addresses, and your default gateway. Additionally, you will want to have a plan for all subnets involved, what scopes you will want to define, and what exclusions you will want to create. To start the DHCP installation process, you can click Add Roles from the Initial Configuration Tasks window or from Server Manager Roles Add Roles.
Figure 1: Adding a new Role in Windows Server 2008 When the Add Roles Wizard comes up, you can click Next on that screen.
Next, select that you want to add the DHCP Server Role, and click Next.
Figure 2: Selecting the DHCP Server Role If you do not have a static IP address assigned on your server, you will get a warning that you should not install DHCP with a dynamic IP address. At this point, you will begin being prompted for IP network information, scope information, and DNS information. If you only want to install DHCP server with no configured scopes or settings, you can just click Next through these questions and proceed with the installation. On the other hand, you can optionally configure your DHCP Server during this part of the installation. In this case, lets configure some basic IP settings and configure the first DHCP Scope. You are shown my network connection binding and asked to verify it, like this:
Figure 3: Network connection binding What the wizard is asking is, what interface do you want to provide DHCP services on? Take the default and click Next. Next, enter the Parent Domain, Primary DNS Server, and Alternate DNS Server (as you see below) and click Next.
Figure 4: Entering domain and DNS information Do NOT to use WINS on the network and I click Next. Then, you are prompted to configure a DHCP scope for the new DHCP Server. For example to configure an IP address range of 192.168.1.50-100 to cover the 25+ PC Clients on the local network. To do this, click Add to add a new scope. As you see below, In this example we name the Scope WBC-Local, configure the starting and ending IP addresses of 192.168.1.50192.168.1.100, subnet mask of 255.255.255.0, default gateway of 192.168.1.1, type of subnet (wired), and activate the scope.
Figure 5: Adding a new DHCP Scope Back in the Add Scope screen, Click Next to add the new scope (once the DHCP Server is installed). Disable DHCPv6 stateless mode for this server and clicked Next. Then, confirm the DHCP Installation Selections (on the screen below) and click Install.
Figure 6: Confirm Installation Selections After only a few seconds, the DHCP Server is installed and you will see the window, below:
Figure 7: Windows Server 2008 DHCP Server Installation succeeded Click Close to close the installer window Now, lets look at how to manage the new DHCP Server.
How to Manage the new Windows Server 2008 DHCP Server
Like the installation, managing Windows Server 2008 DHCP Server is also easy. Back in the Windows Server 2008 Server Manager, under Roles, click on the new DHCP Server entry.
Figure 8: DHCP Server management in Server Manager While we cannot manage the DHCP Server scopes and clients from here, what you can do is to manage what events, services, and resources that are related to the DHCP Server installation. Thus, this is a good place to go to check the status of the DHCP Server and what events have happened around it. However, to really configure the DHCP Server and see what clients have obtained IP addresses, you need to go to the DHCP Server MMC. To do this, go to Start Administrative Tools DHCP Server, like this:
Figure 9: Starting the DHCP Server MMC When expanded out, the MMC offers a lot of features. Here is what it looks like:
Figure 10: The Windows Server 2008 DHCP Server MMC The DHCP Server MMC offers IPv4 & IPv6 DHCP Server info including all scopes, pools, leases, reservations, scope options, and server options. If you go into the address pool and the scope options, you can see that the configuration we made when we installed the DHCP Server did, indeed, work. The scope IP address range is there, and so are the DNS Server & default gateway.
Figure 11: DHCP Server Address Pool
Figure 12: DHCP Server Scope Options So how do we know that this really works if we do not test it? The answer is that we do not. Now, lets test to make sure it works.
How do we test Windows Server 2008 DHCP Server?
In this example, I have a Windows Vista PC Client on the same network segment as the Windows Server 2008 DHCP server. To be safe, I have no other devices on this network segment. Do an IPCONFIG /RELEASE then an IPCONFIG /RENEW and verify that you received an IP address from the new DHCP server, as you can see below:
Figure 13: Vista client received IP address from new DHCP Server Then, go to the Windows 2008 Server and verify that the new Vista client is listed as a client on the DHCP server. Check out, below:
Figure 14: Win 2008 DHCP Server has the Vista client listed under Address Leases Test complete! You have a working configuration and thats all folks!
Você também pode gostar
- Hidden Figures: The American Dream and the Untold Story of the Black Women Mathematicians Who Helped Win the Space RaceNo EverandHidden Figures: The American Dream and the Untold Story of the Black Women Mathematicians Who Helped Win the Space RaceNota: 4 de 5 estrelas4/5 (895)
- The Subtle Art of Not Giving a F*ck: A Counterintuitive Approach to Living a Good LifeNo EverandThe Subtle Art of Not Giving a F*ck: A Counterintuitive Approach to Living a Good LifeNota: 4 de 5 estrelas4/5 (5794)
- The Yellow House: A Memoir (2019 National Book Award Winner)No EverandThe Yellow House: A Memoir (2019 National Book Award Winner)Nota: 4 de 5 estrelas4/5 (98)
- The Little Book of Hygge: Danish Secrets to Happy LivingNo EverandThe Little Book of Hygge: Danish Secrets to Happy LivingNota: 3.5 de 5 estrelas3.5/5 (400)
- Never Split the Difference: Negotiating As If Your Life Depended On ItNo EverandNever Split the Difference: Negotiating As If Your Life Depended On ItNota: 4.5 de 5 estrelas4.5/5 (838)
- Elon Musk: Tesla, SpaceX, and the Quest for a Fantastic FutureNo EverandElon Musk: Tesla, SpaceX, and the Quest for a Fantastic FutureNota: 4.5 de 5 estrelas4.5/5 (474)
- A Heartbreaking Work Of Staggering Genius: A Memoir Based on a True StoryNo EverandA Heartbreaking Work Of Staggering Genius: A Memoir Based on a True StoryNota: 3.5 de 5 estrelas3.5/5 (231)
- The Emperor of All Maladies: A Biography of CancerNo EverandThe Emperor of All Maladies: A Biography of CancerNota: 4.5 de 5 estrelas4.5/5 (271)
- Devil in the Grove: Thurgood Marshall, the Groveland Boys, and the Dawn of a New AmericaNo EverandDevil in the Grove: Thurgood Marshall, the Groveland Boys, and the Dawn of a New AmericaNota: 4.5 de 5 estrelas4.5/5 (266)
- The Hard Thing About Hard Things: Building a Business When There Are No Easy AnswersNo EverandThe Hard Thing About Hard Things: Building a Business When There Are No Easy AnswersNota: 4.5 de 5 estrelas4.5/5 (345)
- The World Is Flat 3.0: A Brief History of the Twenty-first CenturyNo EverandThe World Is Flat 3.0: A Brief History of the Twenty-first CenturyNota: 3.5 de 5 estrelas3.5/5 (2259)
- Team of Rivals: The Political Genius of Abraham LincolnNo EverandTeam of Rivals: The Political Genius of Abraham LincolnNota: 4.5 de 5 estrelas4.5/5 (234)
- The Unwinding: An Inner History of the New AmericaNo EverandThe Unwinding: An Inner History of the New AmericaNota: 4 de 5 estrelas4/5 (45)
- The Gifts of Imperfection: Let Go of Who You Think You're Supposed to Be and Embrace Who You AreNo EverandThe Gifts of Imperfection: Let Go of Who You Think You're Supposed to Be and Embrace Who You AreNota: 4 de 5 estrelas4/5 (1090)
- The Sympathizer: A Novel (Pulitzer Prize for Fiction)No EverandThe Sympathizer: A Novel (Pulitzer Prize for Fiction)Nota: 4.5 de 5 estrelas4.5/5 (121)
- QL 320 TDocumento109 páginasQL 320 TSteven SalweyAinda não há avaliações
- Fault Tree AnalysisDocumento36 páginasFault Tree AnalysisAMOL RASTOGI 19BCM0012Ainda não há avaliações
- Datasheet - HK S29al016j70tfi020 6599589Documento58 páginasDatasheet - HK S29al016j70tfi020 6599589SAABAinda não há avaliações
- Accenture 2014 Celent Claims ABCD Acn Duck Creek Dec14Documento28 páginasAccenture 2014 Celent Claims ABCD Acn Duck Creek Dec14Ainia Putri Ayu KusumaAinda não há avaliações
- Garage Door Control W/keyfob DSC-007: Application NoteDocumento2 páginasGarage Door Control W/keyfob DSC-007: Application Noteoreste2008Ainda não há avaliações
- Asptilsand DarshanDocumento47 páginasAsptilsand DarshanMaju KingAinda não há avaliações
- Asterx-M3 Transition FromDocumento16 páginasAsterx-M3 Transition FromMuhamad AlfaniAinda não há avaliações
- 2023-6-23-Minutes of Monthly Coordination Meeting - 06 (PIU, PIC & KRJV) DraftDocumento7 páginas2023-6-23-Minutes of Monthly Coordination Meeting - 06 (PIU, PIC & KRJV) DraftSivamurugan SivanayagamAinda não há avaliações
- Tarek SayedDocumento5 páginasTarek SayedطارقمجدىAinda não há avaliações
- 624 DS-NLC-wiring Diagram PDFDocumento337 páginas624 DS-NLC-wiring Diagram PDFPopa Mihai100% (1)
- Property Management SystemDocumento48 páginasProperty Management SystemAkshay P50% (2)
- How To Setup Mobility Extension On 2n OfficerouteDocumento14 páginasHow To Setup Mobility Extension On 2n Officeroutegnatagbi8696Ainda não há avaliações
- Bhel Summer Training (Industrial Training) ReportDocumento35 páginasBhel Summer Training (Industrial Training) ReportAmelia WarnerAinda não há avaliações
- Cosco Fitness Catalogue 2020 - 17778246990Documento144 páginasCosco Fitness Catalogue 2020 - 17778246990arpit99990Ainda não há avaliações
- SE Machine Advisor Node User ManualDocumento90 páginasSE Machine Advisor Node User ManualAlejandro RoalcabaAinda não há avaliações
- Gym Management SystemDocumento24 páginasGym Management SystemManish Sundarraj100% (4)
- Service Manual Dptv305 Dptv310 Dptv315 Dptv330 Dptv335 Dptv340 Dptv345 51mp392h-17 Chassis Mag01 7Documento1.848 páginasService Manual Dptv305 Dptv310 Dptv315 Dptv330 Dptv335 Dptv340 Dptv345 51mp392h-17 Chassis Mag01 7brianatwoodAinda não há avaliações
- Unit-2 Linear Data Structure-ArrayDocumento27 páginasUnit-2 Linear Data Structure-ArraySanskruti DhananiAinda não há avaliações
- To Study On Marketing Strategies of SamsungDocumento64 páginasTo Study On Marketing Strategies of SamsungVaibhav Shah MangalamjobsAinda não há avaliações
- LIENSON Company ProfileDocumento8 páginasLIENSON Company ProfileShino Ping PoongAinda não há avaliações
- AnthropometricsDocumento5 páginasAnthropometricsNoel Dela CruzAinda não há avaliações
- The Effect of Heavy Equipment Management On The PeDocumento8 páginasThe Effect of Heavy Equipment Management On The PeGary NashAinda não há avaliações
- Study and Maintenance of Stenter Machine.Documento8 páginasStudy and Maintenance of Stenter Machine.Naimul HasanAinda não há avaliações
- Event Specification GuideDocumento2 páginasEvent Specification GuideMarie Toni FondevillaAinda não há avaliações
- MM SoftwareDocumento12 páginasMM SoftwareRais RizalAinda não há avaliações
- Piping Specification For WSA Plants (ASME)Documento33 páginasPiping Specification For WSA Plants (ASME)Widian RienandaAinda não há avaliações
- List Advantages and Disadvantages of Dynamic Memory Allocation vs. Static Memory Allocation.? AdvantagesDocumento39 páginasList Advantages and Disadvantages of Dynamic Memory Allocation vs. Static Memory Allocation.? AdvantagesSajan KlAinda não há avaliações
- Block 1-Data Handling Using Pandas DataFrameDocumento17 páginasBlock 1-Data Handling Using Pandas DataFrameBhaskar PVNAinda não há avaliações
- Azure 104Documento25 páginasAzure 104HjhjhAinda não há avaliações