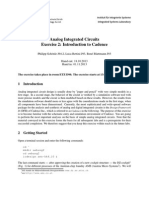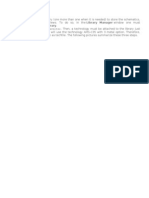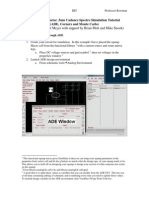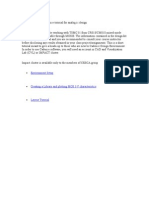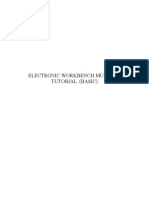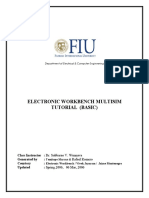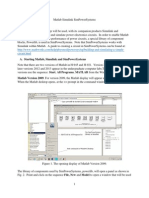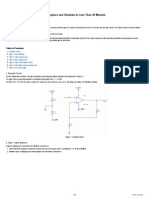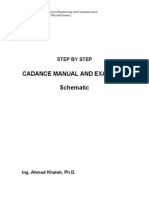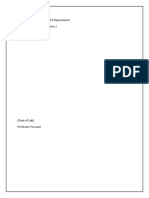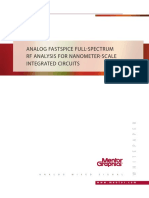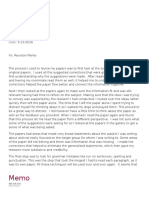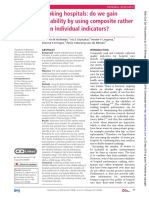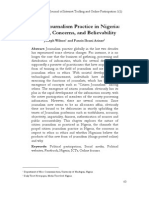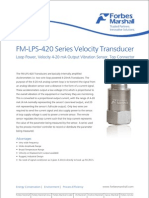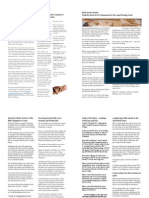Escolar Documentos
Profissional Documentos
Cultura Documentos
Cadence Analog Circuit Tutorial: RLC Filter Circuit Schematic Entry and Simulation
Enviado por
hideeponhere@gmail.comDescrição original:
Título original
Direitos autorais
Formatos disponíveis
Compartilhar este documento
Compartilhar ou incorporar documento
Você considera este documento útil?
Este conteúdo é inapropriado?
Denunciar este documentoDireitos autorais:
Formatos disponíveis
Cadence Analog Circuit Tutorial: RLC Filter Circuit Schematic Entry and Simulation
Enviado por
hideeponhere@gmail.comDireitos autorais:
Formatos disponíveis
Cadence Analog Circuit Tutorial
Schematic Entry for Analog Designs- Passive Circuits (RLC Circuit) In this tutorial, we will build the circuit shown in figure 1 below, using the Cadence Composer tool. Note: This example follows the example of University of Minnesota, Duluth. 1. Accessing Cadence Using Exceed Hummingbird Connectivity 9.0 Exceed Exceed XDMCP Broadcast Choose ees2 (129.118.19.10)
Type user name and password
2. Invoking the Command Interpreter Window (CIW) Find icfb file. It is located at /cadence/tools/dfII/bin/icfb
Left double click icfb file to open CIW command interpreter window.
Select ToolsLibrary Manager to open Library Manager.
On the CIW banner, select File New Library In the New Library window, under Library type mydefault
Click OK button. In the Technology File window, choose Dont need a tech file.
3. Creating a New Design Select File New Cellview from the CIW, and fill in the form as below to define the new schematic cellview. In the Cell Name field, type RLC_Filter_Circuit. In the Tool selection, select Composer-Schematic which automatically defines the View Name to schematic. Click OK.
An empty Window appears as next figure.
4. Schematic Capture 4.1 Placing the Intances Click on the Instance Icon and then click the Browse button in the form to open Libraries browse window. Select the following: Under the Library column, select analogLib. Under Cell, select res. Under View, select symbol
Edit the Add Instance form by modifying the Resistance value to 22K Ohms, as shown below if Resistance value is not 22K Ohms.
Click in the composer window to place the resistor. Add the other instances symbols from the analoglib as indicated below: C (analoglib, cap) = 47n F L (analoglib, ind) = 500m H R (analoglib, res) = 75 ohm Ground (analoglib, gnd) Click on Cancel. 4.2 Adding the I/O Pins In the lower left side of the Composer window click on the Pin icon. Add the input and output pins, shown as following. Under Pin Names, type Vin or Vout. Note that Direction in the form reads input or output.
4.3 Connecting Wires Click on the icon Wire (narrow) to connect wires, Click two ends the wire to be connected to connect a wire between these two ends. Wire the components as show below.
4.5 Checking and Saving Click on the design icon Check and Save to check and save the schematic. If Warning/Errors appear, check schematic and fix the problem as necessary. Warnings are not as crucial as Errors. Repeat until no Errors. 5. Creating the Symbol Cellview Create a symbol (black box) to represent our circuit. From schematic view go DesignCreate CellviewFrom Cellview. A window as below appears.
Under Too/Data Type, select Composer-Symbol. A new Composer-Symbol Editing window appears.
6. Creating the TestFixture (testbench) Create a new schematic cell using the above circuit symbol as one of its instances. In Cadence CIW, choose: File New Cellview... Creating a new Cell called Test_RLC_Filter_Circuit and fill it as shown below,
Click OK to open a new Composer-Schematic window. Add components according to the following table, and wire those components as figure below. Table RLC filter test circuit components Library Name Cell Name mydefault RLC_Filter_Circuit analogLib Vsin View Name Symbol Symbol Properies/Comments N/A AC Magnitude=1 Amplitude=50m Frequency=1M Offset Voltage=0 Capacitance=1p N/A
analogLib analogLib
Cap Gnd
Symbol Symbol
8. Initializing the Simulation Environment Open Test_RLC_Filter_Circuit schematic if it is closed. In the schematic window, select Tools Analog Environment. The window appears as shown below.
The icons on the right provide quick access to frequent commands/menus. 9. Choosing a Simulation Engine In the Simulation window, select Setup Simulator/Directory/Host Choose the Simulator cyclic field is reading SpectreS Keep Project Directory to as default. This creates a new directory under uses cadence folder.
Note: If the simulator cdsSpice is chosen, the setup procedure is the same as SpectreS. If the simulator Spectre is chosen, the setup is different from SpectreS and the details will be shown in Appendix. 10. Choosing the Analyses In the Affirma Analog Circuit Design Environment window, click Analysis Choose pull down menu to open the analyses window. Several analyses modes are set up. 10.1 Transient Analysis In the Analysis Section, select tran and set the Stop Time field to 3u. Before Click APPLY button, turn on the Enabled field (hidden by the lower left corner).
10.2 AC Analysis In the Analysis Section, select ac (refer to next figure). Set the Sweep Variable to Frequency, the Sweep Range to Start-Stop, (Start: 0.01k, Stop: 10k) and set the Sweep Type to Logarithmicwith 20Points Per Decade. Turn on the Enabled field before click on Apply.
10.3 DC Sweep and DC Operating Point In the Analysis Section, select dc. In the Sweep Variable section, select Component Parameter. Click on Select Component and the supply source from the Schematic window. A form appears listing all the instances parameters. In it select the dc parameter. Click OK. In the Sweep Range section, select Start-Stop. (Start: 0, Stop:100). Turn on the enable when it is done, the form should appear as shown next.
The final look of the Affirma Analog Circuit Design Environment window should be as shown below.
11. Saving and Plotting Simulation Data Select Output To be Plotted Select on Schematic to select nodes to be plotted. By clicking on the wire on the schematic window to select voltage node, and by clicking on the terminals to select currents. Select the input and output wires in the circuit. Observe the simulation window as the wires get added.
12. Running the Simulation The Waveform Window Click on the Run Simulation icon. When it complete, the plots are shown automatically. Well next modify the appearance of the displayed waveforms as following figure.
13. Exiting Close every window. Right click desktop, a menu pops up as next. Then click log out to exit.
Appendix Simulation using Spectre 1. Choosing the Simulator After reaching the step 9 in the tutorial you have to choose a simulator for simulating the circuit. In the tutorial we showed the set up for SpectreS simulator. If you want to use Spectre instead of SpectreS select Spectre in the command window as shown below.
Test Circuit for Simulation with Spectre
Choosing Spectre as the Simulator 2. Setting up the Analog Stimuli After selecting the simulator we need to set up the analog stimuli. For doing this we go Setup Stimuli and fill out the settings as shown in the Figure below.
3. Transient Analysis In this appendix we will show only the transient analysis. The set up for DC and AC analysis is same as for the SpectreS simulator which is described in the tutorial. 1. In the Analysis Section, select tran. 2. Set the Stop Time field to 3u. 3. Turn on the Enabled field (hidden by the lower left corner). 4. Click APPLY. (do not click OK) Notice that in the Affirma Analog Circuit Design Environment Window, under the Analysis Section, a line was listed to describe this analysis.
4. Saving and Plotting Simulation Data The simulation environment is configured to save all node voltages in the design by default. You can modify the default to save all terminal currents also, or you can select specific set of nodes to save. Well select these nodes from the schematic window. Select Output To be Plotted Select on Schematic. Node voltages can be selected by clicking on the wire on the schematic window, and currents by clicking on the terminals. Unselecting can be performed either by clicking on the terminal/node again, or by selecting the corresponding line in the Outputs section of the Simulation window and clicking on the Delete icon. Select the input and output wires to the circuit. Observe the simulation window as the wires get added. The final look of Affirma Analog Simulator is shown below
5. Running the Simulation To run the simulation click SimlationRun. The following graph will be plotted.
Reference 1) Shaer, Bassam, University of Minnesota, Duluth http://www.d.umn.edu/~bshaer/cadence/AnalogTutorials/Passive_Circuit_Cadence_Tuto rial.htm
Você também pode gostar
- CMOS Inverter SchematicDocumento19 páginasCMOS Inverter SchematicdileshwarAinda não há avaliações
- Cadence IntroductionDocumento15 páginasCadence Introductiondragos_bondAinda não há avaliações
- Laboratory 8 (For Honors Students) Introduction To 45 NM Process in Cadence 6Documento10 páginasLaboratory 8 (For Honors Students) Introduction To 45 NM Process in Cadence 6eng.daborAinda não há avaliações
- PWL SourceDocumento30 páginasPWL SourceHifza AbidAinda não há avaliações
- Lab - 2 Handout-ELEC 201Documento11 páginasLab - 2 Handout-ELEC 201AmroKashtAinda não há avaliações
- Cadence Tutorial C: Simulating DC and Timing CharacteristicsDocumento10 páginasCadence Tutorial C: Simulating DC and Timing CharacteristicsMd. HasanuzzamanAinda não há avaliações
- Cadence LVSDocumento18 páginasCadence LVSkjnanduAinda não há avaliações
- Orcad 9.2 Lite Edition Getting Started GuideDocumento7 páginasOrcad 9.2 Lite Edition Getting Started GuideCloud WindAinda não há avaliações
- Cadence Basic SimulationDocumento10 páginasCadence Basic SimulationLarry FredsellAinda não há avaliações
- Cadence Tut1Documento17 páginasCadence Tut1Raffi SkAinda não há avaliações
- EE6312-SPRING 2012-Cadence TutorialDocumento18 páginasEE6312-SPRING 2012-Cadence TutorialWestern777Ainda não há avaliações
- Experiment No.7: Aim: Design Differential Amplifier Software Used: AWR Design Environment 10 TheoryDocumento12 páginasExperiment No.7: Aim: Design Differential Amplifier Software Used: AWR Design Environment 10 TheorySaurabh ChardeAinda não há avaliações
- Circuit Design TutorialDocumento26 páginasCircuit Design TutorialVipan SharmaAinda não há avaliações
- Multisim Tutorial: Basic Circuit SimulationDocumento25 páginasMultisim Tutorial: Basic Circuit SimulationSilver WolvesAinda não há avaliações
- Electronic Workbench Multisim Tutorial (Basic)Documento25 páginasElectronic Workbench Multisim Tutorial (Basic)ជើងកាង ភូមិAinda não há avaliações
- MultiSim TutorialDocumento25 páginasMultiSim TutorialskelleonAinda não há avaliações
- Matlab Simulink SimPowerSystems For Power Lab 2014Documento15 páginasMatlab Simulink SimPowerSystems For Power Lab 2014Nirmal Kumar PandeyAinda não há avaliações
- Learn to Simulate Circuits in 30 Minutes with MultisimDocumento6 páginasLearn to Simulate Circuits in 30 Minutes with MultisimkhyatichavdaAinda não há avaliações
- Introduction To MultisimDocumento6 páginasIntroduction To MultisimRyan ƁoŋŋęrAinda não há avaliações
- High Frequency Amplifier Introduction to ADSDocumento26 páginasHigh Frequency Amplifier Introduction to ADSJulio AltamiranoAinda não há avaliações
- Exp 6 Half AdderDocumento7 páginasExp 6 Half AdderKrishna PremAinda não há avaliações
- Step by Step Cadence Manual With ExamplesDocumento55 páginasStep by Step Cadence Manual With ExamplesNishant GhoshAinda não há avaliações
- Cadence TutorialsDocumento37 páginasCadence Tutorialsjohnisrael65Ainda não há avaliações
- Work Bench PDFDocumento25 páginasWork Bench PDFJimi DbonoAinda não há avaliações
- ADS TutorialDocumento2 páginasADS TutorialrezaAinda não há avaliações
- Ltspice Tutorial: ObjectivesDocumento22 páginasLtspice Tutorial: ObjectivesMd Kafiul IslamAinda não há avaliações
- EE124 Web Site - Introduction To PSPICE: Analyzing The AC Characteristics of The Example CircuitDocumento9 páginasEE124 Web Site - Introduction To PSPICE: Analyzing The AC Characteristics of The Example CircuitTonderayi MangaraAinda não há avaliações
- Analog and Mixed Signal Design StepsDocumento18 páginasAnalog and Mixed Signal Design StepsprajaktaguptaAinda não há avaliações
- ADE - XL Manual PDFDocumento9 páginasADE - XL Manual PDFPratik KumarAinda não há avaliações
- Cadence Tutorial: Introduction to Simulation ToolsDocumento18 páginasCadence Tutorial: Introduction to Simulation ToolsKavyashreeMAinda não há avaliações
- Mentor Graphics Procedure OverviewDocumento49 páginasMentor Graphics Procedure Overviewsai prasadAinda não há avaliações
- Pspice TUTORIALDocumento7 páginasPspice TUTORIALcorreotabletdzAinda não há avaliações
- ADVANCED ANALOG IC DESIGN Lab ManualDocumento27 páginasADVANCED ANALOG IC DESIGN Lab ManualJahnavi Ratnam0% (1)
- Allegro Current Sensor Ltspice ModelsDocumento11 páginasAllegro Current Sensor Ltspice ModelshajaAinda não há avaliações
- CadenceDocumento129 páginasCadenceSanjay NargundAinda não há avaliações
- Amplifier Simulation Tutorial Design Kit: Cadence 0.18μm CMOS PDK (gpdk180) (Cadence Version 6.1.5)Documento41 páginasAmplifier Simulation Tutorial Design Kit: Cadence 0.18μm CMOS PDK (gpdk180) (Cadence Version 6.1.5)Nishant YadavAinda não há avaliações
- Characteristics of DC Series Generator: Experiment # 16Documento10 páginasCharacteristics of DC Series Generator: Experiment # 16Ahmad RazaAinda não há avaliações
- Cadence TutorialDocumento12 páginasCadence TutorialAshraf HusseinAinda não há avaliações
- Laboratory Exercise 4 Cmos Inverter LayoutDocumento10 páginasLaboratory Exercise 4 Cmos Inverter Layoutapi-3696675Ainda não há avaliações
- ANALOG AND MIXED SIGNAL DESIGN FLOWDocumento19 páginasANALOG AND MIXED SIGNAL DESIGN FLOWprajaktaguptaAinda não há avaliações
- Cadence Tutorial 1: V 1 - 0 Electronic Circuit Design Laboratory Helsinki University of TechnologyDocumento22 páginasCadence Tutorial 1: V 1 - 0 Electronic Circuit Design Laboratory Helsinki University of TechnologyNeifar AmelAinda não há avaliações
- ADS Tutorial 2Documento4 páginasADS Tutorial 2Minh VuAinda não há avaliações
- Cadence TutorialDocumento19 páginasCadence Tutorialsuri1991Ainda não há avaliações
- Orcad 9.2 Lite Edition Getting Started GuideDocumento6 páginasOrcad 9.2 Lite Edition Getting Started GuideHung NguyênAinda não há avaliações
- Pspice Introduction ManualDocumento10 páginasPspice Introduction ManualSyed MifzalAinda não há avaliações
- Lab1 - Vlsi EceDocumento19 páginasLab1 - Vlsi EceMichelleCYLAinda não há avaliações
- 2 To 4 DecoderDocumento6 páginas2 To 4 DecoderKrishna PremAinda não há avaliações
- Quick Guide For Psim Demo Version 9.2 and Smartctrl Demo Version 2.0Documento5 páginasQuick Guide For Psim Demo Version 9.2 and Smartctrl Demo Version 2.0Alberto Souto MartínezAinda não há avaliações
- CSE 493/593 Fall 2008 Cadence TutorialDocumento31 páginasCSE 493/593 Fall 2008 Cadence Tutorialmohammad umarAinda não há avaliações
- Cadence 6.X Layout Tutorial: Attach Library To Technology Library You Must Select TECH - C35B4Documento13 páginasCadence 6.X Layout Tutorial: Attach Library To Technology Library You Must Select TECH - C35B4jesus barrionuevoAinda não há avaliações
- Updated Laboratory Report GuidelinesDocumento11 páginasUpdated Laboratory Report GuidelinesFAseeh MalikAinda não há avaliações
- MtE-205 EPD LAB 03Documento7 páginasMtE-205 EPD LAB 03Syed Suleman Ayub - Section-BAinda não há avaliações
- Projects With Microcontrollers And PICCNo EverandProjects With Microcontrollers And PICCNota: 5 de 5 estrelas5/5 (1)
- Hacks To Crush Plc Program Fast & Efficiently Everytime... : Coding, Simulating & Testing Programmable Logic Controller With ExamplesNo EverandHacks To Crush Plc Program Fast & Efficiently Everytime... : Coding, Simulating & Testing Programmable Logic Controller With ExamplesNota: 5 de 5 estrelas5/5 (1)
- Certified Solidworks Professional Advanced Weldments Exam PreparationNo EverandCertified Solidworks Professional Advanced Weldments Exam PreparationNota: 5 de 5 estrelas5/5 (1)
- Digital LED Thermometer with Microcontroller AVR ATtiny13No EverandDigital LED Thermometer with Microcontroller AVR ATtiny13Nota: 5 de 5 estrelas5/5 (1)
- Introduction to the simulation of power plants for EBSILON®Professional Version 15No EverandIntroduction to the simulation of power plants for EBSILON®Professional Version 15Ainda não há avaliações
- C Programming for the Pc the Mac and the Arduino Microcontroller SystemNo EverandC Programming for the Pc the Mac and the Arduino Microcontroller SystemAinda não há avaliações
- Thomson Electrac HD Linear Actuator Motion Control per CAN BusNo EverandThomson Electrac HD Linear Actuator Motion Control per CAN BusAinda não há avaliações
- Analog Design and Simulation Using OrCAD Capture and PSpiceNo EverandAnalog Design and Simulation Using OrCAD Capture and PSpiceAinda não há avaliações
- White - Paper For RF CircuitDocumento11 páginasWhite - Paper For RF Circuithideeponhere@gmail.comAinda não há avaliações
- Desinging Analog ChipsDocumento242 páginasDesinging Analog ChipsRyan Sullenberger100% (12)
- Easiest Linux Guide EverDocumento162 páginasEasiest Linux Guide EverAlonso Godinez SalazarAinda não há avaliações
- Bicmos RabayeDocumento19 páginasBicmos Rabayeapi-3704956Ainda não há avaliações
- Trigonometry Ted Sundstrom and Steven SchlickerDocumento430 páginasTrigonometry Ted Sundstrom and Steven SchlickerhibiskusologjiaAinda não há avaliações
- MATHMATICAL Physics Book Career EndaevourDocumento293 páginasMATHMATICAL Physics Book Career EndaevourSwashy Yadav100% (1)
- Damplas damp proof membranes CE Marked to EN 13967Documento5 páginasDamplas damp proof membranes CE Marked to EN 13967Vikram MohanAinda não há avaliações
- ME2142E Feedback Control Systems-CheatsheetDocumento2 páginasME2142E Feedback Control Systems-CheatsheetPhyo Wai Aung67% (9)
- SPM Literature in English Tips + AdviseDocumento2 páginasSPM Literature in English Tips + AdviseJessica NgAinda não há avaliações
- The Cultural Diversity Phenomenon in Organisations and Different Approaches For Effective Cultural Diversity Management - A Literary Review PDFDocumento21 páginasThe Cultural Diversity Phenomenon in Organisations and Different Approaches For Effective Cultural Diversity Management - A Literary Review PDFeugene123Ainda não há avaliações
- SW GDLoader GettingStarted v3-0 enDocumento41 páginasSW GDLoader GettingStarted v3-0 enEduardo QuispeAinda não há avaliações
- Disclosure To Promote The Right To InformationDocumento22 páginasDisclosure To Promote The Right To InformationPachyiappanAinda não há avaliações
- Win10 Backup Checklist v3 PDFDocumento1 páginaWin10 Backup Checklist v3 PDFsubwoofer123Ainda não há avaliações
- MemoDocumento2 páginasMemoapi-310037519Ainda não há avaliações
- Construction Vibrations and Their Impact On Vibration-Sensitive FacilitiesDocumento10 páginasConstruction Vibrations and Their Impact On Vibration-Sensitive FacilitiesKwan Hau LeeAinda não há avaliações
- EssayDocumento2 páginasEssaySantoshKumarPatraAinda não há avaliações
- Project SELF Work Plan and BudgetDocumento3 páginasProject SELF Work Plan and BudgetCharede BantilanAinda não há avaliações
- 2nd Perdev TestDocumento7 páginas2nd Perdev TestBETHUEL P. ALQUIROZ100% (1)
- Ranking Hospital - Do We Gain Reliability by Using Composite Rather Than Individual Indicators?Documento9 páginasRanking Hospital - Do We Gain Reliability by Using Composite Rather Than Individual Indicators?Robert CoffinAinda não há avaliações
- Reflexiones Sobre La Ciencia de La Administración PúblicaDocumento19 páginasReflexiones Sobre La Ciencia de La Administración PúblicaPedro Olvera MartínezAinda não há avaliações
- Variable frequency drives for electric submersible pumpsDocumento34 páginasVariable frequency drives for electric submersible pumpshermit44535Ainda não há avaliações
- Afm PPT 2.1Documento33 páginasAfm PPT 2.1Avi malavAinda não há avaliações
- Lab 3 DiscussionDocumento2 páginasLab 3 DiscussionMarlee WhiteAinda não há avaliações
- Methods of Data Collection: Primary, Secondary, Observation, Interview & QuestionnaireDocumento19 páginasMethods of Data Collection: Primary, Secondary, Observation, Interview & QuestionnairePraveen Nair100% (2)
- Citizen Journalism Practice in Nigeria: Trends, Concerns, and BelievabilityDocumento30 páginasCitizen Journalism Practice in Nigeria: Trends, Concerns, and BelievabilityJonathan Bishop100% (3)
- Vibration TransducerDocumento2 páginasVibration TransducerSurendra Reddy0% (1)
- 7949 37085 3 PBDocumento11 páginas7949 37085 3 PBAman ChaudharyAinda não há avaliações
- Learning OrganizationDocumento104 páginasLearning Organizationanandita28100% (2)
- District Plan of ActivitiesDocumento8 páginasDistrict Plan of ActivitiesBrian Jessen DignosAinda não há avaliações
- Newsletter April.Documento4 páginasNewsletter April.J_Hevicon4246Ainda não há avaliações
- Digital Image Processing System AbstractDocumento4 páginasDigital Image Processing System AbstractTelika RamuAinda não há avaliações
- Well Logging 1Documento33 páginasWell Logging 1Spica FadliAinda não há avaliações
- Biologicalisation - Biological Transformation in ManufacturingDocumento32 páginasBiologicalisation - Biological Transformation in ManufacturingGuillermo AvilesAinda não há avaliações