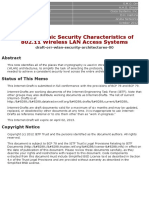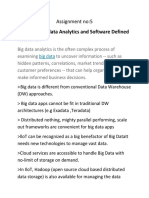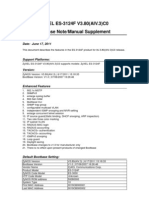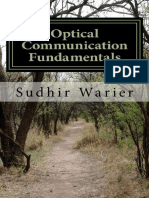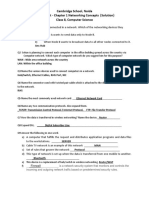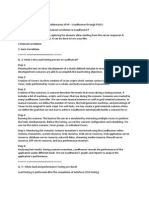Escolar Documentos
Profissional Documentos
Cultura Documentos
Using VoIP Monitor For WhatsUp Gold v12
Enviado por
Marcelo AguiarDescrição original:
Título original
Direitos autorais
Formatos disponíveis
Compartilhar este documento
Compartilhar ou incorporar documento
Você considera este documento útil?
Este conteúdo é inapropriado?
Denunciar este documentoDireitos autorais:
Formatos disponíveis
Using VoIP Monitor For WhatsUp Gold v12
Enviado por
Marcelo AguiarDireitos autorais:
Formatos disponíveis
Using WhatsUp Gold VoIP Monitor
About, configuring, installing, and using the VoIP monitor features in WhatsUp Gold
Contents
CHAPTER 1 About WhatsUp Gold VoIP Monitor
About Cisco IP SLA features in the WhatsUp Gold VoIP Monitor plug-in................................................. 3
CHAPTER 2 Configuring WhatsUp Gold VoIP Source and Destination Devices
Configuring Cisco devices for IP SLA VoIP UDP Jitter operations ............................................................... 7
CHAPTER 3 Installing and Configuring WhatsUp Gold VoIP Monitor
Configuring VoIP Monitor........................................................................................................................................11 Refreshing the WhatsUp Gold license for the VoIP Monitor .......................................................................12
CHAPTER 4 Using WhatsUp Gold VoIP Monitor
Using the VoIP performance monitor features and reports........................................................................13 About the VoIP performance monitor reports ....................................................................................13 About the VoIP custom performance monitor reports ....................................................................16 Enabling and disabling VoIP performance monitors ........................................................................17 Adding users to VoIP workspace reports...............................................................................................18 About the VoIP active monitor ..............................................................................................................................19 For more information and updates......................................................................................................................21
CHAPTER 1
About WhatsUp Gold VoIP Monitor
In This Chapter
About Cisco IP SLA features in the WhatsUp Gold VoIP Monitor plug-in 3
About Cisco IP SLA features in the WhatsUp Gold VoIP Monitor plug-in
VoIP Monitor plug-in is designed to help network managers monitor key VoIP performance metrics on their network. This is accomplished by using the Cisco IP SLA technology, embedded in many Cisco routers and switches, to monitor the VoIP network performance. With at least two Cisco IP SLA compatible devices, a source and destination device, the devices generate simulated network data and IP service traffic to measure network performance between the two network devices in real time. The information collected includes data for response time, one-way latency, jitter (interpacket delay variance), packet loss, voice quality scoring (Mean Opinion Score), and Calculated Planning Impairment Factor (ICPIF). WhatsUp Gold then polls the data collected on the IP SLA device and provides this information in the form of workspace reports, custom performance reports, and alert notifications.
As an example, routers or other IP SLA enabled devices are configured to support IP SLA measurement. The IP SLA source sends UDP traffic (blue dotted lines) in either a local network or across WAN links. A single IP SLA source device may send UDP traffic to multiple IP SLA destination devices to test VoIP performance along a variety of network paths. It then collects round trip and one way response time data, jitter, latency, and packet loss between the source and the destination. The destination device then provides the data to the IP SLA source and WhatsUp Gold polls the source data. The VoIP Monitor reports the IP SLA data in the WhatsUp Gold workspace reports, custom performance reports, and via alert notifications.
With VoIP performance data available in the WhatsUp Gold reports, you get the big picture view of VoIP performance on the network. You can monitor network performance to determine how existing networks with VoIP devices, such as an IP phone system, are performing. Or, you can also employ WhatsUp Gold VoIP Monitor to determine whether an existing network will support VoIP devices by simulating various VoIP data loads on the network. The following VoIP performance and active monitors allow you to monitor the following VoIP metrics in WhatsUp Gold. For more information about the VoIP monitors, see Using VoIP monitor features and reports (on page 13):
Performance monitors
Mean Opinion Score (MOS) ICPIF (Calculated Planning Impairment Factor) Jitter - Source to Destination (ms) Jitter - Destination to Source (ms) Latency - Source to Destination (ms) Latency - Destination to Source (ms) Percent Packet Loss - Source to Destination Percent Packet Loss - Destination to Source 4
Using WhatsUp Gold VoIP Monitor
Active Monitor
Mean Opinion Score (MOS) To implement the WhatsUp Gold VoIP Monitor, perform the following tasks: 1 Configure the Cisco source and destination devices for IP SLA UDP Jitter operations (on page 7). 2 Install and configure the WhatsUp Gold VoIP Monitor. 3 Use the VoIP monitor features and reports to monitor and gather VoIP metrics (on page 13).
CHAPTER 2
Configuring WhatsUp Gold VoIP Source and Destination Devices
In This Chapter
Configuring Cisco devices for IP SLA VoIP UDP Jitter operations ........7
Configuring Cisco devices for IP SLA VoIP UDP Jitter operations
To begin using WhatsUp Gold VoIP Monitor features, you must first configure the Cisco IP SLA source and destination devices for VoIP UDP Jitter operations. Depending on your network configuration, you may want to set up multiple IP SLA destination devices to respond back to one source device.
Before configuring the devices, consider what you want to accomplish with the VoIP performance measurements. You will likely want to simulate a certain amount of VoIP traffic on the network to determine how the network performs with a number of VoIP devices operating on the network. This setting can be affected by changing the number of packets (num-packets) sent from the source to destination devices. You may want to simulate up and down VoIP traffic. You can do this by changing the interval (interval) for how often to send VoIP packets across the network. There are a number of options available in IP SLA to simulate a variety of network situations for VoIP performance measurements. For more information about these settings, see the Cisco IOS IP SLAs Configuration Guide, Release 12.4 (http://www.cisco.com/en/US/docs/ios/12_4/ip_sla/configuration/guide/hsla_c.html). To configure the Cisco IP SLA devices: 1 2 Enable the IP SLAs Responder on the destination device (on page 8). Configure the IP SLA source device (on page 8). 7
Important: Make sure that the source and destination devices are Cisco IOS IP SLA compatible. Refer to the Cisco web site for more information about Cisco routers that are IOS version and IP SLA compatible (http://www.cisco.com/en/US/products/hw/routers/index.html).
To enable the IP SLAs Responder on the destination device:
Note: The following instructions are example configuration instructions for configuring an IP SLA destination device. For additional configuration information, see the Cisco IOS IP SLAs Configuration Guide, Release 12.4 (http://www.cisco.com/en/US/docs/ios/12_4/ip_sla/configuration/guide/hsla_c.html).
2 3 4 5
In the Cisco Command Line Interface (CLI) on the destination device, enable the privileged EXEC mode, enter: Router> enable Enter your password if prompted. Start the global configuration mode, enter: Router# configure terminal Enable the IP SLA responder, enter: Router(config)# ip sla responder Repeat steps 1 through 3 for each IP SLA device (responder) for which you want to monitor VoIP performance on the network. Exit the global configuration mode and return to the privileged EXEC mode, enter: Router(config)# exit
To configure the IP SLA source device:
Note: The following instructions are example configuration instructions for configuring an IP SLA source device (responder). For additional configuration information, see the Cisco IOS IP SLAs Configuration Guide, Release 12.4 (http://www.cisco.com/en/US/docs/ios/12_4/ip_sla/configuration/guide/hsla_c.html).
In the Cisco Command Line Interface (CLI) on the source device, enable the privileged EXEC mode, enter: Router> enable Enter your password if prompted. 2 Start the global configuration mode, enter: Router# configure terminal
Important: Use steps 3 through 6 to set up each RTT entry for which you want to monitor VoIP performance on the network (between a source and destination path). It is important to use a naming convention that helps you easily identify unique RTT entries for each network path between a source and destination device. The sla operation number and tag names will be used to identify report and monitor names.
Begin configuration for an IP SLA operation and enter the IP SLA configuration mode: Router(config)# ip sla [operation number] 8
Using WhatsUp Gold VoIP Monitor
For example, enter: Router(config)# ip sla 200 4 Configure the operation as a jitter (codec) operation that will generate VoIP scores in addition to latency and jitter statistics from a defined source device to a defined destination device: Router(config-sla)# type jitter dest-ipaddr {hostname | ip-address} dest-port port-number codec codec-type tag text (The tag parameter name is important because it creates a user-specified identifier for an IP SLA operation. It is used to name the performance monitors and workspace views in WhatsUp Gold. Make sure that you use a tag name that you want to use as an identifier in WhatsUp Gold. ) For example, enter: Router(config-sla)# type jitter dest-ipaddr 192.168.199.2 Router(config-sla)# dest-port 16384 Router(config-sla)# codec g711alaw Router(config-sla)# tag Atlanta to Lexington - or enter commands on one line Router(config-sla)# type jitter dest-ipaddr 192.168.199.2 dest-port 16384 codec g711alaw tag Atlanta to Lexington 5 Exit the UDP jitter configuration mode and return to the global configuration mode, enter: Router(config)# exit 6 Configure the scheduling parameters for an individual IP SLAs operation: Router(config-sla)# ip sla schedule operation-number [life {forever | seconds}] [start-time {hh:mm[:ss] [month day | day month] | pending | now | after hh:mm:ss] [ageout seconds] [recurring] For example: Router(config-sla)# ip sla schedule 200 life forever start-time now
Tip: On most devices you can enter the Ctrl-Z key combination at any time to interrupt the output and return to privileged EXEC mode. For example, you can enter the show runningconfig | begin hostname command to display the running configuration file at the line containing the hostname setting, then press Ctrl-Z at the end of the information in which you are interested.
Repeat steps 3 through 6 to set up each RTT entry for which you want to monitor VoIP performance on the network.
CHAPTER 3
Installing and Configuring WhatsUp Gold VoIP Monitor
In This Chapter
Configuring VoIP Monitor ............................................................................... 11 Refreshing the WhatsUp Gold license for the VoIP Monitor............... 12
Configuring VoIP Monitor
If you need to configure new IP SLA enabled devices to monitor VoIP performance, run the configuration utility. To run the VoIP Monitor configuration utility: 1 From the WhatsUp Gold Start > Ipswitch WhatsUp Gold menu, run the VoIP Configuration Tool. The VoIP Monitor Welcome dialog appears. 2 Click Next. The Device Scan dialog appears with a list of devices that are configured with SNMP credentials in WhatsUp Gold.
Important: The VoIP Monitor license should auto-refresh to activate the VoIP Monitor license. If a license error message appears, see Refreshing the WhatsUp Gold license for the VoIP Monitor (on page 12). Note: The VoIP monitors use SNMP to acquire the VoIP performance data. If a device is not listed in the device list, make sure that the SNMP credentials are configured for the preferred device in the WhatsUp Gold application, then click Reload.
Select the devices that you want to scan for VoIP Round-trip Time (RTT) data, then click Next. The Performance Monitors Setup dialog appears with a list of available VoIP RTT entries found on the selected devices. 4 Select the device entries for which you want to view the eight VoIP custom performance monitors, then click Next. The Web Report Configuration dialog appears with a list of VoIP devices available to monitor with WhatsUp Gold Performance Monitors.
Note: If no SNMP devices are configured for IP SLA, a message appears telling you that the configuration utility could not find any RTT entries for the selected devices. To correct this issue, make sure that source and destination devices are configured for IP SLA. For more information, see To enable the IP SLAs Responder on the destination device (on page 8).
11
Select the devices and the web user for which you want to create VoIP workspace views with VoIP workspace report metrics, then click Next. The Active Monitor Setup dialog appears with a list of VoIP devices available to monitor with WhatsUp Gold Active Monitors.
Tip: If you want to add multiple users, select the admin user; then from the WhatsUp Gold web interface, the admin can copy the workspace views to other WhatsUp Gold users. For more information, see To add users to VoIP workspace reports (on page 18).
Select the devices for which you want to monitor the Mean Opinion Score (MOS) thresholds with WhatsUp Gold Active Monitors, then click Next. The Configuration Summary dialog appears. 7 Review the configuration options you have selected and back up the WhatsUp Gold database before completing the VoIP configuration. Click Next, the configuration dialog lists the changes that were implemented for the VoIP monitors.
Tip: In the WhatsUp Gold console, click Tools > Database Utilities > Backup SQL Database to back up the database.
Click Next to complete the setup utility process, then click Finish.
Next, learn more in Using VoIP monitor features and reports (on page 13).
Refreshing the WhatsUp Gold license for the VoIP Monitor
If you upgrade an existing WhatsUp Gold license to include VoIP Monitor, use the following instructions to refresh the license and activate VoIP Monitor in WhatsUp Gold. To refresh the WhatsUp Gold license: 1 Click Start > Programs > Ipswitch WhatsUp Gold > Manage WhatsUp Gold License. The activation program appears. 2 Select the Refresh the current license option, then click Next. Follow the onscreen instructions to complete the product activation. For more help and information about licensing, go to the Ipswitch licensing portal (http://www.myipswitch.com/).
12
CHAPTER 4
Using WhatsUp Gold VoIP Monitor
In This Chapter
Using the VoIP performance monitor features and reports................ 13 About the VoIP active monitor ...................................................................... 19 For more information and updates.............................................................. 21
Using the VoIP performance monitor features and reports
After WhatsUp Gold VoIP Monitor plug-in is installed, there are eight performance monitors and one active monitor configured for each IP SLA Round-Trip Entry (RTT). You can use WhatsUp Gold reports to view VoIP network performance data and take action based on the data reported.
About the VoIP performance monitor reports
The VoIP performance monitor data is available in the: VoIP workspace view in the WhatsUp Gold web interface Home Workspace. Custom Performance Monitor reports.
13
This workspace view includes VoIP performance data workspace reports.
To view the VoIP workspace reports: From the WhatsUp Gold web interface, select a VoIP workspace view from the Workspace View list.
The VoIP workspace reports available in the VoIP workspace view are: MOS (Mean Opinion Score). This numerical data indicates the perceived quality of received voice media after it has been compressed and transmitted from a source to a destination device. The MOS rating is based on the following scale: 14
Using WhatsUp Gold VoIP Monitor MOS 5 4 3 2 1 Quality Excellent Good Fair Poor Bad Description of quality impairment Imperceptible Perceptible, but not annoying Slightly annoying Annoying Very annoying
Note: The MOS calculation performed by the Cisco IP SLA device can be customized to fit your network quality criteria using the advantage-factor command and other threshold criteria. For more information about this and other custom settings, see the Cisco document IP SLAs--Analyzing VoIP Service Levels Using the UDP Jitter Operation (http://www.cisco.com/en/US/docs/ios/12_4t/ip_sla/configuration/guide/htvoipj.html).
ICPIF (Calculated Planning Impairment Factor). This numerical data indicates a value for predefined combinations of packet loss and delay in VoIP communications transmitted from a source to a destination device.
Upper Limit for ICPIF 5 10 20 30 45 55 Speech communication quality Very good Good Adequate Limiting case Exceptional limiting case Customers likely to react strongly (complaints, change of network operator)
Jitter - Source to Destination (ms). This data indicates the interpacket delay variance (difference between the interpacket arrival and departure) from the source to the destination devices. Jitter measures the variation in network latency that results in a loss of synchronization over time. It is noticeable to users as distracting pops, clicks, and other line noise. Jitter - Destination to Source (ms). This data indicates the interpacket delay variance (difference between the interpacket arrival and departure) from the destination to the source devices. Jitter measures the variation in network latency that results in a loss of synchronization over time. It is noticeable to users as distracting pops, clicks, and other line noise. Latency - Source to Destination (ms). This data indicates the delay between the time the source device begins sending voice data and the time the destination device begins receiving the voice data. It is noticeable to users as the time difference between when a caller speaks and when the other caller hears what the caller said. If these conversation gaps are large enough, callers may find that they inadvertently interrupt each other in conversations.
15
Latency - Destination to Source (ms). This data indicates the delay between the time the destination device begins sending voice data and the time the source device begins receiving the voice data. It is noticeable to users as the time difference between when a caller speaks and when the other caller hears what the caller said. If these conversation gaps are large enough, callers may find that they inadvertently interrupt each other in conversations. Percent Packet Loss - Source to Destination. This data indicates the percentage of lost voice data packets between the source and destination devices. Percent Packet Loss - Destination to Source. This data indicates the percentage of lost voice data packets between the destination and source devices.
About the VoIP custom performance monitor reports
In addition to the VoIP workspace reports, more detailed custom performance monitor values are graphed over a selected period of time for each VoIP monitor.
To view the VoIP custom performance monitor reports: Mouse-over a specific VoIP workspace report graph, then click it. The related custom performance monitor report appears. - or Click the Reports tab, click Custom Performance Monitors, then select the VoIP device in the application bar at the top of the page. To change the VoIP monitor type, select a new monitor in the Select Monitor list.
16
Using WhatsUp Gold VoIP Monitor
You can use the Date range and Start time/End time options to select the dates and times for which you want to view the VoIP performance data. At the bottom of the graph, the report displays a summary of monitor percentages collected during the time period: Minimum. The minimum monitor percentage experienced. Maximum. The maximum percentage experienced. Average. The average monitor percentage across all sample data for this period. You can also change the chart properties, export data to a text file or Excel spreadsheet, and print the graph. See the WhatsUp Gold Help for more information about using Custom Performance Monitors.
Enabling and disabling VoIP performance monitors
By default, each VoIP performance monitor that is set up during the installation is enabled and available to view from the VoIP workspace view. Use the following instructions to enable or disable specific monitors.
17
To enable or disable a VoIP performance monitor: 1 In the WhatsUp Gold console or web interface, right-click an IP SLA device, then click Properties. The Device Properties dialog appears. 2 Click Performance Monitors. The Performance Monitors dialog appears.
In the Enable individual performance monitors (for this device only) section, click to deselect the performance monitors you want to disable. - or Click to select the performance monitors you want to enable. 4 Click OK, then click Close.
Adding users to VoIP workspace reports
To make the VoIP workspace views available for other users, use the following instructions to copy the VoIP workspace views to another user.
18
Using WhatsUp Gold VoIP Monitor
To copy a workspace view to another WhatsUp Gold user: 1 From the Manage Workspace Views dialog, select Copy to. The Edit Workspace View dialog appears.
Enter the appropriate information into the following fields: Copy to user. Select a user account from the drop-down menu in which to copy the workspace view. View name. The name of the workspace view as it will appear in the Workspace Library. Click OK to save.
About the VoIP Active Monitor
The VoIP Active Monitor lets you set the acceptable Mean Opinion Score (MOS) threshold for an IP SLA device; so if the MOS threshold is exceeded, an alert can be sent to notify the appropriate network manager about the issue.
There are two steps required to set up the VoIP Active Monitor: 1 Set the preferred VoIP MOS threshold on the device in the Active Monitor Library (on page 20). 2 Configure actions to notify network professionals when the VoIP MOS setting threshold exceeds the acceptable threshold (on page 21).
19
To set the VoIP MOS threshold options: 1 From the main menu bar of the console, select Configure > Active Monitor Library. The Active Monitor Library appears. 2 Select VoIP Monitor, then click Edit. The VoIP Settings dialog appears.
3 4
Use the slider bar to adjust the Acceptable MOS (Mean Opinion Score) threshold. Select one of the options to identify the: Check MOS values of all jitters configured on the device. Select this option to include all of this device's RTT entries to check MOS performance thresholds. For example, if the following tags were used to define the source and destination devices: SLA 1 (Atlanta to Augusta Sat Office) SLA 200 (Atlanta to Lexington) SLA 300 (Atlanta to Florida Sat Office) then all entries will be monitored for the acceptable MOS threshold compliance. Only check MOS if tag (RTT Entry) contains. You can limit the device's RTT entries that use this MOS performance threshold. Enter all, or a portion, of the tag that was used to identify the source and destination devices. For example, if the following tags were used to define the source and destination devices: SLA 1 (Atlanta to Augusta Sat Office) SLA 200 (Atlanta to Lexington) SLA 300 (Atlanta to Florida Sat Office) then if you include Sat Office in this box, only the source/destination devices with Sat Office as part of the tag entry will be monitored for the acceptable MOS threshold compliance.
Tip: You can use the WhatsUp Gold console and web interface to create unique VoIP active monitors (Configure > Active Monitor Library > New, then select VoIP Active Monitor). Select the MOS threshold and RTT entry for which you want to create a unique monitor.
20
Using WhatsUp Gold VoIP Monitor
Click Advanced to change the following options: Timeout (seconds). Enter the amount of time (in seconds) you want the system to wait before failing the connection to the device. Retries. Enter the number of times you want the computer to attempt to make the connection to the selected device before failing. Click OK.
To configure an Action for the VoIP monitor on a specific device: 1 In the Device View list, right-click the VoIP device for which you want to configure an action, then click Properties. The Device Properties dialog appears. 2 Click Active Monitors, select the VoIP Monitor in the list of available monitors, then click Edit. The Active Monitor Properties for VoIP Monitor dialog appears. 3 Select the action policy or individual actions that you want to apply to the VoIP Active Monitor, then click OK. 4 Click OK to exit the Device Properties dialog.
For more information and updates
Following are information resources for WhatsUp Gold. This information may be periodically updated and available on the WhatsUp Gold Web site (http://www.whatsupgold.com/support/index.asp). WhatsUp Gold VoIP Monitor Release Notes. The WhatsUp Gold VoIP Monitor release notes provide an overview of the product, system requirements, and known issues for the current release. The notes also contain instructions for installing, upgrading, and configuring WhatsUp Gold VoIP Monitor. The release notes are available in the WhatsUp Gold plug-ins documentation (http://www.whatsupgold.com/wugplugins). WhatsUp Gold Release Notes. The release notes provide an overview of changes, known issues, and bug fixes for the current release. The notes also contain instructions for installing, upgrading, and configuring WhatsUp Gold. The release notes are available at Start > Programs > Ipswitch WhatsUp Gold > Release Notes or on the WhatsUp Gold web site (http://www.whatsupgold.com/wug123relnotes). WhatsUp Gold Application Help for the console and web interface. The console and web help contain dialog assistance, general configuration information, and how-to's that explain how to use the features. The Table of Contents is organized by functional area, and can be accessed from the main menu or by clicking Help in the console, or the ? icon in the web interface. WhatsUp Gold Getting Started Guide. This guide provides an overview of WhatsUp Gold, information to help you get started using the application, the system requirements, and information about installing and upgrading. The Getting Started Guide is available on the WhatsUp Gold web site (http://www.whatsupgold.com/wug123gsg). WhatsUp Gold User Guide. This guide describes how to use the application out-of-thebox. It is also useful if you want to read about the application before installing. To view or download the User Guide, select Help > WhatsUp Gold User Guide or download it from the WhatsUp Gold web site (http://www.whatsupgold.com/wug123ug).
21
Additional WhatsUp Gold guides. For a listing of current and previous guides and help files available for WhatsUp Gold's multiple versions, see the WhatsUp Gold web site (http://www.whatsupgold.com/support/guides.aspx). WhatsUp Gold optional plug-ins. You can extend the core features of WhatsUp Gold by installing plug-ins. For information on available plug-ins and to see release notes for each plug-in, see WhatsUp Gold plug-ins documentation (http://www.whatsupgold.com/wugplugins). Licensing Information. Licensing and support information is available on the MyIpswitch licensing portal (http://www.myipswitch.com/). The web portal provides enhanced webbased capabilities to view and manage Ipswitch product licenses. Knowledge Base. Search the Ipswitch Knowledge Base of technical support and customer service information. The knowledge base is available on the WhatsUp Gold web site (http://www.whatsupgold.com/wugTechSupport). User Forum. Use the online user group forums to interact with other WhatsUp Gold users to share helpful information about the application. The User Forums are available on the WhatsUp Gold web site (http://forums.ipswitch.com/).
22
Using WhatsUp Gold VoIP Monitor
Copyright notice
1991-2008 Ipswitch, Inc. All rights reserved. This document, as well as the software described in it, is furnished under license and may be used or copied only in accordance with the terms of such license. Except as permitted by such license, no part of this publication may be reproduced, photocopied, stored on a retrieval system, or transmitted, in any form or by any means, electronic, mechanical, recording, or otherwise, without the expressed prior written consent of Ipswitch, Inc. The content of this document is furnished for informational use only, is subject to change without notice, and should not be construed as a commitment by Ipswitch, Inc. While every effort has been made to assure the accuracy of the information contained herein, Ipswitch, Inc. assumes no responsibility for errors or omissions. Ipswitch, Inc., also assumes no liability for damages resulting from the use of the information contained in this document. IMail, the IMail logo, WhatsUp, the WhatsUp Gold logo, WS_FTP, the WS_FTP logos, Ipswitch, and the Ipswitch logo are trademarks of Ipswitch, Inc. Other products and their brands or company names, are or may be trademarks or registered trademarks, and are the property of their respective companies.
This document was published on Tuesday, September 30, 2008 at 11:54.
23
Você também pode gostar
- The Yellow House: A Memoir (2019 National Book Award Winner)No EverandThe Yellow House: A Memoir (2019 National Book Award Winner)Nota: 4 de 5 estrelas4/5 (98)
- C Through Examples Alex Vasilev PDFDocumento335 páginasC Through Examples Alex Vasilev PDFMarcelo AguiarAinda não há avaliações
- Hidden Figures: The American Dream and the Untold Story of the Black Women Mathematicians Who Helped Win the Space RaceNo EverandHidden Figures: The American Dream and the Untold Story of the Black Women Mathematicians Who Helped Win the Space RaceNota: 4 de 5 estrelas4/5 (895)
- Best Practices 52Documento41 páginasBest Practices 52Adithyo Dewangga WijayaAinda não há avaliações
- The Subtle Art of Not Giving a F*ck: A Counterintuitive Approach to Living a Good LifeNo EverandThe Subtle Art of Not Giving a F*ck: A Counterintuitive Approach to Living a Good LifeNota: 4 de 5 estrelas4/5 (5794)
- Best Practices 52Documento41 páginasBest Practices 52Adithyo Dewangga WijayaAinda não há avaliações
- The Little Book of Hygge: Danish Secrets to Happy LivingNo EverandThe Little Book of Hygge: Danish Secrets to Happy LivingNota: 3.5 de 5 estrelas3.5/5 (399)
- Cryptographic Security Characteristics of 802.11 Wireless LAN Access SystemsDocumento11 páginasCryptographic Security Characteristics of 802.11 Wireless LAN Access SystemsMarcelo AguiarAinda não há avaliações
- Devil in the Grove: Thurgood Marshall, the Groveland Boys, and the Dawn of a New AmericaNo EverandDevil in the Grove: Thurgood Marshall, the Groveland Boys, and the Dawn of a New AmericaNota: 4.5 de 5 estrelas4.5/5 (266)
- Mib Importer ManualDocumento38 páginasMib Importer ManualLuisinho DiaAinda não há avaliações
- HPSF RepDocumento1 páginaHPSF RepMarcelo AguiarAinda não há avaliações
- Elon Musk: Tesla, SpaceX, and the Quest for a Fantastic FutureNo EverandElon Musk: Tesla, SpaceX, and the Quest for a Fantastic FutureNota: 4.5 de 5 estrelas4.5/5 (474)
- Mark VIDocumento18 páginasMark VIAhmed Eldosoky100% (1)
- Never Split the Difference: Negotiating As If Your Life Depended On ItNo EverandNever Split the Difference: Negotiating As If Your Life Depended On ItNota: 4.5 de 5 estrelas4.5/5 (838)
- Assignment No 5Documento10 páginasAssignment No 5darshan KeskarAinda não há avaliações
- Ethernet PDF FilesDocumento2 páginasEthernet PDF FilesJesse0% (1)
- A Heartbreaking Work Of Staggering Genius: A Memoir Based on a True StoryNo EverandA Heartbreaking Work Of Staggering Genius: A Memoir Based on a True StoryNota: 3.5 de 5 estrelas3.5/5 (231)
- Epack System PDFDocumento2 páginasEpack System PDFcrispix2000Ainda não há avaliações
- Ethitical Hacking TestDocumento2 páginasEthitical Hacking Testsanjeev sanjeevAinda não há avaliações
- The Emperor of All Maladies: A Biography of CancerNo EverandThe Emperor of All Maladies: A Biography of CancerNota: 4.5 de 5 estrelas4.5/5 (271)
- 8-Network Performance-17!01!2022 (17-Jan-2022) Material I 17-01-2022 PerformanceDocumento21 páginas8-Network Performance-17!01!2022 (17-Jan-2022) Material I 17-01-2022 PerformancePrerna SinghAinda não há avaliações
- Pan Os 8.0 RNDocumento180 páginasPan Os 8.0 RNDent TewinAinda não há avaliações
- The World Is Flat 3.0: A Brief History of the Twenty-first CenturyNo EverandThe World Is Flat 3.0: A Brief History of the Twenty-first CenturyNota: 3.5 de 5 estrelas3.5/5 (2259)
- Pub Mac Os X HacksDocumento557 páginasPub Mac Os X HackshanimsofiaAinda não há avaliações
- Users Manual 5.0ADocumento79 páginasUsers Manual 5.0ABlanaru BogdanAinda não há avaliações
- The Hard Thing About Hard Things: Building a Business When There Are No Easy AnswersNo EverandThe Hard Thing About Hard Things: Building a Business When There Are No Easy AnswersNota: 4.5 de 5 estrelas4.5/5 (344)
- Honeywell Modbus TCP Firewall Rev D Partner Upgrade Release Notes v1.0Documento14 páginasHoneywell Modbus TCP Firewall Rev D Partner Upgrade Release Notes v1.0Ha NguyenAinda não há avaliações
- AUTOSAR RS SystemTemplateDocumento25 páginasAUTOSAR RS SystemTemplateAkinwumi Mayowa OtunbqAinda não há avaliações
- Team of Rivals: The Political Genius of Abraham LincolnNo EverandTeam of Rivals: The Political Genius of Abraham LincolnNota: 4.5 de 5 estrelas4.5/5 (234)
- Zyxel Es-3124F V3.80 (Aiv.3) C0 Release Note/Manual SupplementDocumento13 páginasZyxel Es-3124F V3.80 (Aiv.3) C0 Release Note/Manual SupplementTRỊNH VĂN THIỆNAinda não há avaliações
- 4Documento64 páginas4ksant77Ainda não há avaliações
- COMP20013 Intro To ComputingDocumento5 páginasCOMP20013 Intro To ComputingR On A LayonAinda não há avaliações
- The Unwinding: An Inner History of the New AmericaNo EverandThe Unwinding: An Inner History of the New AmericaNota: 4 de 5 estrelas4/5 (45)
- CS427I1808A1 WebDocumento3 páginasCS427I1808A1 WebFilipe BrandaoAinda não há avaliações
- The Gifts of Imperfection: Let Go of Who You Think You're Supposed to Be and Embrace Who You AreNo EverandThe Gifts of Imperfection: Let Go of Who You Think You're Supposed to Be and Embrace Who You AreNota: 4 de 5 estrelas4/5 (1090)
- Optical Communication Fundamentals - Sudhir WarierDocumento270 páginasOptical Communication Fundamentals - Sudhir WarierFahad GhanyAinda não há avaliações
- Yealink W52P Auto Provisioning User GuideDocumento76 páginasYealink W52P Auto Provisioning User GuidedragelecAinda não há avaliações
- OpenText Documentum Server 20.2 - Administration and Configuration Guide English (EDCCS200200-AGD-En-01)Documento670 páginasOpenText Documentum Server 20.2 - Administration and Configuration Guide English (EDCCS200200-AGD-En-01)Jyoti PandeyAinda não há avaliações
- 5G RAN CU - DU Network ArchitectureDocumento36 páginas5G RAN CU - DU Network ArchitectureLambertchao100% (3)
- Assgn CH 1 SolutionDocumento2 páginasAssgn CH 1 Solutionsnehal shahAinda não há avaliações
- Synology DS108j Data Sheet EnuDocumento2 páginasSynology DS108j Data Sheet Enuado31Ainda não há avaliações
- The Sympathizer: A Novel (Pulitzer Prize for Fiction)No EverandThe Sympathizer: A Novel (Pulitzer Prize for Fiction)Nota: 4.5 de 5 estrelas4.5/5 (121)
- FGT1 05 SSL VPN V2 PDFDocumento32 páginasFGT1 05 SSL VPN V2 PDFhola amigoAinda não há avaliações
- UCCN2003 TCP/IP Internetworking UCCN2243 Internetworking Principles & PracticesDocumento10 páginasUCCN2003 TCP/IP Internetworking UCCN2243 Internetworking Principles & PracticesKahtheresh MuruganAinda não há avaliações
- Performance Testing Interview Q&A PDFDocumento68 páginasPerformance Testing Interview Q&A PDFkumard205100% (1)
- Economics Assignment No-4 Topic-Unit-2 Consumer's Equilibrium Class-XII (1 Mark Questions)Documento11 páginasEconomics Assignment No-4 Topic-Unit-2 Consumer's Equilibrium Class-XII (1 Mark Questions)Arun K NampoothiriAinda não há avaliações
- PMT Hps Ce03 100 172Documento73 páginasPMT Hps Ce03 100 172Xavier LopezAinda não há avaliações
- Responsys Service Descriptions 4101016Documento90 páginasResponsys Service Descriptions 4101016Mahmoud ReyadAinda não há avaliações
- Ea7 Cmore HmiDocumento16 páginasEa7 Cmore HmiJesus GarciaAinda não há avaliações
- 21CS1202 Web Appln Development QuestionBank Solution STUDDocumento6 páginas21CS1202 Web Appln Development QuestionBank Solution STUDMacosAinda não há avaliações
- HIS Strategic Plan - Introduction-Situation Analysis-07262021Documento42 páginasHIS Strategic Plan - Introduction-Situation Analysis-07262021elias meleseAinda não há avaliações